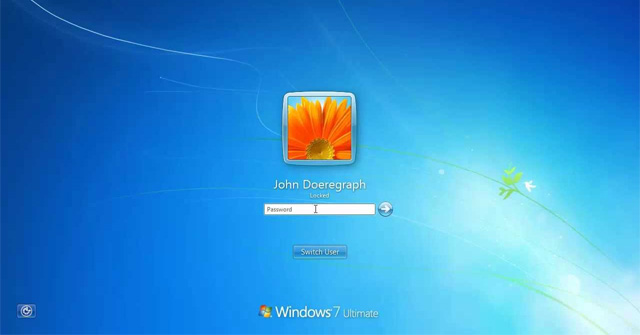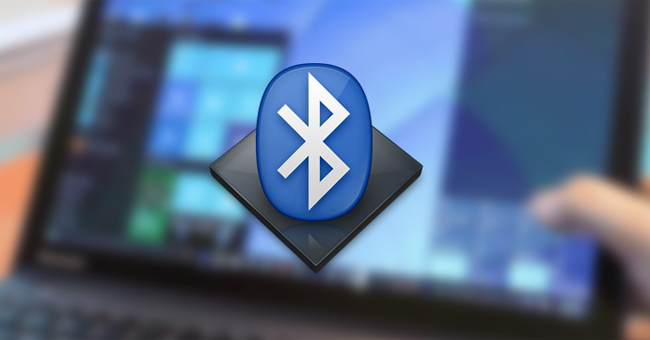,
In Windows 10, 8, 8.1 operating systems, Microsoft updated its security protection with the Windows Defender Antivirus program. The Windows Defender (previously known as Microsoft Security Essentials) offers more protection to your Windows system from viruses, Trojans, worms and other malicious programs that can harm your computer.
When you buy a Windows 8 computer today, Microsoft Windows Defender is already bundled inside the new operating system, but for the reason that some OEM manufacturers prefer to install trial versions of antivirus protection programs from other manufacturers like Norton, McAffee, etc. the Windows Defender is disabled. If you don’t like the manufacturer’s antivirus, then you can uninstall it from your control panel and then you can enable and use Windows Defender to protect your computer.
(FIX: Windows Defender has been turned off and isn’t monitoring your computer).
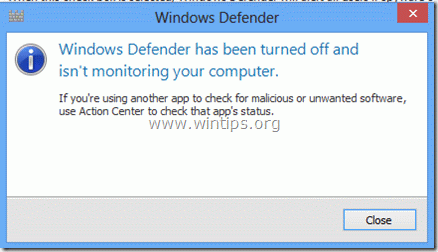
In this article I will explain how to enable the default Windows Antivirus Protection (‘Windows Defender’ in Windows 10 or the ‘Microsoft Security Essentials’ if you own Windows 7 or Vista).
How to enable Windows Defender Antivirus (Microsoft Security Essentials) in Windows 10, 8, 7 & Vista OS.
1. You can easily enable Windows Defender from your control panel. To do this, go to: *
* Attention: Uninstall any other third party antivirus before you continue below.
1a. Windows 7: Start > Control Panel.
1b. Windows 8: Right click on the bottom left corner and select Control Panel }
2. From “Control Panel” menu items, double click to open “Action Center”. (In Windows 10 OS open the «Security and Maintenance» item)

3. In “Action Center” settings, press the “Turn on now” button to enable “Windows Defender”. *
* Notes:
1. In Windows 7, Vista OS you have to press the “Turn on now” button beside “Virus Protection” options.
2. In Windows 10 OS press the Turn on now button next to Spyware and unwanted software protection.
3. If after pressing the «Turn ON» button nothing happens, then follow the instructions on this guide: How to fix: Cannot Start Windows Defender on Windows 10 or Windows 8.
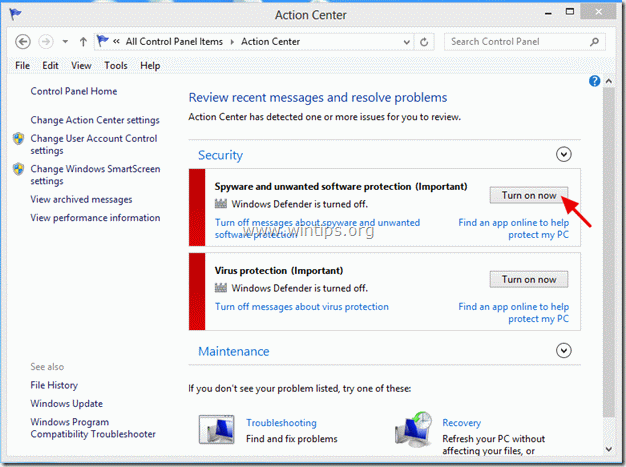
4. After Windows Defender Activation you should view the follow screen on your computer.
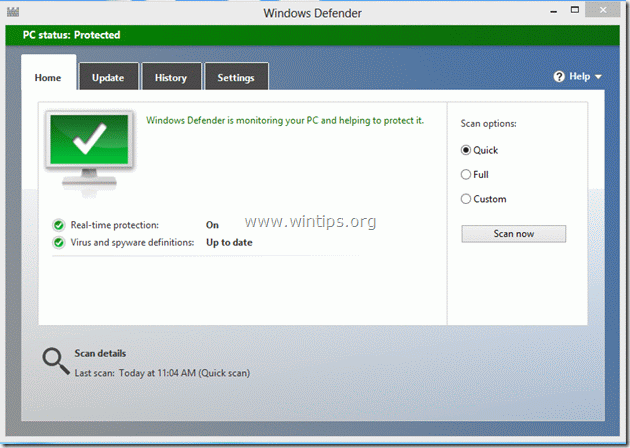
5. After you have enabled Windows Defender, press the “Update” tab and proceed to update its virus database.
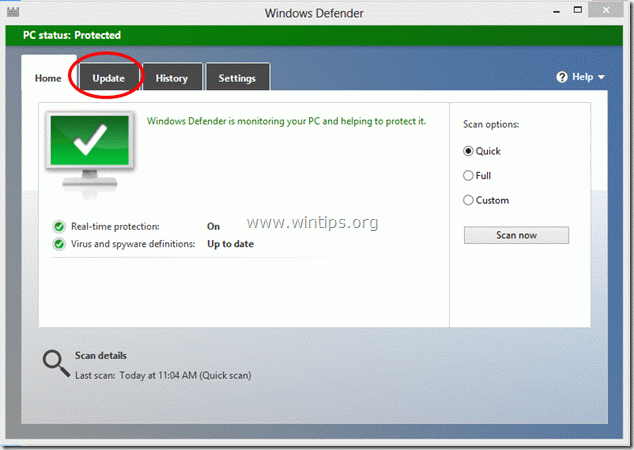
6. In “Update” options, press the “Update” button to start updating Windows virus and spyware definitions.
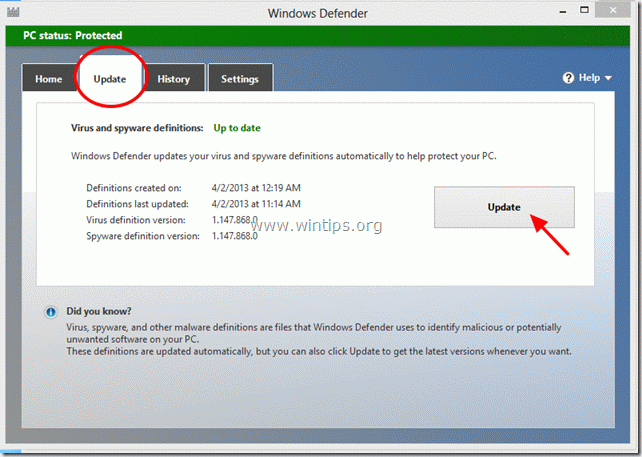
That’s it! I hope that this article was useful for you.
Please leave a comment below if it helped you or not. It really helps us a lot. Thanks.
If this article was useful for you, please consider supporting us by making a donation. Even $1 can a make a huge difference for us in our effort to continue to help others while keeping this site free:
- Author
- Recent Posts
Konstantinos is the founder and administrator of Wintips.org. Since 1995 he works and provides IT support as a computer and network expert to individuals and large companies. He is specialized in solving problems related to Windows or other Microsoft products (Windows Server, Office, Microsoft 365, etc.).
-
-
#2
To make it easier to find the steps, I am including them in this post:
For Windows 8 Users:
To re-enable Defender, follow the subsequent steps.
- Click in the lower left corner of the desktop to open the Start Page.
- Type Action Center and click Settings to open Action Center.
- Click on Security to expand the Security area.
- Wait a minute to let the Security area refresh to show Security vulnerabilities.
- You should see a message to Turn on now for Windows Defender. Click the Turn on now button.
- Make sure Windows Firewall is also turned on.
- In Defender, click the Update tab, and then click the Update button.
This tutorial was originally intended for Windows 8 users only, but confusion arose due to the title. The below steps will help users to re-install or install Microsoft Security Essentials (MSE) on their systems.
For Windows XP/Vista/7 Users:
- Download Microsoft Security Essentials.
- Install Microsoft Security Essentials using the downloaded application. XP installation steps are nearly identical to those given in the links below To install a program from the Internet.
Further Reading:
I would add some info about Windows Defender in W8 —
In Windows 8, Microsoft decided to include their own anti-virus software built in called Windows Defender. This software is the equivalent of Microsoft Security Essentials for Windows 7, Vista and XP but is pre-installed by Microsoft. However, it is not the same as Windows Defender in Vista, since that did not offer real-time malware protection, despite the same name. Some more information can be found here —> Understanding Microsoft Anti-Malware Software 2012 ~ Security Garden <— for those who are interested
Last edited:
-
-
#3
I seen a link to this, but: «Re-enable Windows Defender (aka MSE in Windows 7, Vista)»
Isn’t MSE -> Windows Defender, in Windows 8 only? Windows 7 and Vista, it’s separate. Microsoft Security Essentials wasn’t Windows Defender in Vista/Win7.
-
-
#4
Correct. (aka MSE in Windows 7, Vista) means that Defender is/was known as MSE in 7 and Vista and not known as Defender. Defender in Windows 8 is the same as MSE is/was in 7 and Vista.
-
-
#5
Correct. (aka MSE in Windows 7, Vista) means that Defender is/was known as MSE in 7 and Vista and not known as Defender. Defender in Windows 8 is the same as MSE is/was in 7 and Vista.
Okay, but somehow the title seems a bit misleading. MSE has to be downloaded in Vista/Win7, so the only way to enable it is to install it, otherwise to re-enable it if it has already been installed, but was disabled prior to the attempt at enabling it.
The steps provided are all in relation to Windows 8. So with Vista and Windows 7 in the title here as referenced, I think the tutorial to Re-Enable Defender, or Install or Re-Enable MSE inclusive of the Vista/Win7 operating systems, should be expanded on a bit since the steps are not the same as per Windows 8.
As a Windows 7 user with no Windows 8 experience for instance:
Just for clarification: After removing Norton, you will be unable install Microsoft Security Essentials in Windows 8. Windows 8 comes with Windows Defender, which is Microsoft Security Essentials with a new name. Defender will remain disabled after Norton is removed, so you will need to enable it again. To enable Defender, follow the subsequent steps.
- Click in the lower left corner of the desktop to open the Start Page.
- Type Action Center and click Settings to open Action Center.
- Click on Security to expand the Security area.
- Wait a minute to let the Security area refresh to show Security vulnerabilities.
- You should see a message to Turn on now for Windows Defender. Click the Turn on now button.
- Make sure Windows Firewall is also turned on.
- In Defender, click the Update tab, and then click the Update button.
Reading that would be very confusing and probably wouldn’t work for me. If I did that, I wouldn’t have the power of MSE, but the old Windows Defender found in Vista/Win7, which is nothing like the Defender/MSE in Windows 8, or the independent version downloadable from the Microsoft website, if, the individual is not using Windows 8. :grin1:
Perhaps a format like:
Code:
For Windows Vista/7 users:
...
For Windows 8 users:
...
{Note here about the difference of Defender between Vista/7 and Windows 8, and what it has to do with MSE in Windows 8, in comparison to Vista/7}~Ace
Last edited:
Corrine
Administrator,
Microsoft MVP,
Security Analyst
-
-
#6
Any confusion is a result of Microsoft re-using the Windows Defender name when re-branding Microsoft Security Essentials for Windows 8. Not only is the Windows Defender name used for the antivirus software included with Windows 8, it is included in the rebranded name «Windows Defender Offline» for the «Microsoft Standalone System Sweeper» which was originally part of the Microsoft Diagnostics and Recovery Toolset (DaRT) for Microsoft Enterprise customers.
The confusion must be why my Understanding Microsoft Anti-Malware Software 2012 article is so popular.
-
-
#7
Okay, but somehow the title seems a bit misleading. MSE has to be downloaded in Vista/Win7, so the only way to enable it is to install it, otherwise to re-enable it if it has already been installed, but was disabled prior to the attempt at enabling it.
The steps provided are all in relation to Windows 8. So with Vista and Windows 7 in the title here as referenced, I think the tutorial to Re-Enable Defender, or Install or Re-Enable MSE inclusive of the Vista/Win7 operating systems, should be expanded on a bit since the steps are not the same as per Windows 8.
~Ace
The steps are provided for Windows 8 within the Windows 8 tutorial section. Still, I have added Windows XP/Vista/7 steps to help users install/re-install MSE.
-
-
#8
I would add some info about Windows Defender in W8 —
In Windows 8, Microsoft decided to include their own anti-virus software built in called Windows Defender. This software is the equivalent of Microsoft Security Essentials for Windows 7, Vista and XP but is pre-installed by Microsoft. However, it is not the same as Windows Defender in Vista, since that did not offer real-time malware protection, despite the same name. Some more information can be found here —> Understanding Microsoft Anti-Malware Software 2012 ~ Security Garden <— for those who are interested
-
-
#9
Thanks Stephen. I added your post to the tutorial as a further reading section. I think you worded it very well, so it is better quoted than re-worded. :-}
jcgriff2
Co-Founder / Admin
BSOD Instructor/Expert
Microsoft MVP (Ret.)
,
This tutorial contains step by step instructions on how to Turn On or Off the Windows Defender Antivirus (Microsoft Security Essentials in Windows 7, Windows 8 and Windows 10 OS. In Windows 7 and Vista OS, the “Windows Defender” was named “Security Essentials” and if you want to use it for your protection, then you can download and install it directly from Microsoft’s Website. In Windows 10 and Windows 8 OS, the Windows Defender comes pre-installed on your PC and it is enabled by default on your system.
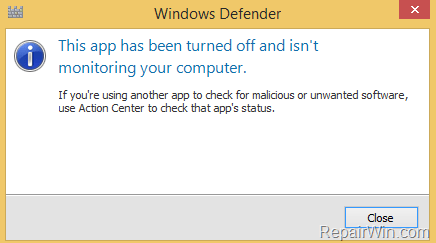
– In the first part of this guide you can find instructions on how you can enable (Turn ON) the Windows Defender Antivirus on your computer and some extra steps to troubleshoot common issues while enabling Windows Defender.
– At the second part of this tutorial, you will learn how you can disable (Turn OFF) the Windows Defender protection, in case you have problems with it, or you prefer to use another (3rd party) security application on your computer.
How to Enable or Disable Windows Defender on Windows 10, 8, 8.1, 7 & Vista OS.
Part 1. How to Enable Windows Defender.
Part 2. How to Disable Windows Defender
FIX: Can’t turn on Windows Defender.
Part 1. How to Turn On Windows Defender protection.
Windows 7 & Vista.
– To Enable and use Security Essentials (MSE) in Windows 7 and Windows Vista for your protection:
1. Uninstall any other (3rd party) Antivirus from your system, from Control Panel –> Programs –> Programs and Features.
2. Download and Install Security Essentials from Microsoft. When the installation is completed, normally Security Essentials will be enabled automatically on your system. If not…
3. Navigate to Control Panel –> System and Security –> Action Center.
4. At Security section click the Turn on now button next to Spyware and unwanted software protection. *
* Note: If you cannot turn on Security Essentials, then follow the instructions below to resolve this issue.
Windows 8, 8.1.
– In Windows 8 & 8.1 the Windows Defender comes preinstalled on your system. If you want to use Windows Defender as your antivirus program on Windows 8 & Windows 8.1:
1. Uninstall any other (3rd party) Antivirus from your system, from Control Panel –> Programs –> Programs and Features.
2. Navigate to Control Panel –> System and Security –> Action Center.
4. At Security section click the Turn on now button next to Spyware and unwanted software protection. *
* Note: If you cannot turn on Windows Defender, then follow the instructions below to resolve this issue.
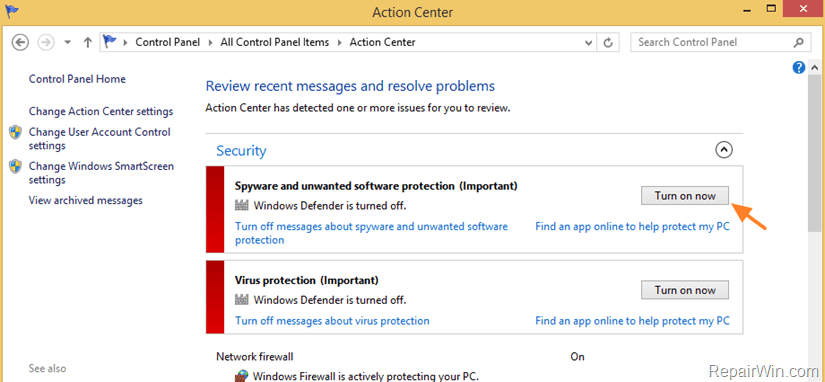
Windows 10.
– To enable the Windows Defender protection in Windows 10:
1. Uninstall any other (3rd party) Antivirus from your system, from Control Panel –> Programs –> Programs and Features.
2. Then go to Settings -> Update and Security -> click at Windows Security on the left and then click Open Windows Security.
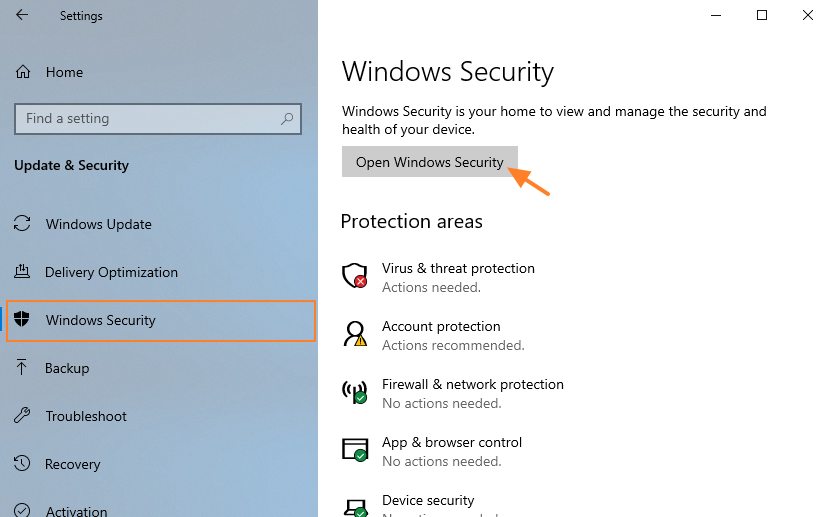
3. Then click the Turn On the Virus & Threat Protection. *
* Note: If you cannot turn on Windows Defender, then follow the instructions below to resolve this issue.

How to FIX: Can’t Start Windows Defender (Windows Defender will Not Turn ON) issue.
If you can’t turn on, Windows Defender, by following the instructions above, then make the following modifications in Windows Registry:
1. Open Registry Editor and navigate at:
HKEY_LOCAL_MACHINE\SOFTWARE\Microsoft\Windows Defender
2. Right-click at Windows Defender folder and choose Permissions.
3. Click Advanced –> Owner: Change.
4. Enter «Administrators» (without quotes) at «Enter the name to select» box and hit OK.
5. Check the «Replace owner on subcontainers and objects» box.
6. Select Administrators from the list and click Edit.
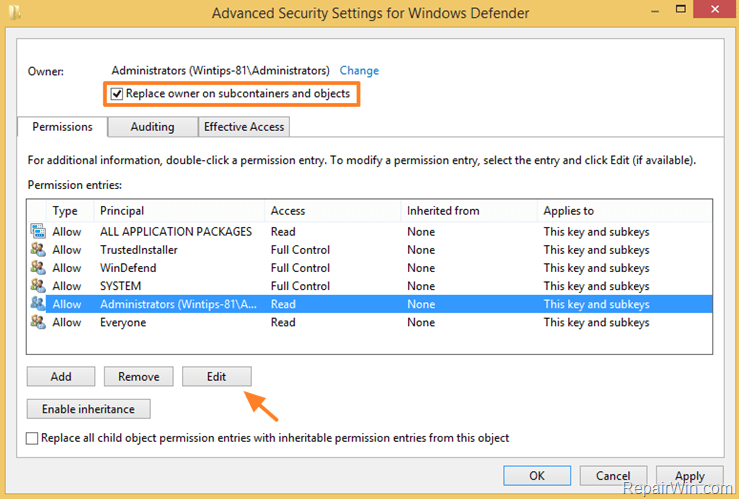
7. Select the Full Control box and hit OK 3 times to close permissions properties.
8. At the right pane open the DisableAntiSpyware & DisableAntiVirus DWORD values and change the value data to 0 (from 1).
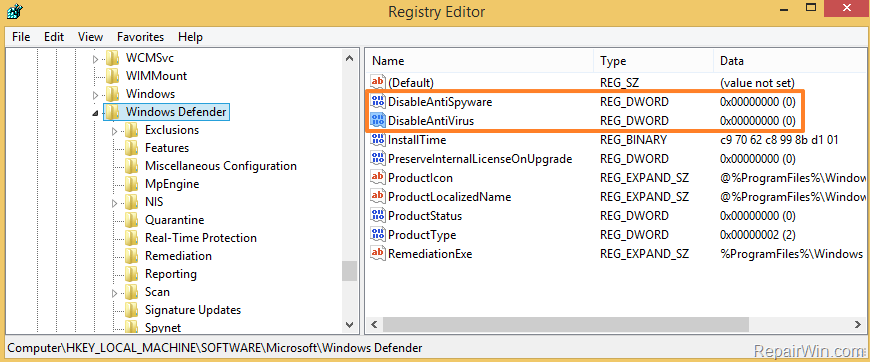
9. Close registry editor.
10. Navigate to C:\Program Files\Windows Defender folder and open the MSASCui.exe application.
Part 2. How to Turn OFF Windows Defender.
Windows 7 & Vista.
– To Disable (Turn Off) Security Essentials protection, on Windows 7 and Windows Vista, then uninstall the program «Microsoft Security Essentials» from: Control Panel –> Programs –> Programs and Features.
Windows 10, 8, 8.1.
– There is no way to uninstall Windows Defender on Windows 10,8 & 8.1, but you can follow the instructions mentioned below to completely disable (Turn OFF) Windows Defender and it’s services in registry:
1. Open Registry Editor and navigate at:
HKEY_LOCAL_MACHINE\SOFTWARE\Microsoft\Windows Defender
2. Right-click at Windows Defender folder and choose Permissions.
3. Click Advanced –> Owner: Change.
4. Enter «Administrators» (without quotes) at «Enter the name to select» box and hit OK.
5. Check the «Replace owner on subcontainers and objects» box.
6. Select Administrators from the list and click Edit.
7. Select the Full Control box and hit OK 3 times to close permissions properties.
8. At the right pane change the value data of DisableAntiSpyware & DisableAntiVirus DWORD values to 1 (from 0). *
* Note for Windows 10: If you cannot modify the above values, then Turn Off the Real-time protection. (Settings –> Update & Security -> Windows Defender –> Real Time Protection = OFF). When done, change the registry values as described above.
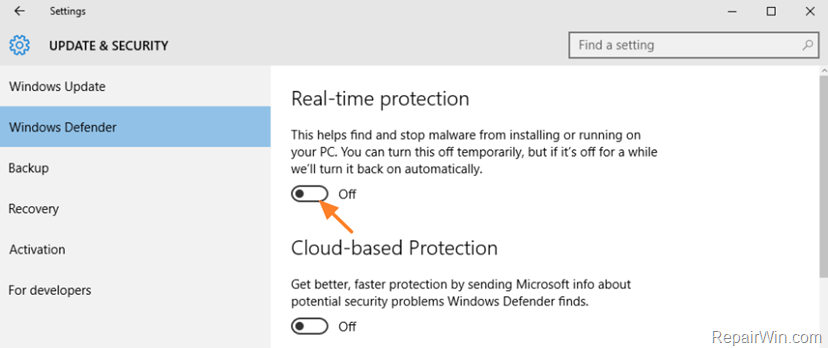
That’s it! Did it work for you?
Please leave a comment in the comment section below or even better: like and share this blog post in the social networks to help spread the word about this solution.
If this article was useful for you, please consider supporting us by making a donation. Even $1 can a make a huge difference for us.
- Author
- Recent Posts
Konstantinos is the founder and administrator of Repairwin.com. Since 1995 he works and provides IT support as a computer and network expert to individuals and large companies. He is specialized in solving problems related to Windows or other Microsoft products (Windows Server, Office, Microsoft 365, etc.).
- Turn off Windows Defender on Windows 10
- How to turn off the Windows Defender Summary notification on Windows 10
Microsoft has already integrated Windows Defender security tools into their Windows operating system products from Vista, and until now Windows 7. But if you want to use a different antivirus software , be sure Many people will want to turn off Windows Defender protection. One is to avoid software compatibility issues, the other is to save computer resources.
In this article, TipsMake.com will show you how to turn off Windows Defender on Windows 7 and Windows Vista. The steps are as follows:
First, open Windows Defender main control panel. Select Start Menu and type windows defender:

Select the Tools section:

Continuing is the Options section:
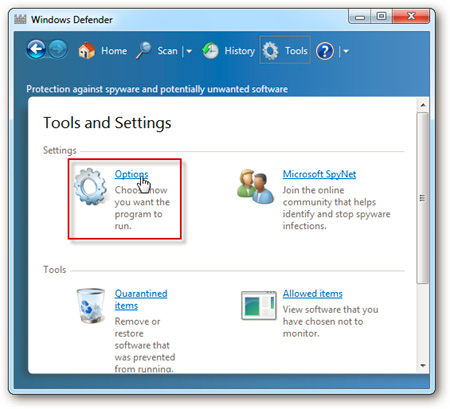
Here, under Administrator , uncheck the Use this program box on the right. Then click the Save button:

The system will display a message saying that Windows Defender has been turned off:

To be sure, we need to check again in the Windows Services system :

Find the Windows Defender item in the list:

In Windows Defender Properties ‘ Startup Type , change from Manual to Disabled , then click OK :

The above is the whole operation to disable Windows Defender on Windows 7 and Vista, hopefully you can turn off this software to install the antivirus software for your computer.
Refer to some of the following articles:
- To remove web ads — Social 2 Search Ads, read this article
- 17 clear signs that your computer has been attacked by a virus
- Use the CMD command to remove viruses on Windows computers
Good luck!
5 stars4 stars3 stars2 stars1 star3.7 ★ | 3 Vote
You should read it
- How to fix errors cannot open Windows Defender on Windows 7/8/10
- Use Windows Defender with Command Prompt on Windows 10
- What is Windows Defender? What are the advantages? How to enable and disable Windows Defender
- Instructions for using Windows Defender
- How to turn off, turn on Windows Defender in Windows 10
- How to add exceptions in Windows Defender on Windows 10
- Turn off Windows Defender (Windows Security) on Windows 10, Windows 11
- Instructions to turn off Windows Defender completely on Windows 10
May be interested
- Speed up Windows 7 computers, this is all you need to do
speeding up windows 7 helps your computer run faster, smoother, and speed up your computer to help you work more efficiently. this is a comprehensive way to speed up your win 7 computer from starting up tasks for you.
- How to set up automatic lock of Windows 7 computer screen
when not using a computer, you should set up a computer screen saver and this is how to set up on windows 7.
- How to set Win 7 password for computer, laptop
password settings win 7 is a way to protect your computer, your laptop from unauthorized access, stealing personal computer data.
- Get all 4GB of RAM on Windows 7.8, Vista 32-bit
with the following approach, you can fully utilize 4gb of ram on 32-bit, 7-and 8-bit operating systems, and can completely handle 8gb of ram with server operating systems.
- Remove ‘root’ programs that haven’t been uninstalled completely on Windows 7, XP
sometimes in some cases after you have removed a program or application that programs or applications are still present in the list of currently installed programs on add or remove program or programs and features in control panel.
- How to connect a Bluetooth device on Windows
connecting a bluetooth device on a windows computer allows you to easily share data quickly, in addition to using email or usb accounts ..
Материал из РУВИКИ — свободной энциклопедии
У этого термина существуют и другие значения, см. Защитник.
| Windows Defender | |
|---|---|
| Основное окно программы Защитник Windows |
|
| Тип | антивирусная программа и компонент Microsoft Windows[d] |
| Разработчик | Майкрософт |
| Операционные системы | Windows 2000, XP, Server 2003, Windows Vista, Windows 7, Windows 8, Windows 8.1, Windows 10 |
| Первый выпуск | 23 октября 2006[1] |
| Последняя версия |
|
| Лицензия | проприетарная |
| Сайт | Защитник Windows |
| Медиафайлы на РУВИКИ.Медиа |
Microsoft Defender (данное название используется начиная с Windows 10 сборки 2004 (Windows 10 May 2020 Update)[4], ранее использовалось название Защитник Windows (англ. Windows Defender)) — антивирус[⇨] компании Microsoft, встроенный по умолчанию в операционные системы Windows (начиная с XP) и предназначенный для защиты компьютера от вредоносных программ (вирусы, шпионское ПО и др.). Изначально создан на основе программы Microsoft AntiSpyware[5][⇨] для того, чтобы удалять, помещать в карантин или предотвращать появление spyware-модулей в операционных системах Microsoft Windows.
В Microsoft Defender входит ряд модулей безопасности, таких как: изоляция ядра, целостность системы, безопасная загрузка, обработчик безопасности, отслеживающих подозрительные изменения в определённых сегментах системы в режиме реального времени.[6]
Также программа позволяет быстро удалять установленные приложения ActiveX[7].
Beta 1 (Microsoft AntiSpyware)[править | править код]
Программа Windows Defender создана на основе продукта GIANT AntiSpyware, который был разработан GIANT Company Software, Inc[8]. Эта компания была приобретена Microsoft (анонсирование сделки состоялось 16 декабря 2004)[9][10]. Несмотря на то, что оригинальный GIANT AntiSpyware поддерживал старые версии Windows, поддержка операционных систем семейства Windows 9x была прекращена. Тем не менее, компания Sunbelt Software, которая была партнёром GIANT, продавала продукт CounterSpy (программа), построенный на той же технологии и имеющий поддержку предыдущих версий ОС Microsoft.
Первая бета-версия Microsoft AntiSpyware появилась 6 января 2005 года и представляла собой, по сути, перепакованный дистрибутив GIANT AntiSpyware[9]. Программа распространялась бесплатно, из её названия исчезло слово GIANT. Усовершенствования были незначительными: фактически цель этого релиза была чисто маркетинговая и заключалась в проведении ребрендинга программного продукта. В течение года последовательно выпускались новые сборки программы, пока, наконец, 21 ноября 2005 года не была выпущена окончательная бета-версия. Незадолго до этого, 4 ноября 2005 года, пакет Microsoft AntiSpyware был официально переименован в Windows Defender[11][12].
На конференции RSA Security 2005 года глава и один из основателей Microsoft Билл Гейтс объявил о том, что Windows Defender будет распространяться бесплатно для всех видов лицензий операционных систем Windows 2000, Windows XP и Windows Server 2003 в целях повышения безопасности использования этих операционных систем, а также из-за волны шпионских программ, захлестнувших Интернет и представляющих серьёзную угрозу безопасности информации, хранящейся на компьютерах пользователей Сети по всему миру[13].
Beta 2 (Windows Defender)[править | править код]
Релиз второй бета-версии Windows Defender состоялся 13 февраля 2006 года. Программа вышла уже под новым названием, была существенно переработана, содержала массу нововведений. Ядро было переписано на языке C++, тогда как оригинальный продукт от GIANT был разработан на Visual Basic[14]. Это существенно расширило возможности программы. Кроме того, теперь программа функционировала в качестве службы Windows, в отличие от предыдущего релиза, что обеспечивало защиту, даже если вход в систему не был выполнен. По этой причине Windows Defender фактически представляет собой интерфейс управления службой Windows, имеющей то же название. Вдобавок приложение теперь может контролировать большее число точек входа в систему, обладая при этом более простым и интуитивно понятным интерфейсом. Эта версия требует прохождения контроля подлинности через Windows Genuine Advantage.
В то же время в этой версии было решено отказаться от некоторых инструментов, входивших в состав Beta 1. В частности, были исключены инструменты System Explorer и Tracks Eraser, упрощавший удаление различных временных файлов Internet Explorer 6, таких, как cookies и temporary internet files, и очистку истории Windows Media Player[9]. Позднее Microsoft выпустила немецкую и японскую версии Windows Defender (Beta 2)[15][16].
Системные требования:
- Процессор: Процессор Pentium 233 МГц или выше, процессор Pentium III (рекомендуется)
- Операционная система: Microsoft Windows 2000 с пакетом обновления 4 (SP4) или более поздним, Windows XP с пакетом обновления 2 (SP2) или более поздним, Microsoft Windows Server 2003 с пакетом обновления 1 (SP1) или более поздним.
- Память: 64 Мб ОЗУ (минимум), 128 Мб ОЗУ (рекомендуется)
- Место на диске: 20 Мб свободного места на диске
- Веб-обозреватель: Microsoft Internet Explorer 6.0 или выше
Примечание. Windows Defender (Beta 2) не запускается в системах Microsoft Windows Me, Microsoft Windows 98 и Microsoft Windows NT 4.0 и предыдущих.
Финальный релиз[править | править код]
23 октября 2006 года Microsoft анонсировала финальный релиз Windows Defender[17][18]. Была осуществлена поддержка систем Windows XP, Windows Server 2003 и Windows Vista; однако было решено отказаться от планов поддержки Windows 2000[19], так как, согласно заявлению представителей корпорации, эта система «не популярна у потребителей», и было решено перестать осуществлять её полную поддержку[20]. В новую операционную систему Microsoft Windows Vista программа Defender вошла как часть системы и устанавливалась по умолчанию.
Замена на антивирус[править | править код]
29 сентября 2009 года компания Microsoft выпустила Microsoft Security Essentials, бесплатный пакет антивирусных приложений. Специалисты Microsoft на своем форуме официально заявили, что Microsoft Security Essentials заменит Windows Defender, так как позволяет противостоять более широкому кругу шпионских программ.[21] Также отмечено, что пользователи теперь могут отказаться от использования Windows Defender, так как оба приложения могут работать параллельно, а дальнейшие релизы Microsoft Security Essentials должны попросту отключить функционирование Windows Defender.[21], но было принято решение включить функциональность Microsoft Security Essentials в Windows Defender и отказаться от разработки Microsoft Security Essentials, а новый Windows Defender поставлять по умолчанию, начиная с Windows 8.
Пользователь может изменять следующие настройки защиты в реальном времени:
- Auto Start — Отслеживать список программ, автоматически стартующих при включении компьютера
- System Configuration (settings) — Отслеживать установки Windows, связанные с безопасностью системы
- Internet Explorer Add-ons — Отслеживать программы, стартующие при запуске Internet Explorer
- Internet Explorer Configurations (settings) — Отслеживать установки безопасности браузера
- Internet Explorer Downloads — Следить за файлами и программами, разработанными для запуска с Internet Explorer
- Services and Drivers — Следить за службами и драйверами, взаимодействующими с Windows и запущенными программами
- Application Execution — Отслеживать запуск программ и все действия, выполняемые ими
- Application Registration — Отслеживать инструменты и файлы операционной системы, с помощью которых происходит регистрация и автозапуск программ
- Windows Add-ons — Наблюдать за обновлениями модулей и компонентов Windows
- Изоляция ядра — обеспечивает дополнительную защиту от вредоносных программ и других атак, изолируя процессы компьютера от операционной системы и устройства.
- Целостность памяти — функция изоляции ядра может запретить вредоносному коду доступ к процессам с высоким уровнем безопасности в случае атаки.
Интеграция в Internet Explorer[править | править код]
Существует возможность интеграции в Internet Explorer, позволяющая сканировать закачиваемые файлы с целью предотвращения проникновения вредоносных программ. Такая функция есть у множества антивирусных программ, доступных на рынке.
Software Explorer[править | править код]
Данный компонент отвечает за просмотр запускаемых при старте Windows-программ. В версии, поставляемой с Windows 7, данный компонент убран.
Особенности функционирования в Windows Vista[править | править код]
Windows Defender в Windows Vista автоматически блокирует элементы автозапуска, требующие администраторских привилегий (для автозапуска это считается «плохим» поведением). Не известно простого способа бороться с этим, единственное пожелание от системы — «свяжитесь с производителем или поставщиком для приобретения обновленной версии», совместимой с Windows Vista (не требующей администраторских привилегий). Это блокирование связано с UAC в Windows Vista, и поэтому требуется вручную запускать эти элементы или отключить UAC.
Возможен обход данного ограничения путём создания задачи в планировщике заданий с привилегиями администратора.
- Windows OneCare Live
- Microsoft Anti-Virus
- Microsoft Security Essentials
- ↑ https://web.archive.org/web/20061030072057/http://www.microsoft.com/athome/security/spyware/software/about/releasenotes.mspx
- ↑ https://www.catalog.update.microsoft.com/Search.aspx?q=KB4052623
- ↑ https://docs.microsoft.com/en-us/microsoft-365/security/defender-endpoint/manage-updates-baselines-microsoft-defender-antivirus?view=o365-worldwide#monthly-platform-and-engine-versions
- ↑ Обзор Windows 10 May 2020 Update (версия 2004). Что нового. Дата обращения: 31 мая 2020. Архивировано 26 июля 2020 года.
- ↑ What’s in a name?? A lot!! Announcing Windows Defender! — TechNet Blogs Архивная копия от 23 ноября 2005 на Wayback Machine (недоступная ссылка — история, копия)
- ↑ Защита устройства в разделе «Безопасность Windows». Дата обращения: 3 апреля 2021. Архивировано 13 апреля 2021 года.
- ↑ How to Remove an Active-X Control in Windows. Microsoft. Дата обращения: 31 декабря 2017. Архивировано 10 февраля 2019 года.
- ↑ Microsoft Acquires Anti-spyware Leader Giant Company Software Inc. www.giantcompany.com (декабрь 2004). Дата обращения: 21 декабря 2020. Архивировано 30 декабря 2004 года.
- ↑ 1 2 3 Thurrot, Paul Microsoft Windows Anti-Spyware Preview: Paul Thurott’s SuperSite for Windows. SuperSite for Windows (6 октября 2010). Дата обращения: 21 декабря 2020. Архивировано 5 августа 2016 года.
- ↑ Microsoft Acquires Anti-Spyware Leader GIANT Company. PressPass (16 декабря 2004). Дата обращения: 21 декабря 2020. Архивировано 17 июня 2005 года.
- ↑ Garms, Jason What’s in a name?? A lot!! Announcing Windows Defender! blogs.technet.com (4 ноября 2005). Дата обращения: 21 декабря 2020. Архивировано 23 ноября 2005 года.
- ↑ Dodson, Steve Microsoft Windows AntiSpyware is now……»Windows Defender». blogs.technet.com (4 ноября 2005). Дата обращения: 21 декабря 2020. Архивировано 24 ноября 2005 года.
- ↑ Gates Highlights Progress on Security, Outlines Next Steps for Continued Innovation. PressPass (15 февраля 2005). Дата обращения: 21 декабря 2020. Архивировано 6 июня 2005 года.
- ↑ Thurrott, Paul Windows Defender Beta 2 Review: Paul Thurrott’s SuperSite for Windows. SuperSite for Windows (14 февраля 2006). Дата обращения: 21 декабря 2020. Архивировано 7 января 2015 года.
- ↑ Windows Defender: Startseite (нем.). Microsoft Corporation. Дата обращения: 21 декабря 2020. Архивировано 30 января 2009 года.
- ↑ マイクロソフト セキュリティ At Home (яп.). Microsoft Corporation. Дата обращения: 21 декабря 2020. Архивировано 18 января 2010 года.
- ↑ Windows Defender: Release notes. www.microsoft.com (23 октября 2006). Дата обращения: 21 декабря 2020. Архивировано 30 октября 2006 года.
- ↑ Thurrott, Paul Finally, Microsoft Ships Windows Defender. Windows IT Pro. (24 октября 2006). Дата обращения: 25 октября 2006. Архивировано 9 февраля 2012 года.
- ↑ Windows® Defender. www.microsoft.com (8 ноября 2006). Дата обращения: 21 декабря 2020. Архивировано 18 ноября 2006 года.
- ↑ Frequently asked questions about Windows Defender (23 октября 2006). Дата обращения: 15 ноября 2006. Архивировано 9 февраля 2012 года.
- ↑ 1 2 Windows Defender and Microsoft Security Essentials. Microsoft Corporation. Дата обращения: 8 октября 2009. Архивировано 9 февраля 2012 года.
- Домашняя страница Защитника Windows
- Microsoft Anti-Malware Blog — старый адрес блога
- Microsoft Malware Protection Center — новый адрес блога
- Microsoft Windows Defender official site
- Microsoft Windows AntiSpyware
- How to use Microsoft Windows AntiSpyware
- Unofficial Security Product FAQ: Microsoft Windows AntiSpyware