При обнаружении вирусов или потенциально нежелательного с точки зрения встроенного антивируса Microsoft Defender файлов, он помещает их в карантин: из своего прежнего расположения такие файлы пропадают, а их запуск не удается.
В этой инструкции подробно о том, где находится карантин Microsoft Defender в Windows 11 и Windows 10 и о способах восстановить файлы из карантина. Также может пригодиться: Что делать, если Windows сама удаляет файлы.
- Карантин Microsoft Defender и восстановление файлов
- Журнал защиты
- Командная строка
Карантин Microsoft Defender и восстановление файлов из него
При добавлении файлов в карантин они не просто «запираются» в специальной папке антивируса Microsoft Defender, но и изменяются таким образом, что вручную их извлечь из папки и выполнить запуск не получится, даже вернув расширение исполняемого файла.

Место хранения файлов карантина:
C:\ProgramData\Microsoft\Windows Defender\Quarantine
но для их восстановления потребуется использовать либо графический интерфейс в окне «Безопасность Windows» либо командную строку.
Восстановление из карантина в журнале защиты «Безопасность Windows»
Безопасность Windows — быстрый и простой способ восстановить файлы из карантина:
- Откройте окно «Безопасность Windows» с помощью значка в области уведомлений, поиска в панели задач Windows, либо в приложении «Параметры».
- Откройте пункт «Защита от вирусов и угроз».
- Нажмите по пункту «Журнал защиты».
- В списке угроз нажмите по угрозе, которую нужно восстановить: раскроются сведения о ней, включая информацию о том, что именно было обнаружено в файле и путь к файлу, который был помещен в карантин.
- Нажмите по кнопке «Действия» и выберите пункт «Восстановить».
В результате указанного действия файл будет восстановлен в своё прежнее расположение, а его запуск разрешен. Однако учитывайте, что некоторые восстановленные файлы после этого всё равно могут не запуститься, а для запуска потребуется добавить всю папку с программой в исключения Microsoft Defender.
Как восстановить файлы из карантина в командной строке
Существует ещё одна возможность восстановления файлов, помещенных в карантин Microsoft Defender — командная строка. Шаги будут следующими:
- Запустите командную строку от имени администратора (как это сделать) и по порядку введите следующие две команды
cd "C:\Program Files\Windows Defender" MpCmdRun.exe -restore -listall
- Это отобразит список файлов, помещенных в карантин. Для восстановления конкретного файла можно использовать команду:
MpCmdRun.exe -restore -filepath "путь_к_файлу"
Путь можно скопировать, выделив его мышью в командной строке и нажав правой кнопкой мыши по нему (он автоматически будет скопирован), а вставить — аналогично нажав правой кнопкой мыши в месте расположения курсора.
- Еще одна команда для восстановления файла с указанной угрозой (ThreatName):
MpCmdRun.exe -restore -name "имя_угрозы"
Учитывайте, что файлы хранятся в карантине не бессрочно и через некоторое время (сведений о периоде времени не нашел) удаляются встроенным антивирусом полностью.
Все способы:
- Способ 1: Поиск в меню «Пуск»
- Способ 2: Приложение «Параметры»
- Способ 3: Утилита «Выполнить»
- Способ 4: «Панель управления»
- Способ 5: Исполняемый файл «Windows Defender»
- Способ 6: Панель с системными уведомлениями
- Решение проблем с открытием «Защитника Windows»
- Вопросы и ответы: 0
Способ 1: Поиск в меню «Пуск»
«Защитник Windows» находится в общем приложении под названием «Безопасность Windows», в котором собраны все средства управления безопасностью в операционной системе, в том числе и антивирус. Попасть в данное приложение можно довольно просто, осуществив поиск через меню «Пуск».
- Откройте стартовое меню, активируйте строку поиска и введите там соответствующий запрос. Дождитесь отображения соответствия и запустите приложение «Безопасность Windows».
- В нем на панели с плитками вас интересует та, которая имеет название «Защита от вирусов и угроз».
- Нажатие по этой плитке перенаправляет в «Windows Defender». В нем вы видите, найдены ли текущие угрозы, когда осуществлялось последнее сканирование и сколько времени оно заняло.
- Вы можете ознакомиться с дополнительными параметрами, обновить систему защиты или перейти к управлению дополнительными настройками. Если нужно переключиться между другими средствами «Безопасности Windows», используйте кнопки на панели слева.




Способ 2: Приложение «Параметры»
Использование приложения «Параметры», пожалуй, считается самым популярным методом перехода к стандартному антивирусу операционной системы. Многие пользователи задействуют именно этот раздел ОС для открытия основных настроек. Давайте разберемся, как отыскать в этом приложении необходимое нам окно, чтобы приступить к работе с «Защитником Windows».
- Для начала откройте «Пуск» и в списке закрепленных значков выберите «Параметры».
- В новом окне на панели слева вам нужен раздел «Конфиденциальность и защита». После перехода к нему выберите категорию «Безопасность Windows».
- В списке «Области защиты» нажмите по первому пункту, который называется «Защита от вирусов и угроз».
- Теперь вы окажетесь в требуемом окне, через которое и осуществляется запуск проверки на наличие вирусов и управление уже найденными угрозами.
- В предыдущем окне категории можете нажать «Открыть службу «Безопасность Windows»», если желаете сначала попасть к общему окну, где будут отображаться все плитки областей защиты, как это было показано в предыдущем методе.





Способ 3: Утилита «Выполнить»
Для реализации данного метода понадобится только ввести одну команду, которая запускает исполняемый файл «Windows Defender», находящийся в системной папке. Проще всего это сделать через утилиту «Выполнить», поэтому запустите ее, используя стандартное сочетание клавиш Win + R. В поле ввода вставьте команду С:\Program Files\Windows Defender\MpCmdRun.exe и нажмите Enter для ее применения. В итоге на экране должно отобразиться окно, о котором шла речь в двух предыдущих способах.

Способ 4: «Панель управления»
Метод открытия «Защитника Windows» с использованием «Панели управления» — не самый быстрый, однако может оказаться полезным для определенных пользователей. В соответствующем приложении понадобится отыскать значок для перехода к разделу, через который и запускается требуемая служба.
- Откройте «Пуск» и через поиск отыщите приложение «Панель управления», затем перейдите к нему.
- В новом окне дважды щелкните левой кнопкой мыши по значку «Центр безопасности и обслуживания».
- Разверните список «Безопасность».
- Осталось только щелкнуть по ссылке «Просмотреть в службе «Безопасность Windows»».
- В итоге вы должны оказаться в необходимом окне с названием «Защита от вирусов и угроз», которое и используется для управления штатным антивирусом.





Способ 5: Исполняемый файл «Windows Defender»
Если по каким-то причинам вы не можете запустить требуемое стандартное приложение через разделы в графическом меню операционной системы, стоит попробовать отыскать исполняемый файл антивируса и самостоятельно открыть его, обойдя тем самым взаимодействие с другими связанными службами и окнами. Для выполнения метода следуйте инструкции.
- Откройте системный раздел вашего жесткого диска и выберите папку «Program Files».
- В этом каталоге отыщите «Windows Defender» и перейдите в папку.
- Вы попадаете в директорию, где хранятся все необходимые файлы для работы «Защитника Windows». Среди них нужно отыскать «MpCmdRun.exe» и дважды щелкнуть левой кнопкой мыши по данному файлу для его запуска.



Способ 6: Панель с системными уведомлениями
Службы безопасности Windows 11 время от времени отправляют пользователю различные уведомления о состоянии своей работы, найденных угрозах и завершенных сканированиях. Вы можете использовать данные уведомления, чтобы быстро перейти к требуемому разделу и управлять «Windows Defender» так, как это нужно именно вам.
- Для вызова панели с уведомлениями в последней версии ОС Виндовс нажмите по текущему времени на панели задач.
- Справа появится целый список. Если в нем есть сообщения от «Безопасность Windows» (не важно, от какого именно компонента безопасности), разверните это уведомление и нажмите левой кнопкой мыши по его тексту.
- Вы будете перенаправлены в службу «Безопасность Windows», но не факт, что сразу в требуемый раздел, поэтому можете вернуться к плиткам «Области защиты» и выбрать там «Защита от вирусов и угроз».

Если вам нужен переход к «Защитнику Windows» с целью отключения его работы, скорее всего, управления активностью исключительно через рассмотренное окно будет недостаточно. Существует вероятность, что проверки все равно будут происходить фоном или антивирус запустится автоматически через какое-то время. Для полного отключения «Windows Defender» понадобится осуществить дополнительные настройки, о которых более детально рассказано в другой статье на нашем сайте по следующей ссылке.
Подробнее: Способы отключения «Защитника Windows» в Windows 11
Решение проблем с открытием «Защитника Windows»
Если вы попробовали все методы, о которых рассказано в рамках данной статьи, но ни один из них не помог открыть необходимое окно управления безопасностью, понадобится отыскать решение обнаруженной проблемы. Оно может крыться как в самой оснастке «Защитника Windows», так и в проблемах операционной системы. При возникновении трудностей мы рекомендуем прочитать специальное руководство от другого нашего автора, чтобы выполнить те или иные действия для исправления ситуации.
Подробнее: Устранение проблем с открытием «Защитника Windows» в Windows 11
Наша группа в TelegramПолезные советы и помощь
Defender Windows 11 (Защитник Windows 11) – это родной антивирус операционной системы Windows 11. Обеспечивает базовый уровень защиты. Как запустить Defender? Как вытащить файл из его карантина? Как добавить файлы в исключения Defender? Как его отключить при необходимости? Что делать, если в его работе возникают проблемы? Рассмотрим все значимые вопросы в работе штатного антивируса Windows 11.
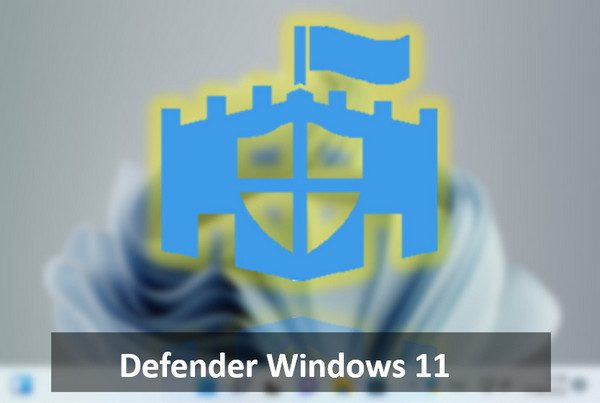
Содержание
- Windows Defender – штатный антивирус Windows 11
- Как открыть Windows Defender в Windows 11
- Как запустить сканирование Defender Windows 11
- Как вытащить файл из карантина Defender Windows 11
- Как добавить файлы в исключения Windows Defender в Windows 11
- Defender в Windows 11 удалил файл, как восстановить
- Как отключить Defender Windows 11
- Как переустановить Защитник Windows 11
Windows Defender – штатный антивирус Windows 11
Windows Defender, он же Microsoft Defender, он же Защитник Windows – это встроенный в Windows 11 антивирус. С базовым уровнем защиты. Предусматривает функции как то:
- Защита в реальном времени,
- Антивирусное сканирование,
- Облачная защита,
- Защита от подделки ПО,
- Контролируемый доступ к папкам.
Microsoft Defender в Windows 10 был функционально и качественно улучшен, по сравнению с его реализацией в предыдущих версиях Windows. Улучшенным от Windows 10 его унаследовала Windows 11. В последнее время он даже засветился в некоторых антивирусных рейтингах на достойных позициях.
Но всё же антивирусные технологии Microsoft далеки от идеала. И будут проигрывать качественным технологиям профильных разработчиков защитного ПО. У Защитника две основные проблемы – высокий процент ложных срабатываний и нагрузка на системные ресурсы слабых компьютеров.
Тем не менее это штатный антивирус, который не нужно специально устанавливать и покупать лицензию.
Отдельно скачать Microsoft Defender невозможно. Он не существует вне Windows, это глубоко интегрированная в операционную систему функция.
Как открыть Windows Defender в Windows 11
Чтобы открыть Windows Defender в Windows 11, необходимо запустить штатное приложение «Безопасность Windows». Защитник встроен в это приложение. И находится в разделе «Защита от вирусов и угроз».
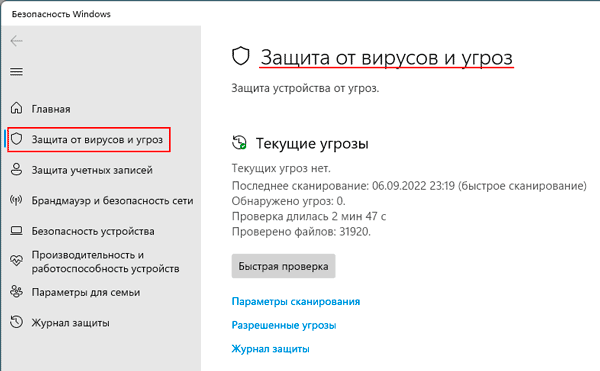
Как запустить сканирование Defender Windows 11
Defender Windows 11 защищает компьютер в реальном времени. Т.е. все файлы, которые мы сами запускаем, копируем, переносим, которые используют программы, проверяются антивирусом автоматически.
Но мы ещё можем запускать антивирусное сканирование для проверки разных областей компьютера на предмет угроз. Defender Windows 11 имеет несколько типов сканирования. В разделе Defender в приложении «Безопасность Windows» нам предлагается оперативное сканирование – «Быстрая проверка».
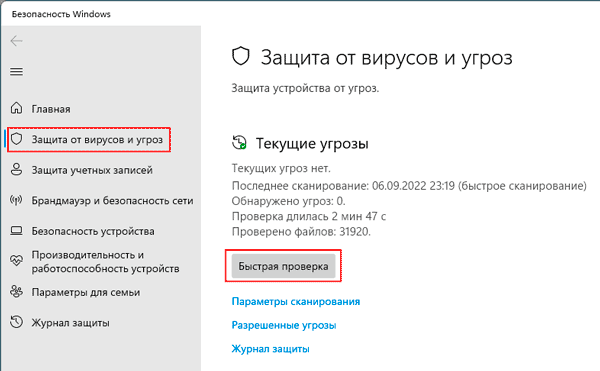
Это сканирование системных областей Windows 11, где обычно могут орудовать вирусы.
Для более тщательной проверки необходимо задействовать глубокое сканирование. Жмём «Параметры сканирования».
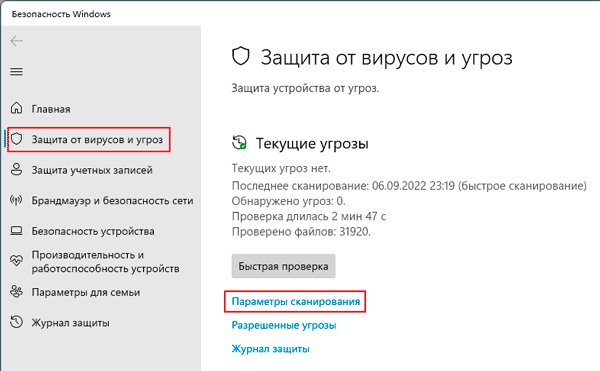
Здесь нам предлагается, помимо быстрой проверки, три типа сканирования:
- Полное – сканирование всех внутренних и внешних носителей информации, всего их содержимого;
- Настраиваемое – сканирование содержимого тех папок, которые мы укажем;
- Проверка автономным модулем Microsoft Defender – полное сканирование в режиме предзагрузки Windows. Эффективное средство против вирусов, которые препятствуют их уничтожению в среде работающей Windows.
Выбираем тип сканирования и жмём «Выполнить сканирование сейчас».
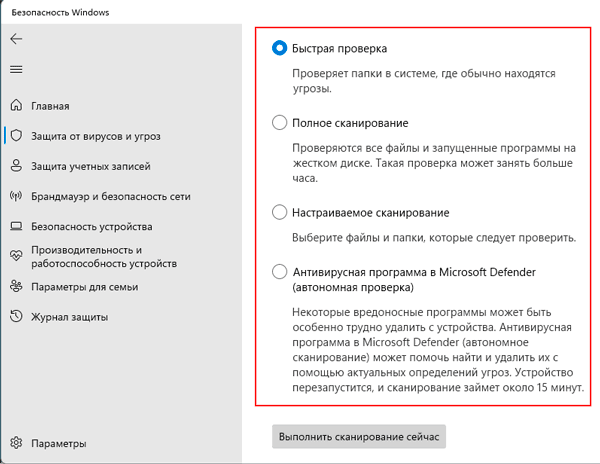
По итогам любого типа антивирусного сканирования, если будут обнаружены угрозы, мы увидим их в отчёте. Для каждой угрозы предусматривается раскрывающийся перечень действий. Угрозу, если это подозрительный файл, можно удалить или отправить в карантин. Либо разрешить, если мы точно знаем, что файл безопасный. Выбираем действие и жмём «Запуск действий».
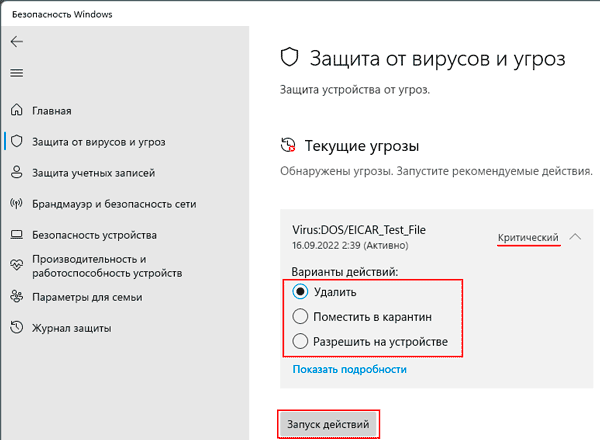
Как вытащить файл из карантина Defender Windows 11
В карантин Defender Windows 11 файлы могут попадать по итогам антивирусного сканирования и работы защиты в реальном времени. В последнем случае можем увидеть системное уведомление об обнаруженных угрозах.
Если Защитник допустил ложное срабатывание и заблокировал в карантине безопасный файл, его можно вытащить из карантина. Для этого в разделе Defender в приложении «Безопасность Windows» жмём «Журнал защиты».
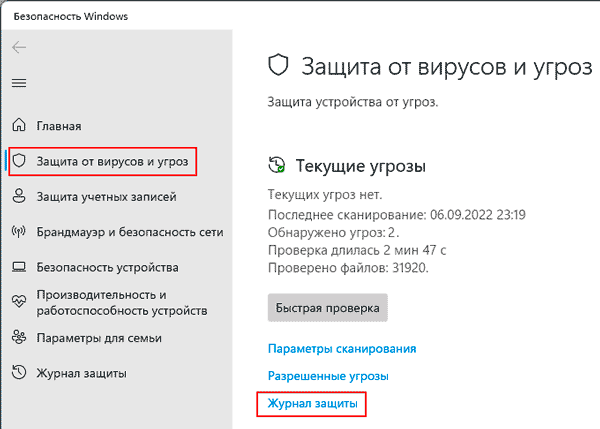
Можем настроить журнал заблокированных угроз с очищенными фильтрами, чтобы видеть судьбу нашего файла, если он не в карантине, а, например, уже удалён антивирусом.
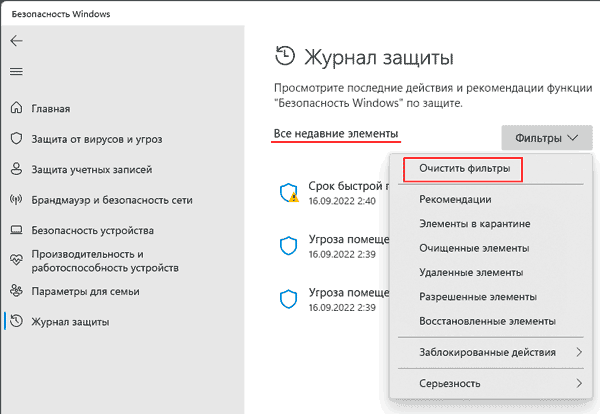
Ищем нужный файл. Кликаем его. И выставляем действие «Разрешить».
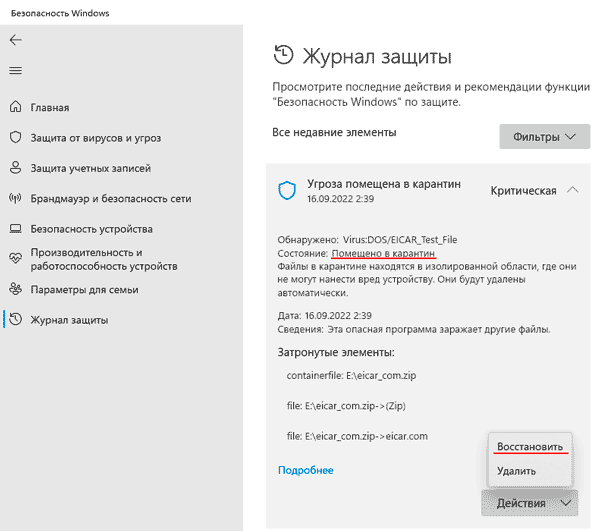
Далее этот файл желательно ещё и поместить в исключения Defender Windows 11.
Как добавить файлы в исключения Windows Defender в Windows 11
Исключения Defender Windows 11 – это нечто белого списка антивируса. В него можно добавить папки, файлы, определённые типы файлов или процессы. После чего они не будут проверяться на предмет угроз в рамках сканирования Защитника. И на эти объекты не будет срабатывать защита в реальном времени.
Все объекты, которые предположительно могут быть расценены антивирусом как угрозы, все вызволенные из карантина объекты следует добавить в исключения. Для этого в разделе Defender в приложении «Безопасность Windows» жмём «Управление настройками».
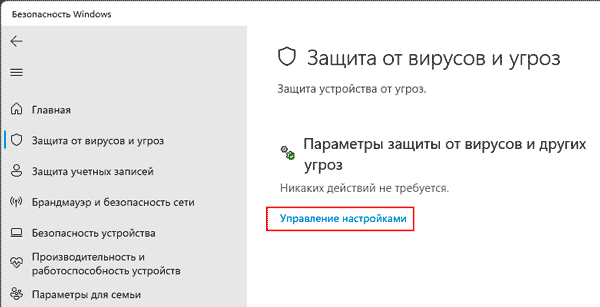
В блоке «Исключения» кликаем «Добавление или удаление исключений».
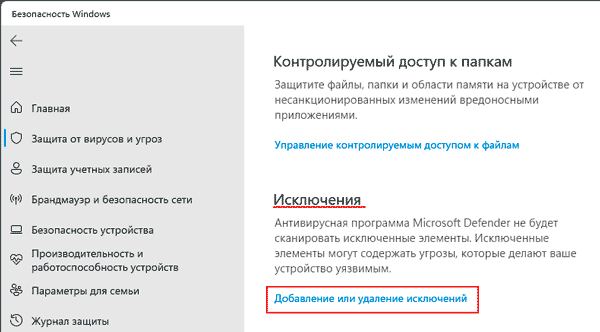
Жмём «Добавить исключение», выбираем объект и вносим его в исключения.
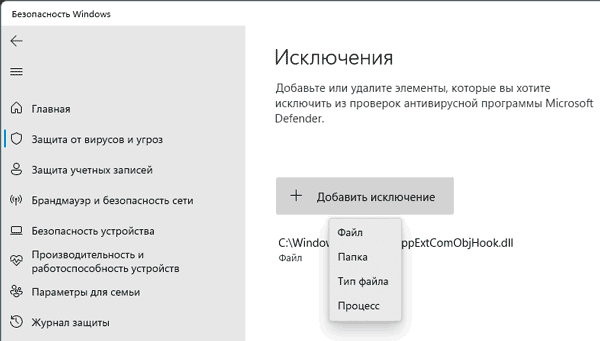
Defender в Windows 11 удалил файл, как восстановить
Не всегда нужный файл можно вытащить из карантина Defender Windows 11. По итогам сканирования действие по удалению угроз стоит по умолчанию. И его можно легко запустить по ошибке. Удаление файлов из карантина Защитника может быть настроено в локальных групповых политиках Windows 11. Некоторые программы-чистильщики могут удалять файлы из карантина Защитника.
Узнать о судьбе пропавших файлов, не были ли они удалены Defender Windows 11, можно в его журнале. В разделе Defender приложения «Безопасность Windows» жмём «Журнал защиты». Можно выставить фильтры отображения удалённых и очищенных элементов. И смотрим, есть ли в перечне нужные нам файлы.
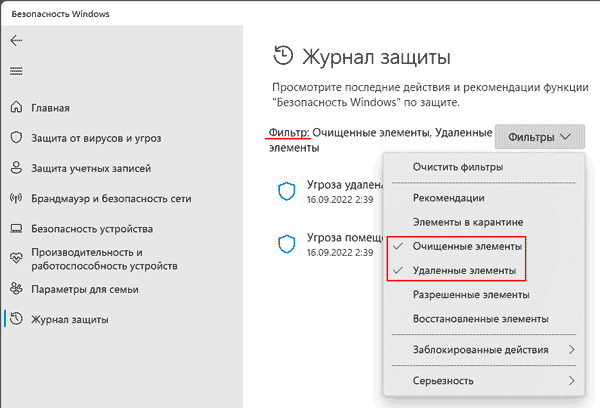
Если файлы удалены, их можно восстановить специальными программами. Одна из числа наиболее эффективных — RS Partition Recovery.
Детальнее о программе RS Partition Recovery.
Скачиваем и запускаем программу.
Указываем раздел диска или съёмный носитель, где хранились удалённые файлы.
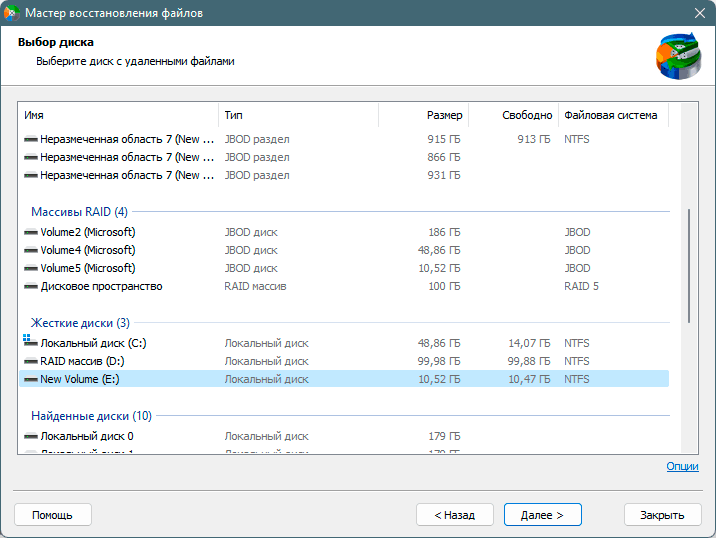
Можем оставить по умолчанию быстрое сканирование. Если оно не поможет, далее запустим мастер повторно и применим полный анализ.
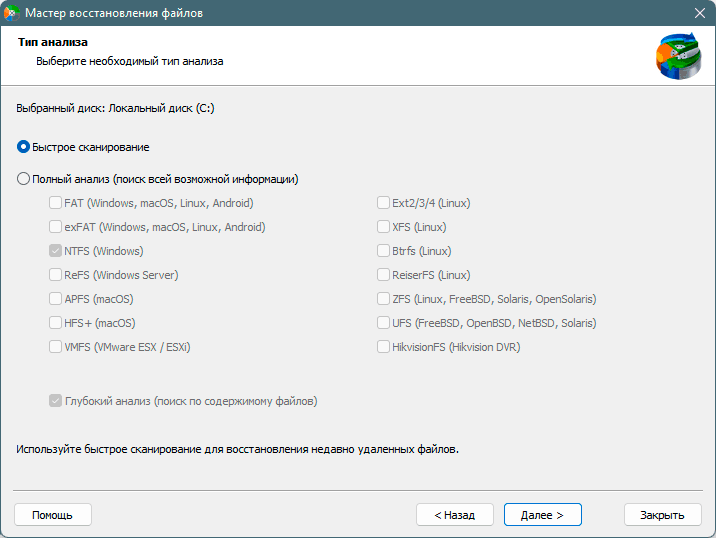
Получим перечень возможных для восстановления файлов. Выбираем нужные. Жмём кнопку «Восстановить».
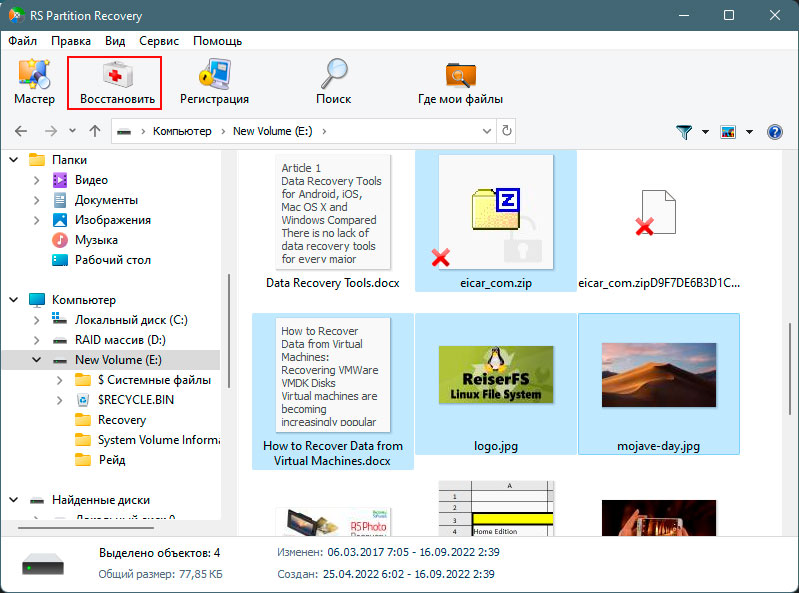
Выбираем, где и как сохранить восстановленные файлы.
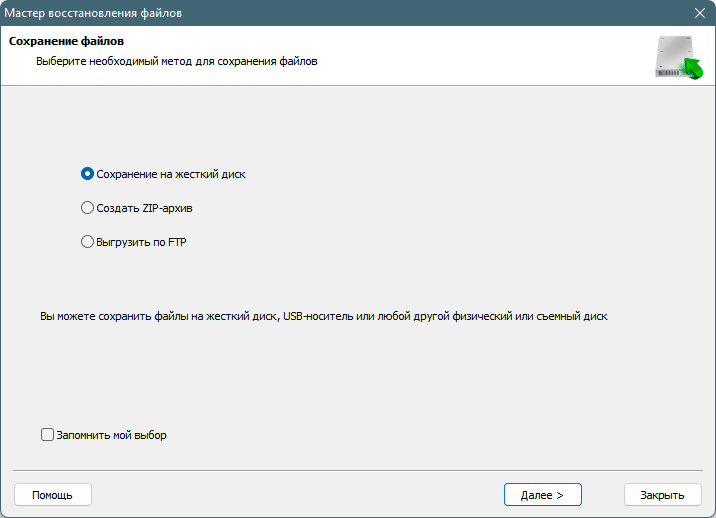
И сохраняем. При выборе жёсткого диска далее указываем конкретный путь. Он должен быть отличным от исходного, где хранились файлы.
Как отключить Defender Windows 11
Defender Windows 11, как правило, сам отключается при установке в операционную систему стороннего антивируса. О чём указывается в разделе Defender в приложении «Безопасность Windows».
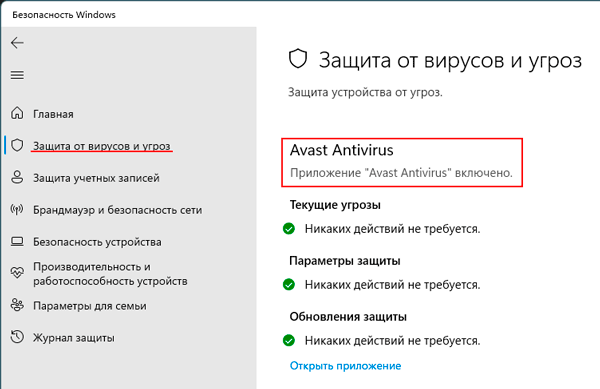
Совет. Если ваш компьютер тормозит из-за работы Защитника, можете установить антивирус, щадяще использующий системные ресурсы. Среди таких — NOD32, Panda Cloud Antivirus, Bitdefender Antivirus. Если же вы опытный пользователь, можете отключить Защитник. И вовсе обходиться без антивируса. Просто периодически проверяйте компьютер портативными антивирусными утилитами типа Dr.Web CureIt!.
Отключить Defender Windows 11 штатными средствами операционной системы можно только в части защиты в реальном времени. И то на короткое время, по истечении которого защита включится автоматически. Для этого в разделе Defender в приложении «Безопасность Windows» жмём «Управление настройками». И выключаем защиту в реальном времени.
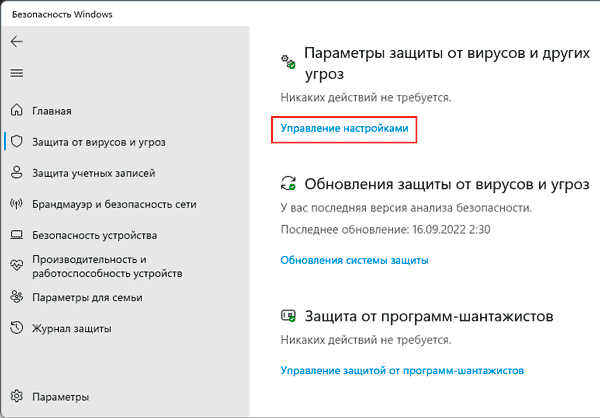
Основательно отключить Defender Windows 11 можно только сторонними средствами. И то, не все, заявляющие такую возможность, эффективны на деле. Одно из эффективных средств – бесплатная утилита Defender Control.
Но качаем эту утилиту мы только после выключения трёх компонентов защиты Defender Windows 11. В разделе Defender в приложении «Безопасность Windows» жмём «Управление настройками». Отключаем здесь защиту в реальном времени, облачную защиту и защиту от подделки.
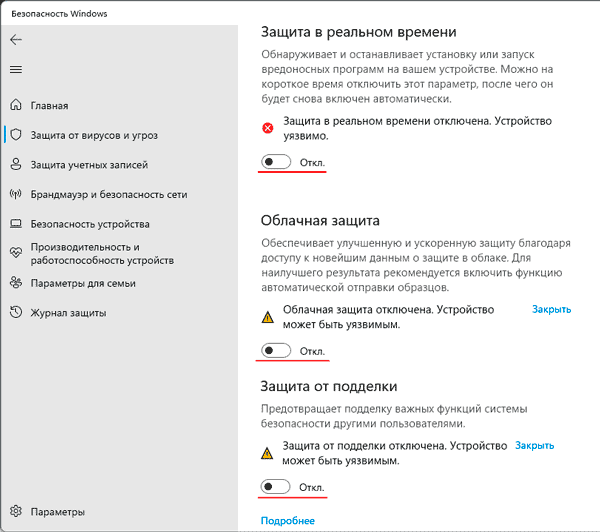
Далее запускаем Defender Control. И жмём «Отключить Защитник Windows».
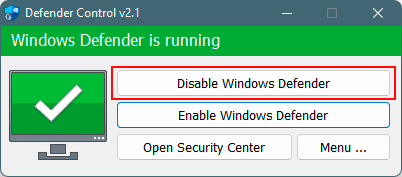
Если впоследствии нам понадобится включить Defender Windows 11, проделываем обратное действие в утилите Defender Control – жмём «Включить Защитник Windows».
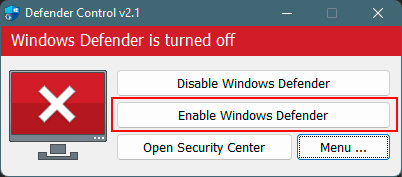
Как переустановить Защитник Windows 11
Переустановить Defender Windows 11 невозможно. Это глубоко интегрированный в систему компонент, он является её частью. Если в его работе возникают проблемы, необходимо применять меры ко всей Windows 11. Это может быть:
- Откат к точке восстановления Windows;
- Откат к системному бекапу;
- Восстановление целостности системных файлов;
- Переустановка Windows 11.
Часто задаваемые вопросы
С недавним обновлением программный гигант Redmond внес изменения в встроенное приложение для защиты Windows 10 под названием Защитник Windows. Приложение было обновлено до версии 4.12.17007.17123, и теперь антивирусная часть приложения находится по другом пути в файловой системе.
Это изменение касается всех выпусков Windows 10. Файлы Защитника, перемещаются во всех версиях Windows 10, начиная с «Creators Update», версия 1703.
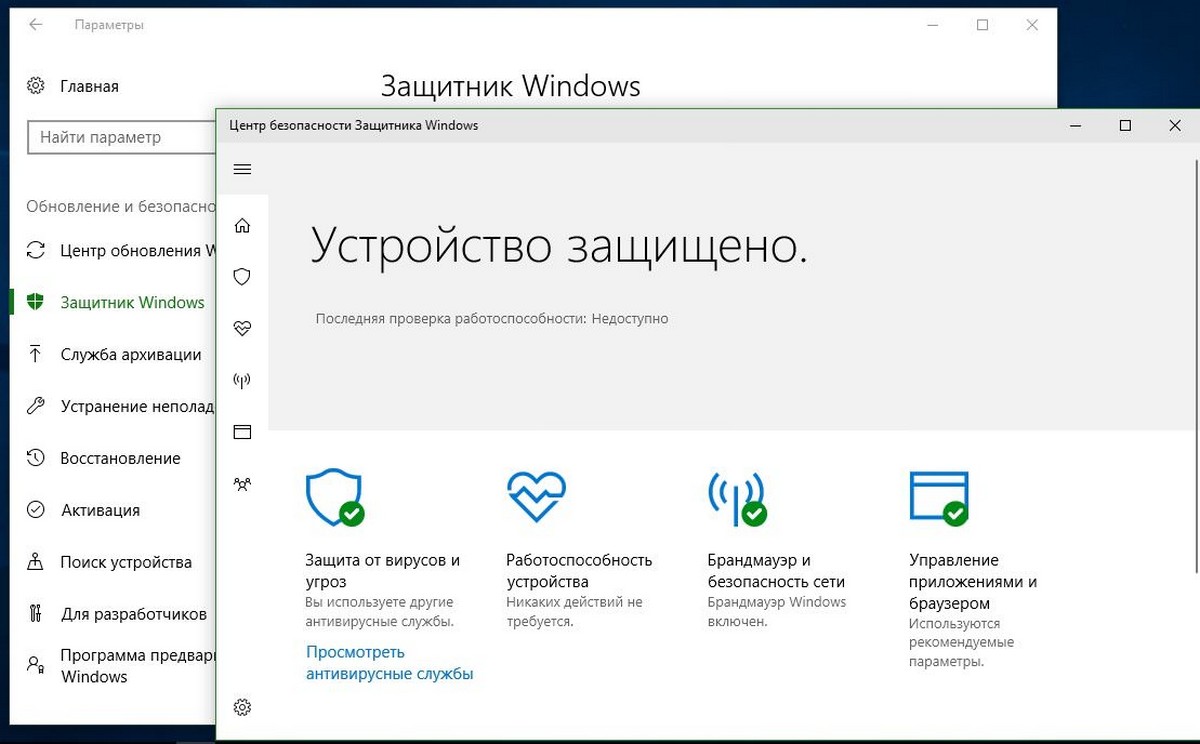
К компонентам которые изменили расположение, относятся антивирусный движок MsMpEng.exe, служба сетевого фильтра NisSrv.exe и соответствующие драйверы.
Файлы MsMpEng.exe и NisSrv.exe были перенесены из C:\Program Files\Windows Defender в C:\ProgramData\Microsoft\Windows Defender\Platform\. Связанные файлы драйверов можно найти в папке C:\Windows\System32\drivers\wd, ранее они находились в папке по следующему C:\Windows\System32\drivers.
Изменение расположения файлов происходит после установки обновления KB4052623. Обновление не объясняет причину изменений, но указывает на новое расположение файлов в списке известных проблем:
Из-за изменения местоположения пути к файлу в последнем обновлении (версия клиента Antiimalware: 4.12.17007.17123) многие загрузки блокируются при включении AppLocker.
Чтобы обойти эту проблему, откройте «Групповая политика», а затем измените параметр «Разрешить» для следующего пути:
%OSDrive%\ProgramData\Microsoft\Windows Defender\Platform\*
В редких случаях компьютеры, работающие под защитой Windows Defender Advanced Threat Protection вместе с антивирусом Windows Defender, получают пассивный режим во время установки этого обновления. В пассивном режиме защита в реальном времени отключена.
Чтобы обойти эту проблему, удалите значение «PassiveMode» в следующем разделе реестра:
HKLM\SOFTWARE\Microsoft\Windows Defender
Примечание: Возможно, вам придется изменить права подраздела Windows Defender и включить полный доступ для вашей учетной записи пользователя.
Непонятно, почему Microsoft переместила системные файлы для Защитника. Возможно, позже компания может объяснить эти изменения в блоге. Возможно, это связано с тем, что вредоносные программы атакуют существующие каталоги, а также может быть вызваны тем, что после перемещения его в изолированные папки, безопасность Защитника улучшается. Только Microsoft может пролить свет на последние изменения, связанные с Защитником Windows 10.




