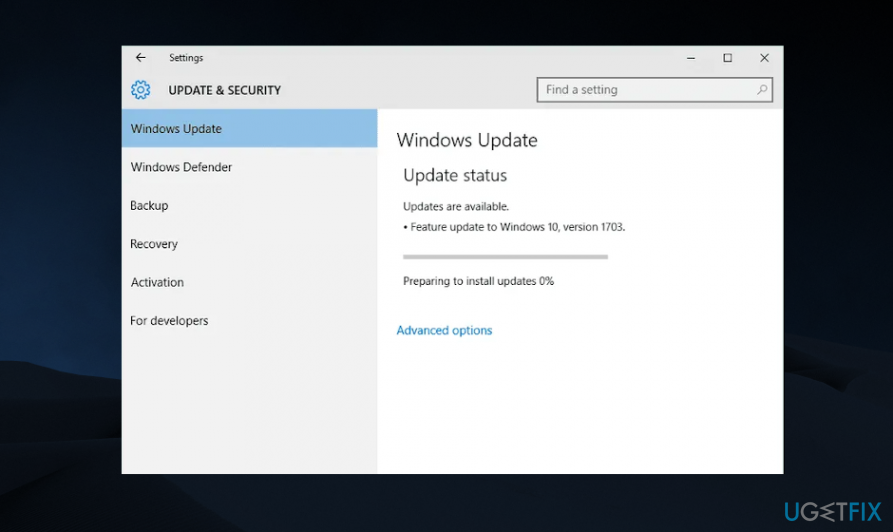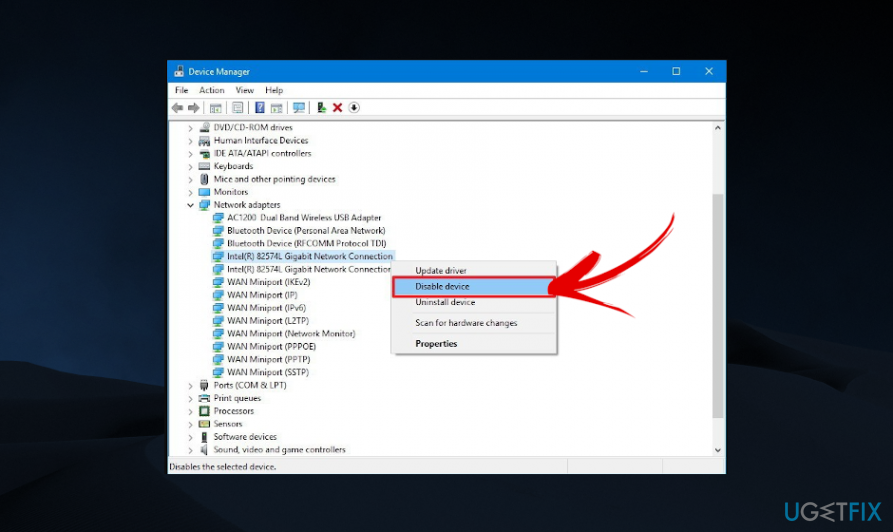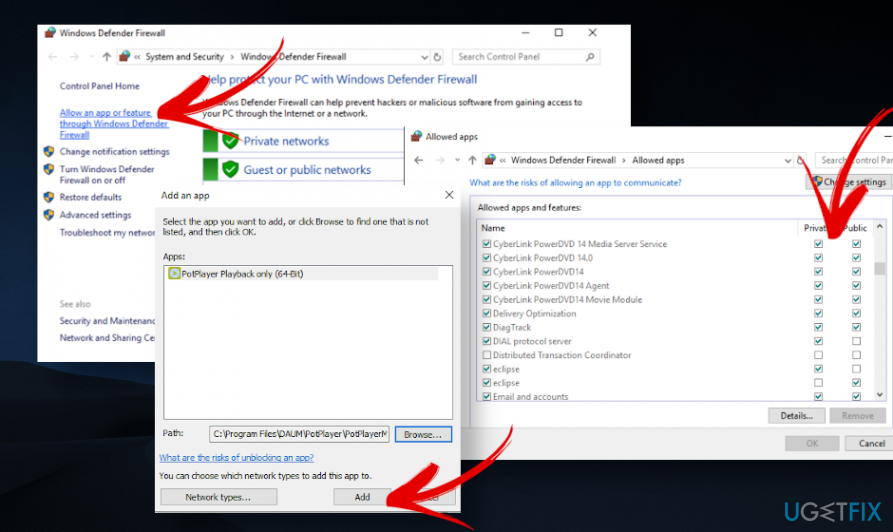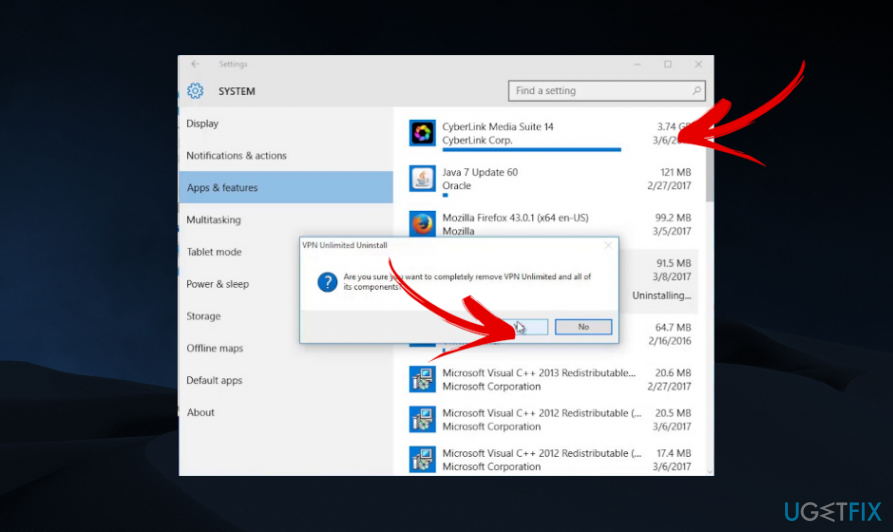При запуске новых программ и игр или после их обновления, а иногда — при доступе к новым функциям ранее использовавшейся программы, некоторые пользователи могут получать уведомления вида «Брандмауэр защитника Windows заблокировал некоторые функции этого приложения» или «Брандмауэр Windows заблокировал некоторые функция приложения во всех общественных и частных сетях».
В этой инструкции подробно о том, почему появляется такое сообщение и что делать, если вы с ним столкнулись в Windows 11 или Windows 10.
Почему появляется уведомление

При использовании параметров по умолчанию, встроенный брандмауэр Windows (Windows Firewall) разрешает большинство исходящих подключений и блокирует входящие, не соответствующие ни одному из имеющихся правил.
Если новое запускаемое приложение «слушает» какой-либо сетевой порт, оно также блокируется по умолчанию.
В случаях автоматической блокировки новых или обновленных приложений вы получаете уведомление или «Брандмауэр Windows заблокировал некоторые функция приложения во всех общественных и частных сетях» либо «Брандмауэр Windows заблокировал некоторые функция приложения во всех общественных и частных сетях» и можете предпринять те или иные действия.
Варианты действий
В зависимости от конкретного сценария появления уведомления о блокировке со стороны брандмауэра защитника Windows вы можете выполнить различные действия.
Разрешение сетевых функций приложения
Базовый вариант, при условии, что вы доверяете приложению и ему требуются функции доступа к сети и получения входящих соединений, просто нажмите кнопку «Разрешить», выбрав соответствующие сетевые профили, в частности — тот, который является активным в вашей сети (про сетевые профили и переключение между ними — в отдельной инструкции).

Разрешение приложению доступа в Брандмауэре Windows требует наличия прав администратора в системе.
Также вы можете разрешить доступ приложения к сети в Брандмауэре Windows вручную несколькими способами, например, в окне «Безопасность Windows»:
- Откройте окно «Безопасность Windows», перейдите в «Брандмауэр и безопасность сети», нажмите по ссылке «Разрешить работу с приложениями через брандмауэр». Если она не активна, это может говорить о том, что на компьютере имеется сторонний антивирус с функциями защиты в сети или сторонний файрволл.
- Нажмите кнопку «Изменить параметры» и включите доступ приложения к сети в Публичной и/или Частной сети, примените изменения.
В списке будет представлены только те приложения, для которых имеются предустановленные правила либо происходило автоматическое срабатывание запроса брандмауэра Windows. Для разрешения другого приложения, нажмите кнопку «Разрешить другое приложение» внизу окна.
Ещё один путь попасть в настройку разрешённых приложений: нажать клавиши Win+R на клавиатуре, ввести firewall.cpl и нажать Enter, выбрать пункт «Разрешение взаимодействия с приложением или компонентом в брандмауэре Защитника Windows» в меню слева.
Отключение уведомлений
При желании вы можете отключить уведомления брандмауэра Windows 11/10 при блокировке приложений.
Для отключения уведомлений:
- Откройте окно «Безопасность Windows», перейдите в «Брандмауэр и безопасность сети», нажмите по ссылке «Параметры уведомлений брандмауэра».
- Отключите ненужные уведомления: либо все, либо только уведомления о блокировке действий.
- Также вы можете настроить уведомления в Win+R — firewall.cpl — «Изменение параметров уведомлений».
Учитывайте, что при этом доступ каких-то приложений к сетевым функциям может быть ограничен, при этом вы узнаете об этом только по поведению соответствующего приложения.
Отключение брандмауэра
Существует возможность полного отключения брандмауэра защитника Windows. Я не рекомендую этого делать, но при необходимости это возможно. Для отключения доступны несколько способов. Один из самых быстрых — «Безопасность Windows».
- В окне «Безопасность Windows» откройте раздел «Брандмауэр и безопасность сети», нажмите по текущему (активному) профилю сети.
- Отключите Брандмауэр Microsoft Defender в соответствующем разделе:
Другие способы отключения описаны в детальных инструкциях для Windows 11 и Windows 10.
Некоторые дополнительные нюансы, касающиеся рассмотренной темы и которые могут оказаться полезными:
- Если даже после разрешения какого-либо приложения в брандмауэре для него продолжают появляться уведомления о блокировке некоторых функций, попробуйте выполнить следующую команду в командной строке от имени администратора, вручную задав имя правила и указав путь к исполняемому файлу программы:
netsh advfirewall firewall add rule name="Имя правила" dir=in action=allow program="путь_к_программе" edge=yes enable=yes profile=domain,private,public
- При необходимости вы можете сбросить все настройка брандмауэра на настройки по умолчанию, если предполагается, что проблемы возникли из-за их изменения. Для этого нажмите клавиши Win+R на клавиатуре, введите firewall.cpl и нажмите Enter, затем используйте опцию «Восстановить значения по умолчанию». Также опция сброса политик брандмауэра доступна в разделе «Дополнительные параметры» в пункте меню «Действие».
- В ситуации, когда запросы появляются при входе в Windows от неизвестных вам программ, рекомендую проверить систему на наличие вирусов и других угроз, например, с помощью KVRT.
- Если вы случайно заблокировали приложение в запросе брандмауэра и не знаете, что это за приложение (чтобы внести изменения в правилах брандмауэра), откройте «Просмотр событий» и изучите события в разделе «Журналы приложений и служб» — «Microsoft» — «Windows» — «Windows Firewall With Advanced Security» — «Firewall», произошедшие в момент блокировки.
Если у вас остаются вопросы на тему блокировки действий приложений брандмауэром, вы можете задать их в комментариях ниже — я постараюсь предложить решение.
Windows Defender Firewall plays a vital role in protecting your malicious threats by blocking network access for certain apps and programs. If it finds an app suspicious, it would pop up a dialogue box saying “Windows Defender Firewall has blocked some features of this app”.
What if you repeatedly get this notification for most apps that need an internet connection such as Spotify, Chrome, Opera, or any other app? More specifically what if you try to access some features of an application and bump into “Windows Defender Firewall Has Blocked Some Features Of This App”?
Needn’t jitter! Here are ways in which you can fix the issue.
5 Ways To fix “Windows Defender Firewall Has Blocked Some Features Of This App”
1. Run Windows Firewall Troubleshooter
Much before you try out any of the other fixes, you can run the Windows Firewall Troubleshooter. In many cases, users were able to fix the issue by doing the same. Here are the steps to run the troubleshooter –
- Open Settings by pressing Windows + I.
- Click on System.
- From the right, click on Troubleshoot.
- Click on Other troubleshooters.
- Under Others click on Run next to Incoming Connections.

2. Turn Off Windows Firewall
Before you follow the steps mentioned below, we recommend that you download a trusted third-party Antivirus tool as an additional security measure. We have also discussed one such tool in the next workaround. Meanwhile, to disable the Windows Firewall, here are the steps –
- Open the Run dialog box by pressing Windows + R.
- Type Control and press Enter.
- In the search box of the Control Panel, type Firewall and click on Windows Defender Firewall.
- Click on Turn Windows Defender Firewall on or off
- Under both Private network settings and Public network settings, click on the Turn off Windows Firewall (not recommended) radio button.
3. Scan For Malware
Up until this point, if you are still getting the error, you can bring a third-party antivirus into force as the application you are running could be malware. T9 Antivirus is one such antivirus that can help you detect and remove malware in real-time.
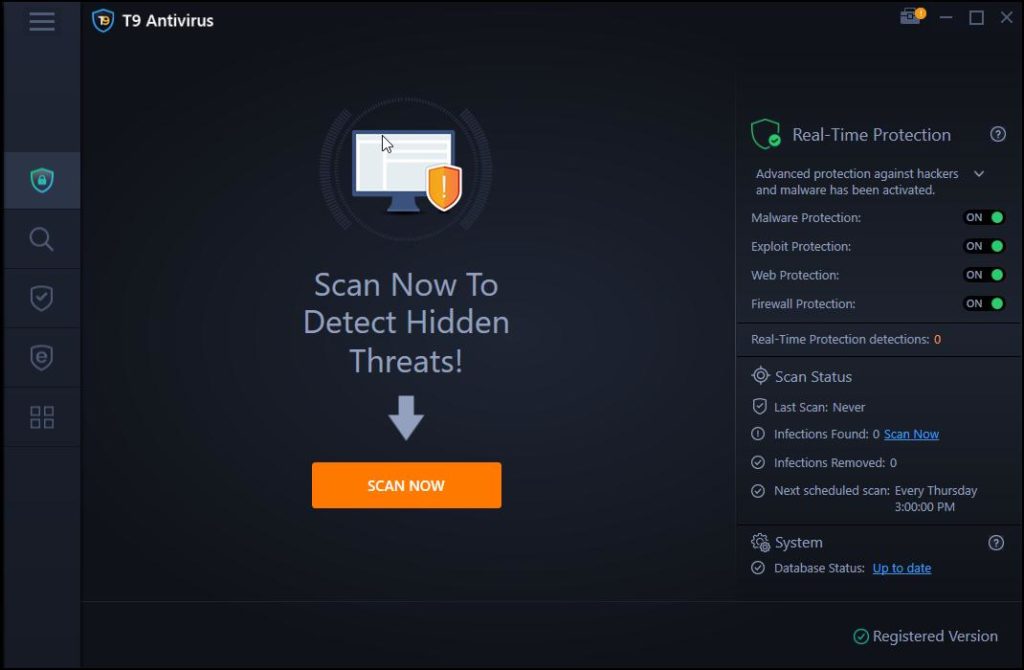
Why Can I Trust T9 Antivirus?
T9 Antivirus comes with “Web Protection” and “Firewall” Protection modules. The “Web protection” module will prevent you from accessing websites that might be infected with malware. On the other hand, the “Firewall Protection” feature will analyze incoming traffic and provide a robust defense against vulnerabilities. Also, it will also allow you to control internet access for installed applications. To know more about T9 Antivirus, you can check out this post.
4. Allow the App Through Windows Defender Firewall
Even if after passing through a third-party Antivirus, the application has come clean, you can try manually allowing the app through the Windows Defender Firewall. Here are the steps to add the program to the Windows Firewall whitelist –
- Open the Run dialog box like the steps shown above.
- Open Control Panel and head to System and Security.
- On the right, under Windows Defender Firewall, click on Allow an app through Windows Firewall.
- Click on Change settings to enable the option.
- Scroll through the list of apps and features to locate and select programs that you want to allow through the Firewall.
- Check both the Private and Public boxes to whitelist the app.
- Click on OK to save the changes.
5. Change Network Profile To Private
Last but not least you can try and change your network profile to private. That’s because the error “Windows Defender Firewall has blocked some features of this app” often appears when your Windows is connected to a public network. So, if you have marked your office or home Wi-Fi network as public, change it to private using these steps –
- Open Settings as shown above.
- From the left, click on Network & internet
- Click on Wi-Fi.
- Click on your Wi-Fi network.
- Under the Network profile type, click on the Private network radio button.
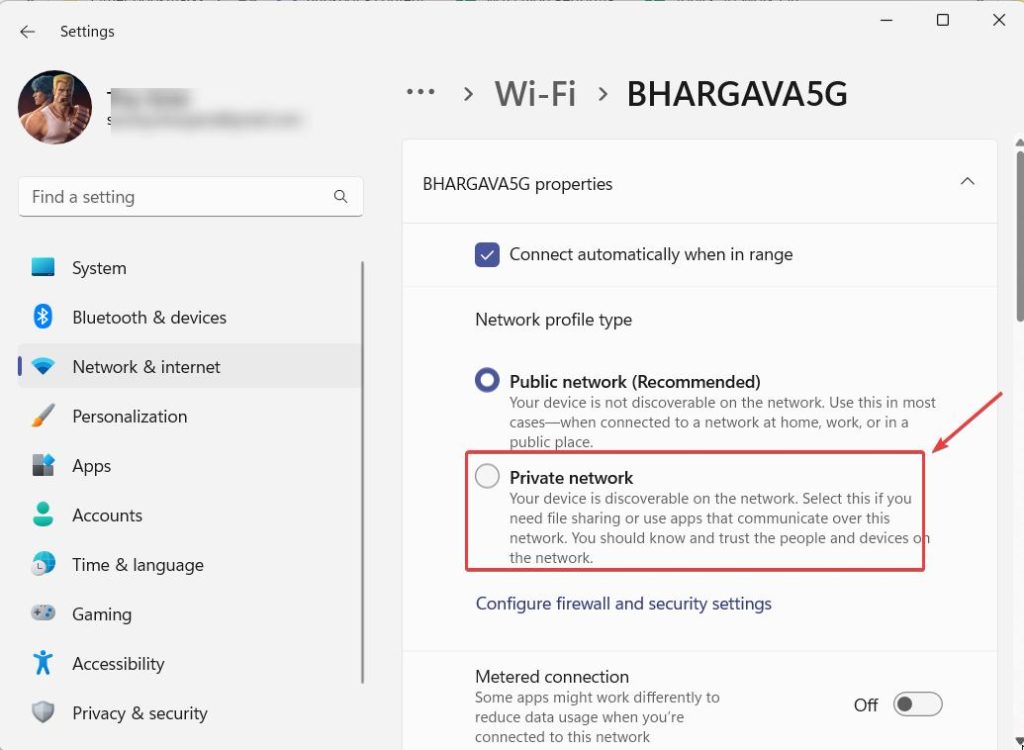
Wrapping Up
Quite naturally, if you installed an app, you would want to extract its complete potential. But, there are times when Windows Security might stop you from using an application completely and partially. In that case, the first thing you can do is to ascertain that the application you are using is genuine for which you can enforce a second line of defense in the form of a third-party Antivirus tool. And, if you are sure that the application is genuine, you can try out the steps mentioned in this post.
When launching a program on a Windows computer, you may encounter the “Windows Defender Firewall has blocked some features of this app” security alert. While you can click “Allow access” to proceed, it’s not doing anything or going back in circles, leading to frustration.
But there are fixes we can provide for this issue. Just stay tuned.
What’s Causing This Windows Defender Firewall Has Blocked Some Features of This App?
Windows Defender Firewall monitors applications attempting to connect to the Internet and blocks them by default the first time they try. It displays a security alert, and you can click “Allow access” if you trust the app or “Cancel” to keep it blocked.
The “Windows Defender Firewall has blocked some features of this app” notification appears when an application attempts to access your computer’s network or internet connection without proper permissions—this security measure safeguards against unauthorized access.
However, in some cases, malware operating covertly like servers can trigger similar firewall alerts, indirectly causing notifications to pop up on your system.
If the firewall frequently blocks trusted apps, you may need to investigate for potential issues, such as dubious plugins in your web browser or VPN clients causing alerts.
Here are a few steps to stop your PC’s Windows Firewall security alert message.
Fix: Windows Defender Firewall Blocked A Program

If you’re encountering the “Windows Defender Firewall has blocked some features of this app” message frequently, here are several steps to resolve the issue:
Run the Windows Firewall Troubleshooter
The Windows Firewall Troubleshooter can automatically detect and fix problems with your firewall settings. Here’s how to run it:
- Open Settings: Press Win + I to open the Settings app.
- Go to Update & Security: Click on “Update & Security.”
- Select Troubleshoot: Click on “Troubleshoot” from the sidebar.
- Run Troubleshooter: Scroll down and find “Windows Firewall.” Click on it and then click “Run the troubleshooter.”
Follow the on-screen instructions to let the troubleshooter detect and fix any issues.
Scan Your System for Malware

Certain malicious software can operate as servers, potentially triggering firewall alerts on your system. If you suspect your computer may be infected, it’s advisable to perform a comprehensive scan using a reputable antivirus program to detect and remove any malware present.
Malware can interfere with your system and cause false security alerts. It’s essential to ensure your system is clean.
- Open Windows Security: Press Win + I, go to “Update & Security,” and click “Windows Security.”
- Run a Full Scan: Click on “Virus & threat protection,” then select “Scan options” and choose “Full scan.” Click “Scan now.”
- Wait for the scan to complete and follow any recommendations to remove threats.
While Windows offers built-in security features, many users enhance their protection with third-party solutions. If malware is firing up, this “Windows Defender Firewall has blocked some features of this app” error was overlooked by Windows Defender.
Consider using Fortect, which has real-time malware protection and defense. Once it’s done scanning, it will notify you of the threat, fix it, eliminate it, and optimize your PC.

Download and Install Fortect now.
Disable Your VPN Client
VPN clients can sometimes trigger security alerts due to the nature of redirecting traffic.
- Disconnect VPN: Open your VPN client and disconnect from the VPN.
- Temporarily Disable: If necessary, disable the VPN client by right-clicking its icon in the system tray and selecting “Exit” or “Disable.”
Check if the firewall alert persists after disabling the VPN.
Allow the App Through the Windows Defender Firewall
If you trust the application that’s being blocked, you can manually allow it through the firewall.
- Open Firewall Settings: Press Win + R, type control firewall.cpl, and press Enter.
- Allow an App: Click on “Allow an app or feature through Windows Defender Firewall.”
- Change Settings: Click on “Change settings” to enable modifying the list.
- Find and Allow the App: Locate the app in the list and check both the “Private” and “Public” boxes next to it. Click “Allow another app” to add it if it’s not listed.
Click “OK” to save the changes.
Restore Windows Defender Firewall Settings to Default
Resetting the firewall settings to default can resolve configuration issues causing frequent alerts.
- Open Firewall Settings: Press Win + R, type control firewall.cpl, and press Enter
- Restore Defaults: Click on “Restore defaults” from the sidebar.
- Confirm Reset: Click “Restore defaults” again and confirm any prompts.

Restoring the firewall to its default settings can help fix any misconfigurations causing the problem.
By following these steps, you can address the issue of Windows Defender Firewall blocking programs and reduce the frequency of security alerts.
Readers help support Windows Report. We may get a commission if you buy through our links.
Read our disclosure page to find out how can you help Windows Report sustain the editorial team. Read more
Some users have stated on forums that the Windows Firewall has blocked some features of this app alert keeps popping up on regular basis.
That notification window pops up every time they open specific software (which usually requires a net connection), such as Chrome, iTunes, Spotify, Kodi, Edge, etc.
It is not an error message, but some users need to get rid of the firewall alert that pops up with regularity. These are a few resolutions that might fix the Windows Firewall has blocked some features error.
How do I stop Windows Firewall from blocking app features?
- Scan for Malware
- Open the Windows Firewall Troubleshooter
- Turn Off the Windows Firewall
- Allow the Software Through the Firewall
- Disable Network Adapters
- VPN Software and Extensions
- Restore the Firewall to its Default Settings
1. Scan for Malware
The Windows Firewall has blocked some features error might be due to malware that resets firewall settings. As such, it might be worth running a malware scan.
You can find many effective antivirus programs that provide strong guarding on your PC, keeping malware and other cyber threats away round-the-clock.
Using proper software, you can benefit from powerful anti-malware tools that offer comprehensive scan and high detection rates of intrusive malware.
In addition, it’s worth mentioning that antivirus software will protect your system completely, covering browsing security or gaming modes. Thus, we recommend you choose the best antivirus software today.
2. Open the Windows Firewall Troubleshooter
First, check out the Windows Firewall Troubleshooter for Windows 10, 8.1, 8 and 7. That’s a troubleshooter which can fix numerous WF errors.
The troubleshooter is not included in Win 10, but you can download it from this webpage. Open the troubleshooter from the folder you saved it to, and click Advanced to select the Apply repairs automatically option.
Then you can click Next to go through the troubleshooter.
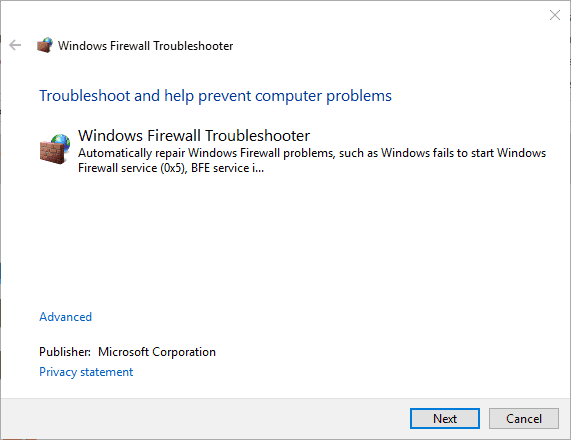
3. Turn Off the Windows Firewall
- Open Run with the Windows key + R.
- Enter Control Panel in Run’s text box, and click the OK button.
- Then enter firewall in the Control Panel’s search box, and click Windows Defender Firewall to open further options.
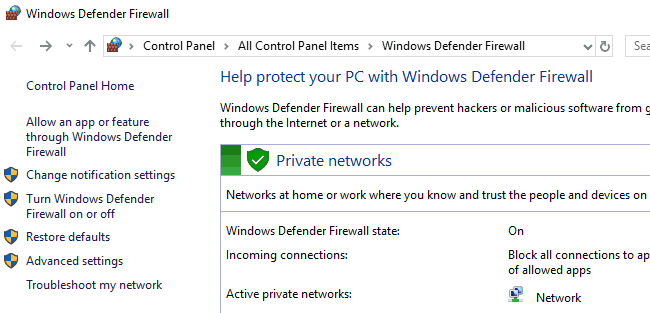
- Click Turn Windows Defender Firewall on or off to open the options shown directly below.
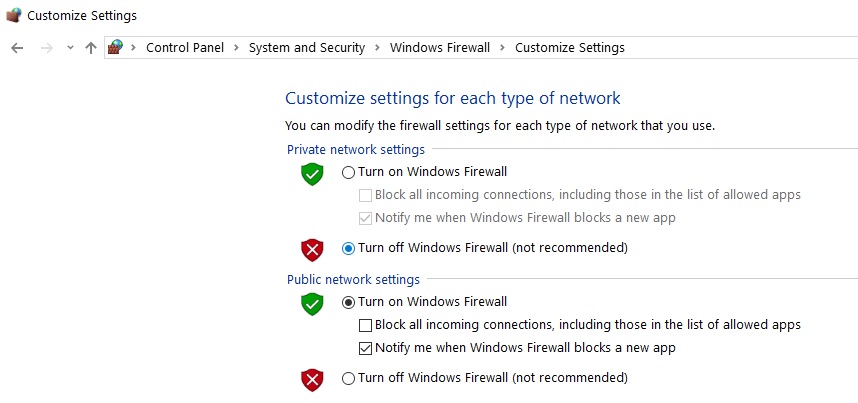
- Select both the Turn off Windows Defender Firewall options, and press the OK button.
- Add one of the third-party firewall alternatives included in this article to Windows.
Turning the firewall off might be among the more straightforward resolutions for ensuring the WF alert doesn’t pop up.
You don’t necessarily need the Windows Defender Firewall on as you can replace it with a third-party alternative. This is how you can switch off the Windows Defender Firewall.
4. Allow the Software Through the Firewall
- Press Cortana’s Type here to search taskbar button.
- Enter the keyword ‘firewall’ in the search box.
- Then select to open Allow an app through Windows Firewall.
- Press the Change settings button to adjust the options.
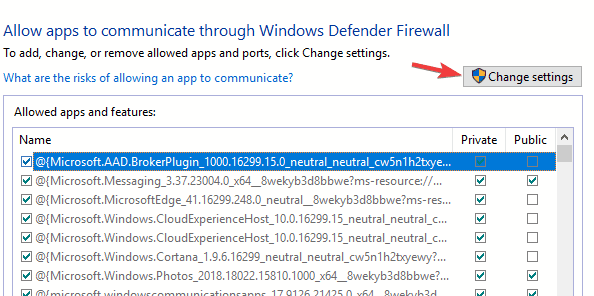
- Select both the check boxes for the software on the Allowed apps list that the “Windows Firewall has blocked some features” alert keeps popping up for.
- Click the OK button.
The Windows Firewall has blocked some features of this app alert window requests that you permit an app through the firewall.
However, you might still need to let an app through the firewall via the Windows Defender Firewall settings to ensure the alert doesn’t pop up for particular software.
5. Disable Network Adapters
- Enter ‘devmgmt.msc’ in Run and press the Return key to open the window below.

- Select Network adapters to expand that device category as below.
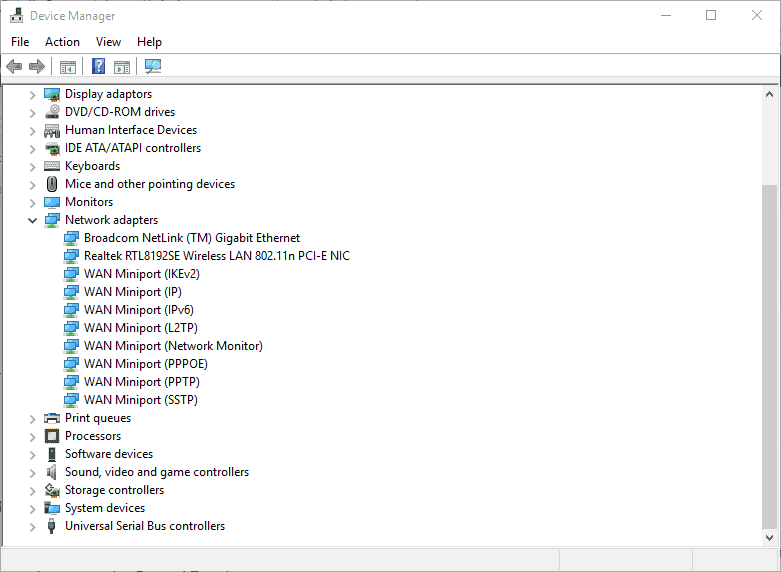
- Right-click your VPN network adapter and select Disable device.
- If you’re not sure which one is the VPN adapter, just disable each network adapter one at a time to see if that fixes the Windows Firewall alert.
If you prefer to keep the VPN software, try disabling the VPN’s network adapter via Device Manager. Some users have confirmed they’ve fixed the issue by disabling a network adapter.
6. Uninstall VPN software and extensions
The Windows Firewall has blocked some features error can also be due to VPN client software and extensions.
So uninstalling VPN software, might fix the issue if you’ve installed a VPN client. In addition, check if there are any VPN extensions enabled for your browser.
One way to easily get around this issue is to simply have a dedicated uninstaller that will remove any program from your PC, extensions included.
So, in order to find highly efficient uninstallers that will erase your VPN fully with all its associated files, you can select one from the best uninstaller software on Windows 10.
7. Restore the Firewall to its Default Settings
- Open the Control Panel.
- Type ‘firewall’ in the Control Panel’s search box, and click Windows Defender Firewall.
- Click Restore defaults to open the options shown below.
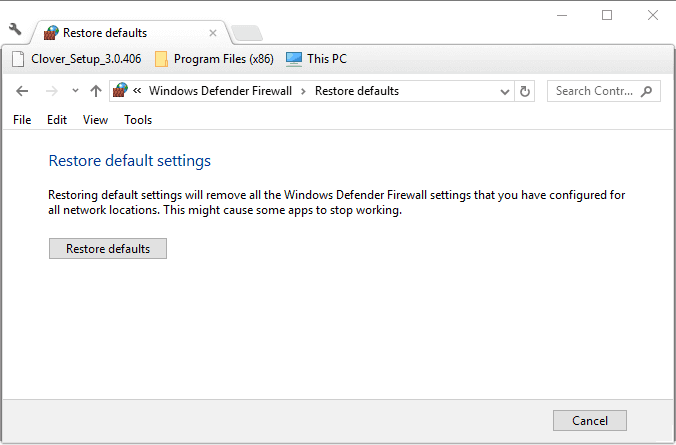
- Then you can press the Restore defaults button.
- A Restore Defaults Confirmation window will open. Click Yes on that dialog box to restore the default settings.
One, or more, of the above resolutions, will probably fix the “Windows Firewall has blocked some features” alert so that it doesn’t pop up. If you have another fix for the Windows Firewall alert, feel free to share it below.
Matthew Adams
Windows Hardware Expert
Matthew is a freelancer who has produced a variety of articles on various topics related to technology. His main focus is the Windows OS and all the things surrounding it.
He is passionate about the tech world, always staying up-to-date with the latest and greatest. With an analytical view, he likes problem-solving, focusing on errors and their causes.
In his free time, he likes to read and write about history and tries to always develop new skills.
Issue: I’ve left my PC idle for some time and it went on a sleeping mode. I was home alone, so nobody could touch it. However, when I woke my PC up from sleep, I’ve found a message box saying: “Windows Firewall has blocked some features of this app. ”While I’m using my PC every day, I’m not a very technology inclined person, so I don’t know what I could do. Could you please provide me fixes in a very comprehensive manner? Would highly appreciate your help!
Solved Answer
“Windows Firewall has blocked some features” is an error that may occur on any Windows OS version (10, 8, 8.1, 7, etc.). Windows Firewall[1] is an in-built Microsoft Windows application that filters information coming to the system from the Internet and potentially dangerous applications (PUA).
The “Windows Firewall has blocked some features” error is typically triggered by false Firewall rules or third-party VPNs, such as Hotspot Shield[2], Tunnelbear, VPNFilter[3], VPNTop, AdVPN, and others. In general, Windows Firewall is used for allowing or rejecting the connections under the domain, private, and public levels. The firewall is a basic security measure ensuring a secure connection between the two hosts via IP address, port, or WiFi.
Although the “Windows Firewall has blocked some features” error is not the most common one, people keep reporting in on Microsoft forum from time to time for many years. Although experts agree that the issue is most frequently triggered by a third-party VPN application, which hasn’t been allowed in the Firewall, some people claim that this issue may be caused by virus infection. Therefore, we would strongly recommend scanning the machine with a reputable AV engine in the first place.
Besides, try to fix “Windows Firewall has blocked some features” error on Windows with the help of FortectMac Washing Machine X9 repair software. This Windows-compatible recovery application is capable of fixing altered Windows Registries, compromised system files, or any deleted Windows-owned entries.

«Windows Firewall has blocked some features error» usually occurs because the Firewall blocks VPN programs
In most of the cases, the problem happens when the PC owner initiates some software or hardware changes on the system, for example, when new programs or updates are installed. According to users’ reports, “Windows Firewall has blocked some features of this app” error tends to show up when trying to launch Google Chrome, HD games (very often), or other random apps that require the Internet connection[4]. Sometimes it may show up when a web browser (Chrome, IE, Edge, etc.) is running with a random game running in the background.
Whatever the cause of this problem is, it’s possible to fix “Windows Firewall has blocked some features” error in several ways and we’ll list all of them below. However, don’t underestimate our recommendation to scan the machine with an AV engine and repair tool before taking extra measures to get rid of an error because these scans may be sufficient.
Methods that can help to fix “Windows Firewall has blocked some features” error
- As a starting point, you should try to perform these basic steps:
- Run a scan with a professional antivirus;
- If a scan did not help, scan the machine with FortectMac Washing Machine X9 repair tool;
- Boot the system into the Safe Mode with Networking and perform a virus scan. Once done, check if the problem persists;
- Try Microsoft Safety Scanner;
- Reinstall Windows updates;
As an initial step in «Windows Firewall has blocked some features» fix, try to install available Windows updates
- Try to turn off Windows Firewall and then turn it on again.
- In case none of these steps helped to fix Windows Firewall has blocked some features error on Windows, then you should try the following:
Method 1. Disable Network Adapters
Fix it now!
To repair damaged system, you will have a 24hr Free Trial and the ability to purchase the licensed version of the Fortect.
As one of the Windows users reported, Windows Firewall has blocked some features issue may be triggered by a VPN (Virtual Private Network) clients ran in the system. First of all, check the list of web browser’s extensions and disable the ones that are related to VPN services. After that, do the following:
- Right-click Win key and select Device Manager.
Disable Network adapters to fix «Windows Firewall has blocked some features» popup
- Select Network adapters and disable them one by one.
When you disable the first adapter, check if the issue still persists. If it’s gone, then no other adapters have to be disabled. If Windows Firewall has blocked some features message still occurs, disable another adapter.
Method 2. Give apps the permission to pass Windows Firewall manually
- Click Windows key + X and select Control Panel.
- Find Windows Firewall and select the link Allow an app through Windows Firewall.
- Click the Change settings button.
«Windows Firewall has blocked some features» is an error message that can be fixed by adding a specific application in Windows Firewall’s exceptions
- Scroll down and check Private and Public options.
- Select the app that you need to enable, click OK, and close everything.
Method 4. Uninstall third-party VPNs
Fix it now!
To repair damaged system, you will have a 24hr Free Trial and the ability to purchase the licensed version of the Fortect.
- Press Windows key + I to open Settings.
- Open Apps and Features section.
- Locate the VPN application that you opt for removing. Click on it and select Uninstall.
Since the most frequent culprit of the «Windows Firewall has blocked some features» error is VPN apps, it’s advisable to uninstall them to fix the error
- After that, press Windows key + R, and type regedit in the dialog box.
- Type the name of the recently deleted application in the search of the Registry Editor. Delete everything that is related to it.
- Finally, restart the PC and check if the problem has successfully been resolved.
Repair your Errors automatically
ugetfix.com team is trying to do its best to help users find the best solutions for eliminating their errors. If you don’t want to struggle with manual repair techniques, please use the automatic software. All recommended products have been tested and approved by our professionals. Tools that you can use to fix your error are listed bellow:
do it now!
Download Fix
Happiness
Guarantee
Compatible with Microsoft Windows
Still having problems?
If you failed to fix your error using Fortect, reach our support team for help. Please, let us know all details that you think we should know about your problem.
Fortect will diagnose your damaged PC. It will scan all System Files that have been damaged by security threats. To repair damaged system, you will have a 24hr Free Trial and the ability to purchase the licensed version of the Fortect malware removal tool.
Protect your online privacy with a VPN client
A VPN is crucial when it comes to user privacy. Online trackers such as cookies can not only be used by social media platforms and other websites but also your Internet Service Provider and the government. Even if you apply the most secure settings via your web browser, you can still be tracked via apps that are connected to the internet. Besides, privacy-focused browsers like Tor is are not an optimal choice due to diminished connection speeds. The best solution for your ultimate privacy is Private Internet Access – be anonymous and secure online.
Data recovery tools can prevent permanent file loss
Data recovery software is one of the options that could help you recover your files. Once you delete a file, it does not vanish into thin air – it remains on your system as long as no new data is written on top of it. Data Recovery Pro is recovery software that searchers for working copies of deleted files within your hard drive. By using the tool, you can prevent loss of valuable documents, school work, personal pictures, and other crucial files.