Overview
Protect yourself against online threats, like phishing and malicious websites, with real-time protection from Microsoft.
Currently supported region(s): United States
The Microsoft Defender Browser Protection extension helps protect you against online threats, such as links in phishing emails and websites designed to trick you into downloading and installing malicious software that can harm your computer.
If you click a malicious link in an email or navigate to a site designed to trick you into disclosing financial, personal or other sensitive information, or a website that hosts malware, Microsoft Defender Browser Protection will check it against a constantly updated list of malicious URLs known to Microsoft.
If the malicious link matches one on the list, Microsoft Defender Browser Protection will show a red warning screen letting you know that the web page you are about to visit is known to be harmful, giving you a clear path back to safety with one click.
Privacy statement: https://privacy.microsoft.com/en-us/privacystatement
• Continuously updated list of reported harmful sites
• Protects against phishing sites and socially engineered malware sites
• Real-time indicator of harmful sites and website status
• V1.62 – Initial Release
• V1.63 – Fixed Chromebook issue
• V1.65 – Added “Report Suspicious Site” feature, and ability to
demonstrate the extension’s protection
• V1.66 – Improve protection and performance. Add Group Policy
controls.
Details
-
Version
1.664
-
Updated
February 16, 2025
-
Size
240KiB
-
Languages
-
Developer
Microsoft Corporation
One Microsoft Way
Redmond, WA 98052-8300
USWebsite Email
bingextdevs@microsoft.com
Phone
+1 425-943-1187
-
Trader
This developer has identified itself as a trader per the definition from the European Union and committed to only offer products or services that comply with EU laws.
-
D-U-N-S
081466849
Privacy
The developer has disclosed that it will not collect or use your data. To learn more, see the developer’s privacy policy.
This developer declares that your data is
- Not being sold to third parties, outside of the approved use cases
- Not being used or transferred for purposes that are unrelated to the item’s core functionality
- Not being used or transferred to determine creditworthiness or for lending purposes
Related
AutoPagerize
4.2(1K)
A browser Extension for auto loading paginated web pages. AutoPagerize use in many web site, and provide efficiently web browsing.
grt memo
4.3(36)
simple memopad
Salesforce Security
3.3(26)
Protect your SalesForce data and credentials from malicious Chrome Extensions
Douga Getter
3.7(148)
拡張機能のアイコンをクリックするだけで、さまざまな動画サイトから簡単に動画をダウンロードできます。
Malwarebytes Browser Guard
3.8(1.3K)
The fastest and safest web browsing experience.
Emsisoft Browser Security
4.6(84)
Blocks dangerous websites that distribute malware and prevents phishing attacks.
楽天ウェブ検索
3.7(1.1K)
検索するだけで、毎日楽天スーパーポイントが貯まります!
マイナポータル
1.3(1.1K)
様々なオンライン行政サービスで、マイナンバーカードを利用するためのアプリケーションです。
Online Security Pro
4.4(179)
Online security against malware, phishing and malicious websites.
VT4Browsers
4.3(319)
VirusTotal Browser Extension.
滑らかな日本語フォント化
4.4(9)
滑らかな日本語フォントに置き換えることでフォントの視認性を改善する拡張機能です
Password Alert
4.3(896)
Password Alert helps protect against phishing attacks.
AutoPagerize
4.2(1K)
A browser Extension for auto loading paginated web pages. AutoPagerize use in many web site, and provide efficiently web browsing.
grt memo
4.3(36)
simple memopad
Salesforce Security
3.3(26)
Protect your SalesForce data and credentials from malicious Chrome Extensions
Douga Getter
3.7(148)
拡張機能のアイコンをクリックするだけで、さまざまな動画サイトから簡単に動画をダウンロードできます。
Malwarebytes Browser Guard
3.8(1.3K)
The fastest and safest web browsing experience.
Emsisoft Browser Security
4.6(84)
Blocks dangerous websites that distribute malware and prevents phishing attacks.
楽天ウェブ検索
3.7(1.1K)
検索するだけで、毎日楽天スーパーポイントが貯まります!
マイナポータル
1.3(1.1K)
様々なオンライン行政サービスで、マイナンバーカードを利用するためのアプリケーションです。
Не так давно я писал о том, как проверить сайт на вирусы, а через несколько дней после этого Майкрософт выпустила расширение для защиты от вредоносных сайтов Windows Defender Browser Protection для Google Chrome и других браузеров на базе Chromium.
В этом кратком обзоре о том, что представляет собой это расширение, в чем, потенциально, могут быть его преимущества, где его скачать и как установить в вашем браузере.
Что такое Microsoft Windows Defender Browser Protection
Согласно тестам NSS Labs, браузер встроенная защита SmartScreen от фишинговых и других вредоносных сайтов, встроенная в Microsoft Edge эффективнее таковой в Google Chrome и Mozilla Firefox. Майкрософт приводит следующие значения эффективности.

Теперь ту же защиту предлагается использовать и в браузере Google Chrome, именно для этого и было выпущено расширение Windows Defender Browser Protection. При этом, новое расширение не отключает встроенные средства безопасности Chrome, а дополняет их.
Таким образом, новое расширение — это фильтр SmartScreen для Microsoft Edge, который теперь можно установить в Google Chrome для предупреждений о фишинговых и вредоносных сайтах.
Как скачать, установить и использовать Windows Defender Browser Protection
Загрузить расширение можно как с официального сайта Майкрософт, так и из магазина расширений Google Chrome. Я рекомендую загружать расширения из Chrome Webstore (хотя, возможно, для продуктов Майкрософта это и не вполне актуально, но для других расширений так будет безопасней).
- Страница расширения в магазине расширений Google Chrome
- https://browserprotection.microsoft.com/learn.html — страница Windows Defender Browser Protection на сайте Майкрософт. Для установки нажмите кнопку Install Now вверху страницы и согласитесь с установкой нового расширения.
Об использовании Windows Defender Browser Protection многого написать не получится: после установки в панели браузера появится иконка расширения, в котором доступна лишь возможность включить или отключить его.
Какие-либо уведомления или дополнительные параметры отсутствуют, также, как и русский язык (хотя, здесь он не очень нужен). Как-либо проявить себя это расширение должно лишь в том случае, если вы вдруг зайдете на вредоносный или фишинговый сайт.

Однако, в моем тесте по какой-то причине при открытии тестовых страниц на demo.smartscreen.msft.net, которые должны блокироваться, блокировка не происходила, при этом они успешно блокировались в Edge. Возможно, в расширении просто не добавили поддержку этих демонстрационных страниц, а требуется реальный адрес фишингового сайта для проверки.
Так или иначе, репутация у SmartScreen от Майкрософт действительно хорошая, а потому можно ожидать, что и защита Windows Defender Browser Protection также будет эффективной, отзывы о расширении уже положительные. К тому же, оно не требует каких-то значительных ресурсов для работы и не конфликтует с другими средствами защиты браузера.
In today’s digital world, cybersecurity is more important than ever. With the rise of online threats such as malware, phishing scams, and ransomware, it’s crucial to protect your personal information and data while browsing the internet. One way to enhance your online security is by installing Windows Defender Browser Protection on your web browsers such as Microsoft Edge, Google Chrome, and Opera.
Windows Defender Browser Protection is a free extension developed by Microsoft that helps protect you from online threats while browsing the web. It uses real-time protection to block malicious websites and phishing attacks, keeping your personal information safe and secure. In this article, we will guide you through the process of installing Windows Defender Browser Protection on Edge, Chrome, and Opera so you can browse the internet with peace of mind.
Installing Windows Defender Browser Protection on Microsoft Edge:
-
Open Microsoft Edge browser on your computer.
-
Go to the Microsoft Store by clicking on the three dots in the top right corner of the browser and selecting «Extensions.»
-
In the search bar, type «Windows Defender Browser Protection» and press Enter.
-
Click on the «Get» button next to the Windows Defender Browser Protection extension.
-
Follow the on-screen instructions to install the extension.
-
Once the installation is complete, you will see the Windows Defender Browser Protection icon in the top right corner of the browser.
-
Click on the icon to access the settings and customize your protection preferences.
-
Windows Defender Browser Protection is now installed and ready to protect you while browsing the internet on Microsoft Edge.
Installing Windows Defender Browser Protection on Google Chrome:
-
Open Google Chrome browser on your computer.
-
Go to the Chrome Web Store by typing «chrome://extensions/» in the address bar and pressing Enter.
-
In the search bar, type «Windows Defender Browser Protection» and press Enter.
-
Click on the «Add to Chrome» button next to the Windows Defender Browser Protection extension.
-
A pop-up window will appear asking for confirmation to add the extension. Click on «Add Extension.»
-
Once the installation is complete, you will see the Windows Defender Browser Protection icon in the top right corner of the browser.
-
Click on the icon to access the settings and customize your protection preferences.
-
Windows Defender Browser Protection is now installed and ready to protect you while browsing the internet on Google Chrome.
Installing Windows Defender Browser Protection on Opera:
-
Open Opera browser on your computer.
-
Go to the Opera add-ons store by typing «opera://extensions/» in the address bar and pressing Enter.
-
In the search bar, type «Windows Defender Browser Protection» and press Enter.
-
Click on the «Add to Opera» button next to the Windows Defender Browser Protection extension.
-
A pop-up window will appear asking for confirmation to add the extension. Click on «Add to Opera.»
-
Once the installation is complete, you will see the Windows Defender Browser Protection icon in the top right corner of the browser.
-
Click on the icon to access the settings and customize your protection preferences.
-
Windows Defender Browser Protection is now installed and ready to protect you while browsing the internet on Opera.
Benefits of Windows Defender Browser Protection:
-
Real-time protection: Windows Defender Browser Protection uses real-time protection to block malicious websites and phishing attacks as you browse the internet. This helps prevent hackers from stealing your personal information and data.
-
Safe browsing experience: With Windows Defender Browser Protection installed on your web browser, you can enjoy a safe and secure browsing experience without worrying about online threats.
-
Easy to use: Windows Defender Browser Protection is a user-friendly extension that is easy to install and customize. You can access the settings and preferences with just a few clicks, making it convenient to manage your online security.
-
Free of charge: Windows Defender Browser Protection is a free extension developed by Microsoft, so you can enhance your online security without any additional cost.
-
Compatible with popular web browsers: Windows Defender Browser Protection is compatible with popular web browsers such as Microsoft Edge, Google Chrome, and Opera, allowing you to protect yourself while using your preferred browser.
In conclusion, installing Windows Defender Browser Protection on your web browsers is a simple yet effective way to enhance your online security and protect yourself from online threats. By following the step-by-step installation guide provided in this article, you can have peace of mind while browsing the internet knowing that your personal information and data are safe and secure. Stay safe online with Windows Defender Browser Protection!
Are you wondering how to install Windows Defender Browser Protection? If so, then this post is for you. In Windows 11/10, Windows or Microsoft Defender is the default antivirus software. Also, Microsoft Defender offers a wonderful add-on for browser protection. This extension helps in protecting your Windows system from online malware and phishing.
The best part is one can download and install it easily on all browsers. So, how to install Windows Defender Browser Protection extension? Here, we will discuss how you can use this antivirus extension in popular browsers. Let’s get started!
Page Contents
How to install Windows Defender Browser Protection
1. Chrome
- Visit the Chrome web store page.
- Click on the Add to Chrome button.
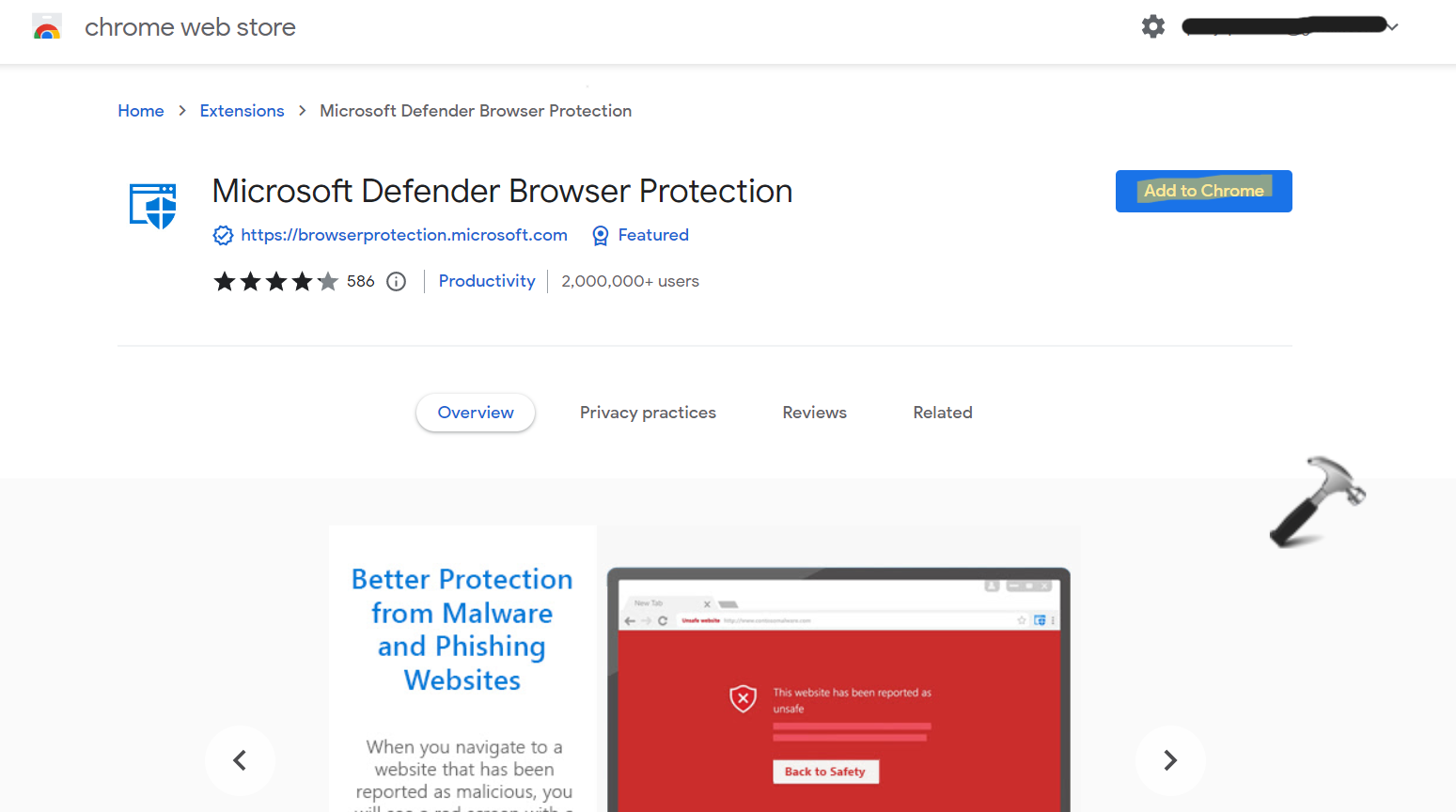
After the extension gets installed, it will protect your system while you browse online.
2. Opera
- Visit the Chrome web store page and look for Application Guard Extension.
- Click on the Add to Opera button.
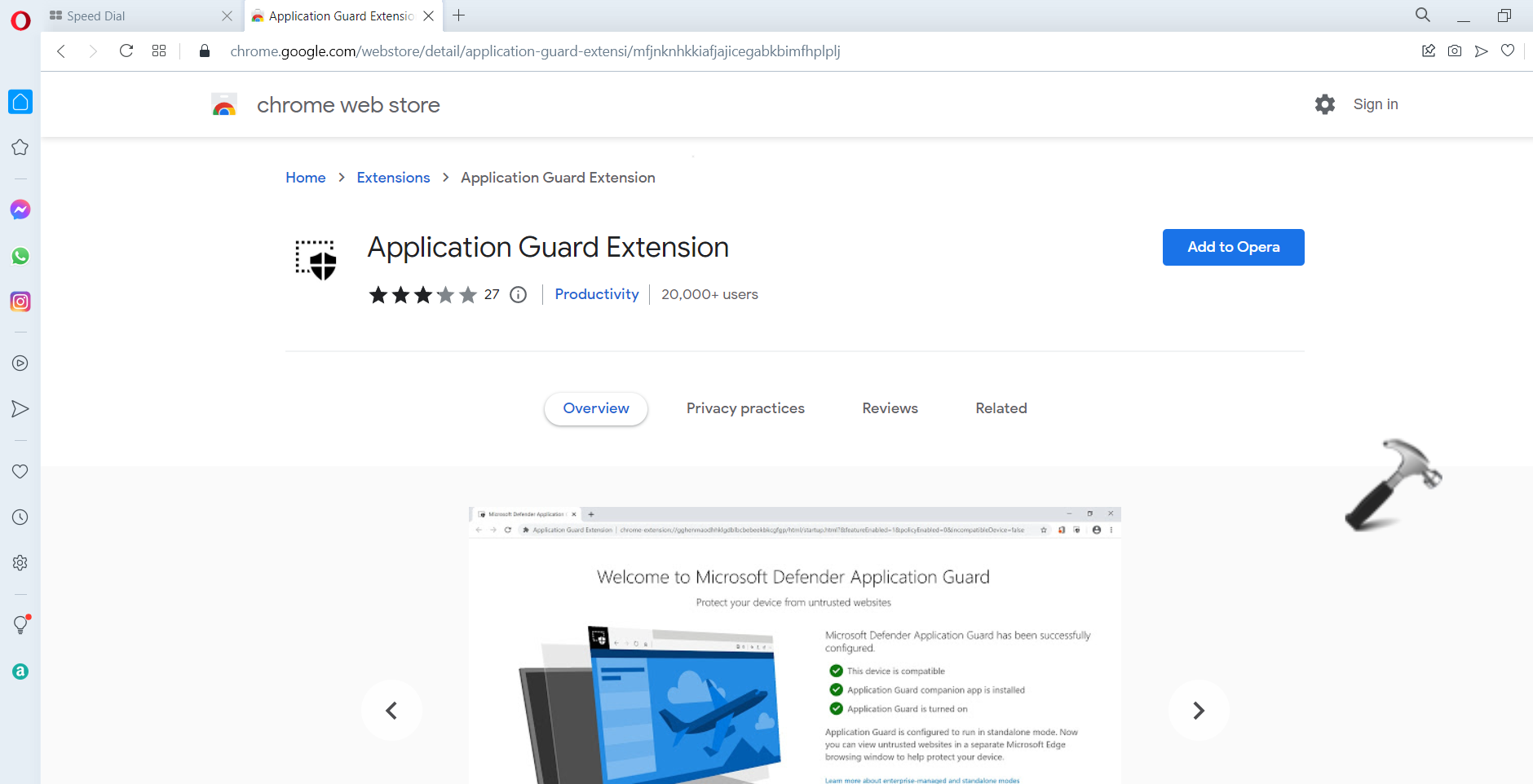
3. Firefox
In order to protect your system, you need to download Microsoft Defender Application Guard for Firefox.
- Open Microsoft Store and look for Microsoft Defender Application Guard.
- Next, click on the Get button to download it.
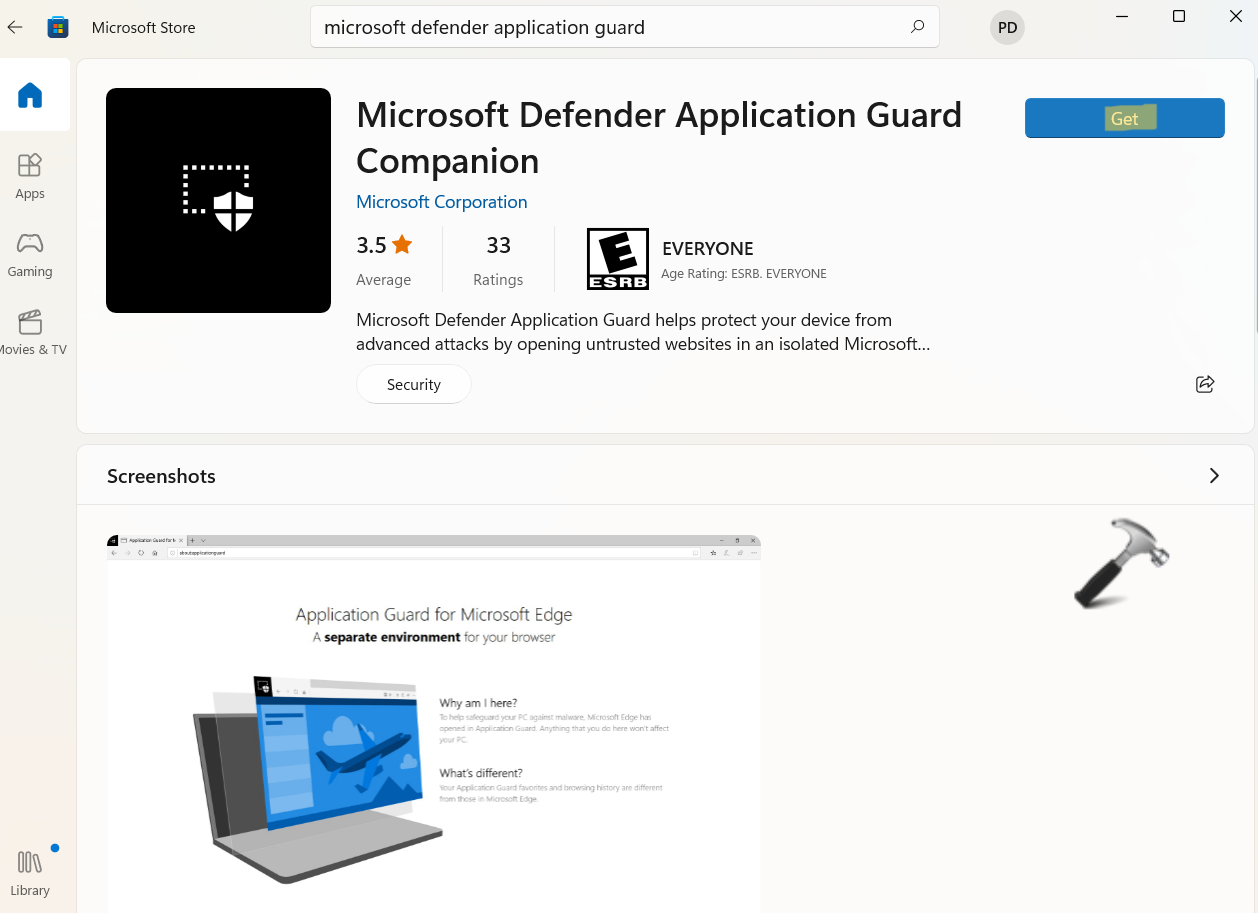
Install the app and then, Windows Defender Browser Protection add-on will be installed on Firefox.
4. Microsoft Edge
By default, Microsoft Defender Browser Protection is available in Microsoft Edge. However, it works as long as you have enabled the Smart Scan feature for your browser. So, make sure it is enabled by going through the following steps:
- In the first place, open Windows Security and then, go to the App & browser control After that, click on Reputation-based protection settings.
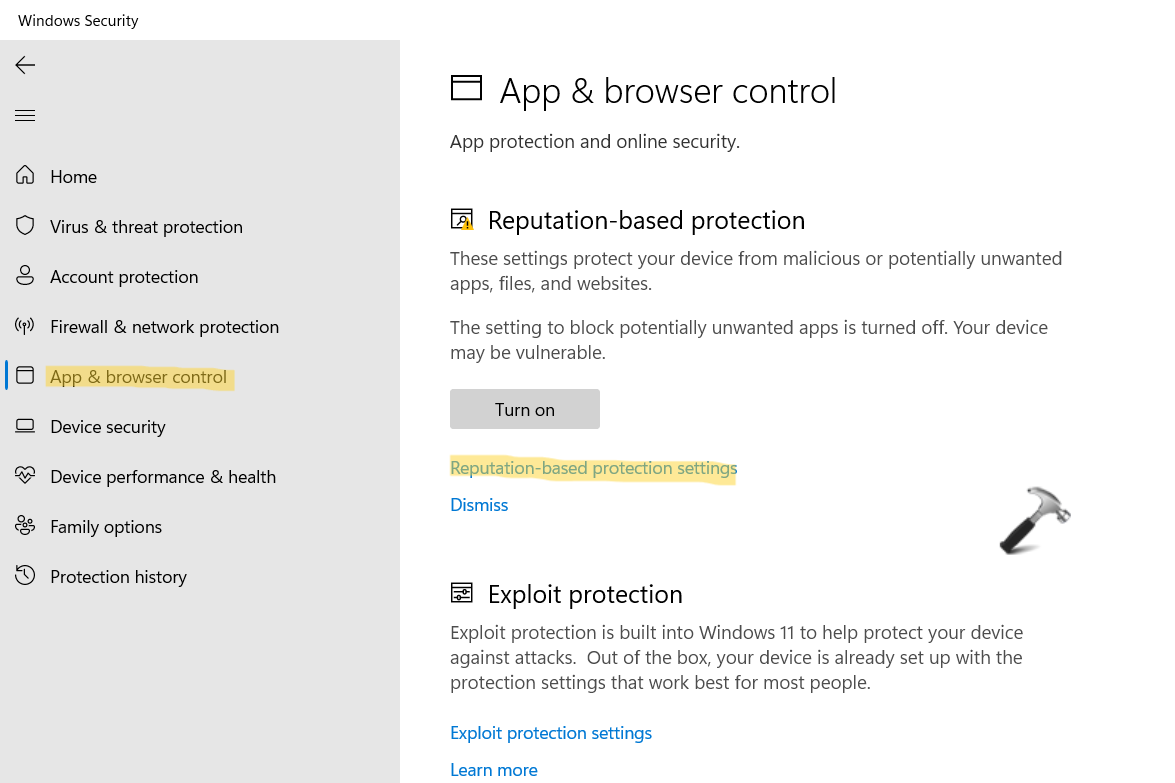
- Now, ensure that you have toggled the switch On for SmartScreen for Microsoft Edge.
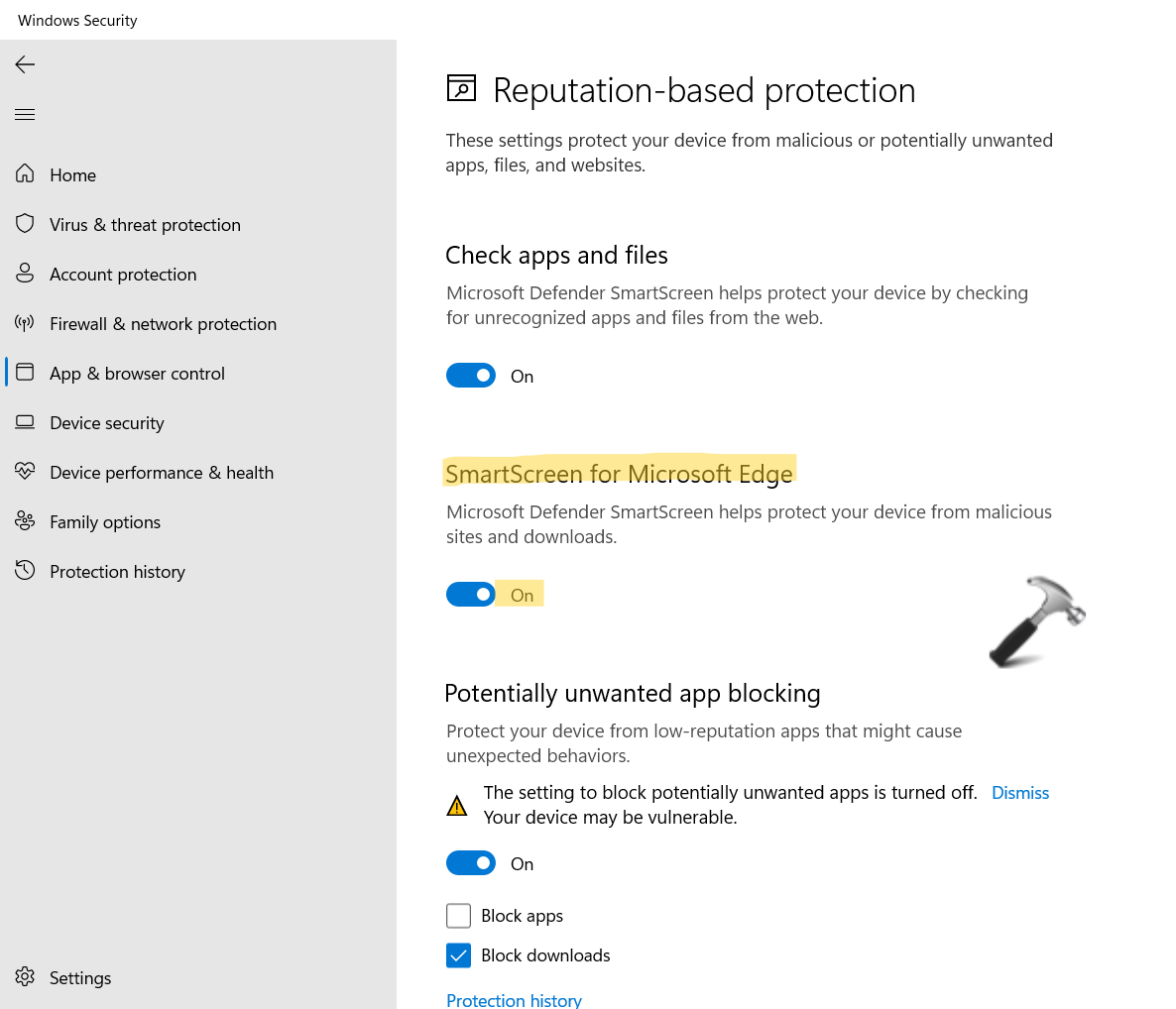
So, this is how to get Windows Defender Browser Protection for the most popular browsers. Although it is an incredible way to protect your Windows PC against online phishing, you can even download a third-party antivirus tool for further protection. This extension does not rival with third-party tools. So, install this extension now!
RELATED ARTICLES
Readers help support Windows Report. We may get a commission if you buy through our links.
Read our disclosure page to find out how can you help Windows Report sustain the editorial team. Read more
Windows Defender is the default antivirus software on Windows, but Microsoft has also released the Windows Defender Browser Protection extension for Chrome.
The scope of the extension is to provide better phishing and malware protection from various websites using real-time data from Microsoft.
In today’s article, you will find out all about the antivirus extension and the steps to install in the most popular browsers to protect your PC.
Is Windows Defender Browser Protection legitimate?
Yes, the Windows Defender Browser Protection is legitimate and one of the best extensions in the category. It protects you against a wide range of online threats, including phishing attempts and malicious software.
The extension is available for all major browsers. Users prefer Windows Defender Browser Protection over third-party antiviruses since Microsoft developed it. Though, a Microsoft Defender Browser Protection whitelist feature would have come in handy.
If you are concerned about installing it, the extension is legitimate and perfectly safe, but make sure you download the right one.
How can I use Windows Defender Browser Protection?
1. Opera One
- Visit the Windows Defender Browser Protection’s Chrome Web Store page on Opera One, and then click the Add to Opera button.
- Now, click on Add extension in the confirmation prompt.
This browser is based on Chromium, so the extensions from the Chrome Web Store can be installed on Opera One as well.
After doing that, Windows Defender Browser Protection will be installed. It’s worth mentioning that Opera One has a couple of unique features when it comes to security.
First off, there’s a built-in ad blocker that will block tracking scripts and ads and make your browsing experience faster.
For additional protection, there’s a built-in VPN with unlimited bandwidth. Also built-in you’ll find an Ad blocker and an AI
It also comes with various other great ideas and features. Find out more about the browser by clicking the Read more button below.
Opera One
Opera One is a modern browser, focused on privacy and security, which makes it ideal as your default option.
2. Chrome
- Visit Windows Defender Browser Protection on the Chrome web store, and then click on the Add to Chrome button.
- Click on Add extension in the prompt that pops up.
After the Windows Defender Chrome extension installs, it’s ready to be used and will protect you while browsing online.
3. Firefox
- Open the Application Guard Extension on the browser, and then click on the Add to Firefox button.
- Click the Add button to confirm.
After doing that, the Microsoft Defender Browser Protection add-on will be installed on Firefox, and your system will be also protected.
4. Microsoft Edge
- Press Windows + S to open the Search menu, enter Windows Security in the text field, and then click on the relevant search result.
- Now, click on App & browser control.
- Click on Reputation-based protection settings.
- Next, make sure that the SmartScreen for Microsoft Edge option is enabled.
The Microsoft Defender Browser Protection is already available in Microsoft Edge by default, and it works as long as the Smart Scan feature for your browser is enabled. So, simple simply enable the feature and you are good to go.
5. Install a third-party antivirus for better protection
Windows Defender Browser Protection is a nice extension that will protect you online, but that will only stop a limited number of threats.
If you want to safeguard your system properly, you will need a full-fledged, third-party antivirus installed on your system.
The tool recommended below is installed by over 110 million users worldwide, so now you can get a measure of how trusted this software is.
Its multi-layered protection system will not only secure your PC but also all your other devices, including the webcam and the router.
⇒ Get ESET HOME Security Essential
How do I get rid of fake Windows Defender security warning?
Several users reported encountering a Windows Defender Browser Protection red screen when browsing the web. In some cases, the warning listed a support helpline number to call for further resolution. Do not call on the number! It’s most likely an ad disguised as a fake warning.

If you see such messages on a particular website, either stop visiting it or use a reliable ad blocker tool. Also, it’s recommended that you run a malware scan on your PC just to make sure no malicious software on it is triggering the error.
Besides, disable any suspicious extensions on the browser, and if none of these methods work, resetting the browser would do the trick.
Windows Defender Browser Protection offers solid protection to your browser, and we hope you’ll consider using it after reading this article.
However, you need to consider that a browser extension is not as powerful as a dedicated antivirus. So, find out the best-unlimited license antivirus for your computer.
If you have any recommendations or suggestions, or you just want to express your thoughts about this extension, leave us a comment in the dedicated section below.
Milan Stanojevic
Windows Toubleshooting Expert
Milan has been enthusiastic about technology ever since his childhood days, and this led him to take interest in all PC-related technologies. He’s a PC enthusiast and he spends most of his time learning about computers and technology.
Before joining WindowsReport, he worked as a front-end web developer. Now, he’s one of the Troubleshooting experts in our worldwide team, specializing in Windows errors & software issues.











