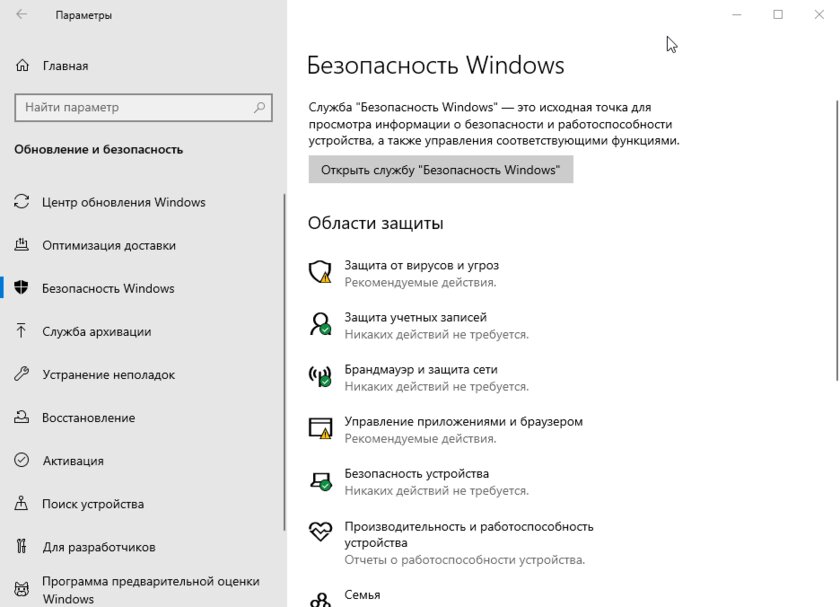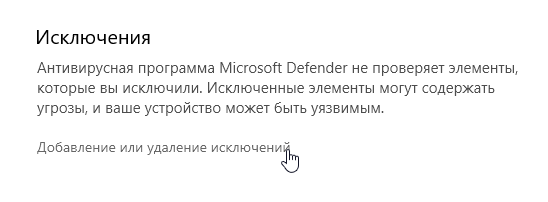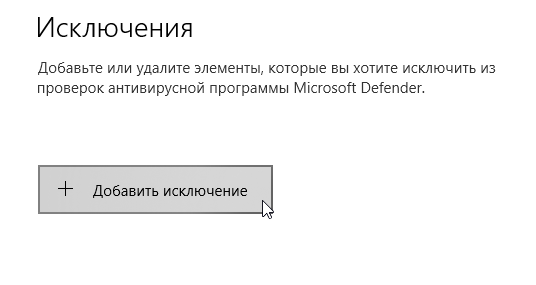Рис. 3 Защита от вирусов и угроз, добавление исключений
В новом окне «Исключения» в строке «Добавить исключение» нажимаем на кнопку со знаком плюс (+). Откроется меню, где имеется возможность выбрать исключения из четырех вариантов: файл, папка, тип файла, процесс. Каждый из предложенных виндоус вариантов помогает решать конкретную проблему. Это может быть проблема запуска файла или открытия папки, которые уже имеются на вашем компьютере, для этого можно выбрать: «Файл» или «Папка».
Для решения нашей проблемы: скачивания нужного файла из интернета, а конкретно скачивание с яндекс диска, лучше подойдет вариант: «Тип файла».
Для обмена файлами между друзьями и коллегами, а также для переноса файлов с одного компьютера на другой, я уже давно использую яндекс диск. Если файлы большие или они специального назначения, с расширением типа .exe, то удобнее и безопаснее обмениваться заархивированными файлами, тогда используются архиваторы, типа zip, rar, 7zip.

On Windows 11 (or 10), Microsoft Defender Antivirus is the default anti-malware solution to protect your computer and data against all sorts of threats, including viruses, spyware, ransomware, rootkits, and other types of malware and hackers.
Although the antivirus offers robust real-time protection at the level of most sophisticated anti-malware solutions, sometimes, it can detect some files and applications as threats when you know they are not. However, if this ever happens, the default protection built into Windows 10 (and 11) includes an option to review and allow the file or application on your device.
This guide will teach you the steps to allow a file or app recently blocked by Microsoft Defender Antivirus on Windows 11. In addition, we’ll look at the steps to block allowed items if you need to revert the changes.
- Allow blocked files or apps on Microsoft Defender Antivirus
- Block manually allowed files or apps on Microsoft Defender Antivirus
Warning: Allowing items flagged as threats by the antivirus can potentially harm your computer and files. It is assumed you know what you are doing and have previously created a system backup.
To allow an item that Microsoft Defender has blocked, use these steps:
-
Open Windows Security.
-
Click on Virus & threat protection.
-
Under the “Current threats” section, click the Protection history option.
-
Select the file or application you want to allow.
Quick note: Read the details and understand why the antivirus blocked the item before allowing it on your device.
-
Click the “Actions” drop-down menu and select the “Allow” or “Allow on device” option.
Once you complete the steps, Windows 11 will allow the item on your computer.
Block manually allowed files or apps on Microsoft Defender Antivirus
To block a file or application you allowed manually, use these steps:
-
Open Windows Security.
-
Click on Virus & threat protection.
-
Under the “Current threats” section, click the Allowed threats option.
-
Select the file or application you want to block.
-
Click the “Don’t allow” button.
After you complete the steps, the item will no longer be allowed on Windows 11 (or 10).
Mauro Huculak is a
Windows How-To Expert and founder of
Pureinfotech
(est. 2010). With over 21 years as a technology writer and IT Specialist,
Mauro specializes in Windows, software, and cross-platform systems such as Linux, Android, and macOS.
Certifications:
Microsoft Certified Solutions Associate (MCSA),
Cisco Certified Network Professional (CCNP),
VMware Certified Professional (VCP),
and
CompTIA A+ and Network+.
Mauro is a recognized Microsoft MVP and has also been a long-time contributor to Windows Central.
You can follow him on
YouTube,
Threads,
BlueSky,
X (Twitter),
LinkedIn and
About.me.
Email him at [email protected].
Наверно многие знакомы с ситуацией Ложного срабатывания антивируса, когда при подключении переносного жесткого диска или флешки «Защитник Windows» попросту удалил важный файл, который нельзя взять и скачать в интернете.
Защитник Windows активно блокирует угрозы. Он не ограничивается сканированием исполняемых файлов или скриптов. Он будет сканировать все типы файлов, включая архивы, изображения, документы, электронные таблицы и многое другое. На самом деле антивирус не спрашивает пользователей, хотят ли они проверить конкретный файл или каталог. Каждый раз, когда появляются новые файлы, он будет сканировать их и автоматически удалять все, что сочтет вредоносным. Единственная проблема в том, что часто это ложные срабатывания и пользователь теряет безопасные файлы.
Если вы знаете, что делаете и уверены, что это ложное срабатывание, и на самом деле угрозы нет, Вы можете выйти из сложившейся ситуации. Конечно, если есть сомнения, для проверки лучше использовать Песочницу– Новый легковесный инструмент Windows 10.
В моем случае это ложное срабатывание, и в этом руководстве описывается, как вернуть удаленный Защитником файл.
Первое, что нужно сделать, открыть приложение «Безопасность Windows» (ранее Центр безопасности Защитника Windows), чтобы узнать подробности об обнаруженной угрозе.
Windows 10 Безопасность Windows
Откройте меню «Пуск» нажатием клавиши с логотипом Windows, и начните печатать на клавиатуре- «Защитник», в отображаемых результатах поиска выберите элемент «Защита от вирусов и угроз».

В приложении «Безопасность Windows», нажмите на значок гамбургера в левом верхнем углу, чтобы отобразить названия разделов меню, рядом с значками и выберите «Защита от вирусов и угроз».

В правой части окна вы найдете обнаруженные угрозы, если список пуст это может выглядеть озадачивающим, но программа покажет вам только те угрозы, которые требуют пользовательского вмешательства. Если вмешательство не требуется, чтобы просмотреть список угроз необходимо открыть «Журнал защиты».

Защитник Windows может сообщить вам, что текущих угроз нет.

Поскольку загруженный файл был автоматически помещен в карантин, от пользователя не требуется никаких дальнейших действий, что, в свою очередь, означает, что фактически, текущих угроз нет.
После нажатия ссылки «Журнал защиты», вы увидите, список угроз. Если вам повезет, вы найдете имя вируса, обнаруженного Защитником Windows. Если в списке журнала, не указано имя загружаемого файла, то, даты, может быть вполне достаточно, чтобы найти неудавшуюся загрузку или файл с переносного диска. Клик по записи в журнале, покажет вам подробности для восстановления или удаления подозрительного файла. Подробности отображает имя файла, но этого может быть недостаточно для идентификации нужного файла, так как Защитник Windows может отображать временное имя.
Если требуется вмешательство пользователя вам будет предложены Варианты действий:
- Удалить – Безвозвратно удалить файл из системы
- Поместить в карантин – Файл перемещается в папку Карантин, доступ к файлу блокируется.
- Разрешить на устройстве – Файл, в нашем случае, будет восстановлен в папке, где он находился до помещения в карантин, и вы сможете получить к нему доступ.
Если вы хотите восстановить заблокированный файл, загруженный из интернета.
То, что вы можете сделать чтобы восстановить файл, — если вы уверены, что скачиваемый файл безопасен, это очистить историю, отключить «Защиту в реальном времени» и повторить загрузку. Обычно не рекомендуется отключать средства безопасности системы, но иногда нет другого выхода, кроме как сделать это. Так что вы можете на короткое время отключить этот параметр, после чего он будет снова включён автоматически.
Шаг 1: Чтобы отключить «Защиту в реальном времени» перейдите в раздел «Защита от вирусов и угроз» → «Параметры защиты от вирусов и других угроз» и нажмите ссылку «Управление настройками».

Шаг 2: В следующем окне передвиньте ползунок переключателя в положение «Откл.», подтвердите свои действия в запросе UAC, заново загрузите файл, на этот раз загрузка завершится успешно.

Добавьте файл, который вы только что загрузили, в «Список исключений», Вы найдете этот параметр на странице «Защита от вирусов и угроз».
Шаг 3: В разделе «Параметры защиты от вирусов и других угроз» нажмите ссылку «Управление настройками» прокрутите страницу в низ до раздела «Исключения» и нажмите ссылку «Добавление и удаление исключений» (вы не можете сделать это до загрузки файла).

Шаг 4: Нажмите кнопку «Добавить исключение» и выберите нужное, в нашем случае «Файл» и укажите путь к файлу, который вы хотите добавить в исключение антивируса.


Шаг 5: Снова включите модуль Защиты в реальном времени, который был отключен в первом шаге. Вы найдете файл в папке «Загрузки» или в той папке куда вы его пытались загрузить.
Если вы хотите восстановить файл заблокированный Защитником с внешнего или usb диска.
Прежде чем вы сможете восстановить файл, удаленный Защитником Windows, вам необходимо пометить его как безопасный для вашей системы.
Шаг 1: Откройте приложение «Безопасность Windows» и перейдите в раздел «Защита от вирусов и угроз», в разделе «Текущие Угрозы» вы найдете обнаруженные список файлов, которые попали в немилость Защитнику, если список пуст, ниже нажмите ссылку «Журнал защиты». В списке будут показаны затронутые файлы.

Шаг 2: Выберите запись файла, который по вашему мнению ошибочно был помещен в карантин или дожидается выбора действия. Подтвердите запрос Диспетчера учетных записей.
Шаг 3: Проверьте путь к файлу, чтобы убедится, что будет восстановлен нужный файл.
Шаг 4: Кликните мышкой выпадающее меню «Действие» и выберите «Разрешить».
Шаг 5: Все, вы найдете файл в папке в которой он находился до вмешательства Защитника.
Как восстановить файл удаленный Защитником с внешнего или usb диска.
Чтобы восстановить файл, удаленный Защитником Windows, вам потребуются права администратора. Вам также понадобится приложение для восстановления файлов.
Примечание: НЕ восстанавливайте файл, если вы не уверены, что он безопасен.
Если файл в следствии обнаружения антивируса был удален, и получить его из другого источника не представляется возможным его всё-таки возможно восстановить, вот как:
Шаг 1: Временно отключите «Защиту в реальном времени», для этого в приложении «Безопасность Windows» перейдите в раздел «Защита от вирусов и угроз» → «Параметры защиты от вирусов и других угроз» и нажмите ссылку «Управление настройками» и передвиньте ползунок переключателя в положение «Откл.», подтвердите свои действия в запросе UAC.

Воспользуйтесь любой утилитой для восстановления файлов, я рекомендую Windows File Recovery, с этим инструментом вы можете ознакомится в нашей статье: Windows File Recovery Восстановление удаленных файлов в Windows 10.
Шаг 2: Установите приложение Windows File Recovery из Microsoft Store
Шаг 3: Откройте командную строку с правами администратора.
Шаг 4: После изменения пути выполните следующую команду.
winfr source-drive: destination-folder /n *.file-extension
Где:
- source-drive: следует заменить на диск, с которого был удален файл.
- destination-folder следует заменить на папку, в которой должен быть сохранен восстановленный файл, он НЕ ДОЛЖЕН находиться на том же диске, с которого вы восстанавливаете файл.
- .file-extension следует заменить на фактическое расширение файла, который вы пытаетесь восстановить.
- Не редактируйте /n.
пример:
winfr C: D:\ /n *.exe

Шаг 5: Нажмите клавишу Y, когда приложение запросит подтверждение.
Шаг 6: После выполнения команды откройте папку назначения в проводнике, и файл должен быть там.
Шаг 7: При необходимости верните файл в папку в которой он находился до удаления и добавьте его в исключения «Защитника Windows», порядок действий можно поменять.
Шаг 8: Снова включите модуль Защиты в реальном времени.
Вывод:
Восстановление файла должно быть выполнено, как только вы обнаружите, что файл был удален или помещен в карантин. Как правило, не рекомендуется перезагружать ваше устройство с момента удаления и восстановлением. Вы все еще можете восстановить файл после нескольких перезагрузок, но он может быть поврежден, но, если вы уже перезагружали систему несколько раз, нет никаких гарантий.
Весь процесс восстановления файлов, которые заблокированы, удалены при ложном срабатывании — «Защитником Windows», в какой-то степени запутанный. Почему у пользователя не всегда есть возможность для удаления или восстановления файлов в журнале сканирования, почему нужно совершить несколько переходов, чтобы узнать больше об угрозе, и почему в главном интерфейсе иногда нет угроз при блокировке файла — который вы хотите восстановить?
Вам может быть интересно: Как запретить Windows 10 блокировать загруженные файлы.
Все способы:
- Вариант 1: Заблокирован файл из интернета
- Способ 1: Редактирование свойств файла
- Способ 2: «PowerShell»
- Способ 3: Настройки антивируса
- Вариант 2: Файл удерживается процессом
- Способ 1: Перезагрузка или «Безопасный режим»
- Способ 2: Process Explorer
- Вопросы и ответы: 0
Вариант 1: Заблокирован файл из интернета
Под блокировкой файлов следует понимать невозможность совершения с ними определенных действий: запуска, редактирования, перемещения или удаления. В первом случае речь идет в основном об исполняемых файлах, блокируемых системой безопасности, во втором – о файлах, удерживаемых другими процессами. Способы разблокировки будут отличаться в зависимости от того, как именно блокируется файл.
Способ 1: Редактирование свойств файла
Если при открытии скачанного из интернета файла Windows 10 выдает сообщение «Не удается проверить издателя» или «Система защитила ваш компьютер», сделайте следующее:
- Кликните по файлу правой кнопкой мыши и выберите из контекстного меню опцию «Свойства».
- Окно свойств откроется на вкладке «Общие». Посмотрите, имеется в нижней области окна уведомление «Этот файл получен с другого компьютера…». Если да, снимите флажок с чекбокса «Разблокировать» и нажмите «ОК».


Файл будет разблокирован, после чего его можно будет использовать без ограничений.
Способ 2: «PowerShell»
Для разблокировки скачанных из интернета файлов также можно использовать консоль «PowerShell». Это удобно, когда нужно снять блокировку с группы файлов.
- Откройте от имени администратора «PowerShell» из контекстного меню кнопки «Пуск».
- Выполните команду
unblock-file -path "D:\file.exe"илиget-childitem "D:\folder" | unblock-file, если нужно разблокировать файлы в папке, где составляющие команды «file.exe» и «D:\folder» замените своими. Если нужно, подтвердите действие вводом Y.


Способ 3: Настройки антивируса
Возможно, открытие файла блокируется встроенным или сторонним антивирусом. Чтобы исключить этот сценарий, добавьте файл в исключения антивирусной программы или временно отключите защиту. О том, как исключить файл из проверки в разных антивирусах, читайте по ссылке ниже.
Подробнее: Добавление файла в исключения антивируса
Вариант 2: Файл удерживается процессом
Если при попытке удалить, отредактировать или переместить файл Windows выдает сообщение, что файл занят, заблокирован или используется, снятие блокировки будет означать завершение того процесса, который удерживает этот файл. В ряде случаев блокирующий процесс указывается в окошке с сообщением. Это самый простой случай, так как зная название процесса (программы), можно легко его найти и завершить. В том числе через «Диспетчер задач» или консоль.
Подробнее: Завершение процессов в Windows 10

Но нередко встречаются ситуации, когда какой-то файл используется неизвестным или системным процессом. В этом случае снять блокировку будет немного сложнее.
Способ 1: Перезагрузка или «Безопасный режим»
Отвязать файл от блокирующего его процесса можно простой перезагрузкой компьютера, если же это не даст положительного результата, загрузите компьютер в «Безопасном режиме» и попробуйте выполнить с файлом нужное действие.
- Запустите штатную утилиту «Конфигурация системы», выполнив в вызванном нажатием клавиш Win + R окне команду
msconfig. - Переключитесь на вкладку «Загрузка», отметьте флажком чекбокс «Безопасный режим» и нажмите «ОК» и подтвердите перезагрузку.
- Проверьте, блокируется ли файл.


Чтобы загрузить компьютер в обычном режиме, вновь запустите утилиту и на этот раз на вкладке «Общие» активируйте радиокнопку «Обычный запуск».

Способ 2: Process Explorer
Для определения и снятия блокирующего процесса можно использовать профессиональную утилиту Process Explorer.
Скачать Process Explorer с официального сайта
- Скачайте инструмент со страницы разработчика и запустите с правами администратора.
- В главном меню выберите опцию «Find» → «Find Handle or DLL».
- В поле «Handle or DLL substring» открывшегося окошка вставьте название (с расширением) заблокированного файла и нажмите «Search».
- В результате Process Explorer выдаст список блокирующих процессов с указанием их названий и идентификаторов (PID).
- Если это пользовательский процесс, найдите его по имени или PID в окне Process Explorer и завершите принудительно. Для этого нажмите по процессу правой кнопкой мыши и выберите из контекстного меню опцию «Kill Process Tree».
- Если блокирующим оказался системный процесс, можно попробовать закрыть только дескриптор файла. Последний автоматически выделяется в нижней панели Process Explorer. Кликните по нему правой кнопкой, выберите опцию «Close handle» и подтвердите действие.
Если нижняя панель Process Explorer скрыта, включите ее показ, выбрав из главного меню опцию «View» → «Lower Pane View» → «Handles».



Помимо Process Explorer, существуют также и другие сторонние инструменты для разблокирования файлов, но они не столь эффективны и функциональны. Многие из них не позволяют получать сведения о дереве процессов и нередко требуют перезагрузки компьютера.
Наша группа в TelegramПолезные советы и помощь
Иногда, хоть и достаточно редко, «Защитник Windows 10» неправильно оценивает файлы или целые папки, определяя их как небезопасные с последующим удалением. Для пользователей, которые активно качают различные файлы из сети, это настоящая проблема, которую на самом деле очень легко можно решить — всё необходимое уже есть в системе.
Как добавить файл или папку в исключения Защитника Windows 10
Хотя Windows 10 трудно назвать понятной и интуитивной, особенно когда речь заходит о поиске каких-то не очень популярных функций, некая логика в системе всё же наблюдается.
Список действий:
- откройте меню «Параметры» через «Пуск» или нажатием комбинации Win+I;
- перейдите во вкладку «Обновления и безопасность»;
- слева в меню выберите пункт «Безопасность Windows», в открывшейся вкладке кликните по кнопке «Открыть службу Безопасность Windows»;
- кликните по пункту «Защита от вирусов и угроз», пролистайте вниз и выберите пункт «Управление настройками»;
- в подменю «Исключения» нажмите на «Добавление или удаление исключений»;
- кликните по кнопке «Добавить исключения» и выберите файл или папку, которые нужно защитить от удаления.
Теперь данный контент не будет затронут «Защитником», пока вы не удалите правило в исключениях.