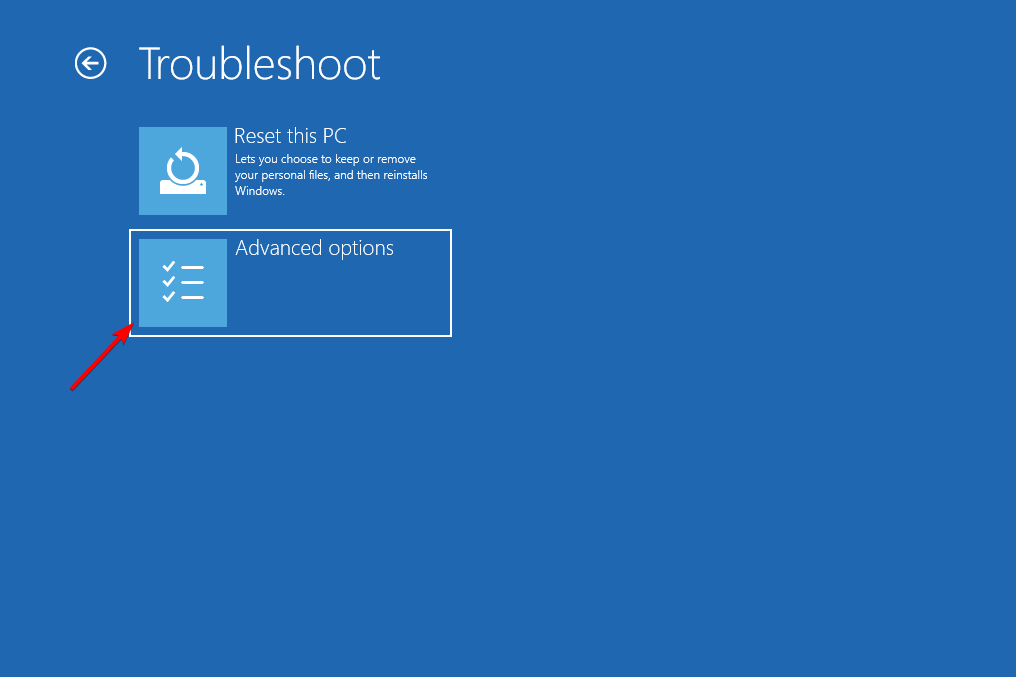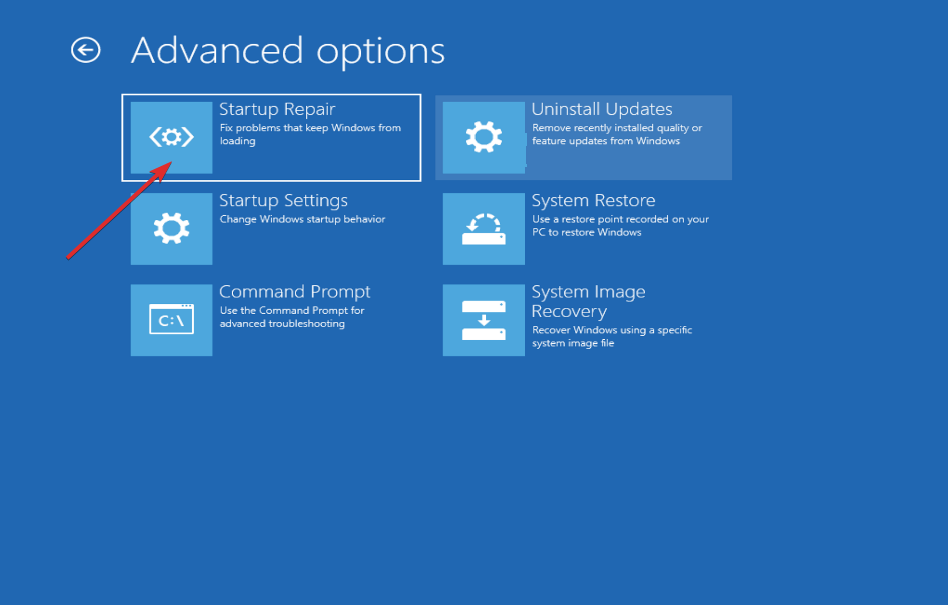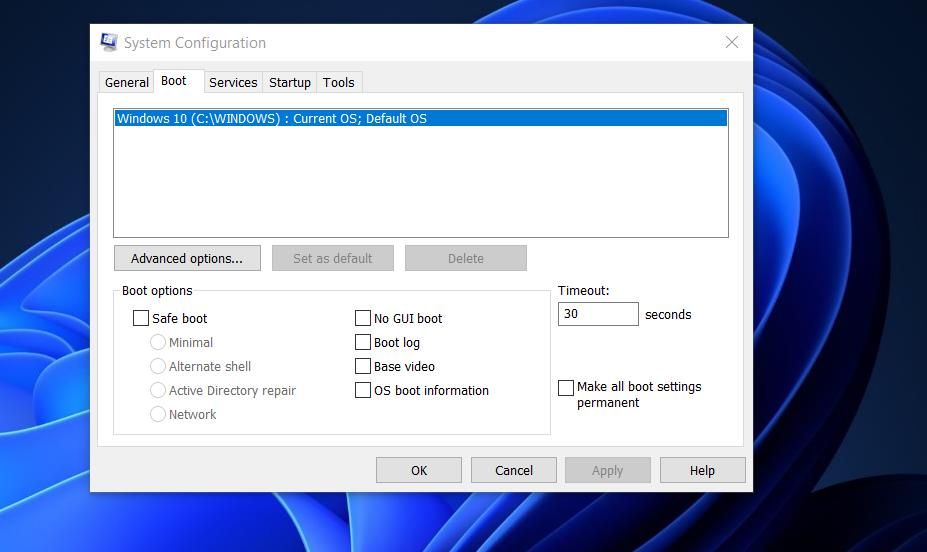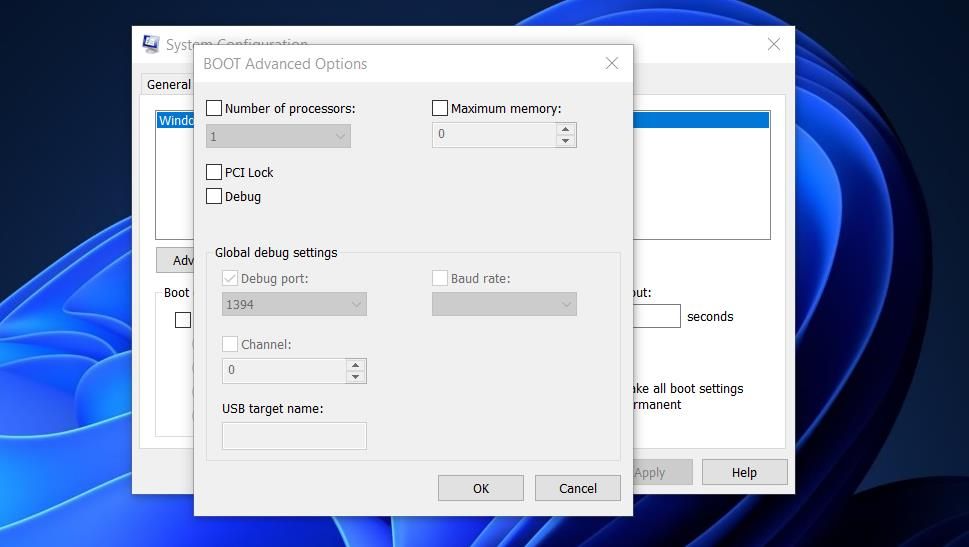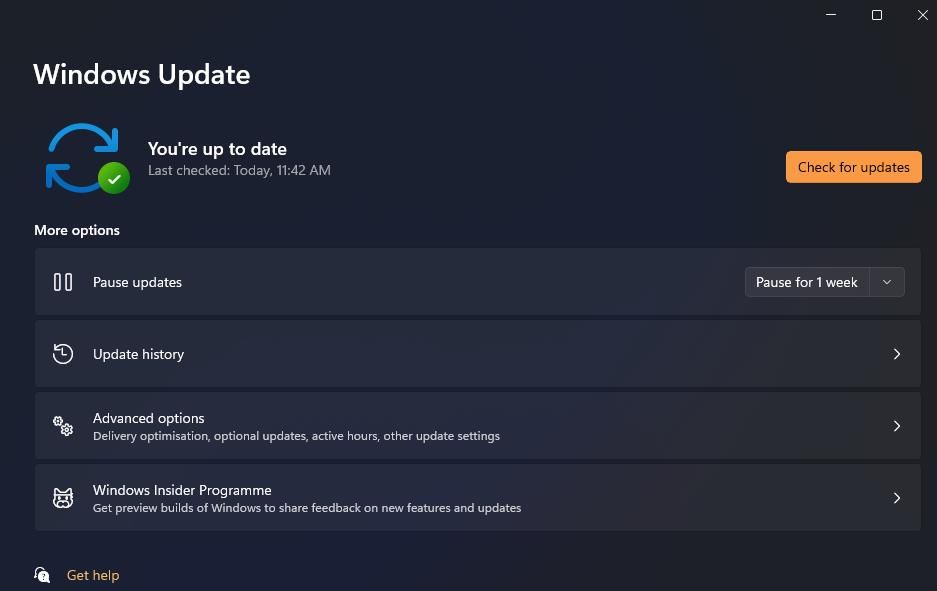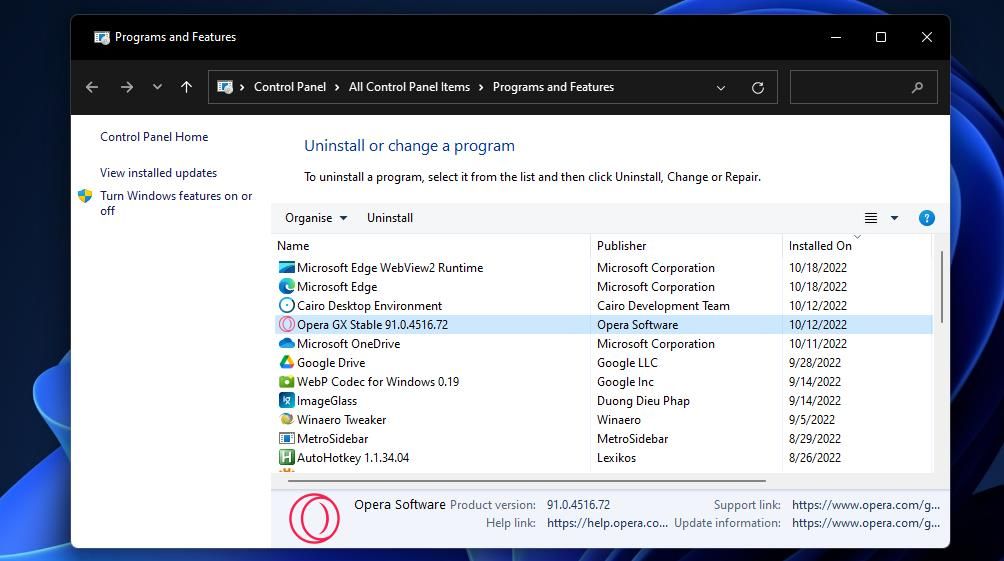The gaming community has evolved exponentially and the gamers are no longer just innocent blokes looking to have a good time. Instead, they often want to know the ins and outs of games, right from any bugs that may assist them during gameplay to the final source code. The developers try to protect their source code from third-party applications and viruses which prevent applications from launching altogether in the presence of debugging applications. This results in an error pop-up: A debugger has been found running in your system. Please unload it from memory and restart the program. Today, let’s discuss how to fix debugger detected error on Windows PCs.

Table of Contents
How to Fix Debugger Detected Error on Windows 10
Debugging application is a program used to detect bugs in other programs and analyze software source code. If you are indeed using a debugger or something similar, uninstall it and then try launching the program. This debugger-detected error is frequently encountered when using CopyTrans apps.
However, if that is not the case and the error is just a false alarm, listed below are a few solutions to fix debugger is found on this machine error:
- Press Alt + F4 keys together to close all running applications and restart your system.
- Exclude the application from antivirus scans.
- Update to the latest version or restore to a previous Windows build.
- Reinstall the said application altogether.
Method 1: Boot in Safe Mode & Uninstall Conflicting Apps
One of the recent third-party applications you have installed could be prompting A debugger has been found running in your system please unload it from memory error. To confirm the same, boot your Windows 10 PC in Safe Mode. Thereafter, enable third-party apps one by one to find the culprit and uninstall it, as follows:
1. Press the Windows key, type Control Panel, and click on Open, as shown.

2. Set View by > Small icons, then click on the Programs and Features.

3. Right-click on suspicious applications you do not recollect installing or do not need anymore, e.g. 7-Zip. Then, click Uninstall, as depicted below.

4. Repeat the same for all such apps and boot normally to verify if the said issue has been verified.
Method 2: Add App Exclusion in Windows Firewall
Usually the error message, a debugger has been found running in your system please unload it from memory and restart program arises due to an overly strict antivirus program looking for malware components in games or other applications. In such cases, the antivirus is falsely perceived as a debugger by the application and debugger is found on this machine error is prompted. The workaround is to add the concerned application to the security program exception or exclusion list of Windows Defender Firewall and/or third-party antivirus software.
1. Hit the Windows key, type Windows Security and click on Open.

2. Navigate to Virus & threat protection tab, as shown.

3. Click on the Manage settings option under Virus & threat protection settings section.

4. Scroll down to the Exclusions section and click on Add or remove exclusions.

5. Finally, press the + Add an exclusion button, select the Folder option, and choose the desired application folder.

6. In the User account control pop-up, click on Yes to add the folder to the exclusion list, as depicted.

Note: If you are using a specialized antivirus program then, the steps will be different for each. A quick Google search on Add items to antivirus exclusion list will fetch you the proper procedure for a particular antivirus program. Alternately, you can also temporarily disable antivirus programs.
Also Read: Fix Avast Blocking League of Legends (LOL)
Method 3: Update Windows OS
Several users have suggested that the debugger is found on this machine error is caused due to bugs in a certain Windows build. If so, Microsoft must have likely released an update with the bug fixed. Hence, updating Windows OS should help.
1. Press the Windows + I keys simultaneously to launch Settings.
2. Click on the Update & Security settings, as shown.

3. In the Windows Update tab, click on the Check for updates button in the right pane.

4A. Click the Install now button if there are any Updates available & Restart PC to implement these.

4B. If there are no updates available then, you will get the message stating You’ re up to date. In this case, try the next fix.

Method 4: Uninstall Recent Updates
Follow the steps below to fix debugger detected error by uninstalling Windows updates:
1. Launch Windows Settings > Update & Security as instructed in Method 3.
2. In the Windows Update tab, click on the View update history option, as shown.

3. Next, choose Uninstall updates.

4. In the Installed Updates window, click on the Installed On column header to sort updates based on their installation dates.
5. Then, right-click on the first entry and click Uninstall button, as illustrated below.

6. Follow the on-screen instructions to complete the process & restart your PC.
Also Read: Fix Windows 10 Update Pending Install
Method 5: Reinstall Apps
Ultimately, the application causing debugger detected might itself be at fault. Try contacting their support team and relaying the situation to them. Or, you can also reinstall the application altogether to fix debugger detected error, as follows:
1. Press the Windows key, type Control Panel, and click on Open.

2. Set View by > Small icons, then click on the Programs and Features.

3. Right-click on the error-causing application (e.g. 7-Zip) and choose Uninstall, shown highlighted.

4. Confirm Uninstall in the pop-ups that appear and restart your PC.
5. Now, visit the App official website to download the latest version of the app.

6. Run the executable file and then follow the on-screen instructions to install it again.
Pro Tip: Perform System Restore
Some users could fix debugger detected issue by restoring their computer to a previous state, provided a restore point was created previously. Follow our guide on How to use System Restore on Windows 10 to do the same.
Recommended:
- How to Stop Microsoft Teams from Opening on Startup
- Fix .NET Runtime Optimization Service High CPU Usage
- How to Fix Elara Software Preventing Shutdown
- How to Disable Lock Screen in Windows 11
We hope that you could fix debugger detected: debugger is found on this machine error on your Windows 10 desktop/laptop. Leave your queries or suggestions in the comments section below. Let us know what you want to learn about next.
-
ljhowell
- Posts: 9
- Joined: Mon Dec 27, 2010 11:06 pm
Debugger is found on this machine!
Hello
A client installed our software and when he launched the program the following message appear immediately.
“Debugger is found on this machine!” All he can do is click Ok and the program ended.
I check the protect configuration and did not find any message containing this message.
I check his task manager and could not find any programs that looked like a debugger.
The client has
Windows 7 with AVG free anti-virus installed.
Any help on this would be great!
-
ljhowell
- Posts: 9
- Joined: Mon Dec 27, 2010 11:06 pm
Re: Debugger is found on this machine!
Post
by ljhowell »
Hello
After Google research I found the issue and I will post here for your information.
If you right-click on your program, under the compatibility tab, make sure you uncheck «Run this program in compatibility mode» and uncheck «Run as adminsistrator»
That fixed the problem.
Screen shot attached of what caused the error message.
Les
- Attachments
-
- Debugger_Issue.jpg (55.88 KiB) Viewed 21603 times
-
Enigma
- Site Admin
- Posts: 3055
- Joined: Wed Aug 20, 2008 2:24 pm
Re: Debugger is found on this machine!
Post
by Enigma »
Hi Les, it is probably due to some plugin enabled.
Check the list of plugins you are using in Miscellaneous — Plugins panel.
My advice — do not use plugins until you 100% test them.
Readers help support Windows Report. We may get a commission if you buy through our links.
Read our disclosure page to find out how can you help Windows Report sustain the editorial team. Read more
Users reported the error message A debugger has been found running in your system please unload it from memory and restart program. So, we will address this on Windows 11 in this guide.
The developers make every effort to protect their source code from third-party applications and viruses, which can prevent applications from launching at all when debugging applications are running alongside them.
Follow along as we will show you how to fix the A debugger has been found running in your system please unload it from memory and restart program error; right after, we’ll see what a debugger is in more detail.
What is a debugger in my system?
A debugger, also known as a debugging tool, is a computer program used to test and debug other computer programs.
These tools have specific functions, which include the following:
- Error resolution – A debugger helps identify and resolve errors or bugs in computer programs.
- Code scanning – It allows developers to step through the code line by line and inspect variables, conditions, and other program elements in real time.
- Sourcecode analysis – The debugger can also help identify the root cause of the problem by showing where the code diverges from the expected behavior.
- Breakpoint functions – Debuggers often provide tools such as breakpoints, which allow the developer to pause the program’s execution at a specific point and evaluate the state of the code.
- Code exit functionality – Debuggers also often provide the ability to edit code on the fly, allowing developers to test and fix errors without restarting the entire program.
An alternative method of running the code under investigation is to use an instruction set simulator (ISS). This technique provides great flexibility in terms of the ability to halt the execution of the code when you encounter specific conditions.
But it is typically slightly slower than executing the code directly on the appropriate (or identical) processor. So now let’s see how you can fix the A debugger has been found running in your system please unload it from memory and restart program issue.
How can I fix A debugger has been found running in your system error?
1. Update Windows
- Open the Settings app and navigate to Windows Update.
- Here, click on the blue button that either says Install now, Restart now, or Check for new updates.
- Wait for the process to complete, then reboot your computer to solve the A debugger has been found running in your system please unload it from memory and restart program problem.
2. Start Windows 11 in Safe Mode
- Click on the Start menu and select the Power icon.
- Hold the Shift key from your keyboard, and select the Restart option.
- Select Troubleshoot, then tap on Advanced options.
- Next, Choose Startup Repair and tap on the Restart button.
- Your computer will now enter the Safe Mode environment and solve the A debugger has been found running in your system please unload it from memory and restart program error.
- Fix: Windows Update not showing/missing button on Win 10/11
- Getting a Windows 11 Windows Update error? Fix it now
- How to install Windows updates in Safe Mode
3. Uninstall Windows updates
- While it is possible to uninstall an update with the computer is still in normal mode, we generally recommend that you boot into Safe Mode before uninstalling an update. Then, access the Settings app and go to Windows Update, followed by Update history.
- Scroll down until you meet the Uninstall updates option and select it.
- Now select the latest Microsoft Windows update and choose Uninstall. This should fix the A debugger has been found running in your system please unload it from memory and restart program issue.
Windows updates frequently bring bug fixes, security patches, and new features to your computer. Still, they can also cause problems such as performance degradation or data loss, which can be highly distressing.
If you notice strange behavior after an update, you can roll it back to get things back to normal.
Updates for Windows are generally classified into two categories: Quality Updates and Feature ones. The regular Cumulative Updates include security patches, bug fixes, and other minor tweaks.
Don’t hesitate to tell us what you think by leaving a comment in the section below. Thanks for reading!
Loredana Harsana
Windows Software Expert
Loredana is a passionate writer with a keen interest in PC software and technology. She started off writing about mobile phones back when Samsung Galaxy S II was on top of the world and she fell in love with tech of all sorts.
Whenever she’s not at her work desk, you’ll find her enjoying refreshing tea flavors, spilling stories on paper, and listening to the radio.
Some users have reported needing to fix a debugger error on Windows 11/10 PCs. Those users see this error message pop up when they try to start certain apps or games, “A debugger has been found running in your system.” Consequently, apps and games for which that debugger error occurs don’t start.
Does that same debugger error message pop up when you try to launch certain software in Windows 11/10? If it does, you may be able to fix that issue by applying the potential resolutions in this guide.
1. Deselect MSConfig’s Debug Checkbox
MSConfig (System Configuration) includes a Debug mode setting that can trigger the debugger error when enabled. A lot of users have confirmed disabling that option fixed the debugger error for them. This is how you can deselect the Debug checkbox in MSConfig:
- Press Win + R to launch the Run command box.
- Then type msconfig into Run, and click the OK option.
-
Select System Configuration’s Boot tab.
-
Click Advanced options to bring up the BOOT Advanced Options window.
- Deselect the Debug checkbox if it’s selected.
- Select OK on the BOOT Advanced Options window.
- Click MSConfig’s Apply button to save the new options.
- Select OK to close the System Configuration tool.
- Restart Windows.
2. Update Windows
The debugger error is more likely to occur on older Windows versions. We recommend users upgrade their copy of Windows to the latest versions or install any available patch updates. You can check for updates in Windows as follows:
- Press Win + S to access the Windows Search tool.
- Enter check for updates in the search box.
- Next, select Check for updates to open that part of Settings.
-
Click Check for updates to find available updates.
- Select the Download and install option for any available Windows version update.
- If you can’t select a version (build) update to upgrade to, install any available patches.
Antivirus utilities can cause the debugger error when wrongly perceived to be debuggers by affected games and software packages. McAfee and AVG are two third-party antivirus utilities more widely confirmed to cause this error. However, try adding affected software to the exclusion (exceptions) list of whatever antivirus tool you have. Our guide for setting exclusions in Windows Security tells you how to set up program exceptions for Windows’ built-in antivirus app.
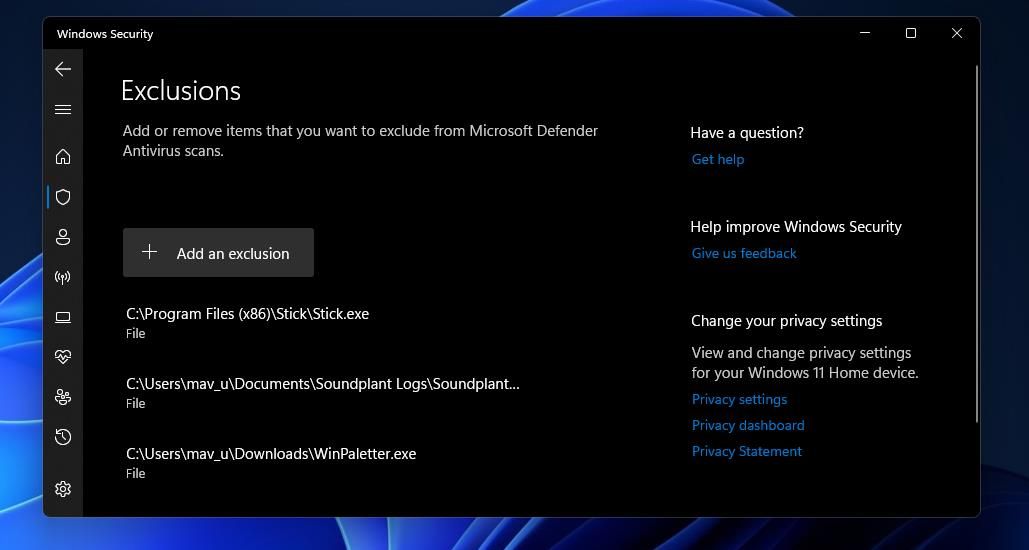
4. Change the Boot Settings in Windows
You can change the boot settings in Windows 11/10 to disable third-party programs and services from the startup (otherwise called clean booting). Clean booting could remove a background app or service that’s automatically starting and causing the issue. Our guide to clean booting Windows 11 provides full details about how to change the boot settings.
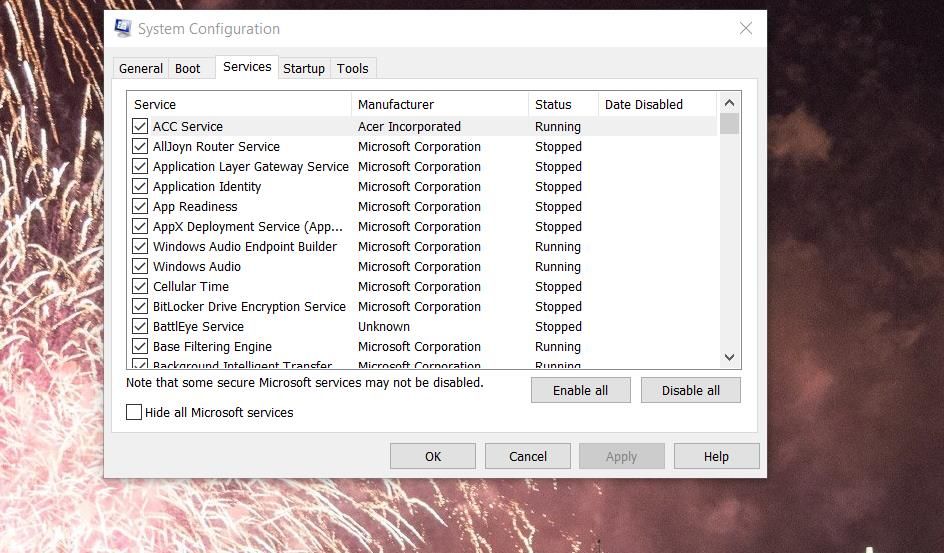
Restart Windows after you’ve disabled third-party startup items. Then try launching apps and games for which the debugger error occurs to see if it’s fixed. If this possible solution does the trick, re-enable startup items one at a time to identify what causes the debug error.
5. Uninstall GameGuard
GameGuard is anti-cheating software known to cause adebugger error for multiplayer games. If you to fix the debugger error for games, uninstalling GameGuard could be a solution. This is how you can uninstall GameGuard in Windows:
- Open Programs and Features by typing appwiz.cpl in the Windows search box and selecting that applet from there.
- Then select GameGuard in Programs and Features.
-
Click GameGuard’s Uninstall button.
- Select any Yes option you see when prompted for confirmation.
- After removing GameGuard, press the Windows button + E key.
-
Open this folder path:
C:\ Program Files (x86)\NCSOFT\BnS - If you see a remaining GameGuard folder, right-click it and select Delete.
6. Reinstall Any Affected Software
Consider reinstalling software packages the debug occurs for if alternative solutions don’t resolve the issue. There could be a fault with affected software packages that only reinstalling them will fix. You can remove apps with the different methods in our guide for uninstalling software in Windows 11. Then download the latest versions of the apps or games you’ve uninstalled from their websites to reinstall them.
7. Restore Windows to an Earlier Time
This potential resolution involves rolling Windows 11/10 back to a previous date with System Restore. If you can select a restore point that predates the debugger issue on your PC, rolling back the OS might just work. Restoring Windows to an earlier time will remove recently installed apps, some of which might have started conflicting with software for which you need to fix the debugger issue. Our guide for creating restoration points in Windows tells you how to use the System Restore utility.
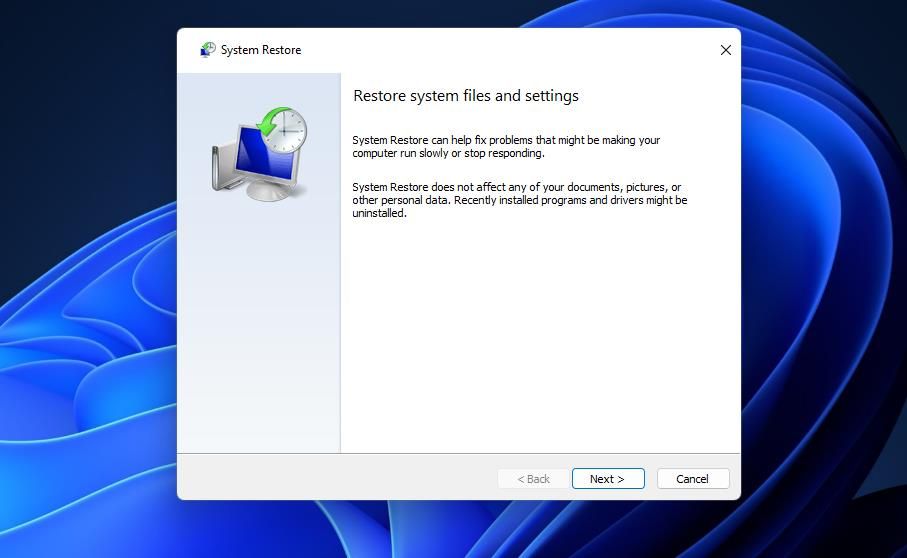
Note that System Restore needs to have been enabled before you needed to fix the debugger error. It’s no good turning on that utility and creating a restore point when it wasn’t enabled beforehand. If that utility was enabled before, select to roll Windows back to a time when the affected apps worked fine. Alternatively, choose the oldest restoration date available.
Make the Debugger Error Go Away in Windows 11
So, that’s how you can kill off the debugger error in Windows 11 and 10. Resolution one is an especially widely confirmed fix for the debugger error we recommend users try first. If MSConfig’s debug mode isn’t enabled, try applying the other resolutions in the order specified.
Download Windows Speedup Tool to fix errors and make PC run faster
Many Windows users are not able to start an application or game on Windows 11/10. When they open the application they face the following error message – A debugger has been found running in your system. Please, unload it from the memory and restart your Program.

A debugger is a program that monitors processes for the purpose of finding bugs in the runtime environment. This error is usually encountered when you try to open an online game or any application that requires you to send download and upload files to a server in real-time.
First, restart your computer and check if the issue persists.
If that doesn’t help, then make sure that you are on the latest build of Windows. For that, open Settings and click Updates & Security > Check for updates and install the update if available. Else, these are the things you can do to fix the issue on Windows 10.
- Reinstall the Program
- Add the app to your antivirus Exclusion list
- Run the program or game in Compatibility mode
- Troubleshoot in Safe Boot
Let us talk about them in detail.
1] Reinstall the Program
The first and foremost solution you should try is reinstalling the program that’s causing you trouble. You can uninstall the program from Settings > Apps. Search for the program, select it and click Uninstall.
Now, redownload or reinstall the program and check if it fixes the A debugger has been found running in your system on Windows 10 error.
2] Add the app to your antivirus Exclusion list
You need to whitelist the program from your antivirus software. This post will show you how to do it in Defender. If you are using third-party security software, you will have to follow a similar method.
3] Run the program or game in Compatibility mode
Run the program in Compatibility mode and see if that resolves the issue.
4] Troubleshoot in Clean Boot State
You can check for the problem in Clean Boot State. This way we will know if the problem is because of another software.
In Clean Boot State, check if the issue persists. If it does appear, enable each Startup individually till you find the exact culprit of the issue.
Hopefully, you can fix the error with these solutions.
Read Next: Fix Invalid command line error on Windows.
What is a debugger in my system?
A debugger software helps developers identify coding errors at various stages of the development of the operating system or software. It helps in removing software bugs.
How do you unload Memory debugger?
You will have to open the Task Manager, locate the process, and then kill it. The method if you cannot identify the debugger process, would be to save all work and restart your computer.
Yusuf is an Engineering graduate from Delhi. He has written over 1000 technical articles and has knowledge of programming languages including Java, and C++, and technologies such as Oracle 12C and MsSQL. Troubleshooting Windows is his favorite past-time.