Иногда при попытке обновить операционную систему Windows 11/10 можно столкнуться с пустой страницей Центра обновления, где отсутствуют кнопки для проверки или установки обновлений. В этой статье расскажем, как исправить проблему с пустой страницей Центра обновления Windows.
Приобрести оригинальные ключи активации Windows всегда можно у нас в каталоге:
Windows 11 — от 1690 ₽
Windows 10 — от 1490 ₽
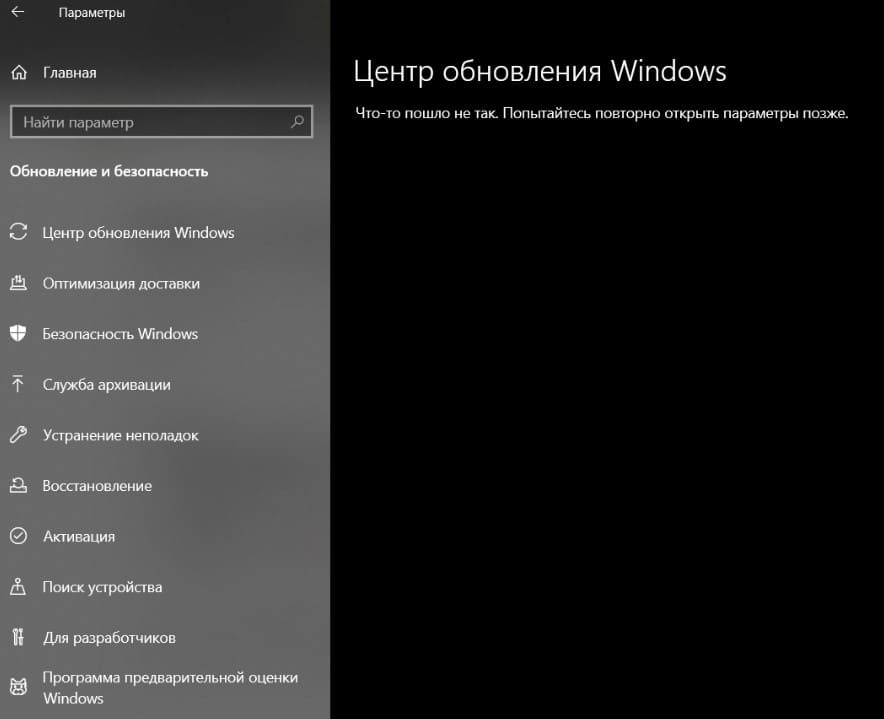
Причины проблемы:
— Прерванная установка обновлений.
— Поврежденные системные файлы.
— Вредоносные приложения.
— Ошибки DLL библиотек.
Способы решения:
1. Принудительная перезагрузка ПК
— Отключите все USB-устройства (мышь, флешки и т.п.).
— Полностью выключите ПК, удерживая кнопку питания.
— Включите его снова и проверьте, устранена ли проблема.
2. Запуск средства устранения неполадок WU
— Запустите встроенное средство устранения неполадок Windows Update, которое может автоматически обнаружить и исправить проблему.
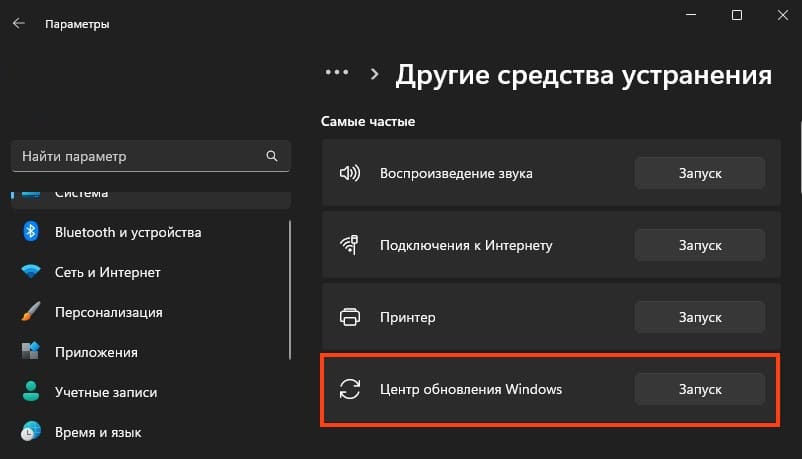
3. Удаление последнего обновления Windows
— Если проблема возникла после недавнего обновления, попробуйте удалить последнее установленное обновление.
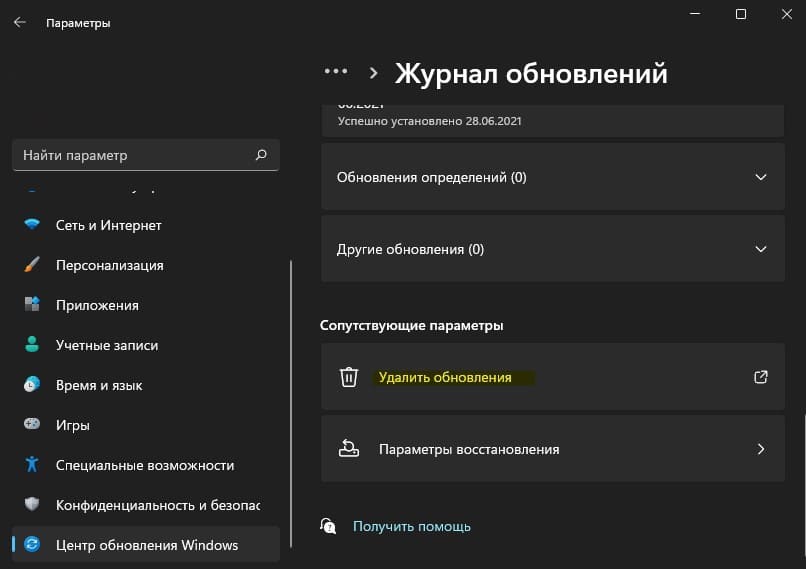
4. Сброс кэша обновлений Windows
— Откройте командную строку от имени администратора и выполните следующие команды:
net stop wuauserv
net stop cryptSvc
net stop bits
net stop msiserver
ren C:\Windows\SoftwareDistribution SoftwareDistribution.mwp
ren C:\Windows\System32\catroot2 catroot2.mwp
net start wuauserv
net start cryptSvc
net start bits
net start msiserver
Перезагрузите компьютер.
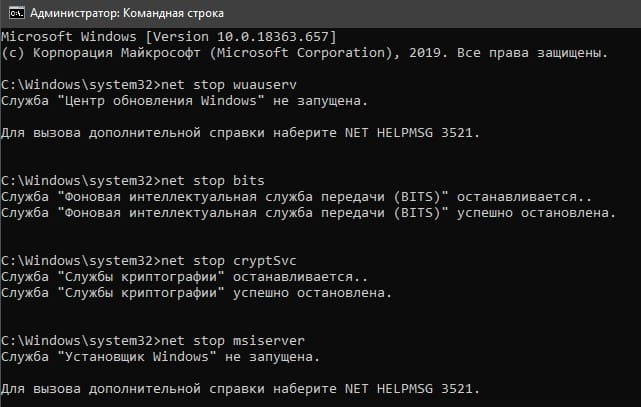
5. Проверка целостности системных файлов
— Поврежденные файлы могут вызвать ошибку. Выполните команду для проверки и восстановления системных файлов:
sfc /scannow
Dism /Online /Cleanup-Image /CheckHealth
Dism /Online /Cleanup-Image /ScanHealth
Dism /Online /Cleanup-Image /RestoreHealth
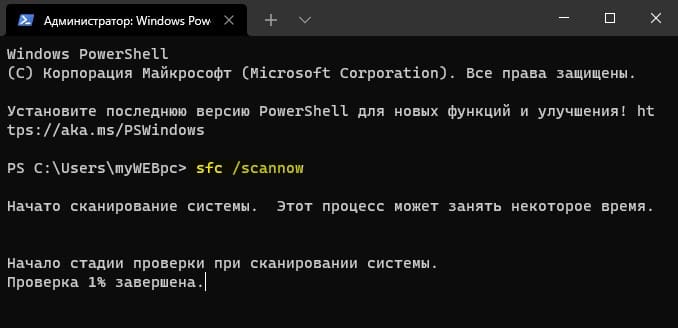
6. Перерегистрация нужных DLL библиотек
— Введите следующие команды для перерегистрации библиотек, необходимых для работы Центра обновлений:
regsvr32 /s wuapi.dll
regsvr32 /s wuaueng.dll
regsvr32 /s wups.dll
regsvr32 /s wups2.dll
regsvr32 /s wuwebv.dll
regsvr32 /s wucltux.dll
regsvr32 /s wudriver.dll
Перезагрузите компьютер.
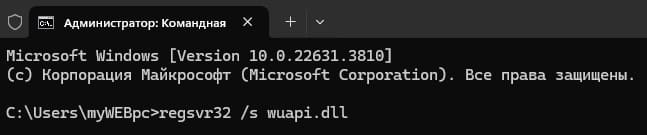
7. Проверка на вредоносное ПО
— Запустите полное сканирование системы антивирусом или воспользуйтесь автономным модулем «Защитник Windows» для удаления вирусов.
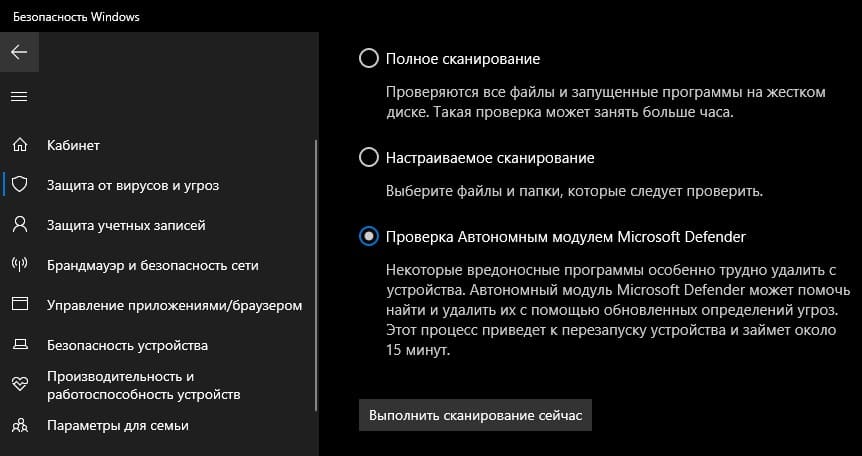
8. Сброс Windows до заводских параметров
— Если ни одно из решений не помогло, выполните сброс системы до заводских настроек, чтобы устранить проблему с Центром обновлений.
Лицензионный ключ активации Windows 11 от
,
If you see a white screen in Windows Update options page, don’t panic and continue reading below to fix the problem. The Windows Update blank issue, could be caused by a virus or a third-party program that corrupted the Windows Update Services.
This tutorial contains instructions to fix the following problems when opening Settings -> Windows Update:
- Windows Update page is blank without any options.
- Windows Update displays a white screen with no options.
- Windows Update page does not work, page is blank/empty with dots moving on the top (like when checking for Updates…»)
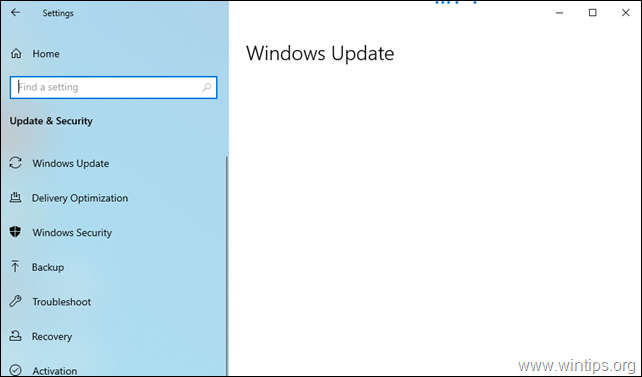
How to FIX: White Screen problem in Windows 10 Update.*
* Suggestions before you continue to the methods below:
1. Ensure that you have not installed a third-party program that stops Windows Updates.
2. If the problem occurs after you install a Windows Update, go ahead and uninstall it.
3. Because the blank (white) screen problem on the Windows Update page can be caused by a virus infection, I suggest -first- to ensure that your computer is clean from viruses/malware by following the instructions in this Malware Scan and Removal Guide.
4. Run the Windows Update Troubleshooter, and see if the problem is resolved. To do that, go to Settings > Windows Update, select Troubleshooter on the left and then open the Additional Troubleshooters on the right. Finally select Windows Update > Run the troubleshooter.
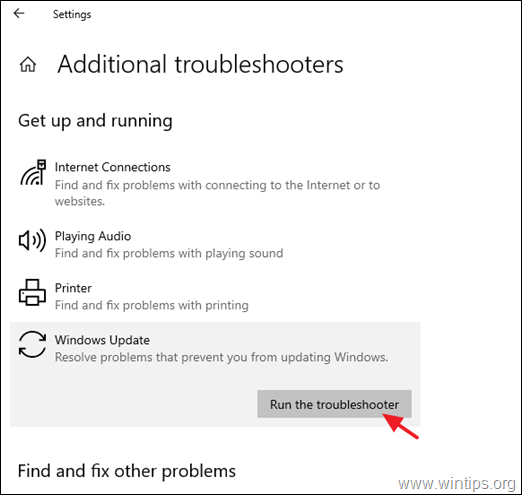
Method 1. Delete the Windows Update Store folder.
The first method to fix the Windows Update Blank Screen issue in Windows 10, is to delete and re-create the Windows Update Store folder («C:\Windows\SoftwareDistribution«), which is the location where Windows stores the downloaded updates. To do that:
1. Simultaneously press the Windows + R keys to open run command box.
2. In run command box, type: services.msc and press Enter.
3. Right click on Windows Update service and select Stop.
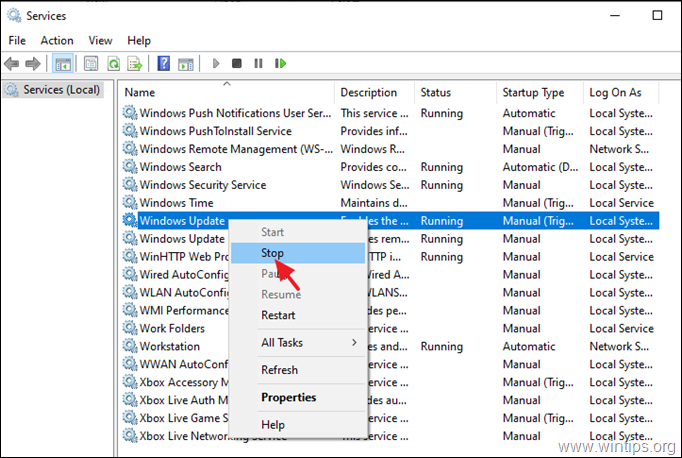
4. Open Windows Explorer and explore the contents of «C:\Windows» folder.
5. Select and Delete the SoftwareDistribution folder.* (Click Continue at «Folder Access Denied» message).
* Note: The next time that the Windows Update will run, a new empty «SoftwareDistribution» folder will be automatically created by Windows to store updates.
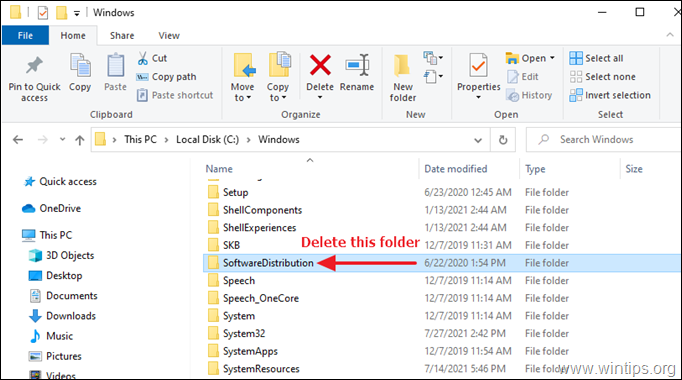
6. Restart your computer.
7. Check and install Windows updates.
Method 2. Restore Default Permissions to Windows Update files.
The second method to fix the blank screen in Windows 10 Update settings window, is to restore to default permissions on the following two (2) Windows Updates Service files:
-
- wuauclt.exe
- wuaueng.dll
1. Open Windows Explorer and go to «C:\Windows\System32\».
2. Locate the wuauclt.exe file, right click on it and choose Properties.
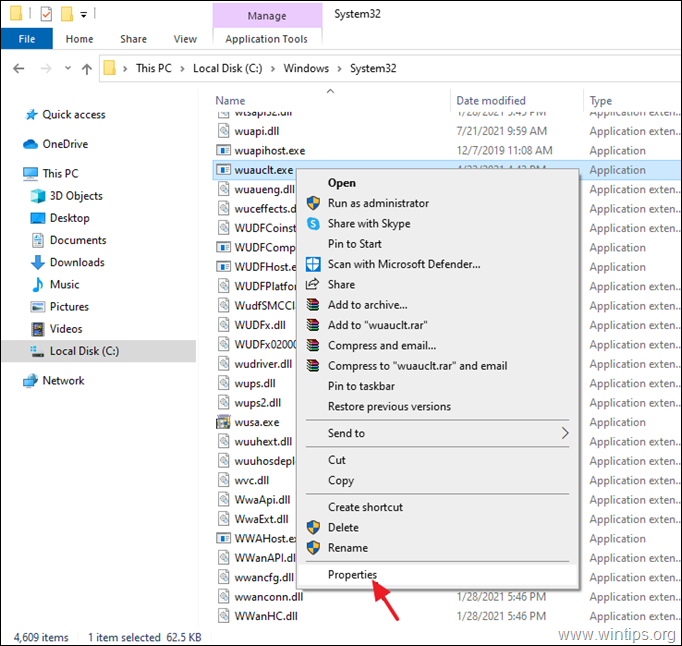
3. Select the Security tab and then click Advanced.
4. Click Change Owner.
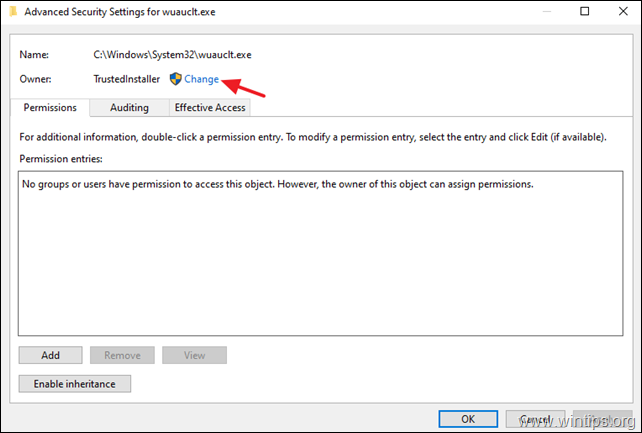
5. Type Administrators and click OK
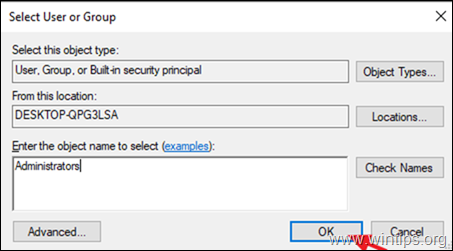
6. Then, click Apply and OK at ‘Windows Security’ information message.
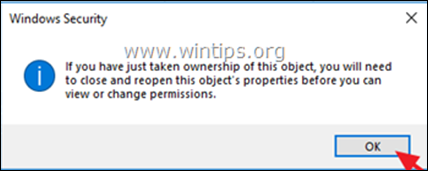
7. Click OK twice to close the Properties window and apply the change.
8. Now open again the Advanced Security Properties of the «wuauclt.exe» file.
9a. Select Administrators in «Permissions entries» list and click Edit. *
* Note: If No user appears in the list of «Permissions entries», click the Add button, then click Select a Principal and add manually the two (2) following users:
- Administrators
- SYSTEM
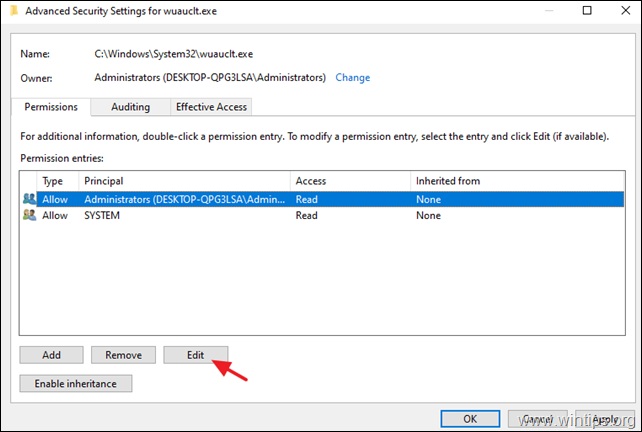
9b. Check the Full Control checkbox and click OK.
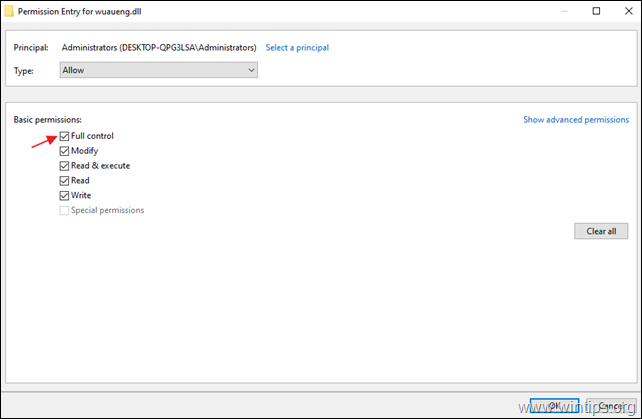
10. Perform the same steps (9a & 9b) and give Read & execute permissions to SYSTEM account.
11. When done, click OK and click Yes at ‘Windows Security’ message.
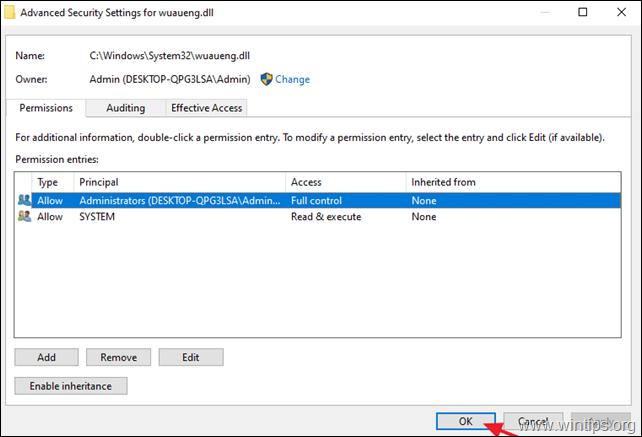
12. Restart your computer and navigate to Windows Update options, to see if the blank screen issue has been fixed.
Method 3. FIX Windows 10 Update Blank Screen Issue with DISM & SFC tools.
The next method to fix the white screen problem in Windows 10 Update, is to repair Windows 10, by following the steps below:
1. Open command prompt as administrator. To do that:
1. In the Search box type: cmd or command prompt
2. Right click on the command prompt (result) and select Run as Administrator.
2. At the command prompt window, type the following command & press Enter:
- Dism.exe /Online /Cleanup-Image /Restorehealth

3. Be patient until DISM repairs component store. When the operation is completed, (you should be informed that the component store corruption was repaired), give this command and press Enter:
- SFC /SCANNOW

4. When SFC scan is completed, restart your computer.
5. Try to update your system again.
Method 4. Repair Windows 10 with an in-place Upgrade.
Another method that usually works, to fix Windows 10 update problems, is to perform a Windows 10 Repair-Upgrade, by following the instructions on this article: How to repair Windows 10.
That’s it! Which method worked for you?
Let me know if this guide has helped you by leaving your comment about your experience. Please like and share this guide to help others.
If this article was useful for you, please consider supporting us by making a donation. Even $1 can a make a huge difference for us in our effort to continue to help others while keeping this site free:
- Author
- Recent Posts
Konstantinos is the founder and administrator of Wintips.org. Since 1995 he works and provides IT support as a computer and network expert to individuals and large companies. He is specialized in solving problems related to Windows or other Microsoft products (Windows Server, Office, Microsoft 365, etc.).
Пустой экран в Центре обновлений Windows
BlendLog
В первую очередь стоит оговорится, что пользователи нередко сами отключают обновления (вручную либо сторонними программами), но есть случаи, когда это делает майнер, и чтобы они наверняка не заработали, вредонос старается их удалить. Что делать в таком случае?
1) Нажимаем ПРАВОЙ кнопкой Пуск — Найти — Редактор реестра.
2) Переходим в раздел HKEY_LOCAL_MACHINE\SYSTEM\CurrentControlSet\Services

3) Находим подраздел wuauserv и рядом подраздел с походим названием wuauserv_bkp
4) Кликаем правой кнопкой по разделу wuauserv и переименовываем например в wuauserv_
5) Тот раздел, что имеет приставку _bkp переименовываем обратно в wuauserv, то есть удаляем приставку _bkp.
Эти действия нужно проделать для других оставшихся разделов:
UsoSvc
WaaSMedicService
BITS
DoSvc
6) Затем перезагрузить компьютер.
Если какой-то из разделов не хочет переименовываться, то нужно сделать следующее:
1) Кликаем правой кнопкой мыши по разделу — Экспортировать — и выбираем любое место на диске.

2) Открываем сохраненный файл любым текстовым редактором и заменяем все встречные названия с приставкой _bkp на без неё.

3) Сохраняем файл и дважды кликаем по нему, соглашаемся с предложением ипортировать раздел.

4) Перезагружаем компьютер
Есть вопросы? Задайте их в чате телеграм канала MinerSearch
https://t.me/MinerSearch_chat
Все способы:
- Решаем проблемы с работоспособностью Центра обновлений Windows 10
- Способ 1: Запуск средства устранения неполадок
- Способ 2: Отключение обновления других продуктов Майкрософт
- Способ 3: Очистка кэша Центра обновлений
- Способ 4: Загрузка обновления стека обслуживания (SSU)
- Способ 5: Скачивание свежих обновлений через базу знаний
- Способ 6: Опция «Обновление на месте»
- Способ 7: Проверка целостности и восстановление системных файлов
- Вопросы и ответы: 8
Как известно, в операционной системе Windows 10 имеется Центр обновления, который отвечает за установку последних апдейтов и исправлений, вносимых разработчиками. Однако иногда пользователи сталкиваются с проблемами, которые связаны с работоспособностью этого приложения. Обычно они проявляются при попытке запуска поиска обновлений или уже во время их инсталляции. На экране может появиться уведомление, свидетельствующее об остановке работы Центра. Далее мы хотим разобрать все доступные варианты решения этой неполадки.
Решаем проблемы с работоспособностью Центра обновлений Windows 10
Далее будут рассмотрены способы, которые позволяют исправить ошибки в функционировании Центра обновлений. В большинстве случаев такая проблема появляется сразу же при запуске поиска апдейтов, а если вы просто получили уведомление о невозможности инсталляции конкретных файлов, следует обратиться к инструкциям в отдельной нашей статье, перейдя по указанной ниже ссылке. Мы же переходим к решению главной задачи.
Подробнее: Устранение проблем с установкой обновлений в Windows 10
Способ 1: Запуск средства устранения неполадок
Самый простой и быстрый метод — использование средства устранения неполадок. Довольно часто этот стандартный инструмент не приносит должного результата, однако попробовать его запустить стоит, ведь это не займет много времени. От вас требуется выполнить лишь такие действия:
- Откройте «Пуск» и перейдите в «Параметры».
- Здесь вас интересует раздел «Обновление и безопасность».
- Воспользуйтесь панелью слева, чтобы переместиться в «Устранение неполадок».
- Отыщите пункт «Центр обновления Windows» и кликните по нему левой кнопкой мыши.
- После этого появится кнопка «Запустить средство устранения неполадок», на которую и надо нажать.
- Ожидайте завершения сканирования. Оно не займет много времени.
- Затем вы получите уведомление о том, что найденные ошибки были исправлены или они вовсе не обнаружены.







Если какие-то неисправности нашлись, они исправятся в автоматическом режиме или же на экране появятся инструкции, которые нужно будет выполнять. В случае нерезультативности этого метода переходите к следующим инструкциям.
Способ 2: Отключение обновления других продуктов Майкрософт
Во время установки основных компонентов при обновлении иногда происходит и апдейт других продуктов Майкрософт, что относится ко встроенным приложениям. В некоторых ситуациях именно это и вызывает сбои в функционировании Центра обновлений, что можно проверить только путем отключения апдейтов этих продуктов.
- Для этого в меню «Параметры» снова выберите пункт «Обновление и безопасность».
- В первом же разделе «Центр обновления Windows» отыщите строку «Дополнительные параметры» и кликните по ней.
- Переместите ползунок первого пункта в состояние «Вкл.».
- После этого можно вернуться назад и нажать на «Проверить наличие обновлений».




Если поиск был успешно запущен, а затем пошла загрузка и инсталляция, значит, дело действительно заключалось в попытках установки апдейтов для других продуктов Microsoft. Скорее всего, эта неполадка будет автоматически устранена после окончания инсталляции.
Способ 3: Очистка кэша Центра обновлений
Центр обновления Windows имеет отдельную папку на системном разделе жесткого диска. Именно туда помещаются все объекты и конфигурационные файлы перед инсталляцией апдейтов. Иногда причиной проблем с функционированием Центра как раз и выступает этот кэш, в котором произошло неправильное сохранение файлов или появились конфликты при попытках перезаписи. Проверить эту неисправность и избавиться от нее можно следующим образом:
- Откройте «Пуск» и перейдите в «Службы» через поиск.
- Здесь отыщите строку «Центр обновления Windows» и дважды кликните по ней левой кнопкой мыши.
- Нажмите по кнопке «Остановить» и примените изменения.
- Теперь откройте Проводник и перейдите по пути
C:\Windows\SoftwareDistribution. - Удалите абсолютно все файлы и папки, находящиеся здесь. Не беспокойтесь, это не может никаким образом пагубно сказаться на функционировании операционной системы.





После этого не забудьте запустить отключенную ранее службу по тому же примеру. Теперь можно переходить к попыткам запуска проверки обновлений.
Способ 4: Загрузка обновления стека обслуживания (SSU)
Иногда проблемы с работоспособностью Центра обновления Windows вызваны отсутствием последнего апдейта стека обслуживания, который частично связан с рассматриваемым приложением. Он не будет установлен автоматически, поскольку сам Центр не функционирует, поэтому придется скачать и инсталлировать его самостоятельно.
Перейти к скачиванию обновления SSU с официального сайта
- Для этого перейдите по указанной выше ссылке, через поиск отыщите одно из указанных ниже обновлений в соответствии с версией и разрядностью операционной системы.
- После этого отобразится всплывающее окно. В нем надо кликнуть по появившейся ссылке для начала загрузки.
- Дождитесь окончания этого процесса и запустите установочный файл.
- Следуйте появившимся инструкциям, чтобы успешно завершить инсталляцию.
| Версия Windows | Обновление |
|---|---|
| Windows 10 (первая версия) | kb4523200 |
| Windows 10 1607 | kb4520724 |
| Windows 10 1703 | kb4521859 |
| Windows 10 1709 | kb4523202 |
| Windows 10 1803 | kb4523203 |
| Windows 10 1809 | kb4523204 |
| Windows 10 1903 | kb4524569 |




Затем в обязательном порядке требуется перезагрузить компьютер, поскольку только после этого все изменения вступят в силу.
Способ 5: Скачивание свежих обновлений через базу знаний
Этот метод заключается в полностью ручной инсталляции обновлений, используя статьи из базы знаний для устранения проблем, связанных с функционированием Центра обновлений. Суть этого метода заключается в следующем:
Перейти на страницу журнала обновлений Windows 10
- Сначала перейдите по расположенной выше ссылке, чтобы попасть на страницу базы знаний под названием «Журнал обновлений Windows 10». Там отыщите сведения о последней версии. На момент написания статьи она имеет номер 1909. Этот номер нужно запомнить для дальнейшего поиска апдейтов.
- После этого кликните по ссылке ниже, чтобы перейти на официальную страницу каталога центра обновления Microsoft. Здесь введите тот самый номер, который был определен ранее.
- По очереди загрузите все присутствующие обновления или выберите только нужные для себя.
- При открытии нового всплывающего окна подтвердите скачивание, щелкнув по соответствующей ссылке.
- Остается только дождаться завершения загрузки и произвести инсталляцию всех обновлений вручную.


Перейти на официальную страницу каталога центра обновления Microsoft



После установки всех апдейтов перезагрузите компьютер и начните использование компьютера. Если после выхода новых обновлений их инсталляция через Центр обновления Виндовс пройдет успешно, значит, проблема была успешно решена банальной ручной установкой проблемных компонентов.
Способ 6: Опция «Обновление на месте»
Разработчики Windows 10 создали для своей операционной системы отдельную опцию в виде утилиты, которая называется Update Assistant. Она функционирует без помощи стандартного Центра обновлений и позволяет инсталлировать последнюю версию Виндовс, совершив всего несколько кликов.
Перейти на официальную страницу загрузки Update Assistant
- Сначала нужно загрузить эту программу. Для этого перейдите на ее страницу и нажмите «Обновить сейчас».
- После этого начнется загрузка исполняемого файла. Дождитесь окончания этого процесса и запустите полученный объект.
- Следуйте отобразившимся на экране инструкциям, а после появления уведомления об успешном обновлении закройте окно и перезагрузите компьютер.



Способ 7: Проверка целостности и восстановление системных файлов
Последний способ, о котором мы хотим поговорить сегодня, заключается в восстановлении системных файлов при помощи стандартных утилит SFC и DISM. Это пригодится в тех ситуациях, когда ни один из описанных методов не принес должного результата. Тогда имеет смысл полагать, что проблема связана с повреждением файлов, отвечающих за корректную работу Центра обновлений. Проверить это и исправить можно при помощи упомянутых выше утилит. Более детальные сведения об этом варианте и руководства по устранению различных ошибок вы найдете в отдельной статье на нашем сайте далее.
Подробнее: Использование и восстановление проверки целостности системных файлов в Windows 10
Только что мы рассказали о семи разных методах исправления неполадок с функционированием Центра обновления Windows 10. Вам следует по очереди задействовать все их, чтобы максимально быстро и просто отыскать верное решение. Если этого сделать не удалось, придется переустанавливать ОС или же искать новую сборку.
Читайте также: Установка новой версии Windows 10 поверх старой
Наша группа в TelegramПолезные советы и помощь
