Если на вашем компьютере достаточно много оперативной памяти (RAM), значительная часть которой не используется, вы можете создать RAM диск (RAMDisk, RAM Drive), т.е. виртуальный накопитель, который операционная система видит, как обычный диск, но который фактически находится в оперативной памяти. Главное преимущество такого диска — он очень быстрый (быстрее, чем SSD накопители).
В этом обзоре о том, как создать RAM диск в Windows, для чего его можно использовать и о некоторых ограничениях (помимо размера), с которыми при этом можно столкнуться. Все программы для создания RAM диска были протестированы мной в Windows 10, работают в Windows 11 и совместимы с предыдущими версиями ОС, вплоть до 7-ки.
Для чего может пригодиться RAM диск в оперативной памяти
Как уже было отмечено, главное в этом диске — высокая скорость (можно увидеть результат теста на скриншоте ниже). Вторая особенность — данные с RAM диска автоматически исчезают при выключении компьютера или ноутбука (т.к. для хранения информации в оперативной памяти нужно питание), правда этот аспект некоторые программы для создания рам-дисков позволяют обойти (сохраняя содержимое диска на обычный диск при выключении компьютера и снова загружая его в RAM при включении).

Эти особенности, при наличии «лишней» оперативной памяти, позволяют эффективно использовать диск в оперативной памяти для следующих основных целей: размещение на нем временных файлов Windows, кэша браузеров и подобной информации (получаем прирост скорости, они автоматически удаляются), иногда — для размещения файла подкачки (например, если какая-то программа не работает с отключенным файлом подкачки, а хранить его на жестком диске или SSD мы не хотим). Можно придумать и собственные применения для такого диска: размещение любых файлов, нужных лишь в процессе работы.
Конечно, есть у использования дисков в оперативной памяти и минусы. Главный такой минус — как раз использование RAM, которая часто лишней не бывает. И, в итоге, если какой-то программе нужно больше памяти, чем осталось после создания такого диска, она будет вынуждена использовать файл подкачки на обычном диске, что будет медленнее.
Создание RAM диска в Windows — лучшие бесплатные программы
Далее — список лучших бесплатных (или условно-бесплатных) программ для создания RAM-диска в Windows, об их функциональности и ограничениях использования.
AMD Radeon RAMDisk
Программа AMD RAMDisk — одна из самых популярных программ для создания диска в оперативной памяти (нет, она не требует, чтобы на компьютере было установлено оборудование AMD, если у вас возникло такое подозрение из названия), несмотря на своё основное ограничение: бесплатная версия AMD RAMDisk позволяет создавать RAM диск размером не более 4 гигабайт (или 6 Гб, если у вас установлена оперативная память AMD).
Однако, часто такого объема оказывается вполне достаточно, а простота использования и дополнительные функции программы позволяют рекомендовать её к использованию.
Процесс создания RAM диска в AMD RAMDisk сводится к следующим простым шагам:
- В главном окне программы укажите желаемый размер диска в мегабайтах.
- При желании отметьте пункт «Create TEMP Directory» для создания папки под временные файлы на этом диске. Также, если нужно, задайте метку диска (Set disk label) и букву.
- Нажмите кнопку «Start RAMDisk».
- Диск будет создан и смонтирован в системе. Также он будет отформатирован, однако в процессе создания, Windows может показать пару окон о том, что диск нужно отформатировать, нажмите «Отмена» в них.
- Среди дополнительных возможностей программы — сохранение образа RAM-диска и его автоматическая загрузка при выключении и включении компьютера (на вкладке «Load/Save».
- Также по умолчанию программа добавляет себя в автозагрузку Windows, её отключение (а также ряд других опций) доступны на вкладке «Options».
Скачать AMD Radeon RAMDisk ранее было возможно с официального сайта, однако к настоящему моменту страница с него удалена. Однако, программу легко найти на сторонних ресурсах.
Очень похожая программа, которую я не буду рассматривать отдельно — Dataram RamDisk. Она тоже условно-бесплатная, но ограничение для бесплатной версии — 1 Гб. При этом, именно Dataram является разработчиком AMD RAMDisk (чем и объясняется похожесть этих программ). Тем не менее, если вам интересно, можете попробовать и этот вариант. Ситуация к текущему моменту та же, что и с AMD — на официальном сайте программа более недоступна, но присутствует в сторонних источниках.
Softperfect RAM Disk
Softperfect RAM Disk единственная в этом обзоре платная программа (бесплатно работает 30 дней), однако я решил включить её в список, поскольку это единственная программа для создания RAM-диска на русском языке.
В течение первых 30 дней никаких ограничений по размеру диска, а также по их количеству (можно создавать более одного диска) нет, а точнее они ограничены объемом доступной оперативной памяти и свободных букв дисков.
Чтобы сделать RAM Disk в программе от Softperfect, используйте следующие простые шаги:
- Нажмите по кнопке с изображением «Плюса».
- Задайте параметры вашего RAM-диска, при желании можно загрузить его содержимое из образа, создать набор папок на диске, указать файловую систему, а также сделать так, чтобы он определялся Windows как съемный накопитель.
- Если вам требуется, чтобы данные автоматически сохранялись и загружались, то укажите в пункте «Путь к файлу образа» путь, куда будут сохраняться данные, тогда отметка «Сохранять содержимое» станет активной.
- Нажмите «Ок». RAM диск будет создан.
- При желании, вы можете добавить дополнительные диски, а также перенести папку с временными файлами на диск прямо в интерфейсе программы (в пункте меню «Инструменты»), для предыдущей программы и последующих для этого нужно заходить в параметры системных переменных Windows.
Скачать Softperfect RAM Disk вы можете с официального сайта https://www.softperfect.com/products/ramdisk/
ImDisk
ImDisk — полностью бесплатная программа с открытым исходным кодом для создания RAM-дисков, без каких-либо ограничений (можно задавать любой размер в пределах доступной оперативной памяти, создавать несколько дисков).
- После установки программы, она создаст пункт в панели управления Windows, создание дисков и управление ими осуществляется там.
- Для создания диска откройте ImDisk Virtual Disk Driver и нажмите «Mount New».
- Задайте букву диска (Drive letter), размер диска (Size of virtual disk). Остальные пункты можно не изменять. Нажмите «Ок».
- Диск будет создан и подключен к системе, но не отформатирован — это можно сделать средствами Windows.
Скачать программу ImDisk для создания RAM-дисков можно с официального сайта: http://www.ltr-data.se/opencode.html/#ImDisk
OSFMount
PassMark OSFMount — ещё одна полностью бесплатная программа, которая, помимо монтирования различных образов в системе (её основная задача), также умеет создавать RAM диски без ограничений.
Процесс создания выглядит следующим образом:
- В главном окне программы нажмите «Mount New».
- В следующем окне в пункте «Source» укажите «Empty RAM Drive» (пустой RAM диск), задайте размер, букву диска, тип эмулируемого накопителя, метку тома. Также можно сразу отформатировать его (но только в FAT32).
- Нажмите Ок.
Загрузка OSFMount доступна здесь: https://www.osforensics.com/tools/mount-disk-images.html
StarWind RAM Disk
Ещё один инструмент для тех же целей — программа StarWind RAM Disk, позволяющая создавать несколько RAM дисков произвольного объема в удобном интерфейсе. Процесс создания, думаю, будет ясен из скриншота ниже.
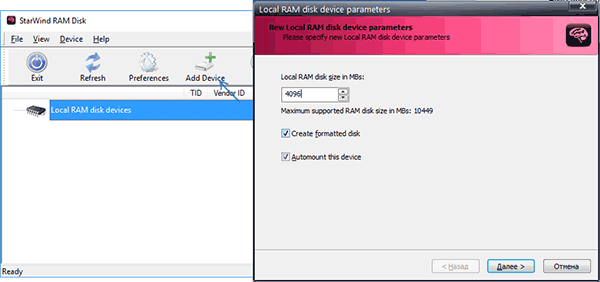
Скачать программу можно бесплатно с официального сайта https://www.starwindsoftware.com/high-performance-ram-disk-emulator, но для загрузки потребуется зарегистрироваться (ссылка на установщик StarWind RAM Disk придет на электронную почту).
GPU RAM Drive
Утилита с открытым исходным кодом GPU RAM Drive (GPURamDrive) отличается от всех перечисленных программ тем, что диск создается не в оперативной памяти компьютера, а в памяти дискретной видеокарты. Возможно, для кого-то из пользователей такая возможность окажется полезной.

Подробно о создании виртуального диска в памяти видеокарты и особенностях его работы в отдельной инструкции Как создать RAM-диск в памяти видеокарты с помощью GPURamDrive.
На этом всё. Думаю, приведенных программ будет достаточно под почти любые потребности. Кстати, если вы собираетесь использовать RAM диск, поделитесь в комментариях, для каких именно сценариев работы?
RAM диск – это виртуальный диск, который создается в свободной области оперативной памяти и с точки зрения операционной системы выглядит как обычный локальный диск. Преимущество RAM Drive – очень высокая скорость чтения и записи на него (до 10 раз быстрее чем SSD, и до 2-3 раз чем NVME M.2). RAM диск можно использовать на компьютерах с большим объёмом RAM для хранения кеша и временных файлов приложений. Чаще всего RAM Drive используется для хранения кэша браузера, временных баз SQL, кэша приложений обработки графики, видео, рендеринга. При перезагрузке компьютера содержимое RAM диска обычно очищается.
Содержание:
- Создать RAM диск в Windows 10 и 11
- Создаем RAM диск с помощью встроенных средств Windows Server
Создать RAM диск в Windows 10 и 11
В Windows 10 и 11 нет встроенных средств для создания RAM дисков, поэтому нужно использовать сторонние программы (AMD RAMDisk, ImDisk, PassMark OSFMount, StarWind RAM Disk и т.д.).
В этом примере рассмотрим open-source утилиту ImDisk Toolkit (https://sourceforge.net/projects/imdisk-toolkit/). Ее преимущества:
- Бесплатная
- Компактная
- Нет ограничений на максимальный размер RAM диска
- Позволяет сохранять данные на RAM диске после выключения
- Скачайте и установите программу ImDisk Toolkit, запустив install.bat;
- После установки откройте ярлык RamDisk Configuration на рабочем столе;
- На вкладке Basic нужно указать размер RAM диска (обычно рекомендуется использовать не более чем 20-30% RAM), назначить букву диска, указать нужно ли запускать RAM диск автоматически после загрузки Windows;
- Можно автоматически перенаправить папки TEMP на RAM диск через переменные окружения или через символические ссылки;
- Нажмите Mount чтобы включить RAM Drive. Откройте проводник и проверьте, что в нем появится новый диск указанного вами размера.
- По умолчанию содержимое RAM диска очищается при перезагрузке Windows. Вы можете настроить автоматическое сохранение содержимого RAM диска в локальную папку при выключении компьютера. Для этого перейдите на вкладку Data, укажите целевой каталог, включите Synchronize at System Shutdown. При загрузке операционной системы содержимое этого каталога будет копироваться на RAM диск.
Вы можете перенести кэш приложений на RAM диск с помощью символьный ссылок Windows. Например, чтобы хранить кэш 1С на RAM-диске:
mklink /j %USERPROFILE%\AppData\Local\1C\1cv8 R:\User\Local
mklink /j %USERPROFILE%\AppData\Roaming\1C\1cv8 R:\User\Roaming
Чтобы браузер Google Chrome хранил данные на RAM диске, нужно добавить в ярлык его запуска следующий параметр:
"C:\Program Files (x86)\Google\Chrome\Application\chrome.exe" --disk-cache-dir="R:\Chrome"
В таком режиме Google Chrome будет меньше изнашивать ваш SSD накопитель.
Скорость чтения и записи на RAM диск можно оценить с помощью утилиты Crystal Disk Mark. В нашем тесте скорость чтения/записи на RAM диск в DDR4 в 2-3 раза больше чем на SSD NVME M.2 накопитель.

Создаем RAM диск с помощью встроенных средств Windows Server
Windows Server вы можете создать RAM диск без использования сторонних программ. Можно выделить часть оперативной памяти сервера с помощью драйвера iSCSI.
Установите компонент iSCSI Target Server с помощью Server Manager (File and Storage Services -> File and iSCSI Services)
Откройте порты для службы iSCSI Service в Windows Defender Firewall. Можно разрешить доступ в графической консоли управления Windows Firewall или вы можете включить правила файервола с помощью PowerShell:
Set-NetFirewallRule -Name MsiScsi-in-TCP -Enabled True
Set-NetFirewallRule -Name MsiScsi-out-TCP -Enabled True

Чтобы разрешить трафик на loopback интерфейсе для iSCSI, измените в ветке реестра HKLM\Software\Microsoft\iSCSI Target значение DWORD параметра AllowLoopBack на 1: Можно изменить значение параметра реестра из PowerShell командой:
Set-ItemProperty -Path 'HKLM:\SOFTWARE\Microsoft\iSCSI Target' -Name AllowLoopBack -Value 1
Затем создайте виртуальный RAM диск размером 5 Гб:
New-IscsiVirtualDisk -Path "ramdisk:testRAM.vhdx" -Size 5GB

Теперь нужно создать iSCSI таргет:
New-IscsiServerTarget -TargetName targetRAMDisk -InitiatorIds @("IPAddress:10.1.1.200")
Укажите здесь IP адрес вашего сетевого интерфейса.
Подключите RAM диск в созданный iSCSI таргет:
Add-IscsiVirtualDiskTargetMapping -TargetName targetRAMDisk -DevicePath "ramdisk:testRAM.vhdx"

Откройте консоль Server Manager -> Tools -> iSCSI Initiator.
На вкладке Targets укажите IP адрес вашего сервера, нажмите Quick Connect и подключите ваш iSCSI таргет.
Подключить ISCSI Target также можно так:
Get-IscsiTarget | Connect-IscsiTarget
Теперь откройте консоль управления дисками (
diskmgmt.msс
), проверьте что у вас появился новый диск размером 5 Гб (это и есть ваш RAM диск). Инициализируйте, разметьте, отформатируйте диск, и назначьте ему букву диска.

Инициализировать дик и назначить ему букву тоже можно с помощью встроенных PowerShell командлетов из модуля управления дисками:
Get-Disk | Where partitionstyle -eq 'raw' | Initialize-Disk -PartitionStyle MBR -PassThru | New-Partition -AssignDriveLetter -UseMaximumSize | Format-Volume -FileSystem NTFS -NewFileSystemLabel "disk2" -Confirm:$false
Теперь вы можете перенести необходимые файлы на RAM диск и перенастроить ПО на использование данного диска.
После перезагрузки сервера RAM диск удаляется (вместе со всем содержимым) и его нужно пересоздавать заново.
Но к сожалению при тесте оказалось, что производительность (iOPS) RAM диска, созданного через iSCSI таргет на Windows Server почти в 2 раза меньше, чем у RAM диска на базе ImDisk.
В данной статье расскажем, как создать RAM-диск в Windows 10 и Windows 11, и для чего его можно использовать. RAM-диск — это виртуальный накопитель, который операционная система видит как обычный диск, но он размещается в оперативной памяти (RAM). Такой диск значительно быстрее, чем даже SSD, и может быть полезен для временного хранения данных или ускорения работы определенных приложений. Мы также рассмотрим лучшие приложения для создания RAM-дисков и их особенности.
Приобрести оригинальные ключи Windows 11 и Windows 10, вы всегда можете у нас в каталоге:
Windows 11 — от 1690 ₽
Windows 10 — от 1490 ₽
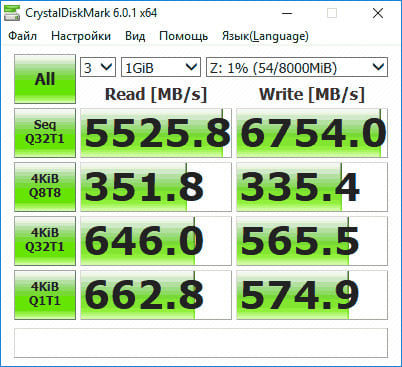
Для чего может пригодиться RAM-диск?
Главное преимущество RAM-диска — высокая скорость. Он может быть полезен для размещения временных файлов Windows, кэша браузеров, а также для размещения файла подкачки, если приложение требует его наличия, но вы не хотите хранить его на обычном диске. Однако есть и ограничения: при выключении компьютера данные с RAM-диска теряются, хотя некоторые приложения могут сохранять его содержимое на жесткий диск перед выключением.
Создание RAM-диска в Windows — лучшие бесплатные приложения
Вот несколько популярных приложений для создания RAM-дисков, протестированных в Windows 10 и совместимых с Windows 11:
AMD Radeon RAMDisk
Приложение AMD RAMDisk — одна из самых популярных утилит для создания диска в оперативной памяти, бесплатная версия AMD RAMDisk позволяет создавать RAM диск размером не более 4 гигабайт (или 6 Гб, если у вас установлена оперативная память AMD).
1. Откройте приложение и укажите размер диска в мегабайтах.
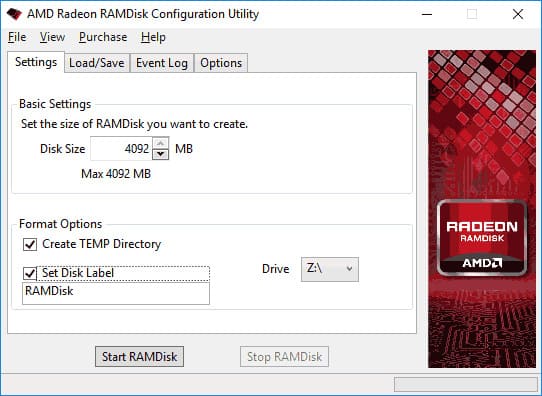
2. Отметьте пункт Create TEMP Directory для создания папки временных файлов, если нужно.
3. Нажмите Start RAMDisk.
4. Диск будет создан и смонтирован в системе. Также он будет отформатирован, однако в процессе создания, Windows может показать пару окон о том, что диск нужно отформатировать, нажмите «Отмена» в них.
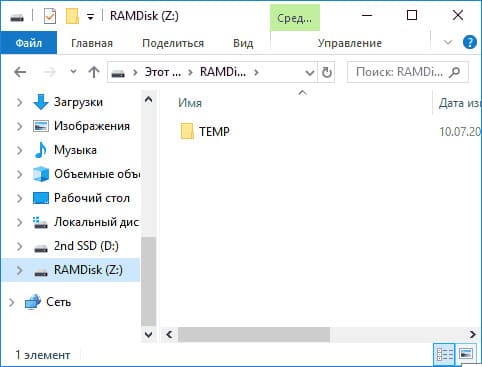
5. Среди дополнительных возможностей утилиты — сохранение образа RAM-диска и его автоматическая загрузка при выключении и включении компьютера (на вкладке «Load/Save».
6. Также по умолчанию приложение добавляет себя в автозагрузку Windows, её отключение (а также ряд других опций) доступны на вкладке «Options».
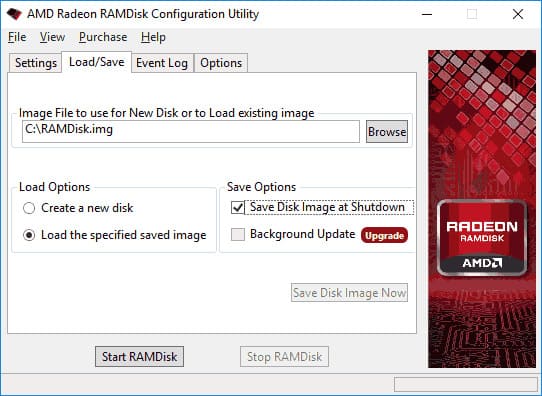
Softperfect RAM Disk
Softperfect RAM Disk единственная в этой статье платная утилитиа (бесплатно работает 30 дней), а так же единственная для создания RAM-диска на русском языке.
1. Нажмите на значок Плюс в приложении.
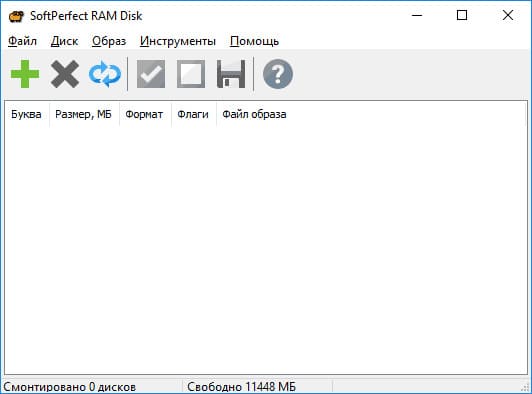
2. Задайте параметры RAM-диска, такие как файловая система и возможность сохранения данных.
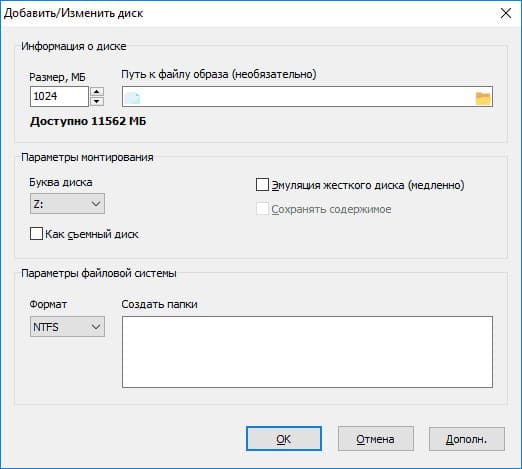
3. Нажмите ОК для создания диска.
Приложение поддерживает несколько RAM-дисков и автоматическое сохранение данных.
ImDisk
ImDisk — полностью бесплатная утилита с открытым исходным кодом для создания RAM-дисков, без каких-либо ограничений.
1. Откройте приложение через панель управления.
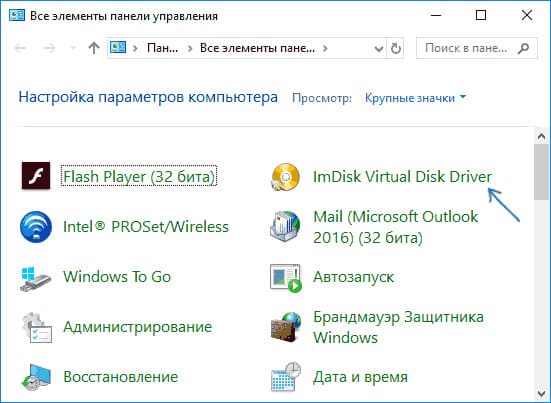
2. Нажмите Mount New для создания нового диска.
3. Укажите букву (Drive letter) и размер диска (Size of virtual disk), затем нажмите ОК.
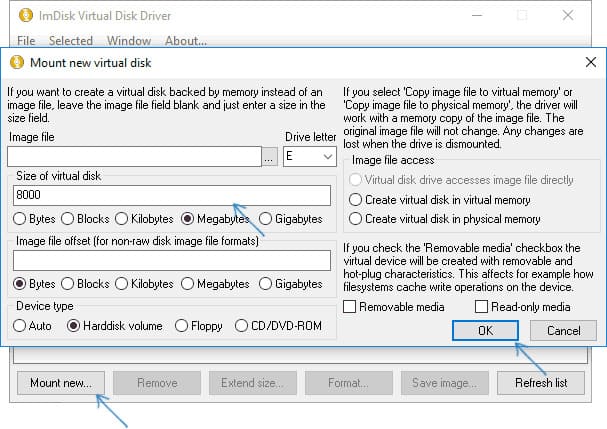
OSFMount
PassMark OSFMount — ещё одна полностью бесплатная утилита, которая, помимо монтирования различных образов в системе, также умеет создавать RAM диски без ограничений.
1. Нажмите Mount New в главном окне приложения.
2. Выберите Empty RAM Drive, укажите размер и букву диска.
3. Нажмите ОК для создания диска.
Приложение позволяет создать RAM-диск и монтировать различные образы.
StarWind RAM Disk
Ещё один инструмент для тех же целей — утилита StarWind RAM Disk, позволяющая создавать несколько RAM дисков произвольного объема в удобном интерфейсе. Приложение бесплатное, но требует регистрации на сайте.
1. Откройте приложение и выберите Создать устройство (Add device).
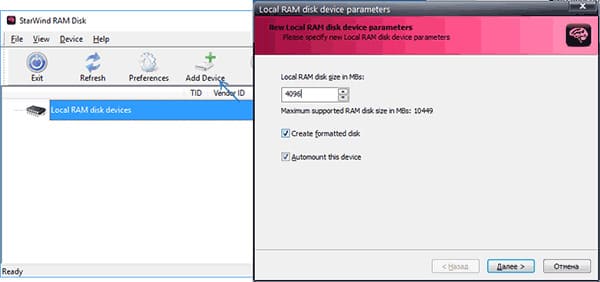
2. Укажите размер и параметры диска.
GPU RAM Drive
Утилита с открытым исходным кодом GPU RAM Drive (GPURamDrive) отличается тем, что использует память видеокарты для создания RAM-диска, что может быть полезно в специфических сценариях.
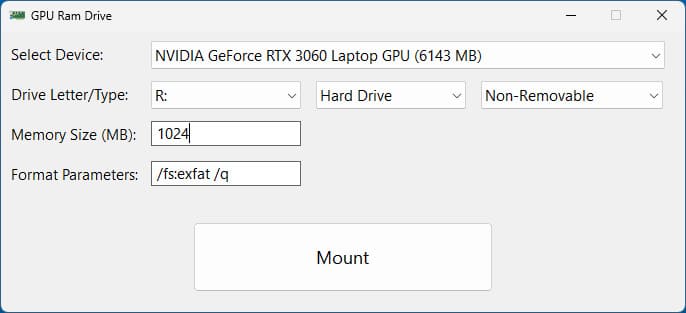
Теперь вы знаете, как создать RAM-диск в Windows и какие приложения лучше всего подходят для этого. Вы можете использовать его для ускорения работы системы, временных файлов или других задач, требующих высокой скорости доступа к данным.
Лицензионный ключ активации Windows 11 от
Creating a RAM disk drive can significantly boost the performance of your system, especially for tasks that require quick data access, like gaming, video editing, or development. A RAM disk is a portion of the RAM that acts as a virtual disk drive, allowing files to be stored temporarily for fast read and write capabilities. In this guide, we will explore how to create a RAM disk drive in Windows 7 and Windows 10 using the ImDisk Toolkit, a powerful and user-friendly utility.
Understanding RAM Disk Drives
Before diving into the details of creating a RAM disk, it’s essential to understand what a RAM disk is. Unlike traditional storage devices like HDDs and SSDs, which are built on physical mechanisms, RAM disks leverage your system’s RAM to simulate a disk drive. Because RAM operates at much higher speeds than other storage components, it can facilitate rapid data transfer.
Key benefits of using a RAM disk:
-
Speed: The main advantage of a RAM disk is its speed. Data read and write times are significantly reduced, leading to faster application and system performance.
-
Reduced Wear on SSDs: Since working files and temporary data are stored in a RAM disk, it can prolong the lifespan of SSDs by reducing write cycles.
-
Temporary Storage: RAM disks are ideal for storing temporary files that don’t need to be permanent, such as cache files and intermediate data during file processing.
-
Organized Work Environment: Using a RAM disk can help in organizing work processes by separating temporary files from permanent ones.
Introducing ImDisk
ImDisk is a lightweight and efficient utility that enables you to create and manage virtual drives in Windows. It’s open-source software, which means you can utilize it without any licensing fees. ImDisk allows you to create RAM disks, mount various image files, and set up virtual floppy and CD/DVD drives.
Downloading ImDisk
-
Visit the ImDisk website: The first step is to download the latest version of ImDisk. Head over to their official website at https://www.ltr-data.se/opendiary/.
-
Select the Version to Download: Click on the link to download the installer package. Make sure to choose a version compatible with your Windows OS.
-
Install the Software:
- Find the downloaded file and double-click on it to run the installer.
- Follow the on-screen instructions to complete the installation process.
Creating a RAM Disk Drive Using ImDisk
Once the software is installed, you can create a RAM disk by following these steps, applicable for both Windows 7 and Windows 10 users.
Step 1: Launch ImDisk
- After installation, locate the ImDisk Virtual Disk Driver in your Start menu or search for it using the Windows search bar. Open the application.
Step 2: Configure the RAM Disk
-
Choose the Disk Size:
- In the ImDisk Virtual Disk Driver window, you will see various options.
- You need to specify how much RAM you want to allocate for the RAM disk. This size will depend on your system specifications and intended use. Common sizes range from 1 GB to several GB, depending on the amount of RAM available on your machine.
-
Select Drive Letter:
- You can select a drive letter for your RAM disk. By default, it usually suggests the next available letter, but you can change it if you wish.
-
File System Format:
- Choose the file system you want to use. Most users will opt for NTFS because it handles larger file sizes better than FAT32.
-
Persistent or Non-Persistent:
- If you want your RAM disk to be persistent (i.e., retain files after reboot), check the “Save the contents on the disk” option, and select a location to store the disk image. If you choose non-persistent, all data will be lost upon reboot.
-
Creating Disk:
- Once configured, click on the «OK» button to create the RAM disk. The new drive should now appear in Windows Explorer.
Step 3: Using Your RAM Disk
Your RAM disk behaves like any other disk drive on your system:
-
Storing Files: You can now drag-and-drop files or save documents directly to the RAM disk. Utilize it for frequently used applications or files where speed is critical.
-
Accessing Data: Since accessing data in a RAM disk is significantly faster than from traditional drives, you will notice improved performance in applications that utilize the RAM disk.
Managing Your RAM Disk
ImDisk gives users a range of management options to customize their RAM disks further.
Adjusting Disk Size
To adjust the size of the RAM disk after creation:
- Open the ImDisk Virtual Disk Driver again.
- Select your existing RAM disk from the list.
- You can modify its properties, including size.
Deleting the RAM Disk
If you no longer need the RAM disk or want to free up memory:
- Open the ImDisk Virtual Disk Driver.
- Select the RAM disk you wish to delete.
- Click on the “Remove” button to delete the RAM disk.
Backing Up Data
If you opted for a persistent RAM disk and want to back up the data stored:
- Navigate to the location where you saved the disk image.
- Simply copy that file to a secure location for future restoration.
Performance Considerations
While using a RAM disk greatly speeds up operations, there are some considerations to keep in mind:
-
RAM Limitations: Ensure that your system has enough RAM to allocate for a RAM disk without impacting your operating system’s performance.
-
Data Loss Risk: Remember that if you don’t choose persistence, all data stored in the RAM disk will be lost after a reboot or shutdown.
-
Resource Usage: High allocation of RAM for disks can limit resources available for other processes, which may affect overall system performance.
Troubleshooting Common Issues
While creating and using RAM disks is generally straightforward, users may occasionally encounter issues. Here are some common problems and their solutions:
-
Disk Not Changing: If changes aren’t reflected immediately, try refreshing Explorer or remounting the RAM disk via the ImDisk GUI.
-
Drive Letter Conflicts: If you encounter a drive letter conflict, try changing the drive letter to an unused one during the RAM disk creation.
-
Permissions Issues: If you face permission issues while trying to save or modify files, ensure that ImDisk is running with administrator privileges.
Conclusion
Creating a RAM disk in Windows 7 and Windows 10 using ImDisk can be a game-changer for users looking to enhance their system performance. From gaming to video editing to development, the speed and efficiency of a RAM disk can improve how you interact with data. While RAM disks are temporary and may lead to data loss if not configured for persistence, the advantages they offer can outweigh these risks for many users.
With the steps outlined in this article, you’re now equipped to create, manage, and utilize a RAM disk effectively in your computing environment. Enjoy the fast access speeds and better performance that come with using a RAM disk today!
Download Windows Speedup Tool to fix errors and make PC run faster
If you want to create a RAM Drive or RAM Disk in Windows 11 or Windows 10, here is how you can do that. To do that, you need to use a third-party program called ImDisk. This freeware helps you create a virtual hard drive made of your RAM or Memory. Whether you have 4GB, 8GB, 16GB, or any more RAM, you can take a part of it and turn it into a hard drive using this guide.
What is RAM Drive or RAM Disk?
Let’s assume that you have 32GB RAM installed on your computer, but you are running low on free storage due to storing tons of files suddenly. In such situations, you can convert a portion of your RAM into a hard drive and store your files on it temporarily. It is called Ram Drive or RAM Disk.
Talking about the performance and speed of this converted hard drive, you will find it very fast. As you are converting high-end RAM into a hard drive, you cannot match the speed of this RAM with the SSD or HDD that is already installed on your computer.
As it is not possible to convert your RAM into a hard drive using in-built options, you need to use a third-party tool called ImDisk. For your information, there are plenty of other tools, but this one seems very easy to use, and it gets things done within moments. Therefore, to use this tool, you need to download it from sourceforge.net first. Following that, you can follow the guide.
To create a RAM drive in Windows 11/10, follow these steps:
- Extract the content and double-click on the batfile.
- Tick all the components checkboxes and click the Install button.
- Double-click on the RamDisk Configuration app.
- Enter the size of the allotted RAM size you want to convert.
- Tick the Allocate memory Dynamically checkbox.
- Choose a drive letter and file system.
- Click the OK button.
It is recommended to disable Fast Startup in Windows before heading to the steps.
First, you need to extract the content from the downloaded file and double-click on the install.bat file to start the installation process. During the installation, you need to tick all the checkboxes under the Components checkboxes.

Once done, click the Install button to start the installation. It doesn’t consume much time to finish the installation.
Once done, double-click on the RamDisk Configuration file visible on your desktop. Make sure that you are in the Basic tab.
Next, you need to specify a few things. First, enter the size of the RAM that you want to convert into a hard drive. It is mandatory to ensure that it is less than the total amount of RAM you have installed on your computer.
Then, tick the Allocate Memory Dynamically checkbox. Next, you need to choose a drive letter from the Drive Letter drop-down list. Although it is not mandatory since it already assigns a drive letter automatically, you can set something according to your requirements.

Then, you can select the File System from the respective drop-down menu and click the OK button.
Once you do that, you can find the storage in the File Explorer or This PC.
In case you want to revert this change, you can open the same app and click the Unmount button.
Read: How to Enable or Disable Memory Compression in Windows
How do I create a RAM disk in Windows 11/10?
To create a RAM disk, you need the help of a third-party app. Since there is no in-built option to get it done, a freeware is required for this purpose. Although there are a few tools for converting your RAM into a hard drive, you can take a look at the ImDisk.
That’s all! Hope it helped.
Read: Your system is running low on virtual memory.
When he is not writing about Microsoft Windows or Office, Sudip likes to work with Photoshop. He has managed the front end and back end of many websites over the years. He is currently pursuing his Bachelor’s degree.









