As a core component of the Riot Vanguard anti-cheat system, the VGC service is vital for playing video games like Valorant. What can you do if Windows could not start VGC service on local computer? Don’t worry. You’re not alone. In this post from MiniTool, we will provide several available solutions for you.
Windows Could Not Start the VGC Service on Local Computer
The VGC service, also known as Vanguard, indicates an anti-cheat service for video games. Before playing all Riot titles like Leagues or Legends or Valorant, you must run Vanguard to ensure competitive integrity and security. However, sometimes, you might fail to start the VGC service and receive one of the error messages below:
Windows could not start the vgc service on Local Computer.
Error 1: incorrect function.
Error 1053: The service did not respond to the start or control request in a timely fashion.
Error 109: The pipe has been ended.
Tips:
Before taking any further actions, you had better back up your game saves in advance with MiniTool ShadowMaker. By doing so, you can easily restore your game progress and never be afraid of unexpected data loss. This free PC backup software really deserves a shot.
MiniTool ShadowMaker TrialClick to Download100%Clean & Safe
Solution 1: Reinstall Riot Vanguard
Since Windows could not start VGC service on local computer is related the vgc service, a fresh install of Vanguard might help you out. Here’s how to do it:
Step 1. Open Control Panel.
Step 2. Under Programs, click on Uninstall a program.
Step 3. Now, you can see a list of programs installed on your computer. Locate Riot Vanguard and right-click on it to choose Uninstall.
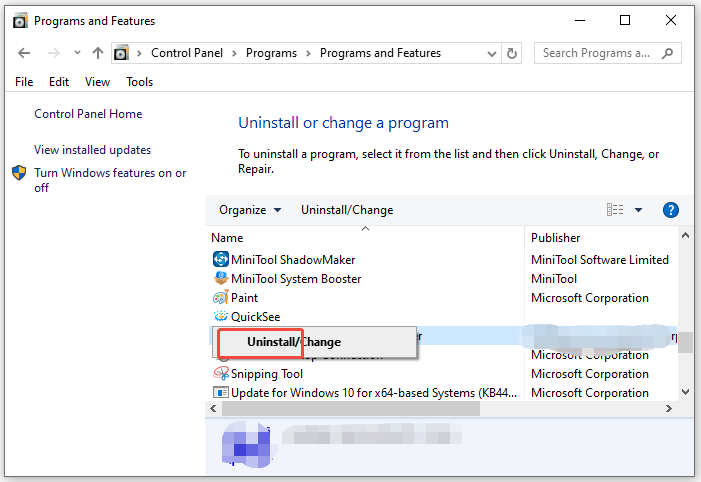
Step 4. In the confirmation window, hit Yes to confirm this operation.
Step 5. Once done, launch Riot Games and then Vanguard will reinstall automatically.
Step 6. Restart your computer.
Tips:
Tip: Is your Riot Vanguard not downloading? If yes, please check if you have enough disk space and then try optimizing your graphics settings.
Solution 2: Reinstall Realtek Audio Driver
Some users reported that the Windows Could not start VGC service on local computer error message doesn’t pop up after they reinstall the Realtek Audio driver, so this method is also worth a shot. Follow these steps:
Step 1. Type device manager in the search bar and hit Enter.
Step 2. Expand Sound video, and controllers to show your Realtek Audio driver.
Step 3. Right-click on it to select Uninstall device from the context menu.
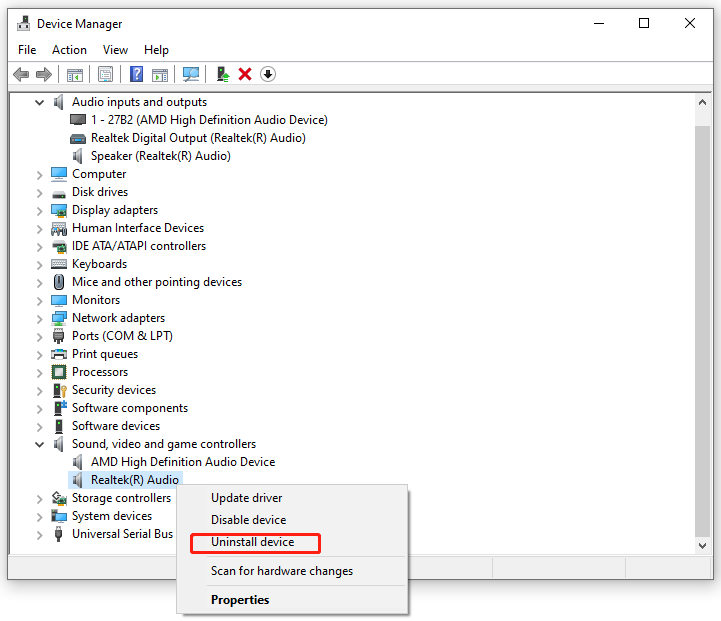
Step 5. Once done, restart your computer and then it will automatically reinstall the latest Realtek Audio driver for you. Alternatively, updating Realtek driver might also work wonders.
Solution 3: Disable Test Mode
Another feasible solution is to disable Test Mode via CMD. This mode enables you to run drivers that are not unverified, leading to Windows fail to start VGC service. Follow these steps:
Step 1. Launch Command Prompt as an administrator.
Step 2. In the command window, run the commands below in order and don’t forget to hit Enter after each command.
bcdedit -set TESTSIGNING OFF
bcdedit -set NOINTEGRITYCHECKS OFF
Step 3. After completion, restart the VGC service.
Solution 4: Verify Unsigned Drivers
Unsigned drivers can also cause Windows could not start VGC service on local computer. To specify what drivers are unsigned, follow these steps:
Step 1. Open the Run dialog.
Step 2. Type sigverif and hit Enter.
Step 3. In the File Signature Verification window, click on Start.
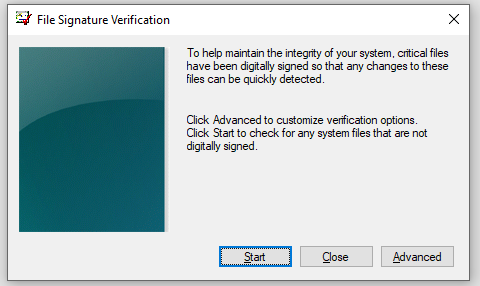
Step 4. If this tool detects any unsigned driver, search it on Google to check its origin. If it is outdated, update it to see if it will make a difference.
Solution 5: Perform System Restore
There is a possibility that certain drivers or the latest Windows update might be the culprit of Windows could not start VGC service on local computer. In this instance, performing system restore can cancel these changes and return your computer to a healthy state. In this
Step 1. Press Win + R to open the Run dialog.
Step 2. Type rstrui and click on OK to launch System Restore.
Step 3. Click on Next to continue.
Step 4. Select a restore point according to your need and hit Next.
Step 5. After making your choice, click on Finish to start the process.
Final Words
Now, you won’t be bothered by Windows could not start VGC service on local computer anymore. Last but not least, don’t ignore the importance of backup to minimize the chance of data loss.
© Copyright 2023 Wealth Quint. All rights reserved.
Tried to restart the VGC service and Unable to start it?
Don’t we worry? You are at the right place.
Vgc.exe is optional for Windows OS, but you need the VGC service to run the games correctly.
VGC service prevents cheating and hacking in online multiplayer games by detecting and blocking unauthorized software and modification.
However, sometimes you need help to start the VGC service on your computers, and you will get an error message when you attempt to begin the VGC Service.
The message says “Services: Windows Could not start the VGC Service on Local Computer Error 1: Incorrect Function“.
The error occurs because of various reasons, including system-corrupted files.
This article will explain why the VGC service is not running and How to Fix it.
Understanding “Windows Could Not Start The VGC Service On Local Computer Error 1 Incorrect Function” Error
Windows could not start the VGC service means there is an issue with the files in the Riot Vanguard, which blocks you from launching the Service.

The VGC service is a Windows system service related to the gaming functionalities of the system. If this service fails to start, it could affect the performance of your games or even prevent them from running altogether.
The “Error 1 Incorrect Function” message indicates that there’s a problem in the system functions that prevents the VGC service from starting properly.
How To Fix “Windows Could Not Start The VGC Service On Local Computer Error 1 Incorrect Function” Error
1. Enable The VGC Service
Vanguard relies on a service called VGC to run correctly. If the VGC service stops working and crashes, you’ll get error code 1 on the screen. One of the first solutions to try is to restart the VGC service.
- Go to the Windows Search Box and Type Services
- Double-click on the Services app to launch it
- Find and locate VGC Service in the list of services
- Right-click on the VGC Service and click on properties
- Click on Startup type and set it as Automatic.
- Check the status column to make sure it is running.
- If not correct, click on the VGC service and click on Start.
See if you can start the VGC Service, and the error is gone. If not, repair the cache files.
2. Run System File Checker (SFC)
The System File Checker is a utility in Windows that allows users to scan for corruptions in Windows system files and restore corrupted files.
- Open the command prompt as an administrator (search for “cmd”, right-click on the result, and select “Run as administrator”).
- In the command prompt, type
sfc /scannowand hit Enter. - The SFC tool will start scanning all protected system files on your computer and replace the corrupted ones with a cached copy located in a compressed folder at
%WinDir%\System32\dllcache. - Restart your computer once the scan is completed.
3. Uninstall Riot Vanguard
As discussed earlier, the VGC service has nothing to do with the Windows file; it is a background service related to Riot Vanguard.
Try to uninstall the Riot Vanguard.
- Type Add or Remove Program in the Windows Search bar
- Double-click on Add or Remove program option from the list
- Find and locate Riot Vanguard
- Right-click on it and Click on Uninstall.
- Wait till the process to completed and restart your system.
- Now try to restart VGC Service again, and You can start it without any error.
4. Perform Clean Boot; Expect VGC And Microsoft Services
Stopping all other services will free up disk space and RAM and boosts performance.
A “clean boot” starts Windows with a minimal set of drivers and startup programs so that you can determine whether a background program is interfering with your game or Program.
- In the Windows search box, Type msconfig
- Select System Configuration from the list and double-click on it
- On the services tab of System Configuration, Hide all Microsoft Services.
- Click on Disable all and Tap On Apply
- Click OK and close the system configuration application
- Open Task Manager by pressing the Ctrl+Shif+Esc button.
- Disable all the startup Items and Close the Task Manager
When you restart the computer, it’s in a clean boot environment.
- Now check the VGC service in the Services application and try to restart if it is on stop status.
If it is running fine, there is some other service conflict with the VGC service; also uninstall if you have any other antivirus software installed.
You can also check the guide here on how to identify and stop the conflicted services.
5. Set The VGC Service To Restart Automatically
If None of the above method work, repeat the below steps whenever the error occurs. The VGC Service will work fine.
Again open services application on your windows.
- Right-click on VGC and click on Properties
- Click on the Recovery Tab from the properties window
- Change the First Failure and Subsequent Failures to Restart the Service
- Click on Apply
- Now Start VGC, keep the services window open, and run Valorant as admin.
One of the above methods helps and you run the VGS Service successfully.
How to Fix Valorant Error Code VAN -81
Valorant Error Code VAN -81 is a connection error that often occurs because the VGC service isn’t running or can’t connect to Riot’s servers. This article is dedicated to helping you fix this error.
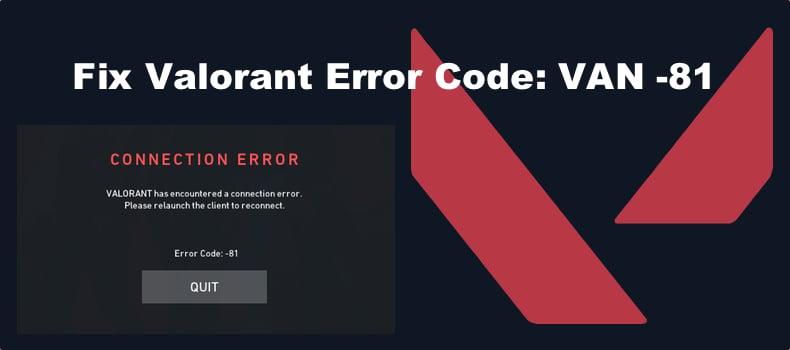
VALORANT has encountered a connection error. Please relaunch the client to reconnect. Error Code: VAN -81
What Causes Error Code VAN -81?
Error VAN -81 appears because Valorant fails to connect to its servers, but the reason it fails to connect relates to the Riot Vanguard (VGC) anti-cheat software. You will get this error if VGC is not running or is blocked from connecting to Riot’s servers.
- The VGC service fails to start. Riot’s VGC service may fail to start when you launch Valorant, resulting in Error VAN -81. You can fix this error by setting the VGC service to start automatically when you boot up Windows.
- The VGC service is blocked by a firewall. Your firewall may block the VGC service from connecting to Riot’s servers. Adding it to your firewall’s exceptions list may fix the error.
- The VGC service is blocked by an anti-virus program. Your anti-virus program may prevent the Riot Vanguard service from running. Adding it to the exclusions list should help you fix the error.
- The Riot Vanguard has been corrupted. If the Riot Vanguard installation has become corrupt, try reinstalling it.
Before trying any of our fixes, here are some tips:
- Restart the Riot client. Open the Task Manager, right-click each Riot and Valorant-related task and click End task. Relaunch Valorant and see if that fixed the issue.
- Run Valorant as an administrator.
- Restart your PC.
- Check your Internet connection. The error may occur if you have an unstable Internet connection. Try restarting/resetting your Internet router.
- Go to the Riot Games Service Status website and check the server status. If there are no recent issue reports, then it’s more than likely that there’s an issue on your side.
Video Guide on How to Fix Valorant Error Code VAN -81
Table of Contents:
- Introduction
- Method 1. Enable the VGC Service
- Method 2. Change the VGC Startup Type to Automatic
- Method 3. Allow VGC through Windows Defender Firewall
- Method 4. Add Riot Vanguard (VGC) to Windows Security Exclusions List
- Video Guide on How to Fix Valorant Error Code VAN -81
Download Computer Malware Repair Tool
It is recommended to run a free scan with Combo Cleaner — a tool to detect viruses and malware on your device. You will need to purchase the full version to remove infections. Free trial available. Combo Cleaner is owned and operated by Rcs Lt, the parent company of PCRisk.com read more.
Method 1. Enable the VGC Service
1. Hold down Windows+R keys to open Run.
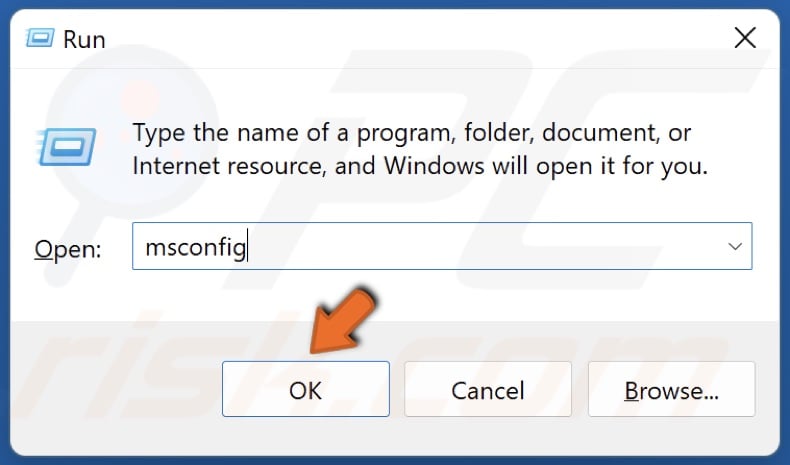
2. In the Run dialog box, type in msconfig and click OK.
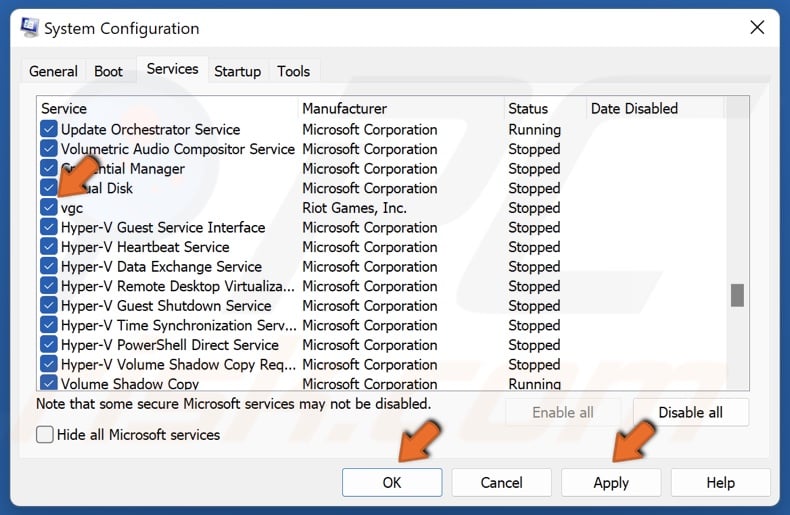
3. In the System Configuration window, select the Services tab.
4. Mark the checkbox next to VGC to enable it.
5. Click Apply and click OK.
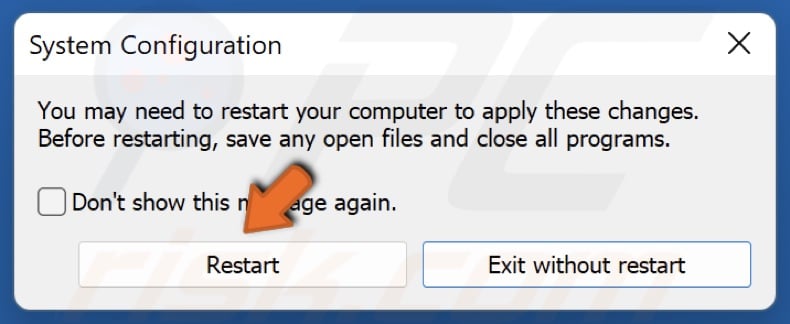
6. Click Restart when prompted.
[Back to Table of Contents]
Method 2. Change the VGC Startup Type to Automatic
The VGC Service is part of the anti-cheat system for Riot games, including Valorant. You may experience Error VAN 81 if the VGC service fails to start. The guide below will show you how to set the service to start automatically, thus preventing the error from occurring.
1. Hold down Windows+R keys to open Run.
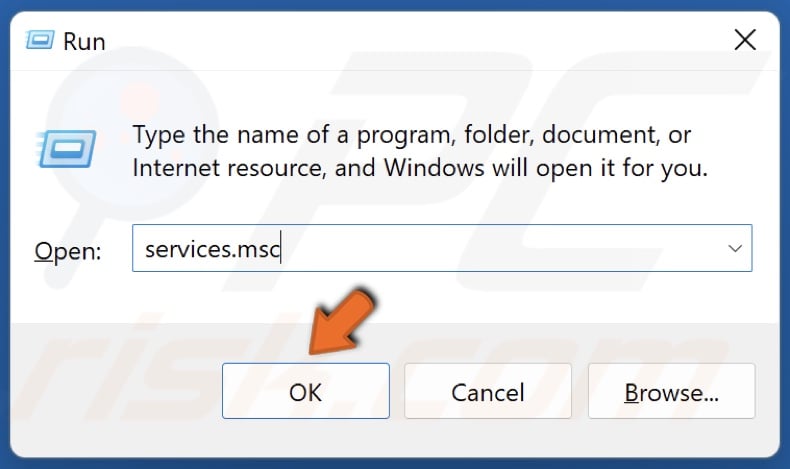
2. In the Run dialog box, type in services.msc and click OK.
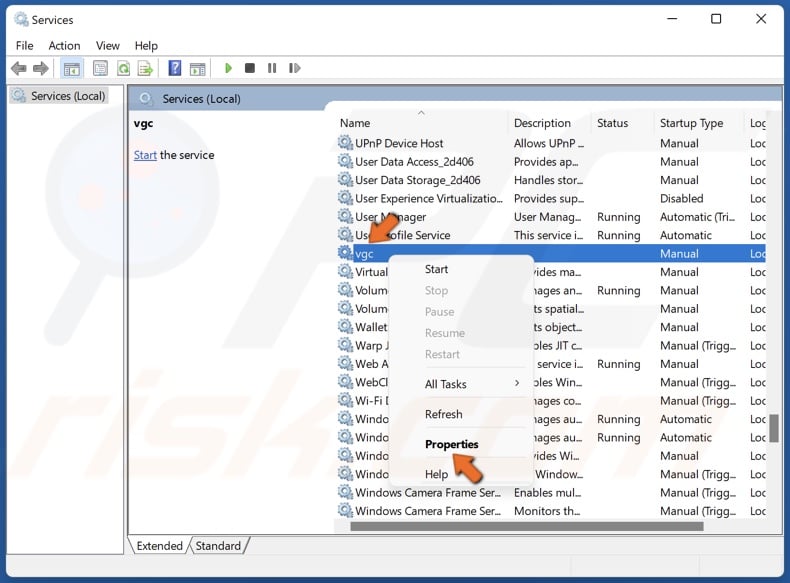
3. In the Services window, locate the VGC service, right-click it and select Properties.
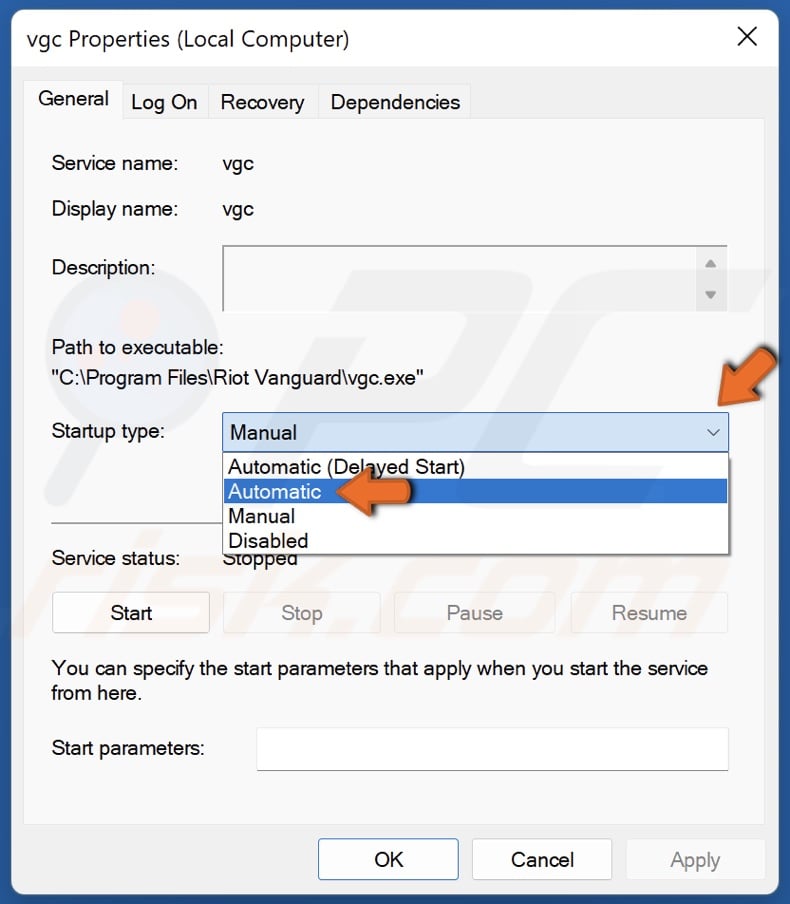
4. Open the Startup type drop-down menu and select Automatic.
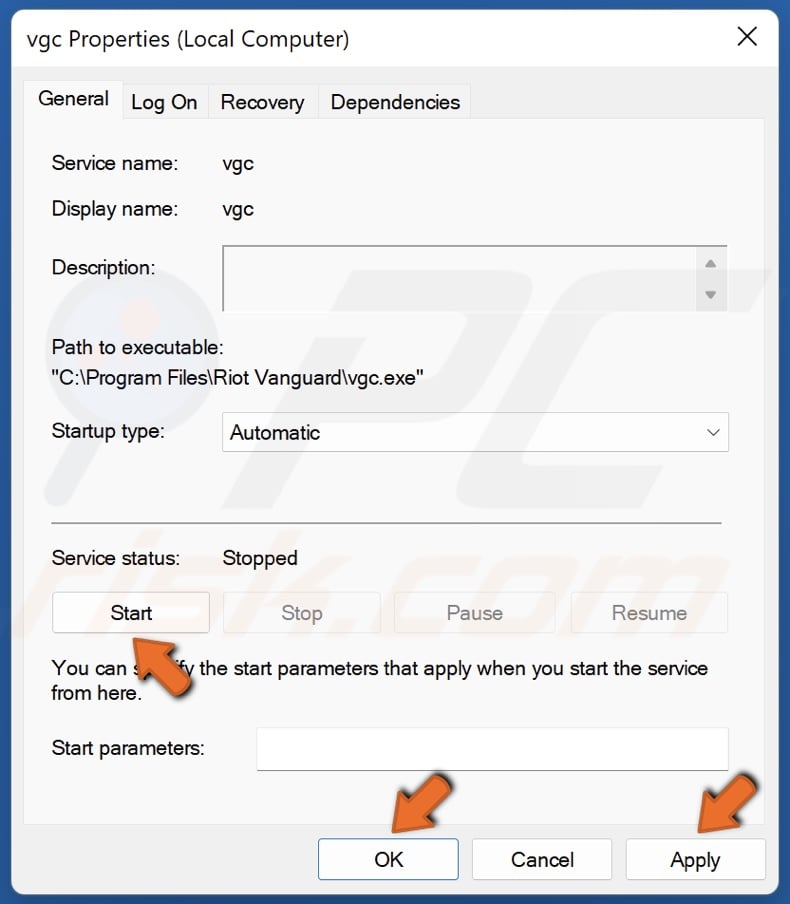
5. In the Services status section, click Start.
6. Click Apply and click OK.
7. Restart your PC and launch Valorant.
8. If you get a “Windows could not start the vgc service on Local Computer. Error 1: Incorrect function” message, perform the following steps.
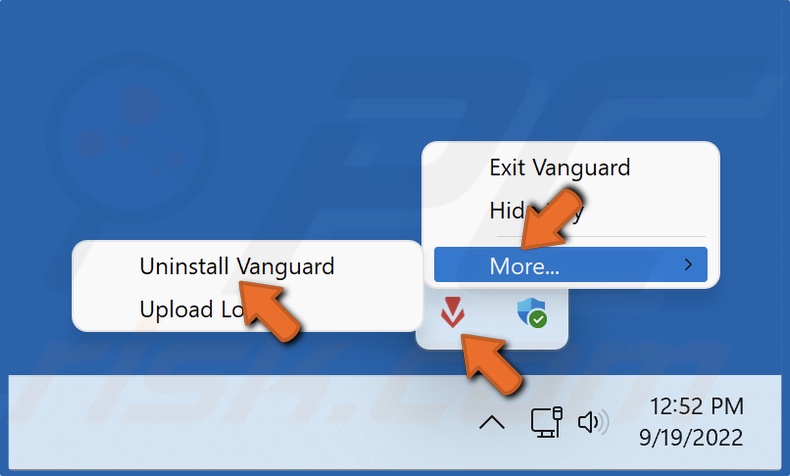
9. Navigate to the icons tray in the taskbar, right-click Riot Vanguard, select More, and click Uninstall Vanguard.
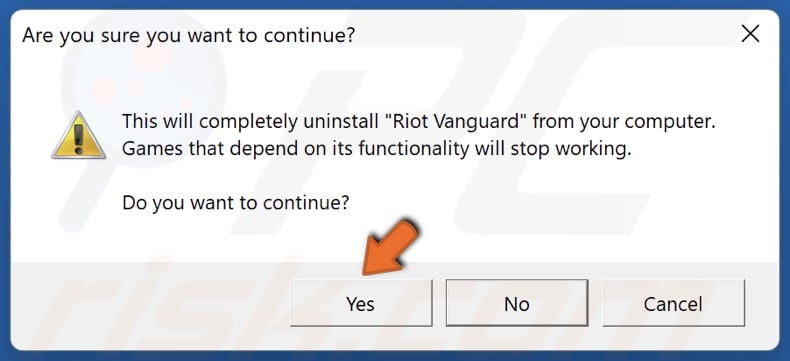
10. Click Yes when prompted to confirm the removal.
11. Hold down Windows+R keys to open Run.
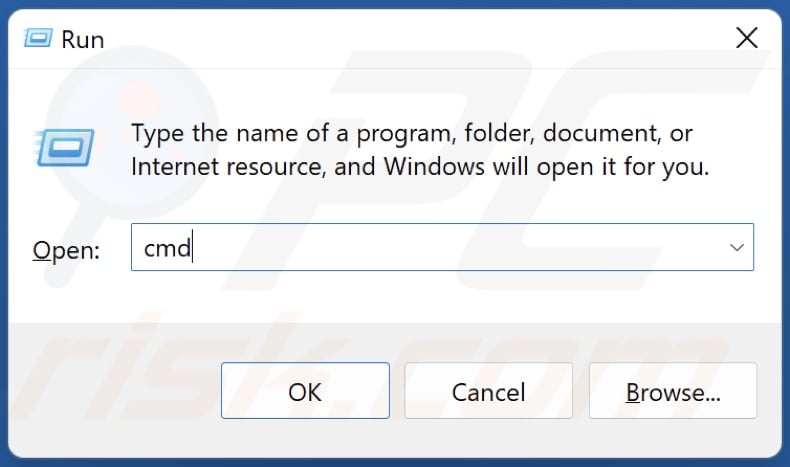
12. In the Run dialog box, type in CMD and hold down Ctrl+Shift+Enter keys to open the elevated Command Prompt.
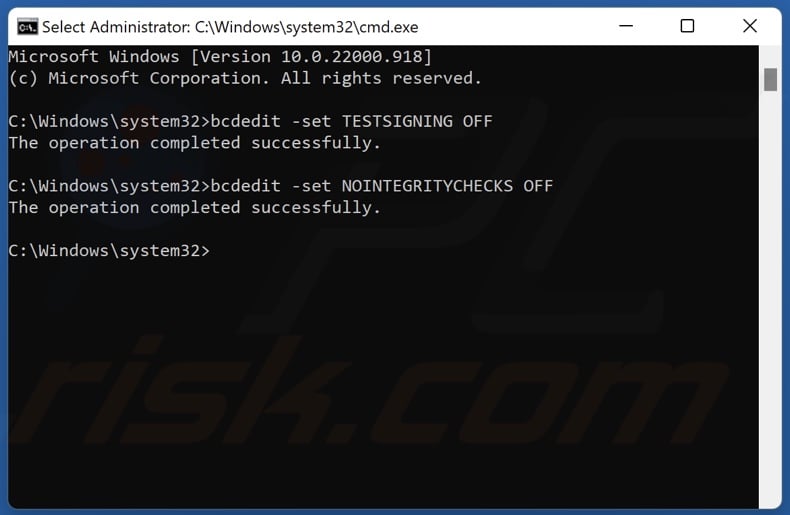
13. In the Command Prompt window, type in bcdedit -set TESTSIGNING OFF and press Enter.
14. Then, type in bcdedit -set NOINTEGRITYCHECKS OFF and press Enter. If you get “The value is protected by Secure Boot policy and cannot be modified or deleted” message, disable Secure Boot in your system’s BIOS.
15. Run the Valorant launcher to install Riot Vanguard.
16. Restart your PC.
17. Hold down Windows+R keys to open Run.
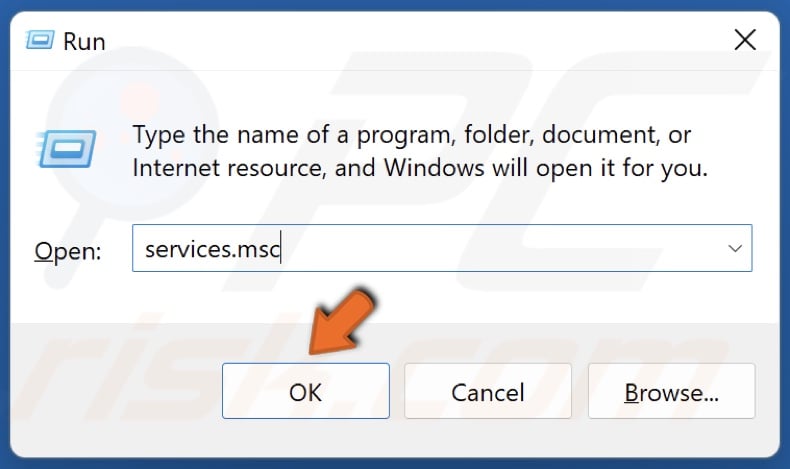
18. In the Run dialog box, type in services.msc and click OK.
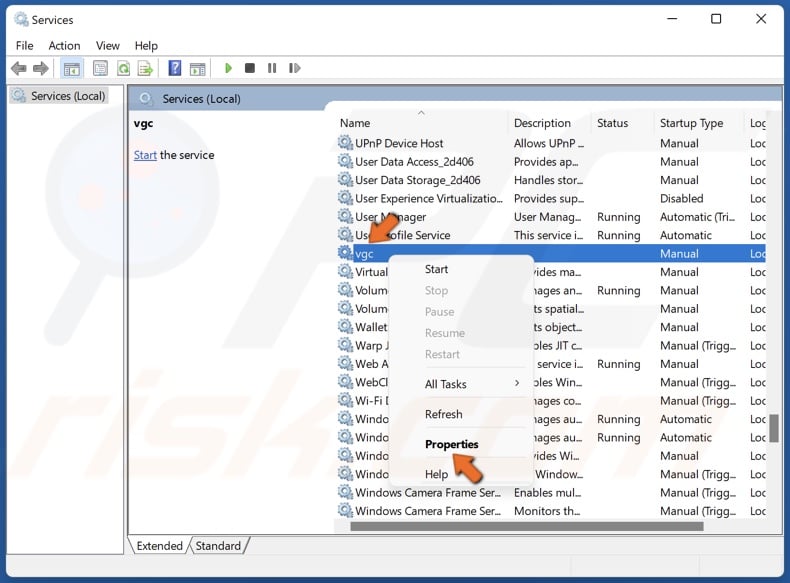
19. In the Services window, right-click VGC and select Properties.
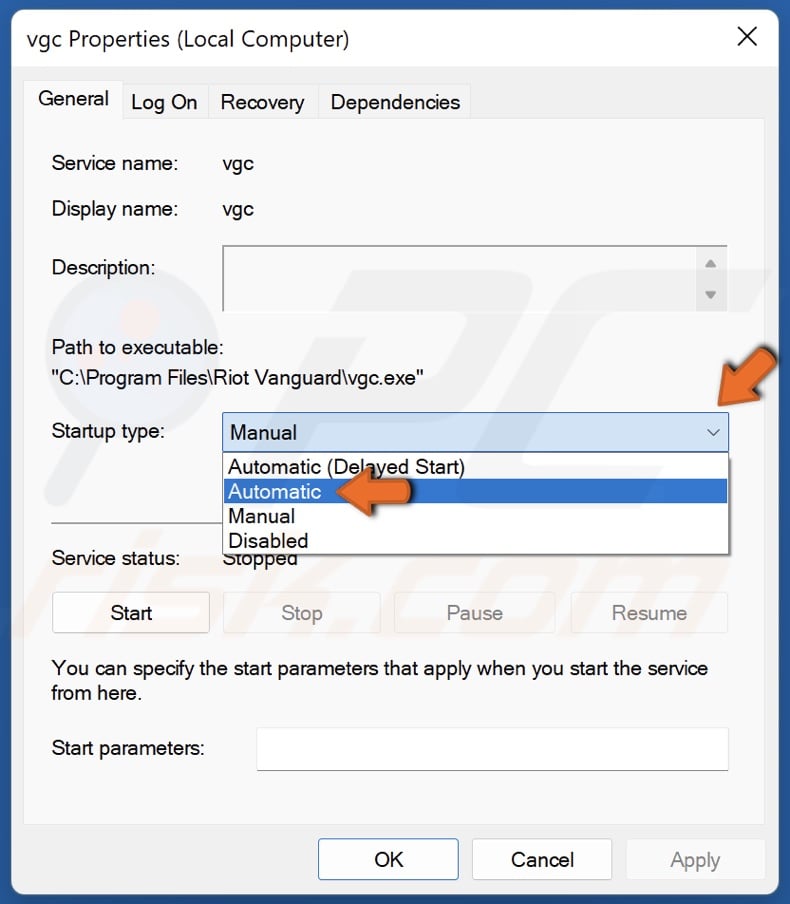
20. Open the Startup type drop-down menu and select Automatic.
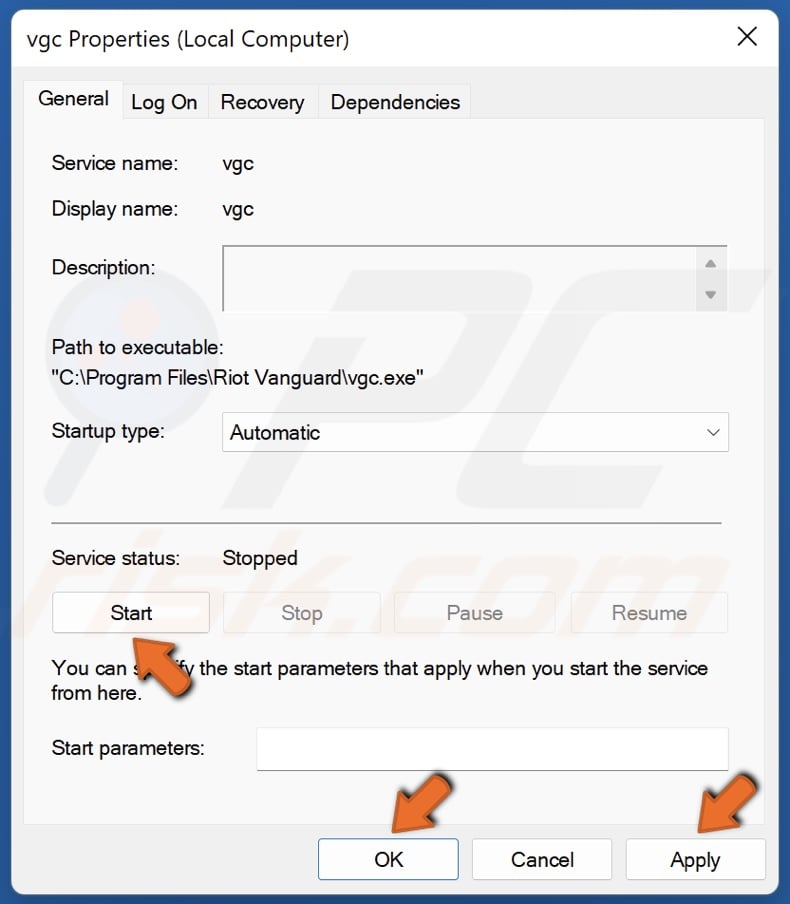
21. In the Services status section, click Start.
22. Click Apply and click OK.
[Back to Table of Contents]
Method 3. Allow VGC through Windows Defender Firewall
Windows Defender Firewall (or your third-party firewall solution) may prevent the VGC service from connecting to Riot’s servers. The instructions below will show you how to add VGC to Windows Defender Firewall’s exceptions list.
1. Hold down Windows+R keys to open Run.

2. In the Run dialog box, type in firewall.cpl and click OK.
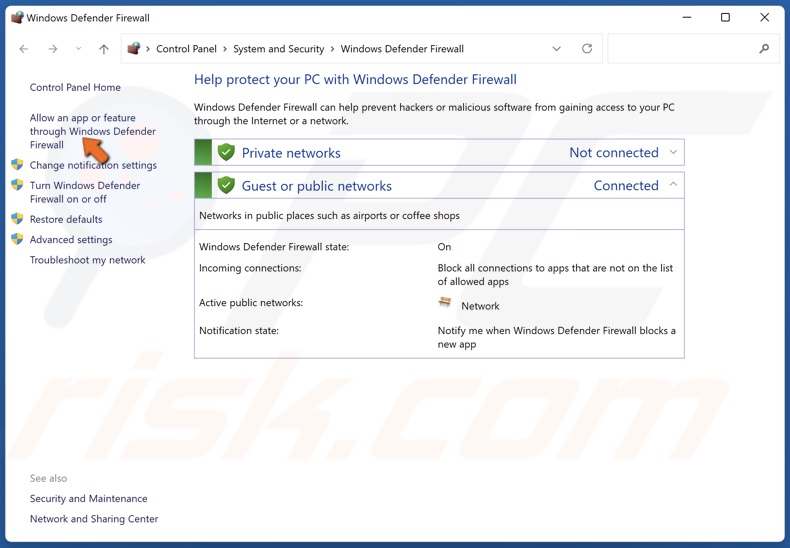
3. Click Allow an app or feature through Windows Defender Firewall.
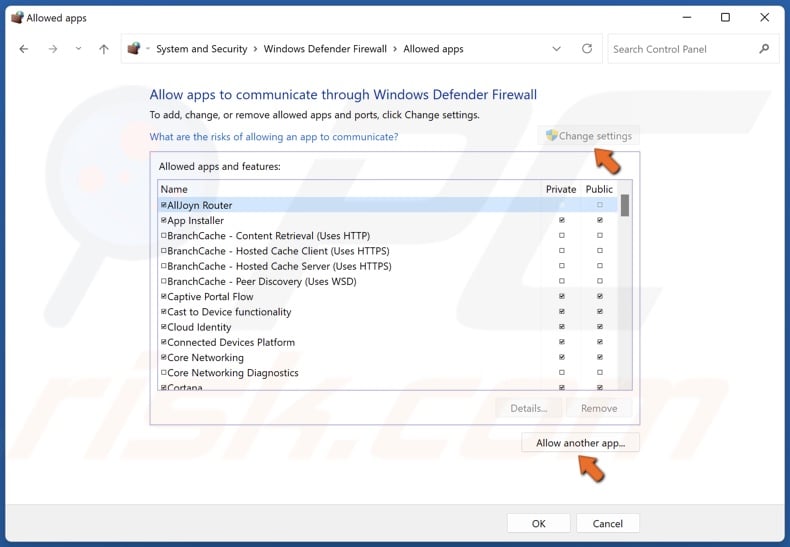
4. Click Change settings.
5. Click Allow another app.
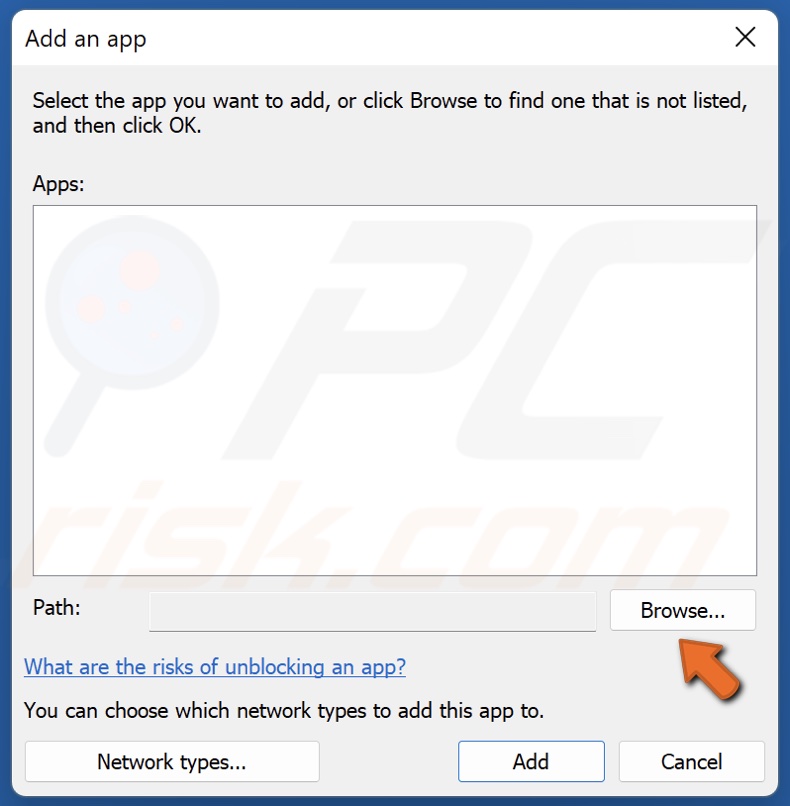
6. Click Browse.

7. Navigate to C:\Program Files\Riot Vanguard
8. Select VGC.exe and click Open.
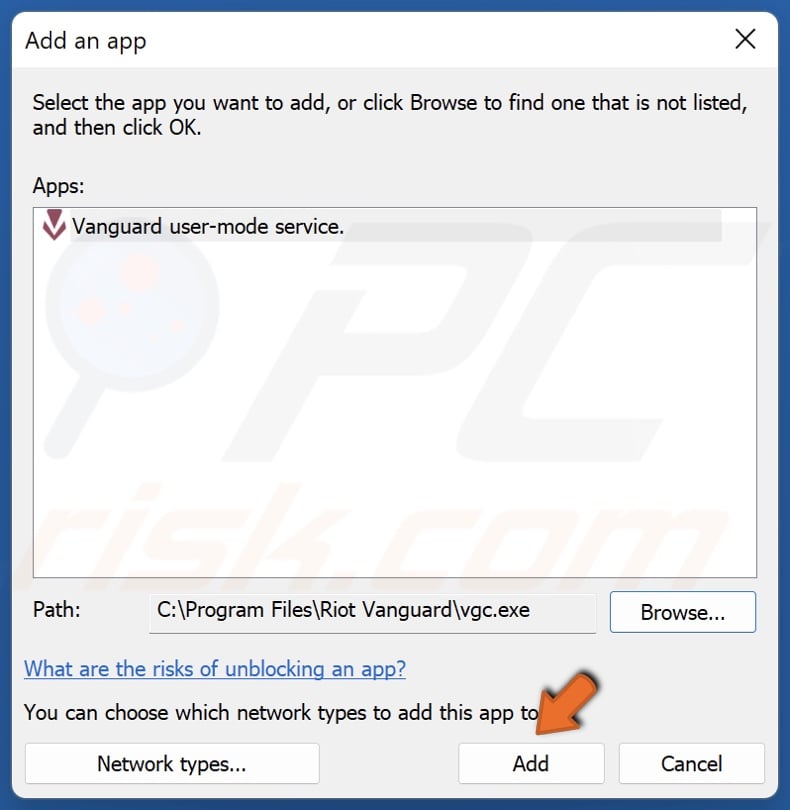
9. Click Add to add Vanguard user-mode service.
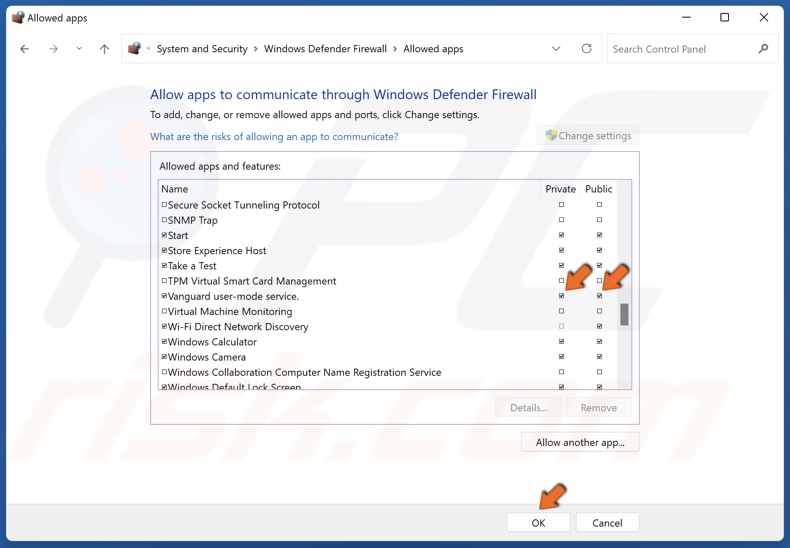
10. Mark the Private and Public checkboxes next to Vanguard user-mode service and click OK.
[Back to Table of Contents]
Method 4. Add Riot Vanguard (VGC) to Windows Security Exclusions List
1. Navigate to the icons tray in the taskbar and click the Windows Security icon.
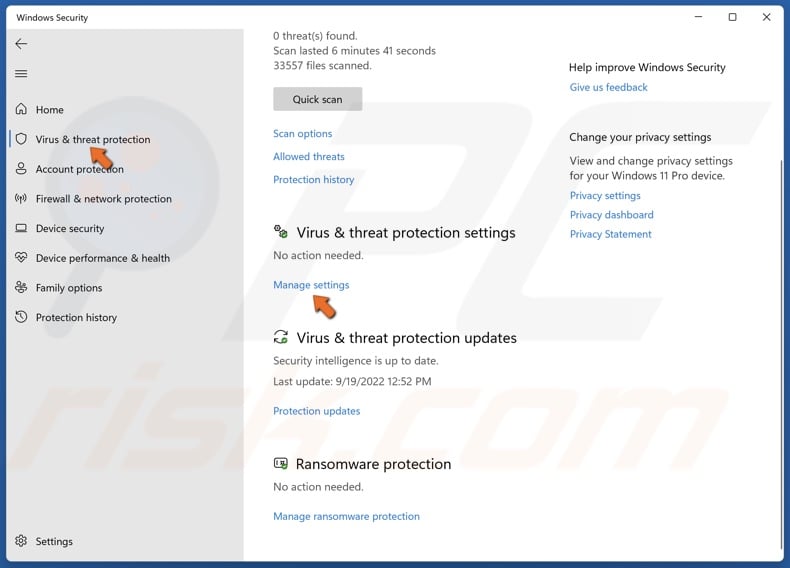
2. In the Windows Security window, select Virus & threat protection from the left pane.
3. In the Virus & threat protection section, click Manage settings.
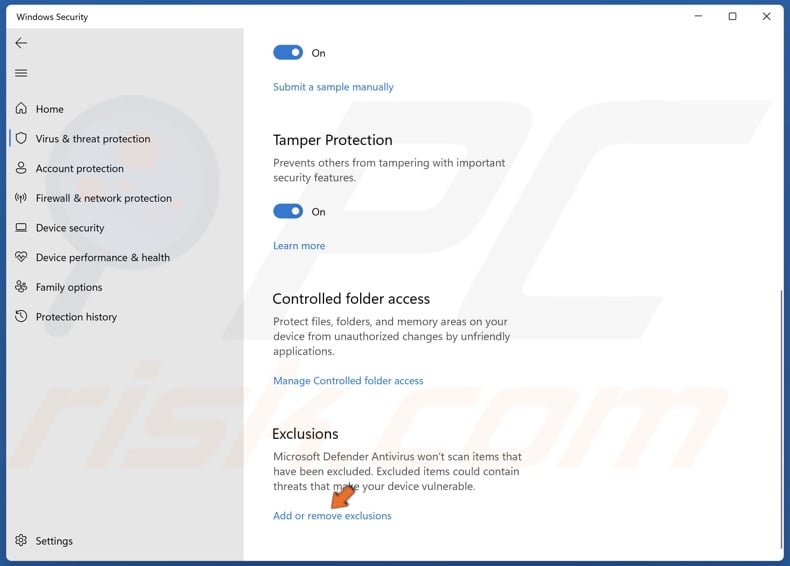
4. Scroll down, and in the Exclusions section, click Add or remove exclusions.
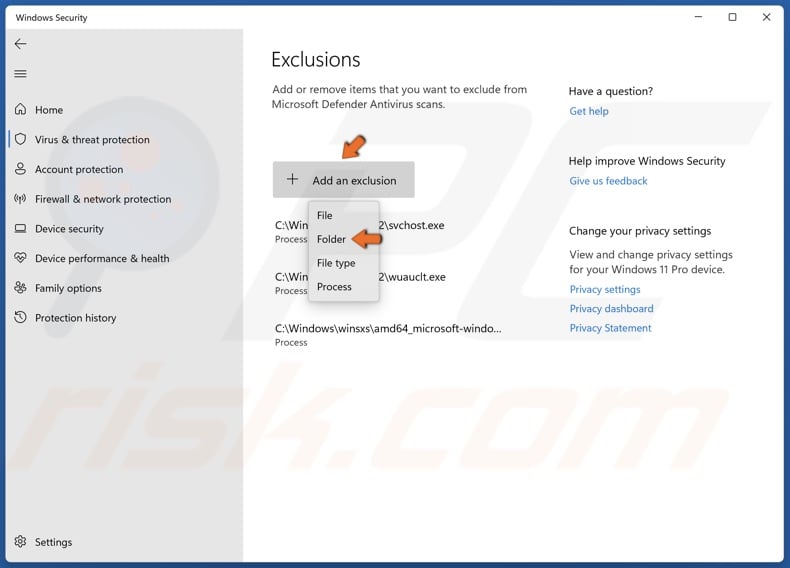
5. Click Add an exclusion and select Folder from the drop-down menu.
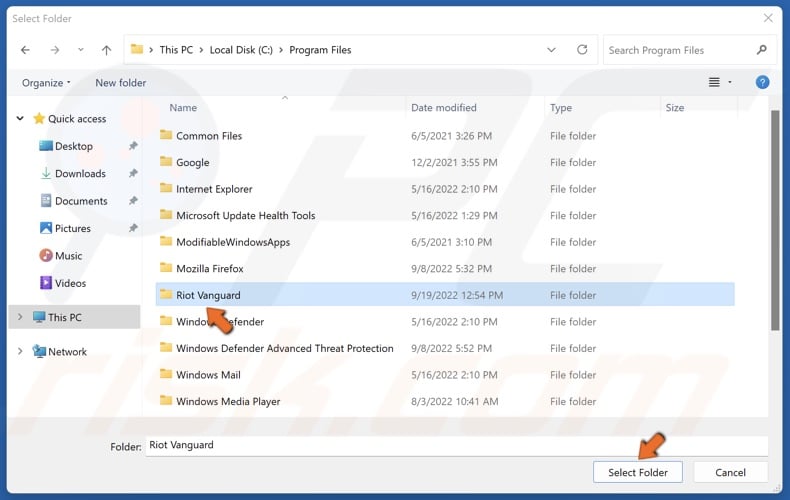
6. Navigate to C:\Program Files and select Riot Vanguard and click Select Folder.
If you have a third-party anti-virus program, you can temporarily disable your anti-virus, launch Valorant, and see if it connects to its servers.
[Back to Top]
The “Windows Could Not Start VGC Service on Local Computer Error 1: Incorrect Function” error usually occurs due to issues with …
[ad_2]
source
Related Articles

Solved Windows Could Not Start The Service On Local Computer The «windows could not start vgc service on local computer error 1: incorrect function» error usually occurs due to issues with the vanguard anti cheat service required by. Click start and type in «device manager». click the «display adapter» tab and click the drop down arrow. you should see your device. right click your video card and select properties. under the drivers tab, select uninstall and restart your computer. then download latest graphics drivers here:.

Windows Could Not Start The Windows Update Service On Local Computer Encountering the frustrating error message «windows could not start vgc service on local computer»? no worries, we’re here to help you fix it! in this compre. If anyone have the «windows error code 1» or the «valorant 128» error code problem, follow the guide below. this problem caused by the kprocesshacker3. there is an option where you are able to install the kprocesshacker kernel driver, and since then, i uninstalled it, i am able to start the vgc.exe without any problem. You can check that by running this (services.msc) on your startup, but whenever you try to manually rerun vgc service you will keep having this message «error 1, incorrect function». the temporarily fix : download the files here. 1 extract anywhere. 2 press win r and enter msconfig. 3 go to boot, tick safe boot and restart. In this video, i’m gonna show you how to fix that annoying error message that pops up when you try to start the vgc service: «windows could not start vgc service on local.

Python Windows Could Not Start The Service On Local Computer Error You can check that by running this (services.msc) on your startup, but whenever you try to manually rerun vgc service you will keep having this message «error 1, incorrect function». the temporarily fix : download the files here. 1 extract anywhere. 2 press win r and enter msconfig. 3 go to boot, tick safe boot and restart. In this video, i’m gonna show you how to fix that annoying error message that pops up when you try to start the vgc service: «windows could not start vgc service on local. What can you do if windows could not start vgc service on local computer? don’t worry. you’re not alone. in this post from minitool, we will provide several available solutions for you. the vgc service, also known as vanguard, indicates an anti cheat service for video games. As per the description, i understand that you get error 1 while trying to start isd (interactive service detection). other services like “web management service”, “block level backup engine service” and “software protection” get automatically turned off. I don’t have any software that could not allow me to start vgc. i’ve checked to see if i have incompatible drivers which i do not. i’ve tried reinstalling the game and the vanguard service multiple times and still nothing has worked for me. Vanguard relies on a service called vgc to run properly. if the vgc service has stopped working and crashed, you’ll get error code 1 on the screen. obviously, one of the first solutions to try is to restart the vgc service. check the status column and make sure the service is running.
