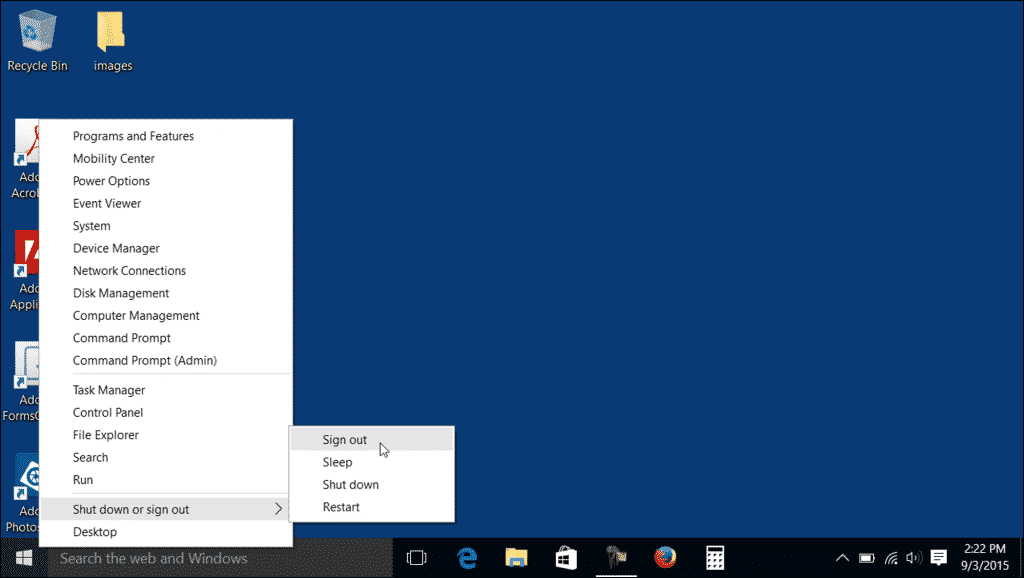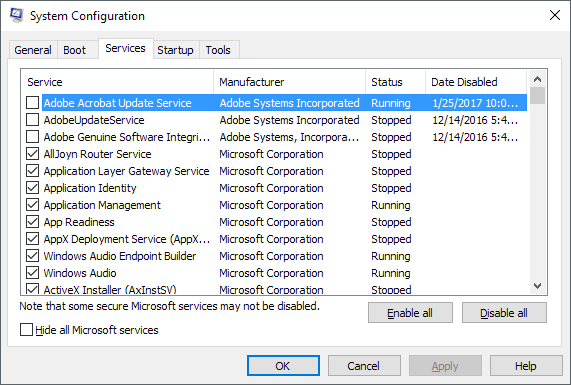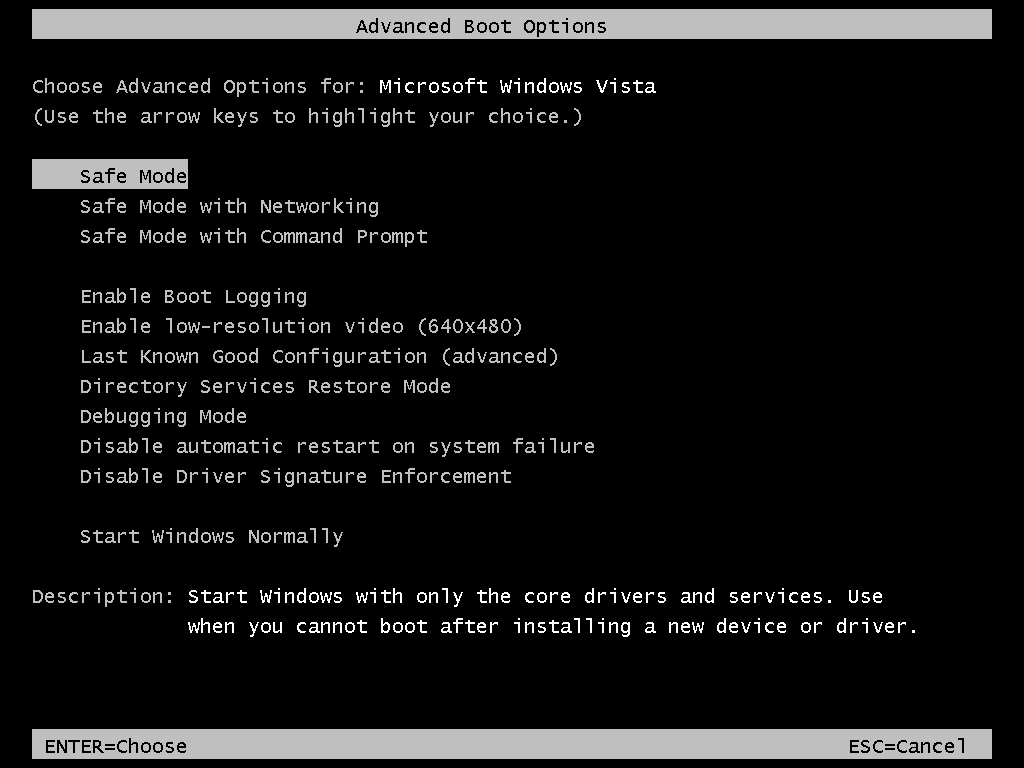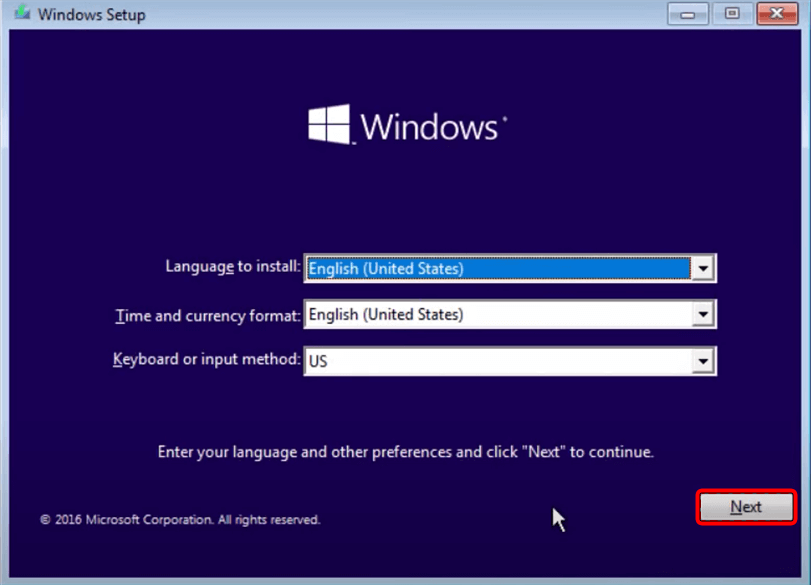The error ‘Windows could not finish configuring the system‘ comes when you make an updated image of Windows 10 and sysprep it. After that, when you reboot your computer, you will be stuck in a reboot loop and this error will keep popping up on your screen.

Before we begin giving you the solution to this problem, it would be better if making an image of Windows 10 and sysprepping is discussed.
What exactly is sysprepping?
Sysprepping is a way of deploying Microsoft Windows image to other computers using the utility called Sysprep. Sysprep is a tool developed by Microsoft which simplifies the deployment process of Microsoft Windows to many other computers at a time. What it does is that, it removes the computer specific information from a Windows image and after which it can be installed or deployed to other computers easily.
So for sysprepping, you have to make an image of your Windows first on your current system. After that, you need to use the Sysprep tool to make it ready for being installed on other machines.
Now, let’s move to this error which occurs when you sysprep a Windows 10 image and reboot your computer.
What causes the ‘Windows Could not Finish Configuring the System’ Error Message on Windows 10?
The error message is said to cause due to the following factor —
- Missing Image Files: Well, the reason behind it is that the image you made of your Windows had some missing files. So when you Sysprep that image, it’s going to showing you this error. Even though the problem can be caused by not following the right steps to create the image of Windows 10, but if that’s not the case, then it’s likely you have had some missing files on your system on which you were making the image.
Since many people face this issue with a correct image, so I am going to show you a good workaround which is going to do the trick for you.
Solution 1: Using msoobe
You will be surprised to know that the solution to this particular error is a rather easy one. What you will have to do is use a utility by the name msoobe which is basically used for the activation of Windows operating system. You can easily bypass the error message by using the utility. Here’s how to do it:
- When you face the error message, just hold the Shift key and press F10.
- Afterward, in a command prompt, type in the following command which will change your directory:
cd oobe
- Afterward, you will have to execute a file by the name msoobe, to do this, just enter the name of the file:
msoobe
Executing msoobe - This should bring up the Windows Setup. Select all your settings by following the screen.
- Once done, wait for your system to finalize the settings.
- Lastly, what you have to do is restart your system and that’s it. Your problem should be fixed now.
Solution 2: Disable Third-Party Antivirus
Well, if you are still in the midst of the error message even after trying the above workaround, there’s one more thing you can do. If you are deploying the operating system on a Virtual Machine or anything else, what you can do is disable the third-party antivirus and then remake the Sysprep image file.

Re-adding the Windows 10 setup files will probably solve the issue as it is often due to missing files.
Kevin Arrows
Kevin Arrows is a highly experienced and knowledgeable technology specialist with over a decade of industry experience. He holds a Microsoft Certified Technology Specialist (MCTS) certification and has a deep passion for staying up-to-date on the latest tech developments. Kevin has written extensively on a wide range of tech-related topics, showcasing his expertise and knowledge in areas such as software development, cybersecurity, and cloud computing. His contributions to the tech field have been widely recognized and respected by his peers, and he is highly regarded for his ability to explain complex technical concepts in a clear and concise manner.
Are you tired of seeing the Windows “couldn’t finish configuring the system” error on your screen 🥱? Don’t worry, we are here to provide you with a variety of fixes to get rid of the “Windows couldn’t finish configuring the system” error. 🥳
Imagine you are doing important work on your system and the “Windows couldn’t finish configuring the system” error message pops up on your screen every time. This could be really frustrating and annoying for everyone.
Now. you must be thinking what could be the reason behind seeing this error message every single time? And you are looking for a solution to fix it completely. Let’s read more to find out some amazing fixes.
MSConfig or Microsoft System Configuration is a system used for troubleshooting Microsoft Windows. This system has the ability to disable and enable the device drivers, software, and Windows programs that help in running the startup process for determining the main cause of the issue in the Windows system. The latest versions of Windows automatically configure the updates, but in the old versions of Windows, we have to do that manually.
So, when we install updates on the system, it might get stuck or throw some sort of error message i.e. “Windows couldn’t finish configuring the system”.
In this guide, we’ll explain the causes for the Windows couldn’t finish configuring the system issue. Moreover, we will provide you with the following fixes. So, stay tuned and give this article a complete read!
Why Does the “Windows Could Not Finish Configuring the System” Error Occur?
There are a number of reasons to get this message. Let’s discuss them below:
- The primary cause of getting this message is any prior hidden issue or some kind of software conflict that didn’t occur unless Windows started installation.
- If your system screens hang without any reason, it is also an indication of it updating your system.
- Apart from these factors, a disk error could also be the reason behind your facing this issue because when such an error occurs, it interferes with the setup and installation process.
- Due to this, the installation process doesn’t end effectively. Disk errors can occur due to unarranged disk resources or corrupt files. Some files get skipped during the installation of Windows, which triggers this error.
1. Wait for Complete Windows Installation
If you are working on your system and see that Windows couldn’t finish configuring the system, then there is a possibility that your system is updating. To complete the installation and updating process, you have to wait patiently and give your Windows system more time than normal.
Updating process normally depends upon your system hardware specifications. Sometimes it installs the updates immediately, or sometimes, it takes more than 2 hours.
When it is taking a lot of time, follow the below steps:
- Press Ctrl, Alt, and Del buttons from your keyboard to open the Windows login screen.
- Log in to the system and continue the installation process.
If this solution doesn’t work for you, don’t worry. We have more solutions to fix this issue.
2. Try a System Restore
Before doing anything, make sure that your system has the restore point so if in case you change the settings of your system, then you can easily restore it at any point. For this, you can follow the below instructions:
- First, look for the Windows icon and restore key.
- Then, upon clicking it you will see a permission dialogue box.
- In the dialogue box, you have to select yes just to open the System Protection Settings.
- Now, make sure the protection status is on. If yes, then click the System Restore. If it is off, it means System Restore is disabled.
- Click on the different restore points and click next.
- Selects the box to see restored points.
- After this, click on Finish just confirm and complete the restore point.
3. Disable Any Third-Party Antivirus on Your System
You can also resolve the Windows “Couldn’t finish configuring the system” error by disabling the third-party antivirus on your system. This problem mostly occurs when your antivirus software is installed using the template, which can become a reason for Sysprep failure.
To disable the third-party antivirus, follow the below general steps, which generally just involves accessing the application settings of the Antivirus application, and then disabling Antivirus protection:
- Open the Settings of your system.
- Search for the Antivirus you have installed.
- Open the Antivirus settings menu on your system.
- Here, search for Advanced Settings.
- In the Advanced Settings, click on Temporarily Disable Protection.
- These steps may vary if you are using different versions of Windows.

4. Repairing the Startup for Your Windows
Fixing the complete operating system is not an easy process. It could be done using the advanced startup options menu. Its startup setting includes safe mode as well. This is done automatically once the two startup errors occur.
But if you want to open it manually, you can go with any option given below:
- Press the shift key and restart the system.
- Through the settings menu on your system.
- Execute the shutdown command on your system.
- Boot your system with Windows installation media.
- Boot your system from the Windows recovery drive.
- Boot your system from windows advanced startup options directly.
Method 1: Press the Shift key and Restart the System
To resolve the Windows “Couldn’t Finish Configuring the System” error, press the Shift key with the power icon and restart the system and wait until the options appear on the screen. This is considered the easiest and simplest way to open an advanced startup options menu.
Method 2: Open The Settings Menu on Your System
- First, click the Start button on your system.
- Then, search for Settings.
- When you open Settings, click on Update & security.
- Here, choose Recovery from the given options.
- Now, look at the button right to search the Advance startup.
- After this, you can click on Restart now. Wait patiently until the Advanced startup option opens.
Method 3: Execute the Shutdown Command on Your System
- Open the command prompt on your system.
- Then execute the shutdown command using “shutdown /r /o” in your command prompt.
- After this, a message will appear on your screen which will say you are about to sign out.
- Simply close the message and wait for the Advanced options menu to open.
Method 4: Boot Your System from Windows Installation Media
To access advanced startup options for resolving the “Windows Couldn’t Finish Configuring the System” error, boot your Windows from installation media. For booting Windows follow the below process:
- Insert Windows DVD or flash drive into the system.
- Start the booting process from the disc or flash drive.
- By doing this, the Windows setup screen will appear.
- Click next and repair your system from the Windows bottom.
- Now patiently wait for the advanced startup option to start.
Method 5: Boot Your System from the Windows Recovery Drive
- In your Windows desktop’s USB port, place the Windows Recovery Drive.
- Boot your system from the device.
- After this, the advanced startup option will appear on your screen once you set the keyboard layout.
Method 6: Boot Your System from the Advanced Startup Options Directly
If you are seeing Windows Couldn’t finish configuring the system message on your screen and you are unable to login to Windows, then you must perform a hard reset to your Windows system. To perform this, follow the below steps:
- Restart the system and long-press the F11 key. It will help you in opening the advanced recovery options directly.
- Now choose the Troubleshoot option and then the Advanced option.
- Here you will see System Restore. Now you can choose to restore what you want.
- Complete the restoring process and restart your system to check whether the issue exists or not.
5. Run ChkDisk Scan on Your System
As we have discussed earlier, one of the reasons Windows couldn’t finish configuring the system message can be due to disk errors. For detecting and eliminating disk errors, one can run a ChkDisk scan over the system. One can initiate the scan using the below steps:
- Open the command prompt on your Windows system.
- On your command prompt, type “chkdsk” and click enter.
chkdsk
- By running this command scan will be started on your system.
- Once it is completed, check whether the issue exists or has been resolved.
6. Use the msoobe Utility on Your System
You will be glad to know that we have another simple fix to get rid of Windows that couldn’t finish configuring the system error message. To resolve this, you have to use the msoobe utility. It is used for the activation of Windows. So, one can fix it using the following steps:
- Whenever Windows couldn’t finish configuring the system error message pop-ups on your screen, simply press the Shift and F10 keys.
- Then open your command prompt and write “cd oobe”.
- After this, run a file named “msoobe”.
- Using the above command, you will be able to see the Windows Setup.
- Select the Settings accordingly and then wait for a while and restart your system to make sure the issue has been fixed.
Conclusion
To summarize the article, we have explained Microsoft’s system configuration. Further, we have explained why Windows couldn’t finish configuring the system message that pops up on your screen every time. For resolving Windows couldn’t finish configuring the system issue, we have provided multiple fixes.
Lastly, let us know in the comments section below:
- How do you deal with the “Windows couldn’t finish configuring the system” error?
- What do you think is the reason behind getting this error?
- What other good fixes do you know of for resolving this issue?
Hope you find this guide helpful 🥰 do share it with your friends 🧑🤝🧑 to help them in resolving this issue, and let us know in the comment section below 👇 which fix best suits you.
Windows
Zeeshan is a detail-oriented software engineer and technical content writer with a Bachelor’s in Computer Software Engineering and certifications in SEO and content writing. Thus, he has a passion for creating high-quality, SEO-optimized technical content to help companies and individuals document ideas to make their lives easier with software solutions. With over 300 published articles in various niches, including computer sciences and programming languages such as C++, Java, Python, HTML, CSS, and Ruby, he has a proven track record of delivering well-researched and engaging technical content.
Next post
Download Windows Speedup Tool to fix errors and make PC run faster
While installing or setting up various editions and versions of Windows operating systems, the computer is prone to throwing various errors. One such error is Windows could not finish configuring the system error. The full error is-
Windows could not finish configuring the system. To attempt to resume configuration, restart the computer.

This error occurs on Windows 11/10/8/7 and Windows Server operating systems and pops up during the sysprep phase. It is caused by the operating system containing a Registry key larger than 8 kilobytes.

To get rid of Windows could not finish configuring the system error, we have one fix, which has proven to be highly effective.
While running Windows Setup, when the message appears on your screen, press Shift+F10 to open the Command Prompt.
Run Command Prompt as Administrator and execute the following commands one after the other:
cd oobe
msoobe
This will open the oobe directory and then boot into the Windows operating system OOBE or Out-Of-Box-Experience. It will bring you down to the Set up Windows screen.

You will have to choose your Country or Region, Time and currency, Keyboard layout.
Once done, select Next.
Now, you will have to go with the flow in setting up your computer by entering your User name, password, acknowledgment to the License terms, set up Windows Updates (older than Windows 10), set up Date and Time, etc.
Finally, when you are done, you need to reboot your computer.
If it does not reboot, you need to Press and hold the Power button on your CPU until it goes off too. This is called as performing a Cold Boot.
Turn on your computer normally now and check if that fixed your issue.
PS: please see comments by tekk1337 below.
Read: How to find Windows Update Size using PowerShell.
Ayush has been a Windows enthusiast since the day he got his first PC with Windows 98SE. He is an active Windows Insider since Day 1 and has been a Windows Insider MVP.
- The error message occurs in Windows 7 and Windows Server 2008 R2 operating systems when the original operating system contains a registry key that is larger than 8 kilobytes (KB) A fix for this problem is available from Microsoft and must be applied before running the `sysprep` command.
- You need to use the msoobe utility, which is essentially a utility to activate your Windows operating system.
- You can easily bypass the error message using the utility.
Unraveling the Windows Could Not Finish Configuring System Error: Troubleshooting Simplified.
The ‘Windows Could not Finish Configuring the System’ error message can be frustrating, but there are solutions to fix it. One possible cause of this error is a problem with the Sysprep utility. To fix it, try booting into Safe Mode by restarting your computer and pressing F8 repeatedly. Once in Safe Mode, open the MSConfig utility by typing “msconfig” in the Start menu search bar and pressing Enter. Under the Services tab, uncheck all the boxes and click Apply. Then, go to the Startup tab and click on “Disable All”. Restart your computer and see if the error persists. If it does, you may need to restore your computer to a previous state using a system image or perform a clean install of Windows.
Solutions to Fix the ‘Windows Could not Finish Configuring the System’ Error
-
Restart the Computer:
- Press the Windows key to open the Start menu.
- Select the Power option.
- Click on Restart to reboot the computer.
-
Disconnect External Devices:
- Disconnect any external devices (USB drives, printers, etc.) connected to the computer.
- Restart the computer.
-
Boot into Safe Mode:
- Press the Windows key and R simultaneously to open the Run dialog box.
- Type “msconfig” and press Enter.
- In the System Configuration window, go to the Boot tab.
- Check the Safe boot option and select the Minimal radio button.
- Click OK and restart the computer.
-
Perform a System Restore:
- Restart the computer and press the F8 key repeatedly.
- Select Repair your computer from the Advanced Boot Options menu.
- Choose the System Restore option.
- Select a restore point prior to encountering the error.
- Follow the on-screen instructions to complete the system restore process.
-
Use Command Prompt:
- Boot the computer from a Windows installation media.
- Select your language preferences and click Next.
- Click on Repair your computer.
- Choose Troubleshoot and select Command Prompt.
- Type the necessary command lines to repair system files or fix boot-related issues.
Steps to Disable Third-Party Antivirus and Repair Startup for Windows
To fix the “Windows could not finish configuring system” error, follow these steps:
1. Disable any third-party antivirus software running on your Windows 10 machine. Open the antivirus program and locate the option to disable or turn it off. This will prevent any conflicts during the system configuration process.
2. Repair the startup of your Windows system. Restart your computer and press the F8 key repeatedly until the Advanced Boot Options screen appears. Select “Repair Your Computer” and wait for the System Recovery Options window to appear.
3. In the System Recovery Options window, select “Command Prompt” to open a command prompt window.
4. Type the command sfc /scannow and press Enter. This will scan for and repair any corrupted system files that may be causing the error.
5. After the scan is complete, type chkdsk /f /r and press Enter. This will check the disk for errors and attempt to repair them.
6. Restart your computer and check if the error is resolved. If not, you may need to perform a clean install of Windows.
By following these steps, you can disable third-party antivirus software and repair the startup of your Windows system to fix the “Windows could not finish configuring system” error.
Additional Methods to Resolve the ‘Windows Could not Finish Configuring the System’ Error
| Method | Description |
|---|---|
| Method 1: Restart the Computer | This is the simplest method to try first. Restart your computer and check if the error resolves. Sometimes, a simple restart can fix the issue. |
| Method 2: Disconnect External Devices | Disconnect any external devices such as USB drives, printers, or external hard drives. These devices can sometimes interfere with the system configuration process. After disconnecting, restart your computer and check if the error is resolved. |
| Method 3: Run System File Checker (SFC) Scan | Open Command Prompt with administrative privileges and run the “sfc /scannow” command. This will scan and repair any corrupted system files that may be causing the error. |
| Method 4: Use Windows Startup Repair | If the error persists, try using the Windows Startup Repair tool. Insert the Windows installation media (CD/DVD or USB) and boot from it. Select “Repair your computer” and choose the Startup Repair option. Follow the on-screen instructions to let Windows attempt to repair any startup issues. |
| Method 5: Perform a System Restore | If none of the above methods work, you can try performing a system restore to a previous point in time when your computer was functioning properly. This will revert your system settings and configurations to a previous state. |
| Method 6: Reinstall Windows | If all else fails, you may need to reinstall Windows. This should be considered as a last resort as it will erase all your data and applications. Make sure to backup your important files before proceeding with the reinstallation. |
Mark Ginter
Mark Ginter is a tech blogger with a passion for all things gadgets and gizmos. A self-proclaimed «geek», Mark has been blogging about technology for over 15 years. His blog, techquack.com, covers a wide range of topics including new product releases, industry news, and tips and tricks for getting the most out of your devices. If you’re looking for someone who can keep you up-to-date with all the latest tech news and developments, then be sure to follow him over at Microsoft.
Recently, I was installing Windows 2008 R2 on a HP ProLiant DL380 Gen9 server. Found that the server was throwing an error message stating “Windows could not finish configuring the system.”. When you click on “OK”, servers gets automatic reboot and shows again the same error.
When searched on google, I found that this error message occurs with Windows Server 2008 R2 operating systems if the system contains a registry key that is larger than 8 kilobytes (KB). A Hotfix for this problem is available from Microsoft
KB981542
In my case it was during a clean install of Windows OS, hence it was fixed following the steps listed below:
When you find the error message stating that the “Windows could not finish configuring the system” appears on your screen:
1. Hold down the SHIFT key and press F10 (SHIFT + F10) to open command prompt.
2. At command prompt type: cd oobe (& press Enter).
3. Then type: msoobe (& press Enter).
4. Finally Restart your computer.
You will see your machine back with CTRL+ALT+DEL screen.
Thanks,
WintelAdmin