As I spend more time in Windows Server Core and Hyper-V Server I appreciate more of the under-workings of the operation system. Without a control panel uninstalling an application is not as straightforward. In a command prompt open up the registry editor:
c:\>regedit.exe
Browse to HKEY_LOCAL_MACHINE\SOFTWARE\Microsoft\Windows\CurrentVersion\Uninstall
Here installed programs are listed by application ID.
Browse through them and look for the Display Name to identify the application you need to uninstall.
There will be a key called UninstallString, right click to Modify and copy its contents:
This value will be used in the command prompt, running msiexec.exe with the /i switch. /i configures the application.
Depending on the application, the uninstaller will run, which may be a GUI or another automated uninstaller. You should see the Application ID removed from the Uninstall reg key from above.
Myke Schwartz, PEI
Как известно, при работе Windows Server 2016 в режиме Server Core, в нем отсутствует графический интерфейс. Соответственно, не понятно, как в таком случае можно удалить установленную на сервере программу. В этой инструкции я покажу, как удалить любую программу на сервере с помощью командной строки и удаленного реестра.
В первую очередь нам нужно удаленно подключится к реестру сервера и найти в нем корректную строку для удаления программы. Эта строка должна содержать вызов команды MsiExec.exe и идентификатор (GUID) установленной программы. Эту строку и нужно будет выполнить в командной строке для вызова процедуры удаления программы.
В том случае, если на сервере включен файервол, временно отключим его командой
netsh advfirewall set allprofiles state off
Затем запустите на своем компьютере regedit и подключитесь к удаленному реестру на Core сервере. Перейдите в ветку HKEY_LOCAL_MACHINE\Software\Microsoft\Windows\CurrentVersion\Uninstall
Переберите все вложенные ветки и найдите ту, которая относится к программе, которую вам нужно удалить. Нас интересует значение параметра UninstallString.
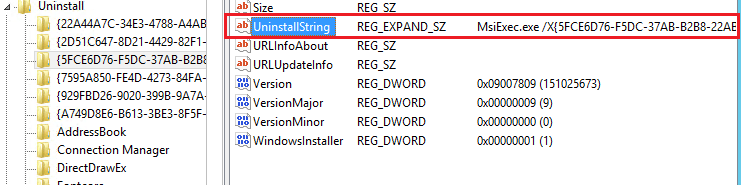
Откройте его и скопируйте значение (что то типа MsiExec.exe /X{длинныйGUIDздесь} в буфер.
Теперь в командную строку сервера Windows Server 2016 Core вставьте содержимое буфера с командой удаления.
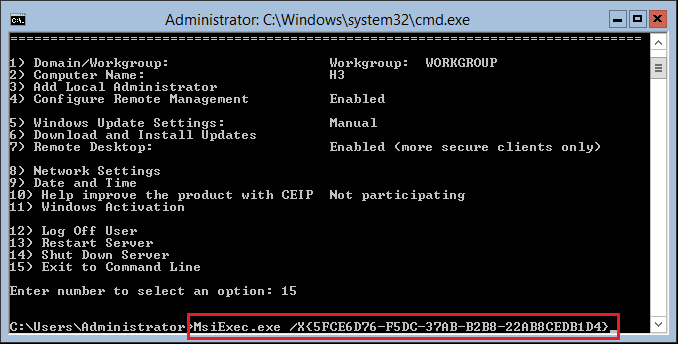
Запустится процедура корректного удаления программы.

If you are working with Windows Server 2016 Hyper-V Server Core and need to uninstall programs, there is no GUI or built in menu to do this with the sconfig utility. However using a remote registry connection and looking at the uninstall string of the application we want to remove, this is easily accomplished. So let’s look at accomplishing this topic of Windows Server 2016 Hyper-V Server Core Uninstall Programs.
The first thing we want to do from a remote workstation is connect to the registry of our Windows Server 2016 Hyper-V Server Core node and find the uninstall string that is associated with the program we want to remove. The uninstall string is in the format of using the MsiExec.exe command and the GUID identifier of the application that is installed. So we can use this uninstall string via the commandline to uninstall a program.
Connecting to Windows 2016 Server Hyper-V Server Core
You may need to disable the firewall temporarily so you can connect via a remote registry connection. To do this easily simply run the following command.
netsh advfirewall set allprofiles state off
Now we can connect via the registry editor from a workstation with connectivity to the Server Core server. You will need to navigate to the following registry location:
HKEY_LOCAL_MACHINESoftwareMicrosoftWindowsCurrentVersionUninstall
Look for the program you want to uninstall. There should be an UninstallString value that contains the command we are interested in.

Double click the registry value to have an easy way to copy the command.
Now we can remote to our Windows Server 2016 Hyper-V Server Core host and exit out to the command line. After doing that, we can simply paste in the uninstall string command like so.

The program will then uninstall as any uninstaller would do in the GUI version of Windows Server 2016.
Thoughts
We have to do a little more work with Windows Server 2016 Hyper-V Server Core Uninstall Programs. Using the remote registry and looking at the uninstall string that is contained therein for the program that you want to uninstall, we can easily take care of removing installed programs
Brandon Lee is the Senior Writer, Engineer and owner at Virtualizationhowto.com, and a 7-time VMware vExpert, with over two decades of experience in Information Technology. Having worked for numerous Fortune 500 companies as well as in various industries, He has extensive experience in various IT segments and is a strong advocate for open source technologies. Brandon holds many industry certifications, loves the outdoors and spending time with family. Also, he goes through the effort of testing and troubleshooting issues, so you don’t have to.
В этой статье мы рассмотрим, как в Windows удалить установленные программы на локальном и удаленном компьютере с помощью PowerShell. Довольно часто в скриптах и сценариях автоматизации приходится использовать различные блоки кода для удаления установленных программ Windows. Для удаления программ из командной строки или скриптами PowerShell можно использовать несколько подходов.
Содержание:
- Удаление установленных программ с помощью WMI
- Удалить программу на удаленном компьютере с помощью PowerShell модуля Package Manager
- Используем менеджер пакетов WinGet для удаления установленных программ
Удаление установленных программ с помощью WMI
Чаще всего для удаления установленных программ в Windows используют команды, обращающиеся к пространству имен WMI. Например, с помощью утилиты wmic можно вывести список установленных программ:
wmic product get name,version

Для тихого удаления программы из этого списка можно использовать такую команду:
wmic product where name="VMware vCenter Converter Standalone" call uninstall /nointeractive
Команда вызовет WMI метод удаления программы VMware vCenter Converter Standalone через Windows Installer.
Executing (\\COMPName\ROOT\CIMV2:Win32_Product.IdentifyingNumber="{PROGRAM_GUID}",Name="VMware vCenter Converter Standalone",Version="6.2.0.8466193")->Uninstall()
Если удаление программы выполнено успешно, она вернет:
Method execution successful. Out Parameters: instance of __PARAMETERS {
ReturnValue = 0; };
Аналогичные PowerShell команды для вывода и удаления программ через WMI:
Get-WmiObject Win32_Product | ft name,version,vendor,packagename
(Get-WmiObject Win32_Product -Filter "Name = 'XXX'").Uninstall()
Чтобы удалить программу на удаленном компьютере, нужно добавить параметр –ComputerName. Например, чтобы удалить Microsoft Office на удаленном компьютере, выполните:
$apps = Get-WmiObject -Class Win32_Product -ComputerName wks-pc11s22 |where name -Like "Office 16 Click-to-Run*"
$apps.uninstall()
Однако, такой способ удаления программы не будет универсальным. Если вы сравните список программ, который возвращается через WMI namespace и список программ в панели управления Windows 10 (команда
ms-settings:appsfeatures
), вы увидите, что они отличаются. Команда вывела список программ, установленных через Windows Installer. В списке нет большинства пользовательских программ (например, браузеров).

Также не выводятся UWP программы из Microsoft Store, установленные модули PowerShell (через PowerShellGet) и т.д.
Удалить программу на удаленном компьютере с помощью PowerShell модуля Package Manager
В современных версиях Windows 10/11 и Windows Server 2022/2019/2016 для установки и удаления программ можно использовать командлеты из модуля PowerShell Package Management. Изначально модуль использовался для установки/удаления PowerShell модулей. Однако вы можете использовать его и для удаления Win32 программ, MSU обновлений, программ установленных помощью MSI установщиков.
Чтобы вывести полный список установленных программ на локальном компьютере, выполните команду:
Get-Package

Команда вернет несколько классов программ, установленных через разные провайдеры (ProviderName). Полный список доступных провайдеров на компьютере можно вывести так:
Get-PackageProvider
- Programs
- Msi
- Msu
- PowerShellGet
- NuGet

Чтобы вывести список программ, установленных с помощью определенного провайдера, выполните:
Get-Package -ProviderName Programs -IncludeWindowsInstaller
Для удаления программы нужно использовать командлет Uninstall-Package:
Get-Package -Name "Notepad++*" | Uninstall-Package
Можно удалить установленный PowerShell модуль. Например, чтобы удалить все модули VMware.PowerCLI:
Get-Package -ProviderName PowerShellGet -Name "VMware.*" | Uninstall-Package
Для удаления программы на удаленном компьютер, воспользуйтесь командлетом Invoke-Command:
Invoke-Command -ComputerName Msk-Ser01 -ScriptBlock { Get-Package -Name "Notepad++*" | Uninstall-Package}
WinRM PowerShell Remoting можно включить на компьютерах с помощью GPO (ссылка).
Данный модуль можно использовать только для удаления программ Win32 и модулей. Для удаления UWP программ Microsoft Store нужно использовать PowerShell командлеты
Remove-AppxPackage
и
Remove-AppxProvisionedPackage
(см. Пример в статье).
Используем менеджер пакетов WinGet для удаления установленных программ
Для установки и удаления программ в Windows можно использовать новый менеджер пакетов winget (встроен в современные версии Windows 10 и 11). Чтобы вывести список программ на компьютере, выполните:
Winget list
Команда вернет список программ, в том числе установленных не через winget, а также список UWP приложений.

Для удаления программ, установленной через WinGet нужно выполнить команду:
winget uninstall --name 7zip.7zip
Для удаление MSI приложения Windows нужно указать его GUID:
winget uninstall --id "{332C1E78-1D2F-4A64-B718-68095DC6254B}"
Для удаления UWP приложения:
winget uninstall --id "Microsoft.ZuneVideo_8wekyb3d8bbwe"

Однако, winget не позволяет удалить программы на удаленном компьютере. Для запуска команд winget на удаленном компьютере нужно использовать возможности PowerShell Remoting (командлеты Invoke-Command и Enter-PSSession). Например:
Invoke-Command -ComputerName pc2122sd1 -ScriptBlock {winget uninstall --name 7zip.7zip}
Вы можете использовать рассмотренные здесь PowerShell скрипты для удаленного удаления программ, или в сценариях запуска команд на компьютерах в сети через SCCM или logon скрипты GPO.
Applies ToWindows 10
Существуют различные способы удаления приложений и программ, поэтому, если вы не можете найти нужный, вы можете попробовать другое расположение. Обратите внимание, что некоторые приложения и программы встроены в Windows и не могут быть удалены. Вы можете сначала попытаться восстановить программу , если она просто работает неправильно.
Удаление из меню «Пуск»
-
Выберите Пуск > Все приложения и найдите приложение в списке.
-
Нажмите и удерживайте (или щелкните правой кнопкой мыши) приложение, а затем выберите пункт Удалить.
Удаление в параметрах
-
Выберите Пуск > Параметры > Приложения > Установленные приложения .
-
Найдите приложение, которое нужно удалить, выберите Дополнительно > Удалить.
Примечание: Некоторые приложения нельзя удалить из приложения «Параметры» прямо сейчас. Чтобы получить помощь в удалении этих приложений, следуйте инструкциям по удалению из панель управления.
Удаление из панель управления
-
В поиске на панели задач введите панель управления и выберите его в результатах.
-
Выберите Программы > Программы и компоненты.
-
Нажмите и удерживайте (или щелкните правой кнопкой мыши) программу, которую требуется удалить, а затем выберите Удалить или Удалить или изменить. Затем следуйте инструкциям на экране.
Дополнительные сведения
-
Если вам не удается найти приложение или программу, воспользуйтесь советами из статьи Просмотр всех приложений в Windows , а программа не указана в разделе Добавление и удаление программ после установки.
-
Если при удалении появляется сообщение об ошибке, попробуйте средство устранения неполадок установки и удаления программ.
-
Если вы пытаетесь удалить вредоносную программу, см. статью Защита с помощью Безопасность Windows, чтобы узнать, как запустить проверку. Если вы используете другую антивирусную программу, проверьте параметры антивирусной защиты.
Нужна дополнительная помощь?
Нужны дополнительные параметры?
Изучите преимущества подписки, просмотрите учебные курсы, узнайте, как защитить свое устройство и т. д.
