Applies ToWindows 11 Windows 10
Transfer photos from an iPhone or Android phone to your PC
First, connect your phone to a PC with a USB cable that can transfer files.
-
Turn your phone on and unlock it. Your PC can’t find the device if the device is locked.
-
On your PC, select the Start button and then select Photos to open the Photos app.
-
Select Import, then select your connected device, then follow the instructions.
You can pick the items you want to import and select where to save them. Allow a few moments for detection and transfer.
Android devices
-
You might already have the camera app on your phone in sync with cloud storage such as OneDrive or Google photos. If so, your photos and videos are automatically uploaded to the cloud. When you want to access these photos or videos from your PC, you can use a web browser to download the photos and videos stored from the cloud storage.
-
For recent photos, use the Phone Link app from Microsoft Store. With this app, you do not need a USB cable to view and copy the most recent photos from your camera and screenshot folder. This feature only includes recent photos and doesn’t import videos. Phone Link app requires an Android phone with Android OS 7.0 or newer.
-
If you use a USB cable to download directly from your device, you might need to change the USB setting to transfer media or photos. For Google’s current info, see Transfer files between your computer & Android device.
iPhones
-
You might see a prompt on the iOS device asking you to Trust This Computer. Select Trust or Allow to continue. For Apple’s current info, see «Import to PC» in Transfer photos and videos from your iPhone, iPad, or iPod touch on Apple’s website.
-
If iCloud is enabled on your iOS device, you may not be able to download your photos or videos if they exist on iCloud but not on your device. If you want to open or import these photos or videos to your PC, do so using iCloud for Windows. For more info, see Download and view iCloud Photos on your Windows computer on Apple’s website.
Related resources
-
If you have trouble connecting your phone, try a different USB cable. USB cables have different transfer speeds and not all of them can transfer files. Get help with USB problems.
-
If you’re having trouble with your Apple ID, passcode, or Apple verification code, go to Apple Support for more info.
-
If you’d like to import photos from your camera rather than your phone, take a look at the website of your camera’s manufacturer for current information. For general Windows info, See all of your photos.
-
Get help with the Phone Link app.
Need more help?
Want more options?
Explore subscription benefits, browse training courses, learn how to secure your device, and more.
Если вы хотите освободить память на устройстве и при этом сохранить важные моменты — читайте нашу инструкцию, как перенести фото и видео с iPhone на компьютер. Рассказываем про самые популярные решения с использованием кабеля и беспроводной сети.
С помощью кабеля
По беспроводной сети
На MacBook
Возможные проблемы
С помощью кабеля
По беспроводной сети
На MacBook
Возможные проблемы

Современные смартфоны являются уже полноценными заменителями профессиональных фотокамер, позволяя вести съемку высокого качества. Однако получающиеся файлы занимают много места и быстро заполняют галерею. В материале подробно объясняем, как перенести фото и видео с iPhone на компьютер, чтобы ваше мобильное хранилище не переполнялось.
Перенос фото и видео с iPhone на ПК с Windows с помощью кабеля
Для переноса фото и видео с iPhone на ПК вам не потребуется сложное программное обеспечение или подключение к интернету. Нужен лишь стандартный кабель Lightning или USB-C.
1. Через приложение «Фотографии»
Если вы ищете удобный способ переноса фотографий и видео с iPhone на ПК, чтобы быстро упорядочить файлы по папкам или альбомам, приложение «Фотографии» в Windows станет отличным выбором. Этот встроенный инструмент позволяет легко передать медиафайлы с мобильных устройств, сохраняя их в указанной вами директории.
1. Подключите iPhone к ПК с помощью кабеля. Разблокируйте устройство и подтвердите запрос «Разрешить устройству доступ к фото и видео».

2. На ПК откройте «Фотографии». Приложение встроено в Windows 10 и 11.

3. В правом верхнем углу приложения нажмите кнопку «Импортировать» и кликните «С устройства».

4. Следуйте инструкциям на экране: выберите файлы, которые хотите перенести, и укажите папку для сохранения.
5. Нажмите «Импортировать», и данные начнут копироваться.
2. Через проводник Windows
Этот способ идеально подойдет тем, кто предпочитает полностью контролировать процесс переноса фото и видео. Вы можете вручную выбирать нужные файлы и папки, а также указывать путь их сохранения на ПК. Такой подход удобен, если хотите перенести только определенные снимки или работать с крупными объемами данных без использования сторонних приложений.
1. Подключите iPhone к ПК через кабель и разблокируйте устройство.
2. Откройте «Проводник Windows» (Win + E) и найдите ваш iPhone в разделе «Этот компьютер».

3. Перейдите в DCIM (внутри этой папки хранятся все фото и видео).

4. Выберите необходимые файлы и скопируйте их в нужное место на ПК (правый клик мыши → «Копировать» → «Вставить» в нужную папку).

3. С помощью сторонних программ
Если стандартные методы переноса данных кажутся вам неудобными, ограниченными или недостаточно гибкими, можно воспользоваться сторонними приложениями. Они предоставляют более функциональные инструменты для работы с медиафайлами, включая организацию сведений, создание резервных копий и обработку объемов информации. Вот несколько популярных решений.
-
iMazing. Удобный инструмент для передачи данных на iPhone. Помогает переносить файлы, создавать резервные копии и сортировать контент.
-
AnyTrans. Программа для управления устройствами на iOS. Обеспечивает быстрый перенос файлов между iPhone и ПК, позволяет передавать данные разных объемов.
-
CopyTrans Photo. Простое решение для переноса. В наличии удобный интерфейс с возможностью предварительного просмотра файлов.
-
Tenorshare iCareFone. Универсальное приложение для передачи, исправления ошибок iOS и управления мультимедиа на вашем устройстве.
Перенос фото и видео с iPhone на ПК с Windows по беспроводной сети
Необязательно использовать кабель для передачи медиафайлов с iPhone на ПК. Современные технологии предоставляют множество удобных способов, которые помогут вам быстро и эффективно перенести фотографии и видео. Используя Bluetooth, облачные хранилища или мессенджеры, вы сможете обойтись без проводов и легко передать файлы даже на расстоянии. Рассмотрим несколько проверенных вариантов.
1. Через Bluetooth
Этот способ подойдет для преимущественно небольших файлов, потому что скорость передачи может быть невысокой.
1. Включите Bluetooth на iPhone и на ПК. На iPhone: откройте «Пункт управления» и активируйте Bluetooth. На ПК: нажмите Win + I, перейдите в «Устройства» и включите Bluetooth.

2. Установите сопряжение устройств. На ПК в настройках Bluetooth выберите iPhone и подтвердите соединение, введя код.

3. На iPhone выберите нужные фото или видео, нажмите «Поделиться», затем выберите Bluetooth и ПК, на который хотите отправить файлы.

4. Примите файлы, они сохранятся в папке «Загрузки» или указанной директории.
2. Через iCloud
Фирменное облачное хранилище от Apple — простой и удобный способ синхронизации медиафайлов.
1. На iPhone откройте «Настройки» → [ваше имя] → iCloud → «Фото». Затем активируйте функцию «Фото iCloud».

2. Установите iCloud для Windows на ПК (можно скачать с официального сайта Apple).

3. Войдите в приложение, используя свой Apple ID, и выберите синхронизацию фотографий.
4. Фото и видео будут автоматически загружены в указанную папку на ПК.

Александр Кошкин, эксперт в области мобильной фотографии с многолетним стажем, дополняет:
«Беспроводные методы переноса фото и видео с iPhone на ПК — это действительно удобный вариант, особенно в ситуациях, когда кабель недоступен. Однако стоит учитывать, что для работы Bluetooth, облачных сервисов или мессенджеров важна стабильная связь и достаточно свободного места на устройствах.
На практике я рекомендую использовать облачные хранилища для регулярного бэкапа важных фото, чтобы минимизировать риск потери данных. Кроме того, если вы снимаете в высоком разрешении, такие сервисы, как iCloud, Google Photos или OneDrive, помогут сохранить качество медиафайлов без дополнительных настроек. Что же касается Bluetooth, он полезен для единичных снимков, но для большого объема лучше выбрать другой способ из-за ограниченной скорости», — рассказывает эксперт.
3. С помощью электронной почты или мессенджеров
Этот метод подойдет для небольших файлов. Он удобен тем, что в процессе не понадобятся никакие дополнительные программы.
1. Откройте «Фото» на iPhone и выберите нужные медиафайлы.

2. Нажмите «Поделиться», далее почтовое приложение или мессенджер.

3. Отправьте фото или видео на свой адрес электронной почты или в чат с самим собой.

4. На ПК зайдите в свою почту или мессенджер, скачайте файлы.
Перенос фото и видео с iPhone на MacBook
Передать фото и видео с iPhone на MacBook можно несколькими способами, используя встроенные функции от Apple.
1. Через AirDrop
AirDrop — это один из самых удобных и быстрых способов передачи фото и видео с iPhone на MacBook без необходимости использовать кабель. Технология использует Bluetooth и Wi-Fi, обеспечивая мгновенный обмен файлами на короткие расстояния. Это идеальное решение для тех, кто ценит скорость и простоту. Чтобы воспользоваться AirDrop, оба устройства должны быть в зоне действия Wi-Fi и поддерживать эту функцию.
1. Включите AirDrop. На iPhone: откройте «Пункт управления», нажмите на AirDrop и установите «Для всех» или «Только контакты». На MacBook: откройте Finder, затем AirDrop и включите видимость устройства.



2. Откройте приложение «Фото» на iPhone, выберите нужные файлы и тапните на «Поделиться».

3. В появившемся списке устройств выберите ваш ноутбук.

4. Подтвердите передачу на MacBook, после этого файлы сохранятся в папке «Загрузки».
2. Через приложение «Фото»
Приложение «Фото» позволяет быстро организовать множество файлов, сохранить их в нужных папках и при необходимости настроить автоматическую синхронизацию между устройствами. Помимо этого, все медиафайлы можно предварительного посмотреть перед переносом.
1. Подключите iPhone к MacBook с помощью кабеля.
2. На iPhone подтвердите доступ к устройству (при появлении соответствующего запроса).



3. На MacBook откройте «Фото» и выберите iPhone в боковом меню.
4. Выделите файлы, которые хотите перенести, и нажмите кнопку «Импортировать выбранные».
Что делать, если не получается перенести фото и видео
Иногда процесс переноса данных с iPhone на другое устройство прерывается или вызывает ошибки. Это может быть связано с настройками, нестабильным подключением или программными сбоями. Вот список возможных причин и способов их устранения.
-
Неправильные настройки соединения. Проверьте, включены ли Bluetooth, Wi-Fi или функция AirDrop. На MacBook убедитесь, что AirDrop настроен на прием «от всех» или только «от контактов».
-
У устройств нет доступа друг к другу. При первом подключении смартфона к компьютеру подтвердите доступ к устройству, нажав «Доверять» на выпадающем экране.
-
Обновления не установлены. Убедитесь, что на обоих устройствах последние версии iOS и macOS или Windows. Это может устранить несовместимость.
-
Нехватка свободного места. Проверьте доступное место на устройстве, на которое передаются файлы. Удалите ненужные, чтобы освободить память.
-
Не работает кабель или порт. Проверьте состояние своей техники, возможно, она неисправна. Также можно попробовать подключиться к другому порту.
-
Сбои в работе приложений. Заново откройте приложения «Фото» или Finder на Mac, либо «Проводник Windows» и попробуйте передать файлы заново.
-
Проблемы с iCloud. Если вы используете iCloud, проверьте подключение к сети. Перезапустите модем или посмотрите активные параметры синхронизации iCloud.
Если ничего из вышеперечисленного не помогло, попробуйте использовать сторонние программы для передачи файлов, такие как AnyTrans или iMazing. В крайнем случае перезагрузите устройства и повторите попытку.
Отправить фото с iPhone на Mac можно мгновенно через беспроводную опцию AirDrop, а вот с компьютерами на Windows она не работает. Но это не значит, что вариантов совсем нет. Вот четыре рабочих способа.
1. По проводу
Если нужно сохранить много фотографий, лучше сделать это с помощью кабеля — будет быстрее, чем передавать файлы через облако или мессенджер.
Когда вы подключите iPhone к компьютеру через USB, на телефоне появится уведомление с вопросом, стоит ли доверять этому устройству, нажмите «Разрешить».
Когда компьютер распознает iPhone, в Windows появится уведомление с вопросом, как открыть новое устройство. Вы можете выбрать один из двух вариантов — «Импорт фотографий и видео» или «Открыть устройство для просмотра файлов».
«Импорт фотографий и видео». Фотографии с iPhone появятся в виде галереи. Нужно только выбрать снимки и нажать на кнопку «Импорт» в нижней части экрана.
По умолчанию фотографии с iPhone сохранятся в папку «Изображения». Для выбора другой папки в верхнем левом углу меню импорта нажмите на кнопку «Изменить назначение».
«Открыть устройство для просмотра файлов». Этот способ не так удобен, потому что все фотографии и видео с iPhone будут разбросаны в папках по месяцам.
Откройте «Мой компьютер» — он еще может называться «Этот компьютер» или просто «Компьютер» в зависимости от версии Windows. В списке устройств появится Apple iPhone — откройте его и перейдите в папку Internal Storage → DCIM.
Галерея iPhone в Windows будет разбросана по папкам: первые четыре цифры в названии — это год, а следующие две — это месяц.
В каждой папке находится все, что вы сохраняли в галерею за месяц: фото, видео, скриншоты.
Выберите нужные фотографии и скопируйте в любую папку на компьютере.
2. Через облако
Для этого подойдет стандартное облачное хранилище iCloud или любой другой сервис, например Яндекс Диск или Google Диск. В материале рассмотрим пример с iCloud. Загрузить в него снимки можно с помощью функции «Поделиться». Откройте приложение «Фото» на iPhone → «Мои альбомы» → «Недавние».
В правом верхнем углу найдите кнопку «Выбрать» и нажмите на все фотографии в галерее, которые хотите скинуть на компьютер.
В левом нижнем углу нажмите на кнопку «Поделиться» — иконку со стрелкой вверх. Пролистайте меню вниз и нажмите на пункт «Сохранить в Файлы». В открывшемся меню нажмите на строчку iCloud Drive и выберите любую папку — например, «Документы». В правом верхнем углу нажмите «Сохранить».
Теперь на Windows-компьютере в любом браузере вбейте адрес icloud.com и введите логин и пароль от своего Apple ID. На экране откроется список функций облачного сервиса. Выберите iCloud Drive.
Найдите папку, в которую вы сохранили фотографии со смартфона. Учтите, что в браузере они могут называться на английском — вместо «Документы» будет Documents.
Чтобы скачать сразу несколько фотографий, зажмите клавишу Ctrl и кликните на все нужные файлы. В верхнем меню нажмите на кнопку «Загрузить» — иконка с облачком и стрелкой вниз.
В зависимости от настроек браузера вам будет предложено выбрать папку для сохранения или фотографии скачаются автоматически в папку для загрузок браузера.
Облако iCloud бесплатно дает только 5 ГБ памяти. Если место закончится, придется вручную удалять ненужные фото и видео. Расширить объем облачного хранилища можно по подписке — например, 50 ГБ стоят 59 ₽ в месяц.
3. Через мессенджер
Для этого лучше всего подходит Telegram, потому что в нем уже есть готовый чат «Избранное», в котором можно хранить сколько угодно фотографий или документов. Есть только одно ограничение — нельзя загрузить файл весом больше 2 ГБ.
Важно загружать фотографии в Telegram не как картинки, а именно файлами (иначе к ним будет применен алгоритм сжатия и качество упадет).
Откройте Telegram на iPhone, найдите в списке слева или через поиск чат «Избранное» (в английском интерфейсе он называется Saved Messages). В нижнем левом углу экрана нажмите на кнопку «Прикрепить» с иконкой в виде скрепки.
В открывшемся меню выберите «Файл» → «Фото или видео».
На экране откроется галерея с последними картинками из iPhone. Выберите фотографии, которые хотите сохранить, и нажмите «Отправить». За один раз можно отправить сколько угодно фотографий.
Когда все фотографии со смартфона загрузятся, откройте Telegram-web в браузере на компьютере или установите официальное приложение, в обоих случаях найдите чат «Избранное».
Если вы не меняли заводские настройки Telegram, фотографии автоматически скачаются в папку «Загрузки» → Telegram Desktop. Чтобы быстро найти ее, нажмите правой кнопкой мыши на любой из снимков в чате и выберите пункт «Открыть папку с файлом».
Если вам нужно сохранить фото в другую папку, нажмите на снимок правой кнопкой мыши и в контекстном меню выберите «Сохранить как…» — откроется «Проводник», в котором вы сможете выбрать любую папку для сохранения. Но таким образом придется сохранить отдельно каждый файл.
Резюмируем
- Через мессенджер или облако удобно перекинуть на Windows-компьютер пачку из 10–20 фотографий — не нужно искать кабель. А сохранить так весь архив будет сложно, придется долго ждать загрузки через интернет или доплачивать за место в облаке.
- По проводу удобно перекинуть на компьютер все фотографии со смартфона — архив за 3–5 лет может весить десятки гигабайт, через Wi-Fi такой объем будет грузиться слишком долго. Чтобы не искать нужные фотографии среди множества папок, при подключении iPhone в Windows запустите стандартную функцию «Импорт фотографий и видео».
У нас ещё много всего интересного
Оставьте почту и получайте подборку лучших материалов от главного редактора
раз в две недели.
«Как лучше всего перенести фото с iPhone на компьютер Windows 10? Я пробовал несколько методов, но они кажутся медленными, а иногда мои фотографии теряют качество. Есть ли советы по безопасному и быстрому переносу?»
Потеря ценных фотографий может быть стрессовой ситуацией. Поэтому многие предпочитают хранить резервную копию своих фотографий на компьютере. Если у вас есть iPhone и вы хотите перенести фото с iPhone на компьютер, вы, возможно, задаетесь вопросом, как это сделать.
В этой статье я покажу вам, как перенести фото с iPhone на компьютер Windows 10/11. Независимо от того, используете ли вы Windows 10 или последнюю версию Windows 11, методы переноса фотографий с iPhone остаются одинаковыми.
- Часть 1. Как перенести фото с iPhone на компьютер Windows 10/11 [Безопасно и быстро]
Hot - Часть 2. Как загрузить фото с iPhone на Windows 11/10 — iCloud
- Часть 3. Как перенести фото с iPhone на компьютер Windows 10/11 — iTunes
- Часть 4. Как импортировать фото с iPhone на Windows 10/11 — Проводник
- Часть 5. Как перенести фото с iPhone на компьютер Windows 11/10 — Приложение «Фотографии»
- Часть 6. Какой способ лучше для переноса фото с iPhone на компьютер Windows 10/11
Часть 1. Как перенести фото с iPhone на компьютер Windows 10/11 [Безопасно и быстро]
Идеально для: Пользователи, которые ищут быстрый и простой способ переноса целых альбомов фотографий с iPhone на компьютер одним кликом.
С Tenorshare iCareFone, перенос фотографий, видео, музыки и других файлов с iPhone на ПК становится очень простым. Этот универсальный инструмент для управления данными iOS позволяет эффективно выполнять резервное копирование, перенос и восстановление данных iOS между устройствами и компьютерами. Независимо от того, используете ли вы Windows 10 или 11, iCareFone — ваш лучший выбор.
Почему выбрать Tenorshare iCareFone
- Перенос фотографий одним кликом: Легко переносите фотографии с iPhone на ПК всего одним щелчком.
- Поддержка множества типов файлов: Работайте с фотографиями, контактами, музыкой, видео, сообщениями и многим другим.
- Простой интерфейс: Интуитивно понятный и удобный интерфейс.
- Без потери данных: Данные останутся в безопасности и не будут потеряны в процессе переноса.
- Совместимость: Поддерживает новейшие версии iOS 18 и Windows 11.
Как перенести фото с iPhone на компьютер Windows 10/11
-
После загрузки и установки Tenorshare iCareFone на вашем компьютере Windows 10/11, вам необходимо подключить iPhone к программному обеспечению.
-
После правильного подключения устройства перейдите в главное меню и выберите «Экспорт фотографий на ПК одним кликом» для быстрого начала.
-
После начала процесса экспорта все ваши фотографии с iPhone, будь то снятые на ваше устройство или загруженные из интернета, будут автоматически перенесены на ваш ПК Windows 10/11.
Часть 2. Как загрузить фото с iPhone на Windows 11/10 — iCloud
Идеально для: Пользователи, которые не против управлять ограниченным облачным хранилищем и предпочитают синхронизировать изображения с iPhone на Windows через iCloud.
Простое и удобное решение для загрузки и синхронизации фотографий с iPhone на ПК Windows 10/11 с использованием iCloud. Вы можете использовать iCloud для переноса фото с iPhone на компьютер после их загрузки в iCloud. Однако у этого метода есть некоторые недостатки, такие как зависимость от объема облачного хранилища iCloud, который составляет всего 5 ГБ для бесплатных пользователей.
Шаги
- Перейдите в Настройки > Фото и включите опцию iCloud Фото. Убедитесь, что у вас достаточно свободного места в iCloud для загрузки фотографий.
- Загрузите и установите приложение iCloud с сайта Apple.
- Откройте приложение iCloud и войдите в учетную запись iCloud, используемую на вашем iPhone.
- Нажмите кнопку «Опции» рядом с опцией «Фото». Убедитесь, что установлен флажок «Фотобиблиотека iCloud». Выберите место на вашем ПК, где вы хотите сохранить синхронизированные фотографии.
- После завершения синхронизации ваши фотографии будут доступны в указанной папке на вашем компьютере с Windows.
Преимущества:
- Удобно для пользователей, которые уже используют iCloud.
- Автоматически синхронизирует новые фотографии по мере их загрузки.
- Доступно с любого устройства с доступом к iCloud.
Недостатки:
- Бесплатное хранилище iCloud ограничено 5 ГБ.
- Может работать медленнее из-за времени, необходимого для загрузки и синхронизации фотографий.
- Требуется установка программного обеспечения iCloud на вашем ПК с Windows.
Часть 3. Как перенести фото с iPhone на Windows 10/11 — iTunes
Наилучший выбор для: Людей, которые хотят полностью синхронизировать и перенести фотографии на ПК с Windows и предпочитают управлять своими медиафайлами через iTunes.
Вы можете эффективно перенести свои медиафайлы на ПК, синхронизировав свой iPhone с iTunes, предоставленным Apple. Однако у этого метода есть несколько ограничений: настройки синхронизации могут перезаписать существующие данные на вашем ПК, и требуется самая последняя версия iTunes.
Шаги
- Убедитесь, что у вас установлена последняя версия iTunes (12.5.1 или новее). Скачайте и установите обновления, если это необходимо. Откройте iTunes на своем ПК.
- Используйте USB-кабель вашего iPhone для подключения его к ПК. Разблокируйте iPhone и, если потребуется, нажмите «Доверять этому компьютеру».
- Нажмите на значок устройства в верхней панели iTunes, чтобы получить доступ к настройкам iPhone. В левой панели выберите «Фото».
- Установите флажок рядом с опцией «Синхронизировать фото» и выберите папку или приложение для синхронизации.
- Выберите «Синхронизировать все фото и альбомы». Опционально, установите флажок «Включить видео», чтобы включить видео в синхронизацию.
- На вашем ПК нажмите меню «Пуск», затем выберите «Фотографии», чтобы открыть приложение «Фотографии».
- В приложении «Фотографии» нажмите «Импорт > С устройства USB». Выберите ваш iPhone из списка и следуйте инструкциям на экране. Выберите фотографии, которые вы хотите импортировать, и выберите место для их сохранения. Подождите, пока процесс импорта завершится.
Преимущества:
- Интеграция с другими задачами управления iOS.
- Может переносить разные типы медиафайлов.
- Гарантирует полную синхронизацию выбранного контента.
Недостатки:
- Требуется iTunes версии 12.5.1 или новее.
- Настройки синхронизации могут перезаписать существующие данные.
- Больше шагов по сравнению с другими методами переноса.
Часть 4. Как перенести фото с iPhone на компьютер Windows 10/11 через Проводник
Наилучший выбор для: Пользователей, которым нужен простой способ переноса фотографий с iPhone на ПК с Windows с использованием встроенных инструментов.
Используя Проводник, вы можете получить доступ к хранилищу вашего iPhone и вручную скопировать изображения с помощью этого метода. Однако у этого подхода есть один недостаток: ваши фотографии и видео доступны только через папку DCIM (Цифровые изображения с камеры). Вы не сможете просматривать или получать доступ к другим типам файлов на вашем iPhone с помощью этого метода.
Шаги
- Используйте кабель Lightning-to-USB для подключения вашего iPhone к компьютеру. Это тот же кабель, который вы используете для зарядки вашего iPhone.
- На вашем iPhone появится запрос на «Доверие» или «Разрешение» соединения. Нажмите «Доверять», чтобы предоставить вашему компьютеру доступ к вашим фотографиям.
- На вашем ПК откройте Проводник (Windows 10) или Windows Explorer (Windows 7). В разделе «Этот компьютер» (или «Компьютер») ваш iPhone появится как подключенное устройство. Дважды щелкните, чтобы открыть его.
- Внутри хранилища вашего iPhone найдите и дважды щелкните папку «DCIM». Здесь хранятся все ваши фотографии и видео.
- Откройте папку «100APPLE» (или дополнительные папки, если у вас много фотографий). Теперь вы можете просматривать свои фотографии напрямую и перенести фото с iPhone на компьютер. Просто перетащите их или скопируйте и вставьте в нужное место на вашем ПК.
Преимущества:
- Прямой доступ к фотографиям и видео.
- Простая функция перетаскивания.
Недостатки:
- Доступна только папка DCIM.
- Отсутствуют расширенные функции, такие как организация альбомов.
- Невозможно получить доступ к другим типам файлов или перенести их.
Часть 5. Как перенести фото с iPhone на Windows 10/11 — Приложение «Фотографии»
Наилучший выбор для: Пользователей, которые предпочитают использовать встроенное приложение «Фотографии» в Windows для управления и переноса фотографий с iPhone.
Приложение «Фотографии» в Windows — это встроенный инструмент для управления и организации изображений. Хотя этот метод прост, вам нужно вручную выбрать фотографии, которые вы хотите перенести, что может занять много времени, если у вас большое количество изображений. В программе отсутствуют сложные функции, такие как организация папок или массовое переименование.
Шаги
- Используйте кабель Lightning-to-USB, чтобы подключить ваш iPhone к компьютеру с Windows.
- После подключения доверяйте компьютеру на вашем iPhone, предоставляя доступ к вашим фотографиям и видео.
- Запустите приложение «Фотографии» на вашем ПК, выбрав его из меню «Пуск».
- В приложении перейдите в верхний правый угол и нажмите значок импорта.
- Выберите ваш iPhone из списка подключенных устройств. Приложение отобразит миниатюры ваших фотографий.
- Выберите фотографии, которые вы хотите импортировать, нажмите «Продолжить» и дождитесь завершения переноса.
Преимущества:
- Простой и понятный интерфейс.
- Позволяет быстро перенести фотографии с iPhone на компьютер.
Недостатки:
- Ручной выбор фотографий может занять много времени.
- Передача ограничена только фотографиями и видео.
- Отсутствуют расширенные функции организации.
Часть 6. Какой лучший способ перенести фото с iPhone на компьютер Windows 10/11
| Метод | Удобство использования | Скорость | Поддерживаемые типы файлов | Рекомендации |
|---|---|---|---|---|
| Tenorshare iCareFone | Очень просто | Быстро | Фотографии, Видео, Музыка, Контакты, Сообщения и т.д. | ⭐ ⭐ ⭐ ⭐ ⭐ |
| iCloud | Средне | Зависит от скорости интернета | Фотографии, Видео | ⭐ ⭐ ⭐ |
| iTunes | Средне | Средне | Фотографии, Видео | ⭐ ⭐ |
| Проводник | Средне | Быстро | Фотографии, Видео | ⭐ ⭐ |
| Приложение «Фотографии» (Windows) | Просто | Средне | Фотографии, Видео | ⭐ ⭐ ⭐ |
Среди пяти способов как перенести фото с iPhone на Windows 10, Tenorshare iCareFone выделяется как лучший способ перенести фото с вашего iPhone на компьютер с Windows. Он предлагает самые полные функции, включая поддержку различных типов файлов, не только фотографий и видео. Его удобный интерфейс и функция одноразового переноса делают процесс быстрым и эффективным.
Также читайте: Лучшее приложение для переноса фотографий с iPhone на ПК
Заключение
Когда вы думаете о том, как перенести фото с iPhone на компьютер Windows 10/11, важно выбрать метод, который будет не только надежным, но и эффективным. Хотя такие варианты, как iCloud, iTunes, Проводник и приложение «Фотографии» в Windows предоставляют различные способы решения задачи, Tenorshare iCareFone выделяется как наиболее полное решение. Для быстрого, безопасного и удобного использования, Tenorshare iCareFone настоятельно рекомендуется.
Не все владельцы гаджетов приобретают смартфоны и компьютеры одного бренда. Это значит, что полезные фишки экосистемы будут недоступны, а банальные задачи вроде передачи фото с iPhone на Windows-ПК превратятся в небольшой квест.
Собрали самые удобные и простые способы передать фотографии и видео со смартфона Apple на ПК.
-
🙋♂️ Ответ на любой вопрос про Apple вы найдете здесь: https://t.me/iphonesru_forum👈
Содержание:
- ► Как отправить фото через мессенджеры
► Как послать фотографии по почте
► Как передать фотографии через iCloud
► Как передать фотографии по кабелю
► Как передать фотографии через аналоги AirDrop
► Как передать фотографии через общую папку
1. Как отправить фото с iPhone на ПК через мессенджеры

Мессенджеры сейчас есть практически на каждом устройстве, через них передать нужные данные быстрее и проще всего.
Когда пригодится: если нужно переслать небольшое количество фото на Windows-ПК, который офлайн или далеко от вас.
Как передать фото: откройте нужный чат или канал, а если хотите прислать файлы себе – соответствующий раздел в мессенджере.
Чтобы файлы не сжимались при отправке, пересылайте их по нашей инструкции.
◦ Назад к содержанию ◬
2. Как послать фотографии с iPhone на ПК по почте

Если с мессенджерами по какой-то причине не получается, всегда можно отправить данные по почте. Некоторые сервисы имеют ограничение на размер вложений, учитывайте это при отправке. А если не хотите, чтобы фото хранились на почтовых серверах в открытом виде, используйте архиватор.
Когда пригодится: если нужно передать файлы на удаленный или выключенный компьютер.
Как передать фото: прикрепите файлы к письму или воспользуйтесь опцией Mail Drop, чтобы передать большой архив фото или видео.
◦ Назад к содержанию ◬
3. Как передать фотографии с iPhone на ПК через iCloud

Всегда можно вложить данные в iCloud и передать ссылку для загрузки на один или несколько нужных компьютеров.
Когда пригодится: если нужно поделиться сразу с несколькими пользователями или отправить на разные ПК, которых нет поблизости.
Как передать фото: есть два способа сделать это через облако Apple. Можно создать общий альбом (вот наша подробная инструкция) или выложить папку в iCloud Drive (пошаговый алгоритм описали тут).
Общий альбом создается в пару тапов, но снимки в нем сжимаются, а расшаренная папка содержит оригиналы, но занимает место в iCloud Drive. Выбирайте подходящее решение.
◦ Назад к содержанию ◬
4. Как передать фотографии с iPhone на ПК по кабелю

Самый банальный способ – подключить смартфон к ПК при помощи кабели и передать нужные фото или видео.
Когда пригодится: если есть нужный кабель и компьютер находится рядом.
Как передать фото: установите iTunes для Windows, подключите iPhone к компьютеру и разблокируйте его.
В проводнике Windows iPhone определится в качестве подключенной камеры, откройте папку с фото и скопируйте все необходимое.
◦ Назад к содержанию ◬
5. Как передать фотографии с iPhone на ПК через аналоги AirDrop
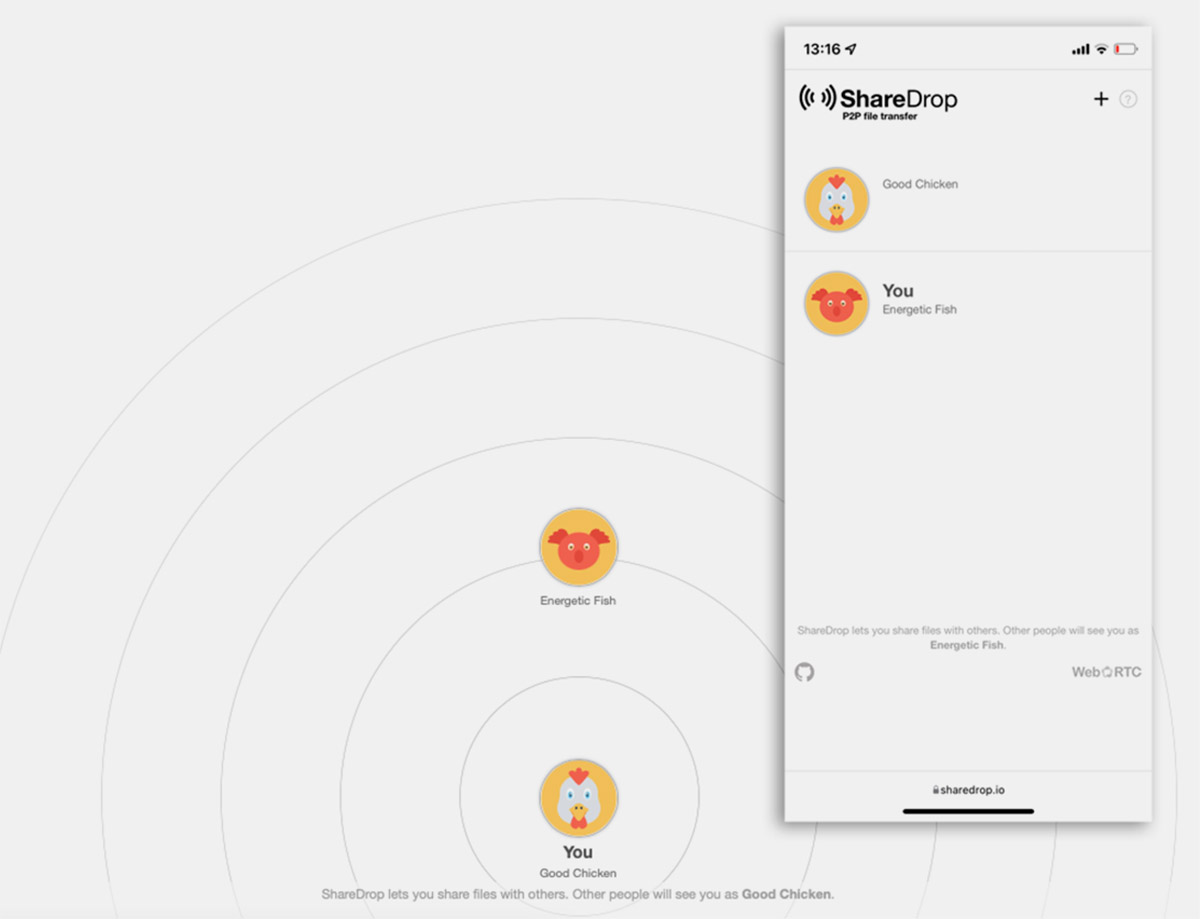
Есть несколько сторонних кроссплатформенных сервисов, которые копируют AirDrop и работают на разных гаджетах через приложения или браузер.
Когда пригодится: если iPhone и ПК находятся поблизости, оба устройства имеют подключения к сети.
Как передать фото: выберите подходящий сервис и запустите приложение или веб-версию в браузере. Рекомендуем такие варианты:
► Xender;
► SHAREit;
► ShareDrop;
► SnapDrop.
Откройте клиенты на обоих устройствах и передайте нужные фото. Не рекомендуем передавать таким способом личные и конфиденциальные данные.
◦ Назад к содержанию ◬
6. Как передать фотографии с iPhone на ПК через общую папку

Если данные нужно передавать регулярно, можно настроить общую папку. Это папка на ПК, к которой будет подключаться iPhone и выгружать туда фото, видео или другие данные.
Когда пригодится: когда компьютер и iPhone находятся поблизости, данные нужно передавать часто.
Как передать фото: создайте общую папку на Windows-ПК с доступом на редактирование данных. На iPhone подключите эту папку в приложении Файлы и переносите через нее любые файлы.
Подробная инструкция по настройке общей папки есть в этой статье.
Теперь вы знаете обо всех простых и удобных способах передать данные с iPhone на ПК.
◦ Назад к содержанию ◬
(13 голосов, общий рейтинг: 4.38 из 5)

iPhones.ru
Собрали 6 лучших вариантов.
Артём Суровцев
@artyomsurovtsev
Люблю технологии и все, что с ними связано. Верю, что величайшие открытия человечества еще впереди!
