Все способы:
- Способ 1: Редактор реестра
- Способ 2: Пакет SDK
- Способ 3: Обновление библиотек DirectX
- Способ 4: Обновление драйверов видеокарты
- Способ 5: Обновление системы
- Вопросы и ответы: 3
Способ 1: Редактор реестра
Посредством утилиты «Редактор реестр» в Windows 10 можно изменить многое, в том числе и переключить состояние аппаратного ускорения. Для этого необходимо выполнить следующий ряд действий:
- Откройте меню «Пуск» и прокрутите левую его часть в самый низ. Найдите и откройте папку «Средства администрирования». Из неё запустите утилиту «Редактор реестра».
Читайте также: Способы открыть Редактор реестра в Windows 10
- В левой половине окна вы обнаружите древовидную систему папок. С её помощью вам нужно пройти по указанному пути:
HKEY_CURRENT_USER\Software\Microsoft\Avalon.GraphicsВ директории «Avalon.Graphics» вы найдёте ключ «DisableHWAcceleration». В случае, если таковой будет отсутствовать, создайте его. Для этого кликните правой кнопкой мыши, наведите курсор на единственную строку «Создать», а затем выберите пункт «Параметр DWORD (32 бита)».
- После этого откройте файл «DisableHWAcceleration». Для включения аппаратного ускорения необходимо присвоить ему значение 0. Затем нажать кнопку «OK» в этом же окне.
- Чтобы проверить, включилось ли аппаратное ускорение, нажмите комбинацию клавиш «Windows+R» и введите в открывшееся окно команду
dxdiag. После этого нажмите «Enter» на клавиатуре либо же кнопку «OK» в этом же окне. - В появившемся окне «Средство диагностики DirectX» перейдите во вкладку «Экран». Если изменения в реестр были внесены корректно, напротив отмеченных на скриншоте строк будет написано «Вкл».




Способ 2: Пакет SDK
Основное назначение данного пакета – создание UWP-приложений для ОС Windows 10. В его состав входит оснастка «DirectX Control Panel», с помощью которой и можно включить аппаратное ускорение. Вам нужно сделать вот что:
- Перейдите по этой ссылке на страницу пакета SDK. Там кликните по кнопке «Скачать программу установки».
- По окончании загрузки установочного файла откройте его двойным кликом ЛКМ. В самом первом окне вам предложат выбрать директорию для установки пакета. Мы советуем оставить все как есть и просто нажать кнопку «Next».
- В следующем окне нужно установить переключатель в положение «No». Это не позволит программе отправлять анонимные данные компании Microsoft. Эта опция в данном случае попросту не нужна. Затем нажмите кнопку «Next».
- Далее ознакомитесь с положениями лицензионного соглашения, после чего кликните по кнопке «Accept».
- На следующем этапе можно выбрать компоненты, которые будут инсталлированы. Оставьте все пункты отмеченными и нажмите «Install».
- В результате начнётся процесс установки пакета. Как правило, он длится около пяти минут. По завершении закройте окно программы.
- Далее кликните по кнопке «Пуск» на «Панели задач» и введите поисковой запрос
dxcpl. Из перечня результатов запустите утилиту с одноимённым названием. - В появившемся окне перейдите во вкладку «DirectDraw». В ней поставьте отметку возле строки «Use Hardware Acceleration». После этого нажмите кнопку «OK» в этом же окне.
- Аппаратное ускорение будет включено сразу же. Перегружать систему не обязательно. Проверить результат вы можете посредством «Средства диагностики DirectX», о котором мы писали в конце прошлого метода.








Способ 3: Обновление библиотек DirectX
Работа аппаратного ускорения напрямую связана с библиотеками DirectX. Именно поэтому в случае его отключения стоит попробовать обновить сам DirectX. Для этого лучше всего использовать веб-пакет.
Читайте также: Переустановка и добавление недостающих компонентов DirectX в Windows 10
- Перейдите по указанной ссылке на страницу веб-установщика исполняемых библиотек DirectX, после чего автоматически загрузится нужный файл. Запустите его, в первом окне выберите отмеченную на скриншоте строку и нажмите «Далее».
- В следующем окне снимите галочку возле строчки «Установка Панели Bing», затем снова кликните «Далее».
- Далее начнётся сканирование системы на наличие необходимых файлов. Если программа установки обнаружит недостающие библиотеки, вам предложат загрузить и инсталлировать их. В этом же окне вы увидите размер загружаемых данных. Нажмите «Далее».
- Начнётся процесс скачивания и установки недостающих библиотек и компонентов. Он занимает некоторое время, поэтому наберитесь терпения.
- По завершении операции вы увидите соответствующее сообщение. Теперь можете закрыть окно, нажав кнопку «Готово».
- Перезагрузите систему и проверьте работу аппаратного ускорения. С большой долей вероятности оно будет включено.





Способ 4: Обновление драйверов видеокарты
В некоторых случаях программное ускорение не включается из-за устаревшего ПО графического адаптера. Поэтому будет не лишним обновить драйвера всех видеокарт, как интегрированных, так и дискретных. В нашем отдельном руководстве вы найдёте описание всех возможных способов, которые помогут это сделать.
Подробнее: Способы обновления драйверов видеокарты на Windows 10

Способ 5: Обновление системы
В редких случаях включить аппаратное ускорение в Windows 10 можно с помощью банальной установки обновлений. Причем существует несколько методов, которые позволяют сделать это. Вы можете загрузить нужные апдейты как вручную, так и в автоматическом режиме. Обо всех нюансах мы рассказывали в отдельном руководстве.
Подробнее: Установка обновлений Windows 10

Наша группа в TelegramПолезные советы и помощь
Несмотря на то, что вопрос о том, как вызвать командную строку может показаться не тем, на который стоит отвечать в виде инструкции, многими пользователями, обновившимися до Windows 10 с 7-ки или XP он задается: так как в обычном для них месте — разделе «Все программы» командной строки нет.
В этом материале — несколько способов открыть командную строку в Windows 10 как от администратора, так и в обычном режиме. Причем даже если вы опытный пользователь, не исключаю что вы найдете новые интересные варианты для себя (например, запуск командной строки из любой папки в проводнике). См. также: Способы запустить командную строку от имени Администратора.
Самый быстрый способ вызывать командную строку
Самый удобный и быстрый способ запуска строки от имени администратора (необязательно) — это использование нового контекстного меню кнопки Пуск (появилось в 8.1, есть в Windows 10), которое можно вызывать правым кликом по кнопке «Пуск» или с помощью нажатия клавиш Windows (клавиша с эмблемой) + X. Несмотря на то, что в последних версиях Windows 10 запуск командной строки оттуда исчез и вместо неё появился PowerShell, вы можете вернуть командную строку в это меню:
Зайдите в Параметры — Персонализация — Панель задач и отключите пункт «Заменить командную строку оболочкой Windows PowerShell», это вернет пункт командная строка в меню Win+X и по правому клику на кнопке Пуск.
Вообще, меню Win+X представляет быстрый доступ к многим элементам системы, но в контексте этой статьи нас интересуют пункты
- Командная строка
- Командная строка (администратор)
Запускающие, соответственно, командную строку в одном из двух вариантов.
Использование поиска Windows 10 для запуска
Мой совет — если вы не знаете, как что-то запускается в Windows 10 или не можете найти какую-либо настройку, нажмите кнопку поиска на панели задач или клавиши Windows + S и начните вводить название этого элемента.

Если начать вводить «Командная строка», то она быстро отобразится в результатах поиска. При простом клике по ней, консоль откроется в обычном режиме. Кликнув по найденному элементу правой кнопкой мыши можно выбрать пункт «Запустить от имени администратора», также в последних версиях ОС пункт «Запуск от имени администратора» появился в отдельной панели справа от результатов поиска.
Открытие командной строки в проводнике
Не все знают, но в любой папке, открытой в проводнике (за исключением некоторых «виртуальных» папок), вы можете, удерживая Shift, кликнуть правой кнопкой мыши по пустому месту в окне проводника и выбрать пункт «Открыть окно команд». Обновление: в Windows 10 1703 этот пункт исчез, но вы можете вернуть пункт «Открыть окно команд» в контекстное меню проводника.

Это действие вызовет открытие командной строки (не от администратора), в которой вы будете находиться в той папке, в которой производились указанные шаги.
Использование диспетчера задач для запуска командной строки, в том числе от имени администратора
Диспетчер задач Windows 10, помимо прочего, позволяет запускать программы и его можно использовать для быстрого запуска командной строки: в меню диспетчера задач выберите Файл — Запустить новую задачу и введите cmd.exe

Если вы отметите пункт «Создать задачу с правами администратора», командная строка будет запущена с соответствующими правами.
Запуск cmd.exe
Командная строка — это обычная программа Windows 10 (и не только), представляющая собой отдельный исполняемый файл cmd.exe, который располагается в папках C:\Windows\System32 и C:\Windows\SysWOW64 (если у вас x64 версия Windows 10).
То есть вы можете запустить ее прямо оттуда, если нужно вызвать командную строку от имени администратора — запускайте через правый клик и выбор нужного пункта контекстного меню. Также вы можете создать ярлык cmd.exe на рабочем столе, в меню пуск или на панели задач для быстрого доступа к командной строке в любой момент времени.

По умолчанию, даже в 64-разрядных версиях Windows 10, при запуске командной строки способами, описанными ранее, открывается cmd.exe из System32. Не знаю, есть ли отличия в работе с программой из SysWOW64, но размеры файлов отличаются.
Еще один способ быстро запустить командную строку «напрямую» — нажать клавиши Windows+R на клавиатуре и ввести cmd.exe в окно «Выполнить». Затем просто нажмите Ок.
Как открыть командную строку Windows 10 — видео инструкция
Дополнительная информация
Не все знают, но командная строка в Windows 10 стала поддерживать новые функции, наиболее интересные из которых — копирование и вставка с помощью клавиатуры (Ctrl+C, Ctrl+V) и мыши. По умолчанию эти функции отключены.
Для включения, в уже запущенной командной строке кликните правой кнопкой мыши по иконке слева вверху, выберите пункт «Свойства». Уберите отметку «Использовать прежнюю версию консоли», нажмите «Ок», закройте командную строку и запустите ее снова для того, чтобы сочетания с клавишей Ctrl заработали.
Как запустить командную строку (cmd) в Windows
Статья обновлена: 26 сентября 2023
ID: 14637
Командная строка — инструмент диагностики, настройки и управления компонентами операционной системы. Запустить ее можно как от имени администратора, так и с правами обычного пользователя.
Как запустить командную строку в Windows 8, 8.1, 10, 11
Как запустить командную строку в Windows 7
Спасибо за ваш отзыв, вы помогаете нам становиться лучше!
Спасибо за ваш отзыв, вы помогаете нам становиться лучше!
Have you ever wondered that when you copy text of images on your system to paste them elsewhere later, where are those elements stored for the time being? They are stored in what you call “Windows Clipboard.” You can access Windows Clipboard by pressing Windows + V. The last tab will show the history of the Clipboard elements if it has been turned ON. In this post, you will find how to fix Windows + V not working.
Interestingly, the Windows + V combination is the only feasible way to open the Clipboard. The Windows Settings route takes you to the Settings page of the Clipboard, not the Clipboard itself. Thus, this combination doesn’t have any alternative. Since the copy-paste procedure is a subset of Windows Explorer, a problematic Windows Explorer process can cause the problem. See: Fix This app has been blocked by your system administrator Error in Windows 11. To solve the issue, try the following solutions sequentially:
Windows + V not working (Clipboard Shortcut)
Here is how to fix Windows + V not working (Clipboard Shortcut):
Restart Windows Explorer
Since the Clipboard is a subset of Windows Explorer, you can fix problems with it by restarting the process. When you restart the Windows Explorer process, the inconsistencies will get fixed. For most users, this simple solution fixed the problem. The procedure is as follows:
- Search for Task Manager in the Windows Search bar.
- Open the application.
- Wait for a few seconds for all the processes to load.
- You will notice the Windows Explorer process.
- Right-click on the process and select Restart.
- The system will flicker for a few seconds and then the Windows + V not working issue will be resolved.
Enable Clipboard history
While the Clipboard will store all data by default, the history won’t be visible. So, even if you are able to open the Clipboard window, you will notice a blank page. In this case, you can enable the Clipboard history from the Settings menu. The procedure is as follows:
- Right-click on the Start button and select Settings from the menu.
- Go to the System tab on the left pane and Clipboard on the right pane.
- In the Clipboard menu, turn the switch ON for Clipboard history.
- Once the Clipboard history is ON, every element that is copied to it will be recorded. However, any earlier history will not be visible.
Run an SFC Scan
If the Clipboard window is not opening despite trying both the above-mentioned solutions, then it could be possible that the system files associated with it are broken or corrupt. In this case, you can try running the SFC Scan. The procedure for an SFC Scan is as follows:
- Search for Command Prompt in the Windows Search bar and click on Run as administrator in the right pane to open the elevated Command Prompt window.
- In the elevated Command Prompt window, type the following command and hit Enter to execute it:
SFC /SCANNOW- Reboot the system once the scan has been completed.
Check if you are using the right combination of keys
A popular key combination you have used is CTRL + V. This combination lets you paste the element you have already cut or copied to the clipboard. However, the combination for opening the Clipboard is different. This combination is Windows + V. Since both of these are the same and the former (CTRL + V) is more common, people tend to mistake the combination. Please make sure that you are using the correct combination.
Was this helpful? Please let us know in the comment section below.
Methods:
Restart Windows Explorer
Enable Clipboard history
Run an SFC Scan
Check if you are using the right combination of keys
That’s all!!
-
Home
-
Clone Disk
- CMD Copy File: How to Copy Files in Command Prompt Windows 10/11
By Ariel | Follow |
Last Updated
What command line can be used to copy files? How to copy files using CMD in Windows 10/11? A lot of users are confused about these questions. Now, this post of MiniTool explains the CMD copy file operation in detail.
When copying a large of files from one drive to another location, most people may choose File Explorer to copy files. Sometimes, however, various issues and errors may occur when copying large files such as “calculating the time required to copy the files”, “Windows delay write failure”, and so on. Under these situations, you may consider PowerShell and CMD copy files.
Compared with the traditional file copying ways, the copy file command line can help you copy and paste files with less time. Moreover, the Windows copy command enables you to leave the copying process alone automatically when unattended.
What Command Line Can Be Used to Copy Files
What command can be used to copy files? The answer depends on the way you want to copy file CMD. If you just want to copy a specific file in Command Prompt, then you can use the Copy command. If you want to copy the entire directory and its content, then the Xcopy command is a good choice.
Of course, different copy file command lines bring different results. For example, if you want to copy the encrypted files to the destination as decrypted files, then you need to add the “/d” to the end of the Windows copy command line. To know more about copy file CMD lines, you can refer to this article.
How to Copy Files Using CMD in Windows 10/11
How to move files using CMD? Here we summarize the most two common ways to copy file CMD. The first is to copy a specific file using the copy command, while the other is to copy the directory using the xcopy command. Let’s start trying.
Before the CMD Copy File
Before you start running the Windows copy command line, it’s necessary to know the directory/path and name of the file you want to copy. Also, you should write download the destination folder you want to copy to.
Step 1. Press the Win + E keys to open File Explorer.
Step 2. Find the location and name of the file, and note them down. For example, the file name is “pdr-ol-log.txt” and the location is “C:UsersAdministratorDownloads”.
Step 3. Note down the destination directory that you want to copy to.
# 1. Copy a Specific File via the Copy Command
Step 1. Type cmd in the Search box, and then right-click the Command Prompt window and select Run as administrator. Then click on Yes in the UAC window.
Step 2. In the elevated Command Prompt window, type the following command and hit Enter to copy the file “pdr-ol-log.txt” on the C drive to the D drive root. If it shows the “1 file(s) copied” message, it indicated that the file has been copied to the destination folder successfully.
copy C:UsersAdministratorDownloadspdr-ol-log.txt D:
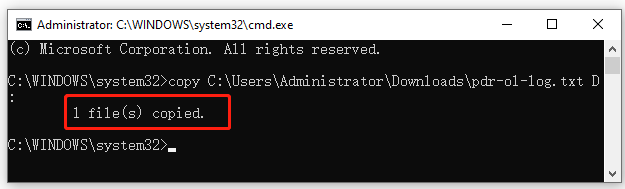
Step 3. If you want to copy certain file extensions from one drive to another, you can run the “copy *.txt E:” command. You can replace the “.txt” with your file extensions such as “.png”, “.xls”, etc.
# 2. Copy the Whole Directory via the XCopy Command
If you want to copy all files under a directory to another directory quickly, you can use the XCopy command. Here’s how to do that:
Step 1. Open the elevated Command Prompt window as we explained above.
Step 2. Type the following command and hit Enter. Here you can replace the C:UsersAdministratorDownloads section with the directory you want to copy and replace the D:Ariel with your actual destination.
xcopy C:UsersAdministratorDownloads D:Ariel
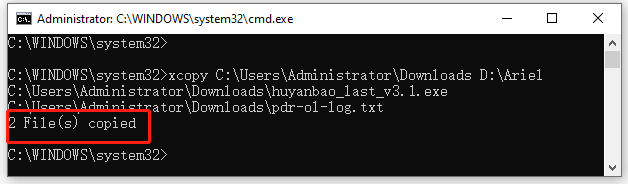
Now, all contexts under the directory should be copied into the destination path successfully.
Bonus Tip: Best Alternative to Copy Large Files Quickly
Although the CMD copy file is time-saving and convenient, it is relatively strange for many non-professionals to operate. If you have a large chunk of files that need to copy into an external drive, you can consider copying the partition to another drive. Compared with the command line copy method, it’s more efficient and simpler.
Here MiniTool Partition Wizard can help you copy the whole partition to another drive quickly with a few clicks. Besides, it can be used to copy disk, migrate OS to SSD/HD without reinstalling, convert MBR to GPT, etc.
MiniTool Partition Wizard FreeClick to Download100%Clean & Safe
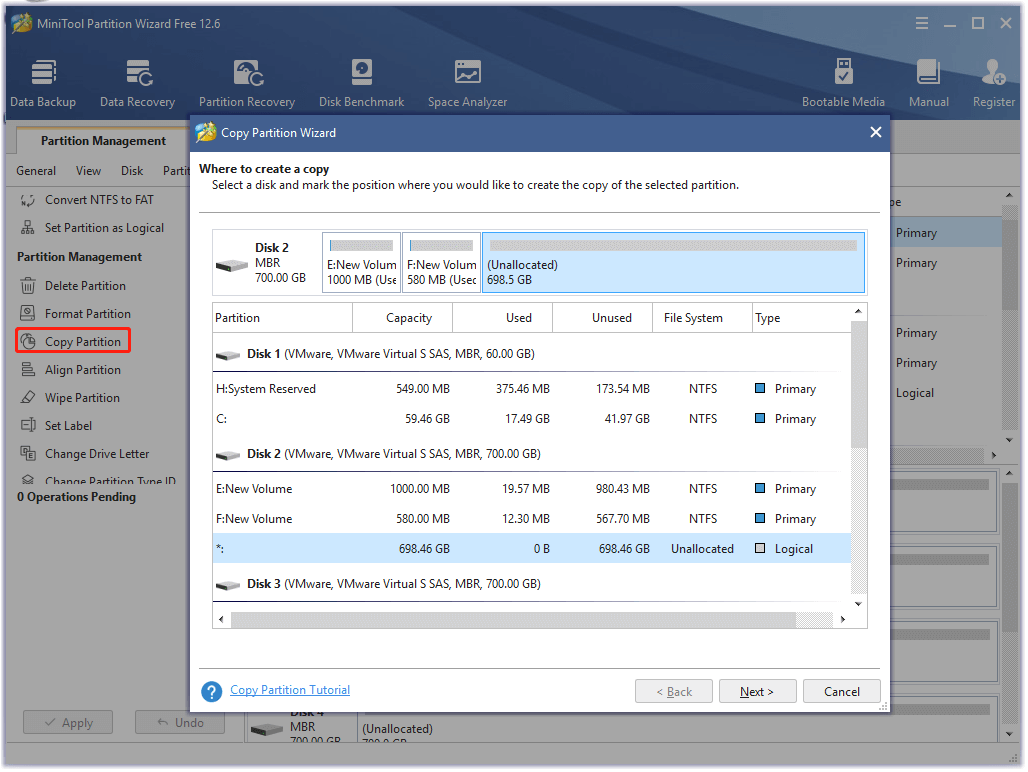
About The Author
Position: Columnist
Ariel has been working as a highly professional computer-relevant technology editor at MiniTool for many years. She has a strong passion for researching all knowledge related to the computer’s disk, partition, and Windows OS. Up till now, she has finished thousands of articles covering a broad range of topics and helped lots of users fix various problems. She focuses on the fields of disk management, OS backup, and PDF editing and provides her readers with insightful and informative content.
