Контекстные меню рабочего стола, файлов и папок — те элементы Windows 11/10, которые пользователи чаще других хотят настроить «под себя». Это осуществимо как вручную, в редакторе реестра, так и с помощью сторонних программ, причем второй вариант будет удобнее.
В этом материале — подборка лучших бесплатных редакторов контекстных меню Windows, их особенности и дополнительная информация.
EasyContextMenu
EasyContextMenu — возможно, самая популярная из бесплатных программ для редактирования контекстных меню Windows.
С помощью неё вы можете редактировать контекстные меню рабочего стола, значка «Этот компьютер», меню дисков, папок и файлов.
В программе присутствует русский язык интерфейса, а поддерживаются не только Windows 11 и 10, но и предыдущие версии системы. Подробная инструкция по использованию доступна здесь: Как редактировать контекстные меню Windows в EasyContextMenu.
ShellMenuView
ShellMenuView — очень простая утилита, с помощью которой можно легко отключить (удалить) ненужные пункты контекстного меню для различных типов файлов и расположений, а также быстро перейти к разделу реестра, где описан соответствующий пункт контекстного меню.

Ещё одна утилита от того же разработчика, ShellExView позволяет посмотреть и отключить расширения программ, которые также могут добавлять пункты в контекстные меню Windows.
Подробно об использовании ShellMenuView в инструкции Как удалить пункты контекстного меню Windows 10 (подойдет и для других версий ОС).
Nilesoft Shell
Nilesoft Shell — не просто редактор контекстных меню, а программа, полностью подменяющая контекстные меню на собственные с возможностью настроек своих пунктов, оформления и других нюансов, что позволяет реализовать почти любую задумку.

Использование может быть сложным для начинающих пользователей, а потому — подробная инструкция по использованию Nilesoft Shell.
Context Menu Tuner
Context Menu Tuner — утилита от Winaero, с помощью которой можно добавить новые действия к нужным контекстным меню (файлов и папок, рабочего стола, дисков, библиотек), в том числе к отдельным типам файлов.

Программа имеет русский язык интерфейса и сравнительно проста в использовании. Подробная инструкция и загрузка Context Menu Tuner.
Right Click Extender
В приложении Right Click Extender можно добавить полезные элементы в контекстное меню папок и файлов, рабочего стола, дисков или значка «Этот компьютер», в том числе с иконкой или только в контекстное меню при удерживании клавиши Shift.

К сожалению, русский язык интерфейса не предусмотрен, а элементы можно выбирать только из тех, которые есть в программе, добавление собственных недоступно. Скачать Right Click Extender можно с этой страницы.
- FileMenu Tools — условно бесплатная программа (работает ограниченное время) с поддержкой русского языка и возможностями как удалять пункты контекстных меню, так и добавлять их.
- Winaero Tweaker — твикер для Windows 11 и 10, который, помимо прочего, позволяет убрать ненужные элементы контекстных меню или включить классические контекстные меню в Windows 11
Возможно, у вас есть собственные находки, относящиеся к редактированию контекстных меню в Windows 11/10 и других версиях системы? Будет отлично, если вы сможете поделиться ими в комментариях ниже.
The Right Click Menu or the Context Menu is the menu, which appears when you right-click on the desktop or a file or folder in Windows. This menu gives you added functionality by offering you actions you can take with the item. Most programs like to stuff their commands in this menu. While they can be useful, the problem is that even when you uninstall the programs, they fail to remove the respective context menu item, making the menu slow and appear cluttered. Context Menu Editors can help you manage your right-click context menu items in Windows 11/10.
If you wish to reduce this clutter or remove items from this menu that are no longer useful, you can do so. Most programs will offer the Explorer integration in their Settings, and if you look around, you may be able to find it and disable the File Explorer context menu integration. If not, you must edit the registry or use third-party freeware.
Using Registry Editor

Run regedit to open the Registry Editor and navigate to the following key:
HKEY_CLASSES_ROOT\*\shellex\ContextMenuHandlers
Here, you need to simply delete the keys you don’t want. There are other registry locations too, where this data may be stored.
Context Menu Editors for Windows 11/10
You can also use third-party freeware context menu editors to remove or add or edit context menu items. Go through the list and see which supports your version of Windows OS.
- Ultimate Windows Customizer, Right-Click Extender, Ultimate Windows Tweaker, & Context Menu Editor
- ContextEdit
- ShellExtView or ShellMenuView
- Easy Context Menu
- MenuMaid
- File Menu Tools.
1) Ultimate Windows Customizer, Right-Click Extender, Ultimate Windows Tweaker, & Context Menu Editor

Some of our following freeware like Ultimate Windows Tweaker will help you edit the right-click context menu easily. It is one of the best tools that you can find in the market right now. From adding an option like Create File to Select All, you can add any option in your context menu with the help of this freeware.
Ultimate Windows Customizer, Right-Click Extender , Ultimate Windows Tweaker, and Context Menu Editor are freeware releases from TheWindowsClub, and you may want to check them out. They have been developed for Windows 7 but may work on Windows 11/10 too.
2) ContextEdit

ContextEdit will allow you to easily control the items on your Windows File Explorer context menu.
The context menu often contains submenus with rarely used commands. These commands come from one of two places: shell commands stored within the system Registry or context menu handlers. Get it here.
TIP: You can also remove Rotate Left and Rotate Right from Context Menu for Images.
3) ShellExtView or ShellMenuView

You can also try ShellExtView or ShellMenuView. They are small utilities that display the list of static menu items that appear in the context menu when you right-click a file/folder in Windows Explorer and allow you to easily disable or edit unwanted menu items. The highlight of this tool is that you can show or hide an option by clicking once.
4) Easy Context Menu

Easy Context Menu freeware will let you add a Program or Icon to the right-click menu. Whether you want to add Command Prompt or Reduce Memory option, it is possible to add all these options using this tool. The best part about this software is that you can insert various System Tools into the context menu, such as Task Manager, Registry Editor, etc.
Read: Nilesoft Free Context Menu Manager for Explorer
5) MenuMaid

If you are looking for a fast and easy way to clean up your Windows Explorer right-click context menu, try MenuMaid.
Simply download the portable freeware app MenuMaid and uncheck the items you don’t want to appear. Then, if you want to restore them, check them again.
6) File Menu Tools

File Menu Tools (link removed) lets you add, delete, and customize the context menu items of Windows Explorer—but according to the comments below, it now comes bundled with a lot of crapware.
It lets configure the following aspects:
- Add some build-in utilities to do operations over files and folders.
- Add customized commands that let you run external applications, copy/move to a specific folder, or delete specific file types.
- Configure the “Sends to…” submenu”.
- Enable/disable the commands which are added by other applications to the context menu and much more!
How do I add a folder to the context menu?
You can use any of the aforementioned software to add a folder to the right-click context menu. Whether you want to add a custom folder or a Library folder, these tools make it possible to do both.
How do I modify a context menu?
To modify a context menu in Windows 11/10, you must use third-party software such as Ultimate Windows Customizer, ContextEdit, etc. These tools help you add or remove items from your existing context menu.
How do I add Excel to the new context menu?
If you use Windows 11, there is no option to add Excel or any other program to the new context menu. However, if you use Windows 10, you could use the aforementioned tools to include Excel in the New context menu. On the other hand, it is possible to use the Registry Editor to add or remove programs, such as Excel, from the context menu.
TIP: Read this post if you want to remove items from the “New” Context Menu.
Do let us know how you manage to keep your Explorer right-click context menu clean and tidy!
The importance of the Windows context menu changes with the way you organize them. Also known as the right-click menu it is typically designed to make your task easier and effortless, but too many entries can make it cumbersome. A cluttered menu is hard to manage and at times you even fail to find the option that you are looking for. To deal with this you can opt for a powerful Context menu editor for your Windows 10, 11 device.
Although you can manually add and remove the menu items it might hurt the health of your Operating system if not done properly. Refer to our list and enjoy easy customization ability with the best context menu editors for Windows.
Top 16 Best Context Menu Editor For Windows 10, 11:
Here are our top choices for the best context menu editors in 2024.
1. Easy Context Menu
Are you looking for a straightforward and powerful tool that can effortlessly help you organize the entries on your system’s context menu? Then the Easy Context Menu can be a perfect choice.
Why Choose Easy Context Menu?
- Pick this free tool to get rid of old unwanted entries on your device context menu.
- With it you can easily modify various aspects of the right-click menu like the icon, parameter, title, etc.
- With it, you can enable all entries under one category in a single go.
- Enjoy easy access to frequently used applications at your fingertips.
- Add and delete various entries within seconds.
- It gives you easy access to multiple context menu items including Reduce Memory, Device Manager, Delete Temporary Files, Lock User, and much more.
Read More: Best Windows 10 Customization Software
2. Shell Menu View
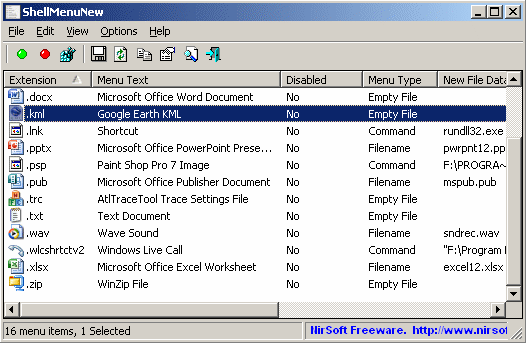
Next on our list of best context menu editors for Windows is this compact yet feature-rich tool. Enjoy effortless enabling and disabling of context menu items with a single right-click.
Why Choose Shell Menu View?
- No installation required.
- Freeware application that is compatible with major Windows versions.
- It also provides you with an option to view the right-click menu items on the main window.
- You can also use it to check and delete the extended functions available on your menu option.
3. CCleaner
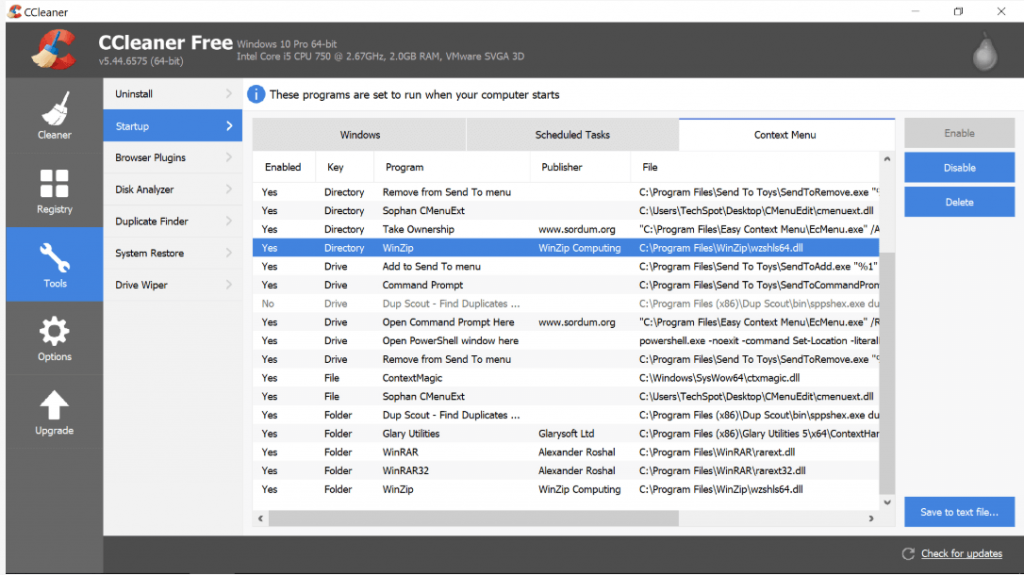
Next on our list of Best Context Menu Editors for Windows 10 is CCleaner. Known for its class-apart PC-tune up functionalities the tool also comes with incredible context menu optimizing and managing features.
Why Choose CCleaner?
- A safer and hassle-free way to manage context menu entries without messing them up.
- It is free to download.
- It is highly simple to use it, Launch CCleaner then open the Tool option followed by the Startup option to check the programs which will run when you launch a browser. Select the entries that you wish to disable/enable.
4. MenuMaid
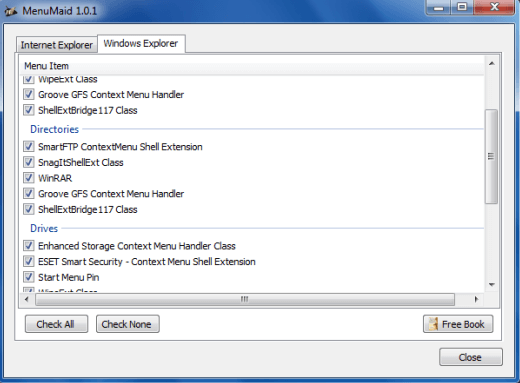
Are you annoyed with a cluttered and messy context menu? Try MenuMaid for a fast and easy tuneup.
Why Choose MenuMaid?
- Portable Freeware context menu editor.
- It allows you to check out your right-click menu, customize it, enhance, and extend it. Additionally, you can also use it to add, delete, and edit various right-click menu items.
- You can additionally use it to restore the disabled items in the future.
5. Context Edit
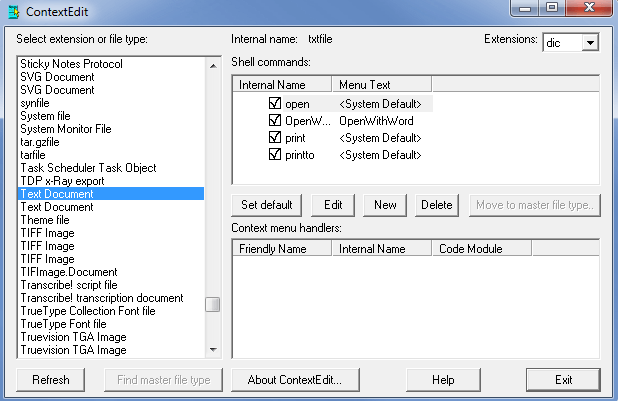
Next on our list of Best Context Menu Editors for Windows 10, is Context Edit. Although it is an old software it does not lack behind in functionality from the new-age tools.
Why Choose Context Edit?
- Keep your Context menu handlers and Shell commands well managed and mess-free.
- Enjoy greater flexibility with this powerful windows 10 context menu editor and create your own customized right-click menu list.
- It also allows you to edit menu items based on their extensions and file type.
- User-friendly and convenient application.
Read More: Best Free Driver Updater Software For Windows
6. Right-Click Extender
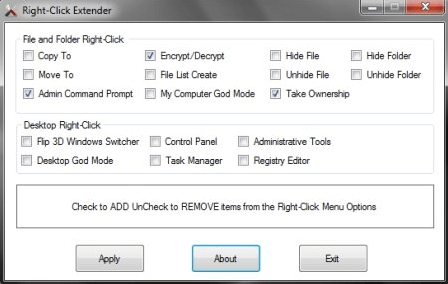
Developed by Windows Club, Right-Click Extender is another tool that you can pick for managing your context menu items. It is fully compatible with Windows 7,8 and 10.
Why Choose Right-Click Extender?
- It is powered with a clean and convenient interface with strong working.
- It gives you a choice to include an icon with respective right-click menu items.
- It covers all major categories in the Context menu including Files/folders, My Computer, Drives, and Desktop.
- Easily add and delete multiple entries.
- With it, you can also include items in the hidden menu and view them using the “Shift+Click” key.
7. Right Click Enhancer
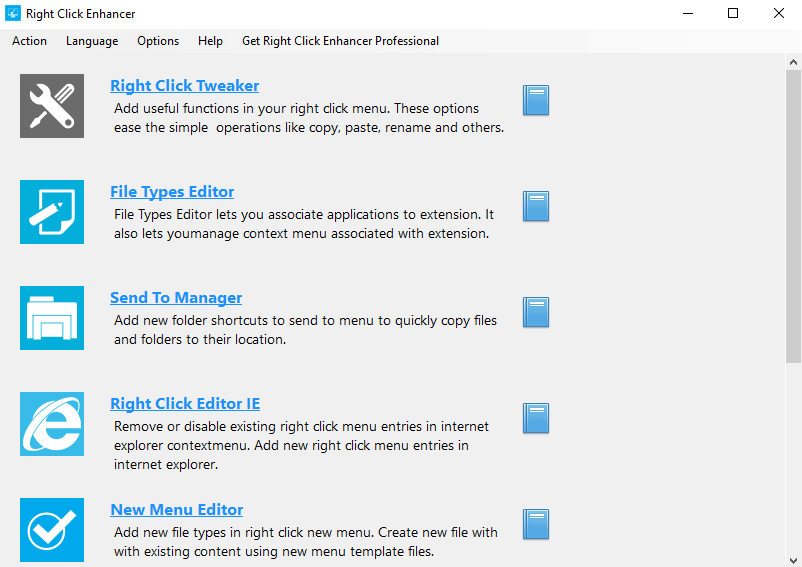
Another Context menu editor that you can pick for your windows 10 device is Right Click Enhancer. It comes in both free and a paid version with a fuller feature set.
Why Choose Right Click Enhancer?
- You can use it to disable and remove various right-click menu entries in a hassle-free manner.
- Use it to add folder and application shortcuts to your context menu. Additionally, you can also create several sub-menus and place them in relevant folders.
8. File Menu Tools
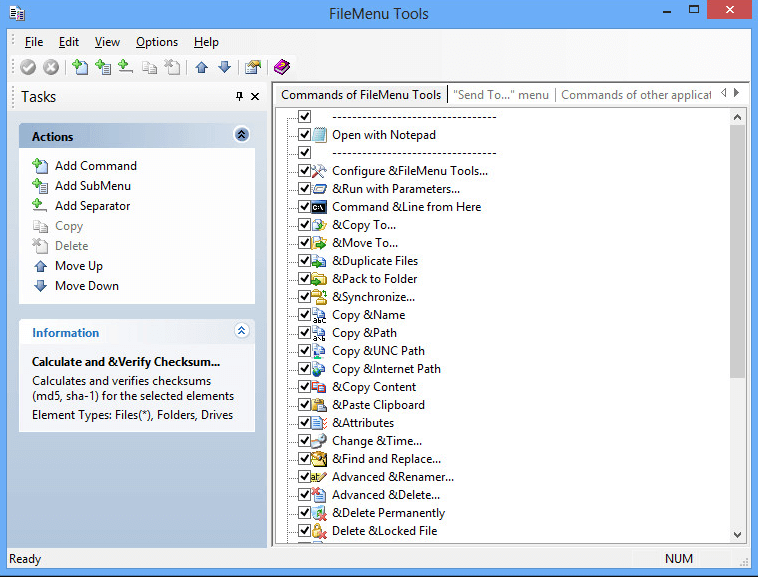
If you are still looking for the best Context Menu Editors for Windows 10 then File Menu Tools is worth a try.
Why Choose FileMenu Tools?
- It is known for its easy installation, simple interface, and powerful working.
- It is a lightweight tool and does not put unwanted pressure on your system resources.
- It allows you to organize, add, and delete various right-click menu commands with few simple clicks.
- It is powered with a responsive layout.
- Use it to add and delete various submenus, commands, items, and separators from your Context Editor.
9. ShellExView
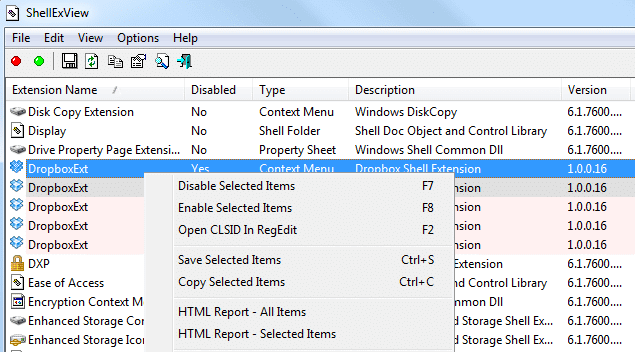
Another incredible and feature-rich windows 10 context menu editor is ShellExView. It is a highly customizable tool that can enhance the capabilities and functionality of your Windows Operating System.
Why Choose ShellExView?
- It is completely free from any installation requirements.
- It helps you to disable right-click menu items without any glitches and ensures optimal use of system resources.
- Enjoy enhanced control options with the incredible tool, use it to add/delete, enable/disable, and save/copy chosen menu items.
- It runs system scan to check for shell extensions and also provides detailed reports of files extensions including the file name, type, version, description, and much more.
10. Ultimate Windows Customizer
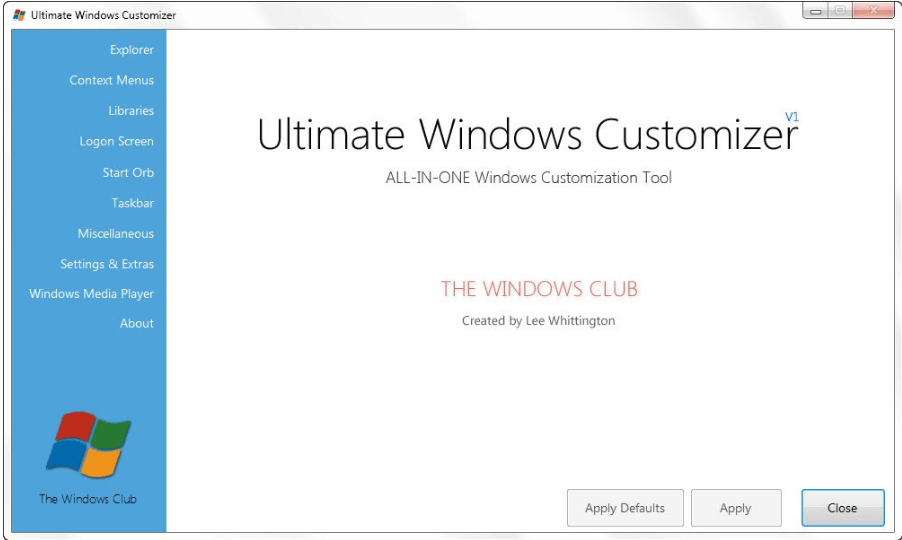
Adjust, modify, and customize various settings on your Windows device with this incredible context menu editor. It comes in a compact design and does not consume too much system resources.
Why Choose Ultimate Windows Customizer?
- It takes care of all your customization and tailoring needs for Windows including your right-click menu, Taskbar, Start Menu, and much more.
- Packed with an array of multiple features and added sub-features.
- Simple and easy to use the tool.
- Use it to add, delete, enable, and disable various items on your context menu.
- It is a freeware application and creates a system restore points before every change.
Read More: Best Free Task Scheduler Software For Windows
11. Glary Utilities
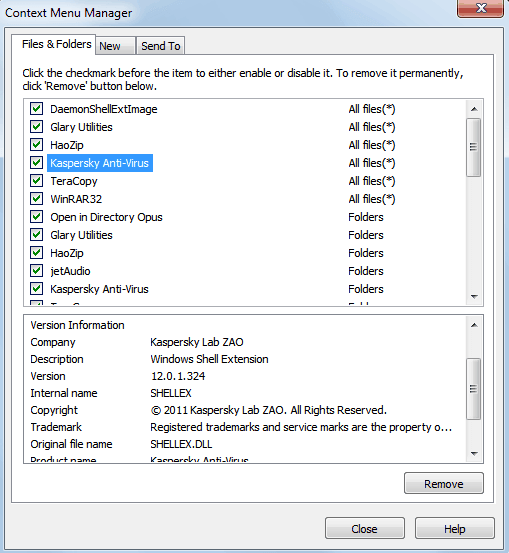
Known for its optimizing and system cleaning features, Glary Utilities also functions as an enabler and disabler of right-click menu items. It is available in both installers and a portable version and works perfectly well on the Windows platform.
Using it is fairly easy and requires a few simple steps:
- Launch Glary Utilities.
- Open the Modules tab.
- Click on ‘Optimize and Improve”.
- In the next step, choose the Context Menu Manager.
- A detailed list of all the entries along with their functions will be displayed on your device screen.
- If you untick the checkbox it will disable that particular item.
- In the same manner, you can also perform the New and Send To functions.
12. Fast Explorer
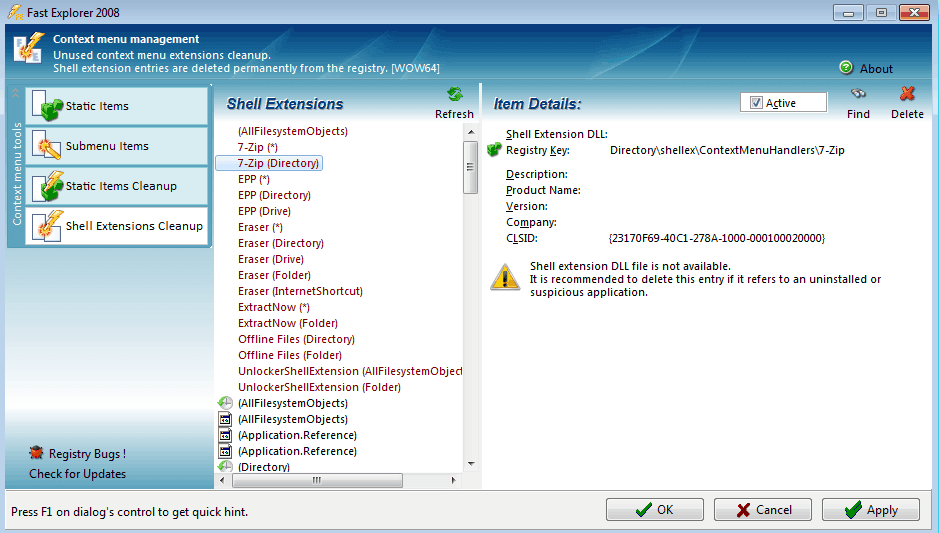
Still looking for the best context menu editors, Fast Explorer can be a good pick for you. The tool provides combined functionalities of both ShellMenuView and ShellExView.
It is compatible with Windows XP and above versions and can be used to clear, delete, disable various shell extensions and Context menu items.
13. Context Menu Tuner
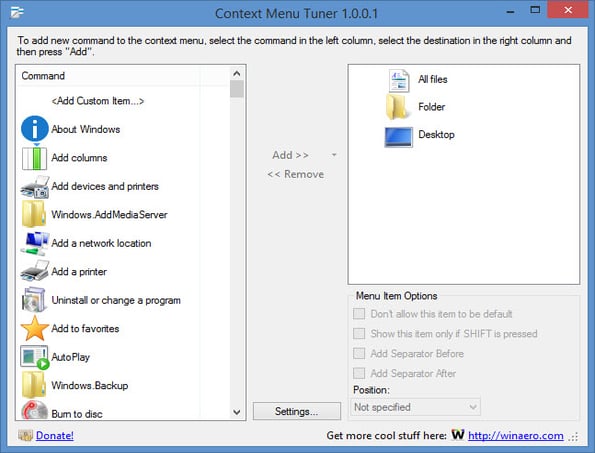
Context Menu Tuner is another context menu editor that you can try. The software offers users with full customization option for the menu. Other than just customizing the menu user can also customize the name, icon, and command-line parameters of the program. For your favorite or most used programs, you can create a separate menu.
Why Choose Context Menu Tuner?
- The software does not require any installation
- The user can add any custom command to the menu which they like
- Compatible with Windows 7, 8, 8.1 and 10
14. ContextEdit
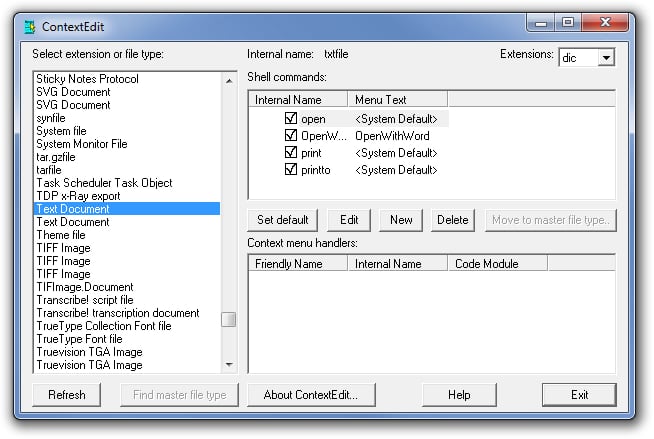
One of the oldest software for context menu editors which can edit the right-click menu pretty easily. The interface is kind of old but it has advanced features. The software reads the apps in the system and then clubs them into a list of similar ones. It can work with both file types and extensions.
Why Choose ContextEdit?
- Simple interface divided into three segments
- Easy to adjust, add and remove programs with this software
- You can work with file type as well as with extensions
15. Right Click Extender 2.0
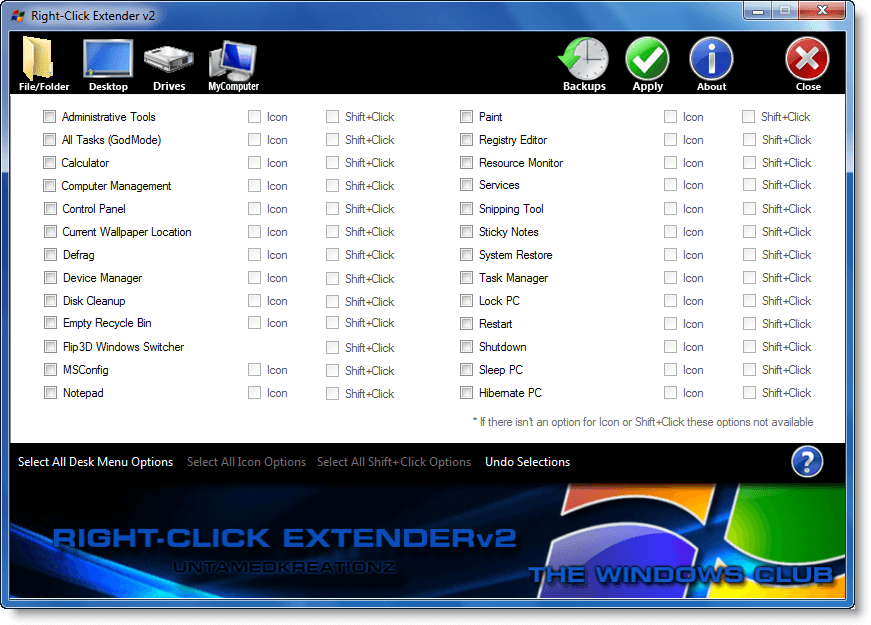
The next best context menu editor for Windows 10 is Right Click Extender 2.0. As the name specifies the tool allows users to extend the options for right-click menu. You can customize your right-click options depending on your needs or requirements. Beo we have listed some of the notable features of Right Click Extender 2.0 which make it a perfect choice for Context Menu Editor for your Windows 10 devices.
Why Choose Right Click Extender 2.0?
- The open-source tool is available for Free and enables editing right a click menu with simple steps.
- You can edit these options for the drive, hidden folders, etc.
- Simple and easy to use the tool.
- You can also create a restore point to roll back to prior settings and undo all the modifications.
- Simply open the tool and from the list check or uncheck the respective options from the list.
16. Moo0 RightClicker
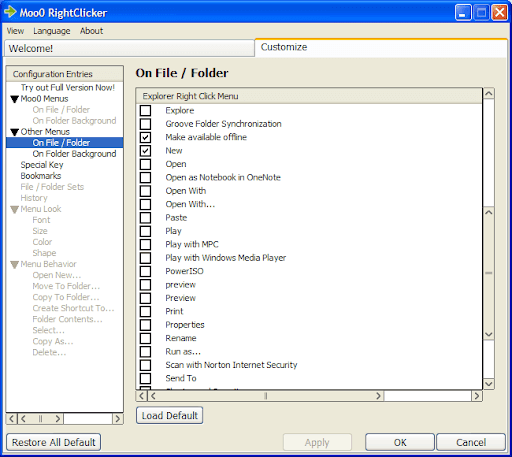
Moo0 RightClicker can be an excellent choice if you are looking for the best free context menu editors. With this easy tool, you can disable/enable the options present in the “Explorer context menu”, such as Send to, scan, properties, etc. Moreover, the following are some other factors contributing to the reasons you should choose this software.
Why choose Moo0 RightClicker?
- Allows customization of the context menu on the folder background
- User-friendly interface with a predefined function list to help you edit the context menu
- Lets you change the menu language to French, Spanish, Portuguese, German, etc.
Final Words: Customize Windows Context Menu With Ease
If you wish to declutter and clean your Context Menu, then the above tools will help you perform your job in a hassle-free manner. Refer to our details rundown of best Context Menu editors to delete and disable unwanted functions form your Windows and enhance its overall performance.
Finding the best context menu editors for Windows can streamline your desktop experience by customizing right-click menus. This guide explores top-rated software options known for their ability to add, remove, or rearrange context menu items with ease.
Whether you’re looking to simplify access to frequently used tools or enhance productivity with specific actions, these editors offer versatile customization features. Discover how these tools can tailor your context menus to suit your workflow and boost efficiency on your Windows system.
Here are my top picks Context menu editor for Windows PC to try this year
- CCleaner
- Easy Context Menu
- MenuMaid
- ShellExView
- Context Menu Tuner
- Ultimate Windows Customizer
- Fast Explorer
- ShellMenuView
- Right-Click Extender
- Right-Click Enhancer
Use the following right-click menu editing software to add, remove, enable or disable options from your context menu on Windows PC.
1.CCleaner
- Latest Version: 5.88.9346
- Compatibility: Windows 11, 10, 8.1, and 7 (both 32-bit and 64-bit)
- Pricing: 24.95$
- Rating: 4.2

CCleaner tops our list of 15 Best Context Menu Editor Software for Windows 11, 10, and other popular OS versions. Though the application is best utilized for finding and cleaning junk files, repairing invalid registry entries, and speeding up overall performance, it can also help in removing entries from the context menu.
It even assists users who have either no option or facing trouble in disabling or removing stubborn entries from the right-click menus.
Benefits: CCleaner
- Offers the safest way to alter the context menu entries without tinkering with the registry.
- Simply add, and remove options to right-click menus according to your preferences.
- Provides tons of options to declutter desktop & eliminate junk files, dupes & more.
- Supports Data Export feature that includes built-in reporting & auditing possibilities.
Download Now
2. Easy Context Menu
- Latest Version: 1.6
- Compatibility: Windows 10, 8.1, and 7 (both 32-bit and 64-bit)
- Pricing: Freeware
- Rating: 3.4

Easy Context Menu is a lightweight software that serves the purpose of adding and removing various entries from the context menu. Using this application, you can easily manage right-click menus of This PC, Desktop, Drives, and other Files and Folders.
Easy Context Menu supports a wide array of context-menu shortcuts like Restart, Shut Down, Permanently Delete, Device Manager, Registry Editor, Open Command Prompt Here, and more.
Benefits: Easy Context Menu
- Allows you to add new entries and submenus.
- Provides an intuitive layout, making it an ideal choice for novices & pros.
- Gives you the ability to modify the right-click menu’s icon, title, parameter & more.
- Access options like Delete Temp Files, Lock User, Reduce Memory at your fingertips.
Download Now
3. MenuMaid
- Latest Version: 1.0.1
- Compatibility: Windows, Windows XP (both 32-bit and 64-bit)
- Pricing: Freeware
- Rating: 3.0

An amazing addition to our list of 15 Best Context Menu Editor For Windows 10 and other OS versions is MenuMaid. It’s an easy-to-use and intuitive software that allows users to manage Windows Explorer and Internet Explorer right-click menu items.
Using MenuMaid you can easily enable/disable context menu items by checking/unchecking the boxes next to each item, presented on the main dashboard.
Benefits: MenuMaid
- Supports a wide range of entries like drives, directories, files and folders.
- Can be easily configured by all types of users, regardless of their experience level.
- The context menu manager doesn’t leave any footprint on the system resources.
- Highly compatible with older OS versions like Windows XP, Vista and 7.
Download Now
4. ShellExView
- Latest Version: 2.01
- Compatibility: Windows 7 (both 32-bit and 64-bit)
- Pricing: Freeware
- Rating: 3.2
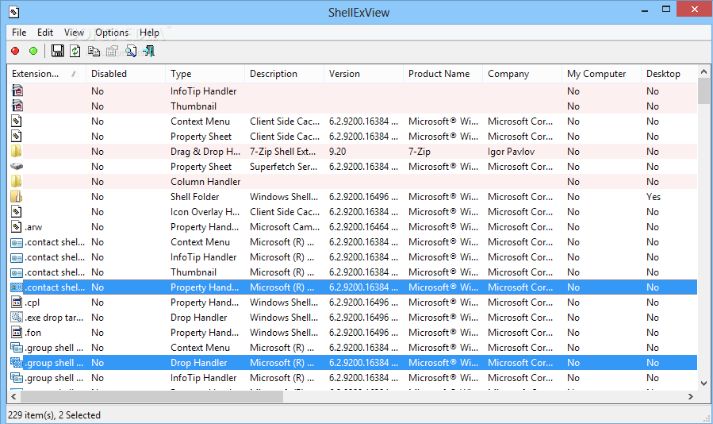
Here comes another incredible utility to edit context menus on your Windows 11 / 10. The application is highly customizable and it’s portable. Hence you don’t need to install the application to get started.
ShellExView gives users the ability to add/delete, enable/disable and save/copy right-click menu items without any glitches.
With this context menu manager, you can easily initiate a PC scan, check for all the shell extensions and get a detailed report on all the file extensions, like its name, type, usage description and more.
Benefits: ShellExView
- Simple, straightforward and easy-to-use dashboard.
- Ability to add right-click menu items to run a Google search, save/copy items etc.
- Portable context menu editor for Windows 10 and other OS versions.
- Shows all the relevant information on the main window, under the Property section.
Download Now
5. Context Menu Tuner
- Latest Version: 3.0.0
- Compatibility: Windows 10, 8.1, and 7 (both 32-bit and 64-bit)
- Pricing: Freeware
- Rating: 2.8

Well, if you wish to add any command to the context menu, you don’t need to rely on the Registry Editor to accomplish the task. Simply, take the help of Context Menu Tuner, a dedicated right-click menu editor to customize the context menus of Windows Explorer without any hiccups.
The application is highly utilized to add and delete any ribbon command that would make browsing the contents of your PC a hassle-free process. It is a lightweight tool and doesn’t require an installation process to get started.
Features:
- It’s a portable program that doesn’t require installation.
- All versions of Windows, including Windows 7, 8, 8.1, and 10, are supported.
- Any custom command can be added to the menu by the user.
- You can change the order of the items on the menu.
Download Now
6. Ultimate Windows Customizer
- Latest Version: 1.0.1
- Compatibility: Windows 7 (both 32-bit and 64-bit)
- Pricing: Freeware
- Rating: 4.0

Ultimate Windows Customizer handles all of your Windows customization and tailoring needs, including Taskbars, right-click menus, Start Menus, and more. It comes with a slew of features, including sub-features for editing entries in the context menu.
The software’s application is designed to be simple to use by anyone with no technological expertise. It allows you to add, delete, enable, and disable numerous items from your context menu, as well as establish system restore points before making any changes, and it’s all free.
Benefits: Ultimate Windows Customizer
- Doesn’t impact system resources.
- Gets the ability to create libraries, change login screen, configure settings & more.
- Gives you the opportunity to customize all aspects of Windows, such as Taskbar, Windows Media Player, Start Button, Windows Explorer, etc.
Download Now
7. Fast Explorer
- Latest Version: 3.1
- Compatibility: Windows, Windows XP, Windows Vista, Windows 7 (both 32-bit and 64-bit)
- Pricing: Freeware
- Rating: 3.2

Last but not least in consideration, Fast Explorer concludes our list of Best Context Menu Editors for Windows 11 / 10 pc. As the name entails, the tool eases the entire task of tweaking the default context menu by adding and removing right-click menu items without any hassles.
Not only the latest Windows OS versions, with Fast Explorer you can even tinker with static and dynamic, right-click menus without any hassles. The only downside is, it lacks the ability to back up the modified entries. Hence, you cannot switch back to the previous state.
Benefits: Fast Explorer
- Fast Explorer aims to provide you with an easier approach and a simpler interface.
- You can manage the items in subfolders and alphabetically in just a few clicks.
- A portable version of this context menu manager is available.
- Best Free Context Menu Editor to customize your right-click menus.
Download Now
8. ShellMenuView
- Latest Version: 1.41
- Compatibility: Win 10 / 8 / 7 / Vista / XP
- Pricing: Freeware
- Rating: 4.2
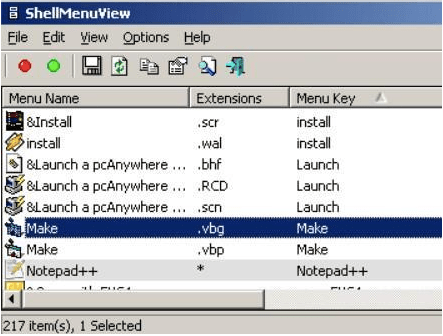
It’s a nifty utility that displays the entire list of static menu items that appears in the right-click menu and allows you to easily disable them in a few clicks. You can take advantage of the portability perks, ShellMenuView offers.
It means you don’t need to install the tool, you can easily get started with it by simply dropping the program file in any part of your hard disk. Once done, just hit on the executable file and the context menu manager will start running automatically.
Benefits: ShellMenuView
- Clean, simple, and straightforward interface.
- Allows you to easily enable/disable or open the location of items in the Registry Editor.
- Gives you the opportunity to export necessary info to HTML, XML, or TXT format.
- Provides all the essential information like name, extension, file type, menu key and more of each entry.
Download Now
9. Right-Click Extender
- Latest Version: 2.0
- Compatibility: Windows XP/Vista/7
- Pricing: Freeware
- Rating: 4.0

Here comes a free context menu editor for Windows 11, 10, and other OS versions. The application makes the entire task of inserting useful shortcuts within a variety of right-click menus an effortless process. You can instantly access the desired feature and get the task done as per your convenience.
Using Right-Click Extender you have the ability to easily alter the context menu entries for any File/Folder, Desktop, Drive, and My Computer.
Benefits: Right-Click Extender
- Provides an extensive range of options & features that can be added to context menus.
- A simple dashboard with the help of which you can easily explore all functions.
- Check/Uncheck to enable or disable items from File/Folder or Desktop menus.
- It has an option to create a system restore using which you can roll back the modifications if needed.
Download Now
10. Right-Click Enhancer
- Latest Version: 4.5.6
- Compatibility: Windows 10 / Windows 8 / 7 / Vista / XP
- Pricing: Freemium
- Rating: 3.6
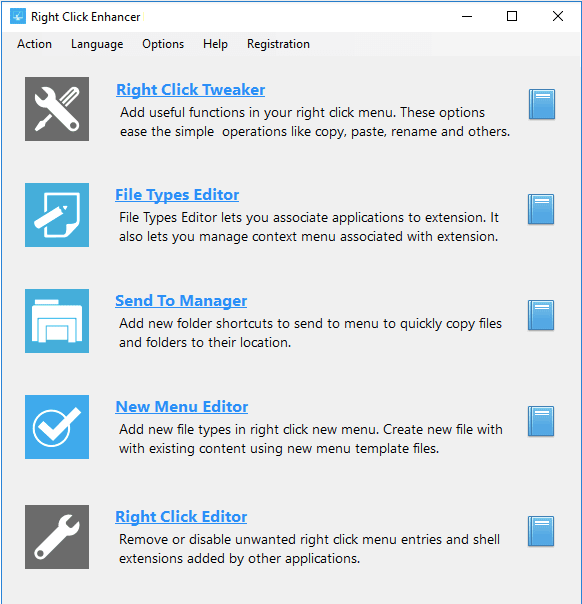
As the name entails, it provides all the essential tools for optimizing your right-click menus in a couple of clicks. Unlike mainstream context menu editors for Windows 10, Right-Click Enhancer helps users with time-saving hacks to edit and manage multiple context menus with ease.
It certainly provides full control over modifying the items in right-click menus. For instance, you can add commands to copy or move a file to a specific folder. You can even add the option to encrypt or copy the content to Clipboard, open items in Notepad & so on.
Benefits: Right-Click Enhancer
- The context menu manager comes with a simple and modern-looking UI.
- Allows you to add entries like God Mode or Control Panel of Windows 7 & XP.
- It also includes an extensive help file that can be consulted at any time.
- It’s an effortless portable program to edit right-click menus, chosen by a lot of inexperienced computer users.
Download Now
11. Lammer Context Menu
- Latest Version:1.0.3.12
- Compatibility: Windows, Windows XP, Windows Vista, Windows 7
- Pricing: Freeware
- Rating: 4.0

With functions including copying file or folder paths, starting the Windows Explorer or Command Prompt window at the current position, and batch renaming files, Lammer Context Menu is one of the most remarkable tools.
Lammer Context Menu has many applications that can assist with a variety of file operations and management activities. The helpful batch file renamer enables you to alter the names of multiple files at once in a simple manner.
Features:
- Context menus become extremely useful.
- Menus can be customized in a variety of ways.
- Renaming many files at the same time is possible.
- Windows XP and later are supported.
Download Now
12. CMenu
- Latest Version: 1.0
- Compatibility: Windows, Windows XP, Windows Vista, Windows 7 /8/10
- Pricing: Freeware
- Rating: 3.8

CMenu is a lightweight Windows software that adds a few extra options to the Windows Context Menu. Several aspects contribute to the app’s greatness, one of which is its simplicity, as all of the accessible options are grouped together in the main window, with no other settings to fiddle with.
The program is simple to use and can be used without technical skills. With this application, you can add additional items to the Windows context menu. In a single right click copy or move a file or folder.
Features:
- It enables you to determine which context menu items should be loaded.
- It’s incredibly basic and straightforward to use.
- This software is both light and portable.
- It works with all versions of Windows; however, Windows 7 requires administrative privileges.
Download Now
13. FileMenu Tools
- Latest Version: 7.8.4
- Compatibility: Windows, Windows XP, Windows Vista, Windows 7 /8/10
- Pricing: Freeware
- Rating: 3.6

FileMenu Tools is another free Context Menu Editor program for creating and deleting context menu entries. These tools are compatible with Windows XP and higher, and there are portable and installer versions available.
Features:
- It is a light utility that does not place undue strain on your system’s resources.
- With a few simple clicks, you can add, organize, and delete various right-click menu commands.
- The user interface is based on a responsive window with a regular layout.
- General properties such as menu text, icons, arguments, file extensions, folders, discs, and more can be reset.
Download Now
14. Glary Utilities
- Latest Version:5.178
- Compatibility: Windows XP, Vista, Windows 7, 8, 10, 11
- Pricing: 19.97$
- Rating: 3.4
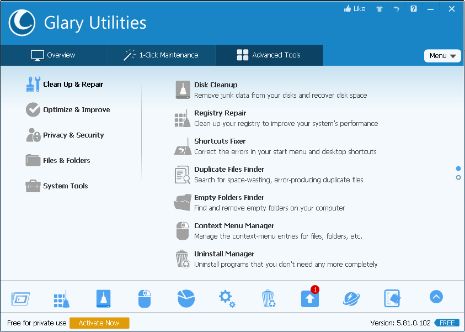
Glary Utilities is one of the best Context Menu Editor programs for editing context menus. This feature-rich program is used to optimize and improve the system’s performance. Registry repair, Disk cleanup, and junk-file removal capabilities are all included in the package, which is normal fare for tune-up apps.
Features:
- Run a scan to see if there are any issues with the system.
- It has backup and restore capabilities.
- The Startup Manager and File Shredder programs are included.
- Provides a simple interface for disabling or adding entries with a right-click.
- It also offers garbage removal.
Download Now
15. Moo0 Right Clicker
- Latest Version: 1.56
- Compatibility: Windows XP/Vista/7/8.1/10 (both 32-bit and 64-bit)
- Pricing: 30 days free trial
- Rating: 3.0

This is another free Context Menu Editor program that was created to improve the operation of your context menu. You may customize the look of your context menu with a variety of skins. It covers more than forty-six languages, so even if you don’t speak English, there’s a good chance your language will be included.
It includes features like duplicating the current Explorer window, moving/opening /copying to bookmarked folders, hiding default context menus, and more.
Features:
- You can restore the deactivated things shortly by using this app as the primary tool.
- With this software installed, you’ll be able to organize your Shell commands and context menu properly.
- This app provides excellent customer service and is available 24 hours a day, seven days a week.
- The right-click menu can be customized and changed in color.
Download Now
Which Tool Will You Choose To Perform Right Click Menu Edits?
Our personal recommendation is CCleaner, as it assists users who have either no option or facing trouble in disabling or removing stubborn entries from the right-click menus, which other competitor programs may lack. Additionally, it features a variety of tools to perform complete system cleanup and optimization to keep your machine in good shape.
Do you know any other popular and effective tool to perform right-click menu edits? Let us know your suggestions in the comments section below!
Frequently Asked Questions: Context Menu Editor
Q1. How do I modify a context menu?
You can either take the help of Windows Registry Editor or Best Context Menu Manager to easily add, remove, enable, or disable right-click menus.
Q2. How do I edit the context menu in Windows 11?
To edit right-click menus on Windows 11, here’s what you need to do:
- Launch CCleaner on your PC.
- Navigate to the Tools module and head toward the Context Menu tab.
- Simply, disable or delete the entries according to your choice.
Q3. How do I disable something from the context menu?
Take the help of a reliable context menu manager like ShellMenuView to enable or disable something from the right-click menus.
- Launch the context menu editor for Windows 10.
- Browse the list of items and select the context menu you wish to remove.
- Click on the red-light button, located at the top-left corner of the screen to disable the item.
Q4. How do I edit the context menu in Windows 10?
If you want to learn how to edit right-click menu items on Windows 10 using the manual method, here’s what you need to do:
- Launch Windows Registry Editor.
- Navigate to the path: HKEY_CLASSES_ROOT\*\shellex\ContextMenuHandlers
- A series of keys related to the existing menu entries.
- To remove an entry, simply right-click on the same and choose the Delete option.
- Adding entries is a tedious process. Hence, you need to know the right parameters for every item you would like to add.
Also Read
- 9 Best EPS Editor Software for Windows PC
- 5 Best EPUB Editor Software for Windows PC
- 10 Best MIDI Editor Software for Windows PC
- 10 Best Split Screen Video Editors for Windows 11,10 PC
- 7+ Best Icon Editor Software For Your Windows PC
- 15 Best Photo Editors for Windows 11, 10 PC
Are you looking for the easiest way to edit right-click menu in Windows 10 OS? Here’s the best Windows 10 context menu editor to edit the right-click menu.
A few days ago, a Windows 10 user asked us;
"Last night, I right-clicked on a folder to compress it and to make a zip folder. But I got really annoyed as the context menu took a full 6 seconds to load.
I have a number of applications installed on my PC. To my surprise, all of those apps have enlisted themselves only to create a bloated context menu. I don't even use a few of those applications. I only want to get rid of the cruft, which is of no use.
So, is there any option to edit the right-click menu without using any Windows 10 context menu editor? Or, even if I use a context menu editor for Windows 10, which one should I go for? Please help!"
Are you here to resolve a similar issue? Well, you’re just in the right place then. Windows adds a bunch of options in the context menu by default. And that list grows as you keep installing more applications.
Sometimes even it seems like each of them is fighting for a place on your context menu while most of them remain unused.
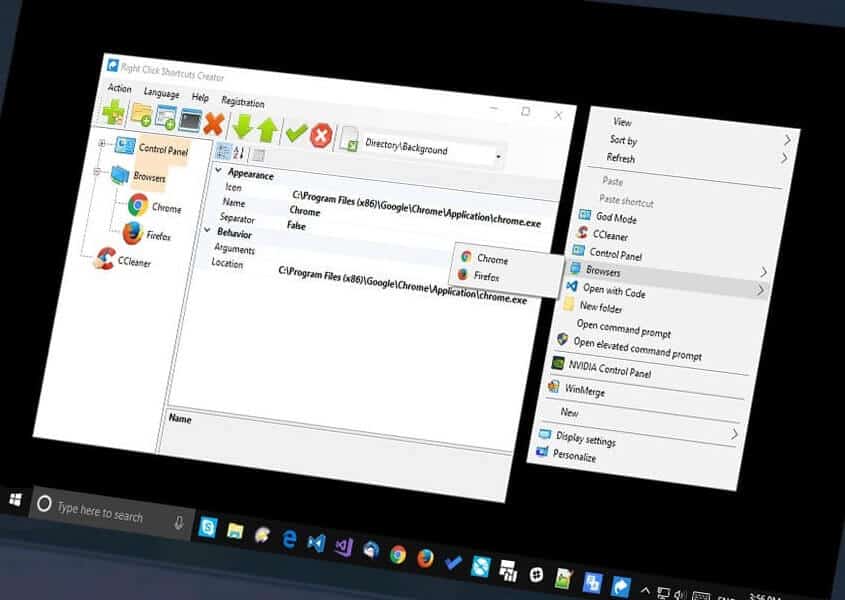
(Disclosure: This post contains affiliate links and images. I earn advertising/referral fees if you make a purchase by clicking them. There is no extra cost to you. See our full disclosure here. )
However, it’s time you say adieu to the cluttered box and keep only the helpful ones. So hold tight and keep scrolling. Here we will show you how to remove items from right click context menu in Windows 10.
What is a Context Menu in Windows 10?
Before you start editing the right-click menu with any Win 10 context menu editor or registry editor, you have the complete information to dismiss the chances of any glitch.
So, what is the context menu or right-click menu in Windows 10? The context menu is kind of a pop-up menu, which includes shortcuts for different actions. In the Windows operating system, you can access this menu by right-clicking any file or folder.
For example, if you right-click on a word document, it will show options like cut, copy, undo, paste, etc., in the context menu.
Similarly, if you right-click on Excel, the context menu will show shortcuts like insert cell, paste special, delete the cell, and more commands which are commonly used for the particular program.
Now the problem starts when too many applications co-exist on our PC. All of them add themselves to the list, which is quite tiring, especially when you don’t use them at all.
Here I have attached a screenshot of my ridiculously long bloated right-click menu, which showed up while accessing a file. Have a look;
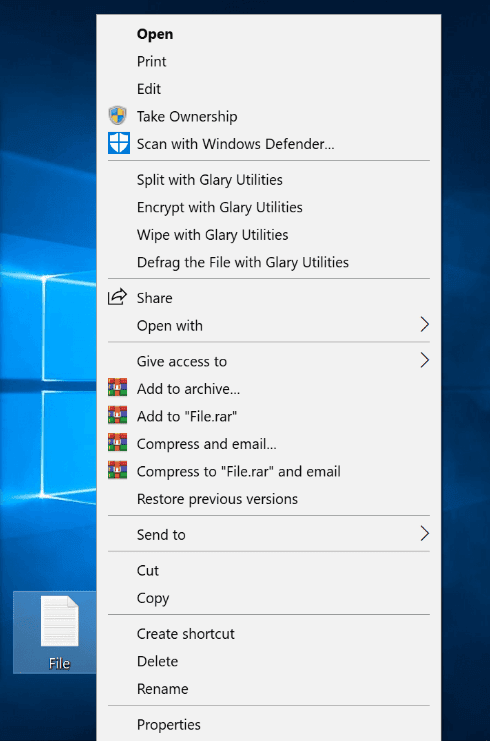
Now that is way too long! There are Take Ownership, Scan with Windows Defender, and many options from Glary Utilities! Phew! So how to remove items from the right-click context menu in Windows 10? Let’s have a look.
Must read: How to Remove Items from Right-Click Context Menu in Windows 10
Want to clean things up in a truly geek way? For computer fanatics, this might seem an easy option, but for people with less tech knowledge, this process is not so advisable.
Anyway, we’ll get to the easier tools a bit later, but now have a look at the process of editing the right-click menu using the Registry editor. It will definitely help you in understanding how it works while doing with any context menu editor for Windows 10.
Warning: Registry editor is quite tricky to operate. If misused, it can make your system unstable, even inoperable sometimes. In case you haven’t worked with this before, try to avoid this process. Don’t forget to take a backup before using the registry, especially before making any changes. Else, you may end up messing with your computer.
Now let’s look at the steps mentioned below and learn how to customize the right click menu in Windows 10 using the Registry editor. Here we go:
- Firstly, press the Windows + R keys together to open the Run dialogue box.
- Now type in regedit and hit the OK button to proceed.
- When in the registry editor, browse the following path:
HKEY_CLASSES_ROOT\*\shellex\ContextMenuHandlers\
- Next, you have to expand ContextMenuHandlers; and a number of options will be there.
- Then, pick the required key and double-click on the Default option.
- Go to the value data now and put a minus sign “”‘ right in front of the same value; this is going to make it inactive.
Note: In case, you want to revert back to this step in the future, simply remove the “–” sign from the front. And if it’s not working even after putting the “–” sign, just delete the key. Once deleted, you can’t revert this step back.
Some users complained that they couldn’t find the items in the said path. In this situation, follow the below path:
HKEY_CLASSES_ROOT\*\shell
HKEY_CLASSES_ROOT\AllFileSystemObjects\ShellEx\ContextMenuHandlers
To edit the right-click menu for folders, follow these paths;
HKEY_CLASSES_ROOT\Folder\shellex\ContextMenuHandlers\
HKEY_CLASSES_ROOT\Directory\shell
To edit the context menu for the desktop, follow these paths:
HKEY_CLASSES_ROOT\Directory\Background\shell
HKEY_CLASSES_ROOT\Directory\Background\shellex\ContextMenuHandlers
Now you know the process of editing the context menu from the Registry Editor. It’s time to learn the easy ways now. Scroll down to know more.
Must check: How to Fix Mouse Left Click acting Like Right Click in Windows 10
16 Best Windows 10 Context Menu Editor to Edit Right-Click Menu
As you’ve already seen, how complex is the process of editing the right click menu in Windows 10 using the Registry editor, so why not take help from some third-party software (Windows 10 right click menu editor) and get your job done right?
Here we’ve enlisted some of the most helpful and best Windows 10 context menu editors to help you choose the one which you think is compatible with your system. Let’s dive in!
CCleaner
You may have seen CCleaner on the Google Play Store on your Android devices. Most of the people use it to clean junk files on their smartphones. Besides that, CCleaner is useful for optimizing your device in just a few clicks.
Not only on your Android phone but, CCleaner is available for Windows operating system as well. It helps you speed up your computer, repair registry and offers safe browsing as well.
Apart from these features, it offers a plethora of functionalities that make it the best Windows 10 context menu editor to customize the context menu.
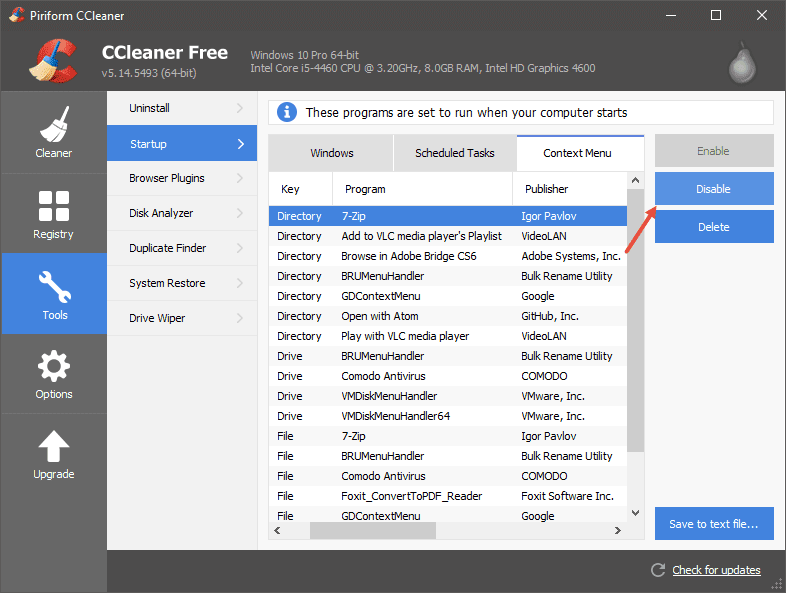
It’s a powerful and free PC cleanup software that protects your device privacy by keeping your computer clean and optimizing performance on the go. Its functionalities and flexibilities make it the number one in our list of the best context menu editors for Windows 10 computers.
Though this popular and best Windows 10 context menu editor to edit the right-click context menu is available for free. But you can also upgrade it to premium.
Its premium version is available only for $12.49 and can support 3 PCs at a time. However, make sure your computer comes with Windows 10 or later versions. No Windows XP or Windows Vista will work.
How to Edit Right Click Menu in Windows 10 using CCleaner
Customizing the right click menu in Windows 10 operating systems using the CCleaner application is an extremely easy process. Here’s how:
- At first, download CCleaner for free and install it on your Windows 10 computer.
- Next, open the application and go to the Tools section.
- Now, click on the Startup option and go to the Context Menu.
- From here, you can remove items from the right-click context menu according to your wish.
That’s it! Hence, CCleaner is the best free context menu editor for Windows 10 at the moment for offering an easy customization option.
Easy Context Menu
Another great Windows 10 context menu editor is the Easy Context Menu editor. As the name suggests, it’s really easy to use and sufficient for customizing your desktop. It offers various commands and tweaks that you can regularly use on your PC to keep it optimized.
Easy Context Menu (ECM) is considered one of the best free context menu editors for Windows 10 PCs, and we find it reliable as well. This free and lightweight software features categories and subcategories so that you can customize your computer the way you want.
Also, this free Windows 10 context menu editor consumes less disk space upon installation. With the Easy Context Menu, you can easily add entries to your Windows context menu as well as to your files and folders.
You can monitor your My Computer, Drives, Files, and Folders, with this Windows 10 right-click menu editor with ease.
Easy Context Menu comes at the number 2 position of the top 16 best Windows 10 context menu editors to edit the right-click menu for a reason. It is easy to use and provides flexible features to customize your Windows.
How to Use the Easy Context Menu to Customize Right-Click Menu
With the Easy Context Menu, you can easily add any program to your context menu or clean the right click menu according to your need. Here’s how to do so:
- Open Easy Context Menu on your Windows 10 computer.
- Check the boxes next to the right-click context menu items you wish to add.
- After adding, right-click on those components and select their shortcuts to launch it.
- All you need to do is extract the zip to the folder you want and then run the context.
- You can select your context menu registries by ticking the checkboxes next to them.
- After done, click on the Apply Changes button.
MenuMaid
Here is another best Windows 10 context menu editor to edit the right-click context menu, which is lightweight and fun. MenuMaid is a Windows 10 application that helps you remove your Windows context menu and Internet Explorer context items with ease.
This Windows 10 explorer context menu editor is easy to use and responsive also automatically generates a list of Windows entries in its main menu. You can remove the items right from your MenuMaid’s dashboard by unchecking the boxes next to each item.
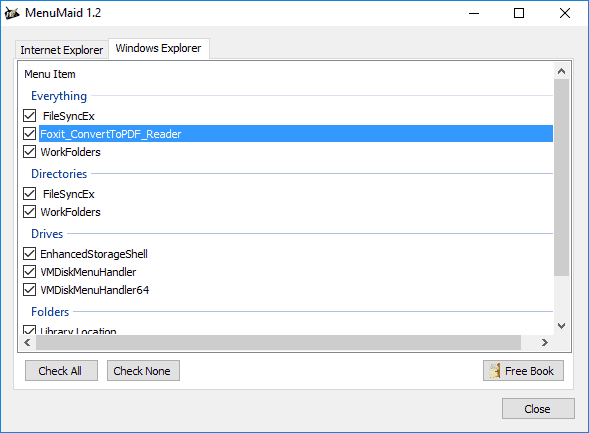
In the same way, if you want to keep the items, start by ticking the boxes in your customize right-click menu in the Windows 10 section.
Though Windows Internet Explorer has only one right-click context menu, it grouped the entries into different categories.
You can find these entries easily by clicking on directories, drives, files, and folders. Hence, without putting much effort into it, you can manually delete selected items.
How to Use MenuMaid to Edit the Right-Click Context Menu
The best Windows 10 context menu editor to edit the right-click context menu, MenuMaid, opens a dialogue box in a pop-up the first time you open the app. This dialogue box contains tabs from Internet Explorer and Windows Explorer.
As said above, you can easily check and uncheck the Menu Item to remove items from the right-click menu in Windows 10.
This app comes with a simple interface that is easy to use, even for non-tech savvy people. Hence, you can easily add or remove menu entries (Directories, Drives, Folders, and Everything) in just a few clicks of your mouse.
Since MenuMaid utilizes your system resource, it helps to optimize your system performance as well.
ContextEdit
When you install so many applications on the same Windows device, your system gets full of Windows registries and junk files. Sometimes removing these Windows registries takes a long time and some great effort. However, with the ContextEdit Windows software, you can do this with ease.
It is one of the oldest best Windows 10 context menu editors to edit the right-click context menu. It offers so many customization options and advanced features to help you add context menu entries for every Windows extension without any complex settings.
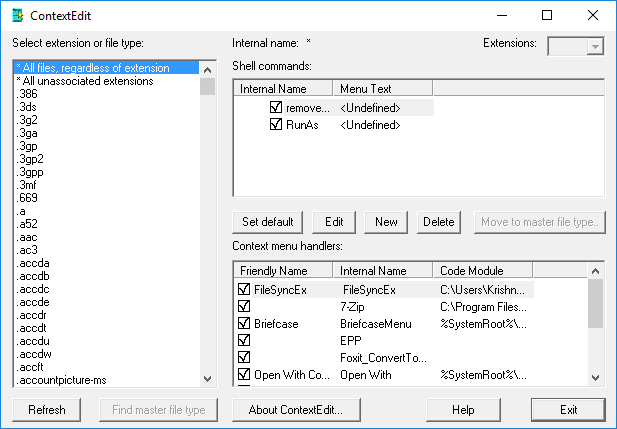
This free Windows 10 context menu editor is easy to run on your computer and helps you in keeping your system optimized. All you need to do is just a few clicks, and you can add or remove items from the right-click context menu effortlessly.
You can customize your files and folders so easily that you don’t need any previous Windows experience to operate and monetize this application.
How to Customize Right Click Menu in Windows 10 using ContextEdit
ContextEdit’s dashboard is separated into three categories. In the left pane, you can find all the extensions. You can access shell commands of selected items from the top-right part, while the lower right-pane contains the list of context menu handlers of the items you have selected.
- If you want to add a new item in the right-click context menu, click on the extension or file type from the list.
- Then click on the New.
- Select Add an internal name for the new command.
- Add the title name, then choose the application or command you want to execute.
- Finally, click on the OK button. That’s it!
Right Click Enhancer
Why use the same old boring context menu on your Windows 10 computer when you can customize items on your own term using the Right Click Enhancer?
The Right Click Enhancer is basically a control panel for the right-click menu on Windows operating system that lets you add files, folders, applications, website links, and so on to your Windows right-click context menu.
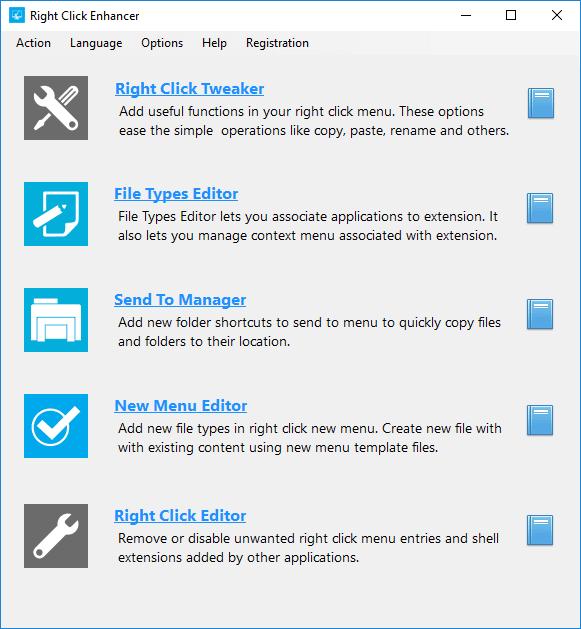
Most importantly, you can create submenus right inside your right-click context menu. Moreover, this Right Click Enhancer also works as a PC cleaner. That means, besides editing and customizing your context menu, this helps in optimizing your system performance.
Why customize your Windows 10 right-click context menu? Because it saves your time and helps you navigate to the sites and programs quicker.
How to Use the Right Click Enhancer to Edit the Windows 10 Context Menu
When you install new applications on your computer, you can take help from this tool as well. Here we have given some tips to help you out with a clear user guide:
- At first, open the tool.
- Right-click on the file from its dashboard and select send to Menu to copy it to the location.
- You can add folders, apps, or websites in the same way to your right-click context menu.
The Right Click Enhancer is a freeware tool but also comes for pricing if you want to add smarter features.
FileMenu Tools
FileMenu Tools is another Windows 10 explorer context menu editor that is easy to operate and comes with many modern and advanced features. When you are searching for the best Windows 10 context menu editor to customize the context menu, definitely try this one.
You don’t need any prior experience to utilize this easy-to-use Windows context editor. With this customizing context menu tool, you can add a bunch of options to your Windows context menu.
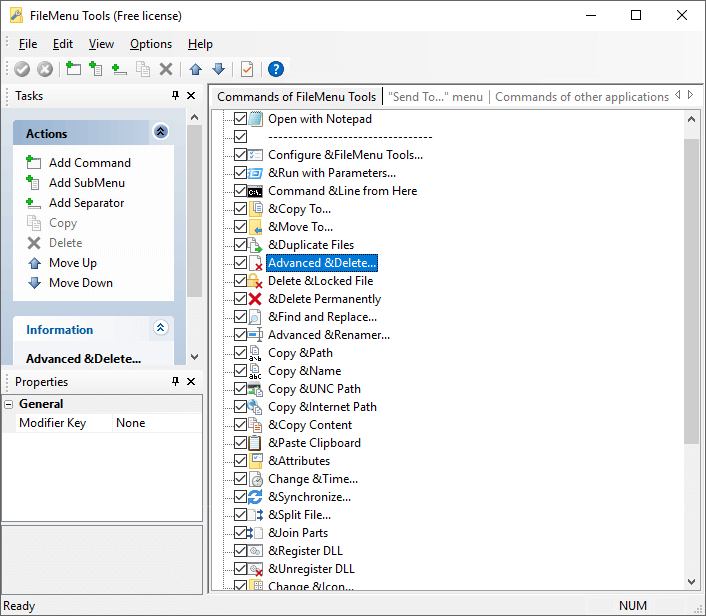
You can do both tasks with this Windows context editor. You can add more options to the right-click menu or unclutter Windows registries. Both of the functions help you manage your files and folders effortlessly.
Moreover, you can test the upcoming commands and add them to your context menu with this tool. This tool is available for free for Windows users, but you can also switch it to the pro version for $11 only.
How to use the FileMenu Tools for Editing the Right Click Menu in Windows 10
Using FileMenu Tools is hassle-free and simple; just follow the steps below:
- It is based on a regular window, and the layout is also very responsive to your Windows system. Simply, use context menu commands on files and folders to customize them.
- You don’t need to install the application, it is portable, and you can move it from one system to another with ease.
- Copy or move a file or folder to a specific location by adding commands.
Using FileMenu tools is as simple as using other free Windows 10 context menu editors on your computer. You just need to follow their commands, or you can add your own and customize the contexts as you wish.
Context Menu Editor
Context Menu Editor always comes at a pretty good position in our list of the best context menu editors for Windows 10. This free utility offers a bunch of options to customize and monetize your context menu.
It is one of the top 16 best Windows 10 context menu editors to edit the right-click menu and is also pretty easy to use. This portable application also helps in adding a program or webpage to your context menu.
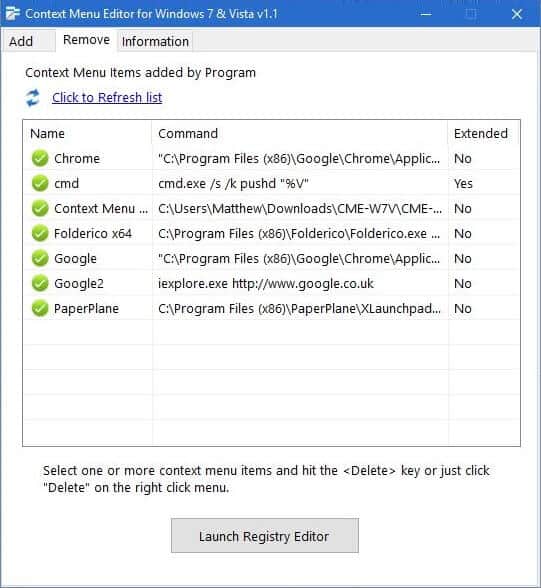
With a couple of clicks of your mouse, you can easily learn how to remove items from the right-click context menu in Windows 10.
While most of the context menu editors are for later Windows versions, you can use Context Menu Editor on your Windows Vista or Windows 7 computer. You can use this freeware on both 32 and 64bits Windows versions. Also, note that this app requires admin privileges to run on your computer.
How to Use the Context Menu Editor to Edit Right Click Options
Using the tool is easy and straightforward. Have a look at the steps below for more understanding-
- Open Context Menu Editor and Run as Administrator.
- Browse the executable files or type the command or the URL or the website in the right space.
- Click on the Icon and then on the Set option.
The tool will add the item to your right-click context menu after you complete these steps. Moreover, adjusting its features is also easy. You can delete the added menu items without accessing the registry. Just go to the Remove tab, select the items you want to delete, then right-click on the items and click Delete.
Right-Click Extender
In case you are searching for something basic and simple, the Right-Click Extender is the right tool for you. This is a free tool available for Windows users that help you edit the Windows 10 right-click context menu in just a few clicks.
Moreover, this software helps you enable or disable additional options on your Windows and Drive as well as hidden menus and files or folders. You can add various entries to your context menu, including the control panel, drive, command prompt, etc.
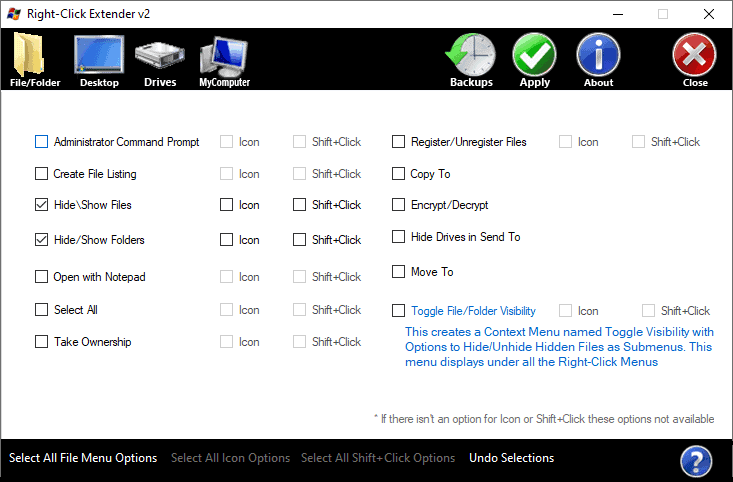
Furthermore, when you launch and run the tool for the first time on your PC, it backs up the registry HKEY_CLASSES_ROOT and HKEY_CURRENT_USER, which also helps you restore it in the future.
It has four main categories, file/folder, desktop, drives, and my computer. Its simple user interface is easy to understand, and you can customize the options effortlessly. You can also add additional icons next to the item options.
How to Use the Right-Click Extender to Edit Context Menu in Windows 10
It is a simple and easy-to-use Windows 10 context menu editor; hence, you can only do most of the tasks from its dashboard.
- At first, open the Right-Click Extender software on your computer.
- Check the boxes to add programs or uncheck them to remove items.
- Click on Apply after making changes.
Since it offers you the system restore feature, if anything goes wrong, you can restore your computer to the point where you didn’t make any changes.
You can optionally restore the points and roll back the backups whenever you want. Right-Click Extender is available for Windows 7, 8, and Windows 10 as well.
Nirsoft ShellMenuView
The ShellMenuView is a compact tool for Windows users where you can find static menu items. These items appear at the right-click menu when you right-click on any of your Windows applications.
Like other best free context menu editors for Windows 10 in the list, this tool also helps you add or remove Windows context menu items in a jiffy.
You don’t need to install this thing or need any DLLs to run it on your PC. It lets you add or remove extended functions of the right-click context menu window.
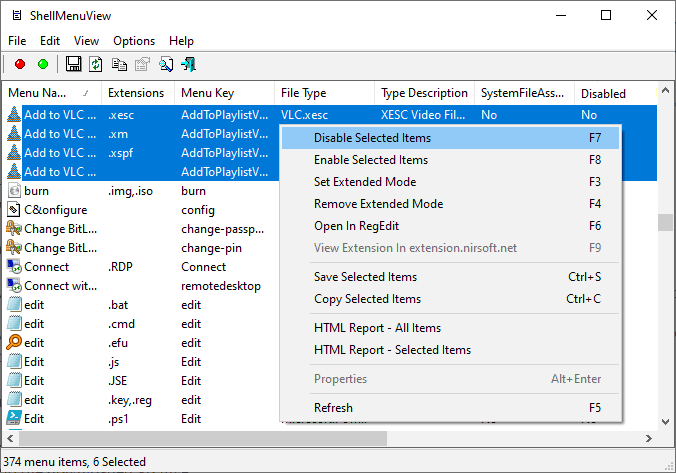
With ShellMenuView, you can easily go through the list of menu items from its dashboard, and at the same time, you can select multiple items to disable them.
Using this small utility by Nirsoft to customize the right click context menu in the Windows 10 operating system is a cakewalk. Surprisingly, you don’t need any prior experience to deal with it.
How to Edit the Right Click Menu Using Nirsoft ShellMenuView
Here are the easy steps to use the context menu editor Windows 10 on your PC:
- At first, download and copy the executable file (shmnview.exe) and paste it into any folder.
- Then run the file.
- From the main menu of the editor, you will be able to view a list of Windows right-click context items.
- You can select one or multiple items to add or delete.
- You can press the shift key while the context menu opens to remove the extended mode of menu items.
This utility is available for free, and you can share the concept with anyone via mail or social media.
Nirsoft ShellExView
The ShellExView is developed by Nirsoft and is a free utility to help you manage and extend your Windows operating system abilities. These are known as Shell extensions that are probably already installed on your computer by your OS. However, apart from your Windows system, many other applications can install such shell components.
For instance, when you install WinZip, you will find a customized WinZip menu when you do a right-click on a zip file. You can create this menu by adding a shell extension to your Windows computer.
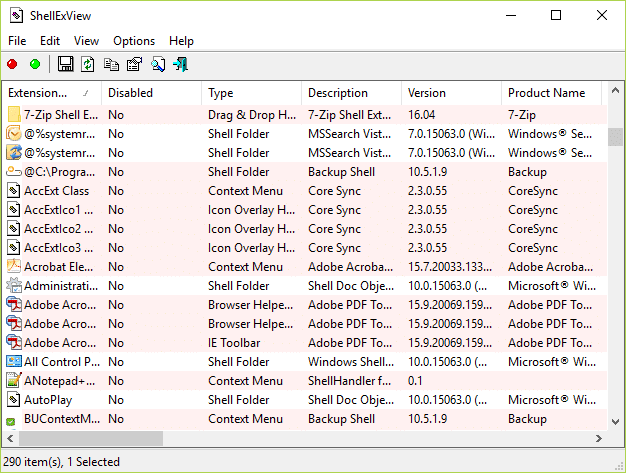
The function of the ShellExView utility is to help you disable or enable those shell extensions easily. And not only for that, but also, it is useful in resolving problems related to your Windows 10 explorer context menu editor in Internet Explorer.
The best thing about this utility is that it supports every Windows version, including Windows 98 and up to Windows 10. X64.
How to Use Nirsoft ShellExView to Edit Context Menu
Using the free Windows 10 context menu editor is simple and easy. You don’t need to perform any installation or require any additional DLLs. Here’s how:
- All you need to do is just copy the executable file to any folder and run it on your system.
- After running it, wait for a couple of seconds, and the ShellExView will load all the shell extensions.
- Select the items from the ShellExView utility pop-up menu and click on Enable Selected Items if you wish to keep the extensions.
- If you wish to disable the extensions, click on “Disable Selected Items.”
Context Menu Tuner
Context Menu Tuner is another great option if you are looking for a free context menu editor for Windows 10. It allows you to edit the context menu on your Windows easily and in just a few minutes.
Unlike other programs we have mentioned in our list, this freeware lets you add more items on the context menu.
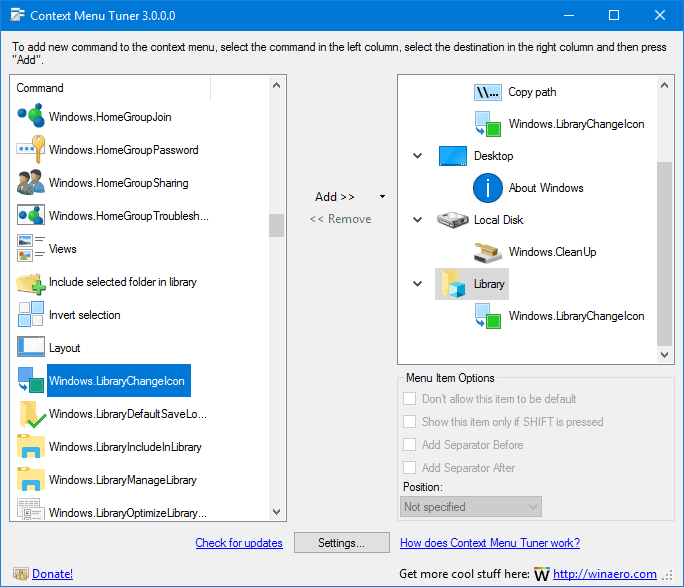
And that is not the only reason people like this tool. With Context Menu Tuner, you can actually customize the name, icon, and command parameter for every new program on your context menu, a facility other tools of its category don’t offer.
Moreover, with this best free context menu editor for Windows 10, you can set the position of the new items as per your choice. Also, you can create a list to divide your most used tools from others.
How to Use the Context Menu Tuner to Edit Right Click Menu in Windows 10
You don’t need to download or install anything for this utility to work. But have a look at these few tips to use it properly on your PC:
- Simply add ribbon commands to your Windows 10 right-click menu.
- Adding ribbons will let you manage all the features of a certain app with the help of a series of tabs.
- These ribbons are applicable to files, folders, desktops, or to a certain file type.
- You can also set the commands that are not automatically added to the ribbons.
Ultimate Windows Context Menu Customizer
If we forgot the name of the Ultimate Windows Context Menu Customizer, our list would remain incomplete. Users who run earlier Windows versions like Windows XP, Windows Vista, or even Windows 7 will be grateful for finding out about this tool.
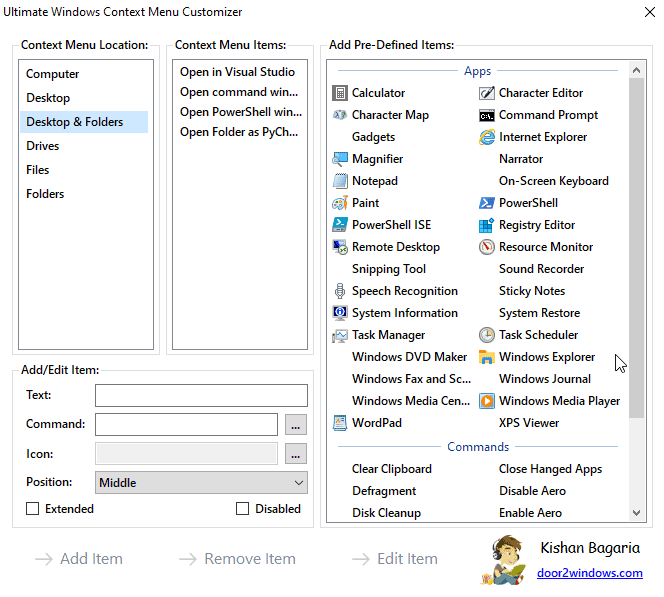
The best thing is that the Ultimate Windows Context Menu Customizer does not require any installation from a third-party site and is as lightweight as 26 KB. Simply use this Win 10 context menu editor to customize your context menu like a pro!
How to Use the Ultimate Windows Context Menu Customizer
The user guide of the Ultimate Windows Context Menu Customizer is as simple as the utility. Here we have mentioned the steps below:
- At first, run the tool with the administrator privileges.
- Select the location of the right-click menu from the Context Menu Location list.
- Enter the name of your context menu.
- Now enter the command you want to administer.
- Set the location of the option’s icon.
- Select a position of the item (optional).
- Click on Extended, or if you want to administer a command, press the Shift+ Right arrow while doing the process.
- Finally, hit the Add Item button.
Right-Click Context Menu Adder
The Right-Click Context Menu Adder is lightweight, free, and a cool tool that lets you add a website link, file, folder, your favorite application, or any shortcut to your Windows context menu.
While most of the tools in our list are about Windows 10, this one supports Windows 7 and Windows 8 effortlessly.
Also, if you are in need of modifying your Windows registry, you can rely on this software for that purpose. It is easy to use and also provides a fast job.
You can add just about anything to your context menu so that you can browse those apps or sites faster.
How to Use the Right-Click Context Menu Adder
Simply run the tool on your computer and choose the item you want to add to your desktop context menu. You can add any item such as an app, file, folder, web address, or any file type.
- Provide the necessary details of the items such as the path details, web URL, name, etc.
- Select the position of the shortcuts in your context menu.
- Likewise, the Delete option will remove a specific shortcut from the context menu.
The “Show only when the SHIFT key is pressed” option is also available here. This means the item will show in the context menu when you right-click on Desktop while pressing the Shift button.
Fast Explorer
Fast Explorer will help you tweak the default context menu and advise you to add new items. Not only that, but also, Fast Explorer is a great utility to clean your system’s junk files and optimize your system performance.
It also helps you manage your Internet Explorer interface. You can seamlessly create and remove items from your Windows Explorer menu and access those items quicker than ever.
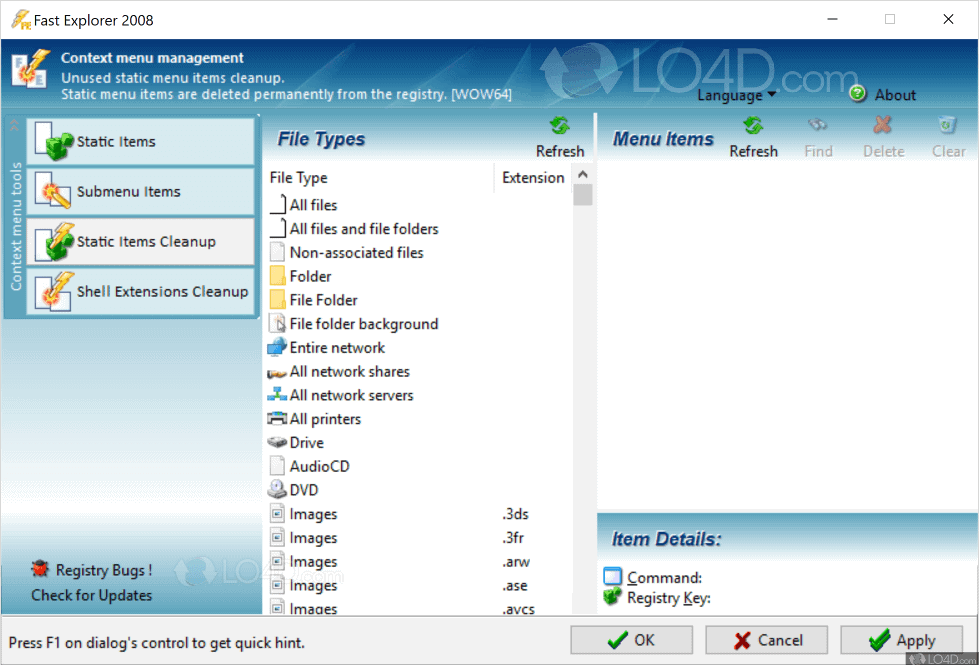
Since not all tools provide this option, users are stuck with the ones that don’t. But since you already know about the Fast Explorer Windows context menu editor, it is time to check out the tool.
How to Use Fast Explorer to Customize the Right Click Menu
- Select a file type of the new entries.
- Select the executable file which you want to add.
- You can manage the items in subfolders and alphabetically in just a few clicks.
- You can also remove items from your program installation and add new replacements.
Unfortunately, it does not come with a backup option for your entries. So, this can be a problem for the users.
Context Menu Manager
If you already have installed shell extensions on your computer, you can view and manage them with the help of Context Menu Manager. This tool shows you the descriptions of the extensions as well as their other details such as version, file name, company info, and so on.
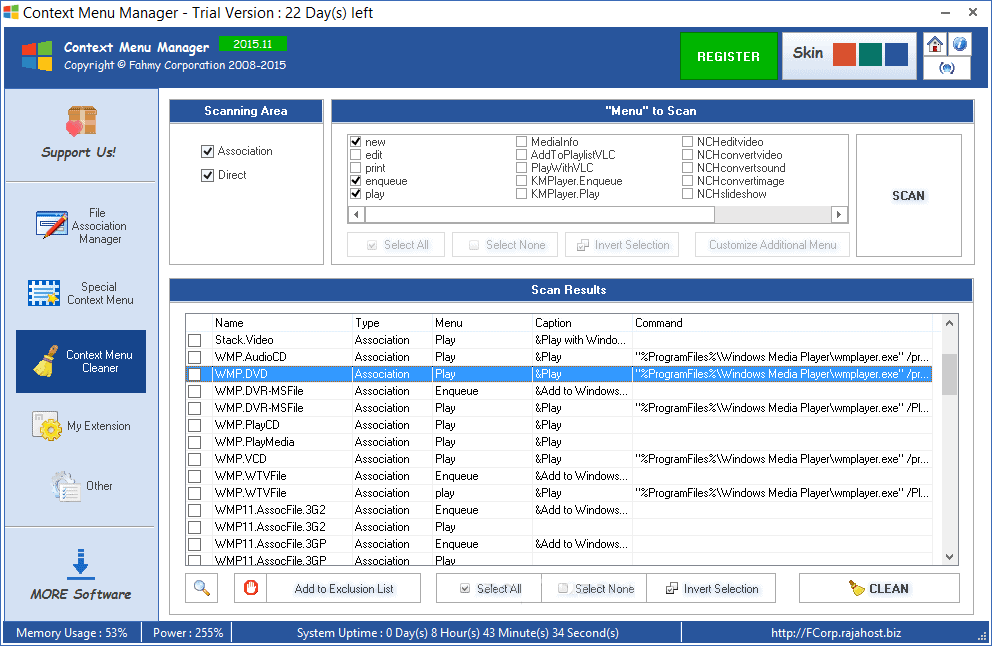
With this software, you can manually disable or enable any item which you don’t use or don’t need in the future. It shows you three types of extensions on your Windows right-click menu, Files&Folders, New, and Send to.
How to Use the Context Menu Manager by Glary Utilities
- Open Context Menu Manager by Glary Utilities, and you will find the “Files and Folders” menu.
- This menu displays the items in your Windows context right-click menu.
- When you click on an item, it will show the related information.
- If you don’t want it, click on the Remove button, and it will no longer be in your Windows Files&Folders or right-click menu.
What is the Best Context Menu Editor for Windows 10?
As you can see, our list of the top 16 Windows context menu editors is filled only with the authenticated ones, no spam. While preparing the list, we’ve put on extensive research work that made us consider CCleaner as the best Windows right-click menu editor in terms of its features, utility, and ease of use.
If you think any other software from the list holds the potential to beat CCleaner, let us know in the comment box below. Also, if you have further queries, shoot in the same box. Stay connected for more updates. Adios!
You may also be interested in checking out:
- How to Add a Program to the Right-Click Menu in Windows 10
- How to Copy Text from Right Click Disabled Websites
- How to Always Open Chrome in Incognito Mode on Windows 11
- How to Password Protect a Folder in Windows 11 without Software

