Вторая часть руководства посвящена более сложным настройкам, связанным с отзывчивым веб-дизайном. Основные, базовые, настройки и функции редактора Zero Block были рассмотрены в первой части.
Обзорная статья по основным возможностям
Cписок всех комбинаций для ускорения работы
Справка по простой анимации: фиксации, параллаксу и анимации появления
Статья о сложной пошаговой анимации: основные принципы, настройки и примеры
Справка по сложной триггерной анимации: настройка и примеры
Как автоматически импортировать макет из Figma в Zero Block
Определяем базовую структуру дизайна и ускоряем работу с макетом
В Zero block есть две рабочие области или два «контейнера». Область сетки — Grid Container и Window Container — условное обозначение границ экрана браузера.
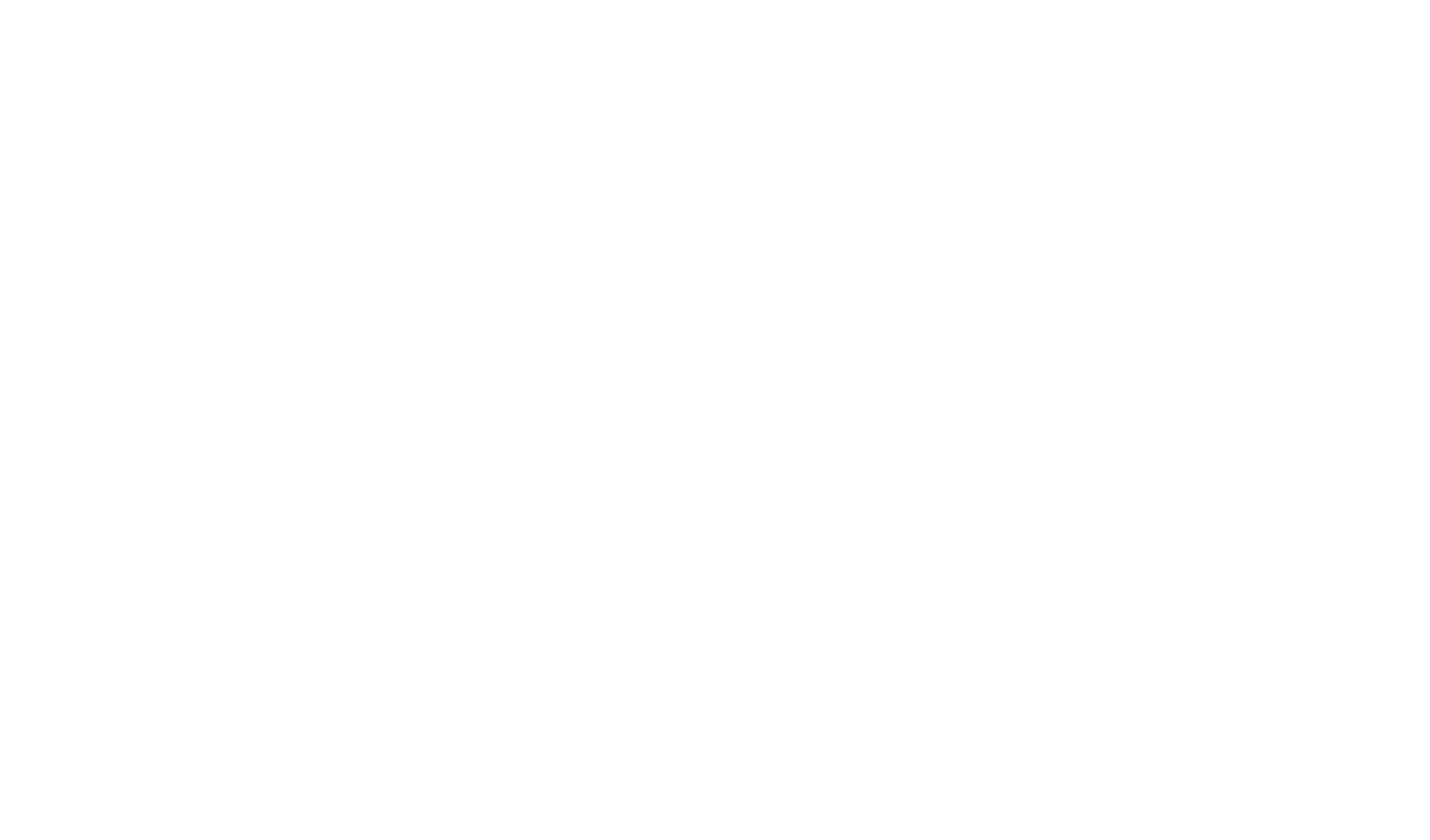
Grid Container и его положение по оси X
Grid Container — основная рабочая область. В Grid Container используется та же сетка, что и в Тильде, 12 колонок (1200 px). Если мы располагаем элементы внутри Grid Container, то независимо от размера экрана они будут находиться внутри сетки из 12 колонок.
По оси X Grid Container всегда позиционируется по центру.
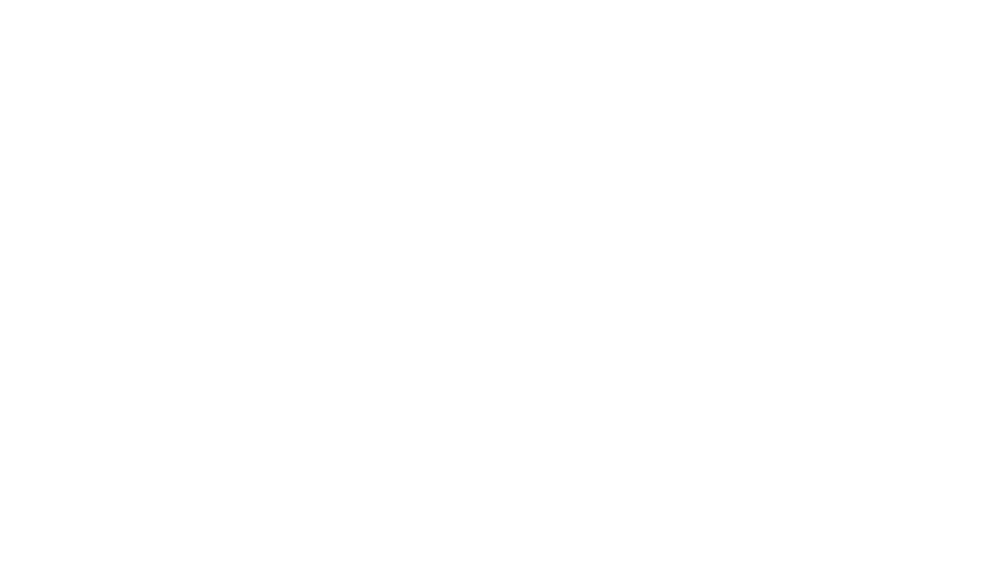
То же самое происходит с версиями для разных устройств: при переключении между экранами ширина Grid Container становится 980, 640, 480, 320 px, он остается неизменным и всегда по центру.
Высоту Grid Container можно задать в настройках артборда или потянув контейнер вверх / вниз с помощью мыши. Ее можно задавать для каждого разрешения свою. Высота Grid Container является высотой блока.
Положение контейнеров относительно друг друга по оси Y
Если вы хотите, чтобы ваш блок занимал всегда 100% высоты экрана, для этого нужно задать высоту Window Container, отличную от высоты Grid Container. Соответственно, нужно в настройках артборда указать 100% высоты для Window Container.
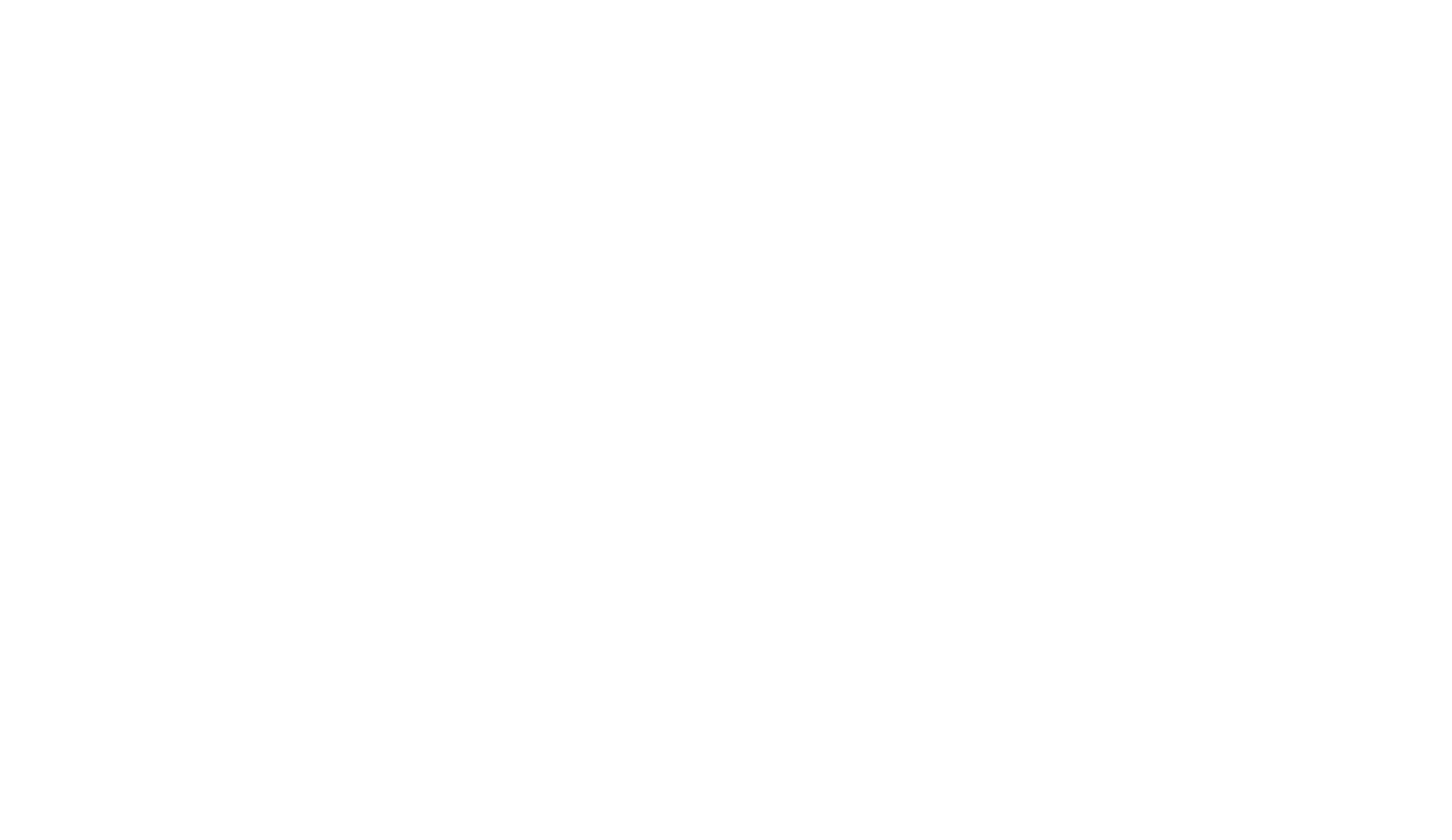
Затем определить выравнивание Grid Container относительно экрана: сверху, по центру или по низу. По умолчанию стоит выравнивание по центру.
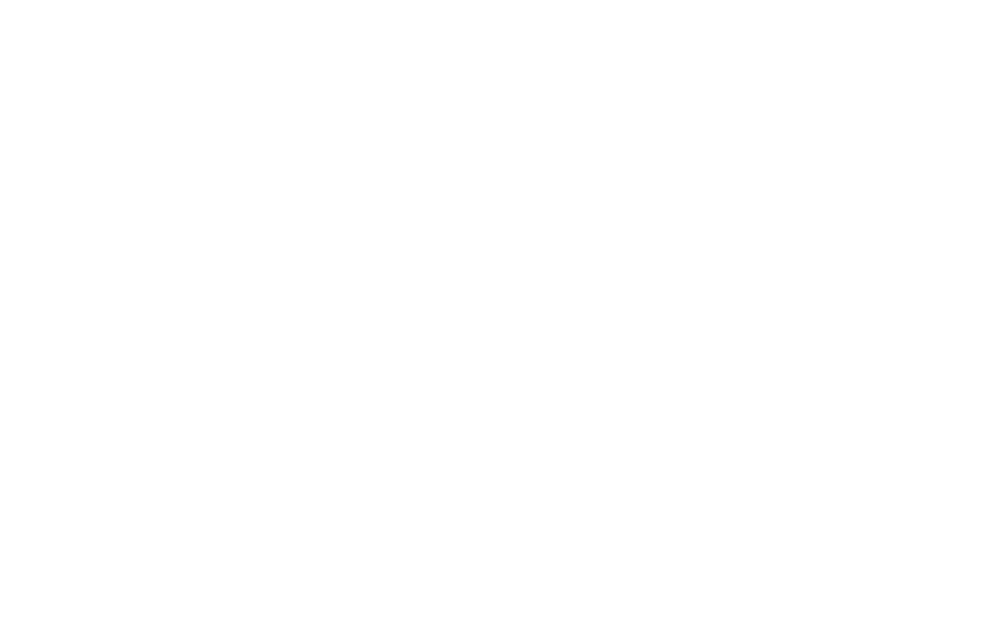
Изменение контейнера и начала координат для элемента
По умолчанию все элементы привязаны к Grid Container и начало координат находится в левом верхнем углу.
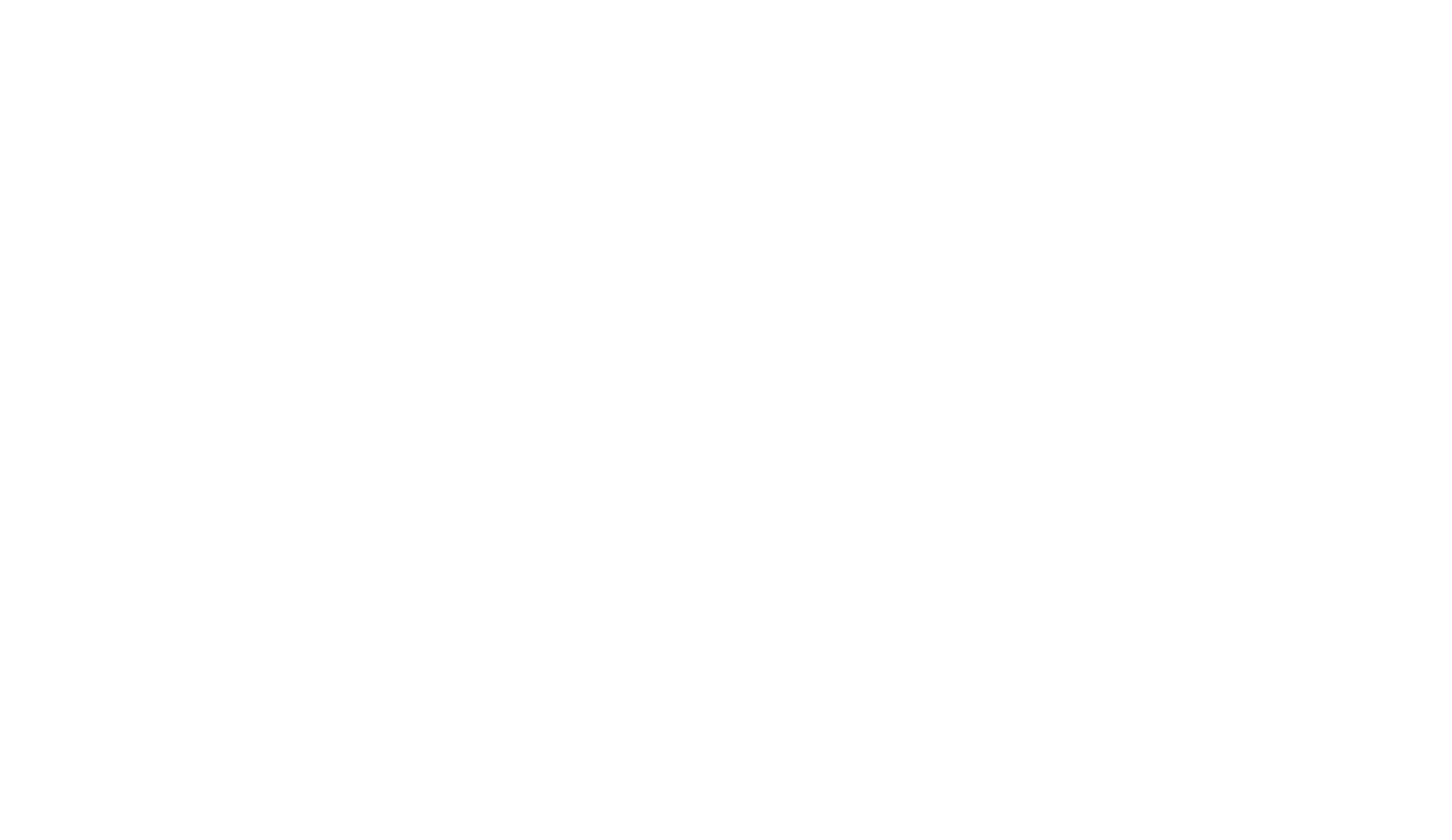
Но иногда требуется привязать элемент не к сетке, а к экрану. Например, вы хотите, чтобы логотип всегда был в левом верхнем углу любого экрана.
Для этого нужно открыть настройки элемента и поменять тип контейнера на Window Container. Начало координат сместится в левый верхний угол Window Container.
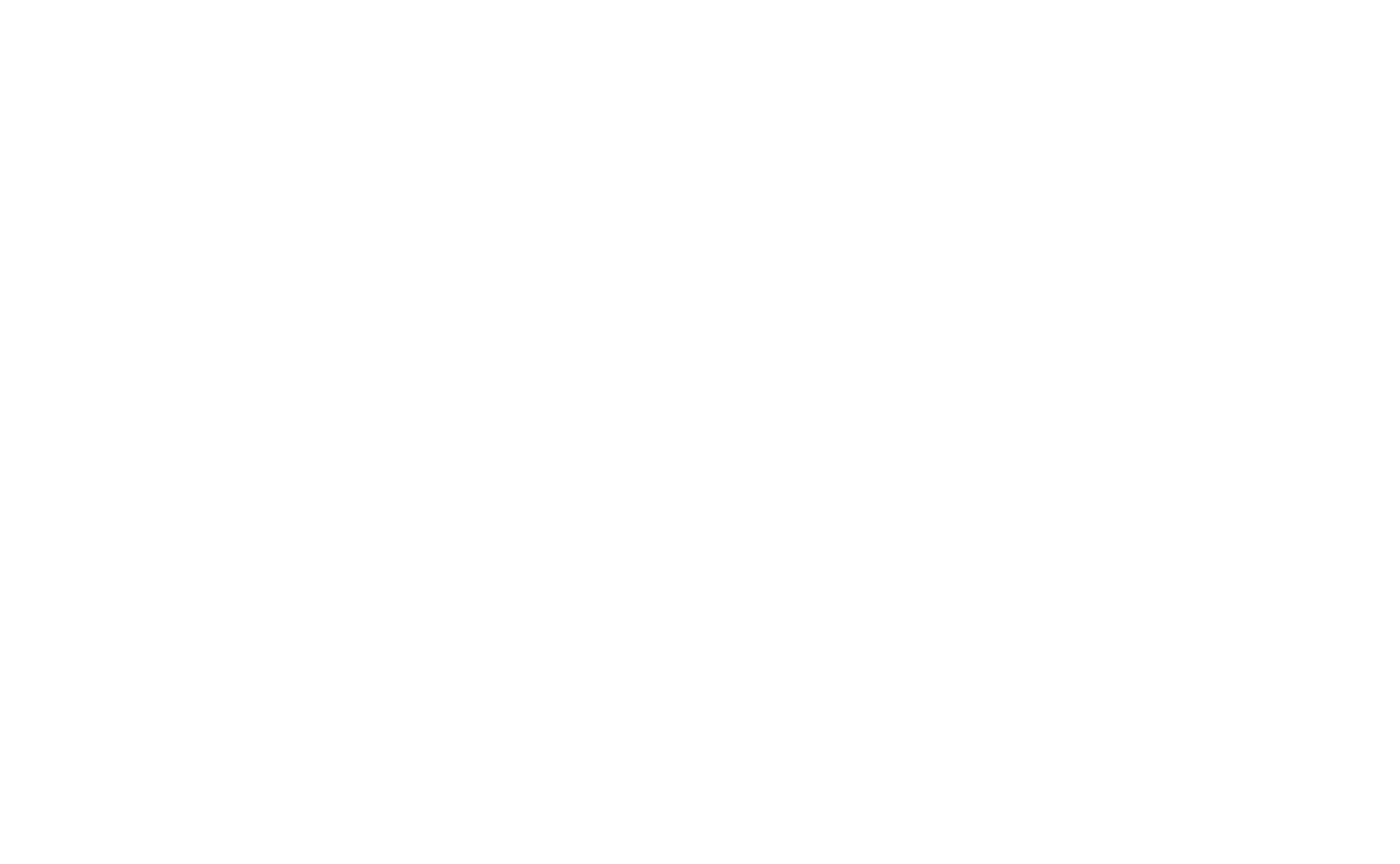
Теперь на любом экране логотип будет в левом верхнем углу.
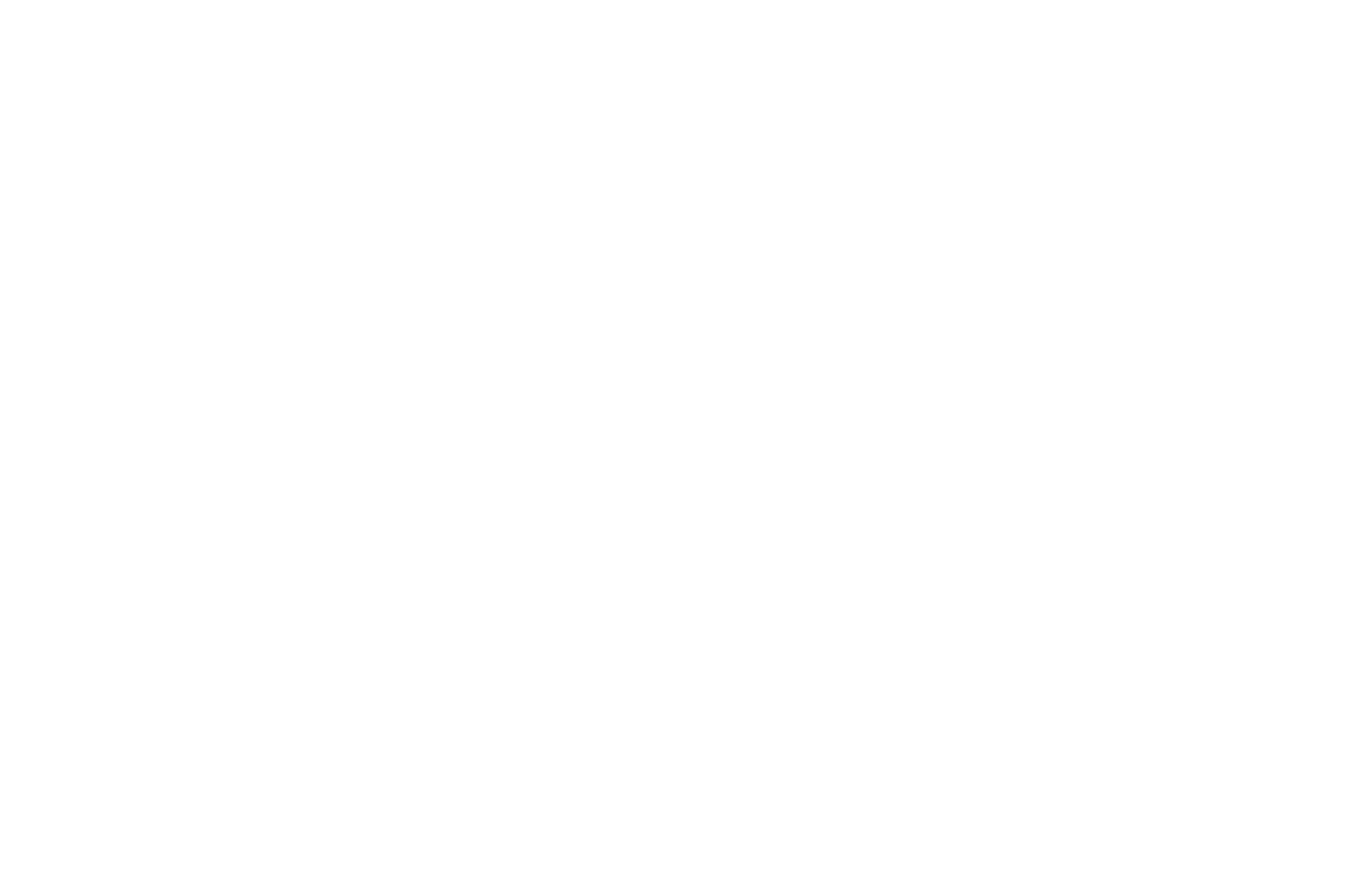
Если мы хотим привязать элемент, например, к правому верхнему углу, то логика будет та же: задаем контейнер: Window Container и начало координат: ось X — right, ось Y — top.
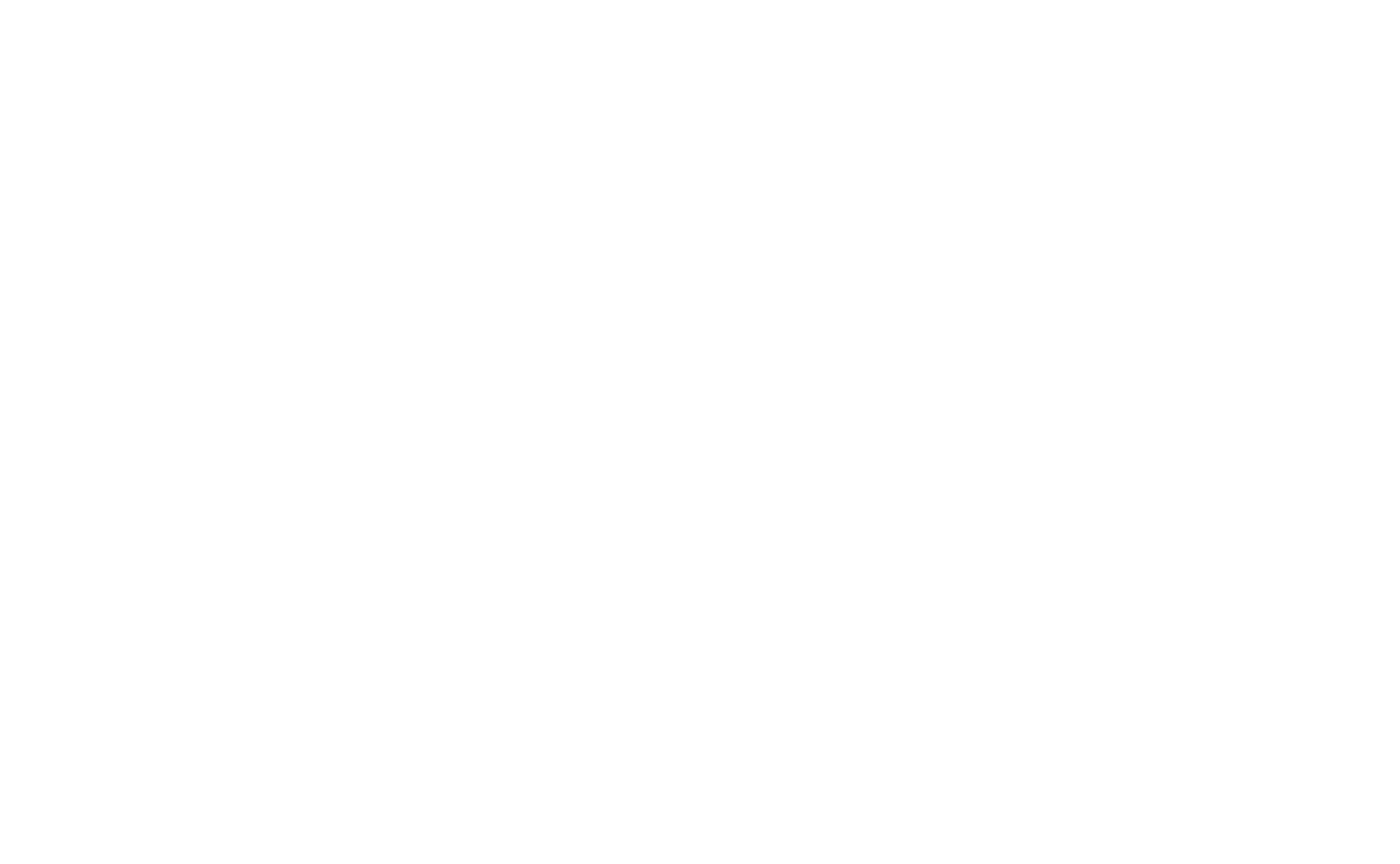
У каждого элемента в рабочей области есть координаты — положение относительно начала координат по оси X и по оси Y.
Выделите объект, откройте панель настроек (клавиша tab) и в самом верху вы увидите координаты объекта.
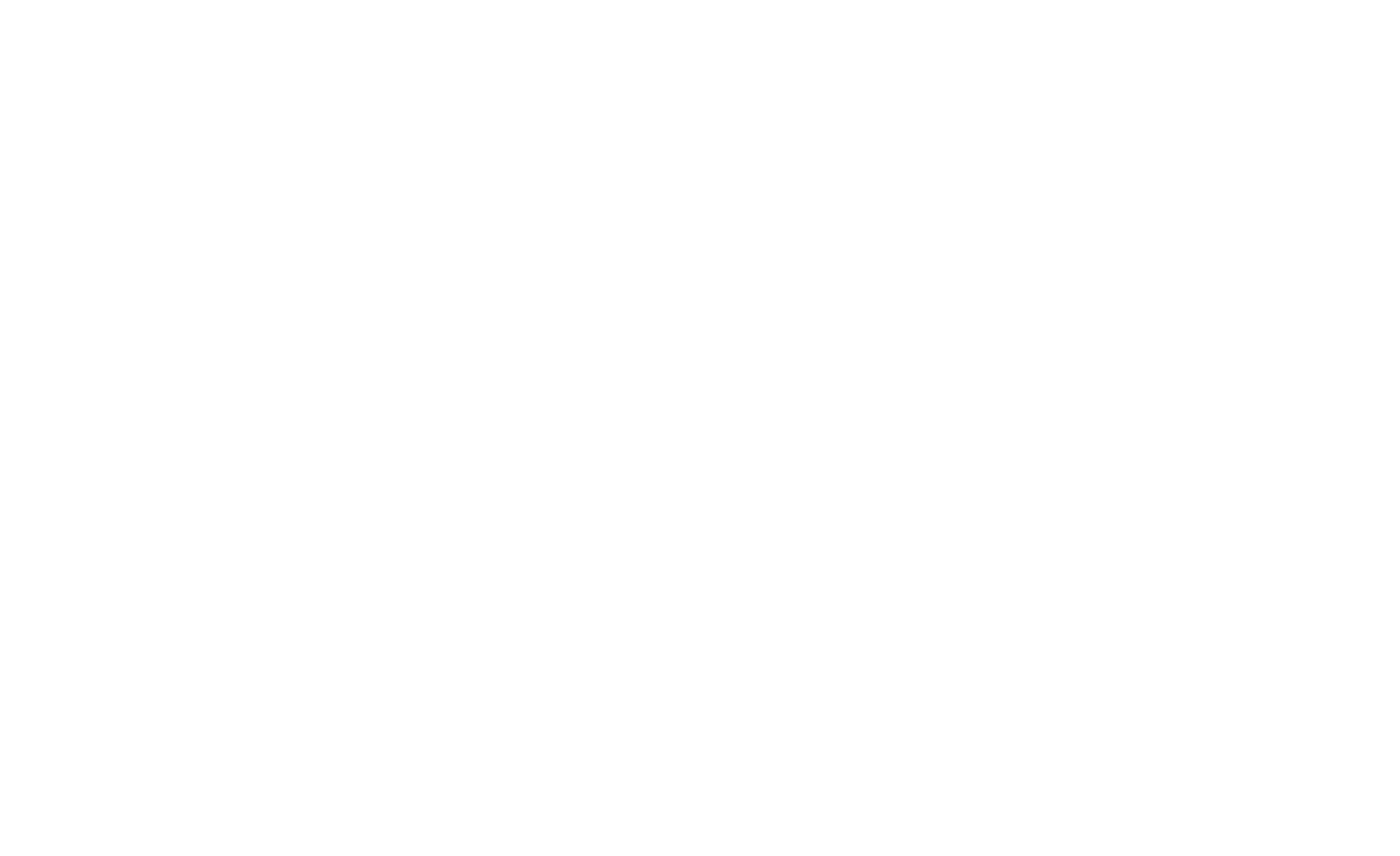
Начало координат по умолчанию у всех элементов находится в левом верхнем углу Grid Container. Но оно может смещаться и находиться в одной из девяти точек прямоугольника: справа вверху, слева внизу и т.д.
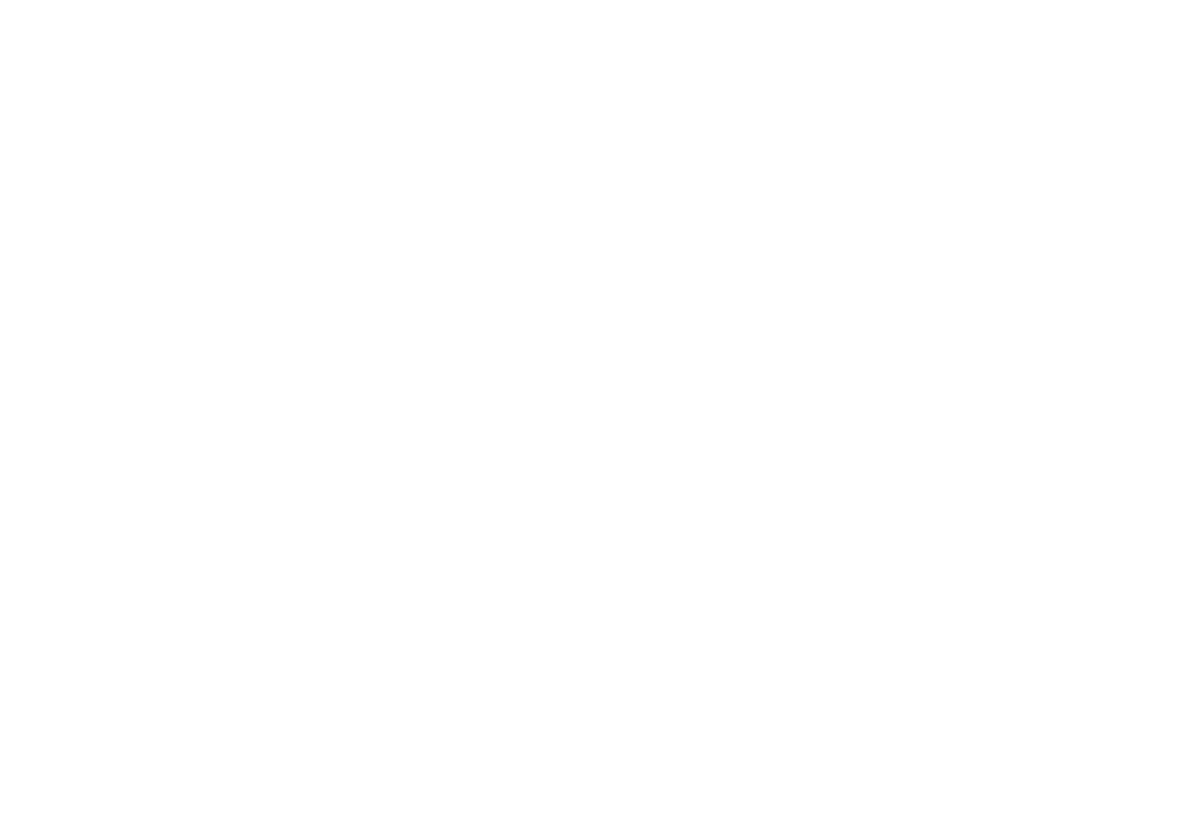
Чтобы поменять положение начала координат, откройте меню +Container (по умолчанию оно свернуто).
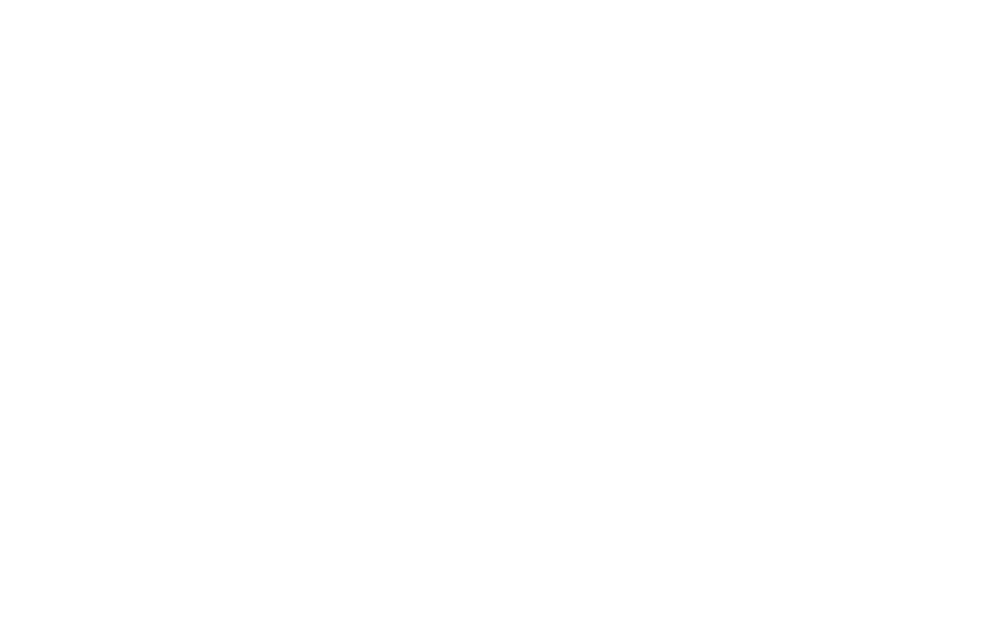
Если вы зададите начало координат Center Center, то это упростит работу над адаптивной версией для разных экранов.
Создание «резиновых» элементов
Мы предусмотрели, чтобы размер элементов так же мог задаваться в процентах. Таким образом получаются «резиновые» элементы, которые меняют размер, в зависимости от окна браузера.
Например, мы хотим, чтобы половина экрана всегда была желтая. Добавим фигуру и в настройках элемента зададим контейнер — Window Container, а для ширины и высоты поменяем единицы измерения на проценты вместо пикселей и зададим 50% ширины экрана и 100% высоты. Также в процентах можно задавать значения осей — если нужно, чтобы элемент всегда занимал правую половину экрана, поставим значение для оси X — 50%.
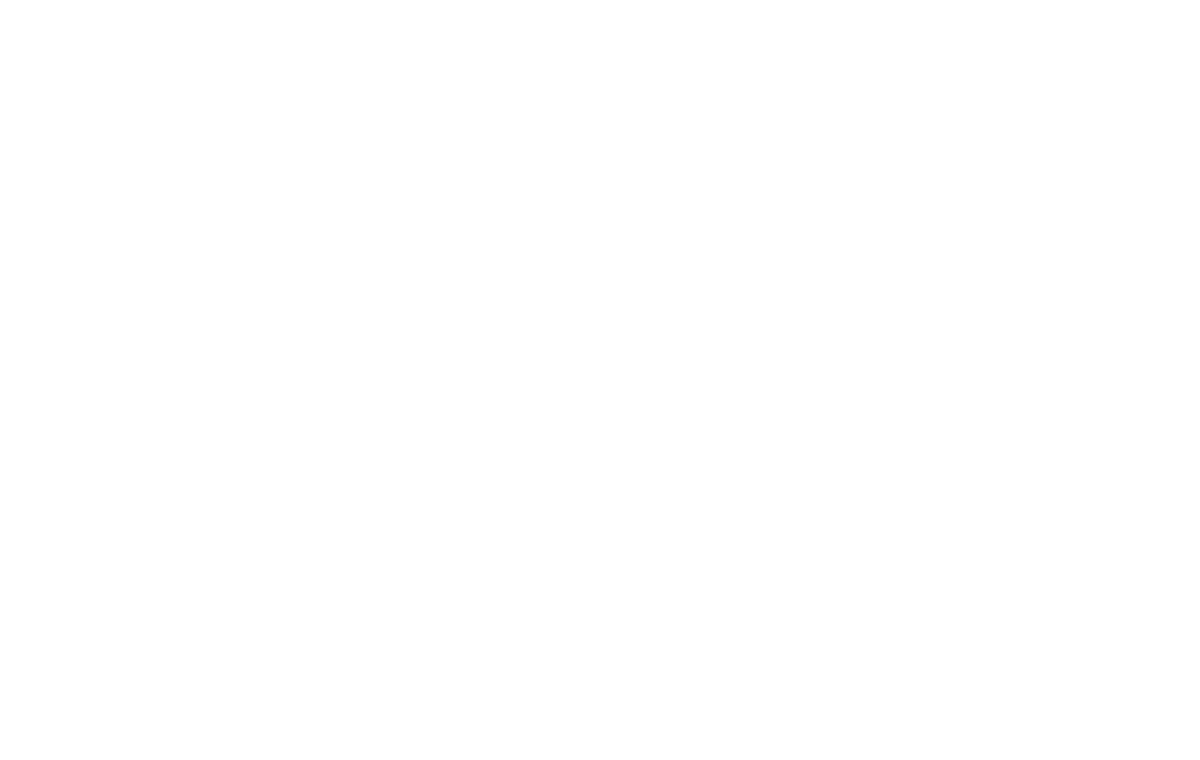
На видео видно, что правая часть блока всегда заполняет половину экрана.
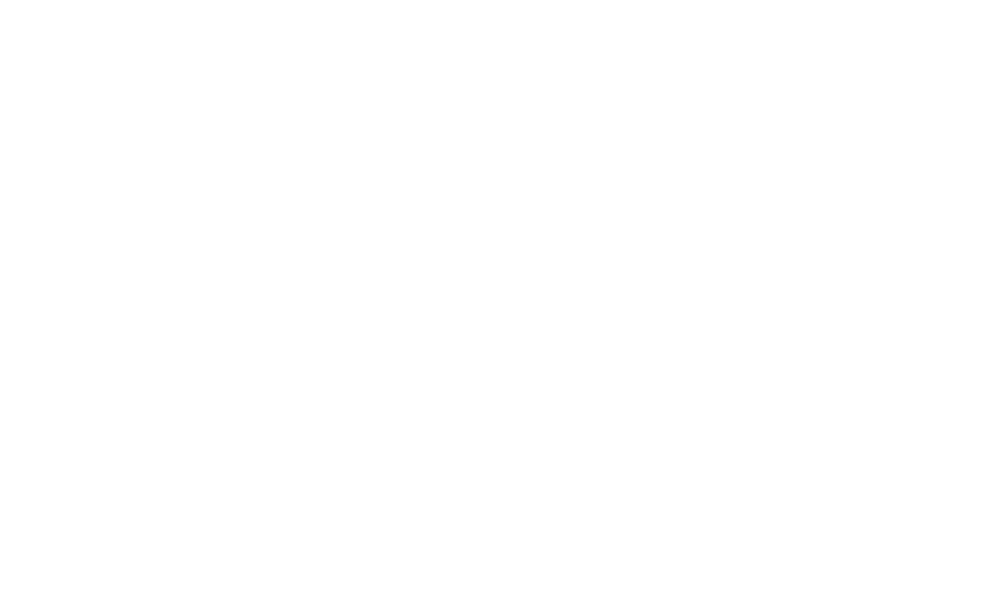
Параметры желтого прямоугольника: Container — Window, ширина — 50%, высота — 100%, смещение по оси Х — 50%.
Пример: создание полноэкранной обложки
Рассмотрим на примере как создать обложку со следующими параметрами:
— фоновое изображение занимает всю площадь экрана
— заголовок, подзаголовок и кнопка всегда по центру экрана
— стрелка «вниз» всегда по низу экрана
В настройках артборда добавим фоновое изображение и зададим ему параметр: Window Container Height — 100%.
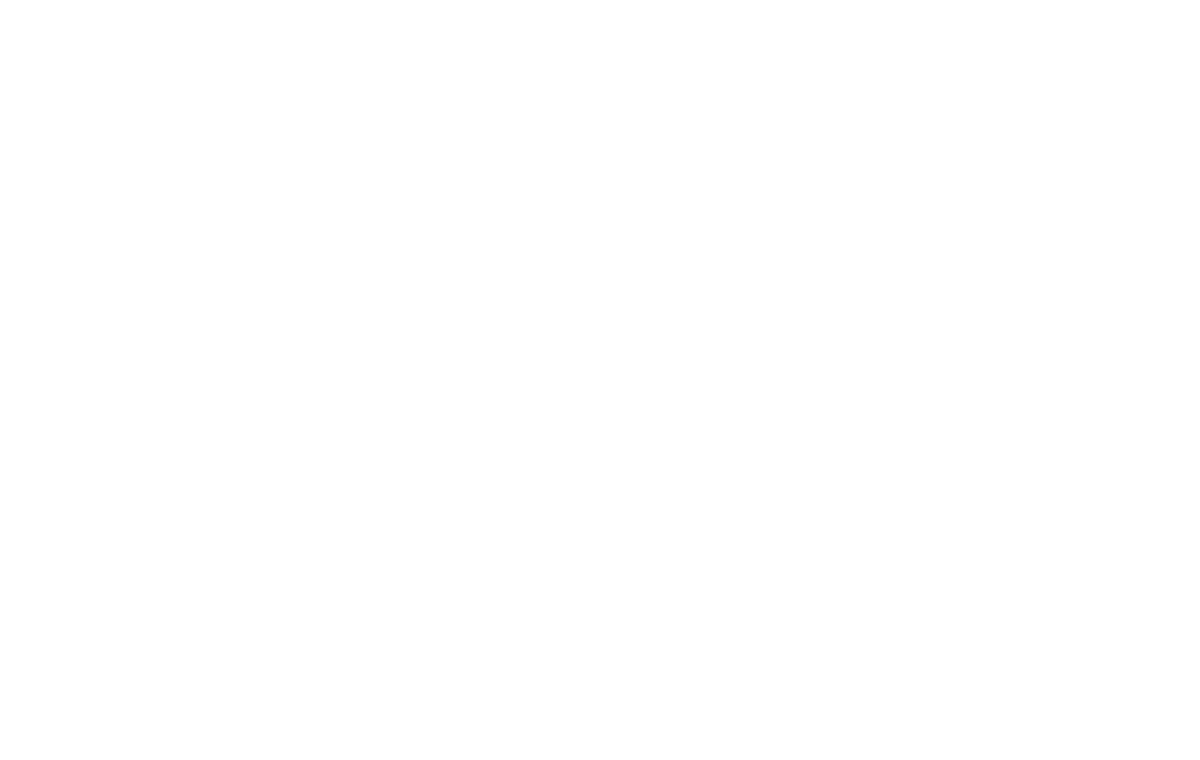
Для заголовка, подзаголовка и кнопки определим начало координат — Center / Center и, при необходимости зададим смещение по оси Y.
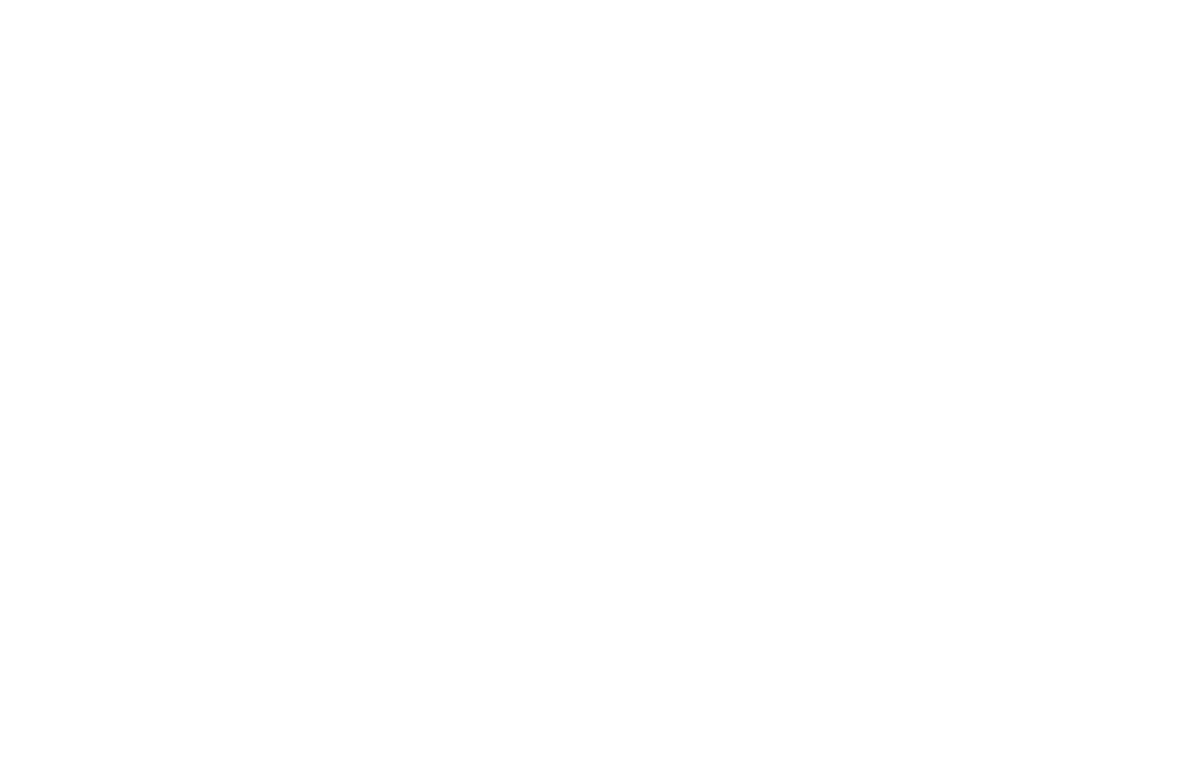
Для стрелки назначим контейнер Window Container, начало координат: Center / Bottom и сместим ее на 70 пикселей вверх. Это значит, что кнопка всегда будет на 70 пикселей выше нижнего края окна браузера.
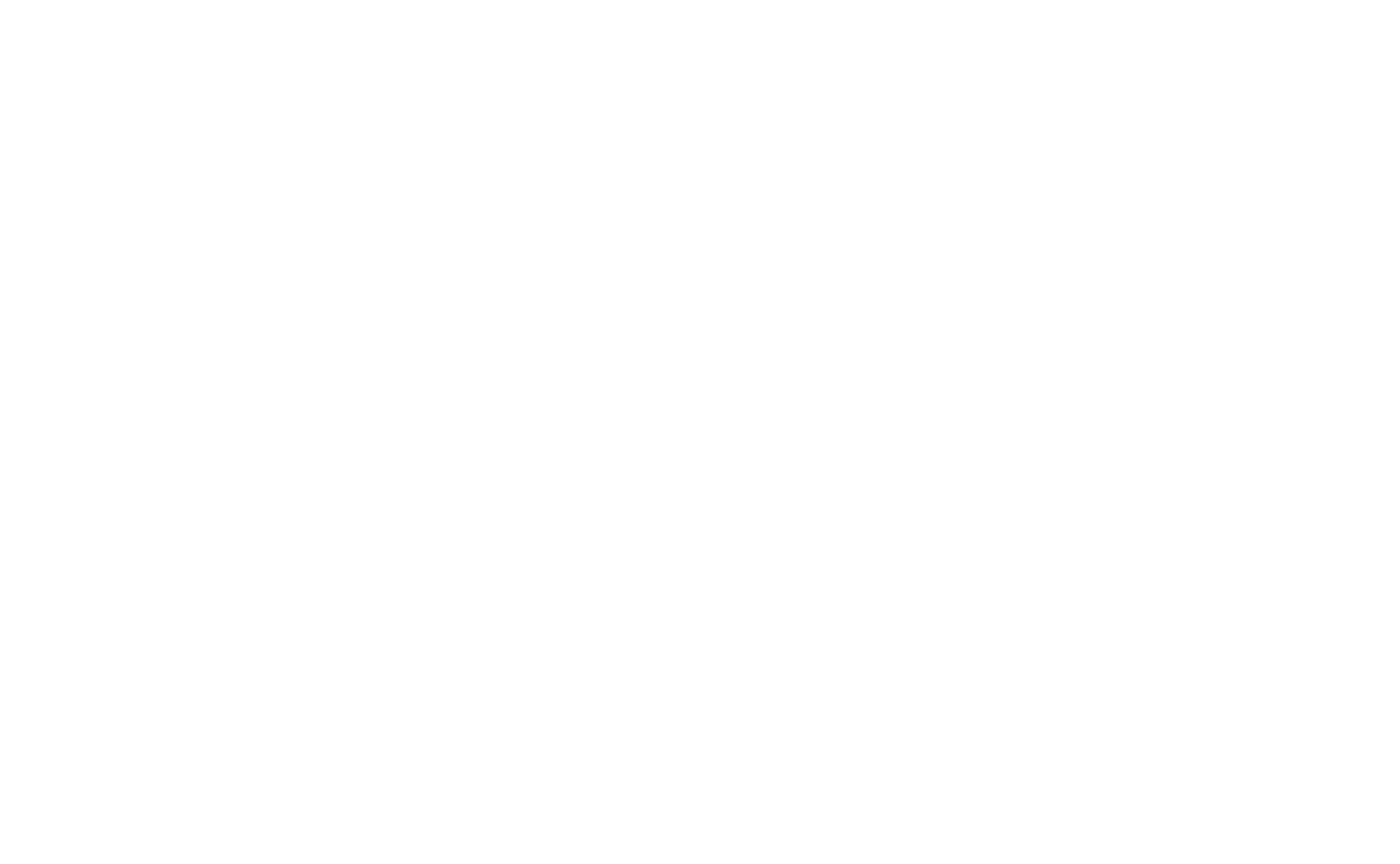
Посмотрим, что получилось: фоновая картинка заполняет всю область экрана, заголовок, текст и кнопка выровнились по центру, а стрелка — по низу.
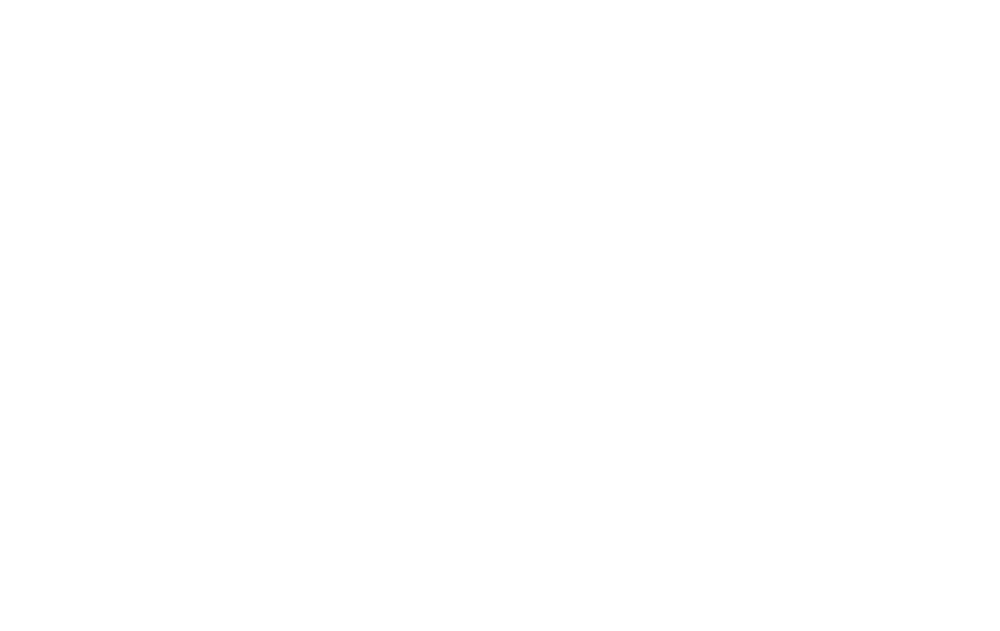
Масштабирование элементов под ширину экрана
По умолчанию все элементы привязаны к Grid контейнеру — это прямоугольник с шириной 1200 пикселей на десктопе, он всегда расположен по центру экрана и имеет одинаковый размер, независимо от размера монитора.
С помощью функции автоматического масштабирования можно масштабировать все элементы, которые принадлежат Grid контейнеру, пропорционально ширине экрана или браузера. Grid контейнер будет занимать не фиксированную ширину 1200 пикселей, а растягиваться на всю ширину экрана. Все добавленные элементы будут пропорционально увеличены, чтобы занять весь экран.
Чтобы включить автоматическое масштабирование, откройте настройки артборда и найдите параметр Scale Grid Container. Выберите параметр Autoscale to Window Width и сохраните изменения.
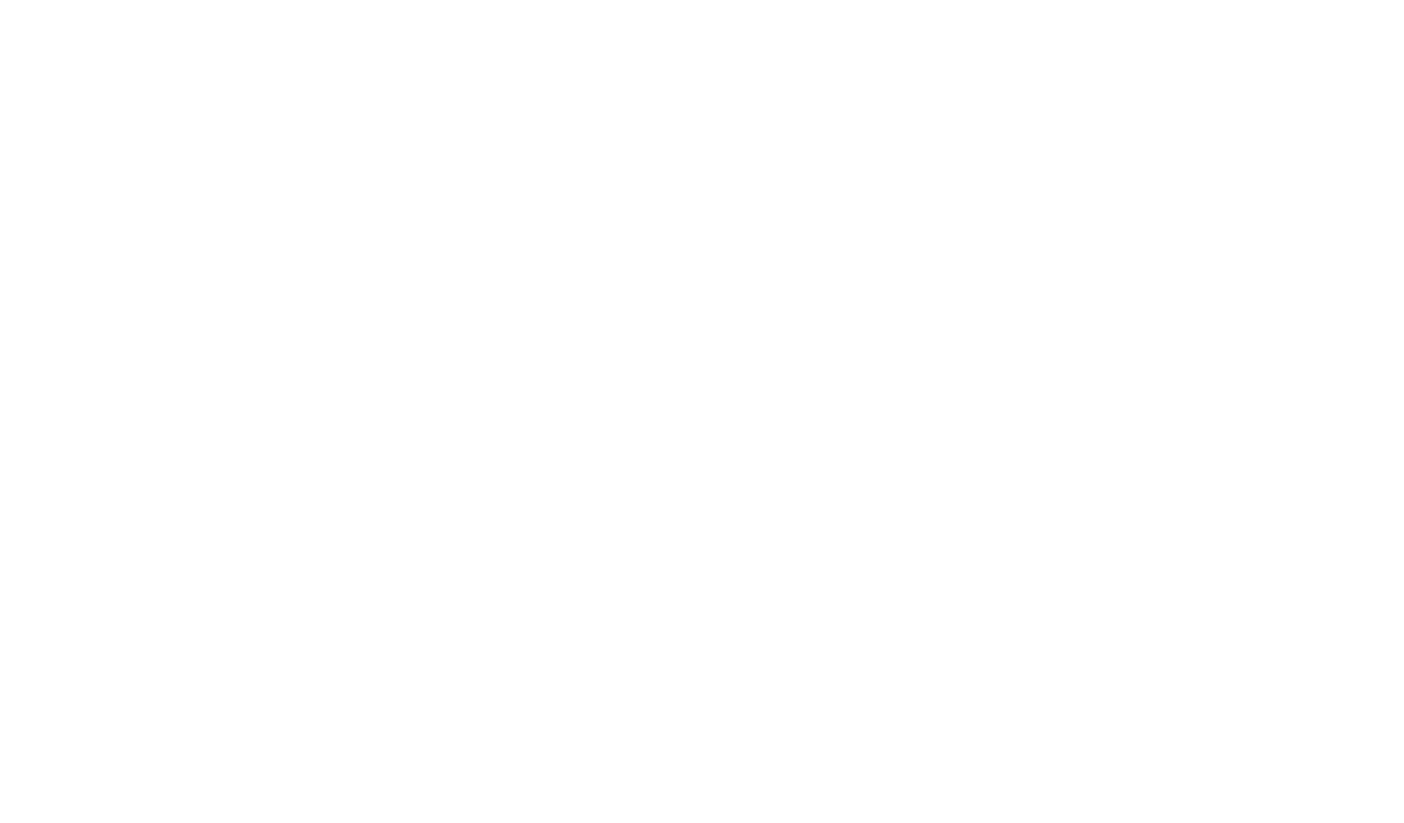
Данная настройка позволит дизайну сайта адаптироваться под любое разрешение, в том числе для HD-экранов. Настройка поможет избежать лишнего пустого пространства на экранах с высоким разрешением, а также ускорит работу дизайнера — не придётся тратить время на резиновую вёрстку.
При необходимости, вы можете установить автоматическое масштабирование для всех типов экрана или, например, только для мобильных устройств, установив настройку только в определенном диапазоне ширины экрана. Контейнер десктопной версии увеличивается от 1200px до 1920, 4К или даже 6К. В мобильной версии размер увеличивается от 320px.
Высота блока будет динамической: она будет изменяться пропорционально ширине при масштабировании блока.
Важно: Данная настройка применяется сразу ко всему блоку — всех элементов, которые добавлены. Для ее корректной работы все элементы в блоке должны быть привязаны к Grid Container. Если в блоке присутствуют элементы, привязанные к Window Container, они могут отображаться некорректно.
Особенности работы с масштабированием
Чтобы кнопка оставалась на нужном расстоянии от границ окна браузера, но не масштабировалась на разных разрешениях, задайте для неё координаты в Window Container. Используйте привязку к разным контейнерам, чтобы некоторые элементы в рамках одного блока масштабировать, а некоторые оставлять с фиксированным расстоянием от краёв браузера, но без изменения размера.
Будьте внимательны при загрузке изображений: они должны быть подходящего размера, чтобы не потерять в качестве при масштабировании под большие экраны.
Используйте векторные изображения в формате svg для иконок, а фоновые изображения и фотографии загружайте с запасом. В Тильде при загрузке большого изображения оно по умолчанию уменьшается до 1680 пикселей, но если вы нажмёте на иконку шестерёнки при загрузке, появится возможность загрузить изображение с размером 1920px по большей стороне. Переключите тумблер “Разрешить загрузку до 1920px”, а затем загрузите файлы. Изображения больше 1920px загрузить не получится, потому что такой размер будет влиять на производительность браузера и скорость загрузки сайта.
- Для кого подойдет Tilda
- Основные настройки сайта Tilda
- Готовые шаблоны сайтов Tilda: примеры
- Стандартные блоки Tilda
- Zero Block Tilda
- Как подключить домен на Tilda?
- Веб-аналитика: подключение Яндекс.Метрики и Google Analytics
- Платежные системы Tilda
- Поддержка, справочная документация и стоимость тарифов Tilda
Для кого подойдет Tilda
Конструктор сайтов подойдет для малых и средних проектов. Он позволяет сэкономить ресурсы на дорогой HTML-верстке и программировании. Для создания сайта на Tilda не требуется команда разработчиков, дизайнеров и верстальщиков.
Вот примеры сайтов, которые можно создать в конструкторе:
- сайт-презентация;
- продающий лендинг компании;
- личный сайт и портфолио;
- небольшой интернет-магазин (без возможности интеграции с 1С, синхронизации витрины и складских остатков, входа в личный кабинет);
- сайты для мероприятий.
Основные настройки сайта Tilda
Интерфейс выглядит следующим образом: на странице «Мои сайты» вы увидите список своих сайтов и две кнопки — «Создать новый сайт» и «Создать рассылку».
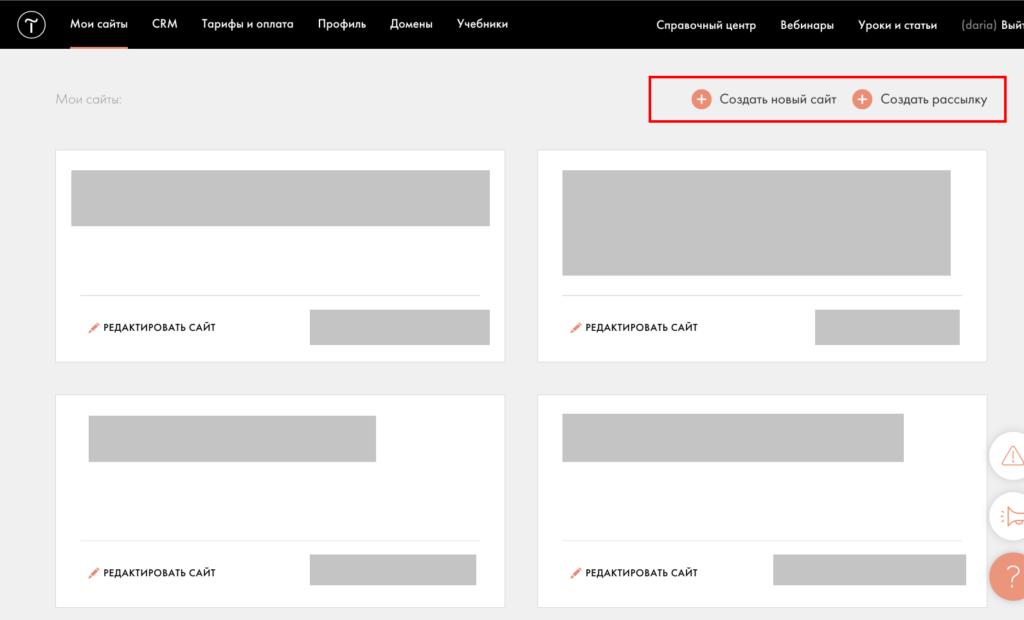
После клика на «Создать новый сайт» вы перейдете на страницу, где сможете создать новый сайт и настроить его под свои нужды и задачи. Разберем самые глобальные настройки, которые вам точно пригодятся.
Шрифты и цвета
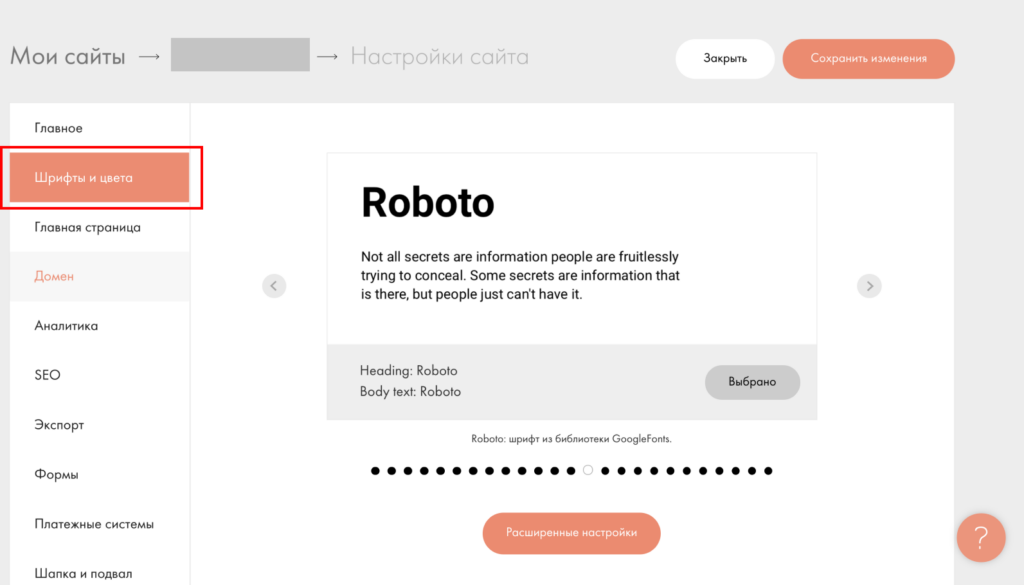
В этом разделе настроек вы сможете задать шрифтовую пару — комбинацию шрифтов, на которой строится типографика веб-страницы. Сервис предлагает свою библиотеку шрифтов. Нажав на «Расширенные настройки», вы сможете настроить шрифт для заголовков и основного текста не только из библиотеки Tilda, но и из Google Fonts, Adobe Fonts или загрузить свой собственный шрифт.
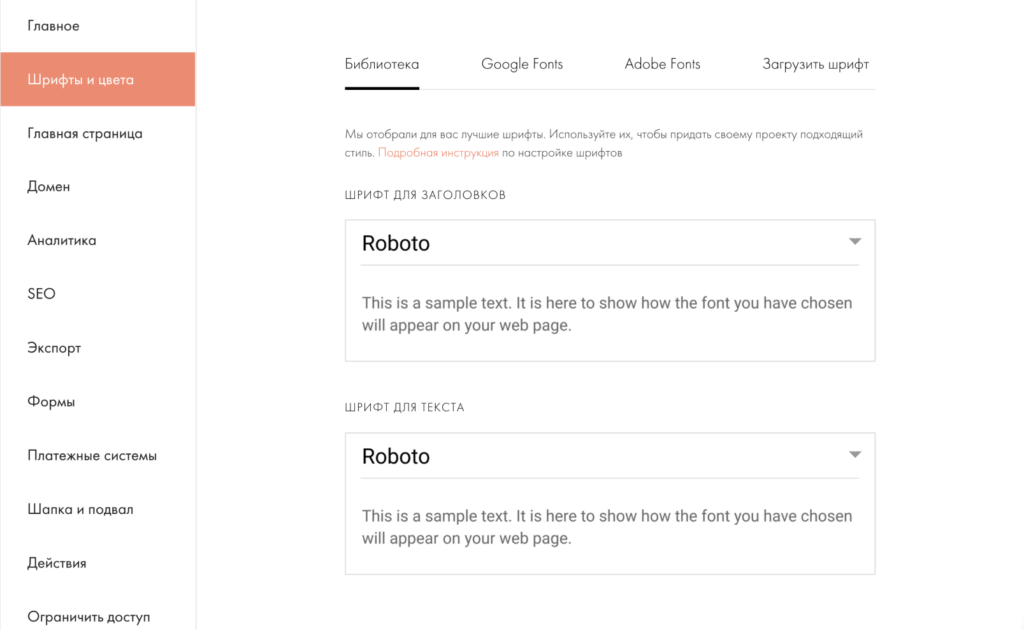
Совет: в настройках шрифта и цвета пролистните в самый конец и настройте цвет ссылок (Link Color) — так вы определите, какие текстом выделять гиперссылки на вашем сайте. Если его не изменить, то по умолчанию все ссылки будут выделяться фирменным оранжевым цветом Tilda. В примере мы выбрали красный:
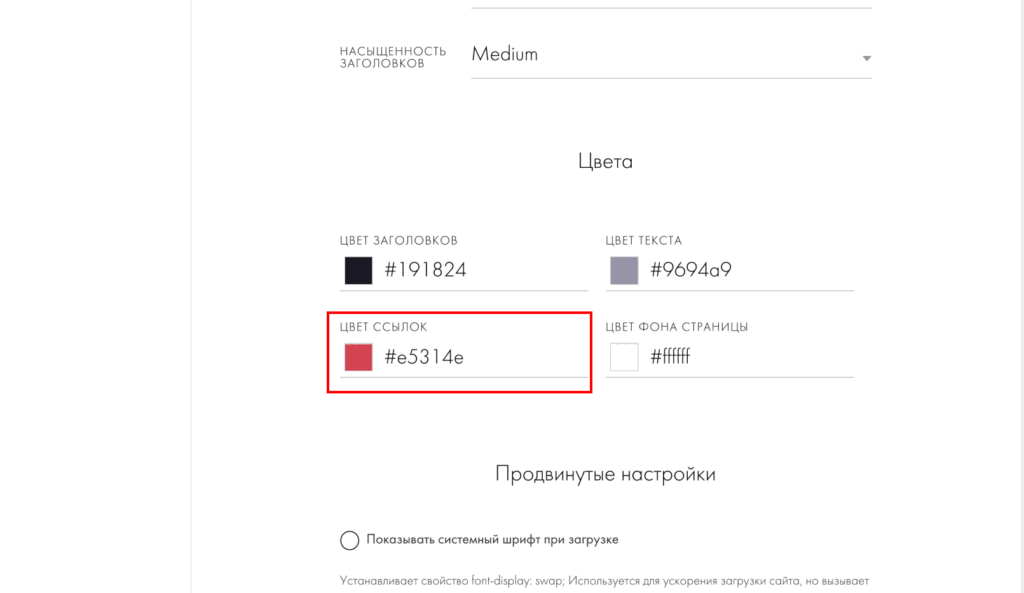
Главная страница
В настройках главной страницы вы можете назначать из каждой созданной страницы главную страницу, header (шапку), footer (подвал) и многое другое. Для этого переходим в Настройки сайта, затем в раздел «Главная страница» и переключаем ту страницу, которую хотим указать главной.
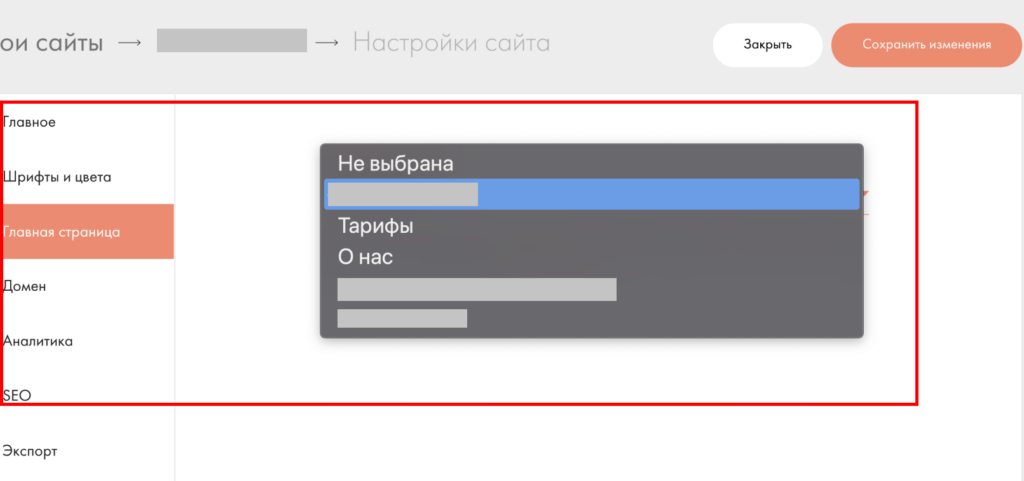
Если вам нужно разместить блок сразу на всех страницах сайта (например, шапку или подвал), нужно создать отдельную страницу, поместить на нее элементы, которые должны быть на всех страницах по вашей задумке, перейти в настройки сайта, затем в раздел «Шапка и подвал» и назначить созданную страницу как шапку или подвал.
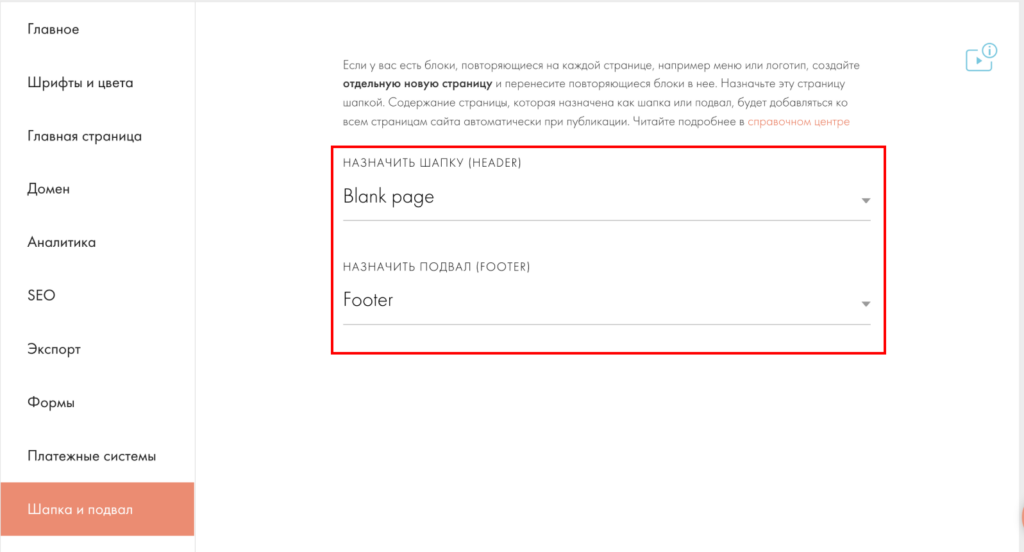
Действия
«Действия с сайтом» — важная настройка для тех, кто работает с подрядчиками или заказчиками. Возможность «передать сайт» позволяет передать проект по почте другому человеку. Можно передавать не только сайт целиком, но и отдельные страницы.
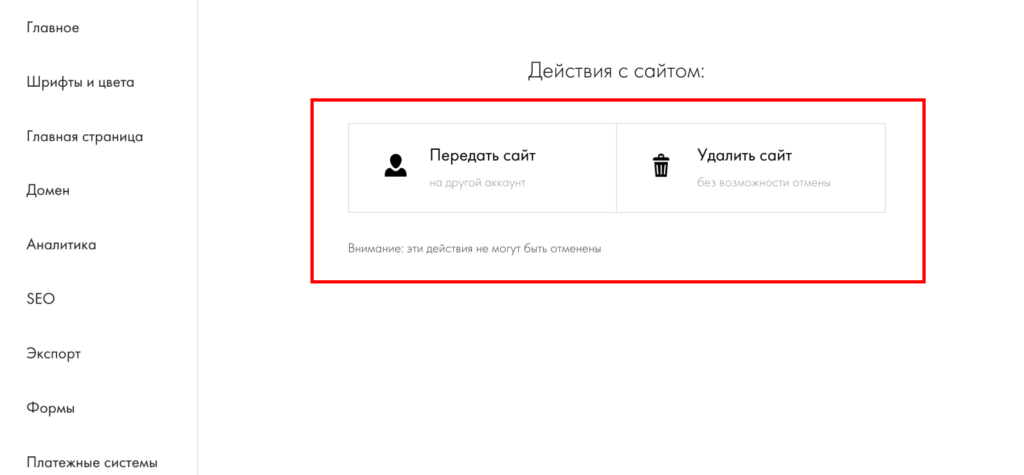
Еще
В разделе «Еще» можно найти важные настройки для любого проекта: Favicon, настройка 404 страницы.
Favicon — значок веб-сайта или страницы, который появляется в браузере или в качестве картинки рядом с закладкой. Его можно загрузить только в формате .ico. Конвертировать ваше изображение в .ico можно здесь.
Настройка и кастомизация 404 страницы позволит вам интегрировать окно ошибки под свой сайт. Бонусом станет то, что в профессиональной среде многие дизайнеры соревнуются, кто креативнее и интереснее оформил 404 страницу. Советуем и вам поучаствовать в состязании.
Готовые шаблоны сайтов Tilda: примеры
В готовых решениях шаблоны сайтов разделяются на темы: бизнес, магазин, событие, блог и многие другие.
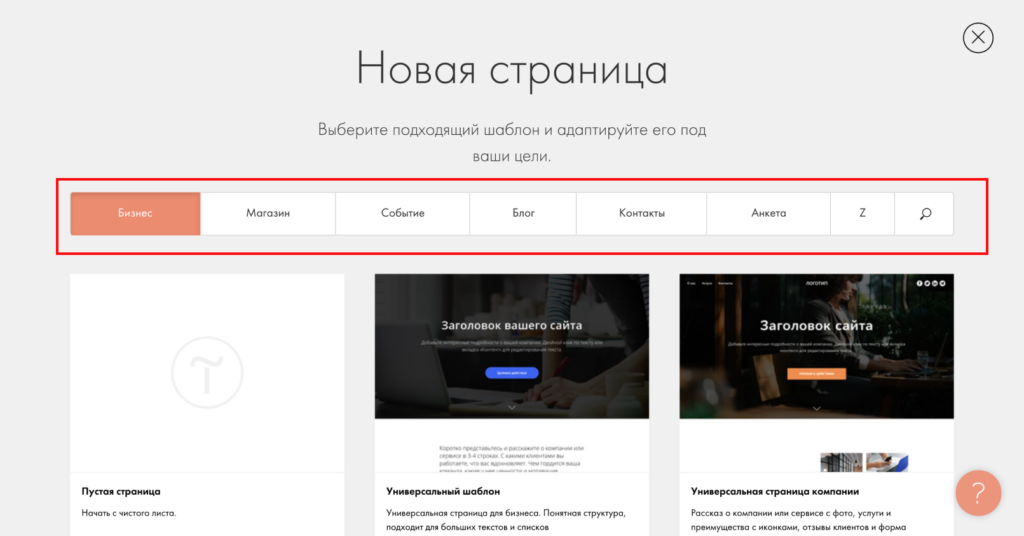
Стандартные блоки Tilda
После создания страницы вы сможете добавлять на ваш будущий сайт дизайн-элементы: обложку сайта, меню, отзывы, формы и кнопки и так далее. Все стандартные блоки вы сможете выбрать из библиотеки блоков. Блоки в Tilda сортируются от самых популярных до менее используемых. Готовые блоки уже адаптированы под десктопную и мобильную версии.
Важно: не забывайте сохранять все изменения, которые вы сделали, иначе их можно безвозвратно потерять.
Для любого сайта нужна обложка. Добавляем ее в первую очередь на наш сайт.
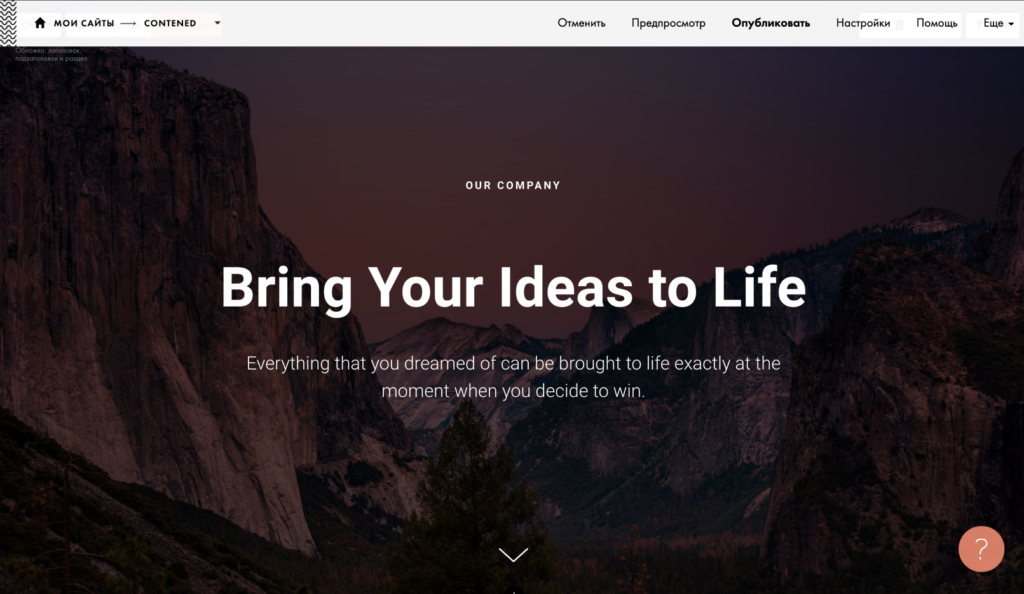
Чтобы изменить текст шаблона, нажмите либо на сам текст, либо на кнопку «Контент» в левом верхнем углу.
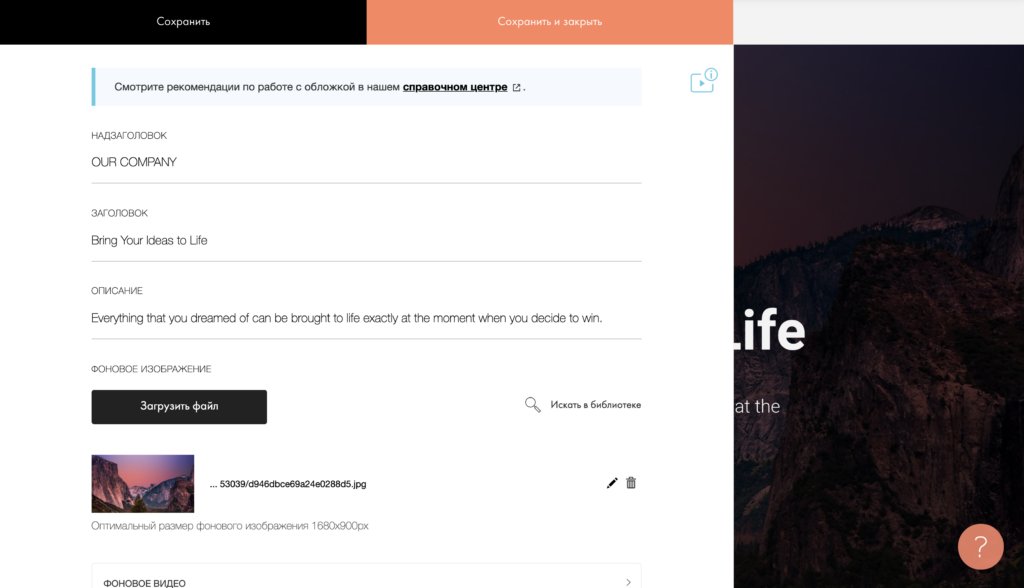
В этом разделе можно изменить текст и фоновое изображение блока.
Помимо контента, конструктор Tilda позволяет настраивать отступы, типографику, SEO и цвета блока, текста и кнопок.
Если вас не устраивает шаблон блока, вы всегда сможете его поменять. В левом верхнем углу вы найдете переключатель стилей блоков. В нем вы увидите номер блока и сможете посмотреть, как шаблон смотрится с вашим контентом.
Совет: при выборе разных стилей сделайте активной кнопку «Сохранять контент при переключении» — так вы не потеряете контент, который создали ранее.
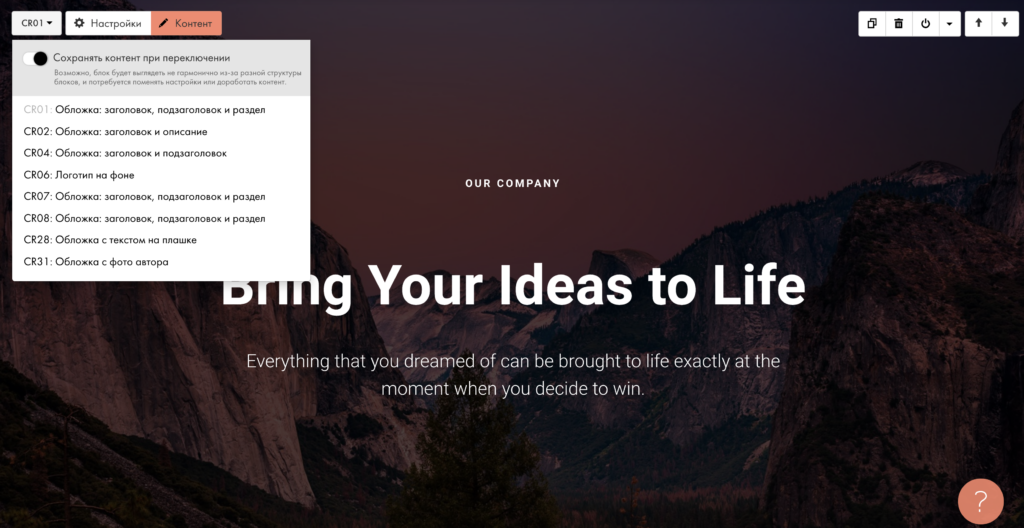
Zero Block Tilda
Работа в Zero Block похожа на работу в графическом редакторе. Это чистый лист, который вы можете модифицировать под свои нужды и задачи. Работа в Zero Block подразумевает минимальное погружение в основы дизайна, верстки: в нулевом блоке вам придется самостоятельно располагать элементы, адаптировать дизайн под десктопную и мобильную версию. Он подходит для более сложных и нестандартных решений, в которых может потребоваться анимация.
Вот так выглядит Zero Block:
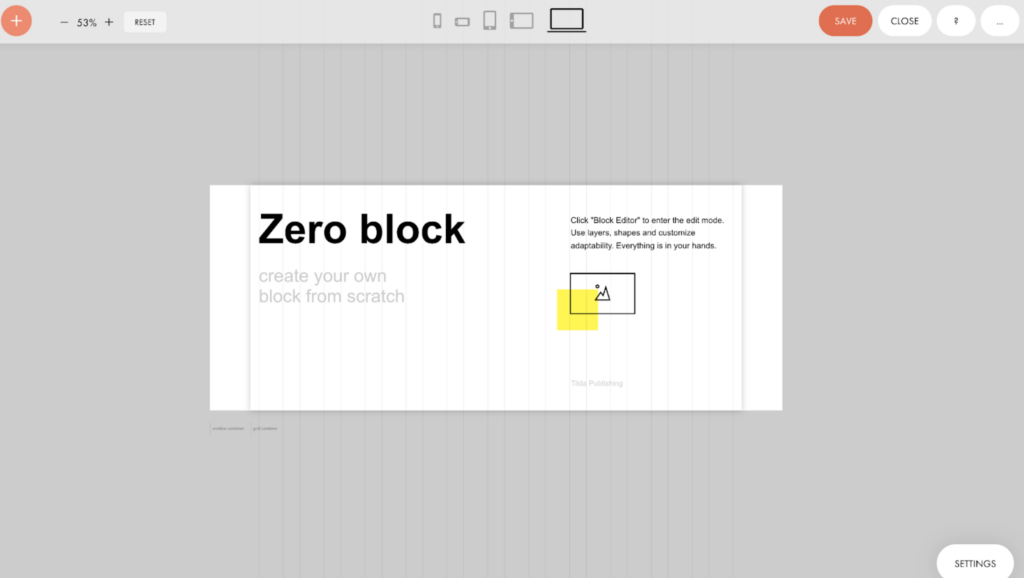
В Zero Block можно добавить текст, изображение, видео, кнопку, галерею, форму и даже HTML-код.
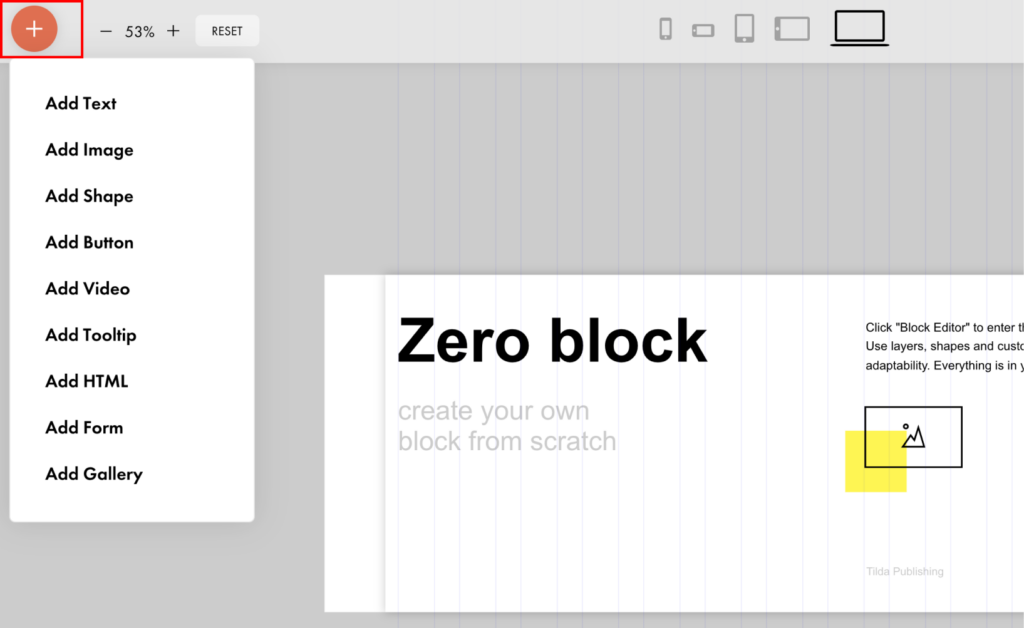
Помимо инструментов для создания и изменения контента, в Zero Block есть настройки артборда: здесь настраивают сетку, цвет фона и многое другое. Посмотрим каждый элемент.
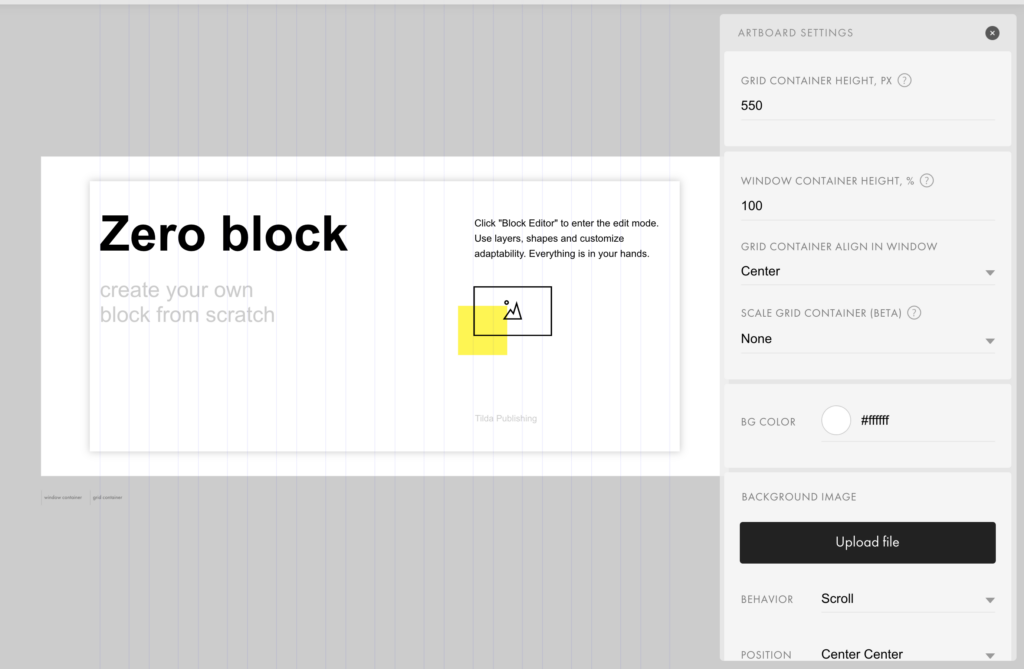
Grid Container и Window Container
В артборде существует две рабочие области — сетка (Grid) и окно (Window). Все элементы, которые вы добавляете в Zero Block, можно выравнивать относительно сетки и целого экрана. Главное отличие между ними — Grid Container измеряется в пикселях, Window Container — в процентах.
В Grid Container используется сетка в 12 колонок (1200 px). Если включить привязку объектов к Grid Container и располагать элементы внутри него, то они всегда будут в границах 12 колонок, независимо от размера экрана.
В Window Container элемент располагается относительно пропорции, которую вы выставили в процентах: получается, что если элемент на десктопной версии заполняет 80% экрана, то на мобильной версии он также будет занимать эти 80%. В Grid Container масштаб остается неизменным.
Базовая анимация
Basic Animation — простая анимация с простыми и популярными эффектами: появление элемента (Animation), эффект параллакса (Parallax) и фиксация (Fixing).
У анимации появления есть несколько вариантов: простое появление (Fade In), появление справа (Fade In Right), слева (Fade In Left), сверху (Fade In Up) и снизу (Fade In Down) и появление с увеличением (Zoom In).
У анимации появления есть несколько настроек: длительность (Duration), задержка (Delay) и отступ в пикселях от нижнего края Window-контейнера, при котором начнет воспроизводиться анимация (Trigger Offset).
Эффект параллакса можно настроить по двум параметрам: движение мыши и скролл. У последнего можно изменять скорость (Speed), которая измеряется в процентах: если скорость меньше 100%, то элемент движется медленнее скролла страницы, если скорость больше 100% — то быстрее.
Пошаговая анимация
Step-by-step Animation — более сложная анимация, которая подойдет продвинутым пользователям. Чтобы настроить пошаговую анимацию, добавьте новый элемент → выделите его → перейдите в настройки → долистайте до Step-by-step Animation → нажмите Add.
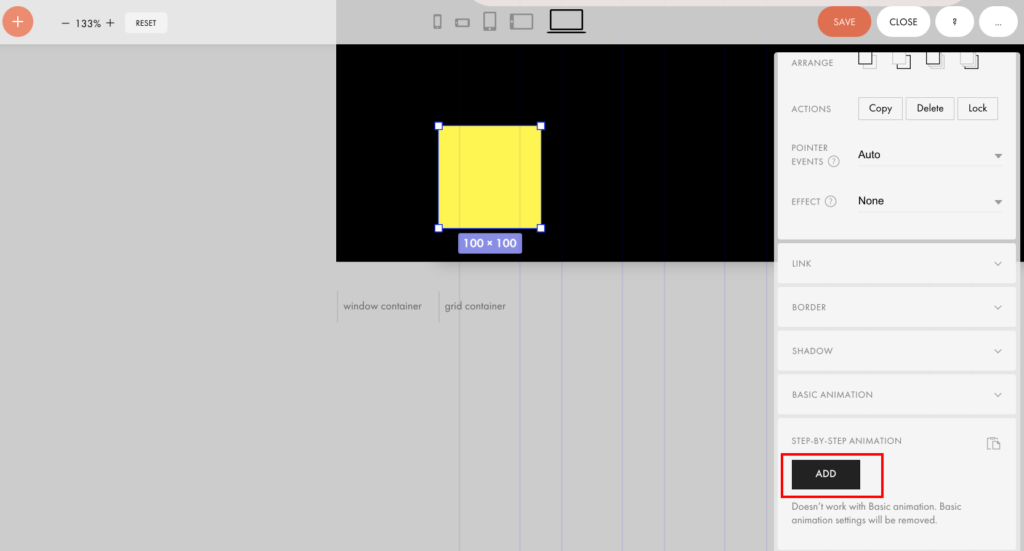
Настройка пошаговой анимации начинается с выбора Event — условия, при котором начнет проигрываться анимация. Есть пять условий:
- Element on Screen — анимация начинается при появлении элемента на экране;
- Block on Screen — анимация начинается при появлении на экране всего текущего блока;
- On Scroll — анимация запускается и продолжается во время скролла;
- On Hover — анимация появляется при наведении на элемент;
- On Click — анимация начинается при клике на элемент.
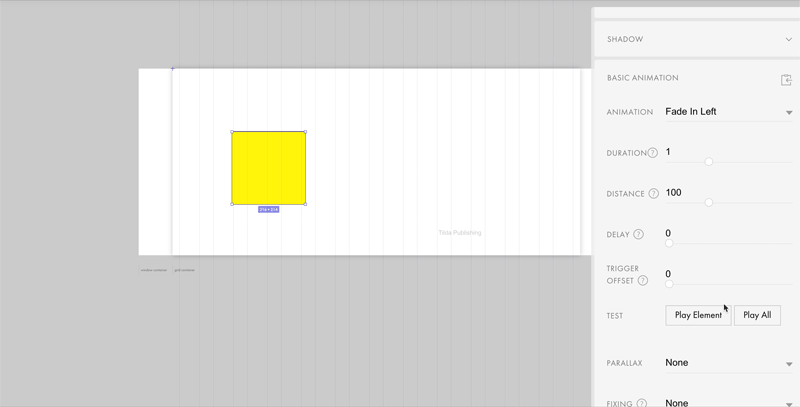
Как подключить домен на Tilda?
К любому сайту на конструкторе можно подключить свой собственный домен — уникальный адрес сайта. Подключение домена возможно только на платных версиях. Бесплатные сайты будут публиковаться только под доменом Tilda — название сайта или вашего проекта.tilda.ws.
Купить домен можно внутри сервиса или у регистраторов доменов. Популярные регистраторы: REG.RU, RU-CENTER, GoDaddy, 2domains, Timeweb, Beget.
Добавить домен можно в настройках сайта.
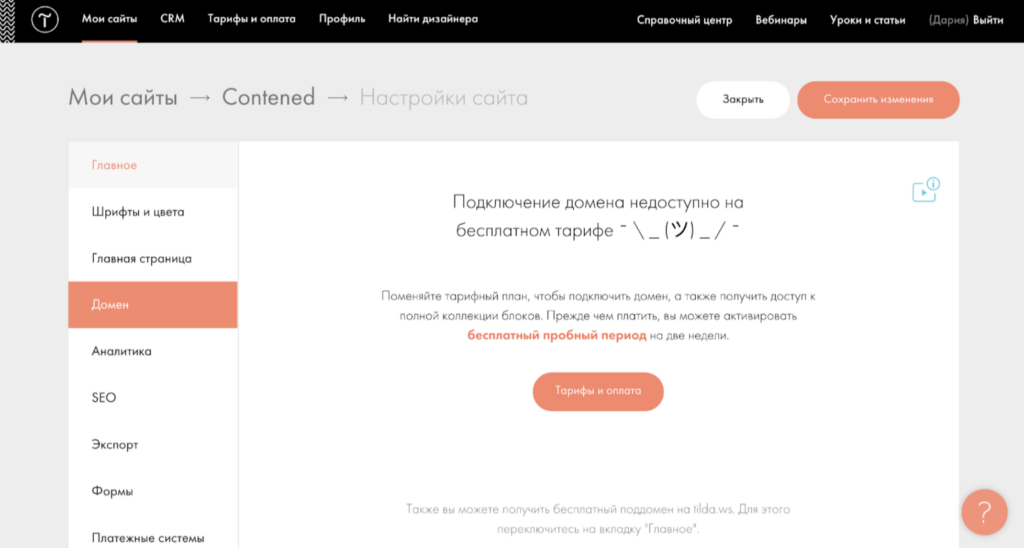
Веб-аналитика: подключение Яндекс.Метрики и Google Analytics
В движок Tilda встроена аналитика, но иногда она работает некорректно. В руководстве вы сможете найти инструкции по подключению Яндекс.Метрики и Google Analytics. Счетчики помогают отслеживать путь пользователей и их поведение. Очень полезный инструмент для маркетологов и аналитиков.
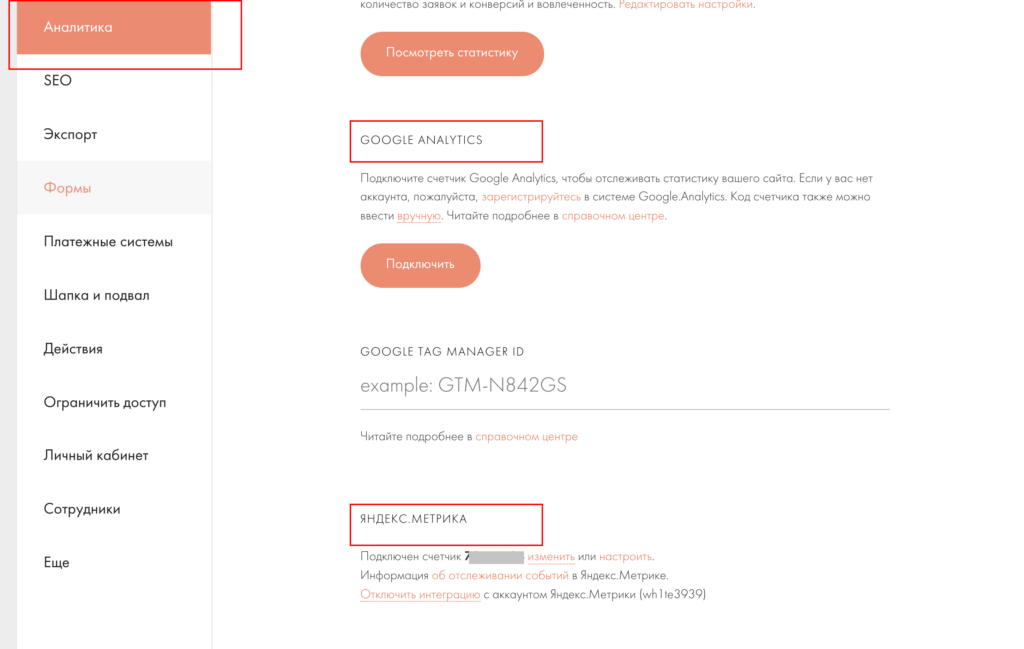
Платежные системы Tilda
Если вы создаете онлайн-магазин или любой сайт, через который собираетесь принимать платежи, по закону вы должны иметь статус ИП или юридического лица. Не забудьте добавить оферту и подключить онлайн-кассу.
Tilda принимает многие платежные системы: Cloudpayments, Robokassa, PayPal, Альфа Банк, Сбербанк, Тинькофф Банк, LiqPay, bePaid, 2Checkout, PayAnyWay, Stripe и многие другие.
Важно: у разных платежных систем существует свой порог минимальных и максимальных сумм транзакций. Выбирайте платежную систему, которая соответствует вашим запросам. У некоторых платежных систем максимальная сумма — 15 тыс. рублей за одну транзакцию.
Поддержка, справочная документация и стоимость тарифов Tilda
На сайте конструктора можно выбрать из нескольких тарифов. Цены актуальны на декабрь 2021 года.
В бесплатной версии можно создать один сайт, без вашего домена на 50 страниц и 50 Mб места на сервере сервиса.
Приятный бонус: есть бесплатный тестовый период Tilda Personal на 2 недели. Реквизиты карты вводить не нужно.
В версии Personal пользователи получают также один сайт, но с возможностью подключения домена, полную коллекцию блоков и 1 Гб места на сервере.
Версия Business дает вам больше возможностей: можно создать 5 сайтов с 500 страницами. Если вам понадобится больше сайтов, то вы сможете докупать возможность создания 5+ сайтов.
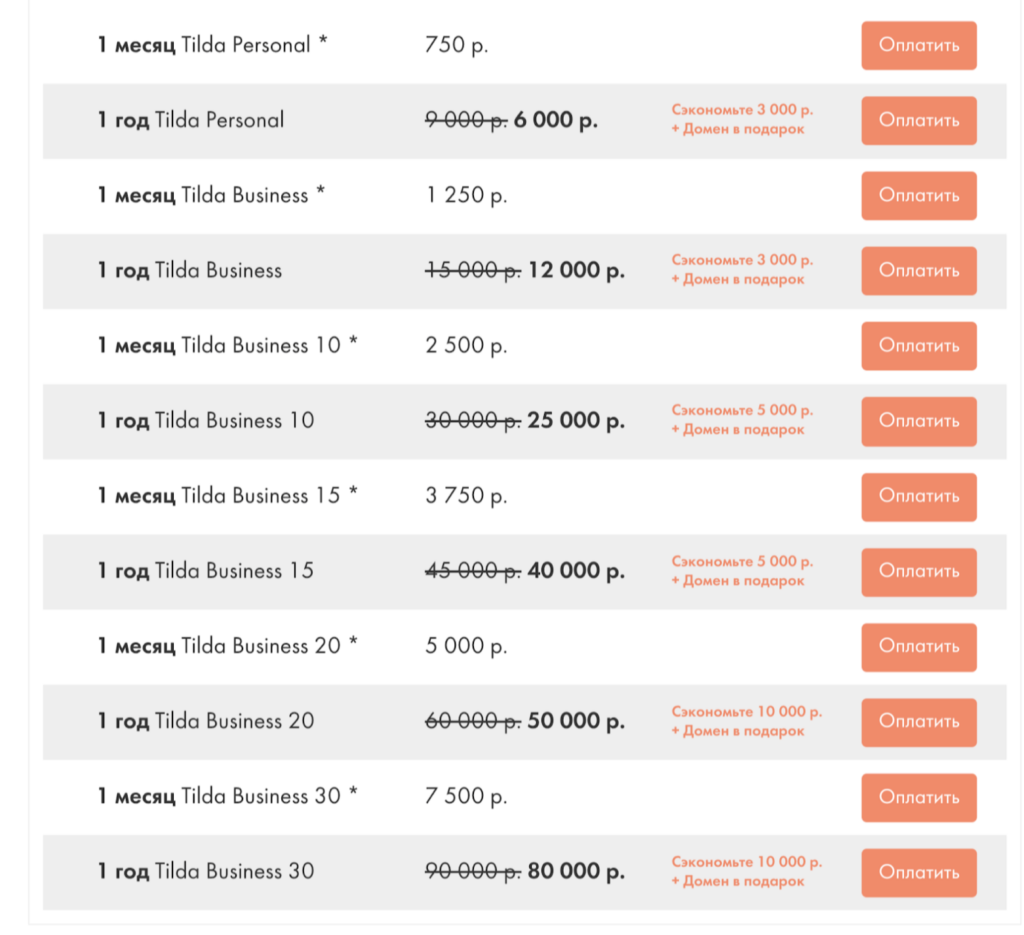
У Tilda есть большой справочный центр, в котором вы найдете самые популярные вопросы и ответы на них. Помимо руководства и документации, у сервиса есть поддержка. Оставляете запрос, и вам оперативно и быстро ответят. Обычно менеджеры решают все вопросы: от маркетинговых до технических.
#Руководства
-
0
Разбираемся с настройками элементов и создаём собственный сайт-визитку.
Иллюстрация: Оля Ежак для Skillbox Media
Автор статей по дизайну. В веб-дизайн пришёл в 2013 году, осознанно начал заниматься с 2015 года. Параллельно освоил вёрстку. Время от времени публикую переводы на Habr.
Многие задачи в Tilda решаются с помощью набора типовых блоков, но они лишены гибкости и привязаны к конкретному расположению элементов. Это не всегда удобно, приходится искать компромисс.
Zero-блок, или нулевой блок, в Tilda — редактор, с помощью которого можно настраивать дизайн сайта, как в Figma, Sketch или Photoshop. Он не привязан к расположению элементов и позволяет реализовать любую идею.
Перейдите в Tilda и создайте новую страницу. Выберите шаблон «Пустая страница», и откроется стартовое рабочее пространство Tilda.
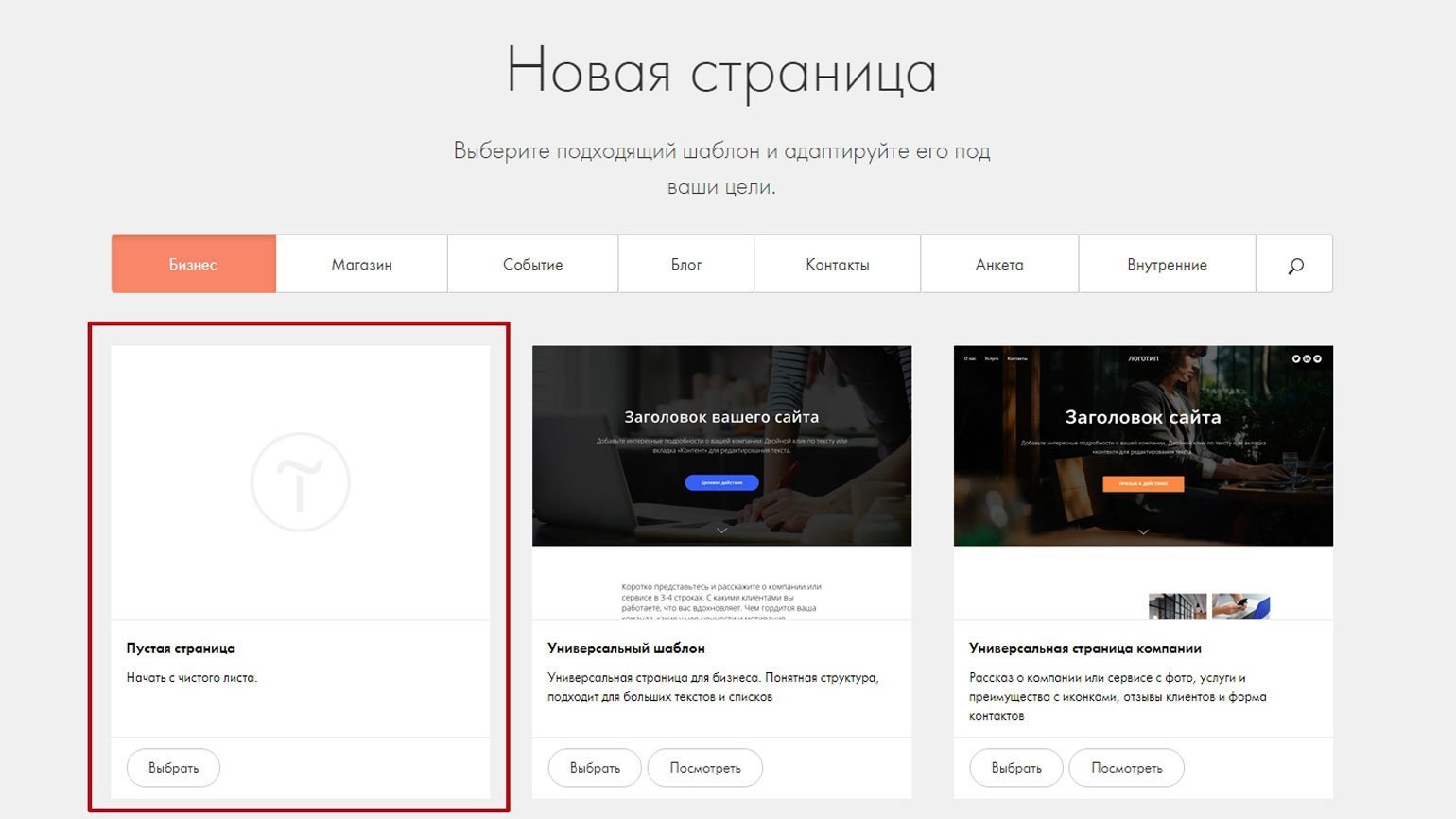
Чтобы создать Zero Block, на стартовом рабочем пространстве нажмите на кнопку Zero.
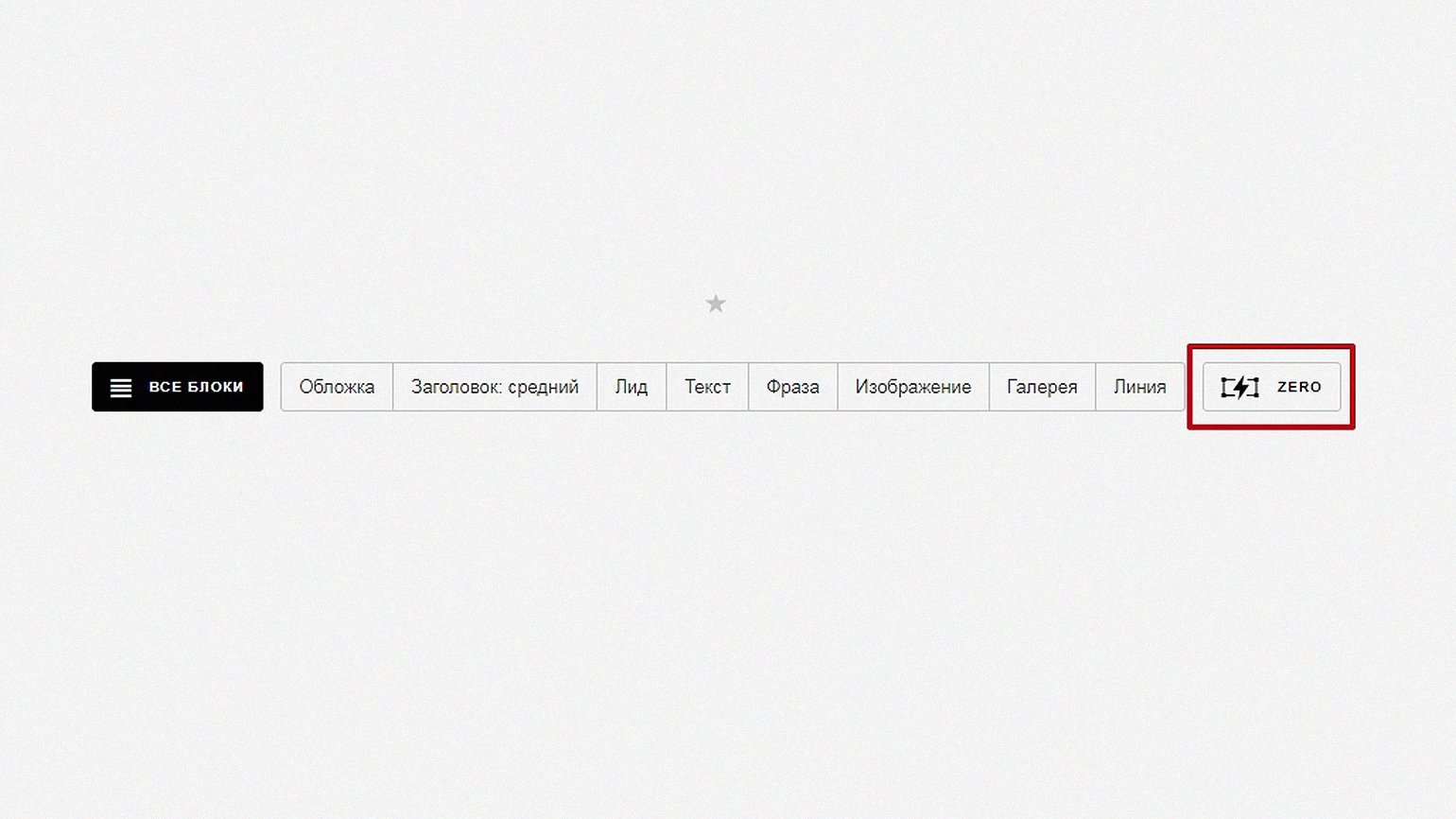
Появится Zero-блок — внешне он очень похож на типовые блоки Tilda. Единственное отличие — при наведении на него мыши в левом верхнем углу вместо кнопок «Настройки» и «Контент» будет только «Редактировать блок».
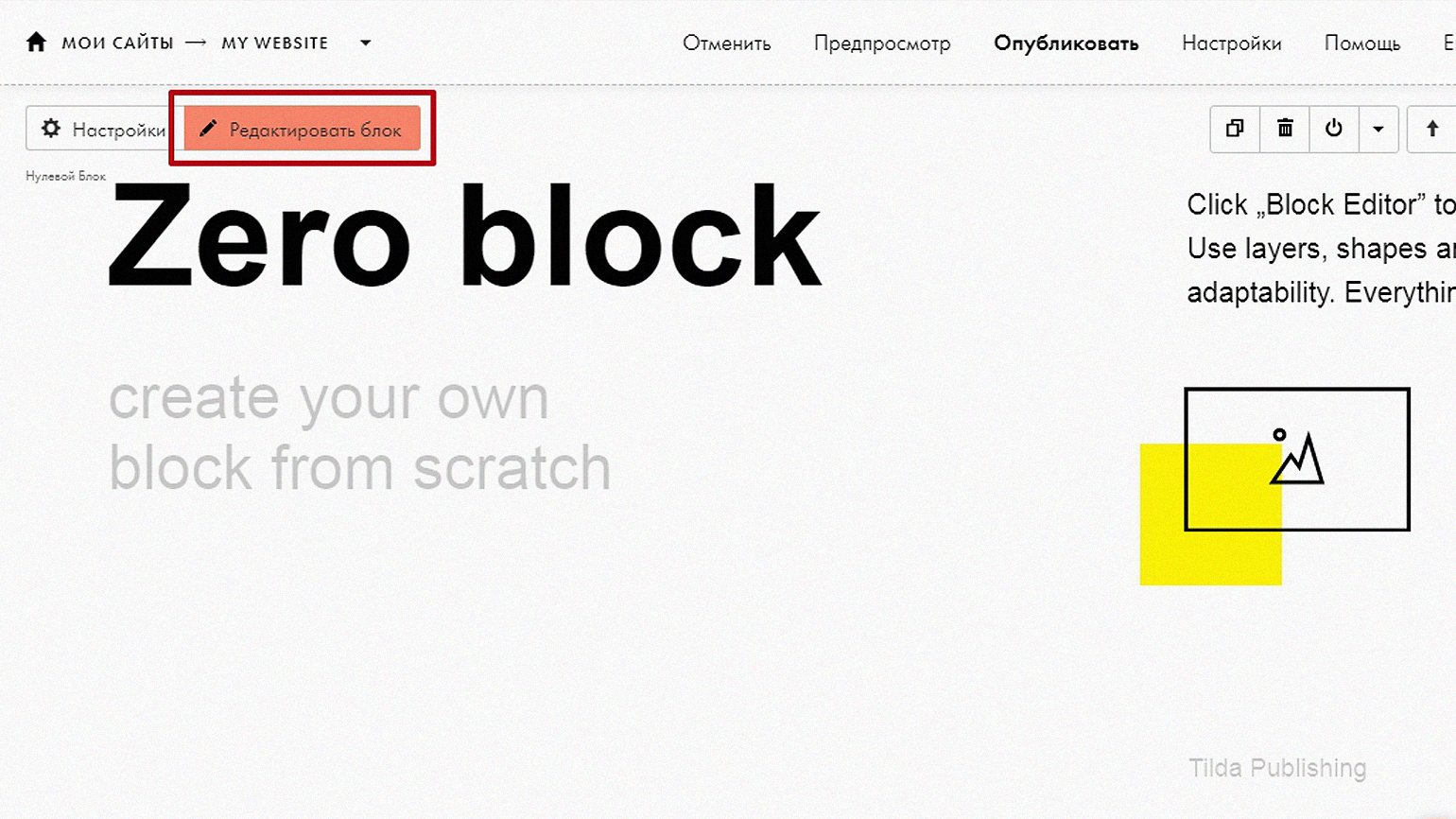
Нажмите на кнопку «Редактировать блок», чтобы перейти на страницу редактора. Если вы знакомы с Figma или Sketch, то в интерфейсе редактирования Zero-блока вы сразу заметите сходство с этими программами.
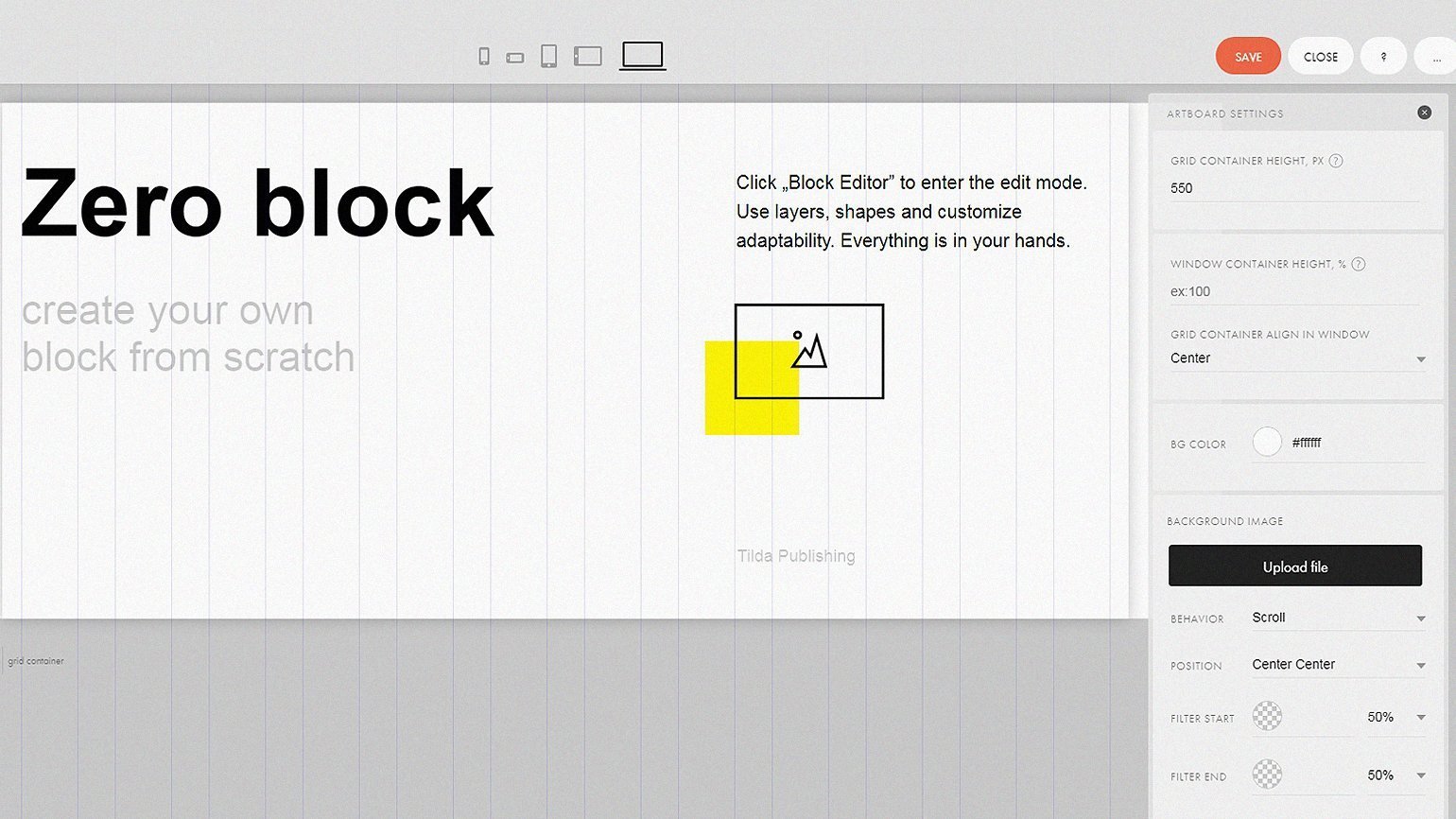
Чтобы вам ничего не мешало делать свою страницу, удалите все стандартные модули Zero-блока: текст и иллюстрации. Для этого зажмите правую кнопку мыши, выделите всё, нажмите по объектам правой кнопкой мыши и выберите Delete (или просто нажмите клавишу Delete).
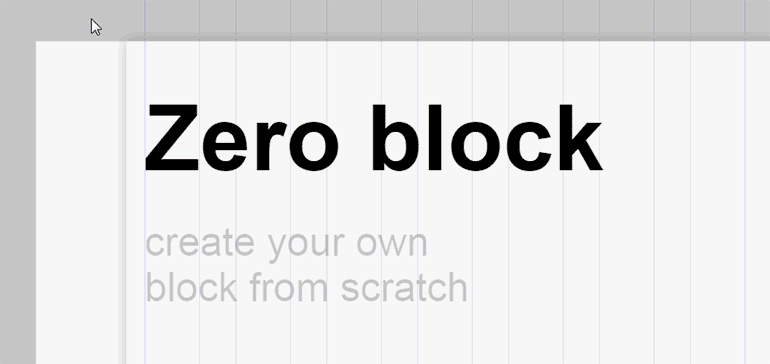
Ширина Zero Block фиксирована, а высота ограничена контейнерами Window Container и Grid Container.
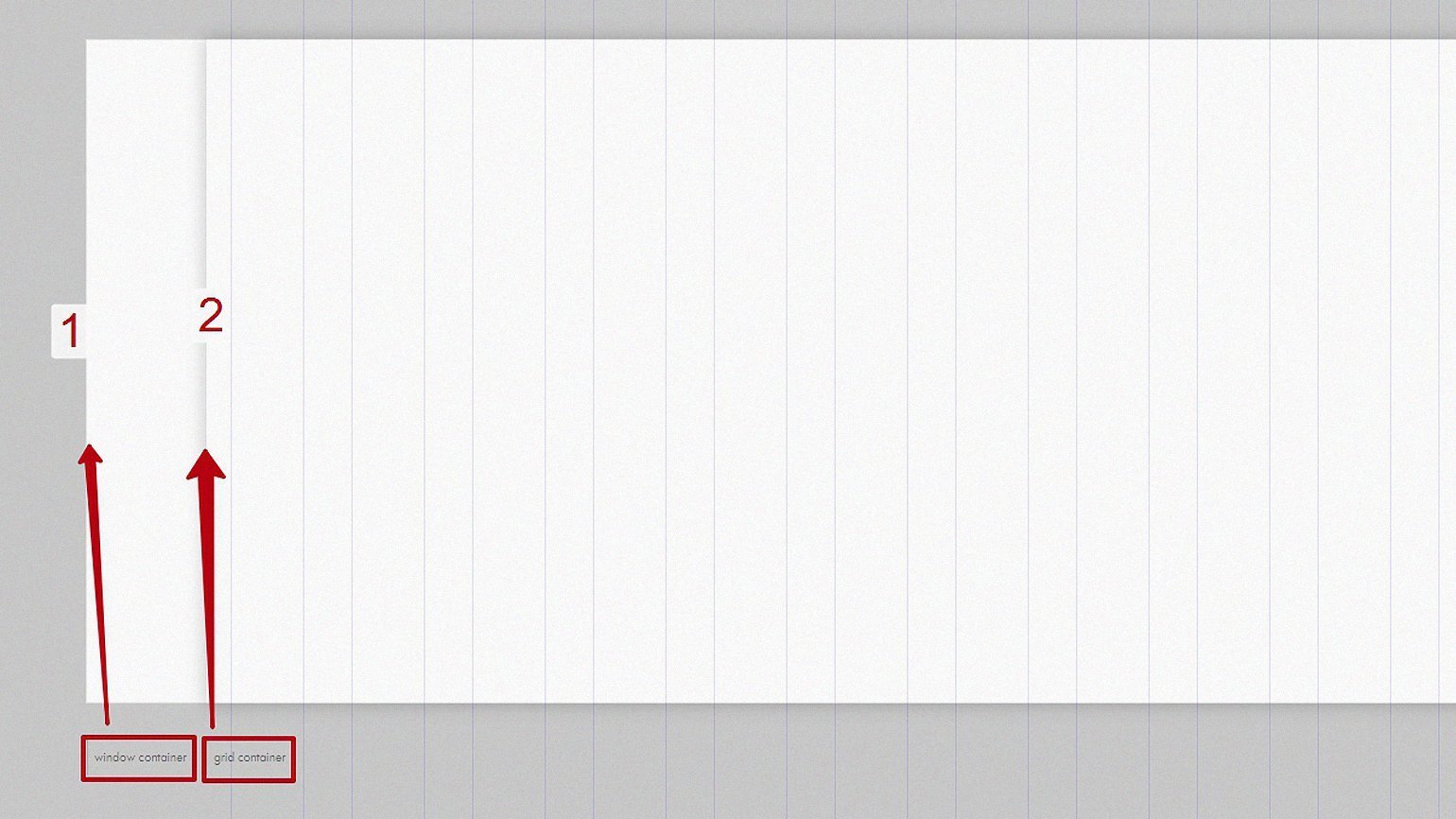
Grid Container — условное обозначение границ сайта, значение указывается в пикселях.
Window Container — условное обозначение границ экрана, указывается в процентах. Если значение не указано, его размер будет равен Grid Container.
По умолчанию ширина Window Container не указывается, поэтому Tilda берёт значение Grid Container — по умолчанию это 550 пикселей. Чтобы изменить эти значения, кликните в любое пустое место макета, и справа появится панель Artboard Settings.
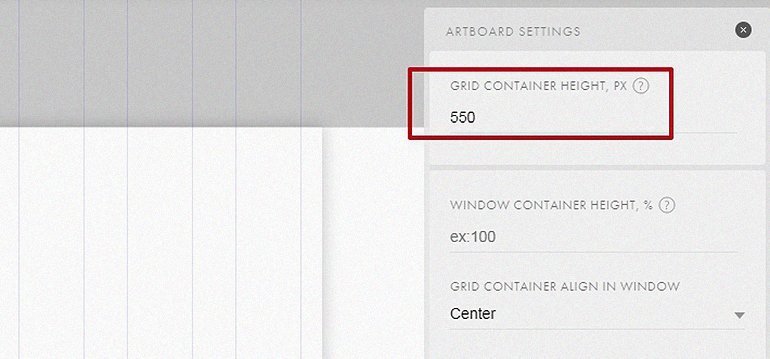
Оба контейнера имеют высоту 550 пикселей — это примерно половина экрана, а нужен весь. Для этого укажите в строке Window Container height значение 100%, чтобы Window Container занял всю высоту экрана.
Если ваш Grid Container обрезается, укажите в настройках Window Container выравнивание по центру.
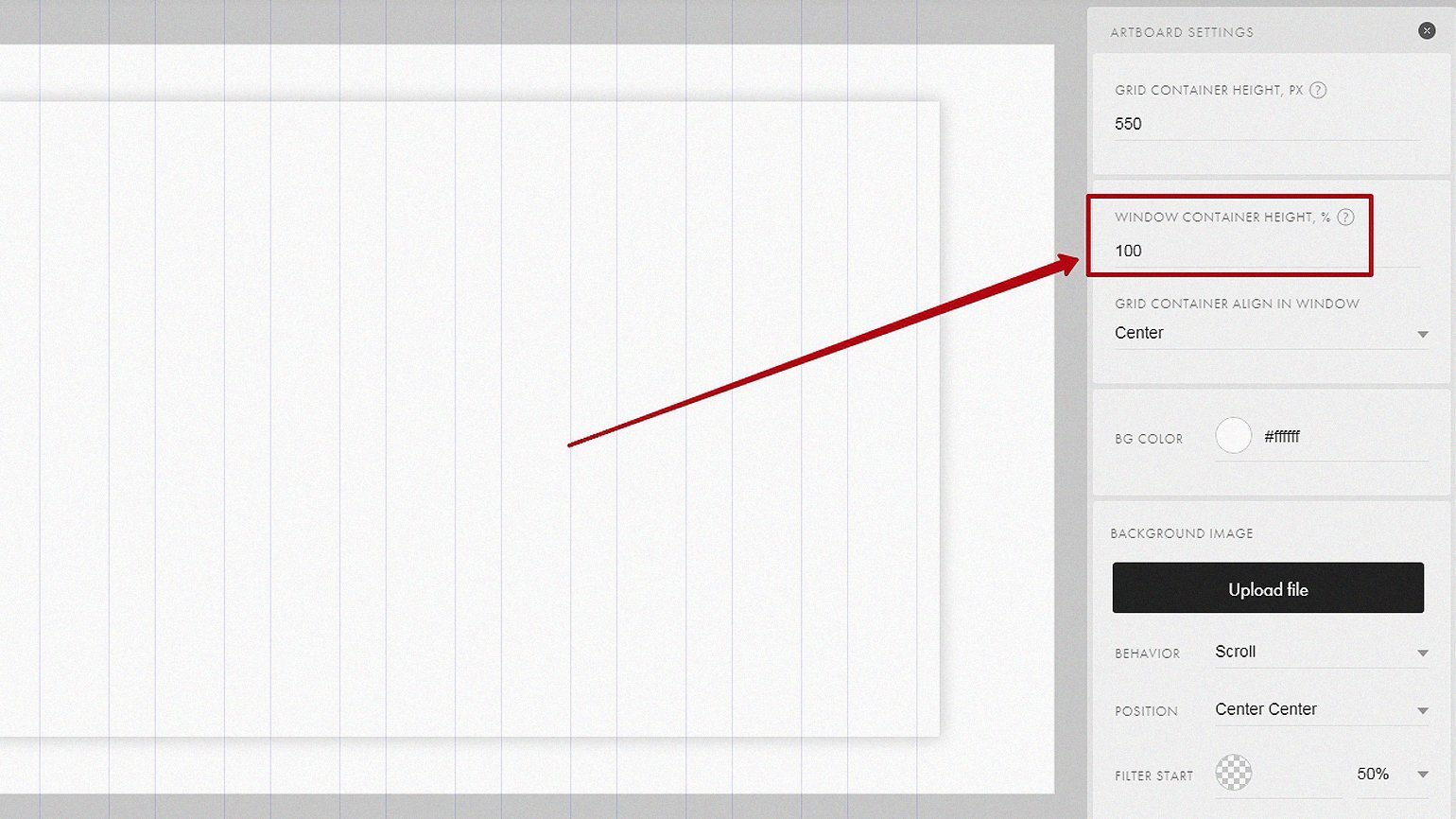
Начать делать страницу в Zero-блоке можно с чего угодно. Но мы сначала добавим фотографию:
1. Нажмите на плюс в верхнем левом углу и в выпадающем меню нажмите Add Image.
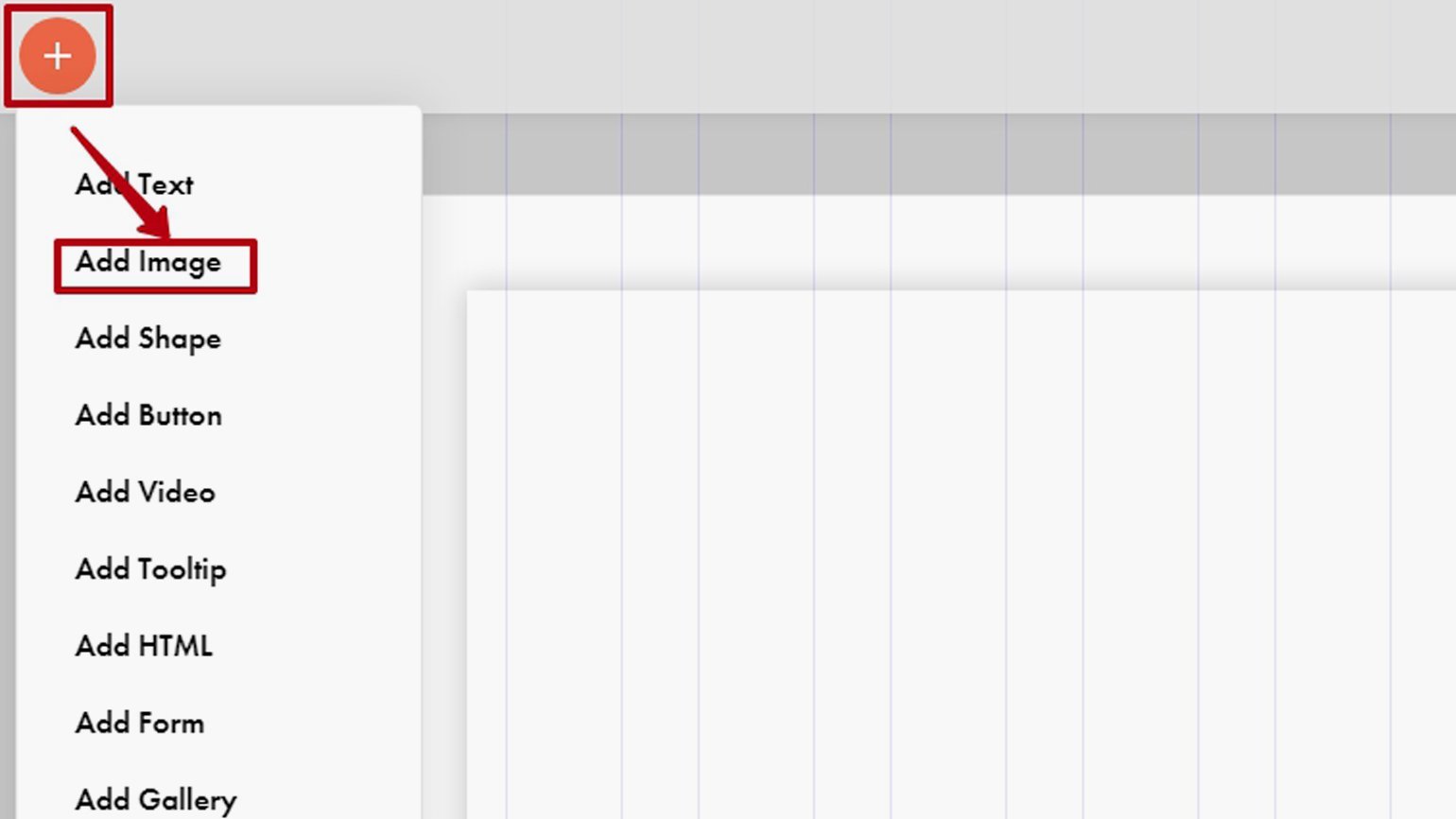
2. Внутри Zero-блока появится серый квадрат — это плейсхолдер под иллюстрацию.
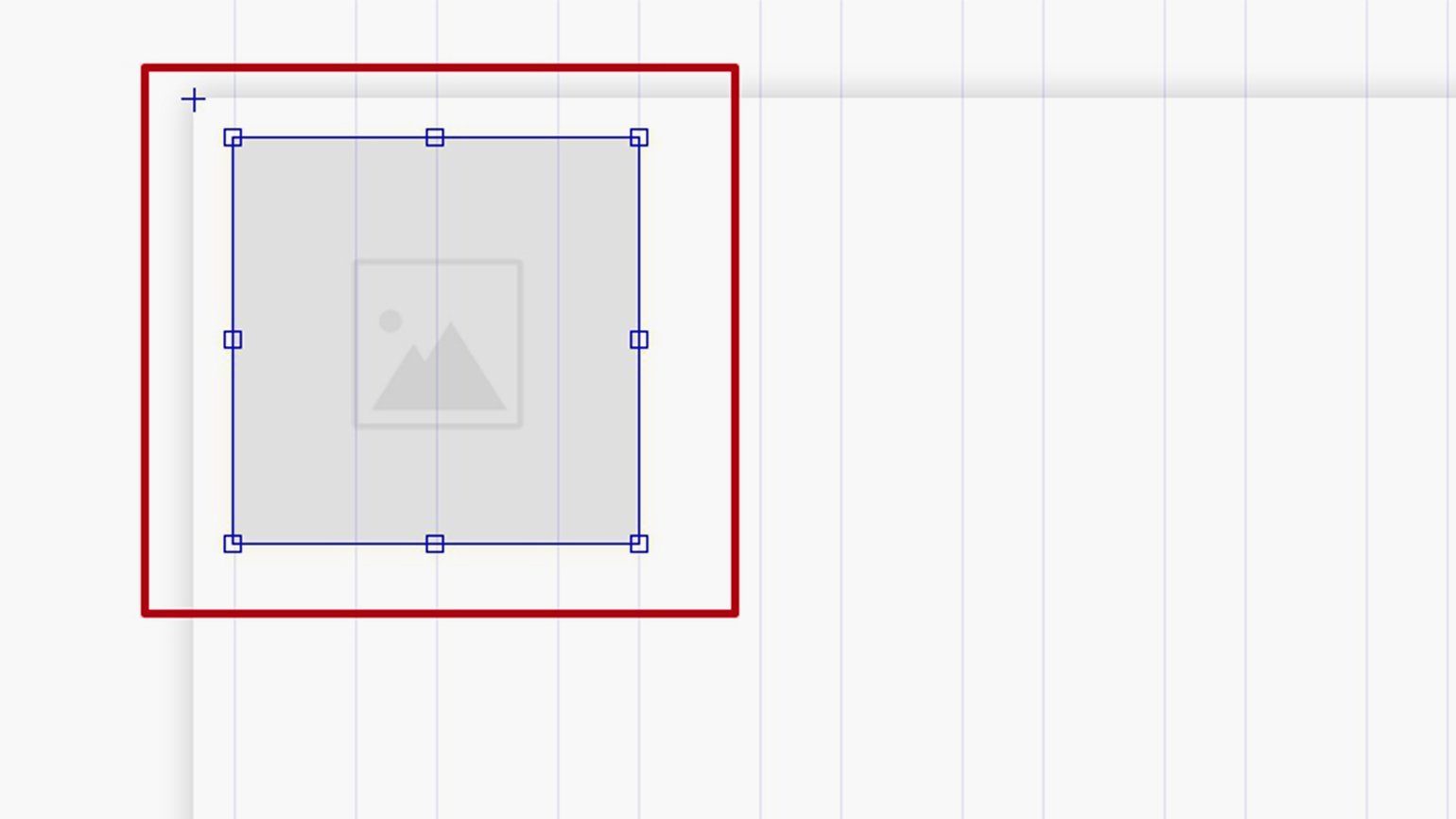
3. Кликните на серый квадрат и справа на панели настроек нажмите на кнопку Upload file. В появившееся окно перетащите фотографию со своего компьютера, и она окажется на месте плейсхолдера.
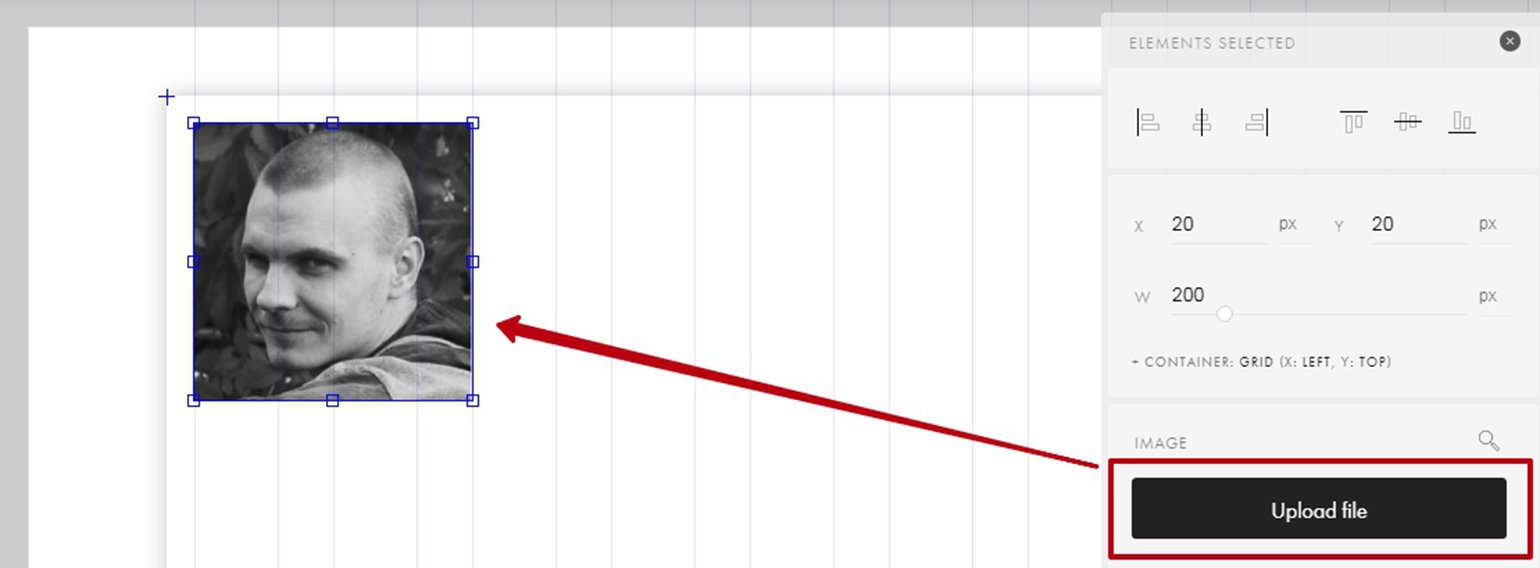
Теперь отредактируйте фотографию, чтобы она подходила под вашу будущую вёрстку:
1. Уменьшите картинку, чтобы её высота была равна 120 пикселям. Найти эту настройку можно на панели Element settings справа — она отмечена буквой W. Также вы можете изменить размер вручную, потянув за один из углов изображения.
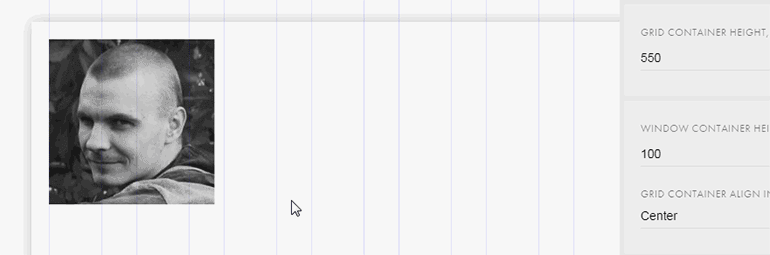
2. На панели Element settings, нажмите на иконку , чтобы фотография выровнялась по центру.
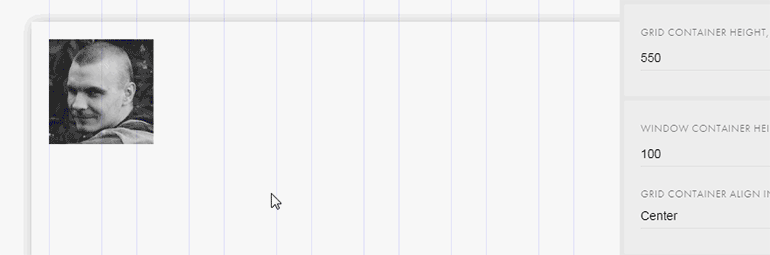
3. На той же панели скруглите края, чтобы фотография была не квадратной, а круглой. Для этого перейдите в раздел Border и в пункте Radius укажите 180.
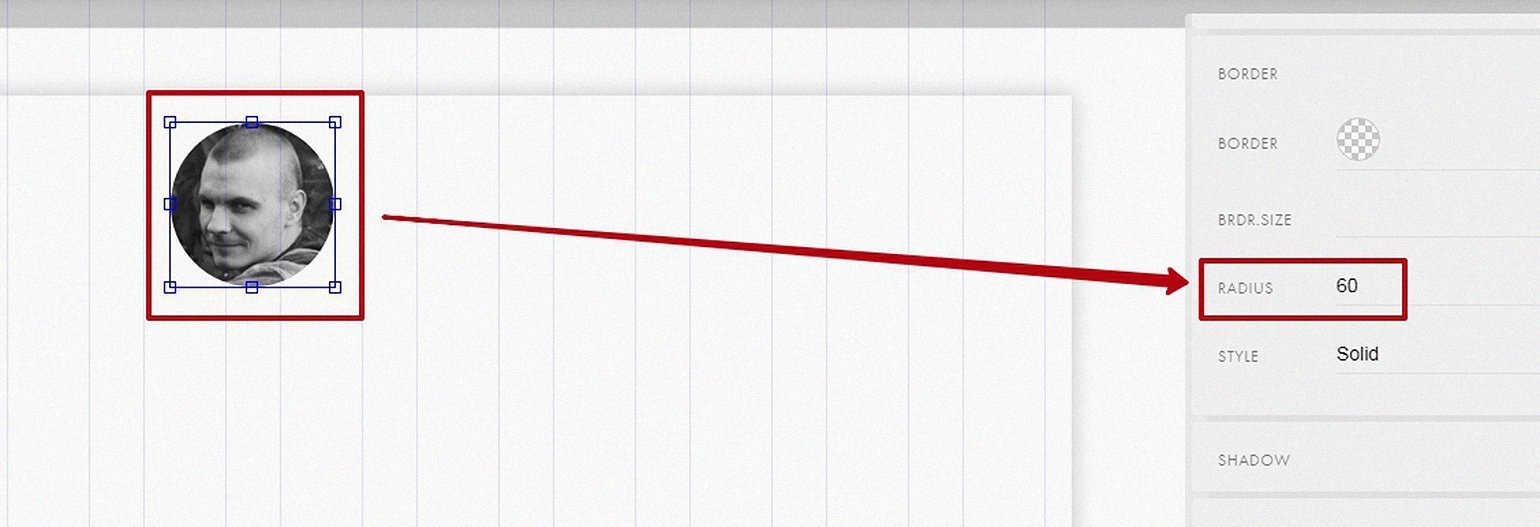
Теперь добавьте на страницу фоновое изображение. Для этого кликните на любое пустое место на макете и нажмите на кнопку Upload File в пункте Background Image:
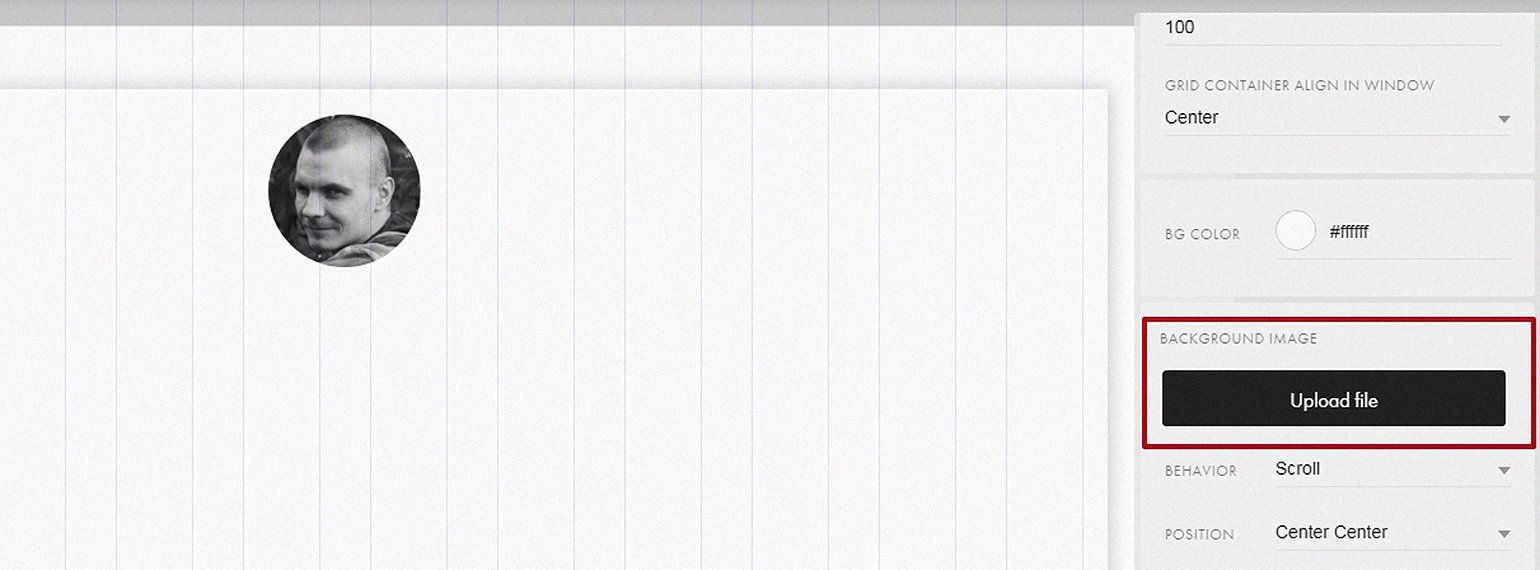
Когда картинка загрузится, фон заполнит всё пространство макета.
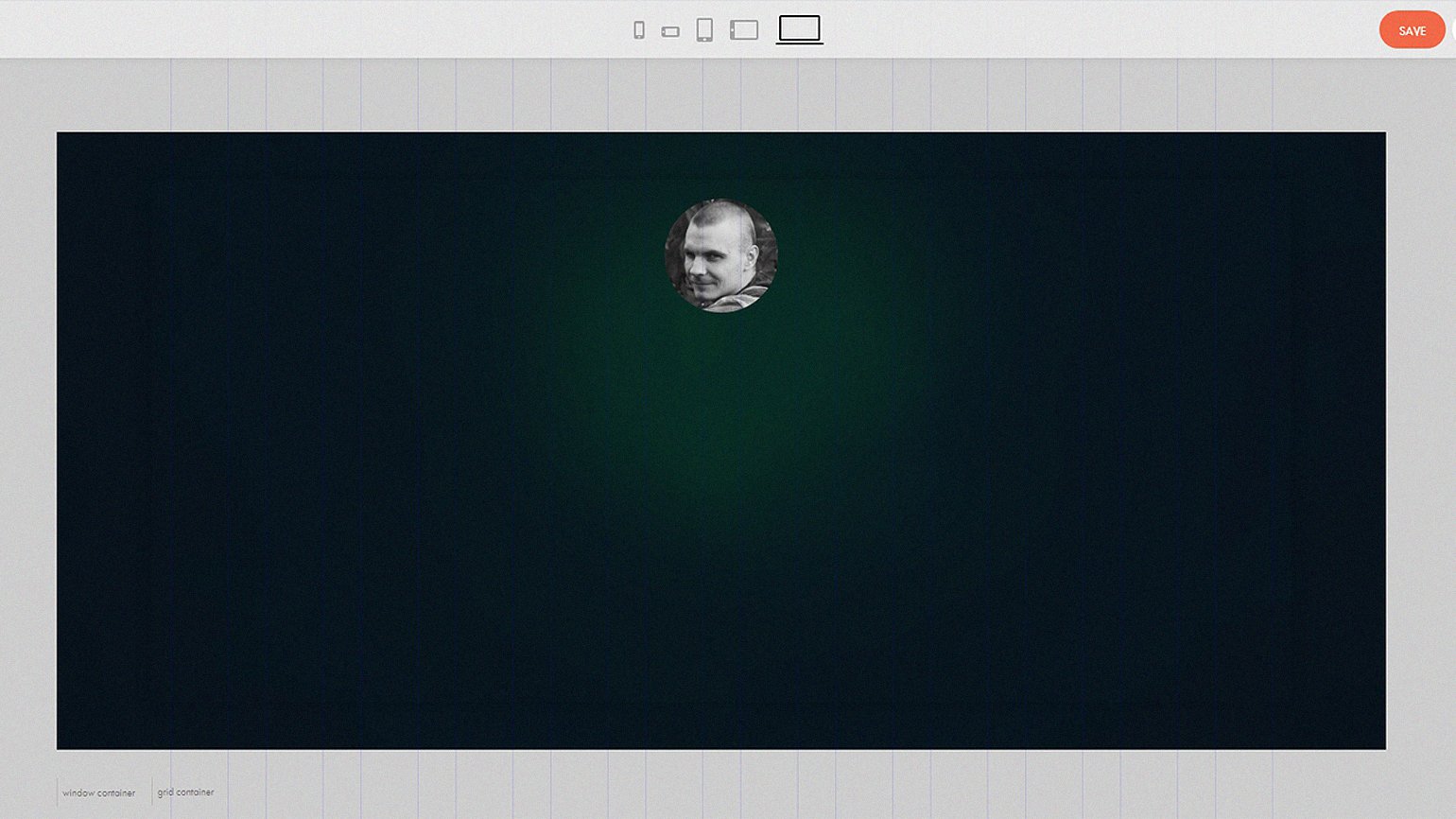
На сайте-визитке нужно написать о себе, чтобы клиенты знали, с какими задачами к вам можно обратиться. Для этого добавьте текстовый блок:
1. Нажмите на плюсик в левом верхнем углу и выберите Add Text.
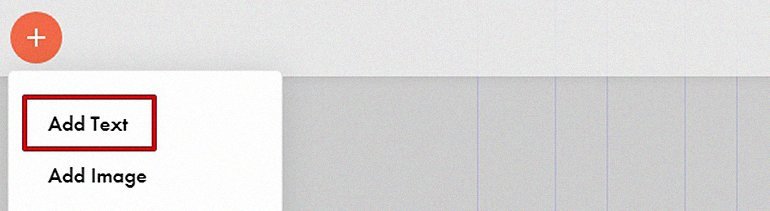
2. Если фон вашей страницы тёмный, перекрасьте текст в белый цвет. Для этого в меню Element settings в пункте Color вместо #000000 напишите #FFF.
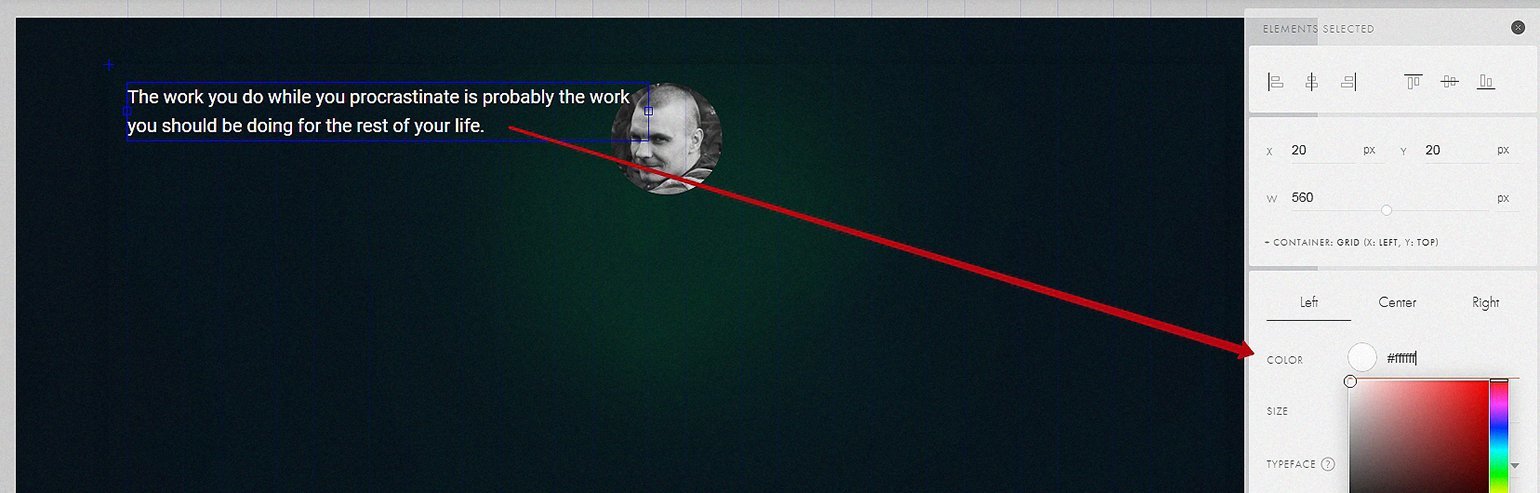
3. Перенесите текст под фотографию и выровняйте его по центру. Для этого в меню Element settings нажмите на иконку и в пункте Grid Container align in window укажите Center.
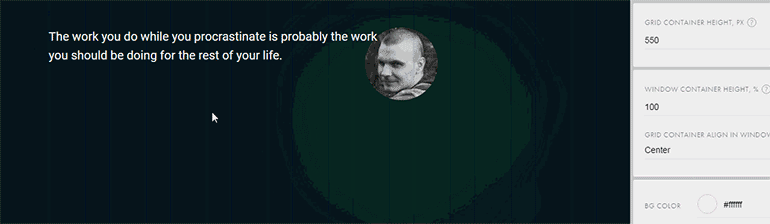
4. Дважды кликните по текстовому блоку и вместо рыбного текста добавьте свой. По желанию, в меню Element settings можно изменить его настройки: шрифт, кегль, интерлиньяж и межбуквенные отступы.
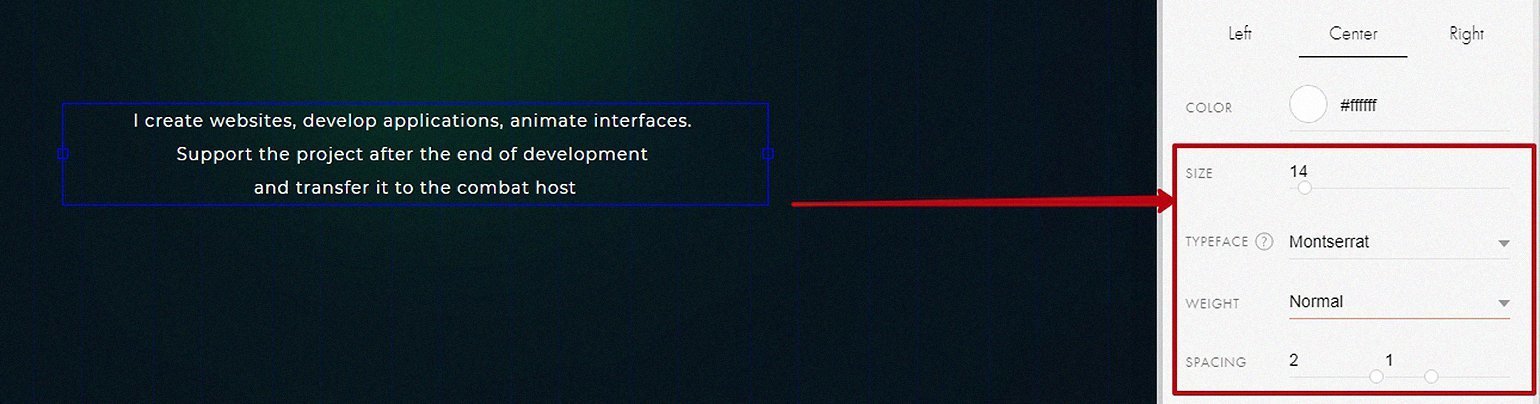
5. Аналогичным образом сделайте заголовок страницы и впишите в него своё имя. Заголовок должен быть больше основного текста.
Чтобы заново не настраивать все свойства текста, можно просто скопировать готовый. Для этого зажмите клавишу Alt и тащите свой текст в любую сторону.
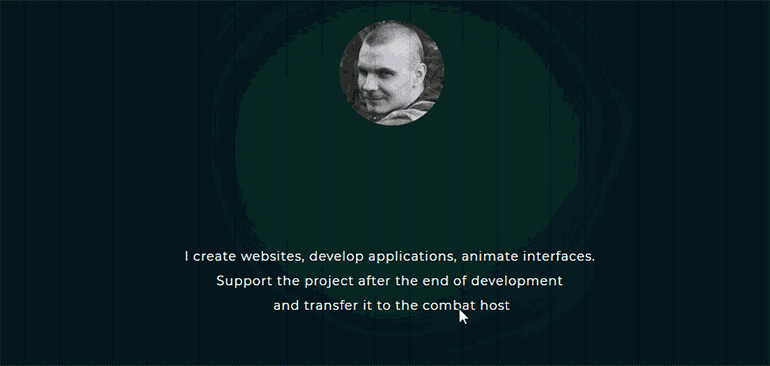
Лайфхак — чтобы быстро убрать все панели с экрана, нажмите клавишу F. Так будет проще оценить свой макет и никакой визуальный шум мешать не будет. Чтобы скрыть только панель настроек, нажмите клавишу Tab.
Теперь добавьте кнопку и сделайте из неё ссылку на вашу рабочую почту:
1. Чтобы добавить кнопку, нажмите на плюсик в левом верхнем углу и выберите Add Button.
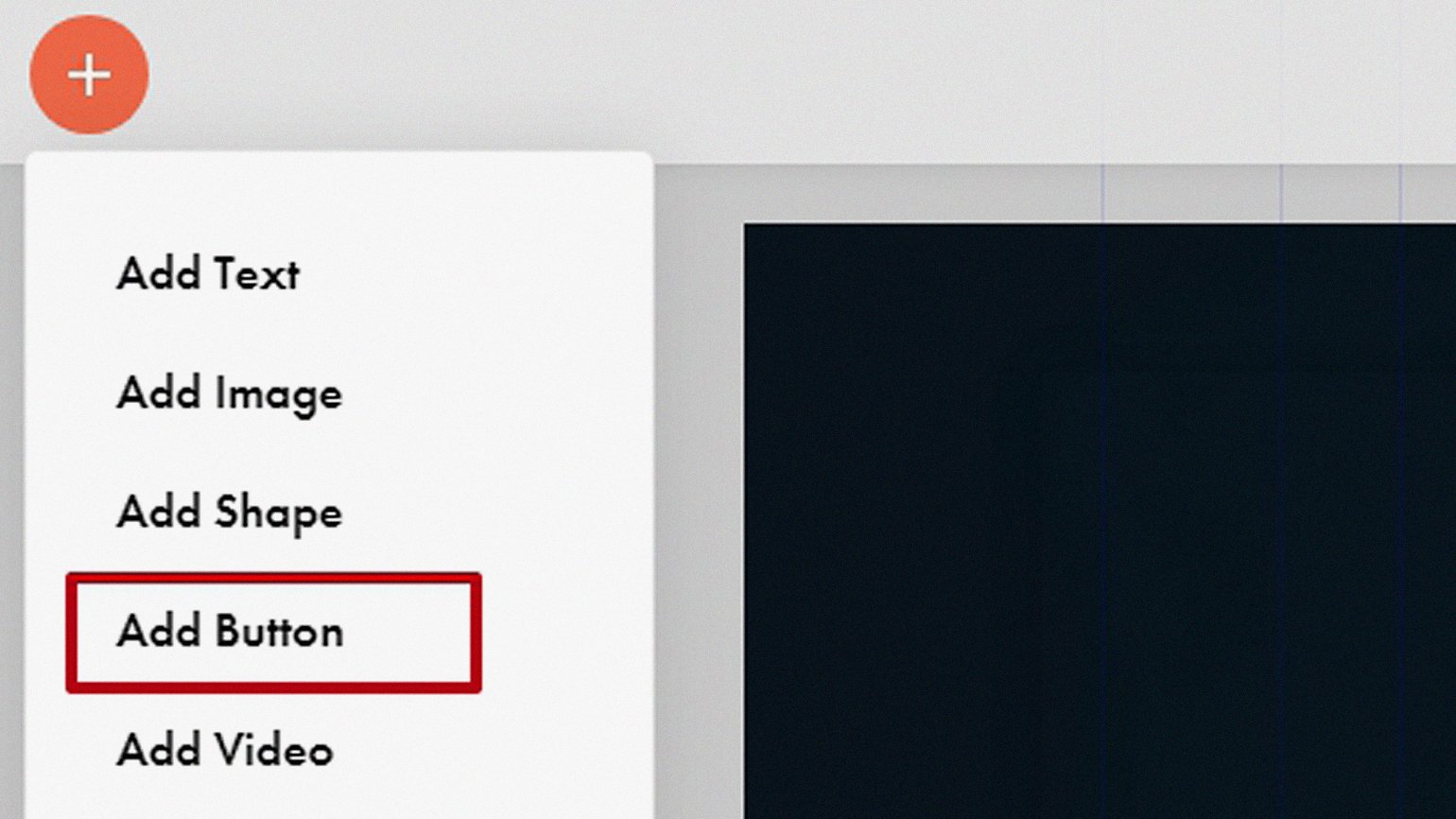
2. Перенесите кнопку под фотографию и выровняйте её по центру. Для этого в меню Element settings нажмите на иконку и в пункте Grid Container align in window укажите Center. При необходимости поменяйте цвет фона — например, на жёлтый.
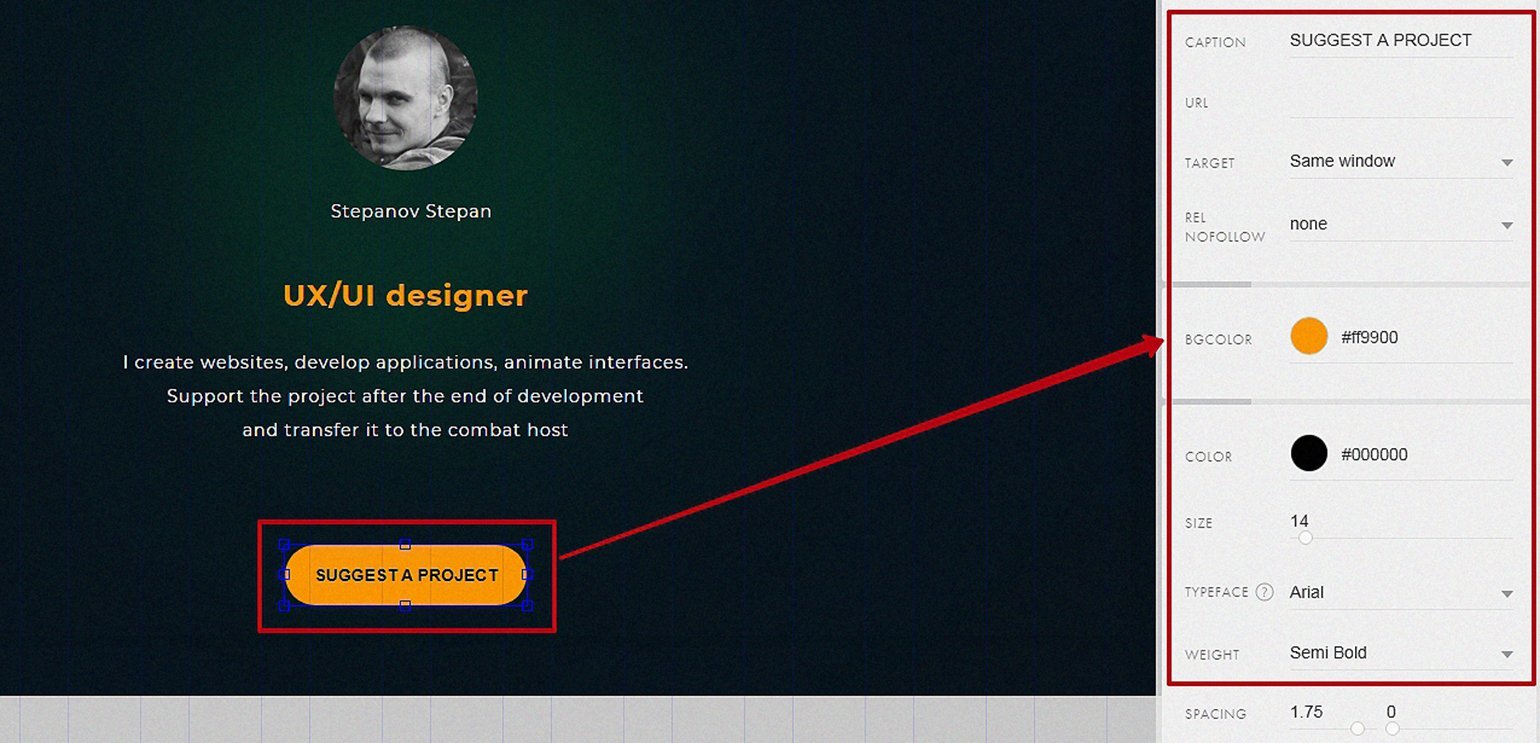
3. Чтобы поменять текст на кнопке, кликните на неё и в меню Element settings в пункте Caption укажите, что именно на ней должно быть написано.

4. В том же меню в пункте URL укажите адрес своей почты.
Если у вас есть логотип, его можно добавить на страницу и закрепить в углу:
1. Добавьте ваш логотип на страницу как обычную картинку.
2. Выделите логотип и на панели Element settings нажмите на мелкую подпись + Container: grid.
3. В появившемся меню в пункте Container укажите Window Container, а в обоих Axis — Left и Top.
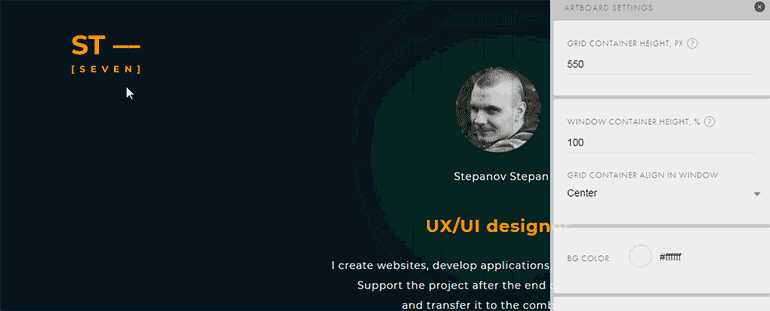
4. Если логотип «прилип» к углу, вручную перенесите его в то место, где он должен стоять. Настройки позиционирования при этом не собьются.
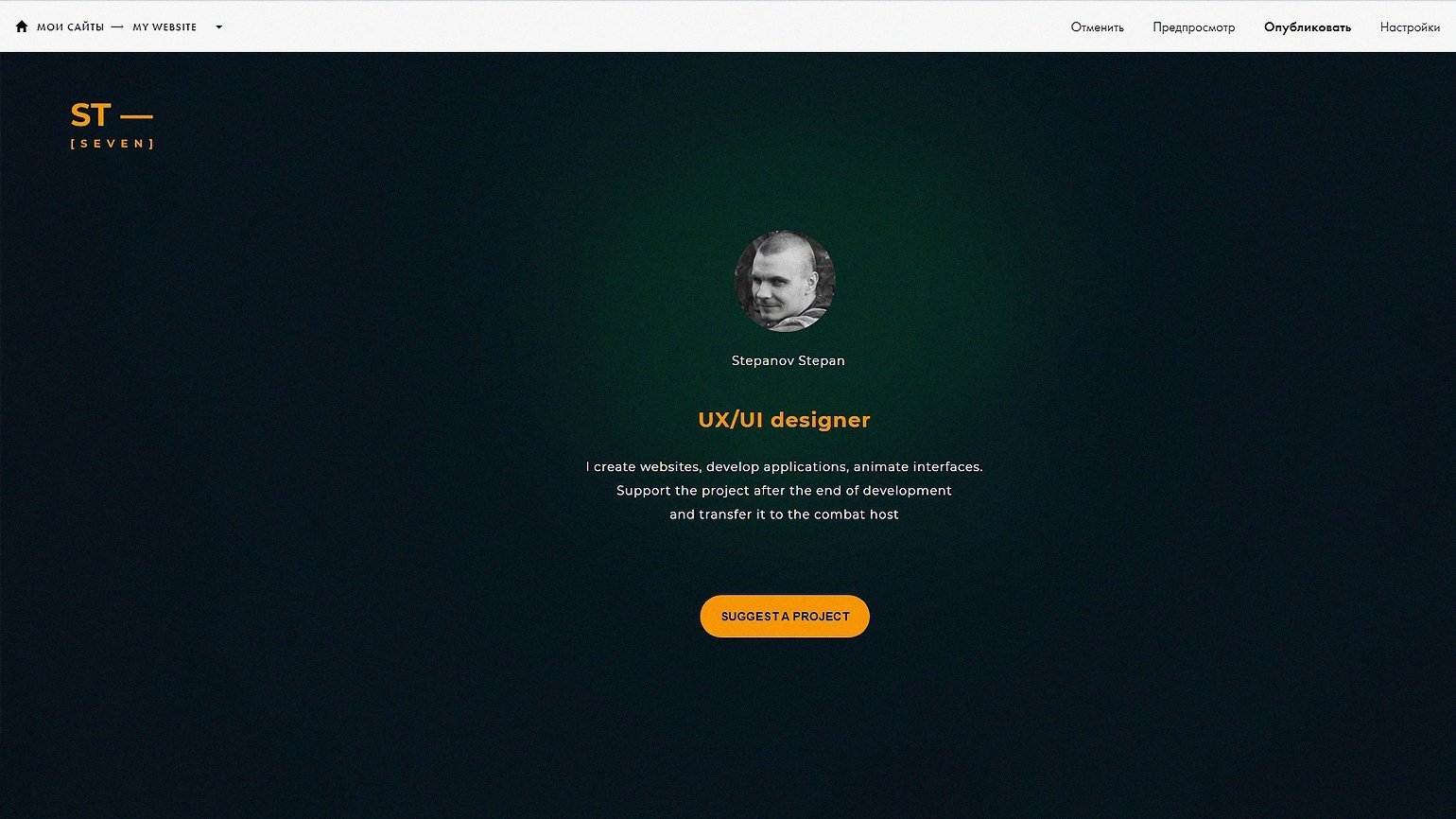
Логотипы и иконки желательно загружать в векторном формате SVG, чтобы на больших экранах они не размазывались. Если у вас таких нет, подойдёт и PNG в высоком разрешении, но прогружаться он будет дольше, чем SVG.
Теперь добавьте кружки, которые будут имитировать пункты меню. Для примера рассмотрим только самый первый — остальные можно сделать по этой же инструкции:
1. Нажмите на плюсик в левом верхнем углу и выберите Add Shape.
2. На макете появится квадрат — чтобы сделать его кругом, на панели Element settings укажите радиус скругления 180. В отличие от иллюстрации, у фигуры нужно указать значения и высоты, и ширины — например, по 15 пикселей. Если нужно, цвет кружка можно изменить.
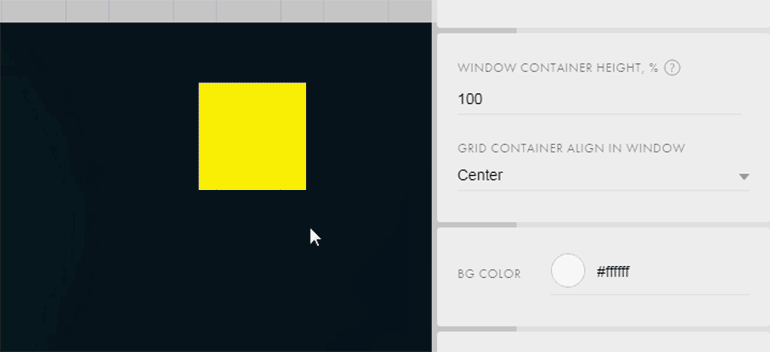
3. Выделите кружок и на панели Element settings нажмите на мелкую подпись
+ Container: grid.
4. В появившемся меню в пункте Container укажите Window Container, а в обоих Axis — Right и Top.
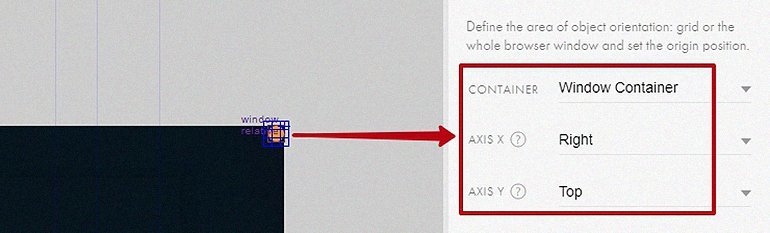
5. Чтобы буллет не «влип» в угол, сместите его положение так же, как и у логотипа.
По тому же принципу можно сделать остальные буллеты и полоску для слайдера.
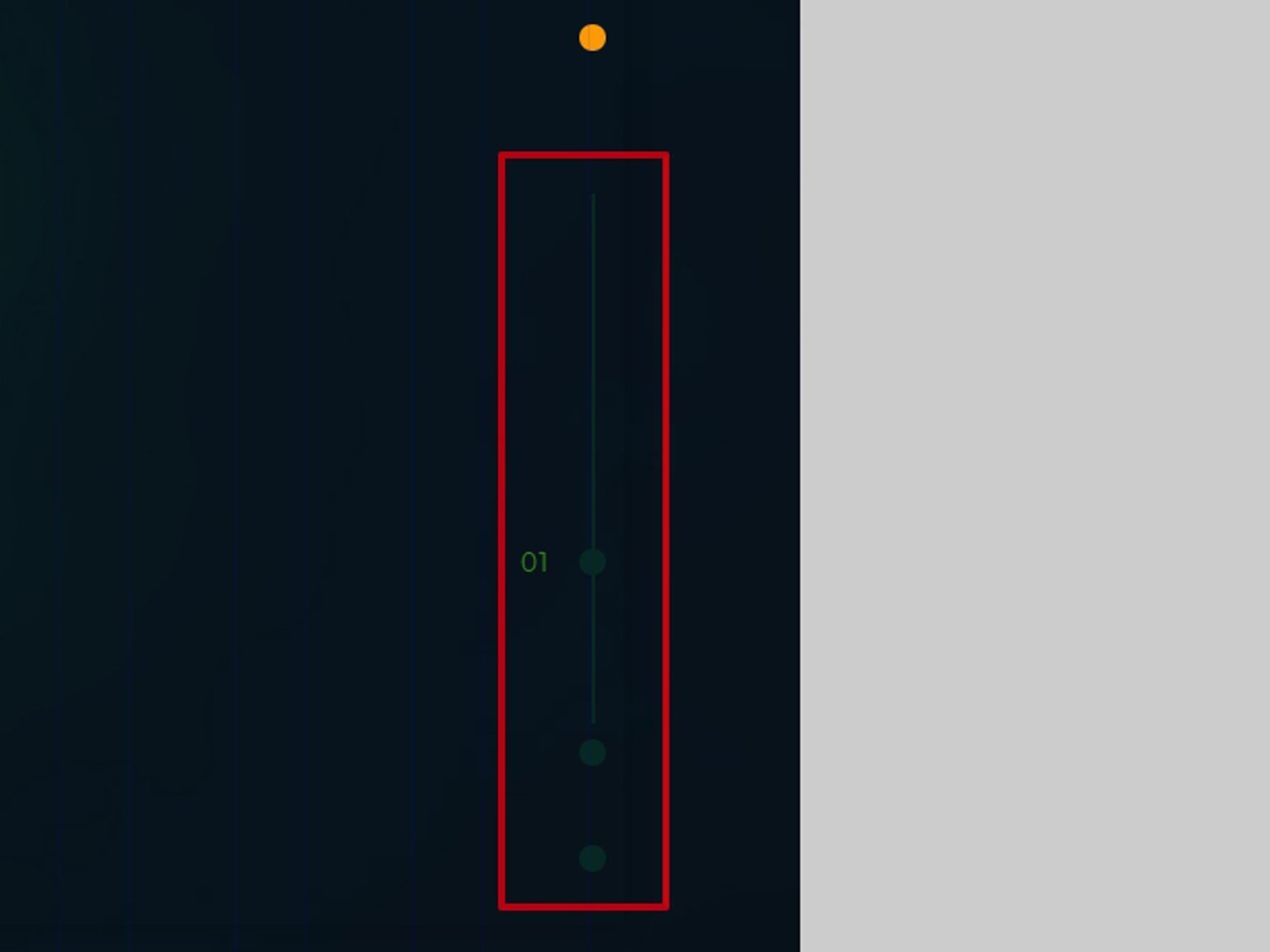
В итоге у вас получится примерно такая страница:
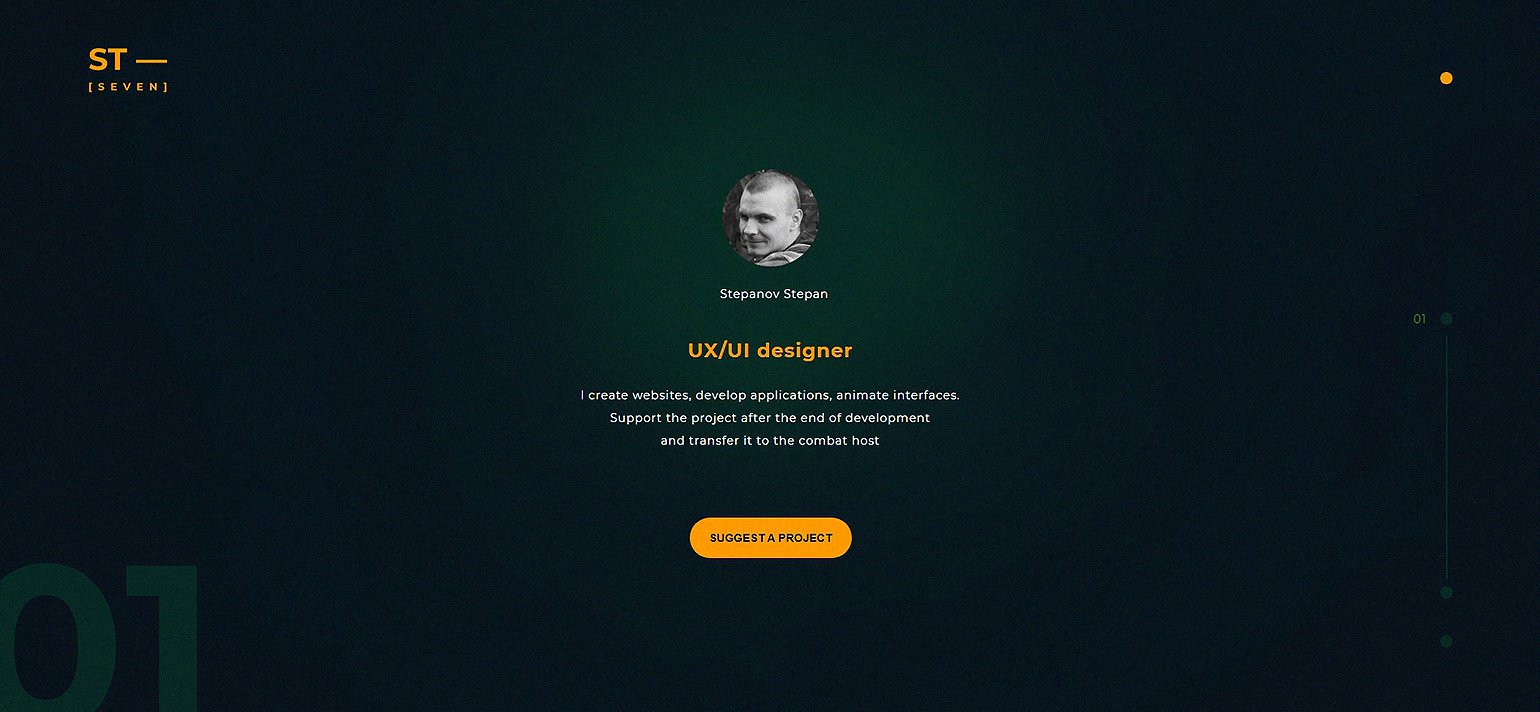
Сохраните свою работу — нажмите в правом верхнем углу на кнопку Save, а затем на Close, чтобы выйти из редактора. Проверьте страницу в предпросмотре и опубликуйте её.
Посмотреть, как выглядит созданный в этом уроке сайт, можно здесь.

Научитесь: Дизайнер сайтов на Tilda
Узнать больше
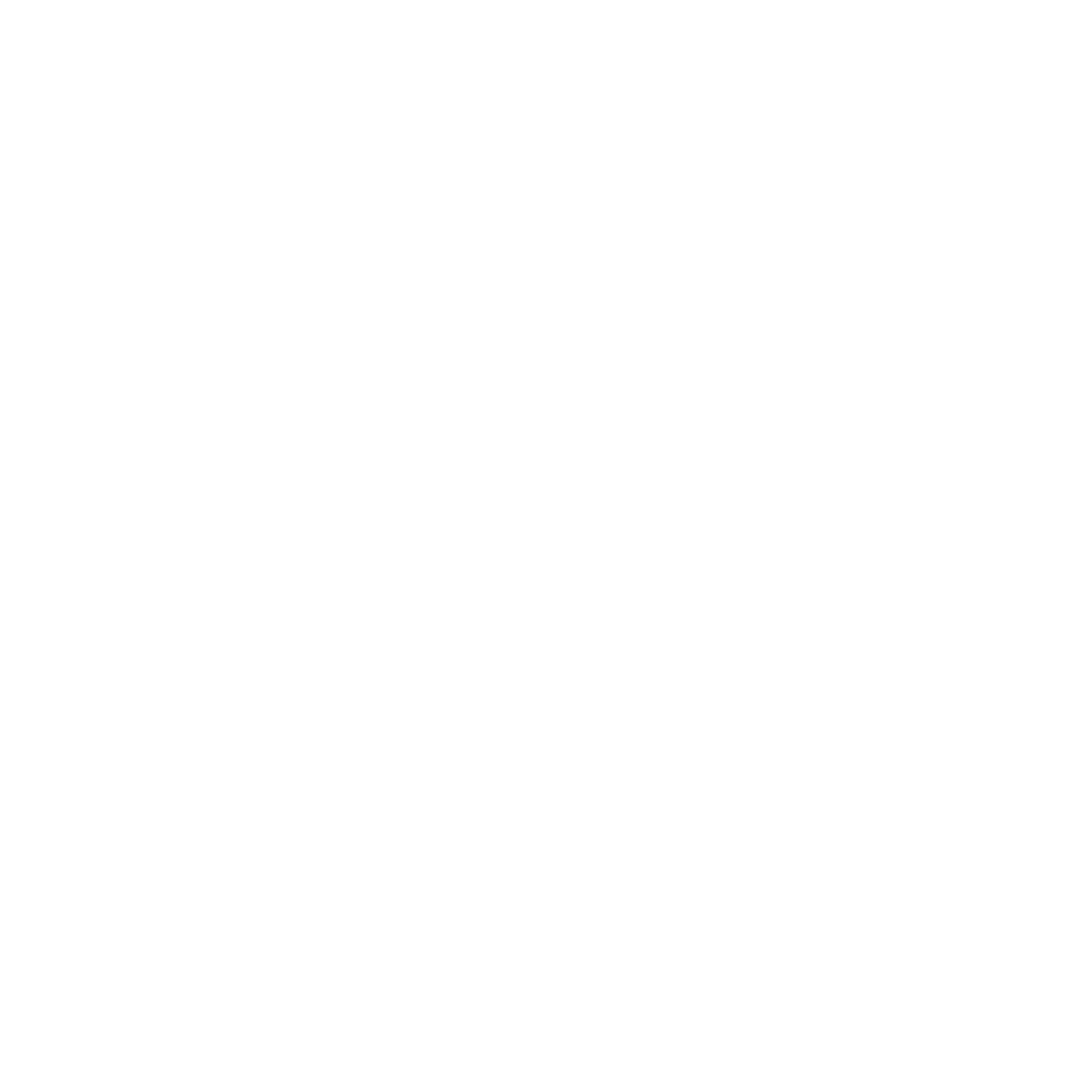
- /
- /
10+ фишек по верстке в Zero-блоке на Tilda
Доброго дня! Последние 4 года я активно работаю с Тильдой, и за это время у меня накопилось с десяток наработок, которые могут быть Вам полезны. Я не претендую на истину в последней инстанции. Все, что написано ниже — мой личный опыт, который я ежедневно применяю в работе над проектами. Давайте начнем.
1) Выравнивать объекты по осям, кратным 10 или 5

При верстке в Zero-блоке чаще всего, кроме творческих / некоммерческих проектов, я выравниваю объекты таким образом, чтоб положение было кратно 10, реже 5.
Это позволяет не запутаться в большом количестве объектов, особенно на адаптивах.
Если сайт НЕ требует постоянного размещения новой инфы, то можно этим пренебречь, но в больших проектах, при прочих равных, лучше придерживаться этого правила.
2) Дополнительные разрешения в адаптивах
Помимо стандартных брейк-пойнтов, которые предлагает Тильда, я обычно добавляю еще как минимум два — 1920 для больших мониторов и 375 для мобилок.
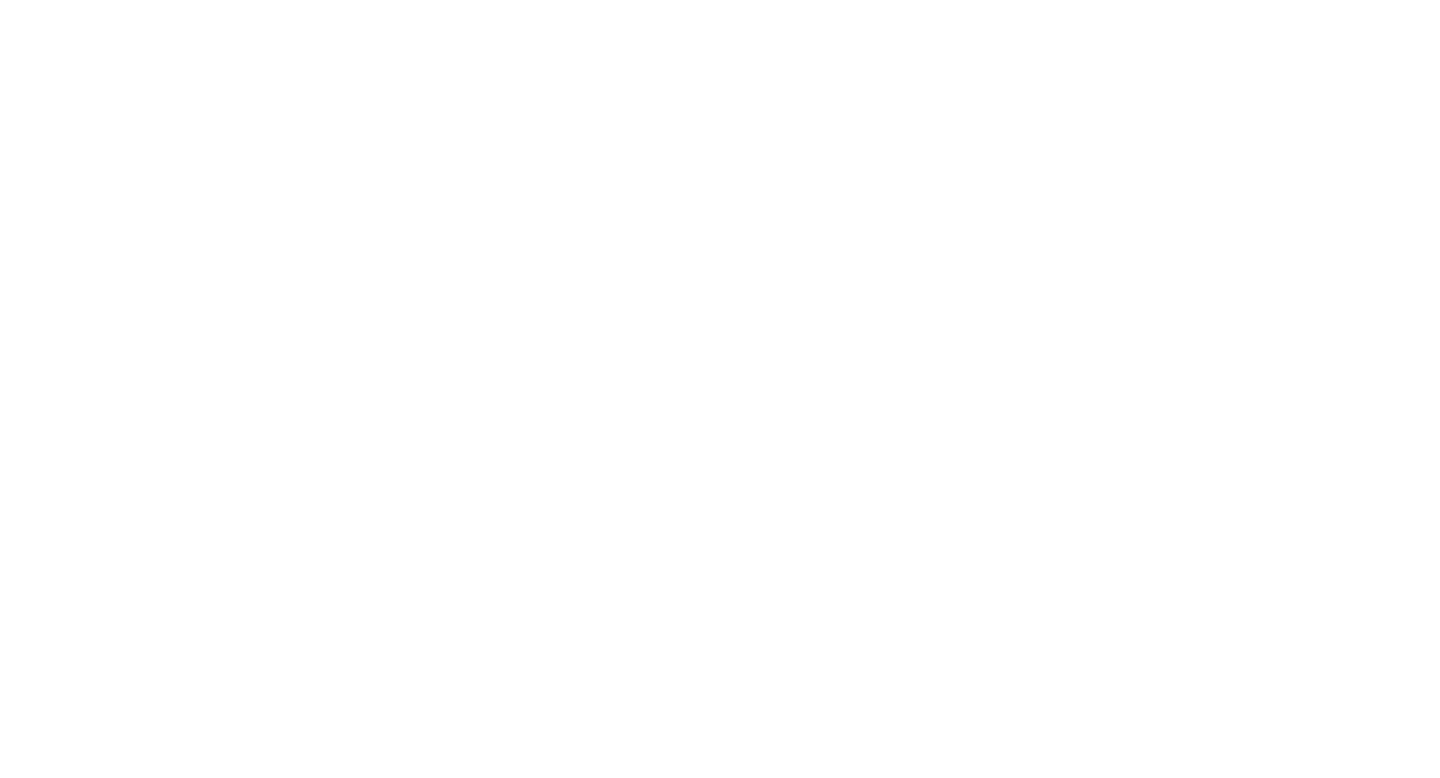
Если с большими компами все очевидно, то вот 375 в мобилке я стал добавлять относительно недавно. Раньше я пренебрегал маленькими телефонами с шириной 320 (iPhone 4, iPhone 5 и др), благо они с каждым годом встречаются все реже. Хотя с другой стороны, сайт должен корректно отображаться на любом устройстве — в подобных мелочах кроется профессионализм.
Отмечу, что я использую это лишь в том случае, если сайт на 100% в Зеро-блоке. Если есть хотя бы один стандартный блок — нужно смотреть «индивидуально».
3) Единые отступы сверху-снизу и слева-справа
Некоторые дизайнеры верстают в Zero без отступов сверху-снизу и затем выставляют их отдельно в настройках Zero-блока.

Лично я предпочитаю в самом Zero делать сразу с отступами [сверху-снизу]. Да, это чуть более запарно, поскольку иногда приходится добавлять дополнительные шейпы и высчитывать расстояние, но лично мне так проще, потому что картинка в Zero-блоке максимально приближена к реальности.
Отступы при верстке по Grid-контейнеру [без автоскейла] в большинстве проектов на разных устройствах
Сверху-снизу (если у блоков различается фон):
- Большие компы 1920 — 100-180, чаще 120-140
- Десктоп — 70-120px, чаще 80-90px
- Планшет — 60-90px, чаще 70-80px
- Мобилка — 60-90px, чаще 70-80px
Слева-справа:
- Большие компы 1920 — 220 / ширина контейнера 1480
- Десктоп — 20px / ширина контейнера 1160px
- Перевернутый планшет — 10px / 940px
- Обычный планшет — 20px / 600px
- Перевернутая мобилка 480 и 375 — 20px / 335px
- Обычный телефон 320 — 20px / 280px
Кстати, вместо направляющих мне гораздо удобнее добавлять сверху шейп, ограничивающий область, в которой располагается контент.
4) Главный экран
Чаще всего главный экран занимает 100% высоты. Для этого в Zero-блоке есть специальное поле. Чтобы было удобнее верстать, я обычно ставлю Stretch.

Размеры для всех типов устройств (при 100% высоты экрана):
- Большие компы 1920 — 1080px
- Десктоп — 650px
- Перевернутый планшет — 650px
- Обычный планшет — 830px
- Перевернутая мобилка — 700px
- Мобилка 375 — 680px
- Мобилка 320 — 580-600px
Иногда на главный экран я еще добавляю отдельную версию 1440 — там высота 730-750px (ширина контейнера 1160px (как на разрешении 1200), отступы справа-слева 140px).
По поводу размещения объектов
Лого, пункты меню и др. объекты в верхней части экрана я размещаю по осям Left-Top (про Grid и Window-контейнеры в следующем пункте). Остальные элементы (заголовки, фото, кнопки за пределами шапки и др.), как правило, по осям Left-Center, в том числе на адаптивах.
В редких случаях отдельные объекты — Left-Bottom на десктопе. При адаптации начиная с планшета раньше я делал все по Left-Top, но в дальнейшем решил отказаться от этого, сохраняя Left-Center.
Во всех остальных блоках, кроме главного экрана — строго Left-Top [на всех устройствах].
Я всегда стараюсь, чтобы картинка в Zero-блоке была максимально приближена к тому, как это будет выглядеть в реальности на разных устройствах.
5) Grid и Window-контейнеры
По сути, Window-контейнер нужен, чтобы объекты находились на нужном расстоянии от правого / левого края / центра или сверху / снизу / по центру, независимо от размеров экрана.

При размещении логотипа по Window-контейнеру он будет находиться на расстоянии 120px
по оси X и 40px по оси Y как на ноутбуках, так и на больших мониторах
Лично я за все годы работы с Тильдой почти не использовал Window-контейнер, кроме некоторых случаев:
- Когда, нужно привязать объекты к конкретному «месту» (например, фото без фона к низу экрана).
- Когда шапку (лого, пункты меню и тд) нужно привязать к верху экрана. Лично мне, вместо верстки по Window, удобнее делать через отдельный Zero-блок с нулевой высотой и Overflow Visible (в настройках Zero-блока) — так он будет накладываться на следующий блок.
- Когда совмещаешь стандартные блоки и Zero в мобильной версии, при том что большинство блоков стандартных. Если большинство блоков в Zero, то проще добавить модификацию Annexx, которая подгоняет размер стандартных блоков под Zero — если это на 1-й странице. Если на всех страницах сайта — лучше добавить код в CSS-стили в настройках сайта.
@media screen and (max-width: 480px) { /*Максимальная ширина смартфона где будет применяться эффект сетки зеро-блока*/
.t-col {
padding: 0 10px !important; } /*Это отступы слева и справа до контента в Grid-контейнере*/
.t-container {
max-width: 320px !important; /*Это максимальная ширина контейнера в зеро-блоке, при отображении мобильного*/
}
}При этом нужно быть аккуратным, т.к. объекты в одном блоке, сверстанные по Grid и по Window, могут «конфликтовать» друг с другом (накладываться и тд). Нужно все тестировать с разных устройств (об этом ниже).
Резюме: большинство сайтов, за которые платят до 100 тыс. руб., я верстаю по Grid-контейнеру и не загоняюсь.
6) Немного про Autoscale
Это функция, которая позволяет делать резиновую верстку сайта, когда все объекты увеличиваются пропорционально размеру экрана. Таким образом сайт выглядит одинаково как на ноутбуках, так и на больших экранах.

Это, безусловно, сильно расширяет наши возможности и позволяет делать сайты более универсальными и адаптивными.
Резиновая верстка идеально подходит для некоммерческих проектов для портфолио.
На практике работы с коммерческими проектами резиновая верстка не всегда удобна, тк даже на больших экранах гораздо удобнее изучать сайт, когда объекты расположены по центру (по бокам — пустое место).
Помню как однажды, зная что заказчик будет смотреть сайт с большого экрана, мы сверстали его в Автоскейле, что оказалось совсем неудобно, и нас попросили переделать (сделали по-простому в Grid-контейнере, и все понравилось).
Если я использую Автоскейл, то только на первых двух экранах (десктопе и перевернутом планшете)
Уже на планшете отключаю и дальше верстаю как обычно (раньше не знал, что так можно и делал разные блоки, отключая отображение в зависимости от размера экрана — дико неудобная штука, когда надо время от времени редактировать контент).
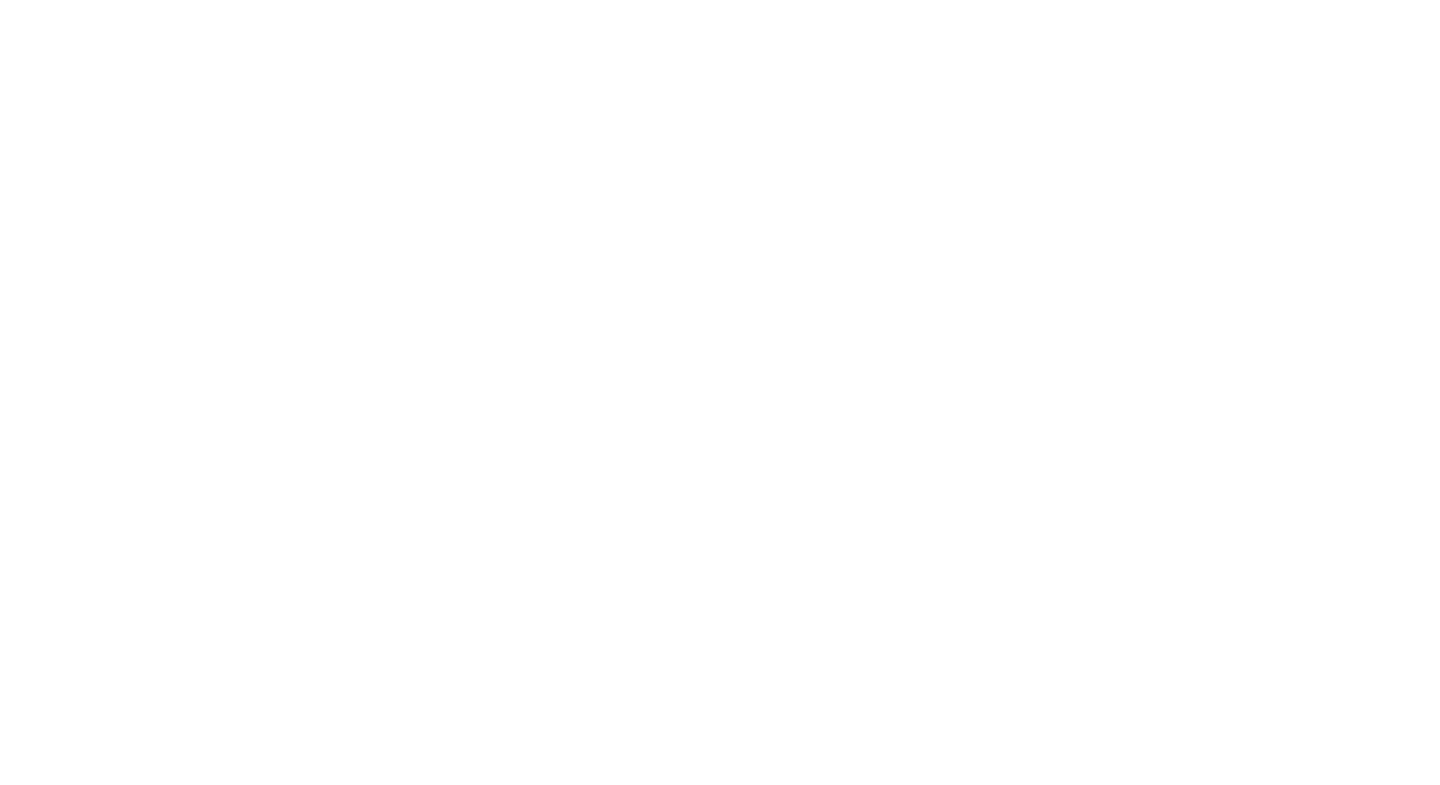
Когда-то давно пробовал сверстать с Автоскейлом мобильную версию, но тогда все сильно поехало, когда тестировал с телефона (при том что в самом Zero-блоке все было ровно).
Возможно, сейчас я бы и нашел ошибки, но тогда все казалось правильно, и я решил не использовать Автоскейл на мобильных (и пока не жалел об этом 
7) Проверка адаптивов на разных устройствах
На этом этапе высвечивается большинстве проблем с версткой, если таковые имеются.
Я использую сервис http://iloveadaptive.com/ru/ , интуитивно понятный функционал. Для мобильных версий (если, например, недостаточно примеров устройств в iloveadaptive) можно использовать в браузере (я работаю в Хроме) правой кнопкой «Просмотр кода» —> «Отзывчивое устройство» — и выбираете нужное устройство либо задаете размеры вручную.

Однажды был случай, когда у клиента с телефона увеличивался размер шрифта, при том что в Zero-блоке все было сверстано четко и при тестировании проблем не обнаруживалось.

Когда делал этот сайт, еще не вышло обновление с доп. брейк-пойнтами, поэтому вся мобилка сверстана по ширине 320
Пообщавшись с техподдержкой Тильды, мне подсказали, что на старых моделях или на необновленные версиях браузера такое иногда встречается, и Тильда работает над этим, а мы как верстальщики ничего, увы, не можем сделать. Бывает и такое 
 Облегчение картинок и видео
Облегчение картинок и видео
9) Не Zero-блоком единым
Я не испытываю особых иллюзий по поводу стандартных блоков, однако иногда они помогают здорово сэкономить время.
Например, я нередко добавляю стандартный раскрывающийся блок (TX16N, TX16N2 или SV501), при этом подгоняя типографику и скрывая лишнее отображение под размеры экрана в настройках блока.
Когда совмещаете стандартные блоки и Zero, будьте очень внимательны с адаптивами. Все проверяйте и тестируйте. Например, в стандартных блоках, насколько мне известно, нельзя совместить с версиями в Zero для 1920. Хотя, возможно, когда Вы будете это читать, уже появятся модификации.
Разумеется, можно делать все в Zero и добавлять коды, чтобы все работало; вопрос в том, что вы потратите много времени на это, а заказчик может даже не обратить внимания. Поэтому, при прочих равных, я обычно делаю стандартным блоком, но если что-то не нравится, всегда есть возможность переделать в Zero.
Если вы обычно все верстаете в Zero, стоит иногда заглядывать в библиотеку стандартных блоков, там иногда появляются любопытные вещи.
Большинство красивых и сложных анимаций, которые нравятся дизайнерам и завоевывают награды на Awwwards, Behance, Dribbble и др., не особо актуальны для небольших проектов до 100 тыс. руб.
Главное при работе с анимациями — не переборщить, потому что велик соблазн закинуть в один проект сразу все, что ты знаешь / умеешь.
Говоря о повторяющихся анимациях, я обычно добавляю один из тип анимаций для всех блоков на сайте:
- Для текста (для заголовков / для подзаголовков / для текстов) подходят стандартные анимации, например, Fade-In, Fade-Up или Fade-down. Либо же модификации, например, из https://matildaweb.tilda.ws
- Для картинок также чаще всего либо стандартные анимации, либо Step-by-step по скроллу, либо модификации.
Важно, чтобы все анимации были единые, то есть в одном проекте использовать, например, для одного заголовка Fade-Up, а для другого Fade-Left (да еще и с разными расстояниями) — крайне неуместно.
Чтобы стандартные анимации были выглядели плавнее, я обычно увеличиваю время анимации (например, 2-3 сек) и уменьшаю расстояние (10-20px).

На многостраничных проектах, как правило, анимации либо очень простые, либо только на главной странице.
11) Немного про размеры шрифтов
Достаточно сильно зависят от типа шрифта.
Тем не менее есть примерная вилка, подходящая для классических шрифтов (типа SF Pro Display, Graphik, Raleway и тд) в большинстве проектов.
Благодарю, что дочитали до конца!
Если было полезно, подписывайтесь на мой ТГ-канал, ставьте лайки и пишите комменты, для меня это лучшая награда. Будем на связи 
- Grid
- Autoscale
- Window
Часто используется при вёрстке сервисных сайтов. Контент занимает область шириной 1200px, безопасная зона вёрстки 1120px
Контент не меняет позиционирование экрана даже на больших мониторах
Грид-контейнер со стандартной сеткой хорошо сочетается со стандартными блоками
Нельзя прятать элементы за пределы рабочей области, так как их будет видно на больших экранах
Сложно кадрировать изображение на весь экран под разные разрешения ПК
Адаптив в гриде выглядит на всех устройствах по-разному
Чтобы контент на первом блоке открывался на всю высоту c разных разрешений, нужно выставить grid container heigth 700px и поставить window container heigth 100%
и мы поможем определиться с моделью аппарата
примеры сайтов в grid-контейнере
Композиция блоков выглядит одинаково на всех разрешениях
Позволяет задать нестандартную сетку под проект. Одинаково выглядит на разных разрешения, тк контент растягивается пропорционально
Фото на больших разрешениях могут пикселить, их нужно загружать в очень высоком качестве и отключать lazyload
Плохо сочетается со стандартными блоками. Их приходится подгонять с помощью расширения Annex
Нужно проверять текстовый контейнер в адаптиве, тк на некоторых моделях телефонов строка может переноситься
Отлично выглядит в адаптиве, тк контент подстраивается под любой размер экрана
Изменяется масштаб текста, нужно подбирать размеры кеглей так, чтобы на всех мониторах шрифт выглядел хорошо. Для наборного текста это 12-14pt
Высота экрана в grid container height ставится 550−600px. Чтобы контент на первом блоке помещался по высоте на всех разрешениях, нужно поставить window container height 100, а всем элементам на экране задать позиционирование в axis x, axis y.
Автоскейл не работает с window-контейнером
и мы поможем определиться с моделью аппарата
примеры сайтов в autoscale
Положение и размеры элементов адаптируются под разрешение экрана, не изменяя масштаба
Чаще используется в креативных сайтах. Позволяет позиционировать контент от краёв экрана любого разрешения
Нужно внимательно проверять на всех разрешениях. На ноутбуках 11 дюймов элементы могут накладываться друг на друга
Позволяет делать вёрстку интереснее, чем в грид-контейнере
Для корректного отображения элементов важно правильно задавать позиционирование относительно экрана. Это делается в полях: container, asis x, axis y.
и мы поможем определиться с моделью аппарата
примеры сайтов в window-контейнере

 Облегчение картинок и видео
Облегчение картинок и видео