MIT License Copyright (c) 2024 Ионицкий Permission is hereby granted, free of charge, to any person obtaining a copy of this software and associated documentation files (the "Software"), to deal in the Software without restriction, including without limitation the rights to use, copy, modify, merge, publish, distribute, sublicense, and/or sell copies of the Software, and to permit persons to whom the Software is furnished to do so, subject to the following conditions: The above copyright notice and this permission notice shall be included in all copies or substantial portions of the Software. THE SOFTWARE IS PROVIDED "AS IS", WITHOUT WARRANTY OF ANY KIND, EXPRESS OR IMPLIED, INCLUDING BUT NOT LIMITED TO THE WARRANTIES OF MERCHANTABILITY, FITNESS FOR A PARTICULAR PURPOSE AND NONINFRINGEMENT. IN NO EVENT SHALL THE AUTHORS OR COPYRIGHT HOLDERS BE LIABLE FOR ANY CLAIM, DAMAGES OR OTHER LIABILITY, WHETHER IN AN ACTION OF CONTRACT, TORT OR OTHERWISE, ARISING FROM, OUT OF OR IN CONNECTION WITH THE SOFTWARE OR THE USE OR OTHER DEALINGS IN THE SOFTWARE.
No GUI, no TUI, AND no menus. Just you and a powerful, file-management oriented command line.
— 4 min read
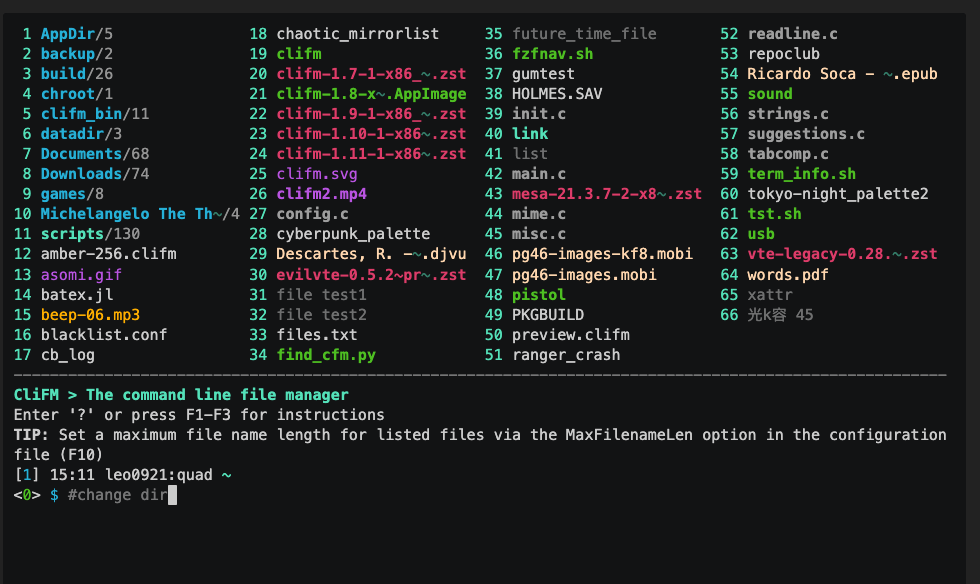
Table of Content
CLFIM or Clifm is a text-based terminal file manager that operates on the command line. Unlike other terminal file managers, such as Midnight Commander and Ranger, which are built using the TUI design principles, Clifm is built using CLI design principles.
Clifm is designed to provide a simple and efficient way of interacting with your file system. Instead of navigating through a big menu of files, you can just type in the commands you need. It is a fully-featured, powerful, and extensible file manager that provides a great user experience.
The focus of Clifm is on design and user interaction, making it easier and faster to use than other file managers. With Clifm, you can manage your files quickly and efficiently, without having to spend a lot of time navigating through menus.
In summary, Clifm is a great tool for anyone who wants to manage their files efficiently and quickly on the command line.
Tech
- Really CLI-based. No GUI nor TUI at all, but just a command-line
- It can run on the kernel built-in console and even on a SSH or any other remote session
- Highly compatible with old VT102-only terminal emulators like Rxvt and Rxvt-based ones: even on a terminal with only 8 colors and no Unicode support, clifm will just work. It can run even on an old DEC-VT100 terminal!
- High performance. Incredibly lightweight and fast even on really old hardware
- Short (and even one-character) commands
- Entry list numbers (ELN’s) for file names
- Extended color codes for file-types and -extensions
- Files counter for directories and symlinks to directories
- Privacy: Zero data collection and no connection to the outside world at all
- Security: Secure environment and secure commands. See also the stealth mode section
- Bookmarks
- File tags
- File filters
- Files selection (supports both glob and regular expressions and works even across multiple instances of the program)
- Files search (supports both glob and regular expressions)
- copy(-as), move(-as), interactive rename, and open-with functions
- File names cleaner
- Autocommands
- Auto-cd, auto-open, and autols
- Directory jumper, similar to autojump, z.lua, and zoxide
- Virtual directories
- Fastback — Quickly change to any parent directory
- A built-in resource opener (supports regular expressions and is able to discern between GUI and non-GUI environments)
- A built-in Freedesktop-compliant trash system
- Up to eight workspaces
- Eleven sorting methods
- Bulk operations: rename, create, remove, and create symbolik links in bulk
- Files encryption/decryption (plugin)
- Copy files to your smart phone (plugin)
- Archiving and compression support (including Zstandard and ISO 9660)
- Symlinks editor
- File permissions/ownership editor via the
pcandoccommands respectively - Remote file systems management
- Mount/unmount storage devices
- Advanced Copy support (just
cpandmvwith a nice progress bar) - Directory history map to keep in sight previous, current, and next entries in the directory history list
Shell Features
- Auto-suggestions
- TAB completion, with fzf integration (including file previews)
- Syntax highlighting
- Warning prompt for invalid command names
- Fused parameters for ELN’s
- Fuzzy completion for file names and paths
- Wildcards expansion via TAB (
s *.[ch]<TAB>) - File types expansion via TAB (
=l<TAB>to list all symlinks in the current dir) - MIME types expansion (
@image<TAB>) - Bash-like quoting system
- Shell commands execution
- Sequential and conditional commands execution
- Directory and commands history
- Glob and regular expressions (including inverse matching)
- Aliases
- Logs
- Prompt and profile commands (run commands with each new prompt or at program startup)
Modes
- Stealth mode, also known as incognito or private mode
- Light mode (just in case it is not fast enough for you)
- Resource opener
- Disk usage analyzer mode
- Files lister (ls-mode)
Customization
- User profiles
- Customizable keyboard shortcuts
- Theming support (more than a dozen color schemes)
- Prompt customization
- Four customizable keybindings for custom plugins
- Compile features in/out
Misc
- Plugins
- File previews (via TAB completion or the
viewcommand) - Icons support, including emoji-icons 😏
- Git integration
- Desktop notifications
- Unicode suppport
- Disk usage
- CD on quit and file picker functions
- A built-in pager for files listing
- Read and list files from STDIN (standard input)
Platforms
- Windows
- Linux: BSD, openSUSE, Ubuntu, Arch Linux,
- Windows
License
- This project is licensed GPL version 2 (or later)
Resources
GitHub — gokcehan/lf: Terminal file manager
Terminal file manager. Contribute to gokcehan/lf development by creating an account on GitHub.
GitHubgokcehan
lf command — github.com/gokcehan/lf — Go Packages
Go
This article lists various commands that you can use to manage files and folders through Command-Line in Windows 11/10. We show you how to create, delete, find, rename, compress, hide, move, copy, and manage a file or folder using Command Prompt in Windows 11/10.

Although a lot of users prefer using a graphical user interface to manage files for a hassle-free experience, some also use the command-line interface to perform file management tasks. In any case, it is always better to know alternative solutions to execute a task.
In this guide, I will be creating a list of useful commands that you can use for file or folder management on your Windows PC. To perform a specific task on files or folders, there is a dedicated command that you need to enter in CMD. Let’s check out these commands!
Here are the commands that you should know to manage files and folders using Command Prompt in Windows 11/10:
1] Create a File or Folder using Command Prompt

To create a folder, type the folder name with the location where you want to create the folder. Here is the command:
mkdir <folder name with path>
For example;
mkdir C:\Users\KOMAL\Documents\TWC
To create a file of a specific size (in bytes), use the below command:
fsutil file createnew file.txt 4000
In place of file.txt, enter the filename with its extension and full path. And, 4000 is the file size in bytes.
Also read: How to open a File or Folder using Command Prompt or PowerShell
2] Delete Files or Folder using Command Prompt
You can remove a folder using the below command:
rmdir <folder name with path>
In order to delete a file, the command is:
del "<filename with path>"

If you want to delete all files from the current folder, enter the command:
del *
To delete files with a specific extension only, say png, use the command:
del *.png
If you want to delete files with a particular string in their filename, e.g., xyz, you can use the below command:
del *xyz*
Related: How to Create Multiple Folders using Command Prompt and PowerShell.
3] Find Files in a Particular Folder using CMD
To find files inside a folder based on different parameters, you first need to navigate to the folder using the command:
cd "<folder name with location>"
Now, you can find files older than n days in a specific folder using the below command:
forfiles /s /m *.* /d -n /c "cmd /c echo @file
Replace -n with the number of days. Like if you want to find files older than 2 days, type -2.

To find files larger than a specific size, use the command:
forfiles /S /M * /C "cmd /c if @fsize GEQ 3741824 echo @path"
In the above command, 3741824 is the file size to search files greater than this size.
Read: Managing Files and Folders in Windows 11 – Tips & Tricks
4] Rename all file extensions present in a folder at once using CMD
You can also batch rename file extensions in CMD. Suppose, you want to rename the file extension of all images to JPG, you can use the below command:
ren *.* *.jpg
5] Get File Creation Time and Date using CMD

To check the creation time and date of a specific file, use the command:
dir /T:C filename
6] Check for a string inside a file using CMD
To find all lines containing a particular string in a file, you can use the command:
findstr string file-name
For example, to display all lines with “twc” in a text file, you need to enter the command:
findstr twc twc.txt

Do remember that the above command is case-sensitive.
To find sentences with any specified string, use a command like:
findstr /C:"string1 string2 string3..." filename
7] Check for all Hidden Files in a Folder using CMD
Use the below command to get a list of hidden files in a directory:
dir /A:H /B
8] Compress a File in CMD

The command to compress a file in a folder is:
compact /c filename
9] Hide or Unhide a file through CMD

To hide a file, the command used is:
attrib + h filename
You can unhide the file again using the command:
attrib -h filename
10] Set or Unset Read-Only attribute to a file using CMD

To make a file read-only, the command is:
attrib +R filename
If you want to remove the read-only attribute from a file, the command is:
attrib -R filename
11] Command to Rename a File/Folder

rename oldfilename.pdf newfilename.pdf
12] Read File Content in CMD

You can read text file content in CMD using the below command:
more filename
13] Open a File in Default Application using CMD
You can open a file in its default application by entering a simple command:
"filename-with-path"
14] Move File or Folder to different Location using CMD
Suppose you want to move TWC12.pdf file to TWC folder in G drive, use below command:
move TWC12.pdf G:\TWC\
Command to move all files with a specific extension:
move *.png G:\TWC\

To move files starting with a particular letter, say A, command is:
move A* G:\TWC\

Similarly, you can move a folder using a command like below:
move foldername <new location>
For example:
move TWC1 G:\TWC\
15] Command to Copy Files

You can copy files from one location to another using command:
copy Sourcefolder DestinationFolder
This post will show you in detail how to copy files using Command Prompt.
I hope this article helps you learn some useful commands to manage files and folders through the command line in Windows 11/10.
Terminal file managers are tool you can use in command line. They are the equivalent of tools like Nautilus (gnome), Explorer (Windows)…
They allow you to manage your files. They all include navigation among folders feature, almost include things such as copy/move/delete, some are allowing you to preview/view file content.
On 2024, a terminal file manager look like this
https://github.com/sxyazi/yazi/assets/17523360/92ff23fa-0cd5-4f04-b387-894c12265cc7
Ranger
Perl, very old
ranger 1.9.3
ranger is a console file manager with VI key bindings. It provides a
minimalistic and nice curses interface with a view on the directory hierarchy
It ships with rifle, a file launcher that is good at automatically finding
out which program to use for what file type.

For mc aficionados there’s also the multi-pane viewmode.
This file describes ranger and how to get it to run. For instructions on the
usage, please read the man page (man ranger in a terminal). See HACKING.md
for development-specific information.
For configuration, check the files in ranger/config/ or copy the
default config to ~/.config/ranger with ranger --copy-config
(see instructions).
The examples/ directory contains several scripts and plugins that demonstrate how
ranger can be extended or combined with other programs. These files can be
found in the git repository or in /usr/share/doc/ranger.
A note to packagers: Versions meant for…
Support preview of images by installing a few more tools
Lf
Written in go
LF
Google Groups
| Doc
| Wiki
| #lf (on Libera.Chat)
| #lf:matrix.org (with IRC bridge)
lf (as in «list files») is a terminal file manager written in Go with a heavy inspiration from ranger file manager
See faq for more information and tutorial for a gentle introduction with screencasts.
Features
- Cross-platform (Linux, macOS, BSDs, Windows)
- Single binary without any runtime dependencies
- Fast startup and low memory footprint due to native code and static binaries
- Asynchronous IO operations to avoid UI locking
- Server/client architecture and remote commands to manage multiple instances
- Extendable and configurable with shell commands
- Customizable keybindings (vi and readline defaults)
- A reasonable set of other features (see the documentation)
Non-Features
- Tabs or windows (better handled by window manager or terminal multiplexer)
- Builtin pager/editor (better handled by your pager/editor of choice)
- Builtin commands for file operations (better handled by the underlying shell tools including but not limited…
Walk
Written in Go
🥾 walk

Walk — a terminal navigator.
Why another terminal navigator? I wanted something simple and minimalistic
Something to help me with faster navigation in the filesystem; a cd and ls
replacement. So I build walk. It allows for quick navigation with fuzzy
searching, cd integration is quite simple. And you can open vim right from
the walk. That’s it.
Install
go install github.com/antonmedv/walk@latest
Or download prebuild binaries.
Put the next function into the .bashrc or a similar config:
| Bash/Zsh | Fish | PowerShell |
|---|---|---|
function lk { cd "$(walk "$@")" } Enter fullscreen mode Exit fullscreen mode |
function lk set loc (walk $argv); and cd $loc; end Enter fullscreen mode Exit fullscreen mode |
function lk() { cd $(walk $args) } Enter fullscreen mode Exit fullscreen mode |
Now use lk command to start walking.
Preview mode
Press Space to toggle preview mode.

Delete file or directory
Press dd to delete file or directory…
Easily switch from one folder to another
nnn, aka n^3
Can be used with (neo)vim
jarun
/
nnn
n³ The unorthodox terminal file manager
nnn — Supercharge your productivity!
[Features] [Quickstart] [Plugins] [Wiki]
nnn (n³) is a full-featured terminal file manager. It’s tiny, nearly 0-config and incredibly fast.
It is designed to be unobtrusive with smart workflows to match the trains of thought.
nnn can analyze disk usage, batch rename, launch apps and pick files. The plugin repository has tons of plugins to extend the capabilities further e.g. live previews, (un)mount disks, find & list, file/dir diff, upload files. A patch framework hosts sizable user-submitted patches which are subjective in nature.
Independent (neo)vim plugins — nnn.vim, vim-floaterm nnn wrapper and nnn.nvim (neovim exclusive).
Runs on the Pi, Termux (Android), Linux, macOS, BSD, Haiku, Cygwin, WSL, across DEs or a strictly CLI env.
(there’s more)
Features
- Quality
- Privacy-aware (no unconfirmed user data collection)
- POSIX-compliant, follows Linux kernel coding style
- Highly optimized, static…
Yazi
Written in Rust, preview is available out of the box.
sxyazi
/
yazi
💥 Blazing fast terminal file manager written in Rust, based on async I/O.
Yazi — ⚡️ Blazing Fast Terminal File Manager
Yazi (means «duck») is a terminal file manager written in Rust, based on non-blocking async I/O. It aims to provide an efficient, user-friendly, and customizable file management experience.
💡 A new article explaining its internal workings: Why is Yazi Fast?
- 🚀 Full Asynchronous Support: All I/O operations are asynchronous, CPU tasks are spread across multiple threads, making the most of available resources.
- 💪 Powerful Async Task Scheduling and Management: Provides real-time progress updates, task cancellation, and internal task priority assignment.
- 🖼️ Built-in Support for Multiple Image Protocols: Also integrated with Überzug++ and Chafa, covering almost all terminals.
- 🌟 Built-in Code Highlighting and Image Decoding: Combined with the pre-loading mechanism, greatly accelerates image and normal file loading.
- 🔌 Concurrent Plugin System: UI plugins (rewriting most of the UI), functional plugins, custom previewer/preloader/fetcher; Just some pieces of Lua.
- 📡…
File Explorer is the standard document manager tool in Windows, delivering a visual interface that enables the document structures. While operating in a Command prompt (CMD) or Ps, you may have to access the ongoing envelope in Windows Explorer to resume. Although there are speedier ways to access File Explorer, such as using a shortcut key, users may use Command Prompt to open the document chief inside the continuing database.
Use Command Prompt To Open File Explorer
First and foremost, open Command Prompt (CMD) on your PC by opening the “begin” menu, creating “cmd” in the Windows Search bar, then, at that point, picking “Command Prompt” from the question things. Request Prompt will open. Here, run the following request to open the File Explorer:
You can change indexes in Command Prompt by utilizing the compact disc order and running the beginning. Order once in the ideal catalog to open that organizer in File Explorer. Nonetheless, you can likewise open any organizer in File Explorer by running the beginning order, trailed by the envelope you might want to open.
Open File Explorer From CMD
Utilize the command to open the ongoing envelope in the File Explorer from the CMD
C:\> explorer
To indicate the way for an envelope to open in the File Explorer, execute:
C:\> explorer 'C:\Program Files'
You can likewise utilize the wayfarer order to open records or URLs in the client’s favored applications, for instance:
C:\> explorer photo.jpg C:\> explorer doc.pdf C:\> explorer https://www.example.com/
You can likewise run the traveler (or explorer.exe) order from the Task Manager or discourse box to open another example of File Explorer. Open an order brief, type adventurer, and press Enter. It will then open another File Explorer window.

By Using Explorer Command
Open the Command Prompt window, type explorer, and hit Enter. It will open File Explorer to Quick Access or This PC relying upon your Folder Options setting. Write the following sequence to launch File Explorer in a different folder. If the enclosure method has gaps, make sure it is enclosed in two sentences.
Run Command to Open a Particular Folder
In Command Prompt, you might switch lists utilizing the disc succession and running the underlying stages. Once in the best record, ask once to send off that coordinator in File Explorer. In any case, you might open any envelope in File Explorer by executing the beginning request, trailed by the coordinator you need to open. In our proceeding with a list, C: Usersmarsh, for instance, we really want to open the Documents coordinator in File Explorer, which is just a single step down. To achieve this, we’d execute the accompanying order:
start Documents
Follow the steps outlined below to start a File Explorer panel from CMD on Pc windows before exiting the index.
Other useful articles:
- Basic Windows CMD commands
- Cool CMD Commands Tips and Tricks
- Best CMD Commands for Hacking
- CMD Commands for Wireless Network Speed
- Useful Keyboard Shortcuts for CMD
- What Info about My Laptop Can I Check with CMD and How?
- Getting Started with CMD Windows
- TOP-12 Command-Line Interview Questions (Basic)
- Command-Line Interview Questions (Advanced)
- CMD Commands to Repair Windows
- CMD Commands to Speed Up Computer
- CMD Commands for MAC OS
- How Does the Command Line Work?
- MS-Dos Interview Questions in 2021
- Windows OS Versions and History
- Recent Windows Versions Compared
- Basic Windows Prompt Commands for Every Day
- Windows Command Line Cheat Sheet For Everyone
- Windows Command Line Restart
- Windows Command Line for Loop
- Windows Command — Change Directory
- Windows Command — Delete Directory
- Windows Command Line – Set Environment Variable
- How Do I Run Command Line
- Windows Command Line Create File
- Windows Command Line Editor
- CMD Commands for Network
- CMD Commands to Look Like a Hacker
- CMD in Microsoft SQL Server
- SQLCMD Utility
- Open File Explorer with CMD
