Download Article
Learn how to edit the default text on CMD
Download Article
- Customizing the Font
- Adding New Fonts
- Video
- Q&A
|
|
|
Many people work regularly with the Windows command prompt. However, it may be difficult to read the default text. Luckily, you can change the font size, color, and even layout of the window. If the fonts aren’t enough, you can download and install your preferred Monospace font. Here’s how to customize the font in Windows Command Prompt on Windows 10 and 11.
Changing the Font Style on Command Prompt
To change the prompt text in Windows CMD, open the Command Prompt. Right-click the title bar, and then select Properties. Click the Font tab to change the font size or type. Click Colors to change the font colors. Click OK when finished.
-
Open the Command Prompt. Click the Start menu and type «command prompt». Click the result.
- Alternatively, right-click the Start menu and select Run. Type «cmd» and press Enter.
-
This is the title bar. A drop-down menu will open.
Advertisement
-
You can find this at the very bottom of the menu.
- A new window will open with the following tabs: Options, Font, Layout, Colors, Terminal.
-
This is the second tab.
-
Click the drop-down menu for Size to select a size from pt 5 to pt 72. Click the drop-down menu for Font to select a new font.
- If you want bold text, check the box for Bold fonts.
- You’ll see a preview of your choices at the bottom of the window.
-
This is the fourth tab. You can customize the following: Screen Text, Screen Background, Popup Text, Popup Background, and Opacity.
- Select what you want to change, and then click one of the provided colors. You can also manually input the Red/Green/Blue color value in the top-right box.
- To change the opacity of the Command Prompt window, drag the Opacity slider.
-
If you want to change the Screen Buffer Size, Window Size, or Window Position, click the Layout tab.
- Screen buffer size controls what’s kept in your computer’s buffer memory while you’re running the command prompt, which can be up to 9999. It can be viewed using the scroll bar on the side of the window.
- Window size changes the size of the Command Prompt window.
- Window Position is where the Command Prompt stays on your screen. If you want to edit this so it pops up in the same location every time, uncheck the Let system position window box.
-
This is at the bottom-right corner of the window. Your changes will be applied.
Advertisement
-
. You can use websites such as DaFont, Fontspace, and Google Fonts.
- Windows Command Prompt will only support Monospace fonts, which are fixed-width fonts.
-
Unzip the font file. Click the zipped file, and click Extract at the top.[1]
-
This will open a window with the font information and preview.
-
You can find this at the top-left corner. It will take a few seconds to install.
- Repeat these steps for any other fonts you want to add.
-
Open the Properties window in Command Prompt. You’ll now find the new fonts in the Font tab.
- If you don’t see it, make sure you have a Monospace font. You may need to restart your computer.
Advertisement
Add New Question
-
Question
Is there any way to change these settings from within the command prompt?
Other than entering mode con: cols=130 lines=32766, the answer is no.
-
Question
How do I write in bold?
Aquilus Circuli
Community Answer
This is not possible in Windows Command Prompt as cmd is one of the first UIs (user interfaces) and is built to be very basic and minimalist.
Ask a Question
200 characters left
Include your email address to get a message when this question is answered.
Submit
Advertisement
Video
Thanks for submitting a tip for review!
About This Article
Thanks to all authors for creating a page that has been read 189,501 times.
Is this article up to date?
On Windows 11 or 10, the Windows Terminal app comes with a predefined set of customization settings, including the “Cascadia Mono” as the default font on every profile.
However, changing the default font face to anything you want is possible. For example, if you prefer the “Consolas” font, the original default for Command Prompt, or any other font face available on your device with the settings UI or the “settings.json” file.
This guide will teach you how to change the default font face for the Windows Terminal app on Windows 11 or 10.
- Change default Windows Terminal font face with settings UI
- Change default Windows Terminal font face with settings.json
Change default Windows Terminal font face with settings UI
To change the default font face with the settings UI, use these steps:
-
Open Windows Terminal.
-
Use the Shift + Ctrl + , (comma) keyboard shortcut to open the settings UI.
-
Click on Defaults.
-
Click the Appearance tab.
-
Under the “Text” section, use the “Font face” setting and type the name of the style – for example, Consolas.
-
Click the Save button in the bottom-right corner.
Once you complete the steps, the new font style will apply immediately to every profile configured on the Windows Terminal.
Configure default specific profile font face
To change the font style for a specific command-line tool, use these steps:
-
Open Windows Terminal.
-
Use the Shift + Ctrl + , (comma) keyboard shortcut to open the settings UI.
-
Click on the profile to change the settings — for example, Windows PowerShell or Command Prompt.
-
Click the Appearance tab.
-
Under the “Text” section, use the “Font face” setting and type the name of the style – for example, Consolas.
-
Click the Save button.
After you complete the steps, only the command-line tool you configured will start using the new font family.
Change default Windows Terminal font face with settings.json
To set a new default font face for the terminal with the settings.json file, use these steps:
-
Open Windows Terminal.
-
Use the Ctrl + Alt + , (comma) keyboard shortcut to open the settings.json file with the default code editor.
Quick tip: It is recommended to use Visual Studio Code. You can also open the file by clicking the menu (down-arrow) button next to the tab and selecting the Settings option.
-
Under the “profiles” section, inside the “defaults” brackets, type the following command to change the font face:
"fontFace": "Consolas"
In the command, make sure to change the Consolas for the name of the font style you want to use.
Quick tip: If you have more than one line of code inside the bracket, ensure all the lines end with a comma (,) except for the last line. Otherwise, the settings may not save correctly. You can find the name of all the available font faces on Settings > Personalization > Fonts.
- Use the Ctrl + S keyboard shortcut to save the file.
After you complete the steps, the font settings will apply automatically.
Configure default specific profile font face
To specify a new font style for a command-line tool with the settings.json file, use these steps:
-
Open Windows Terminal.
-
Use the Ctrl + Alt + , (comma) keyboard shortcut to open the settings.json file with the default code editor.
-
Under the “profiles” section, inside the brackets of the profile you want to update, type the following command to change the font face:
"fontFace": "Consolas"
In the command, make sure to change the Consolas for the name of the font style you want to use.
Quick tip: If you have more than one line of code inside the bracket, ensure all the lines end with a comma (,) except for the last line. Otherwise, the settings may not save correctly.
-
Use the Ctrl + S keyboard shortcut to save the file.
Once you complete the steps, only the profile you configured will start using the new font family.
Why You Can Trust Pureinfotech
The author combines expert insights with user-centric guidance, rigorously researching and testing to ensure you receive trustworthy, easy-to-follow tech guides. Review the publishing process.
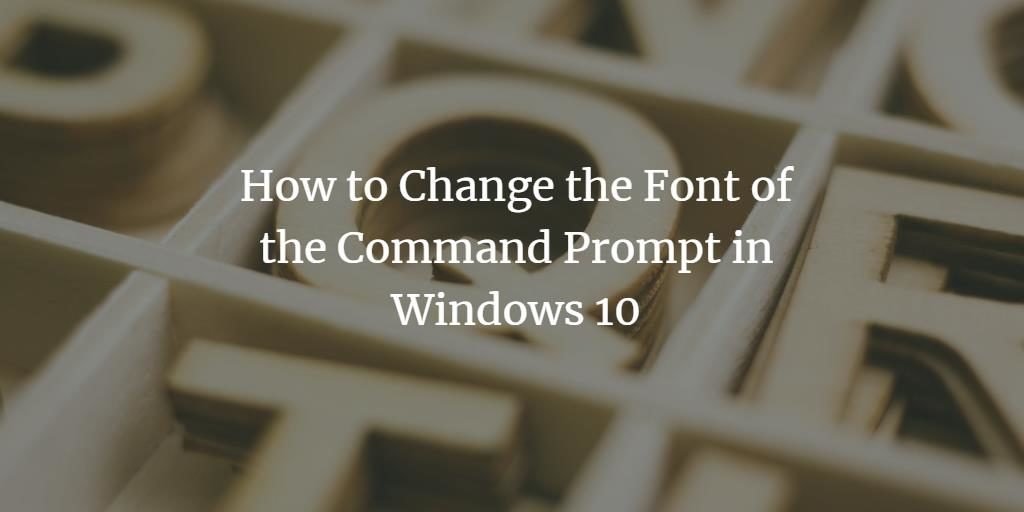
Every application in Windows 10 has a default font style. The default font style of Command Prompt is Consolas. Sometimes, the default font styles make your Windows 10 experience dull and boring. Windows 10 provides you with the flexibility of changing the default fonts in almost every Windows 10 application. In this article, we will explain to you the method through which you can add custom fonts to the Command Prompt in Windows 10.
In order to add custom fonts to the Command Prompt in Windows 10, you need to perform the following steps:
Type cmd in the search section of your taskbar and click on the search result to launch a new command prompt window. The newly opened Command Prompt window is shown in the following image:
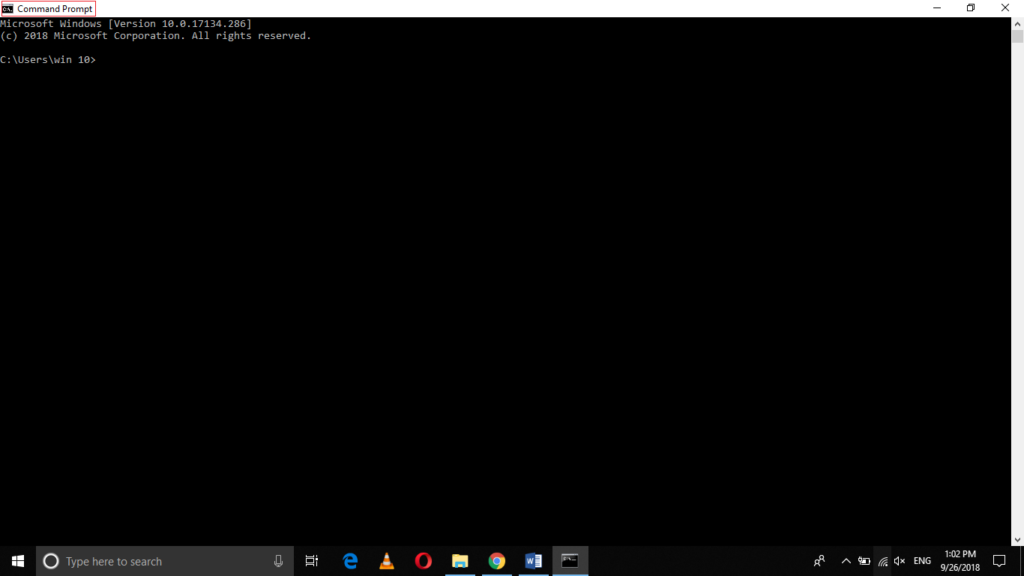
Right-click on the Command Prompt icon located at the top left corner of the Command Prompt as highlighted in the image shown above.
As soon as you will click on it, a menu will pop up which is shown in the image below:
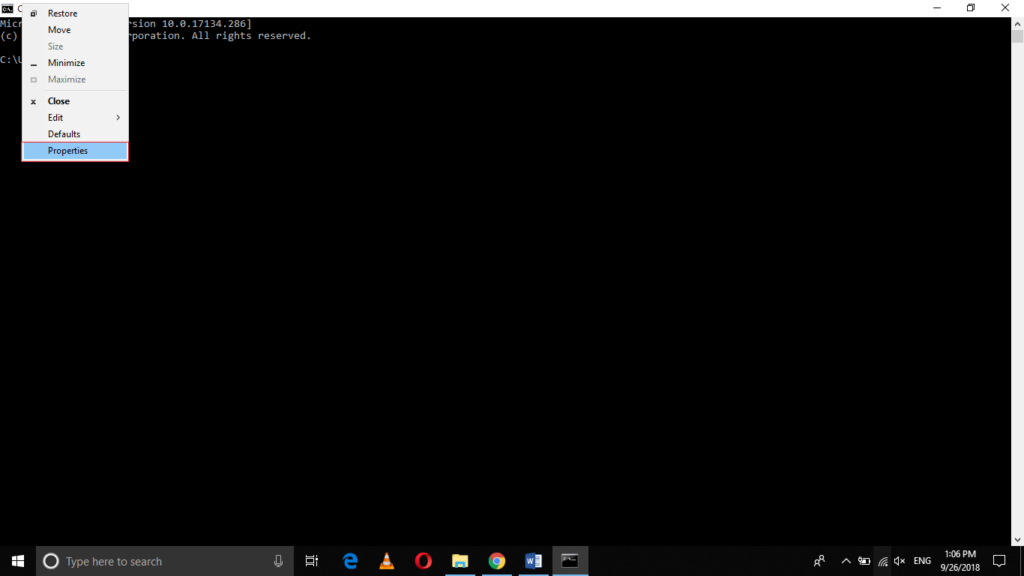
Click on the Properties option from this menu.
When you will click on Properties, the Command Prompt Properties window will appear on the screen which is shown in the following image:
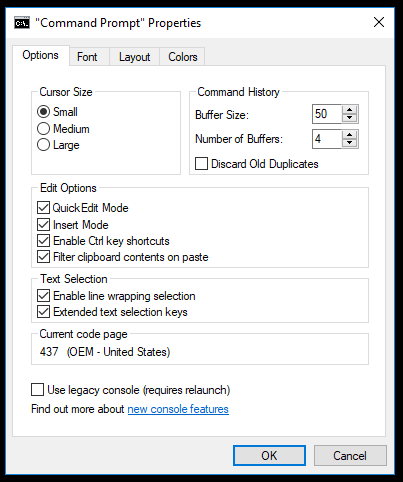
Now click on the Font tab as shown in the image below:
In order to select a font of your choice, just scroll through the dropdown list corresponding to the field of Font and then choose your desired font.
You can also modify the default font size. For doing this, just scroll up or down the dropdown list corresponding to the field of Size and select your desired font size.
If you want to have bold fonts then just check the checkbox corresponding to the field of “Bold fonts”.
For changing the font color, just switch to the Colors tab. It is shown in the following image:
Select the radio button of Screen Text and then choose any text color from the color palette.
Once you have completely customized your font, just click on the OK button to save your settings.
Conclusion
In this article, we learned how we could add custom fonts to the Command Prompt in Windows 10. It is indeed very simple and easy to accomplish this task. By following the steps mentioned above, you can conveniently change the font styles, font sizes, and font colors.
Do you ever wonder what font the command prompt uses? It’s one of those questions that you’ve probably never really thought about before, but now that you’re reading this, you’re probably curious. And you should be! The command prompt is an essential component of any Windows operating system, and the font it uses has been carefully chosen for a specific purpose.
So, what font does the command prompt use? Well, by default, Windows uses a font called “Consolas” for the command prompt. It’s a monospace font, which means that each character takes up the same amount of space on the screen. This is essential for the command prompt, as it needs to display information in a clear, organized way. Consolas is also a very readable font, which is important when you’re staring at a black screen for hours on end.
Of course, just because Consolas is the default font for the command prompt doesn’t mean it’s the only option. There are plenty of other monospace fonts out there that you can use instead, and many of them offer different styles and features that might be better suited to your needs. So, whether you’re a developer who spends most of their day in the command prompt or just someone who’s curious about fonts, it’s worth taking a closer look at what the command prompt has to offer.
The History of Command Prompt
The Command Prompt, also known as CMD or DOS Prompt, has been a staple feature of Microsoft Windows since its inception. It was first introduced in the MS-DOS operating system, which was released in 1981. MS-DOS was a command-line operating system that required users to type specific commands to execute tasks, such as opening files or running programs. The Command Prompt was the main interface that users interacted with in MS-DOS.
As Microsoft Windows became the dominant operating system, the Command Prompt was carried over to Windows as a legacy feature. It allowed users to perform advanced tasks and troubleshoot issues that weren’t possible through the graphical user interface (GUI) of Windows. Even today, the Command Prompt is still a powerful tool for developers, system administrators, and advanced users.
Features of Command Prompt
- CLI (Command-line Interface) based application
- Ability to execute batch files
- Support for command history
- Ability to customize font and colors
- Access to advanced system tools and settings
The Future of Command Prompt
Despite its age and legacy status, the Command Prompt isn’t going anywhere anytime soon. Microsoft has continued to support the Command Prompt in all versions of Windows, including the latest Windows 11. Additionally, Microsoft has added new features and improvements to the Command Prompt in recent updates, such as support for ANSI escape sequences and the ability to enable dark mode.
However, Microsoft is also investing heavily in its newer PowerShell tool, which provides a more modern and powerful command-line interface for Windows users. PowerShell is built on top of the .NET Framework and provides advanced capabilities such as object-oriented scripting, remote administration, and support for automation and DevOps workflows.
The font used in Command Prompt is called Consolas. It was designed specifically for use in programming environments and provides excellent legibility at small sizes. Consolas was first introduced with Windows Vista in 2006 and has since become the default font for several Microsoft products, including Visual Studio and PowerShell. Consolas is a monospaced font, which means that each character occupies the same amount of horizontal space. This makes it ideal for tasks such as code editing and formatting, as it ensures that whitespace is displayed accurately.
| Characteristics of Consolas Font | Description |
|---|---|
| Style | Sans-serif |
| Weight | Regular |
| Size | 11 points by default |
| Spacing | Monospaced |
Overall, Consolas is an excellent choice for the Command Prompt due to its high legibility and compatibility with programming environments.
The Importance of the Right Font
When it comes to the command prompt, the default font may not always be the best option for users. The right font can have an impact on readability, clarity, and overall user experience. Here are a few reasons why having the right font matters:
- Readability: The font used in the command prompt should be easy to read, especially when users are working with long lines of code or text. A font that is too small or difficult to read can lead to errors and frustration.
- Clarity: The right font can make it easier for users to distinguish between characters and symbols, which is important for accurately executing commands. A font that is too similar or confusing can lead to misunderstandings and mistakes.
- User Experience: The font used in the command prompt can have an impact on overall user experience. A font that is aesthetically pleasing and easy on the eyes can make the command prompt experience more enjoyable and productive.
The Default Font Used in Command Prompt
The default font used in the command prompt is Consolas. This font is popular for programming and coding because it is easy to read and has clear distinctions between characters and symbols. However, not all users may find Consolas to be the best fit for their needs.
Users have the option to change the font used in the command prompt to better fit their preferences. Some popular alternatives to Consolas include:
| Font Name | Description |
|---|---|
| Courier New | A monospaced font that is easy to read and has clear distinctions between characters and symbols. |
| Inconsolata | A popular font for programmers and coders that is easy on the eyes and visually appealing. |
| Lucida Console | A font that is known for its clear distinctions between characters and symbols and its ease of readability. |
Ultimately, the font used in the command prompt is a matter of personal preference. Users should choose a font that is easy to read, clear, and aesthetically pleasing for an optimal user experience.
How to Change the Font in Command Prompt
Command Prompt, also known as cmd.exe, is a program built into Windows that allows you to interact with your computer via commands. By default, the font used in Command Prompt is a small raster font that is not the most pleasant to the eyes. Fortunately, you can change the font to make it more readable and visually appealing.
- Step 1: Right-click on the title bar of the Command Prompt window and select Properties from the context menu.
- Step 2: In the Properties dialog box, switch to the Font tab. Here, you can choose from several different fonts and font sizes.
- Step 3: Once you’ve selected a font, click on OK to apply the changes. Your Command Prompt window should now display text in the new font.
If you prefer to use the command line to change the font in Command Prompt, you can do so by using the following command:
mode con: cols=120 lines=50
This command sets the size of the Command Prompt window and allows you to choose a font with a larger size and, thus, better readability. You can replace “cols=120” and “lines=50” with different values to suit your needs.
To change the font size using the command line, you can use the following command:
reg add “hkcu\console\%systemroot%_system32_cmd.exe” /v FaceName /t REG_SZ /d “Courier New” /f
This command changes the font of the Command Prompt window to “Courier New”. You can replace “Courier New” with the name of another font if you prefer a different font.
| Command | Description |
|---|---|
| mode con: cols=120 lines=50 | Set the size of the Command Prompt window |
| reg add “hkcu\console\%systemroot%_system32_cmd.exe” /v FaceName /t REG_SZ /d “Courier New” /f | Change the font of the Command Prompt window |
Changing the font in Command Prompt can make it more pleasant to use and easier on the eyes. Whether you prefer to use the GUI or command line to make these changes, the process is quick and simple.
Differences Between Different Fonts
Command Prompt is an essential tool for operating and executing various commands on Windows. It uses a specific font style and size to ensure the proper display of the text on the screen. Here, we will discuss the differences between different fonts used by Command Prompt.
Font Size
- The default font size used by Command Prompt is 16px.
- You can adjust the font size by clicking on the top-left corner of the window, selecting ‘Properties,’ and then navigating to the ‘Font’ tab.
- The available font sizes range from 5px to 72px.
Font Type
Command Prompt uses a raster font, also known as a bitmap font, by default. Raster fonts are a collection of dots that form the appearance of a character on the screen. They are designed to be precise at specific sizes and can provide a clear, legible display on low-resolution screens. Command Prompt offers several raster font options, including:
- Terminal
- Courier New
- Lucida Console
- MS Gothic
Font Smoothing
Font smoothing, also known as anti-aliasing, is the process of adding subtle shading to the edges of a character to improve its appearance. By default, Command Prompt does not use font smoothing. However, you can enable it by following these steps:
- Click on the top-left corner of the window and select ‘Properties.’
- Navigate to the ‘Font’ tab and select a font that supports smoothing.
- Click the ‘Smooth fonts’ checkbox and choose the level of smoothing that you prefer.
Comparison of Raster Fonts
Here is a comparison table of different raster fonts offered by Command Prompt:
| Font Name | Font Sample | Character Set |
|---|---|---|
| Terminal | English and Western European languages | |
| Courier New | English and Western European languages | |
| Lucida Console | English and Western European languages | |
| MS Gothic | Japanese |
As seen in the comparison table, each font has its unique appearance and supports a particular character set.
The Best Fonts for Command Prompt
When it comes to the command prompt, the font you use can greatly affect your overall experience. Not only does the right font make it easier to read output, but it can also make your command prompt look sleek and professional.
Top 5 Best Fonts for Command Prompt
- Consolas: Consolas is a popular font choice for code editors, and it works just as well in the command prompt. Its clear and easy-to-read font makes it an excellent choice for those who work with text on a daily basis.
- Lucida Console: Lucida Console is another popular choice for the command prompt. Its smooth and clear font is easy to read at any size and is versatile enough to be used for everything from simple commands to longer scripts.
- Inconsolata: Inconsolata is a modern and clean-looking font that is perfect for those who want something a little more stylish than the standard fonts. Its unique character design makes it easy to read even at small sizes, making it a great choice for those who like to work with multiple windows.
- Ubuntu Mono: Ubuntu Mono is a popular font for those who prefer a more minimalistic style. Its clean and modern design makes it easy to read even at small sizes, making it a perfect choice for those who spend a lot of time in the command prompt.
- Monaco: Monaco is a classic font that has been around for decades and is still a popular choice for programmers and developers. Its clean and clear design makes it easy to read, and its small size makes it perfect for use in the command prompt.
Additional Tips for Choosing the Right Font
In addition to choosing the right font, there are a few other things to keep in mind when working with the command prompt. One important thing to consider is the size of the font. If the font is too small, it can be difficult to read, especially if you are working on a smaller screen. On the other hand, if the font is too large, it can take up too much space on the screen. Finding the right balance is key to a good experience.
Another thing to consider is the contrast between the font and the background color of the command prompt. A high-contrast combination makes the text stand out and easier to read, while a low-contrast combination can make it difficult to distinguish individual characters.
Comparison of the Top 5 Fonts for Command Prompt
| Font | Pros | Cons |
|---|---|---|
| Consolas | Clear and easy to read, commonly used in code editors | Can be too small at smaller sizes |
| Lucida Console | Smooth and clear, versatile for all tasks | Not as popular as other fonts |
| Inconsolata | Modern and stylish, easy to read at small sizes | May not be suitable for those who prefer more traditional fonts |
| Ubuntu Mono | Clean and minimalistic, easy to read even at small sizes | May not be suitable for those who prefer more decorative fonts |
| Monaco | Classic font that has withstood the test of time, well-suited for programming | Not as easy to read at small sizes |
Ultimately, the best font for the command prompt is one that is easy to read and allows you to complete your tasks quickly and efficiently. By keeping these tips in mind, you can ensure that you find the font that’s right for you.
Troubleshooting Font Issues in Command Prompt
If you are experiencing font issues in Command Prompt, there are several things you can do to troubleshoot the problem. Here are six tips to help you get your fonts back on track:
- Check your font settings. Make sure your default font is set to something that is easy to read, such as Consolas or Lucida Console. You can adjust your font settings by right-clicking the title bar of the Command Prompt window and selecting Properties.
- Update your drivers. If you are experiencing font issues, it could be due to outdated drivers. Check to see if there are any updates available for your graphics or display drivers.
- Reset your fonts. You can reset your fonts back to their default settings by opening the Control Panel, selecting Appearance and Personalization, and then selecting Fonts. From there, you can choose the option to “Restore default font settings.”
- Scan for malware. Malware can sometimes cause font issues, so it’s a good idea to run a malware scan to make sure your system is clean.
- Check for updates. Make sure you have the latest updates installed for your operating system and any applications you are using that may be causing font issues.
- Try a different font. If all else fails, you can try switching to a different font to see if that resolves the issue. Just make sure it’s a font that is easy to read and that your system supports.
Common Font Problems in Command Prompt
Some of the most common font problems in Command Prompt include:
- Fonts appearing too small or too large
- Fonts appearing blurry or distorted
- Fonts not displaying correctly
- Fonts not showing up at all
Common Reasons for Font Issues
There are several reasons why you might be experiencing font issues in Command Prompt. Some of the most common include:
- Outdated or incompatible drivers
- Malware
- Corrupt system files
- Incorrect font settings
- Hardware or software incompatibilities
Fixing Font Issues with Command Prompt Tables
If you are experiencing font issues in Command Prompt tables, there are a few things you can try to fix the problem:
| Problem | Solution |
|---|---|
| Fonts are appearing too small or too large | Adjust the default font size in your Command Prompt settings |
| Fonts are appearing blurry or distorted | Try switching to a different font or adjusting the font smoothing settings in your Command Prompt settings |
| Fonts are not displaying correctly | Check your font settings and update your drivers if necessary |
| Fonts are not showing up at all | Try resetting your fonts to their default settings or switching to a different font |
By following these troubleshooting tips, you should be able to resolve most font issues in Command Prompt and get back to work without any further problems.
Customizing Command Prompt to Suit Your Needs
Command Prompt is one of the most powerful and versatile tools on a Windows computer. It can perform a variety of tasks, from simple commands to complex scripts, all with just a few keystrokes. One of the best features of Command Prompt is its ability to be customized to suit your specific needs. Here are some ways to do just that:
Custom Font Style
- By default, Command Prompt uses the “Raster Fonts” font family, which is a fixed-width font that can be difficult to read on modern displays.
- To change the font style, right-click the title bar of the Command Prompt window and select “Properties.”
- Under the “Font” tab, you can select a new font family, font size, and font style to your liking.
Custom Font Color
If you prefer a different color scheme for Command Prompt, you can easily change the font colors as well:
- Open the Command Prompt and right-click the title bar to select “Properties.”
- Click the “Colors” tab to access the color selection menu.
- You can customize individual colors for different Command Prompt functions, like the background color, text color, cursor color, and color of the command prompt itself.
Custom Font Size
If the default font size of Command Prompt is too small or too large for your preference:
- Open the Command Prompt window and right-click the title bar to select “Properties.”
- Under the “Font” tab, you can select a new font size that is easy on your eyes and comfortable to read
Custom Window Size and Position
You can resize and reposition the Command Prompt window for optimal viewing:
- Open the Command Prompt window and click on the “Command Prompt” title bar to select it.
- Right-click and select “Properties” to access the settings menu.
- Under the “Layout” tab, you can adjust the window size, window position, and buffer size.
Custom Prompt Text
You can change the prompt text, which appears at the beginning of each new line:
- Open the Command Prompt and type “prompt [desired text]” followed by “Enter.”
- The Command Prompt will now display the new text every time you enter a new line.
Custom Keyboard Shortcuts
Command Prompt can be made even quicker and more efficient with custom keyboard shortcuts:
| Keyboard Shortcut | Action |
|---|---|
| Ctrl + A | Select all text in the Command Prompt window |
| Ctrl + C | Copy selected text to the clipboard |
| Ctrl + V | Paste text from the clipboard into the Command Prompt window |
You can also create your own custom keyboard shortcuts by using third-party software or by modifying Windows registry values.
FAQs: What Font Does Command Prompt Use?
1. What is Command Prompt?
Command Prompt, also known as cmd.exe, is a command-line interpreter used in Windows operating systems. It is used to execute commands entered by a user.
2. What is the default font used in Command Prompt?
The default font used in Command Prompt is Consolas. This font is specifically designed for use in coding and command-line interfaces.
3. Can I change the font used in Command Prompt?
Yes, you can change the font used in Command Prompt. To do this, right-click on the title bar and select “Properties”. From there, navigate to the “Fonts” tab and choose a new font.
4. What other fonts are recommended for use in Command Prompt?
Other fonts that are recommended for use in Command Prompt include Lucida Console, Courier New, and Arial. However, Consolas is the most commonly used font for this application.
5. Can I customize the font size in Command Prompt?
Yes, you can customize the font size in Command Prompt. To do this, follow the same steps as changing the font and select a new font size from the “Fonts” tab.
6. Can I change the color scheme in Command Prompt?
Yes, you can change the color scheme in Command Prompt. To do this, right-click on the title bar and select “Properties”. From there, navigate to the “Colors” tab and choose a new color scheme.
7. Why is the font in Command Prompt important?
The font used in Command Prompt is important because it can affect the readability of the commands and outputs displayed on the screen. Choosing a font that is easy to read can make working in Command Prompt more efficient.
Closing Thoughts
Thanks for reading this article about what font does Command Prompt use. We hope that this information has helped you better understand how Command Prompt works and how you can customize its appearance. If you have any other questions or feedback, feel free to leave a comment below. Don’t forget to visit us again soon for more helpful articles!
Command Prompt has been around for a long time, and while it’s a pretty useful tool, you may be bored of its black background with a simple interface. However, you may now change its default look to something colorful and make it unique. In this guide, we will explore ways to personalize Command Prompt background and text color along with a few other settings.
The other personalization settings include changing its default layout, font, its window size, and window position where it normally starts on the Desktop Screen. In addition to the above changes, you may adjust the background opacity, or popup text and background. If you change Command Prompt appearances by executing a code, the same get lost when you close the console. In order to make the modifications permanents, configure its settings on the Properties page.
If you are bored of the default color coding in Command Prompt, this guide will help to personalize its text or background color. Here’s how the process goes –
- First of all, open Command Prompt having administrative rights.
- Type “color /?” near the blinking cursor and press Enter –
- Running this command will provide you a list of color attributes that you may apply by using their specific values.
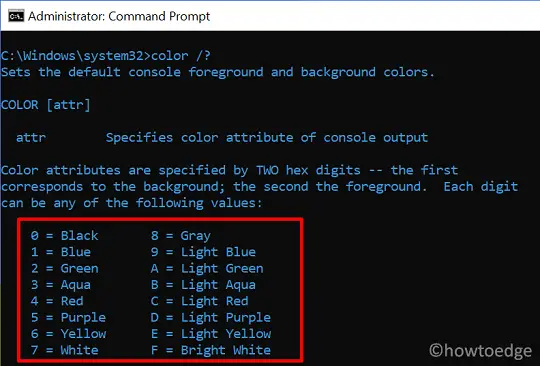
- Now that you know the hex digits of all supported colors in CMD, execute the code below –
color *#
- Make sure to replace * and # with some actual hexadecimal digit. The hex digit is basically the color number that you may find in the snapshot above. For example: If you want your background to turn yellow with text appearing green, use code –
color E2.
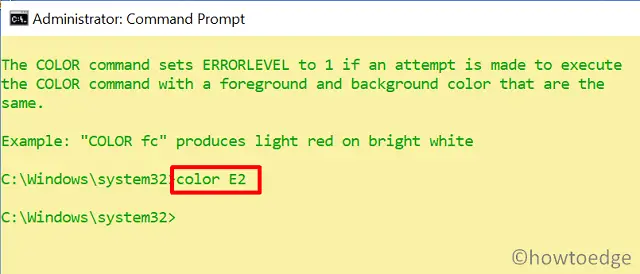
What if you use the same number for both text and background color?
Well, in such a scenario, there won’t be any change in the current color combination. This is to ensure users don’t set both the font and the background to the same color, which would make it unreadable.
How to restore the default color configuration on CMD
In case you want to restore the CMD’s default color combination, type “color” with no argument and press Enter.
color

Note: Any customizations you make using the color command will be lost the next time you start Command Prompt. So, if you want to make the changes permanent, personalize Command Prompt using the Properties window.
Personalize Command Prompt without running any codes
If you don’t want to personalize the foreground or background colors using a code, you may personalize settings on its Properties page. Here’s how to perform this task –
- Right-click anywhere on CMD’s upper border, and hit Properties.

- When the properties pops-up, go to the Colors tab.
- On this tab, you may edit the following things – Screen Text, Screen background, Popup Text, and Popup Background.
- To change the color of any item listed above, tick its radio button, and select the RGB values under the “Selected Color Values” section. Alternatively, you may also use the color options available just below.
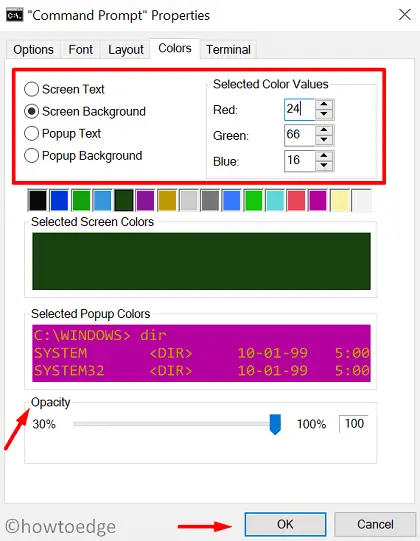
- Following this way, you may also change the opacity of the background.
How to Change Font or CMD’s Prompt size
To change the default font or the size of the Windows Console, use these steps –
- Right-click besides its name and select Properties.
- Go to the Font tab, and select a size from the list of available size options. You may view the changes made inside the Windows Preview section.
- Command Prompt supports a total of 9 fonts that you may choose under the Font section. These are basically TrueType fonts that Windows 10 supports for high DPI displays.
- The default character size is 8 screen pixels wide and 16 screen pixels high. There is no way to change this setting. However, the character size does increase or decrease the moment you choose a different display size.
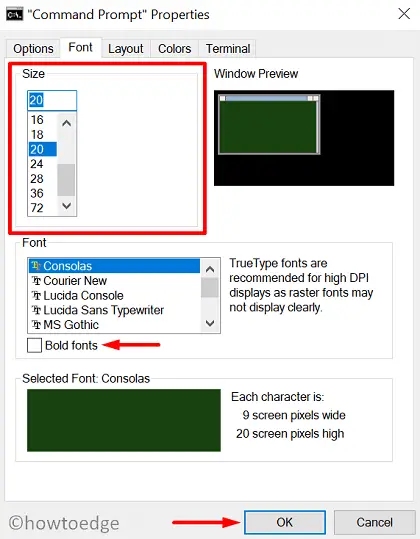
How to change the default CMD layout
Here’s how to modify the default CMD layout on Windows 10 –
- By default, the Screen Buffer Size layout is set as 120 pixels wide and 9001 pixels high with “Wrap text output on resize” enabled. You may change its height with no option to change width as long as you keep the “wrap setting” enabled.

Window Size: If you want to change the prompt’s default height and width, fill in the numbers accordingly.
Window Position: Keep the “Let system position window” checkbox enabled.

















