При работе в операционной системе Windows зачастую возникает необходимость сменить диск в командной строке. Одна команда cd с указанием буквенного обозначения диска не приводит к желаемому результату.

Также безуспешно закончится переход не только в корень диска, отличного от текущего, но и произвольную директорию на другом диске.

Справка. CMD — командная строка, одноименная программа cmd.exe, которая находится в папке system32. Встроена во все операционные системы семейства Windows NT. Используется продвинутыми пользователями для выполнения операций, которые затруднительно или вообще невозможно выполнить с помощью графического интерфейса. Примером тому может служить например создание символьной ссылки или тестирование соединения с IP-адресом с помощью команды ping.
Оказывается, чтобы в cmd перейти на другой диск, нужно просто ввести название диска без команды cd.

Если же требуется не только поменять диск, но и сразу же перейти в конкретную папку, тогда команду cd следует использовать с ключом /d. По окончании выполнения команды, текущим каталогом станет указанная папка. Вывести текущую директорию можно той же командой cd без указания параметров.

Как видите, сменить каталог в cmd оказывается очень просто. Рекомендуем ознакомиться с другими встроенными в Windows программами, например, CHKDSK.
As you use Windows, there are times you will need to execute commands in the Command Prompt (CMD) to perform certain tasks. There are commands that will only work when they are executed in the right directory. This short guide will show you how to change the directory or drive in CMD on Windows 11.
The commands to change directory or drive can also be used in the Windows Terminal (a new command-line tools and shells similar to CMD) in Windows 11.
Change directory or drive in Command Prompt
In Command Prompt, you can use the CD command to change the current directory to any other directory you want. This is provided if you have access to the directory and if the directory you want to change to does exist.
For example, the command below will change the current directory to “C:\test” in CMD.
cd C:\test
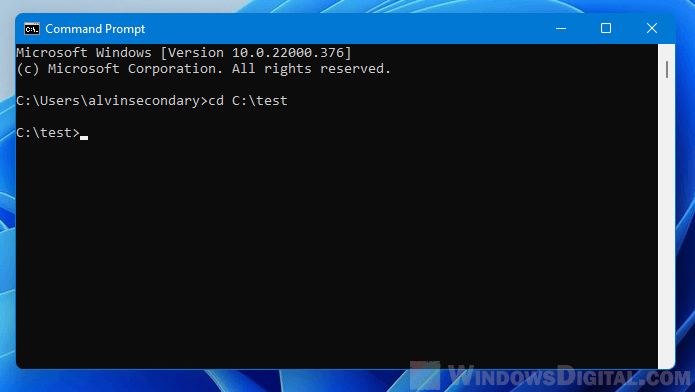
If the directory or path name contains spaces, it’s recommended to use quotes around the directory. For example, the command below will change the directory to “C:\New folder” in CMD.
cd "C:\New Folder"
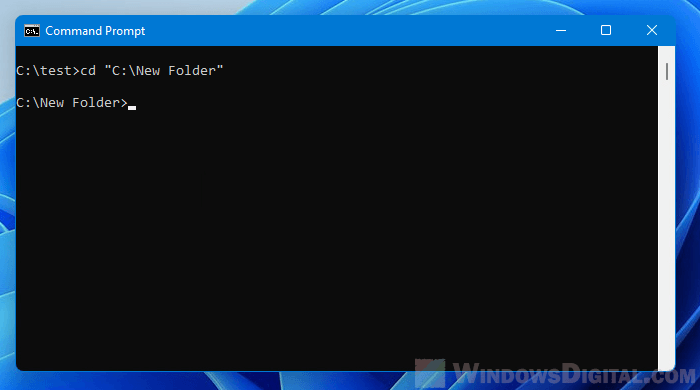
To change the current directory to a different drive in CMD, simply enter the drive letter. For example, the command below will change to D: drive.
d:

Tip: To view a list of all folders (sub-directories) in the current directory in CMD, enter “dir” in Command Prompt.
dir
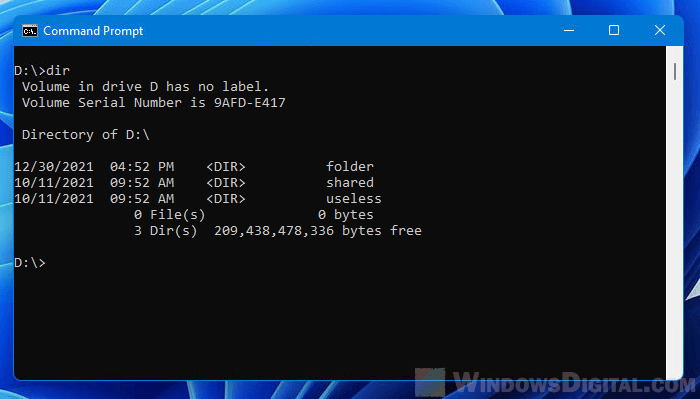
Can’t change directory in CMD
If the CD command does not work to change directory or drive in CMD, it is because CD is usually used for changing directory in the same drive. If you want to change the directory to a different drive, for example, from C: to D: drive, just type D: in the command prompt.
D:

After changing the drive, you can then continue using the CD command to change the directory in that drive in CMD.
Alternatively, you can force use CD with a switch “/d” to tell the command prompt you are switching to another drive using the CD command. For example, the command below will change from any directory or drive to “D:\folder\sample” using CD command.
cd /d d:\folder\sample
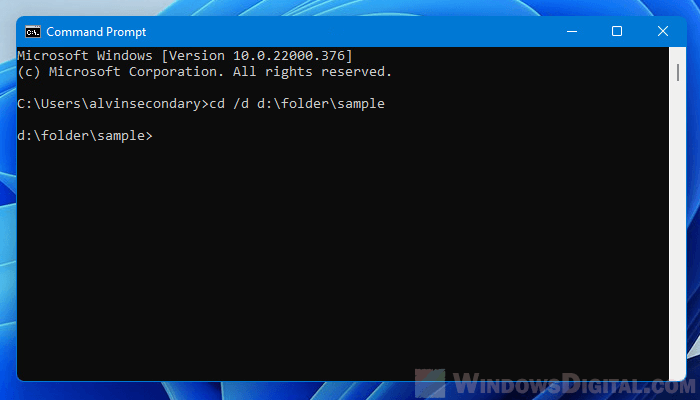
The system cannot find the path specified error in CMD
Note that if the directory you are changing to does not exist, command prompt will return an error that says “The system cannot find the path specified“. Check the path name and try again.
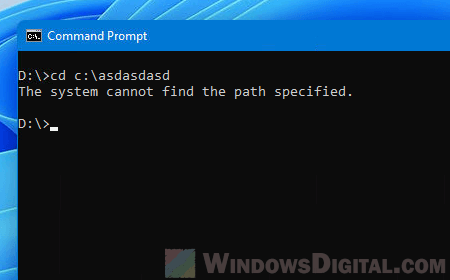
Unable to change directory in CMD because “Access is denied”
If you receive the “Access is denied” error when you try to CD to a directory, it means that you do not have the privileges required to access the folder or directory. If you are an administrator in the system and you do own the folder, take ownership of the folder and try again. Read: How to Take Ownership of a File, Folder or Drive in Windows 11.
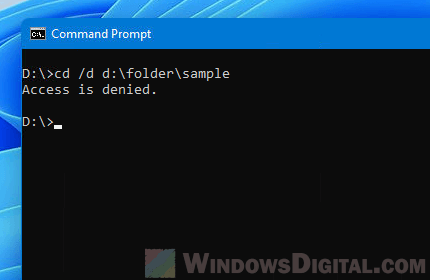
Change default directory in CMD on Windows 11
By default, if you open Command Prompt from the Start menu or Run window, it will usually open in your Windows profile directory which is something like C:\users\alvin. Or, if you run CMD as administrator, it will always start in C:\Windows\system32.
There is no setting that allows you to change the default directory if you start CMD from Start or Run. However, there is a workaround to force CMD to start in any directory you want it to. You can create a shortcut pointing to cmd.exe and configure the Start in field to any directory you want the command prompt to start in. Here’s how to do it.
First, right-click anywhere on the desktop and select New > Shortcut to create a shortcut.
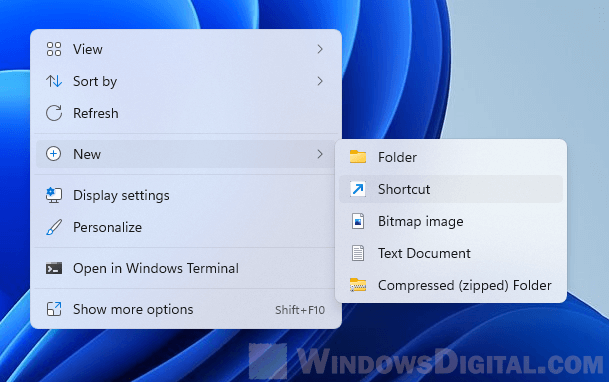
In the Create Shortcut wizard, enter the path to cmd.exe, in most cases, it should be in “C:\WINDOWS\system32\cmd.exe“. Change the C: drive if your Windows is installed on a different drive. Click Next to continue. Give your shortcut any name you like and click Finish to complete the wizard.
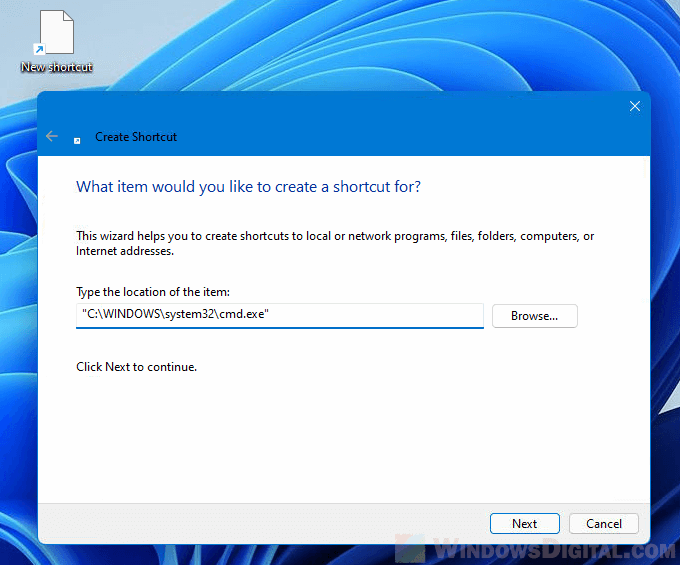
Next, right-click the newly created shortcut and select Properties. Then, go to the Shortcut tab. In the Start in field, enter the default directory where you want CMD to start in when you open this shortcut. Click OK to save the changes.
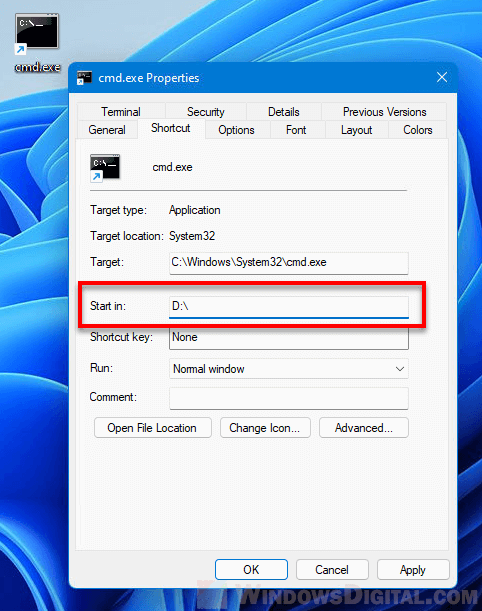
Whenever you open CMD through this shortcut, Command Prompt will automatically start in the directory you’ve entered in the “Start in” field earlier.
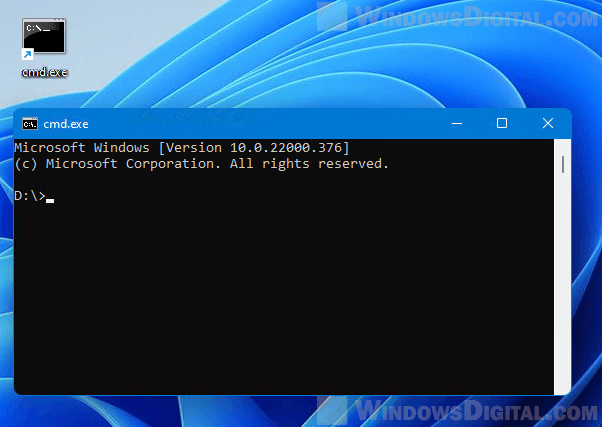

In the Windows command prompt (CMD), we use the cd command to change from one directory to another. However, it only changes the path inside the current drive by default.
If you want to change to a different drive in CMD, you need to use the /d switch.
cd /d D:For example, I am working on the command prompt, inside the C:\Users\user1 folder. Now I want to move into a folder called data which is in the D: drive.

In the above screenshot, you can see that the command didn’t work. The solution is to use the /d switch.

Alternatively, simply enter the drive letter followed by a colon, as follows:
D:However, this method only changes to the root of the drive. If you want to go to a folder, you have to use the CD command.
Geeks and experts love the Command Prompt because of the advanced commands it can run. Fortunately, Command Prompt is not built only on advanced commands, but also on simple ones, designed to perform basic operations. In this article, we show you how to change the directory in CMD, change the drive, see the contents of a directory, how to rename, copy, and delete files and folders, and also how to launch an application from the Command Prompt. We’ll also cover how to get help in CMD. Let’s get started:
NOTE: The information shared in this tutorial applies to Windows 11, Windows 10, and even older Microsoft operating systems such as Windows 7.
1. How to change the directory in CMD (CD in Command Prompt)
The first command from the list is CD (Change Directory). This command enables you to change the current directory or, in other words, to navigate to another folder from your PC.
How to go to the root of the drive, in CMD (CD\)
The first iteration of the CD command you should know is CD\. It takes you to the top of the directory tree. To see how it works, after you open the Command Prompt, type:
cd\
… and press Enter on your keyboard. You should see how the CD\ command takes you to the top of the directory tree. In this case, to the C: drive.
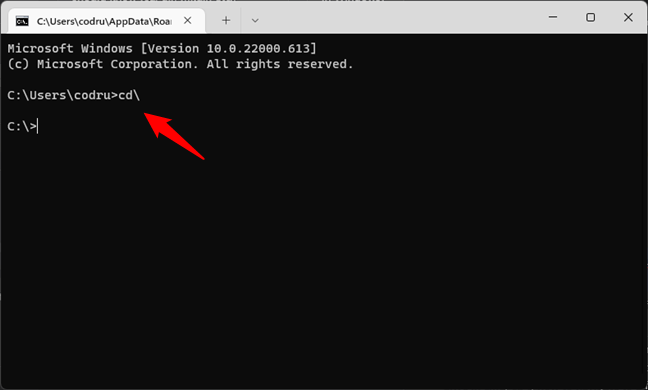
Running the CD\ command to change the directory to root
The Command Prompt is not case sensitive, meaning that you can type commands using capital letters, lowercase, or any combination of them. The commands CD, cd, or Cd, all work the same way.
NOTE: Did you notice in the screenshot above that Command Prompt looks slightly different than what you’re used to? That’s because we’re using it inside the Windows Terminal. For more information, read: What is the Windows Terminal?
How to navigate to a specific folder in CMD (CD path)
Going back to the CD command, now you are working on the root of the C: drive. If you need to go to a specific folder from this drive, run the command CD Folder. The subfolders must be separated by a backslash character: \. For instance, when you need to access the System32 folder located in C:\Windows, type:
cd windows\system32\
… as shown below, and then press Enter on your keyboard.
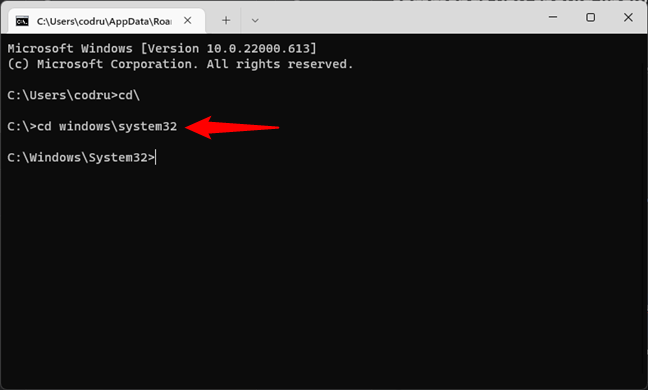
How to navigate to a folder in CMD
How to change the parent directory in CMD (CD..)
When you need to go one folder up, use the cd.. command. Let’s assume that you’re inside the system32 folder and want to go back to the Windows folder. Type
cd..
… and press Enter on your keyboard.
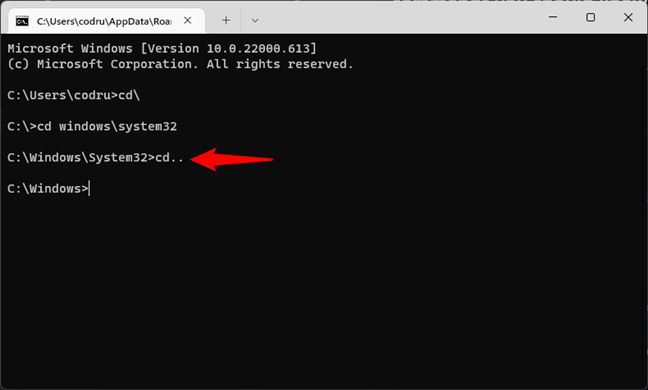
Running the CD.. command to go up one level in the directory tree
The effect is that your current directory changes to C:\Windows.
How to change directory in CMD to desktop (or other user folders)
What about changing the directory in CMD to a personal folder, like your Desktop or Documents? It’s done the same way, using the CD command, but you need to know the locations of your personal folders. In both Windows 10 and Windows 11, all user folders are found in:
C:\Users\[username]\
For example, to change the directory in CMD to your Desktop, the command you’ll have to run is this:
cd C:\Users\[your_user_name]\Desktop
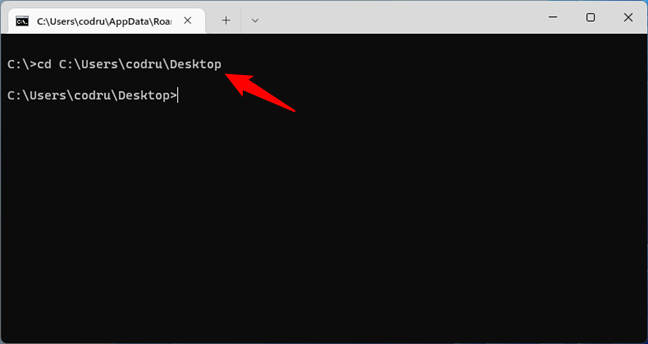
Change path to the Desktop folder in CMD
Similarly, if you want to navigate to another user folder in CMD, run the same command but replace Desktop with the directory you need to get to. For example, if you want to change the path to your Documents folder, run:
C:\Users\[your_user_name]\Documents
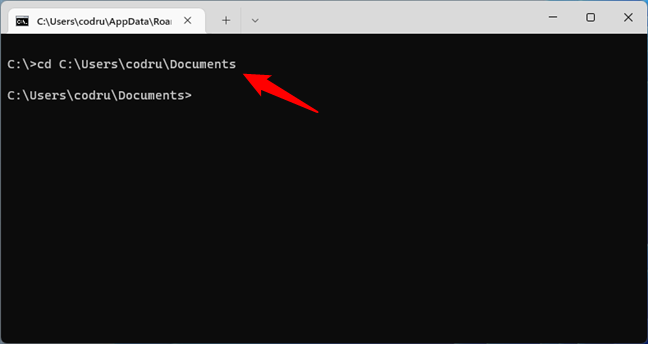
Change directory to a user’s Documents folder in CMD
TIP: Alternatively, instead of entering the name of your user folder manually, you can replace the path to a directory in CMD with the %userprofile% environment variable. Here’s an example of how to change the directory in CMD to Desktop:
cd /d %userprofile%\Desktop
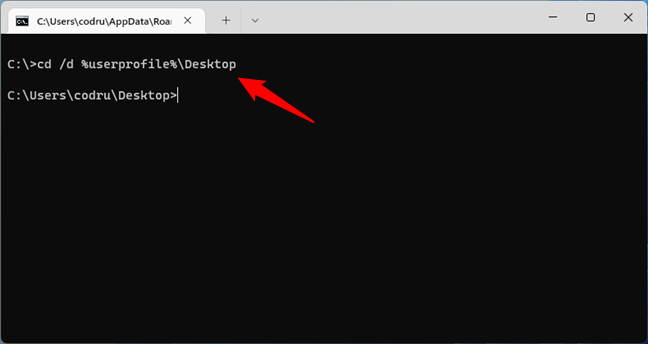
How to change directory in CMD to desktop
2. How to change the drive in CMD (Command Prompt)
To access another drive, type the drive’s letter, followed by :. For instance, if you wanted to change the drive from C: to D:, you should type:
d:
… and then press Enter on your keyboard.
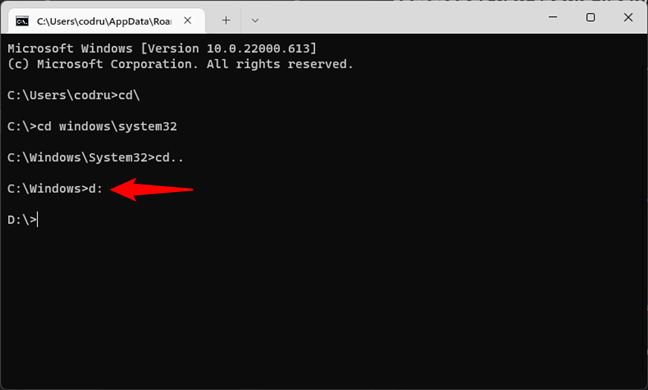
How to change the drive in Command Prompt
To change the drive and the directory at the same time, use the cd command, followed by the /d switch. The /d parameter is used to change the current drive to a specific folder from another disk volume.
For instance, if you are now on the D: drive and you want to go back to the Windows folder from the C: drive, you should type:
cd /d C:\Windows
… and press Enter on your keyboard, like in the following screenshot.
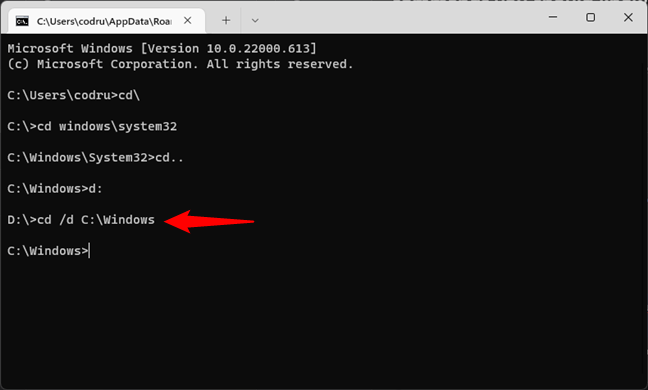
Changing the drive and directory in Command Prompt
NOTE: By typing only the drive letter you automatically move to your most recent location on that drive. For instance, if you are on the D: drive and type cd C:\Windows nothing seems to happen. However, if you type C: afterward, then the working folder changes to C:\Windows.
3. How to view the contents of a directory in Command Prompt (DIR in CMD)
You can view the contents of a folder by using a command called DIR. To test it, we have created a folder named Digital_Citizen on the D: drive, with several files and subfolders. You can see them all in the screenshot below.
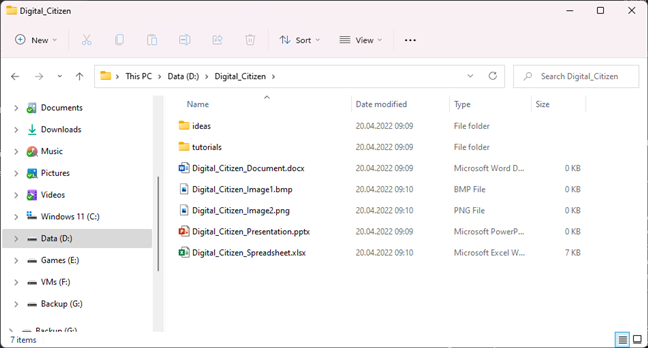
The contents of a folder found in the root of the D drive
The last time, our working folder was C:\Windows. To navigate to the folder mentioned above, we have to use the command cd /d D:\Digital_Citizen. To view the contents of the folder, type:
DIR
… and press Enter. This displays a list of the files and folders contained in it, together with some details about each of them (the size and the date and time when they were last modified).
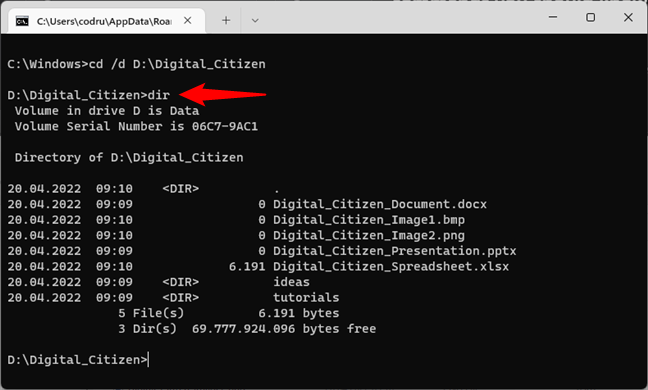
Using the DIR command to see the contents of a directory
4. How to create a new directory with Command Prompt (MD in CMD)
You can make a new folder using the MKDIR (Make Directory) or the MD command. The syntax of these commands is
MKDIR Folder
or
MD Folder
Let’s say we need to create a new folder called Digital_Citizen_Life that is going to be placed in the D:\Digital_Citizen folder. To do that, we need to type:
mkdir Digital_Citizen_Life
… and then press Enter, as shown below.
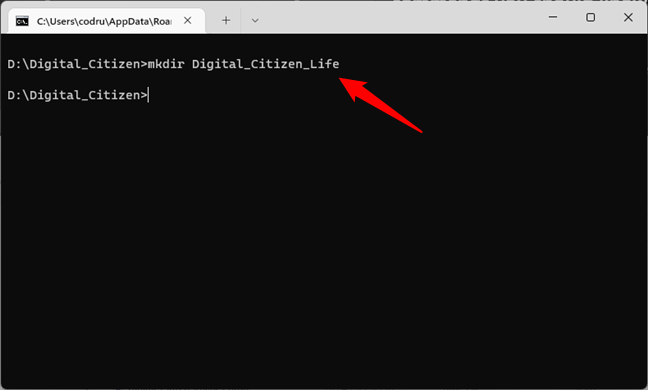
The MKDIR command in Command Prompt
TIP: If you want to create a folder that contains spaces in its name, make sure to wrap its name between quotes or apostrophes. For example, if you want to create a folder called Digital Citizen, run the MD command like this:
md “Digital Citizen”
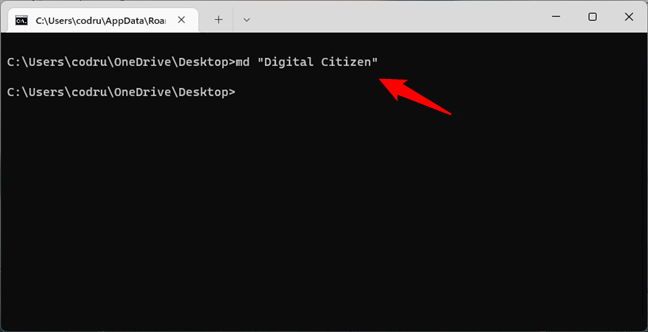
How to create a directory in CMD with spaces in its name
To test if it worked, use the DIR command again. The newly created folder appears in the list.
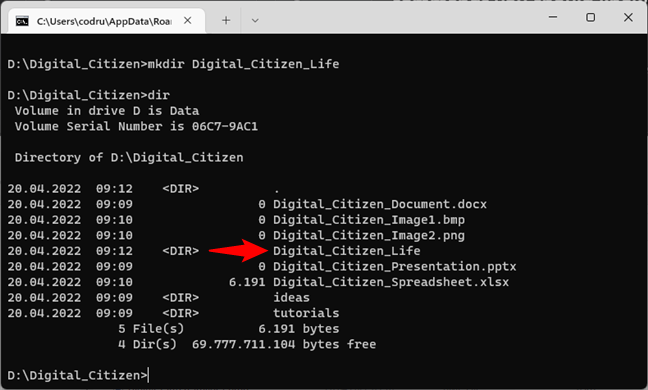
Using DIR to see the contents of the directory in Command Prompt
IMPORTANT: Do not forget that all these commands depend on your current location in the Command Prompt. For instance, if you are on the C: drive and type MKDIR test, the new folder is created in the root of the C: drive.
Another way to create a folder without having to go to the desired location for it is to type the complete path of the new folder. For example, if you are working on the D: drive and you want to create a new folder in C:, called other_stuff, type:
mkdir c:\other_stuff
… and then press Enter.
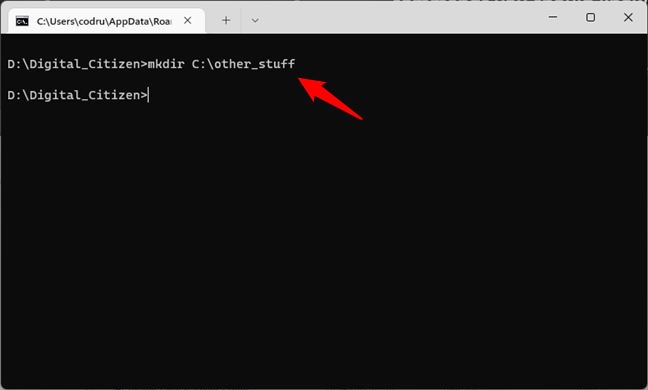
Using MKDIR to create a new directory, with a full path
When you need to create a folder with subfolders at the same time, you can use this command:
MKDIR Folder\Subfolder
.
For instance, if we type:
mkdir Digital_Citizen_Tests\Beta\Test1
… three folders are created: Digital_Citizen_Tests, Beta, and Test1, in a tree-like structure.
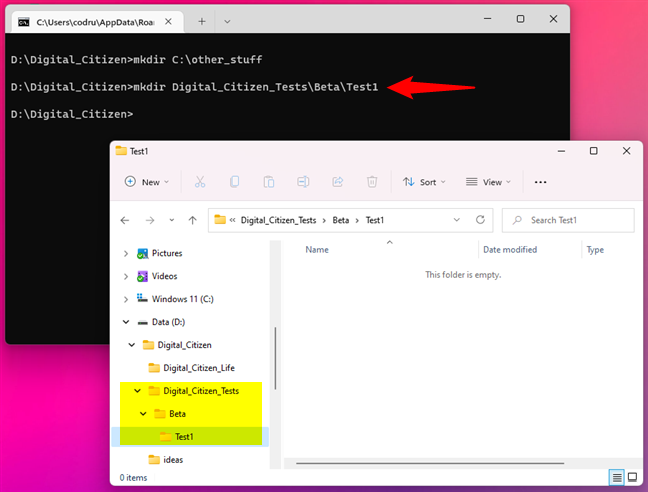
Creating a folder with subfolders using MKDIR in Command Prompt
5. How to rename files and folders with Command Prompt (REN in CMD)
To rename files and folders, you need to use the REN (Rename) command. To rename folders, type:
ren Folder NewFolderName
For example, if we wanted to rename the Digital_Citizen_Tests folder to Digital_Citizen_Final_Tests, we should run:
ren Digital_Citizen_Tests Digital_Citizen_Final_Tests
… and press Enter.
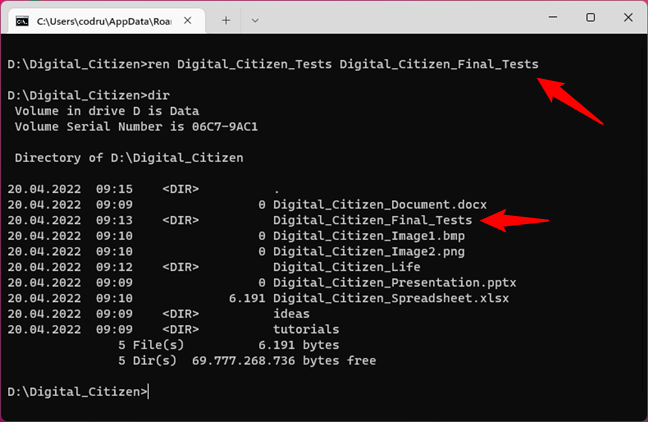
Renaming folders with the REN command in Command Prompt
To rename a file, use the same command, like this:
ren filename.extension newname.extension
For instance, to rename the Digital_Citizen_Picture1.bmp file to Image0.bmp, we have to run the command:
ren Digital_Citizen_Image1.bmp Image0.bmp
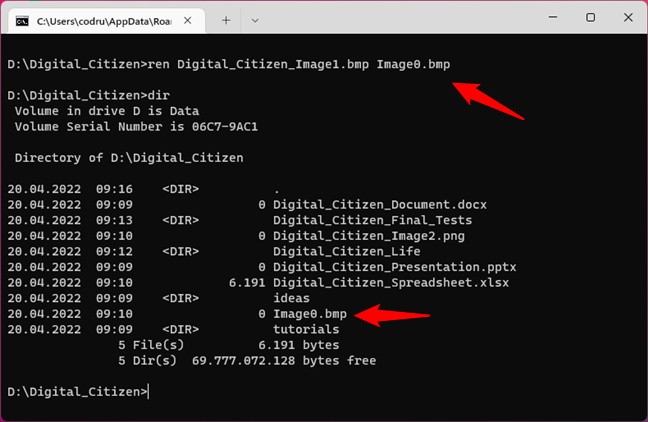
Renaming files with the REN command in Command Prompt
6. How to copy files in CMD (COPY in Command Prompt)
The COPY command allows you to copy files from one location to another. To use this command, type:
copy location\filename.extension newlocation\newname.extension
For example, let’s use this command to copy the Image0.bmp file from the Digital_Citizen folder located on the D: drive to the D:\Digital_Citizen\Digital_Citizen_Tests\ folder. To make things more interesting, we want the file to be named Testing_Picture1.gif. To do all that, we must type the command:
copy D:\Digital_Citizen\image0.bmp D:\Digital_Citizen\Digital_Citizen_Tests\testing_picture1.gif
… followed by Enter. You should also receive a confirmation of the operation, as you can see below.
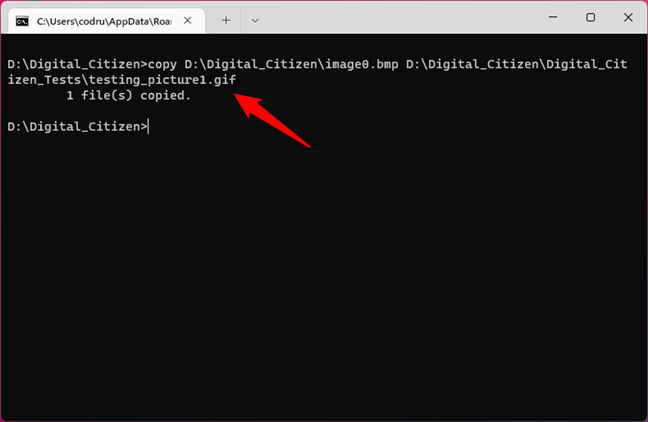
Using COPY to copy files with Command Prompt
If you are copying within the same directory, you do not have to include the path in the command. As an example, let’s copy Digital_Citizen_Notes.txt from D:\Digital_Citizen in the same folder, only with a different extension: let’s say Digital_Citizen_Notes.docx. To do that, we have to run the command:
copy Digital_Citizen_Notes.txt Digital_Citizen_Notes.docx
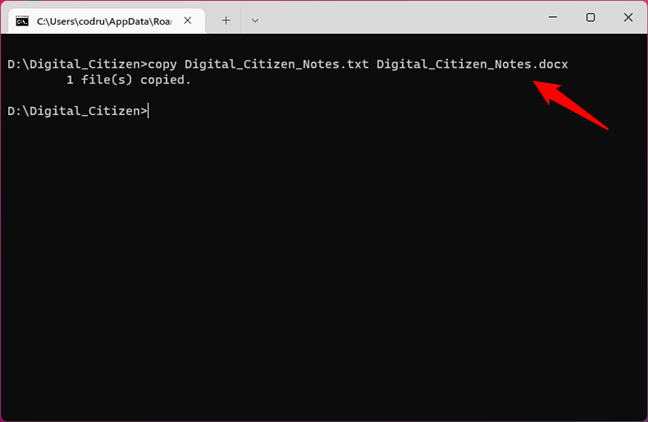
Using the COPY command to copy files in the same directory
7. How to copy folders in CMD, including their contents (XCOPY in CMD)
To copy a folder and its content from one location to another, use the XCOPY command:
XCOPY /s /i
Let’s assume that we need to copy a folder from D:\Digital_Citizen to C:\Backup_Digital_Citizen. To do that, we have to run the command:
xcopy /s /i d:\Digital_Citizen c:\Backup_Digital_Citizen
The /s parameter ensures that all the directories and subdirectories are going to be copied, except the ones that are empty. The /i parameter creates a new directory if the destination folder does not exist and copies all the files in it.
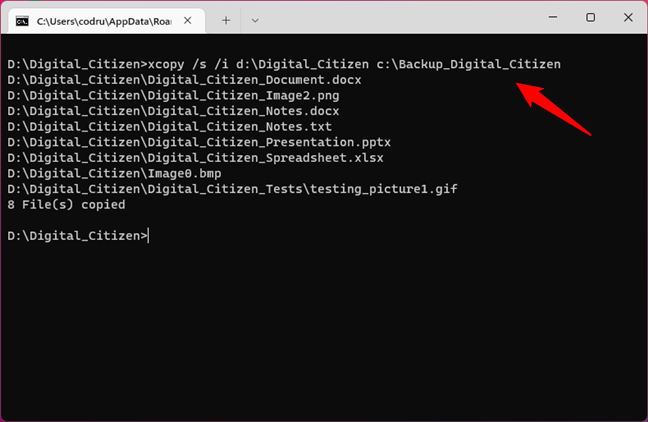
Using XCOPY to copy folders and their contents in Command Prompt
8. How to delete files with Command Prompt (DEL in CMD)
The DEL (Delete) is used to delete files from the folders you have created. To delete all the files from a folder, you can run the command
del folder
For instance, let’s say we want to delete all the files from the Digital_Citizen_Tests folder found in the D:\Digital_Citizen directory. For that, you first open the Digital_Citizen folder in Command Prompt and then you run this command:
del Digital_Citizen_Tests
You must confirm the delete process by typing the letter y for Yes, and then pressing Enter.
NOTE: To also delete hidden files from the folder, you must add the /h parameter. Also, note that the DEL command does not work for deleting folders — for that, you have to use the RD command, covered in the next section of this tutorial.
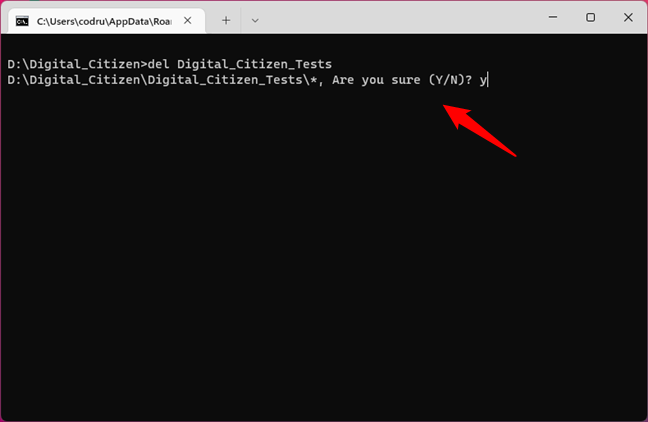
Using the DEL command to delete all the files in a directory in Command Prompt
If you need to delete a single file, use the DEL command followed by that file’s name. For instance, to delete the file Digital_Citizen_Notes.txt from D:\Digital_Citizen, we should run the command:
del Digital_Citizen_Notes.txt
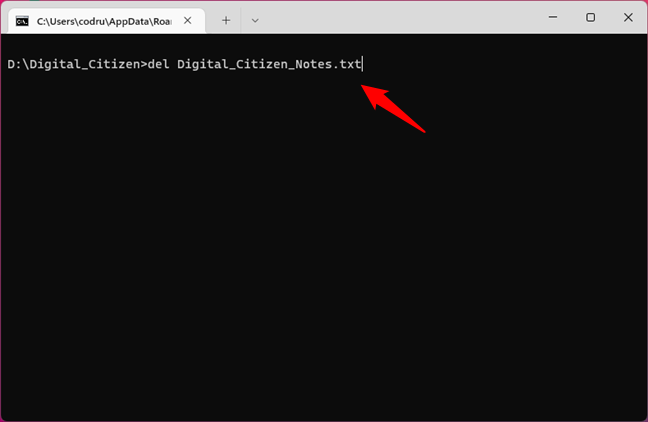
Using the DEL command to delete a single file in Command Prompt
Here is a list of useful DEL combinations that are worth mentioning:
DEL *.DOCX
… deletes all the files in the current folder that have the DOCX extension (you can use any file extension necessary, DOCX is just an example).
DEL Test*.*
… deletes all the files in the working folder whose names begin with Test.
DEL *.*
… deletes ALL the files in the current folder.
9. How to delete a folder from CMD (RD in Command Prompt)
The DEL command cannot be used to delete folders. Therefore we must use another command to remove any empty folder, which is RD:
RD [Folder]
We have previously deleted all the files from the Digital_Citizen_Tests folder. It is now time to delete the directory too, by typing:
RD Digital_Citizen_Tests
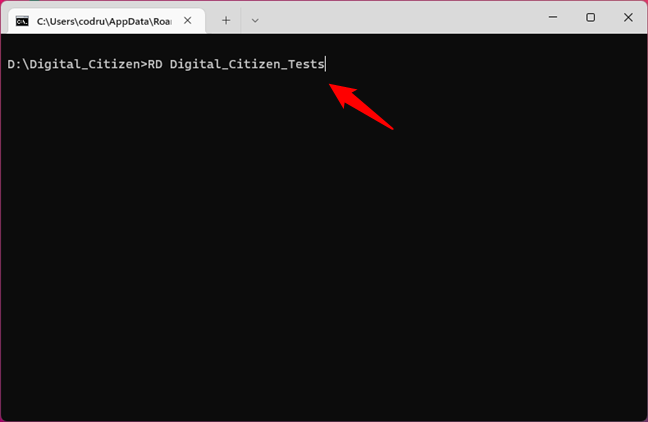
Using the RD command to delete folders in Command Prompt
10. How to launch an app from CMD (Command Prompt)
To run a program from the Command Prompt, you can navigate to the folder that contains the executable and type the program’s name. For example, if you want to launch Control Panel using Command Prompt, go to C:\Windows\System32, where its executable is: control.exe. Let’s see how this operation is done if you were in your user directory. First of all, change the working directory to the application’s folder by typing:
cd /d c:\windows\System32\
Then, type the name of the app’s executable file:
control.exe
… and press Enter.
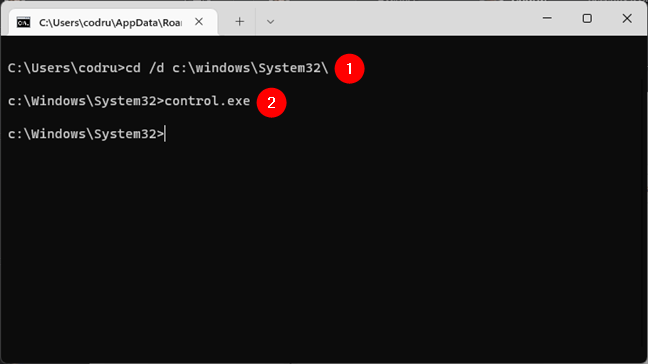
Launching an app from Command Prompt
Alternatively, you can also run an app from CMD directly, no matter what folder you’re currently browsing, by specifying the app’s executable file and its full path in Command Prompt. Opening Control Panel from the previous example would look like this, regardless of your current directory in CMD:
C:\Windows\System32\control.exe
11. How to get help in the Command Prompt (HELP in CMD)
To access help in the Command Prompt, you can use the HELP command:
help
… and then press Enter. This displays a list of all the available commands, as you can see below.
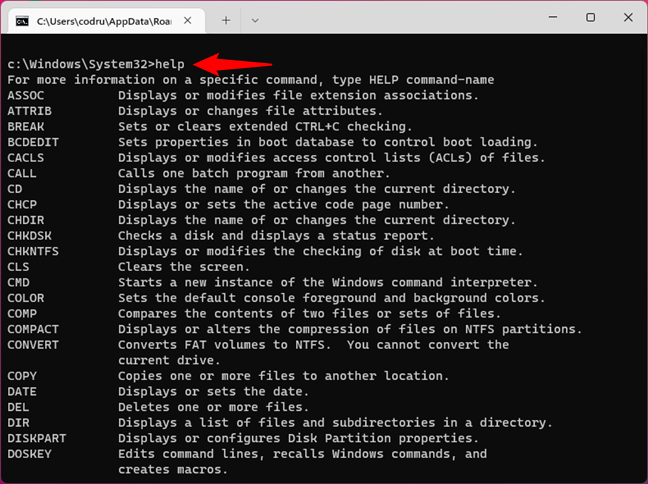
The HELP command from Command Prompt
If a particular command interests you, type help followed by the name of that command. Another way to do the same thing is to type the command’s name followed by the /? parameter. To test it, use
help cd
or
cd/?
… to display information about the cd command. In the picture below you can see the result:
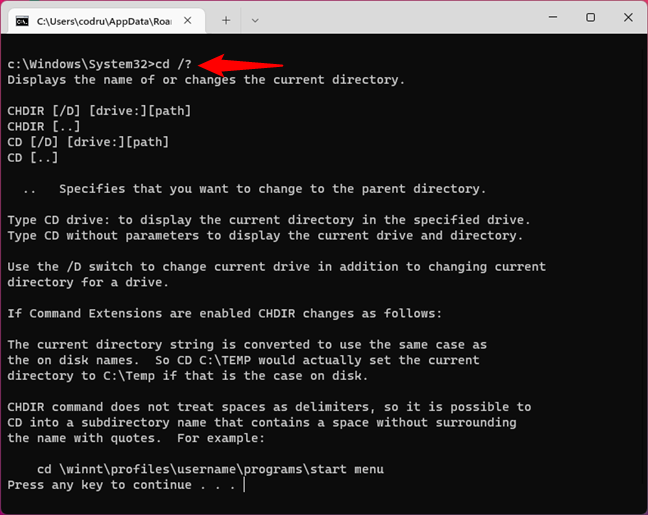
Using the HELP command or the /? parameter to find help in Command Prompt
NOTE: This tutorial covers only a couple of commands for Command Prompt. If you want to delve deeper, you can also read:
- View system information and manage processes from CMD or PowerShell
- Command Prompt (CMD) — 8 network commands you should know
Do you use Command Prompt in Windows 10 or Windows 11?
The Command Prompt is a powerful tool for Windows computer users who are willing to get their hands dirty and learn new things. We hope that this article was useful in helping you learn the basics of running commands in the Command Prompt. If you have any questions about it, do not hesitate to leave us a comment below.
Если вам потребовалось изменить букву диска, флешки или оптического привода в Windows, сделать это можно разными способами: во встроенной утилите «Управление дисками» или с помощью сторонних программ. Но существует возможность обойтись командами в командной строке или Windows PowerShell.
В этой инструкции подробно о способах изменить букву диска: HDD, SSD, флешки или оптического привода, а также назначить букву при её отсутствии в командной строке или PowerShell (или Терминале Windows), способы подойдут для Windows 11, Windows 10 и других версий системы.
Изменение буквы диска в командной строке
Для того, чтобы изменить букву диска или раздела диска в командной строке, достаточно выполнить следующие шаги:
- Запустите командную строку от имени Администратора. В Windows 11 и Windows 10 для этого можно начать набирать «командная строка» в поиске на панели задач, а затем нажать «Запуск от имени администратора» в панели с найденным результатом.
- По порядку введите следующие две команды, нажимая Enter после каждой:
diskpart list volume
и обратите внимание на номер тома для диска, букву которого нужно изменить, далее — N
- Введите команды, заменив N на номер тома из предыдущей команды, а БУКВА на нужную букву диска, не занятую другим диском:
select volume N assign letter=БУКВА
- Готово, буква диска будет изменена. Если вам не требуется менять буквы других дисков, введите команду exit, нажмите Enter и закройте командную строку.
Метод работает для всех актуальных версий Windows и позволяет одинаковым образом менять буквы локальных и съемных накопителей, приводов DVD и Blu-Ray.
Этим же способом вы можете назначить букву разделу, который не имеет буквы в настоящий момент времени, что иногда бывает полезным для действий с разделом EFI или разделом восстановления.
Как изменить букву диска в Windows PowerShell
Свои команды для изменения буквы диска есть и в PowerShell. Базовый подход состоит из следующих шагов:
- Запустите Windows PowerShell или Терминал Windows от имени Администратора. В Windows 11 и 10 это можно сделать через меню по правому клику на кнопке «Пуск».
- Необязательный шаг: введите команду Get-Partition для получения списка разделов и их букв.
- Введите команду
Get-Partition -DriveLetter БУКВА| Set-Partition -NewDriveLetter НОВАЯ_БУКВА
для изменения буквы раздела.
В результате буква соответствующего диска или раздела будет изменена.
Если требуется изменить букву оптического привода, используйте следующую команду (в примере буква D меняется на A):
Set-WmiInstance -InputObject ( Get-WmiObject -Class Win32_volume -Filter "DriveLetter = 'd:'" ) -Arguments @{DriveLetter='a:'}
Если требуется назначить букву разделу, у которого она отсутствует посредством команд PowerShell, используйте следующий подход, в котором для выполнения назначения буквы мы:
- Получаем список дисков и их номера.
- Получаем список разделов их номера на диске с нужным номером.
- Назначаем букву раздела, указав номер диска и номер раздела на нем.
Список команд для каждого шага:
Get-Disk Get-Partition -DiskNumber НОМЕР_ДИСКА Get-Partition -DiskNumber НОМЕР_ДИСКА -PartitionNumber НОМЕР_РАЗДЕЛА | Set-Partition -NewDriveLetter БУКВА
Надеюсь, найдутся читатели, для которых инструкция оказалась полезной.


