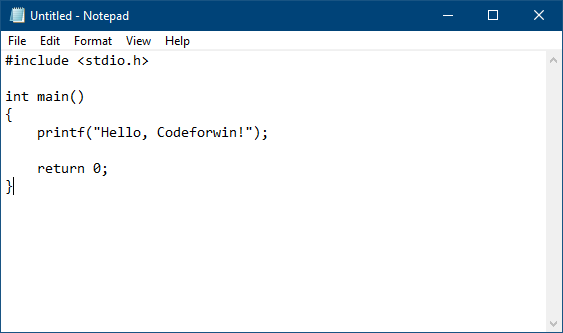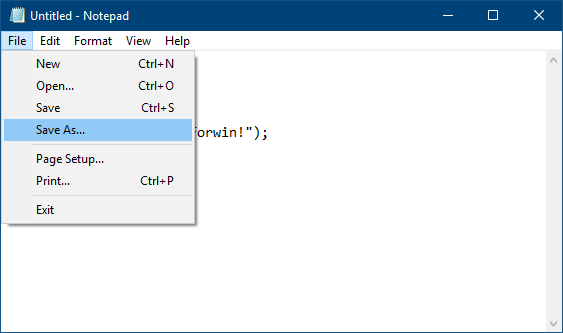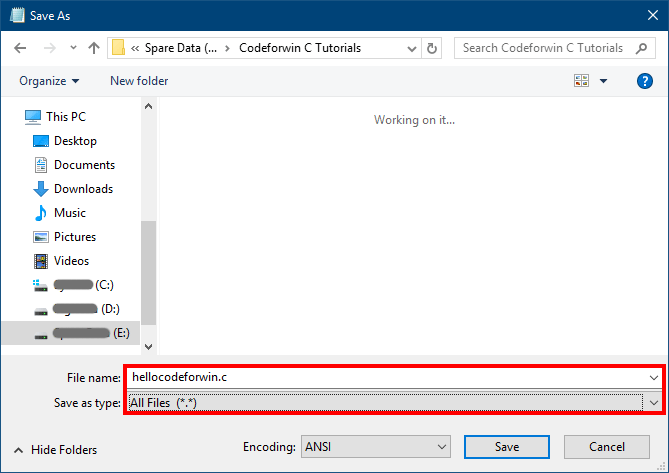Иногда возникает ситуация, когда надо что‑то посчитать согласно сложному алгоритму прямо на LapTop/NetTop/DeskTop PC. При этом этот алгоритм написан на Си. Это может быть цифровой фильтр, дискретное преобразование Фурье, генератор QR кода, кусок линейной алгебры с векторами, какое‑то тригонометрическое вычисление, программный модулятор, статистическая обработка случайной величины. Да всё, что угодно! То есть Вы хотите использовать язык Си как гибкий и быстрый калькулятор в Windows. Тут надо написать программу на Си.
Компьютер — это универсальный вычислитель
Или, например, Вы программируете микроконтроллеры на Си и хотите сделать симулятор прошивки в виде консольного приложения. Надо вам, например, прогнать модульные тесты платформа‑независимого кода на «большом компьютере». Потом Вам 80% вероятность, что понадобится конфигуратор прошивки по UART. Потом Вам понадобится консольное приложение Loader для загрузки по UART самой прошивки через BootLoader.
Потом понадобится крохотная PC‑утилита синхронизации для часов реального времени с PC.
Почему именно Си?
-
Эту LapTop утилиту стоит писать на том же языке, что и прошивку хотя бы по той причине, что можно пере использовать кодовую базу из микроконтроллеров для программирования на DeskTop(е).
-
Дело в том что язык программирования Си — это самый простой язык программирования из тех, что всё еще более или менее используется в промышленной разработке. По факту в Си только функции и переменные. Тут нет никаких виртуальных функций, шаблонов, делегатов и прочих концепций. В Си всё предельно просто и конкретно.
Разработка под PC это не сross компиляция, как в случае со сборкой артефактов для микроконтроллера, и тут в PC всё в какой‑то степени проще. При сборке Си приложения не надо думать о файле конфигурации компоновщика, как мы это привыкли делать для cross компиляции артефактов для микроконтроллеров (файлы *.ld).
Сперва определимся для какого Target(а) надо собрать бинарь. Надо узнать какой у нас на материнской плате установлен микропроцессор. Такую информацию может показать утилита CPUZ.

В данном случае у меня на одном компьютере Intel Celeron J4125 2Ghz, 4x cores, L1 32kByte, L2 4MByte, 10W. На другом компьютере установлен 64 разрядный микропроцессор AMD Ryzen 5 PRO 3400GE 3.30 GHz.

Но это даже не так важно. Важно какой у нас Instruction Set. В данном случае — x86–64. Это значит, что у нас 64-битный процессор. Получается, что у нас есть выбор: либо ставить 64-битный компилятор Си, либо накатывать 32-битный компилятор Си.
Когда мы пишем программу в Windows мы пишем программу не для микропроцессора. Мы пишем программу для операционной системы. Это главное отличие от программирования для микроконтроллера. Там мы писали монолитную программу для конкретного микропроцессорного ядра (ARM-Cortex M33 или PowerPC). Тут же как правило, нам приходится работать на разных процессорах, однако мы в OS Windows этого даже не замечаем.
|
Units: |
text |
bit |
N |
N |
kByte |
kByte |
MByte |
|
№ |
Процессор |
bitness |
cores |
Threads |
L1 |
L2 |
L3 |
|
1 |
AMD Ryzen 5 PRO 3400GE |
64 |
4 |
8 |
32 |
512 |
4 |
|
2 |
Intel Celeron J4125 |
? |
4 |
4 |
32 |
? |
? |
|
3 |
Intel Core i7 8550U |
64 |
4 |
8 |
32 |
256 |
8 |
Одновременно с этим наш имитатор прошивки должен собираться и запускаться на всех окружениях настольных компьютеров: на работе, дома, в гараже.
Как и в любом деле сначала надо определится с терминологией.
Терминология
Компилятор — программа, переводящая написанный на языке программирования читаемый понятный человеком текст, в набор машинных кодов (человеко‑нечитаемый бинарный код). Программисты это люди, которые как никто приближены к абстракциям. Любой язык программирования, в частности Си — это уровень на коротком можно не думать о наборе команд данного микропроцессора. У процессора нет никаких переменных и функций. Переменные существуют только в сознании программиста. Поэтому нам нужен компилятор Си. Компилятор для каждого Cи файлика производит *.o файлик с родным для данного процессора машинным кодом.
Компоновщик (Linker)— утилита, которая склеивает бинарные файлы *.o в один монолитный исполняемый бинарный файл программы. В нашем случае это *.exe.
Артефакт — результат работы ToolChain(а). В нашем случае это *.exe файл с бинарным файлом программы.
Что надо из софтвера?
Текстовый редактор (Text Editor)
Прежде всего нужен какой‑то текстовый редактор, чтобы написать этот самый исходный текст программы на Си. Тут вариантов масса. NotePad++, Eclipse, MS VS Code.
Сборщик (Build Tools)
В компьютерах ничего само собой не происходит. Компьютеры — это самые ленивые и безынициативные сущности. Им всё надо объяснять максимально подробно и понятно. Поэтому надо явно указать из каких *.с файлов мы хотим собирать программу. Эти файлы надо как-то перечислить проиндексировать. Для этого была создана специальная утилита называемая make. Идея проста. Создается текстовый файл (Makefile) и в нем прописывается правильная последовательность вызова консольных утилит, которая приведет к тому, что на жестком диске появится исполняемый файл с программой.
Препроцессор (Preprocessor)
Это такая консольная утилита (cpp.exe), которая вставляет и заменяет куски текста. Нужна чисто ради удобства написание текста. Препроцессор позволяет полностью исключить такое нехорошее явление как дублирование программного кода. При этом препроцессору абсолютно всё равно с каким языком программирования работать (Cи, C++, DeviceTree, Graphviz, скрипты компоновки и т. п.). Для препроцессора любой язык программирования — это просто текст.
Теперь рассмотрим практические аспекты.
Какой выбрать компилятор Си кода?
Тут есть несколько бесплатных вариантов на выбор.
|
№ |
Компилятор |
разрядность генерируемого кода |
|
1 |
СygWin |
64 |
|
2 |
MinGW |
32 |
|
3 |
Mingw-w64 |
64 |
|
4 |
clang |
64 |
|
5 |
Tiny C Compiler |
32/64 |
Для программистов микроконтроллеров я настоятельно рекомендую выбрать именно MinGW. Дело в том, что MinGW генерирует 32-битный код. Это как раз соответствует тому, что большинство микроконтроллеров (например ARM Cortex Mx) как раз 32-битные. И Вы так достигните большей совместимости между кодом прошивки микроконтроллера и консольным приложением в Windows.
Вторая причина по которой надо использовать компилятор C:\MinGW\bin\gcc.exe заключается в том, что в окружении MinGW есть заголовочный файл conio.h, который определяет функцию kbhit(). Это нам понадобится для имитации на PC текстового терминала UART-CLI консоли в stdout/stdin.
>C:\MinGW\bin\gcc.exe --version
gcc.exe (MinGW.org GCC-6.3.0-1) 6.3.0
Copyright (C) 2016 Free Software Foundation, Inc.
This is free software; see the source for copying conditions. There is NO
warranty; not even for MERCHANTABILITY or FITNESS FOR A PARTICULAR PURPOSE.Набор утилит MinGW преспокойно скачивается и устанавливается как любая другая программа под OS Windows.
Компоновщик (Linker)
Компоновкой занимается утилита ld, которая вызывает collect2. Именно утилита collect2.exe будет выдавать ошибки, если Вы будите вызывать функции без определения их тела.
Что вообще надо из софтвера?
Вот минимальный джентельменский набор для того чтобы собрать программу на Си.
|
№ |
Назначение утилиты |
Название утилиты |
|
1 |
Текстовый редактор |
NotePad++.exe |
|
2 |
Препроцессор |
cpp.exe |
|
3 |
Компилятор |
gcc.exe |
|
4 |
Консольная утилита для удаления файлов или папок |
rm |
|
5 |
Компоновщик |
ld.exe |
|
6 |
Утилита управления ToolChain(ом). Она решает что и в какой последовательности собирать, чтобы получить артефакты |
make.exe |
|
7 |
Утилита анализа получившегося бинаря. Аналог readelf.exe из мира программирования микроконтроллеров |
PE explore.exe |
Традиционно программы на Си собирают из make скриптов. Вот минималистический makefile для сборки много файлового Си‑проекта на Windows
MK_PATH:=$(dir $(realpath $(lastword $(MAKEFILE_LIST))))
#@echo $(error MK_PATH=$(MK_PATH))
INCDIR += -I$(MK_PATH)
WORKSPACE_LOC:= $(MK_PATH)../../
$(info WORKSPACE_LOC= $(WORKSPACE_LOC))
INCDIR += -I$(WORKSPACE_LOC)
BUILDDIR := $(MK_PATH)/Build
SRC_PATH := $(dir $(abspath $(dir $$PWD) ))
#@echo $(error SRC_PATH=$(SRC_PATH))
OBJDIR := $(SRC_PATH)obj
# the compiler to use
OPT += -DHAS_GCC
CC = C:\MinGW\bin\gcc.exe
# compiler flags:
# -g adds debugging information to the executable file
# -Wall turns on most, but not all, compiler warnings
CFLAGS += -g
#Generate code for 32-bit ABI
CFLAGS += -m32
CFLAGS += -std=c11 -fshort-enums
#CFLAGS += -Og
CFLAGS += -O0
#CFLAGS += -Wall
#CFLAGS +=-pedantic
#CFLAGS += -ftime-report
#files to link:
LFLAGS += -static
#LFLAGS += -lm
EXECUTABLE=firmware_simulator_x86_m
include $(MK_PATH)config.mk
ifeq ($(CLI),Y)
include $(MK_PATH)cli_config.mk
endif
ifeq ($(UNIT_TEST),Y)
include $(MK_PATH)test_config.mk
endif
ifeq ($(UNIT_TEST),Y)
include $(MK_PATH)diag_config.mk
endif
include $(WORKSPACE_LOC)code_base.mk
#@echo $(error SOURCES_C= $(SOURCES_C))
INCDIR := $(subst /cygdrive/c/,C:/, $(INCDIR))
#@echo $(error INCDIR= $(INCDIR))
OBJ := $(patsubst %.c, %.o, $(SOURCES_C))
OBJ := $(subst /cygdrive/c/,C:/, $(OBJ))
#@echo $(error OBJ= $(OBJ))
.PHONY:all
all:$(OBJ) $(EXECUTABLE)
$(EXECUTABLE): $(OBJ)
$(CC) $(CFLAGS) $(OBJ) $(LFLAGS) -o $(EXECUTABLE).exe
%.o: %.c
$(CC) $(CFLAGS) $(INCDIR) $(OPT) -c $< -o $@
clean:
rm -r $(EXECUTABLE) $(OBJ)
Тут файлы config.mk, cli_config.mk, test_config.mk и diag_config.mk это просто файлы с перечислением набора переменных окружения для выборочной сборки конкретных исходников из общей кодовой базы. Вот корневой makefile для подключения разных программных компонентов code_base.mk
ifneq ($(CODE_BASE_MK),Y)
CODE_BASE_MK=Y
$(info CodeBase Config)
#@echo $(error WORKSPACE_LOC=$(WORKSPACE_LOC))
INCDIR += -I$(WORKSPACE_LOC)
ifeq ($(THIRD_PARTY),Y)
include $(WORKSPACE_LOC)/third_party/third_party.mk
endif
ifeq ($(APPLICATIONS),Y)
include $(WORKSPACE_LOC)/applications/applications.mk
endif
ifeq ($(CONNECTIVITY),Y)
include $(WORKSPACE_LOC)/connectivity/connectivity.mk
endif
ifeq ($(CONTROL),Y)
include $(WORKSPACE_LOC)/control/control.mk
endif
ifeq ($(COMPUTING),Y)
#@echo $(error COMPUTING=$(COMPUTING))
include $(WORKSPACE_LOC)/computing/computing.mk
endif
ifeq ($(SENSITIVITY),Y)
#@echo $(error SENSITIVITY=$(SENSITIVITY))
include $(WORKSPACE_LOC)/sensitivity/sensitivity.mk
endif
ifeq ($(STORAGE),Y)
#@echo $(error STORAGE=$(STORAGE))
include $(WORKSPACE_LOC)/storage/storage.mk
endif
ifeq ($(UNIT_TEST),Y)
include $(WORKSPACE_LOC)/unit_tests/unit_test.mk
endif
endifКонечный make файл может выглядеть например так. Вот тут и индексируют конечные *.c файлы и определяют ключевые слова для препроцессора (начинаются на HAS_XXXXX).
$(info SCHMITT_TRIGGER_MK_INC=$(SCHMITT_TRIGGER_MK_INC))
ifneq ($(SCHMITT_TRIGGER_MK_INC),Y)
SCHMITT_TRIGGER_MK_INC=Y
mkfile_path := $(abspath $(lastword $(MAKEFILE_LIST)))
$(info Build $(mkfile_path) )
SCHMITT_TRIGGER_DIR = $(COMPUTING_DIR)/schmitt_trigger
INCDIR += -I$(SCHMITT_TRIGGER_DIR)
SOURCES_C += $(SCHMITT_TRIGGER_DIR)/schmitt_trigger.c
SCHMITT_TRIGGER=Y
OPT += -DHAS_SCHMITT_TRIGGER
ifeq ($(DIAG),Y)
OPT += -DHAS_SCHMITT_TRIGGER_DIAG
SOURCES_C += $(SCHMITT_TRIGGER_DIR)/schmitt_trigger_diag.c
endif
ifeq ($(CLI),Y)
ifeq ($(SCHMITT_TRIGGER_COMMANDS),Y)
OPT += -DHAS_SCHMITT_TRIGGER_COMMANDS
SOURCES_C += $(SCHMITT_TRIGGER_DIR)/schmitt_trigger_commands.c
endif
endif
endifЕсли говорить метафорично, то Make — это как механическая коробка передач, только для сборки программ. C Make Вы можете буквально контролировать каждую опцию компилятора. Плюс Make в том, что за 60 лет своего существования это теперь самая разобранная и надежная технология из всего Computer Science.
При первой сборке проекта скорее всего выскочит вот эта ошибка. Это значит, что надо переустановить MinGW.
C:\Users\username\AppData\Local\Temp\ccT9XWou.s:54: Error: invalid instruction suffix for `push'
C:\Users\username\AppData\Local\Temp\ccfvWBon.s:19: Error: invalid instruction suffix for `pop'Надо чтобы команда gcc.exe -dumpmachine после установки показывала mingw32
>C:\MinGW\bin\gcc.exe -dumpmachine
mingw32Содержимое того Makefile можно представить в виде вот этой простенькой блок схемы ToolChain(а). Тут можно визуально проследить какой путь проходит *.с файл с момента написания до исполнения в Windows.

В остальном сборка на PC не отличается от сборки для микроконтроллера. В этом и достоинство сборки из Make. При работе с make cборка под любые процессоры выглядит плюс/минус одинаково. Просто по другому определенные переменные окружения: CC LD и т. п. Все те же *.mk файлы подтянутся что и в кодовой базе для прошивок.
Про то как происходит сборка прошивок из-под скриптов можно почитать в этом тексте:
Настройка ToolChain(а) для Win10+GCC+С+Makefile+ARM Cortex-Mx+GDB
.
Когда собралась вся кодовая база бинарь получился всего 1,9MByte

Отладка имитатора прошивки
Артефактом сборки является файл *.exe. Его можно запустить вызвав его из командной строки cmd.

Тут происходит имитация UART-CLI терминала только вместо UART выступают файлы stdin (аналог UART-RX)/stdout (аналог UART-TX).
Можно заметить, что скорость исполнения приложения просто бешеная. За одну секунду супер-цикл успевает прокрутиться аж 11 240 590 раз! В микроконтроллерах это значение обычно было порядка 7588 раз.

Получается, что на PC приложение исполняется быстрее в 1481 раз. На три порядка быстрее!

Вывод
Сборка кода на Cи для DeskTop это весьма полезный навык при отладке микроконтроллерных прошивок. Можно отладить огромные куски платформа независимого кода: CRC, обработку строчек, триггер Шмитта, бинарные протоколы, и т.п.
Также можно собрать проект разными компиляторами: GCC, Clang. И тем самым найти и устранить больше ошибок в кодовой базе.
Как видите, в сборке Си программ на PC, ровным счетом, нет ничего сложного. Надеюсь этот текст поможет большему количеству программистов-микроконтроллеров отлаживать свои приложения на DeskTop PC и создавать, тем самым, отличные программные продукты.
Links
Дайте мне 15 минут, и я изменю ваш взгляд на GDB
Компилятор GCC. Первая программа на Windows
EclipseIDE.Установка, настройка, программирование на С/Installation, configuration, programming in C
Eclipse и MinGW: как указать IDE путь к makefile и файлам проекта; разделение mingw32-make и ключей
Сборка firmware для CC2652 из Makefile
Почему Важно Собирать Код из Скриптов
Настройка ToolChain(а) для Win10+GCC+С+Makefile+ARM Cortex-Mx+GDB
Tiny C Compiler — Summary https://savannah.nongnu.org/projects/tinycc
Вопросы
-
Какой путь проходит *.с файл с момента написания до момента исполнения?
-
Что происходит между нажатием на Enter при запуске консольной утилиты в cmd и запуском функции main()?
Только зарегистрированные пользователи могут участвовать в опросе. Войдите, пожалуйста.
Вы собирали Си программы для x86-64 / x86?
Проголосовали 72 пользователя. Воздержались 9 пользователей.
Только зарегистрированные пользователи могут участвовать в опросе. Войдите, пожалуйста.
Вы делаете имитаторы прошивок на PC?
Проголосовали 65 пользователей. Воздержались 10 пользователей.
Только зарегистрированные пользователи могут участвовать в опросе. Войдите, пожалуйста.
Вы писали консольные приложения на Си?
Проголосовал 71 пользователь. Воздержались 10 пользователей.
Last Updated :
07 Apr, 2025
To efficiently compile and run C programs, users typically utilize a compiler or the built-in terminal. The command prompt (CMD) on Windows can be employed to process C programs and generate the desired outputs. To create an executable C program, users must compile their C code using the system terminal.
This article will discuss how to compile and run a C program from the Windows command prompt using MinGW, a user-friendly version of the GCC compiler.
How to Compile and Run C Program in Terminal
Users need to type a few levels of commands into the command prompt or in-build terminal to run the C program without a GUI compiler by following the system configuration. The process of converting C language source code into a machine-code binary system is referred to as «compile» to process «run». Because C is a middle-level programming language and not portable, it must first be translated into machine code using a compiler to be executed and run within the environment. We need to follow the below-mentioned steps to compile and run the C program in the in-build system terminal —
Step 1: Download or Install MinGW officially
First, we must install a C compiler in our system to execute and compile the C code into a binary configuration. For Windows, MinGW is the efficient option for the initial process to implement the programs.
- Install MinGW from the official website > Click on the Downloaded File from the page > Follow the on-screen instructions to prepare the installation process and model functions efficiently.

- Go to the MinGW installation manager window > click on the pop-up button > See the packages required to compile C programs for executable output system.
- Check on the driver boxes that show «mingw32-base» and «mingw-gcc-g++» > Select Continue

- Click on Installation menu to install > Select Apply changes option for packages > Click on Apply button

Step 2: Add the compiler’s Path to the system environment via Windows
This is the easiest step to add the compiler’s path to the internal system environment variables and compile to run the C program. By this step, we can run the compiler from the command prompt and we won’t have to enter the full path environment to the GCC program in the system configuration to compile the C program.
- Press the Windows button from the keyboard > Type environment or environment variables > Click on the search result which shows Edit the system environment variables > Process to execute

- Click on the Environment Variables button > Select the path option under the «System variables» section > Select the Edit button
- Click on New > Type «C:\MinGW\bin» > Click Ok (for 3 times) > Go to Homepage
.png)
Step 3: Open the cmd environment or Command Prompt window
Now, open a Command Prompt window and run as administrator to compile and run the C program.
- Press the Windows button from the keyboard > Type cmd or Command Prompt

- Right-click on the Command Prompt from the home screen > Select Run as Administrator option > Run «gcc — version» at the prompt option to execute

Step 4: Implement the ‘cd’ Command to run and execute
Now, we need to use the cd command to go to the system directory and compile the code where the pre-structured C program is saved individually.
- Go to «C:\MyPrograms» option > Type «cd C:\MyPrograms» to put the value > Click on the Enter button to execute.

Step 5: Run the ‘gcc’ command to file management
After implementing the above steps, we can run the GCC command to compile the C program in our system for the further process. We use the structured syntax «gcc filename. c -o filename.exe» which compiles and makes the programs executable in the terminal.
- Remember the File name which contains the C code > Replace «filename. the c» with the internal File name
- Compiled structured program name which ends with «.exe» file > file shows a flag «-o» which specifies the output file config.

Step 6: Run the C program and see the output
It’s the final step to compile and run our C program efficiently and see the output in the terminal.
- Type the new program name > Click on the Enter button
C
#include <stdio.h> int main() { int n = 153; int temp = n; int p = 0; while (n > 0) { int rem = n % 10; p = (p) + (rem * rem * rem); n = n / 10; } // Condition to check whether the // value of P equals to user input // or not. if (temp == p) { printf("It is Armstrong No."); } else { printf("It is not an Armstrong No."); } return 0; }
Output
It is Armstrong No.

Conclusion
C programming language is a middle-level procedural programming language. It offers high-level internal system capabilities like functions and structures in addition to low-level features like memory address access features. The process of compiling and executing a C program on the terminal is simple after implementing the proper steps. Understanding this initial method or steps is essential to writing and developing C programs that will help all the possibilities of design and run them more efficiently in any system.
Also Read
- How To Compile And Run a C/C++ Code In Linux
- How to Compile a C++ Program Using GCC
- How to Compile and Run C/C++/Java Programs in Linux
Последнее обновление: 01.01.2023
Установка компилятора
Рассмотрим создание первой простейшей программы на языке Си с помощью компилятора GCC, который на сегодняшний день является одим из
наиболее популярных компиляторов для Cи и который доступен для разных платформ. Более подобному информацию о GCC можно получить на официальном сайте проекта https://gcc.gnu.org/.
Набор компиляторов GCC распространяется в различных версиях. Для Windows одной из наиболее популярных версий является пакет средств для разработки от
некоммерческого проекта MSYS2. Следует отметить, что для MSYS2 требуется 64-битная версия Windows 7 и выше (то есть Vista, XP и более ранние версии не подходят)
Итак, загрузим программу установки MSYS2 с официального сайта MSYS2:

После загрузки запустим программу установки:

На первом шаге установки будет предложено установить каталог для установки. По умолчанию это каталог C:\msys64:

Оставим каталог установки по умолчанию (при желании можно изменить). На следующем шаге устанавливаются настройки для ярлыка для меню Пуск, и затем собственно будет произведена установка.
После завершения установки нам отобразить финальное окно, в котором нажмем на кнопку Завершить

После завершения установки запустится консольное приложение MSYS2.exe. Если по каким-то причинам оно не запустилось,
то в папке установки C:/msys64 надо найти файл usrt_64.exe:

Теперь нам надо установить собственно набор компиляторов GCC. Для этого введем в этом приложении следующую команду:
pacman -S mingw-w64-ucrt-x86_64-gcc
Для управления пакетами MSYS2 использует пакетный менеджер Packman. И данная команда говорит пакетному менелжеру packman установить пакет mingw-w64-ucrt-x86_64-gcc,
который представляет набор компиляторов GCC (название устанавливаемого пакета указывается после параметра -S).

и после завершения установки мы можем приступать к программированию на языке Си. Если мы откроем каталог установки и зайдем в нем в папку C:\msys64\ucrt64\bin,
то найдем там все необходимые файлы компиляторов:

В частности, файл gcc.exe как раз и будет представлять компилятор для языка Си.
Далее для упрощения запуска компилятора мы можем добавить путь к нему в Переменные среды. Для этого можно в окне поиска в Windows ввести «изменение переменных среды текущего пользователя»:

Нам откроется окно Переменныех среды:

И добавим путь к компилятору C:\msys64\ucrt64\bin:

Чтобы убедиться, что набор компиляторов GCC успешно установлен, введем следующую команду:
В этом случае нам должна отобразиться версия компиляторов

Создание первой программы
Итак, компилятор установлен, и теперь мы можем написать первую программу. Для этого потребуется любой текстовый редактор для набора исходного кода.
Можно взять распространенный редактор Visual Studio Code или даже обычный встроенный Блокнот.
Итак, создадим на жестком диске папку для исходных файлов. А в этой папке создадим новый файл, который назовем hello.c.

В моем случае файл hello.c находится в папке C:\c.
Теперь определим в файле hello.c простейший код, который будет выводить строку на консоль:
#include <stdio.h> // подключаем заголовочный файл stdio.h
int main(void) // определяем функцию main
{ // начало функции
printf("Hello METANIT.COM!\n"); // выводим строку на консоль
return 0; // выходим из функции
} // конец функции
Для вывода строки на консоль необходимо подключить нужный функционал. Для этого в начале файла идет строка
#include <stdio.h>
Директива include подключает заголовочный файл stdio.h, который содержит определение функции printf, которая нужна для вывода строки на консоль.
Далее идет определение функции int main(void). Функция main должна присутствовать в любой программе на Си, с нее собственно и начинается
выполнение приложения.
Ключевое слово int в определении функции int main(void) говорит о том, что функция возвращает целое число.
А слово void в скобках указывает, что функция не принимает параметров.
Тело функции main заключено в фигурные скобки {}. В теле функции происходит вывод строки на консоль с помощью функции printf, в которую передается выводимая строка «Hello METANIT.COM!».
В конце осуществляем выход из функции с помощью оператора return. Так как функция должна возвращать целое число, то после return указывается число 0.
Ноль используется в качестве индикатора успешного завершения программы.
После каждого действия в функции ставятся точка с запятой.

Теперь скомпилируем этот файл. Для этого откроем командную строку Windows и вначале с помощью команды cd перейдем к папке с исходным файлом:
Чтобы скомпилировать исходный код, необходимо компилятору gcc передать в качестве параметра файл hello.c:
После этого будет скомпилирован исполняемый файл, который в Windows по умолчанию называется a.exe. И мы можем обратиться к этому файлу
и в этом случае консоль выведет строку «Hello METANIT.COM!», собственно как и прописано в коде.
Стоит отметить, что мы можем переопределить имя компилируемого файла с помощью флага -o и передав ему имя файла, в который будет компилироваться программа.
Например:
В этом случае программа будет компилироваться в файл hello.exe, который мы также запустить.

Чтобы не приходилось вводить две команды: одну для компиляции программы и другую для ее запуска, мы можем объединить команды:
gcc hello.c -o hello.exe & hello
Эта команда сначала компилирует код в файл hello.exe, а потом сразу запускает его.
-
Go to https://cygwin.com/install.html. Cygwin is a free Windows tool that allows you to use the GCC C compiler from a Unix command line.
-
If you’re using the 64-bit version of Windows, download setup-x86_64.exe. If you have the 32-bit version, download setup-x86.exe.
Advertisement
-
Double-click the downloaded file to open the setup wizard. Downloaded files usually save to the Downloads folder.
- If prompted to give permission for the installer to run, click Yes.
-
-
-
-
This is where packages you download will be saved.
-
The installer will connect to the internet and then display a list of download sites.
-
These sites all host the same files. This downloads the installation files to your computer.
- If there’s a problem with one site, try another on the list.
-
Follow these steps to ensure the C compiler is installed:
- Click the + next to «Devel» to expand the options.
- Scroll down and click the down-arrow next to gcc core.
- Click the most recent (highest) version number.
-
It’s at the bottom-right corner. A confirmation message will appear.
-
Cygwin will now download all selected tools and install them on your computer. Follow the on-screen instructions to complete the installation.
-
It’ll be in the Start menu (called either Cygwin64 or Cygwin32, depending on your version).
-
You’re looking for the file you coded with «.c» at the end. For example, if your code is located in your Documents folder, you would type cd c:\Users\(yourusername)\Documents and press ↵ Enter.[1]
- A quick way to find the full path to your file: Press ⊞ Win+E to open the File Explorer, go to the folder that contains your file, click the file once to select it, then click Copy Path at the top of the screen. Now you can right-click the Cygwin command line and select Paste.
-
Replace «yourcode.c» with the name of the file, and «yourcode.exe» with the name of your program.[2]
Your code is now compiled.
Advertisement
-
This app is separate than the main Visual Studio app. To find it, click the Start menu, expand the Visual Studio 2017 folder, then click Developer Command Prompt for VS 2017 (or your version number).[3]
-
You’re looking for the file you coded with «.c» at the end. For example, if your code is located in your Documents folder, you would type cd c:\Users\(yourusername)\Documents and press ↵ Enter
- Your code must be in a file that ends with the «.c» extension to use this method.
-
Replace «yourcode.c» with the name of your file. This creates a file called yourcode.exe from your code file.
Advertisement
-
[4]
-
Mavericks (10.9) and later: Open the App Store
and search for xcode. Click GET to install, and follow any on-screen instructions.
- Lion and Mountain Lion (10.7 and 10.8): Follow the instructions for Mavericks and later. Once installed, open the app (it’s in the Applications folder), click the File menu and then Preferences. Click the Downloads tab, then click Install next to «Command Line Tools.»
-
Mavericks (10.9) and later: Open the App Store
-
Now that it’s installed, you’ll find it in the Applications folder.
-
-
The contents of your code will appear.
-
It’s at the top of the screen.
-
This compiles and links your C code. When it’s ready to be exported, a window containing options will appear.
-
Xcode will create a new folder (inside the folder where your code is saved) and place the executable file inside.
Advertisement
Ask a Question
200 characters left
Include your email address to get a message when this question is answered.
Submit
Advertisement
Thanks for submitting a tip for review!
References
About This Article
Thanks to all authors for creating a page that has been read 32,692 times.
Is this article up to date?
This is one of the most frequently asked question to me. Creating and compiling a C program using an IDE is like waving some magic wand. However, a beginner must know how to compile and run C programs using command line in Windows based operating system.
To create a C program using command line you need two basic software’s.
- A text editor (such as Notepad or Notepad++ ).
- A C compiler.
You must have C compiler installed and configured on your computer before you proceed.
Read more – How to download, install and configure CodeBlocks with C compiler in Windows.
How to create a C program using Notepad (Windows)?
- Open notepad.
Hit windows button and type notepad in it.
Alternatively, hit Win + R, type notepad and hit enter to open notepad. - Type C source code in notepad. For now do not care about what you are typing just copy paste the source code. We will have in depth discussion on C program structure later.
Copy and paste the below source in your notepad.
#include <stdio.h> int main() { printf("Hello, Codeforwin!"); return 0; } - Click on File → Save As in the menu bar. Alternatively, hit Ctrl + S to open Save As dialog box.
- Give some name to your first C program. Add .c extension at the end of your file name. Also be sure not to save this file as plain text file. Change the plain text file option from Save as type option to All files.
Once you created your first C program. It’s time for real action. A program is worthless until it is compiled and executed.
Read more about – The C compilation process
Syntax to compile single C program using GCC
gcc <file-name.c> -o <output-file-name>Syntax to compile multiple files at once using GCC
gcc <file-name1.c> <file-name2.c> ... <file-name-N.c> -o <output-file-name>Syntax to run a C program
<output-file-name>Example to compile and run above program
Before you compile and run the above C program. You must be in the same directory as of your C program. To test your program open command prompt and execute following commands.
gcc hellocodeforwin.c -o hellocodeforwin
hellocodeforwin