Running 32-bit software on a 64-bit Windows 10 computer is easier than you might think. Essentially, Windows 10 is designed to handle both 32-bit and 64-bit applications seamlessly. You just need to navigate to the software’s installer and launch it like any other program. If there are compatibility issues, Windows 10 offers built-in tools to troubleshoot and resolve them.
By following these steps, you’ll be able to run your 32-bit software without any hassle. Let’s break it down:
Step 1: Locate the Software Installer
First, find the 32-bit software’s installer file on your computer.
Typically, these files have extensions like .exe or .msi. You can download them from the software’s official website or locate them in your file explorer.
Step 2: Check Compatibility
Right-click the installer file and select «Properties,» then navigate to the «Compatibility» tab.
In the Compatibility tab, you can adjust settings that help older software run smoothly on newer systems. You might need to check the box «Run this program in compatibility mode for» and choose an older version of Windows.
Step 3: Run the Installer
Double-click the installer file to begin the installation process.
Follow the on-screen prompts. Windows 10 should automatically handle the installation, but keep an eye out for any additional instructions specific to your software.
Step 4: Configure Compatibility (if needed)
If the software does not work correctly after installation, go to its shortcut, right-click, and select «Troubleshoot compatibility.»
Windows 10 will run a compatibility troubleshooter to identify and fix any issues. Follow the recommendations provided by the troubleshooter.
Step 5: Launch the Software
Once installed, simply double-click the shortcut or navigate to the program location and run it.
Your 32-bit software should now launch and function as intended on your 64-bit Windows 10 system.
After completing these steps, your 32-bit software will be configured to run on your 64-bit Windows 10 system without any issues. You can use it just like you would any other program, taking advantage of all its features and functionalities.
Tips for Running 32-bit Software on 64-bit Windows 10
- Check for Updates: Make sure your Windows 10 is updated to the latest version, as updates can fix compatibility issues.
- Use Compatibility Mode: If your 32-bit software doesn’t run properly, try different compatibility settings.
- Administrator Privileges: Sometimes, running the installer or the program as an administrator can resolve issues.
- Virtual Machines: As a last resort, you can use a virtual machine to run older software.
- Support Forums: If you’re still having trouble, check the software’s support forums or FAQs for advice.
Frequently Asked Questions
Can 64-bit Windows 10 run all 32-bit software?
Most 32-bit software runs perfectly on 64-bit Windows 10, but there are exceptions, especially with very old or specialized software.
Why do I need to use Compatibility Mode?
Compatibility Mode helps older programs run on newer versions of Windows by simulating an older operating environment.
What if the software still doesn’t work?
If the software still doesn’t work, consider reaching out to the software’s support team or using a virtual machine to emulate an older Windows version.
Is there any performance difference?
Generally, 32-bit software runs smoothly on 64-bit Windows 10 without any performance loss. However, very intensive applications might see minor performance issues.
Can I install both 32-bit and 64-bit versions of the same software?
Yes, but they usually need to be installed in different directories to avoid conflicts.
Summary
- Locate the Software Installer
- Check Compatibility
- Run the Installer
- Configure Compatibility (if needed)
- Launch the Software
Conclusion
Running 32-bit software on a 64-bit Windows 10 system is generally straightforward, thanks to built-in compatibility features. By following the steps outlined above, you’ll be able to install and run your favorite 32-bit applications without a hitch. Remember, the key is to ensure compatibility settings are correctly configured and to keep your operating system updated.
For those with particularly stubborn software, don’t hesitate to check support forums or even consider using a virtual machine. With a bit of patience and the right approach, you can make almost any 32-bit software work on your 64-bit system. So go ahead, dig out those old applications and give them a new lease on life with your modern setup!
For further reading, you might want to explore more about Windows 10’s compatibility features or look into specific troubleshooting guides for the software you’re trying to run. Happy computing!
Kermit Matthews is a freelance writer based in Philadelphia, Pennsylvania with more than a decade of experience writing technology guides. He has a Bachelor’s and Master’s degree in Computer Science and has spent much of his professional career in IT management.
He specializes in writing content about iPhones, Android devices, Microsoft Office, and many other popular applications and devices.
Read his full bio here.
As Microsoft transitions into a more modern computing era, users face a significant shift in how Windows supports applications. The company has announced the phasing out of 32-bit-only application support in future updates. This move is designed to optimize performance and ensure the long-term stability of Windows operating systems.
However, this could create challenges for many users, mainly if they rely on legacy 32-bit applications. We will look at what this change means for Windows users, how it affects 32-bit applications, and, most importantly, what you can do to adapt. Let’s dive into the details.
Microsoft ending 32-bit support app: What does it mean?

In simple terms, Windows 11 and upcoming versions gradually end their support for 32-bit-only applications. Traditionally, 32-bit apps could run on both 32-bit and 64-bit versions of Windows. However, with 64-bit systems becoming the industry standard, Microsoft focuses on 64-bit-only software to improve system performance, security, and efficiency.
Why is Microsoft Phasing Out 32-Bit App Support?
There are several reasons behind this shift:
- Performance Improvements: 64-bit architecture can handle larger memory addresses and process data more efficiently, which enhances overall system performance.
- Security Enhancements: Modern 64-bit apps can better leverage security features like hardware-backed encryption and more advanced protections against exploits.
- Future-Proofing: As 32-bit apps become less common, Microsoft prioritizes developing and supporting 64-bit apps to align with industry trends.
This transition is not immediate, but users must prepare for the inevitable.
How Will This Change Affect Users?
1. Incompatibility with Legacy Software
One of the most immediate impacts is that older software that only exists in 32-bit versions will no longer be compatible with future Windows versions. This may include specialized business applications, games, or niche programs that have not been updated for 64-bit systems.
2. End of 32-Bit Driver Support
Drivers only available in 32-bit versions will also face the same fate. This could leave users with older hardware unable to connect to newer Windows installations unless drivers are updated or replaced.
3. Performance Gains for 64-bit Users
On the positive side, Windows users who upgrade to 64-bit versions of applications will experience a performance boost. These apps can take full advantage of modern multi-core processors and larger memory capacity, leading to faster, more responsive software.
Microsoft ending 32-bit support app: What can you do?
If you are concerned about this change, here are some steps to ensure your system remains functional and up-to-date.

Transition to 64-Bit Versions of Your Apps
Step 1: Check for 64-bit Alternatives
The first step is to verify if a 64-bit version of your 32-bit-only app exists. Many developers have released 64-bit updates to keep their software compatible with modern operating systems. Check the official website or app store for updates.
Step 2: Install 64-bit software
If the 64-bit version is available, it’s time to install it. Upgrading to a 64-bit app ensures you won’t run into compatibility issues in the future. It also gives you access to the performance and security benefits of 64-bit architecture.
Step 3: Migrate Data from 32-bit Apps
Sometimes, there may not be a direct 64-bit replacement for the app you use. In such cases, looking for new software with similar functionality might be worthwhile. Migrate critical data from your 32-bit app to a more modern solution, ensuring a seamless transition.
Use Compatibility Mode for Legacy Apps
If no 64-bit alternative exists or if upgrading your app isn’t an option, Windows 10 and 11 offer Compatibility Mode. This feature allows users to run older 32-bit Software in a simulated environment, allowing legacy apps to function on newer 64-bit versions of Windows.
How to Enable Compatibility Mode
- Right-click the 32-bit app’s executable file.
- Select Properties from the context menu.
- Go to the Compatibility tab.
- Check the box labeled Run this program in compatibility mode.
- Select an earlier version of Windows from the drop-down list, such as Windows 7 or 8.
This often helps older applications work in a 64-bit environment, though it is not a long-term solution.
Update Your Hardware

If you use ancient hardware, upgrading to a 64-bit compatible machine may be necessary. However, most modern computers support 64-bit applications, so it might be time to upgrade.
Step 1: Verify Your System’s 64-bit Compatibility
To check if your system supports 64-bit:
- Press Windows + R and type msinfo32.
- In the System Information window, look for System Type. If it says “x64-based PC,” your system supports 64-bit applications.
Step 2: Upgrade Your RAM
64-bit systems can address more than 4GB of RAM, unlike 32-bit systems, which are limited. Upgrading your RAM can also improve system performance when using 64-bit applications.
Protect Your System with Fortect
As you prepare for Windows’ transition to 64-bit-only support, it’s also crucial to safeguard your system from evolving cyber threats. Fortect provides advanced real-time malware protection, ensuring your PC is secure while optimizing its performance. With automatic scanning capabilities, Fortect detects and fixes any malware or vulnerabilities that might arise during Windows upgrades, giving you peace of mind.

Don’t wait until your PC slows down or becomes vulnerable to threats.
Download Fortect today and protect your system from sophisticated cyberattacks while keeping your Windows performance at its best.
Conclusion: Preparing for a 64-Bit-Only Future
The phasing out of 32-bit-only application support in Windows is a move toward better performance, security, and future compatibility. While this shift might cause inconvenience for users who rely on legacy software, taking proactive steps to upgrade your applications, utilize compatibility modes, and consider hardware upgrades can help you avoid disruptions.
By transitioning to 64-bit solutions, you’ll ensure a smooth computing experience and use modern technologies that improve speed, stability, and security. If you’re unsure about your system’s readiness or need help with a specific application, consider contacting a professional to ensure a seamless transition into the 64-bit future.
The first Windows systems used a 16-bit MS-DOS based kernel to run a graphical shell in order to access the system’s services. If that last sentence sent you scrambling for a tech glossary, put your mind at ease. The information in this article will be accessible to experts and laypeople alike. You may have experienced some issues when running a 32-bit application in a 64-bit version of Windows. If so, read on to learn about why this is happening and how to fix it.
Some Necessary Concepts
The simple fact is that you shouldn’t be having this problem in the first place. Windows has an emulator which—if working correctly—provides the necessary environment for both 64 and 32-bit applications to run normally. This emulator (WOW64) segregates 32-bit applications from 64-bit ones to prevent file and/or registry collisions. On a technical note, 32-bit processes cannot execute 64-bit DLLs, so this may be causing your issue.

Something to keep in mind is that you might actually be running a 16-bit application, which definitely will not work. A quick way to check if a program is 16-bit is to navigate to its location on your computer. Right-click on it and select Properties from the drop-down menu. If the properties tab has a “Version” or “Previous Versions” tab, it isn’t a 16-bit application.
Making It Compatible
The first thing you should try when you set out to run any software that has compatibility issues is to run it in Compatibility Mode. There are very few problems that this realistically fixes nowadays, but it was a very useful feature when Windows 95 was replaced by NT.
To run an application in Compatibility Mode, navigate to it in the file explorer and right-click it. Same as above, click on Properties from the menu. Under Properties, click on the Compatibility tab. Click the box that says “Run this program in compatibility mode for:” and select the Windows version you want to use. Then, click Apply and try to run your application. There should only be a handful of options so try to go through them all.
Enable 32-Bit Applications
To be thorough, you can make sure that 32-bit applications are enabled in your Windows services. To do so, follow these steps:
- Start by accessing Windows Features by typing “windows features” into the Windows search box and selecting the bests match.
- Check the box that reads Internet Information Services and click OK. It will take a minute to install this feature
- Launch the IIS Manager by typing “internet information services” in the Windows search box and selecting the best match.
- You will see your computer’s name in the left window, expand it and click on Application Pools.
- In the right window, right-click on DefaultAppPools and selects Advanced Settings.
- Select “Enable 32-bit Applications” and change it from False to True.
- Click OK and restart your computer.
Once you complete this, try running the application again. If your WOW64 is working correctly, this shouldn’t be necessary but it has proven to be effective in some cases.
Incorrect Program Files
Older programs sometimes get the installation mixed up and their files can end up in the wrong folder. This is particularly difficult to detect because the installation will seem to have gone off without a hitch.
On 64-bit versions of Windows, all 64-bit applications are installed in the “Program Files (x86)” folder. This includes any files related to the installed application. However, 32-bit programs end up in a separate folder titled “Program Files.” If the paths are incorrectly coded in the installation, the application may have installed in the wrong folder.

Fixing this should include editing some of the installation code but you don’t have to do that, and you may not be able to get to the source code anyway. For a makeshift solution, simply find the installed files and copy them manually into the “Program Files” folder.
Shave and a Haircut, Two Bits
These are just some of the problems you could be facing when running a 32-bit application. But again, it cannot be emphasized enough that this should never happen, as measures are in place to prevent it. It’s far more likely that you’re dealing with some other compatibility issue. If you’re very confident that the register is causing problems, start with the solutions outlined in the article.
Have any of the methods in the article been helpful? What made you sure that the 32-bit register is really what is causing your problem? Share your reasoning in the comments below.
How to Run 32 Bit Programs on 64 Bit Windows 10
Are you struggling to run 32 bit programs on your upgraded 64 bit Windows 10 PC? You’re not alone. Many users face this issue when migrating to a newer operating system. But fret not, there are several ways to solve this problem. In this article, we’ll discuss some effective methods to run 32 bit programs on 64 bit windows 10.
I. Introduction
A. Explanation of 32 bit and 64 bit programs
B. The need to run 32 bit programs on 64 bit windows 10
C. Overview of the steps to be discussed in the article
Key Takeaway:
Before we dive into the solutions, let’s understand what 32 bit and 64 bit programs mean and why you might need to run 32 bit programs on a new 64 bit Windows 10 PC.
A. Explanation of 32 bit and 64 bit programs
32 bit and 64 bit refer to the processor architecture on which a program runs. A 32 bit program can run on a 32 bit processor or a 64 bit processor, while a 64 bit program can only run on a 64 bit processor. 32 bit programs have been on the market since the 70s, and 64 bit programs are relatively new, made popular by the rise of 64 bit operating systems.
B. The need to run 32 bit programs on 64 bit windows 10
You might need to run 32 bit programs on your 64 bit Windows 10 PC because some software publishers still develop their applications in 32 bit architecture. Some of these programs might not be compatible with newer 64 bit Windows 10, which can be a headache for some users who rely on these programs.
C. Overview of the steps to be discussed in the article
In this article, we will outline the three main methods to run 32 bit programs on a 64 bit Windows 10 PC:
1. Compatibility mode
2. Using a virtual machine
3. Utilizing an emulator
Key Takeaway:
Now that we’ve identified the problem and the possible solutions, let’s jump into the first method to run your 32 bit programs on your 64 bit Windows 10 PC.
II. Compatibility mode
A. Description of compatibility mode
B. How to access compatibility mode on Windows 10
C. Step by step guide on how to run 32 bit programs on Windows 10 using compatibility mode
Key Takeaway:
Compatibility mode allows an older program that was designed for an earlier version of Windows to run in a newer version of Windows. The older program is modified to mimic the operating system environment for which it was originally designed.
A. Description of compatibility mode
Compatibility mode is a feature in Windows 10 that lets you run programs that were designed for earlier versions of Windows. When a program runs in compatibility mode, Windows pretends its version is whatever version the program expects. It’s a great way to get older programs running if they don’t work on newer versions of Windows.
B. How to access compatibility mode on Windows 10
To access compatibility mode in Windows 10:
1. Right-click on the icon of the program that you want to run in compatibility mode.
2. Click Properties.
3. Click the Compatibility tab.
4. Check the box that says ‘Run this program in compatibility mode for:’.
5. Select the previous Windows version that the program was designed for.
C. Step by step guide on how to run 32 bit programs on Windows 10 using compatibility mode
To run 32 bit programs on Windows 10 using Compatibility mode:
1. Right-click on the icon of the program you want to run.
2. Click Properties.
3. Click on the Compatibility tab.
4. Check the box that says ‘Run this program in compatibility mode for:’.
5. Under ‘Compatibility mode’, select an earlier version of Windows, e.g. Windows 7 or Windows XP.
6. Click on ‘Apply’ and ‘Ok’.
7. Run the program.
Key Takeaway:
Compatibility mode is a simple and effective way to run 32 bit programs on a 64 bit Windows 10 PC. However, it doesn’t work for every program, and the performance may be affected.
III. Installing a virtual machine
A. What is a virtual machine?
B. How to download and install a virtual machine
C. Steps to follow to run 32 bit programs using a virtual machine
Key Takeaway:
Another way to run 32 bit programs on a 64 bit Windows 10 PC is by using a virtual machine. A virtual machine creates a simulated operating system environment on top of your host operating system.
A. What is a virtual machine?
A virtual machine is a software program that creates a simulated operating system environment within a host operating system. This allows users to run a different operating system and its applications on top of an existing host OS. Virtual machines enable users to run applications that may not be compatible with their host OS, such as 32 bit programs on a 64 bit Windows 10 PC.
B. How to download and install a virtual machine
There are many virtual machines available online, such as VirtualBox, VMware, and Hyper-V. Here are the steps to download and install VirtualBox:
1. Go to https://www.virtualbox.org/wiki/Downloads
2. Choose the VirtualBox version based on your host machine’s operating system and architecture.
3. Click the download link.
4. Run the installer and follow the instructions.
C. Steps to follow to run 32 bit programs using a virtual machine
To run 32 bit programs using a virtual machine:
1. Install a virtual machine such as VirtualBox.
2. Create a new virtual machine and follow the on-screen instructions to configure it.
3. Install the guest operating system in the virtual machine.
4. Install the 32 bit program on the guest operating system.
5. Run the program within the guest operating system.
Key Takeaway:
Running a virtual machine can be more complicated than other methods, but it can be a powerful tool for running 32 bit programs on a 64 bit Windows 10 PC. Virtual machines offer more flexibility and customization options, but they can be resource-heavy and affect performance.
IV. Utilizing an emulator
A. Explanation of an emulator
B. How to download and install an emulator
C. Step by step guide on utilizing an emulator to run 32 bit programs
Key Takeaway:
Another option to run 32 bit programs on a 64 bit Windows 10 PC is by using an emulator. An emulator is a program that simulates another platform on your host platform.
A. Explanation of an emulator
An emulator is a software program that allows your computer to act like another system. Emulators can simulate different platforms, such as game consoles, mobile devices, and chipsets. In this case, we’re discussing emulating a 32 bit operating system on a 64 bit Windows 10 PC to run 32 bit programs.
B. How to download and install an emulator
There are many emulators available online, such as QEMU, DOSBOX and WinUAE. Here are the steps to download and install DOSBox:
1. Go to https://www.dosbox.com/download.php?main=1
2. Choose the Windows version based on your host machine’s operating system and architecture.
3. Click the download link.
4. Run the installer and follow the instructions.
C. Step by step guide on utilizing an emulator to run 32 bit programs
To run 32 bit programs on a 64 bit Windows 10 PC using an emulator:
1. Install the emulator on your PC.
2. Configure the emulator to mimic a 32 bit operating system.
3. Install the 32 bit program on the emulator.
4. Run the program within the emulator environment.
Key Takeaway:
Emulators are highly customizable and provide a better user experience, but they may require more powerful hardware to run efficiently. Additionally, they may have compatibility issues with certain programs.
V. Overcoming potential compatibility issues
A. Common compatibility issues when running 32 bit programs on 64 bit Windows 10
B. How to identify and troubleshoot compatibility issues
C. Tools and tips to prevent compatibility issues
Key Takeaway:
While the above methods are effective in running 32 bit programs on a 64 bit Windows 10 PC, there may still be some potential compatibility issues to overcome.
A. Common compatibility issues when running 32 bit programs on 64 bit Windows 10
Some common compatibility issues that may arise when running 32 bit programs on a 64 bit Windows 10 PC include missing DLL files, registry errors, and program crashes.
B. How to identify and troubleshoot compatibility issues
To identify and troubleshoot compatibility issues:
1. Check error messages and logs.
2. Try running the program in different compatibility modes.
3. Check if there are any updated versions or patches available online.
4. Check if there are any specialized tweaks or fixes available for that specific program or application.
5. Check if there are any alternative programs you can use that are compatible with 64 bit Windows 10.
C. Tools and tips to prevent compatibility issues
Here are some tools and tips to prevent compatibility issues:
1. Keep your software up to date.
2. Use a reputable antivirus program to prevent any potential malware or security issues.
3. Verify any software requirements before installing them.
4. Check the software manufacturers’ website for compatibility with 64 bit Windows 10.
5. Utilize system backups before making any major changes or updates.
Key Takeaway:
Identifying and troubleshooting compatibility issues can be a headache, but there are several measures you can take to prevent them from happening.
VI. Conclusion
A. Recap of the need to run 32 bit programs on 64 bit Windows 10
B. Summary of the steps discussed
C. Final advice and tips for running 32 bit programs on 64 bit Windows 10
Key Takeaway:
Running 32 bit programs on a 64 bit Windows 10 PC can be a challenge, but with the above methods, you can easily overcome this hurdle.
A. Recap of the need to run 32 bit programs on 64 bit Windows 10
Some programs are still developed in 32 bit architecture, and running them on a newer 64 bit Windows 10 PC can be a challenge. Therefore, it’s essential to know how to run 32 bit programs on a 64 bit Windows 10 machine.
B. Summary of the steps discussed
We have discussed three methods to run 32 bit programs on 64 bit Windows 10:
1. Compatibility mode
2. Using a virtual machine
3. Utilizing an emulator
We have also provided tips for preventing compatibility issues.
C. Final advice and tips for running 32 bit programs on 64 bit Windows 10
Here are some final tips and advice for running 32 bit programs on 64 bit Windows 10:
1. Try compatibility mode first as it’s the simplest option.
2. Consider using an emulator or a virtual machine if compatibility mode doesn’t work.
3. Verify the software requirements before installing.
4. Keep your software updated to avoid compatibility issues.
5. Backup your system before making any significant changes.
FAQ
Q. Is it possible to run 64 bit programs on a 32 bit Windows OS?
A. No, you cannot run 64 bit programs on a 32 bit Windows OS as it is not compatible with the system’s architecture.
Q. Can all 32 bit programs be run on a 64 bit Windows 10 machine?
A. While most 32 bit programs can be run on a 64 bit Windows 10 machine, some programs may still have compatibility issues. It’s best to check with the software manufacturer or try different compatibility modes to find the best solution.
This article ideated by MiniTool official web page answers the question “do 32-bit programs work on 64-bit Windows system” and tells you how to run 32-bit programs on a 64-bit Windows operating system (OS).
About 32 Bit Programs and 64 Bit Widows
Usually, a 32-bit program is designed for 32-bit Windows and also for 64-bit systems. Yet, a 64-bit program is only developed to run on 64-bit Windows. A 32-bit can run on a 64-bit Windows without accessing all the features and memory that a 64-bit can offer.
Can I Run 32-Bit Programs on a 64-Bit Computer?
In general, you can surely run 32-bit software on a 64 bit PC. All 64 bit systems are compatible with 32-bit programs relying on WOW64, which is the x86 emulator that enables 32-bit Windows-based programs to run seamlessly on 64-bit Windows. It also allows for 32-bit (x86) Windows apps to run seamlessly in 64-bit (x64) Windows and for 32-bit (x86) and 32-bit (ARM) Windows apps to run seamlessly in 64-bit (ARM) Windows.
WOW64 is embedded in the operating system and there is no need to enable it explicitly. It isolates 32-bit software from 64-bit programs, which includes preventing file and registry collisions. Console, GUI, as well as service apps are supported. The 32-bit File system is stored as Program Files(x86). In this way, Windows can identify a 32-bit app and provide the accurate .dll file depending upon it.
Windows offers interoperability across the 32/64 boundary for scenarios like cut and paste and COM. Yet, 32-bit processes can’t load 64-bit DLLs for execution and 64-bit processes cannot load 32-bit DLLs for execution. However, this restriction doesn’t apply to DLLs loaded as data files or image resource files.
A 32-bit program can detect whether it is running under WOW64 by calling the IsWow64Process function (use IsWow64Process2 if targeting Win10). The app can obtain additional info about the processor relying on the GetNativeSystemInfo utility.
With WOW64, you can run 16-bit programs on 32-bit Windows of the same principle. Yet, 64-bit doesn’t support running 16-bit Windows-based programs because handles have 32 significant bits on 64-bit Windows. So, handles can’t be truncated and passed to 16-bit apps without loss of data. The launch of a 16-bit program on a 64-bit system will fail with this error: ERROR_BAD_EXE_FORMAT.
How to Run 32 Bit Programs on 64 Bit Windows 11/10?
There are several ways to achieve the aim of running 32 bit programs on 64 bit Windows.
#1 Directly Install 32-Bit App on 64-Bit System with WOW64
Generally, the process to run 32-bit applications on a 64-bit computer is similar to running them on a 32-bit machine.
Firstly, install the target 32-bit tool on your 64-bit computer. You may rely on software installation CD/DVD. However, if you download it online, it may automatically detect your system condition and recommend the corresponding 64-bit program for you. If you encounter this situation, just insist on choosing the 32-bit version. The process of installing a 32-bit program on a 64-bit PC is the same as installing it on a 32-bit computer.
Secondly, double-click on the shortcut of the installed 32-bit software to open it. Or, you can right-click on it and select Open. If you can’t find a shortcut on your desktop, just look for the program in the All Programs list after clicking on the Start Menu.
#2 Run 32-Bit Programs on 64-Bit PC by Virtual Box
You can also run a 32-bit application within a virtual box or virtual machine (VMWare) that is installed on your 64-bit machine. This will indirectly achieve your purpose.
#3 Let 32-Bit Software Work on 64-Bit Computer in XP Mode
XP Mode is a feature of Windows 7 Professional, Enterprise, and Ultimate that permits you to run the more popular at the time Windows XP on a Virtual machine.
#4 Dual-Run 32-Bit Apps on 64-Bit Windows
Finally, you are able to run the 32-bit tools on the 64-bit OS if you dual boot your computer with both 64-bit and 32-bit systems and install 32-bit programs on the 32-bit system.
Can’t Install 32-bit Program on 64-bit Windows?
If you fail to install your 32-bit software on your 64-bit system, try the following solution.
1. Open Windows Control Panel.
2. Select Programs and Features.
3. Click Turn Windows features on or off in the left panel.
4. In the new popup, find and check Internet Information Services.
5. Finally, click OK to save the change and wait for Windows to complete the request changes.
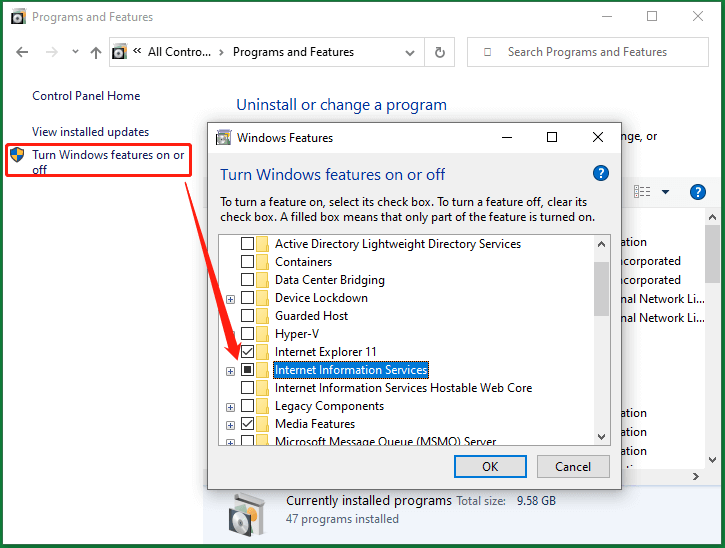
6. Search and open the Internet Information Services.
7. In the pop-up window, unfold the DESKTOP option in the left menu.
8. Then, click on the Application Pools sub-option.
9. Right-click on the Default Application Tool option and choose Advanced Settings in the right area.
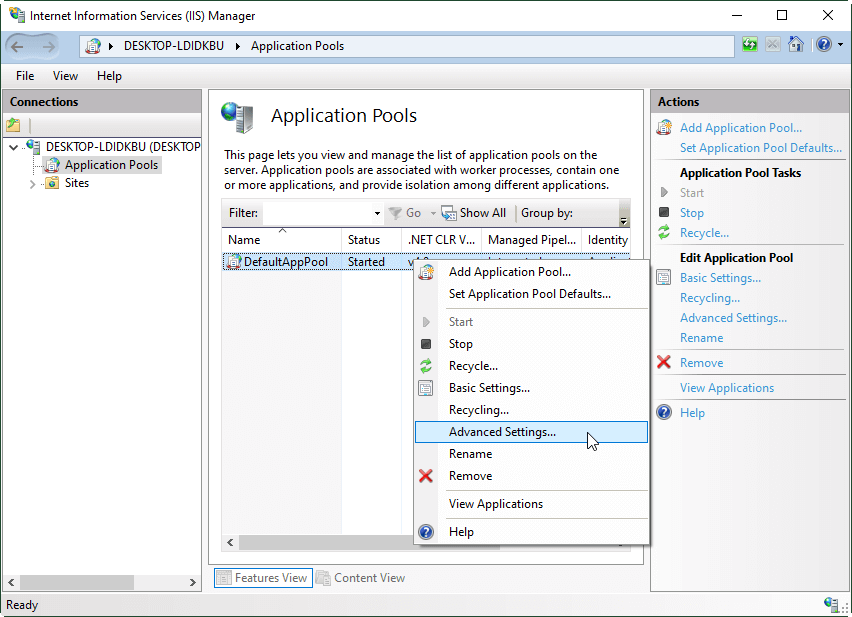
10. In the Advanced Settings window, under the General section, click on the dropdown behind Enable 32-Bit Applications option and select True.
11. Click OK to save the setting.
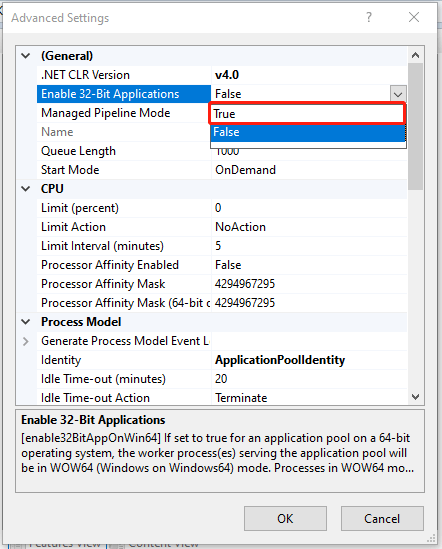
Now, try to install the 32-bit tool on your 64-bit Windows 10 or Windows 11 again.
How to run 64-bit programs on 32-bit Window?
Usually, you can’t directly run a 64-bit program on a 32-bit system for a 32-bit system can’t provide the necessary resources and RAM a 64-bit app requires. Yet, you can use virtual machines to run a 64-bit app on a 32-bit system.
Do 32 Bit Programs Run Faster on 64 Bit Windows?
It’s hard to answer. Sometimes, 32-bit apps run faster. Sometimes, they run slower. There are many competing factors affecting the performance. So, we can’t ensure that a 32-bit program always runs faster on a 64-bit system than on a 32-bit system.
How to run 16-bit programs on 64-bit Windows?
Generally, you can’t run 16-bit apps on a 64-bit system even with WOW64. Yet, some geeks have shown it is possible to rely on third-party 16-bit emulators. See an example here >>
How to check a program is 16-bit or not?
Just right-click on the target program and select Properties. In the Properties window, check to see whether there is a Version or Previous Versions tab or not. If there is, then, the program isn’t a 16-bit one but 32-bit or 64-bit. Otherwise, it is.
How to run a program in compatibility mode?
Right-click on the app and choose Properties. In the Properties window, select the Compatibility tab. Then, under the Compatibility mode, check Run this program in compatibility mode for and select the target Windows system.
Windows 11 Assistant Software Recommended
The new and powerful Windows 11 will bring you many benefits. At the same time, it will also bring you some unexpected damages such as data loss. Thus, it is strongly recommended that you back up your crucial files before or after upgrading to Win11 with a robust and reliable program like MiniTool ShadowMaker, which will assist you to protect your increasing data automatically on schedules!
MiniTool ShadowMaker TrialClick to Download100%Clean & Safe
Also read:
- What Is the Smallest Video Format and How to Convert to It?
- Video Game Sound Effects: Definition/History/Download/Creation
- Best Musicals on Broadway/Netflix/Disney or for Teens/Kids/Family
- [Guides] How to Crop a Photo in Photoshop and Photoshop Element?
- [2 Ways] How to Crop a Photo on Mac by Photos & Preview Apps?
