The «windows time cmd» commands allow users to view and modify the system time and date directly from the Command Prompt.
time
This command will prompt you to enter a new time, or if run without parameters, it will display the current system time.
Understanding the CMD Time Command
What is the CMD Time Command?
The CMD time command is a built-in command in Windows that allows users to view and modify the system’s time settings. This command plays a crucial role, especially for system administrators who need to ensure that the time settings are accurate for logging, scheduling tasks, and maintaining proper functioning of networked services. The time command is straightforward yet powerful, geared toward enhancing time management within the Windows operating environment.
How to Access CMD
Accessing the Command Prompt (CMD) is the first step in utilizing the windows time cmd capabilities. You can open CMD through several methods:
- Using Run: Press `Windows + R`, type in `cmd`, and hit Enter.
- Via Search: Click on the search icon on the taskbar, type `cmd`, and select the Command Prompt app.
- Through File Explorer: Open Windows Explorer, navigate to `C:\Windows\System32`, and double-click on `cmd.exe`.
Once the Command Prompt is visible, you are ready to start executing commands.

Mastering Windows Uptime Cmd for Quick Checks
Basic Usage of the Time Command
Displaying the Current System Time
To view the current system time, you can simply enter:
time
Upon executing this command, CMD will display the current time in hours, minutes, and seconds format. This is a quick way to check the system’s time without needing to navigate through the user interface.
Setting the Time
Changing the System Time
The ability to set the system time can be essential in multiple scenarios, particularly in an administrative context. The syntax for changing the time is as follows:
time HH:MM:SS
For instance, if you want to set the time to 2:30 PM (14:30), you would type:
time 14:30:00
When you set the time, CMD will prompt for confirmation, requiring you to debug any input errors. Ensure you use the 24-hour format to avoid confusion with AM and PM designations.
Tips for Input Format
While setting the time, it’s crucial to note the following tips to avoid common pitfalls:
- Always use the 24-hour format (e.g., 14:00 for 2 PM).
- If you attempt to set the time to an incorrect format, CMD will notify you and prompt you to re-enter.

Mastering Windows XP Cmd: Quick Commands to Enhance Your Skills
Advanced Time Command Functions
Synchronizing Time with a Time Server
Time synchronization is essential for maintaining consistency across systems, particularly in business environments. Utilization of the `net time` command makes this synchronization possible. The syntax is as follows:
net time \\time-server-name /set
Replace `time-server-name` with the actual name or address of the time server you wish to sync with. This command pulls the accurate time from the specified server, ensuring that all systems on the network maintain consistent time.
Creating a Batch File for Time Management
Automating time display using a batch file can streamline various tasks. Here’s a simple example of how to create a batch file that displays the current system time at regular intervals.
- Open Notepad and paste the following script:
@echo off
:start
echo Current Time: %time%
timeout /t 60
goto start
- Save the file with a `.bat` extension, such as `show_time.bat`.
This script will display the current time and refresh every 60 seconds. It utilizes the `timeout` command to wait before displaying the time again. This automation can be handy for monitoring time-sensitive tasks.

Mastering Windows 10 Cmd: Quick Tips for Power Users
Troubleshooting Common Issues
Error Messages When Using Time Command
While using the windows time cmd, you may encounter error messages related to incorrect formats or insufficient permissions. Common error messages include «Invalid time» and «Access Denied.» When faced with such messages, verify your command syntax and ensure you have the necessary permissions to make changes to the system time.
Permissions Required for Setting Time
Changing the system time typically requires administrative privileges. If you receive «Access Denied» messages, try running CMD as an Administrator:
- Search for `cmd` in the start menu.
- Right-click on Command Prompt and select «Run as Administrator.»
This will grant the necessary permissions to set the system time without restrictions.

Mastering Windows 10 Cmd Prompt: A Quick Guide
Practical Applications of the CMD Time Command
Synchronizing Time for Networked Systems
In corporate environments, where multiple computers operate in a network, it’s vital to maintain time consistency. Time discrepancies can lead to issues with file timestamps, logging, and scheduling tasks. Using the windows time cmd to establish synchronization with a reliable time server prevents these issues and promotes operational fluidity.
Time Stamping for Documentation
Incorporating timestamps into your documentation is crucial for maintaining accurate records. You can easily timestamp log entries with a simple command:
echo [%date% %time%] Log Entry >> logfile.txt
This command appends a new log entry to `logfile.txt`, complete with the current date and time. This practice can be extremely useful for tracking changes, debugging information, or maintaining records of transactions and activities.
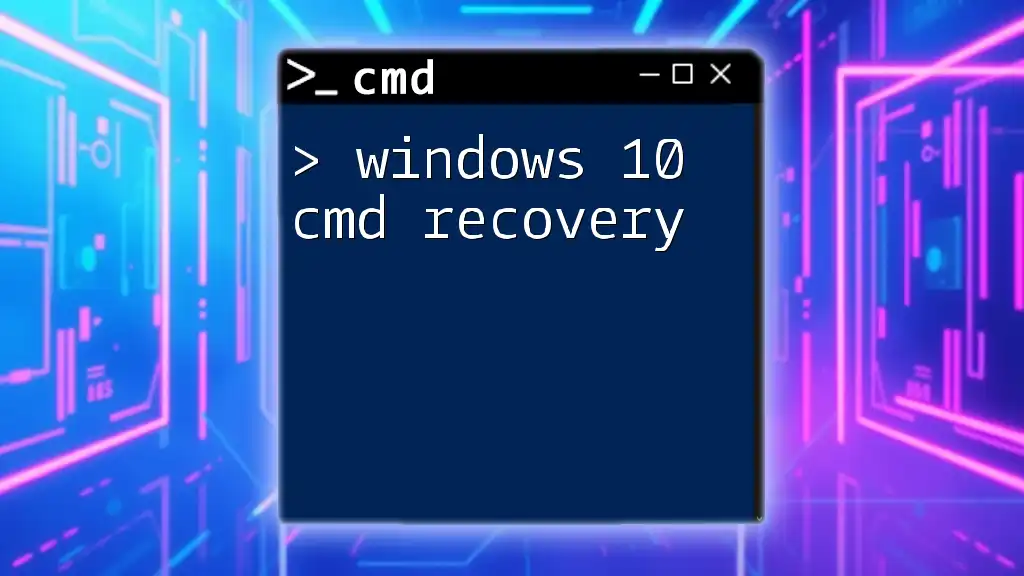
Windows 10 Cmd Recovery: Quick Guide for Every User
Frequently Asked Questions
Can I Schedule Time Commands?
You can schedule CMD commands, including the time command, to run at specific intervals using Task Scheduler. By creating a scheduled task, you can automate operations that require time checks or adjustments regularly.
Are There Limitations to the Time Command?
Yes, while the time command is quite useful, it does have limitations, such as not supporting time zone changes directly. Instead, adjustments usually need to be handled through the system settings.
Can I Use the Time Command in PowerShell?
The time command is native to CMD; however, you can execute similar commands in PowerShell. For example, getting the current time can be done with `Get-Date`. The versatility of CMD and PowerShell allows you to choose the tool best suited to your workflow.

Mastering Windows 11 Cmd Commands: A Quick Guide
Conclusion
The windows time cmd command provides a fundamental yet robust tool for managing system time within a Windows environment. Understanding its basic usage, advanced functions, and various applications can significantly enhance your system management capabilities. Whether you’re a novice eager to learn or an experienced administrator refining your skills, mastering the time command will undoubtedly contribute to your efficiency and effectiveness in various tasks.
From Wikipedia, the free encyclopedia
|
The ReactOS |
|
| Operating system | RT-11, VERSAdos, iRMX 86, MS-DOS, PC DOS, MSX-DOS, DR-DOS, PC-MOS, SpartaDOS X, OS/2, eComStation, ArcaOS, Windows, ROM-DOS, SISNE plus, PTS-DOS, FreeDOS, ReactOS, SymbOS, DexOS |
|---|---|
| Platform | Cross-platform |
| Type | Command |
| License | PC-MOS: GPL-3.0-only ReactOS: GPL-2.0-only |
In computing, TIME is a command in DEC RT-11,[1] DOS, IBM OS/2,[2] Microsoft Windows[3] and a number of other operating systems that is used to display and set the current system time.[4] It is included in command-line interpreters (shells) such as COMMAND.COM, cmd.exe, 4DOS, 4OS2 and 4NT.
TIME command of RT-11SJ displayed on a VT100.The command is also available in the Motorola VERSAdos,[5] Intel iRMX 86,[6] PC-MOS,[7] SpartaDOS X,[8] ReactOS,[9] SymbOS, and DexOS operating systems as well as in the EFI shell.[10] On MS-DOS, the command is available in versions 1 and later.[11]
In Unix, the date command displays and sets both the time and date, in a similar manner.
The syntax differs depending on the specific platform and implementation:
TIME.COM (among other commands) in IBM PC DOS 1.0.Note: /N means no prompt for TIME.
When this command is called from the command line or a batch script, it will display the time and wait for the user to type a new time and press RETURN. Pressing RETURN without entering a new time will keep the current system time. The parameter ‘/T’ will bypass asking the user to reset the time. The ‘/T’ parameter is supported in Windows Vista and later and only if Command Extensions are enabled.[4]
TIME [/T] [hh[:mm[:ss]]] [AM | PM] /T: (display only) hh: The hour (0–23). mm: The minute (0–59). ss: The second (0–59), set to 0 if omitted.
- Display the current system time:
[C:\]TIME Current time is: 3:25 PM Enter the new time:
- To set the computer clock to 3:42 P.M., either of the following commands can be used:
C:\>TIME 15:42 C:\>TIME 3:42P
- Display the current system time:
C:\SYS\SHELL\4DOS>TIME /T 19:30:42
- DATE (command)
- date (Unix)
- List of DOS commands
- Date and time notation
- ^ «RT-11 HELP FILE». paleoferrosaurus.com. Archived from the original on 2018-07-17.
- ^ «JaTomes Help — OS/2 Commands». www.jatomes.com. Archived from the original on 2019-04-14.
- ^ Microsoft TechNet Time article
- ^ a b MS-DOS and Windows command line time command
- ^ M68000 Family VERSAdos System Facilities Reference Manual
- ^ iRMX™86 INTRODUCTION AND OPERATOR’S REFERENCE MANUAL For Release 6
- ^ PC-MOS User Guide
- ^
SpartaDOS X 4.48 User Guide - ^ «Reactos/Time.c at master · reactos/Reactos». GitHub. 19 February 2022.
- ^ «EFI Shells and Scripting». Intel. Retrieved 2013-09-25.
- ^ Wolverton, Van (2003). Running MS-DOS Version 6.22 (20th Anniversary Edition), 6th Revised edition. Microsoft Press. ISBN 0-7356-1812-7.
- Wolverton, Van (1990). MS-DOS Commands: Microsoft Quick Reference, 4th Revised edition. Microsoft Press. ISBN 978-1556152894.
- Kathy Ivens; Brian Proffit (1993). OS/2 Inside & Out. Osborne McGraw-Hill. ISBN 978-0078818714.
- Frisch, Æleen (2001). Windows 2000 Commands Pocket Reference. O’Reilly. ISBN 978-0-596-00148-3.
- time | Microsoft Docs
Display or set the system time.
Syntax
TIME [new_time]
TIME
TIME /T
key
new_time : The time as HH:MM
TIME with no parameters will display the current time and prompt for a new value.
Pressing ENTER will keep the same time.
/T : Just display the time, formatted according to the current Regional settings.
Time Formatting
In Control Panel, Regional settings a Time Appearance can be set. This can be used to change the separator, and the number of characters used to display hours and minutes.
To display the time including Seconds and Hundredths of a second:
ECHO:| TIME
The time Separator, Country Code and Time format can be read from the registry using REG as follows:
@Echo off
FOR /F "TOKENS=3" %%D IN ('REG QUERY ^"HKEY_CURRENT_USER\Control Panel\International^" /v iCountry ^| find ^"REG_SZ^"') DO (
SET _country_code=%%D)
Echo Country Code %_country_code%
FOR /F "TOKENS=3" %%D IN ('REG QUERY ^"HKEY_CURRENT_USER\Control Panel\International^" /v sTime ^| find ^"REG_SZ^"') DO (
SET _time_sep=%%D)
Echo Separator %_time_sep%
FOR /F "TOKENS=3" %%D IN ('REG QUERY ^"HKEY_CURRENT_USER\Control Panel\International^" /v sTimeFormat ^| find ^"REG_SZ^"') DO (
SET _time_format=%%D)
Echo Format %_time_format%
Country Codes/Formats
The default time formats for different country codes are below.
Thses values are user changeable so it is not safe to assue the default will be correct for any particular user.
Country/language Date format Time format Country
Code
United States MM/dd/yyyy H:mm:ss.tt 001
Czechoslovakia dd.MM.yyyy HH:mm:ss 042
France dd.MM.yyyy HH:mm:ss 033
Germany dd.MM.yyyy HH:mm:ss 049
Latin America dd/MM/yyyy H:mm:ss.tt 003
Intl. English dd/MM/yyyy HH:mm:ss.tt 061
Portugal dd-MM-yyyy HH:mm:ss 351
Finland d.M.yyyy HH.mm.ss 358
Switzerland dd.MM.yy HH mm.ss 041
Norway dd.MM.yy HH:mm:ss 047
Belgium dd/MM/yy HH:mm:ss 032
Brazil dd/MM/yy HH:mm:ss 055
Italy dd/MM/yy HH.mm.ss 039
United Kingdom dd/MM/yy HH:mm:ss 044
Denmark dd-MM-yy HH.mm.ss 045
Netherlands dd-MM-yy HH:mm:ss 031
Spain d/MM/yy HH:mm:ss 034
Hungary yyyy.MM.dd HH:mm:ss 036
Canadian-French yyyy-MM-dd HH:mm:ss 002
Poland yyyy-MM-dd HH:mm:ss 048
Sweden yyyy-MM-dd HH.mm.ss 046
yyyy = 4 digit year
yy = 2 digit year
dd = 2 digit day
d = 1/2 digit day
HH = 2 digit Hour
H = 1/2 digit hour
mm = 2 digit minutes
ss = 2 digit seconds
tt = AM/PM indicator
t = a/p indicator
Errorlevels
If the time was successfully changed (or not given) %ERRORLEVEL% = 0
If it fails, e.g. the user lacks the privilege %ERRORLEVEL% = 1
TIME is an internal command. If Command Extensions are disabled TIME will not support the /T switch
You can use the date and
time commands on a Microsoft Windows system to
display current date and time information:
C:\Users\Lila>date /t Sat 08/26/2017 C:\Users\Lila>time /t 02:07 PM C:\Users\Lila>
Placing /t after the commands results in the current date
and time information being displayed without an accompanying prompt to change
the current settings.
You can display the information in a different format using
the
Windows Management Instrumentation Command-line (WMIC) command shown below:
C:\Users\Lila>wmic path win32_utctime get * /format:list Day=26 DayOfWeek=6 Hour=18 Milliseconds= Minute=16 Month=8 Quarter=3 Second=19 WeekInMonth=4 Year=2017 C:\Users\Lila>
The output will show the day and the number for the day of the week,
e.g., 6 for Saturday (the numbering starts with Monday as the first day of
the week). The WMIC command also shows the number of seconds, the quarter of
the year, and the week in the current month, which are not shown by the time
command.
The hour is displayed in
24-hour clock time, aka «military time.» In the example above, since
the local time is 2:07 PM, the hour value is 18, because two o’clock is
14:00 in 24-hour clock time with 4 hours added to the number of hours to make
the value 18, since the system is in the
Eastern Time Zone
, currently Eastern Daylight Time (EDT), in the United States, which is
currently 4 hours behind
Coordinated
Universal Time, which is abbreviated as UTC. There is a 5 hour time
difference when Eastern Standard Time (EST) applies. You can see the
current U.S. time zones at
Time Zones Currently Being Used in United States.
You can find the time zone the Windows system is in with the command shown
below:
C:\>systeminfo | find "Time Zone:" Time Zone: (UTC-05:00) Eastern Time (US & Canada) C:\>
The command above shows there is a 5 hour difference between the time zone
the system is in and UTC time, aka Zulu time or GMT, but that is only the
case when Eastern Standard Time (EST) is in effect, not when Eastern Daylight
Time (EDT) is in effect.
If you omit the /format:list parameter at the end of the
wmic path win32_utctime get * command, all of the values will be
displayed on one line:
C:\>wmic path win32_utctime get * Day DayOfWeek Hour Milliseconds Minute Month Quarter Second WeekInMonth Year 26 6 18 32 8 3 11 4 2017 C:\>
You can also specify the particular values you are interested rather than
getting all values with the asterisk. E.g.:
C:\>wmic path win32_utctime get hour, minute, second Hour Minute Second 18 34 47 C:\>wmic path win32_utctime get quarter Quarter 3 C:\>wmic path win32_utctime get weekinmonth WeekInMonth 4 C:\>wmic path win32_utctime get hour, minute, second Hour Minute Second 18 35 13 C:\>
If I want to know whether
daylight saving
time (DST) is currently in effect, I can open a
PowerShell
window and use the command shown below:
PS C:\Users\Lila> Get-CimInstance Win32_TimeZone | select * Caption : (UTC-05:00) Eastern Time (US & Canada) Description : (UTC-05:00) Eastern Time (US & Canada) SettingID : Bias : -300 DaylightBias : -60 DaylightDay : 2 DaylightDayOfWeek : 0 DaylightHour : 2 DaylightMillisecond : 0 DaylightMinute : 0 DaylightMonth : 3 DaylightName : Eastern Daylight Time DaylightSecond : 0 DaylightYear : 0 StandardBias : 0 StandardDay : 1 StandardDayOfWeek : 0 StandardHour : 2 StandardMillisecond : 0 StandardMinute : 0 StandardMonth : 11 StandardName : Eastern Standard Time StandardSecond : 0 StandardYear : 0 PSComputerName : CimClass : root/cimv2:Win32_TimeZone CimInstanceProperties : {Caption, Description, SettingID, Bias...} CimSystemProperties : Microsoft.Management.Infrastructure.CimSystemProperties PS C:\Users\Lila>
The StandardHour, StandardDay,
StandardDayOfWeek, and StandardMonth values tell me
when standard time goes into effect on this system. Since
StandardMonth is 11, I know that it takes effect in November. The
StandardDayofWeek value is zero, which indicates the change occurs
on the first day of the week, i.e., Sunday and the StandardDay
value of 1 indicates that the change occurs on the first Sunday of
StandardMonth, i.e., the first Sunday in November. The
StandardHour value of 2 tells me the time change takes place
at 2:00 AM on that day, i.e., the change occurs on the first Sunday in
November at 2:00 AM.
Likewise, I can examine the «Daylight» values to determine when daylight
savings time begins:
DaylightDay : 2 DaylightDayOfWeek : 0 DaylightHour : 2 DaylightMillisecond : 0 DaylightMinute : 0 DaylightMonth : 3
I can see from the above that, for this system, daylight savings time
begins on the second Sunday of March at 2:00 AM EST when clocks are
advanced one hour to 3:00 AM EDT, leaving a one hour gap. The mnemonic
for the time changes is «spring forward, fall back.» You can see the
calendar dates for daylight saving time for recent years and future years at
Daylight saving time in the United States.
You can select individual values by specifying the value you are interested
in instead of using an asterisk after «select». E.g.:
PS C:\Users\Lila> Get-CimInstance Win32_TimeZone | select DaylightName DaylightName ------------ Eastern Daylight Time PS C:\Users\Lila> Get-CimInstance Win32_TimeZone | select DaylightName, StandardName DaylightName StandardName ------------ ------------ Eastern Daylight Time Eastern Standard Time PS C:\Users\Lila>
Related articles:
-
WMIC Share Get
-
Determining S.M.A.R.T disk drive status from a command prompt
-
Show all drives from Windows command prompt
References:
-
Check for Daylight Savings Time by Using PowerShell
By:
The Scripting Guys
Date: October 23, 2012Hey, Scripting Guy! Blog
The Windows Command Prompt is an indispensable tool for system management and file operations. Among its many commands, the time command is incredibly useful for displaying or setting the system’s time. Mastering this command can significantly ease the management of system time. This article provides a detailed explanation of the basic usage of the time command, as well as more advanced examples. Let’s master time setting in the Windows Command Prompt, from beginners to advanced users.
TOC
Basic Usage of the time Command
The time command is used in the Windows Command Prompt to display the current system time or set a new time. Let’s start with the basics.
Displaying the Current System Time
When you open the Command Prompt and execute the time command, the current system time is displayed. If no parameters are specified, the system shows the current time and offers an option to set a new time.
C:\>time
The current time is 15:30:45.62. Enter the new time: (hh:mm:ss[.ff])At this stage, you can either enter a new time or press Enter to keep the current time.
Setting the System Time
To set a new time, enter the time after the time command in the format hh:mm:ss. For example, to set the time to 11:45 AM, you would enter the following.
Executing this command sets the system time to 11:45 AM.
Important Notes
- To set the time with the
timecommand, you must run the Command Prompt with administrator privileges. - Depending on your system’s time format, you may need to use the 24-hour clock when entering the time.
- It’s possible to specify precision beyond seconds when setting the time, though it’s usually not necessary.
Mastering these basics will make managing the Windows system time much easier.
Advanced Uses of the time Command: Changing System Time

Setting Time from the Command Line
Using the time command to manually set the system time is a basic usage, but as an advanced application, using this command within batch files or scripts allows for more complex time settings and task automation.
Setting Time in Batch Files
You can automatically change the system time using batch files. Below is an example of using the time command in a batch file to set the system time.
Executing this batch file sets the system time to 8:00 AM. Using this method, you can create scheduled tasks to automatically set the system time to a specific time.
Automating Time Synchronization
Automating time synchronization with an external time server using the time command is another advanced application. Windows has the w32tm command, which can be used to synchronize with an NTP server on the internet. However, designing a custom synchronization process using the time command under specific conditions is also possible.
Logging System Time
Creating a script to regularly check and log the system time to a file is another application of the time command. The following command line is an example of appending the current system time to time_log.txt.
@echo off
echo %TIME% >> time_log.txtRunning this script regularly allows you to track changes in the system time.
Benefits of Advanced Techniques
- Automation: Scripts and batch files can automate time setting and synchronization tasks that were previously manual.
- Monitoring: Changes to the system time can be automatically recorded, allowing for tracking if the system time is altered unauthorizedly.
- Flexibility: Designing custom time synchronization processes allows for time management tailored to specific needs.
Utilizing these advanced methods of the time command can make time management in Windows environments more efficient and accurate.
Scripting Examples with the time Command: Automating Scheduled Tasks
Creating an Automatic Time Setting Script
Creating a script that automatically sets the system time using the time command is an essential technique for efficient system management. This automation is particularly effective when the system runs applications that rely on accurate time.
A Basic Automatic Time Setting Script
Below is a simple batch file example that automatically sets the system time to a specified time.
@echo off
:: Set to the specified time
set TARGET_TIME=09:00:00
time %TARGET_TIME%Executing this batch file sets the system time to 9:00 AM. Using the Task Scheduler to run this script at a specific time can reset the system time to a specific point every day.
Automating Time Synchronization Script
A script that automatically synchronizes the system time with an external NTP server can also be achieved using the time command. Below is one example.
@echo off
:: Retrieve time from NTP server and store in a variable
for /f "tokens=1-2 delims=:" %%a in ('w32tm /stripchart /computer:time.nist.gov /samples:1 /dataonly') do set SERVER_TIME=%%a:%%b
:: Set the system time with the retrieved time
time %SERVER_TIME%This script uses the w32tm command to obtain the time from an NTP server and sets the system time using the time command.
Benefits of Scripting
- Accuracy: Synchronizing with a reliable external time source ensures the accuracy of the system time.
- Automation: System administrators no longer need to manually monitor and adjust the time.
- Flexibility: Scripts can be customized for specific needs and easily applied to multiple systems.
Through these script examples, you can see how the application of the time command contributes to the automation and efficiency of system management. The accuracy of system time plays a crucial role in many applications, and these techniques make managing it more manageable.
Troubleshooting: Common Issues and Solutions When Using the time Command

Access Denied Error
When attempting to change the system time using the time command, you may encounter an “Access is denied” error message. This problem often occurs when the Command Prompt is not run with administrator privileges.
Solution: Running as Administrator
- Right-click the Start menu and select “Windows PowerShell (Admin)” or “Command Prompt (Admin)”.
- The Command Prompt opens with administrator privileges. Here, you should be able to change the time using the
timecommand.
Time Format Error
Depending on your system’s regional settings, the format required to set the time may differ, leading to errors when attempting to set the time with the time command.
Solution: Using the Correct Time Format
- Check your system’s regional settings and use the appropriate time format (24-hour or AM/PM).
- For example, in regions using the 24-hour clock, the time must be entered in the
HH:MMorHH:MM:SSformat.
System Time Automatically Resets
After setting the time with the time command, the system time may automatically revert back. This usually happens because Windows is synchronizing the time with an internet time server automatically.
Solution: Disabling Internet Time Synchronization
- Go to “Settings” → “Time & Language” → “Date & Time”.
- Turn off “Set time automatically by synchronizing with an Internet time server”. This will prevent the manually set time from being automatically reset.
Through these troubleshooting tips, you can resolve common issues encountered when using the time command and manage system time more smoothly.
Security and Permissions: Guidelines for Safely Using the time Command
The Need for Administrator Privileges
Changing the system time with the time command often requires administrator privileges. The ability to change system time can pose security risks, so this privilege should be handled carefully.
Appropriate Use of Administrator Privileges
- Only trusted users or system administrators should be allowed to change the system time.
- Do not grant administrator privileges to unnecessary accounts.
Auditing Time Changes
Changes to the system time should be recorded in the security event audit logs. Unauthorized time changes could indicate a security breach.
Setting Audit Policies
- Enable auditing of time change events through Windows security policies.
- Regularly review audit logs to monitor for suspicious activities.
Implementing Security Measures
Ensure that the use of the time command complies with your system’s security policies. Be mindful that changing the time can affect the validity of security certificates and log files.
Security Best Practices
- Before changing the system time, check the list of systems and applications that may be affected.
- When synchronizing with an external time server, choose a trusted NTP server.
By practicing these guidelines, you can use the time command safely and maintain the security of your system. Proper use of administrator privileges and implementation of security measures are fundamental in system management, especially in operations involving time changes.
Conclusion
The time command in the Windows Command Prompt is an incredibly handy tool for displaying and setting the system time. This article has thoroughly explained everything from the basic use of the time command to advanced examples, troubleshooting, and guidelines on security and permissions. By effectively utilizing the time command, you can manage system time more efficiently and accurately. Additionally, implementing appropriate security measures allows for the safe use of this powerful command. Knowledge and proper use of the time command are essential in Windows system management.
