An online CMD prompt allows users to execute command-line commands through a web interface, making it accessible without needing to install any software on their local machines.
Here’s an example of a common CMD command:
dir
This command lists the files and directories in the current working directory.
What is CMD?
Command Prompt, often referred to as CMD, is a command-line interpreter in Windows operating systems. It serves as a powerful tool that allows users to execute commands by writing text sentences rather than manual clicks. CMD is essential for performing various tasks such as file management, network configuration, system diagnostics, and even scripting. Its versatility makes it an invaluable skill for power users and IT professionals alike.
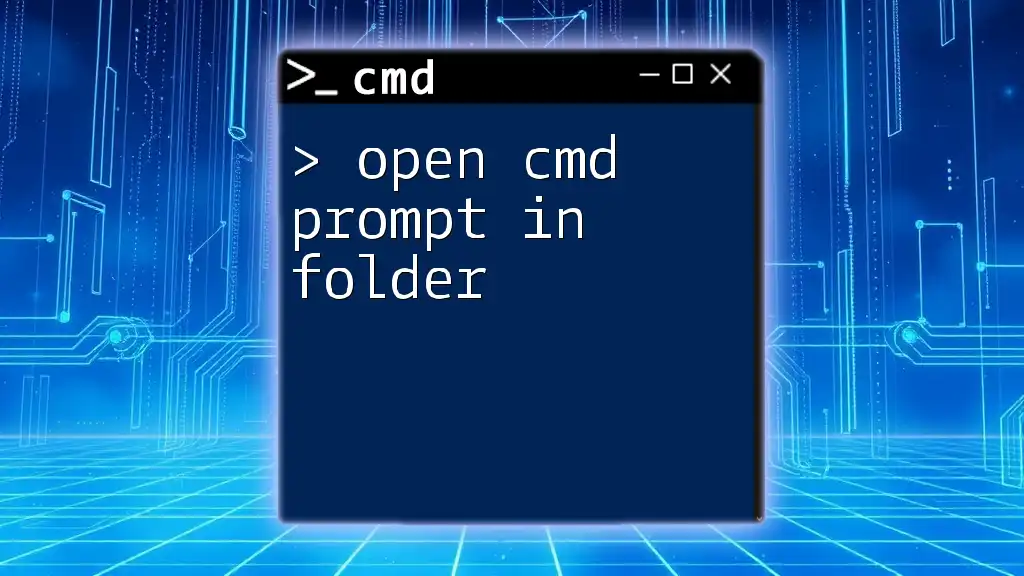
Open Cmd Prompt in Folder: A Quick Guide
Understanding Online CMD Prompt
Online CMD refers to web-based command-line interpreter tools that mimic traditional CMD functionalities. These tools allow users to run commands through their web browsers, eliminating the need for local installations of CMD. The benefits of using CMD commands online include:
- Accessibility: You can access online CMD from any device with internet connectivity, making it easy to practice or troubleshoot without needing a dedicated machine.
- Collaboration: Online CMD tools often allow for team collaboration, where multiple users can engage with the same command-line session in real time.
However, online CMD prompts may vary in capabilities compared to local installations, particularly in terms of system-level command access and performance.
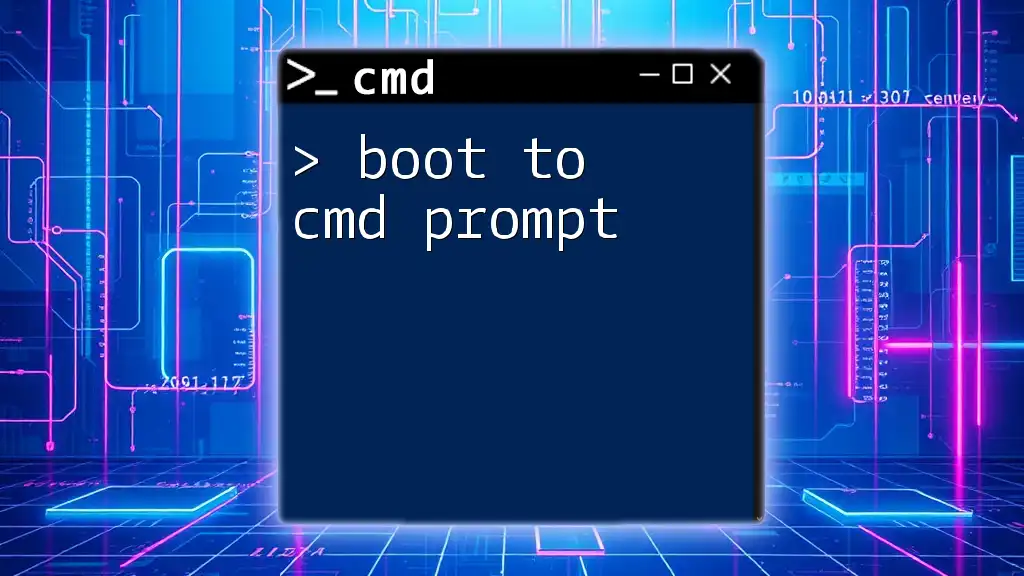
Boot to Cmd Prompt: A Quick How-To Guide
Getting Started with Online CMD
Choosing the Right Online CMD Tool
When selecting an online CMD tool, consider the following features:
- User-friendly interface: A clear and intuitive layout helps you navigate and execute commands easily.
- Command support: Ensure the tool supports a comprehensive set of CMD commands that you might use frequently.
- Performance: Look for tools that provide efficient execution without significant delays.
Some recommended online CMD tools include:
- JS CMD: A lightweight command-line emulator that offers a variety of commands for execution.
- Command Prompt Emulator: Another popular tool that provides decent command support in a web-based format.
Setting Up Your Environment
Accessing an online CMD interface is straightforward. Simply visit the website hosting the tool, and you’ll typically be greeted by a console-like interface that resembles traditional Windows Command Prompt. Browser compatibility is essential; ensure that you are using an updated browser for the best experience.

How to Run Cmd Prompt: A Quick Start Guide
Essential CMD Commands to Know Online
Basic CMD Commands
One of the foundational commands in CMD is the `dir` command. This command lists the contents of the current directory, providing crucial information about files and folders.
To use `dir` with various options, you could run:
dir /w
The above command outputs a wide list format of files and folders, making it easier to scan through large directories.
File and Directory Management Commands
Managing files and directories is a significant aspect of using CMD. Key commands include:
- Creating directories: Use `mkdir` to create a new directory.
mkdir NewFolder
- Removing directories: To remove an empty directory, you can use:
rmdir OldFolder
These simple commands can significantly enhance your navigation and organization of files through the online CMD interface.
Network Configurations
Understanding network configuration is vital, especially for troubleshooting purposes. The `ipconfig` command is widely used for this.
You can retrieve your network configurations using:
ipconfig
In an online CMD environment, the output typically displays details about your device’s IP address, subnet mask, and default gateway, assisting you in understanding your network setup.

Mastering Windows 10 Cmd Prompt: A Quick Guide
Advanced CMD Commands Online
System Information Commands
To retrieve detailed information about your system, the `systeminfo` command is invaluable.
Simply enter:
systeminfo
This command provides information such as the OS version, memory, and network card details. Understanding this output allows you to effectively diagnose issues and assess system capabilities directly from your online CMD tool.
Script Execution
While most online CMD tools support basic command execution, you may also execute batch scripts. A simple batch script example could look like this:
@echo off
echo Hello, World!
pause
This script will output «Hello, World!» in the command line and pause for a keypress. Be aware that certain online CMD tools may have limitations on executing more advanced scripts, so always check the documentation for the tool you’re using.

Master Cmd Prompt Delete for Effortless File Management
Best Practices for Using CMD Online
Security Considerations
Using online CMD tools introduces specific risks. Always prioritize your security by following these tips:
- Use reputable online platforms that ensure encryption and data protection.
- Avoid executing sensitive commands that may expose your configuration or system data.
- Consider utilizing a VPN to enhance your online security when accessing CMD tools.
Performance Tips
Recognize the limitations of online CMD compared to local installations. Online tools can experience lag or restrictions on command execution due to network speed. To improve performance while using online CMD:
- Keep commands simple and direct—this minimizes processing time.
- Test more complex commands locally if performance becomes an issue.
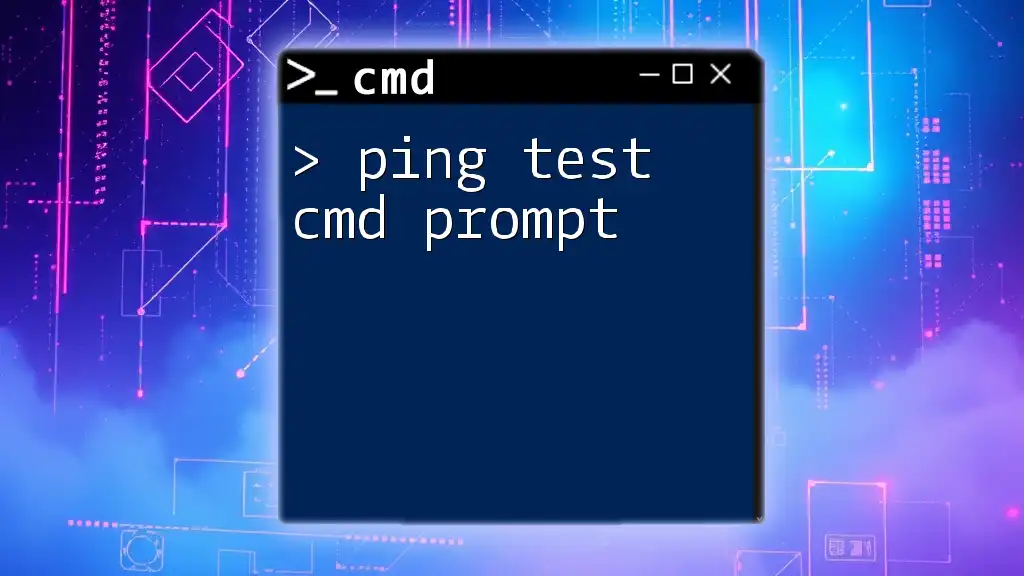
Ping Test Cmd Prompt: Mastering the Basics Fast
Use Cases of Online CMD
Educational Purposes
Online CMD can be a powerful learning tool for both beginners and experienced users. By practicing commands in a low-stakes environment, learners can gain confidence without the risk of making mistakes on their local systems. Various online platforms offer interactive courses that help users familiarize themselves with CMD functionalities.
Remote Troubleshooting and Support
Technicians can leverage online CMD for remote troubleshooting, allowing them to diagnose and resolve issues on client computers without needing physical access. Scenarios where online CMD proves beneficial include assisting clients who are unable to navigate their system or when performing priority checks on network setups.
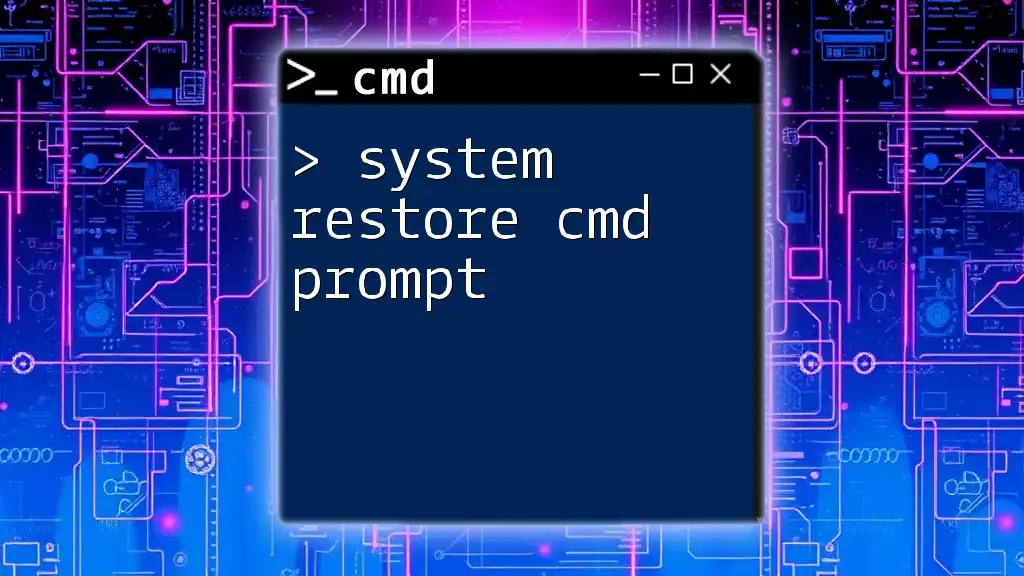
System Restore via Cmd Prompt: A Quick Guide
Conclusion
Online CMD prompts serve as a valuable resource for executing commands and performing various computing tasks directly from your browser. By understanding its functionalities, you can enhance your technical skills, troubleshoot effectively, and enter a realm of commands that empower your digital experience.
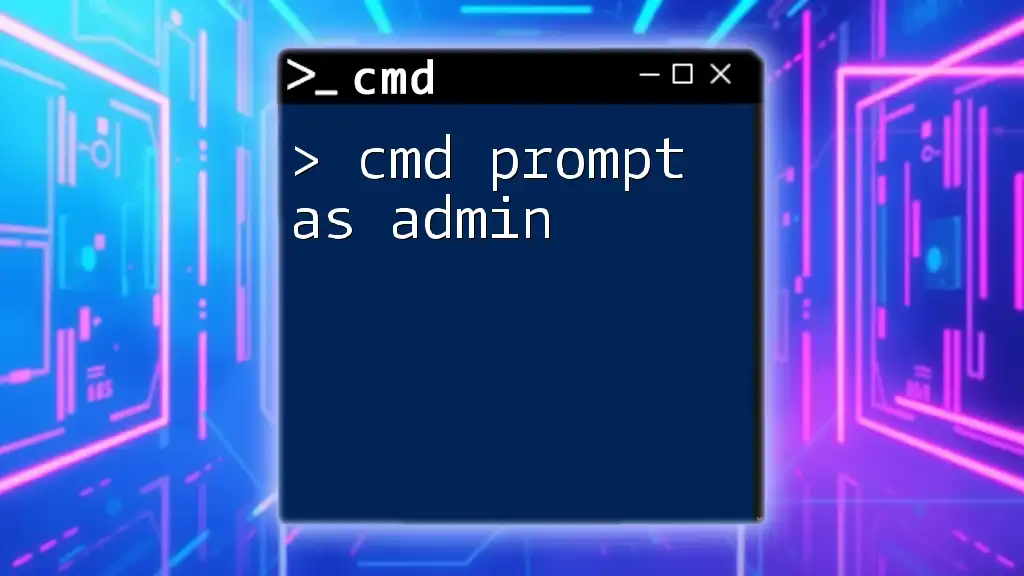
Mastering Cmd Prompt As Admin: A Quick Guide
Additional Resources
Recommended Tools and Guides
For continued learning and exploration, you can find user-friendly online CMD tools and resources that provide tutorials and exercises. Several websites also host extensive CMD command lists and usage examples that further enhance your understanding.
Community and Support
Engage with forums and online communities dedicated to CMD users. These platforms offer the chance to seek help, share insights, and connect with fellow learners. The knowledge shared in these communities can significantly enhance your CMD prowess.
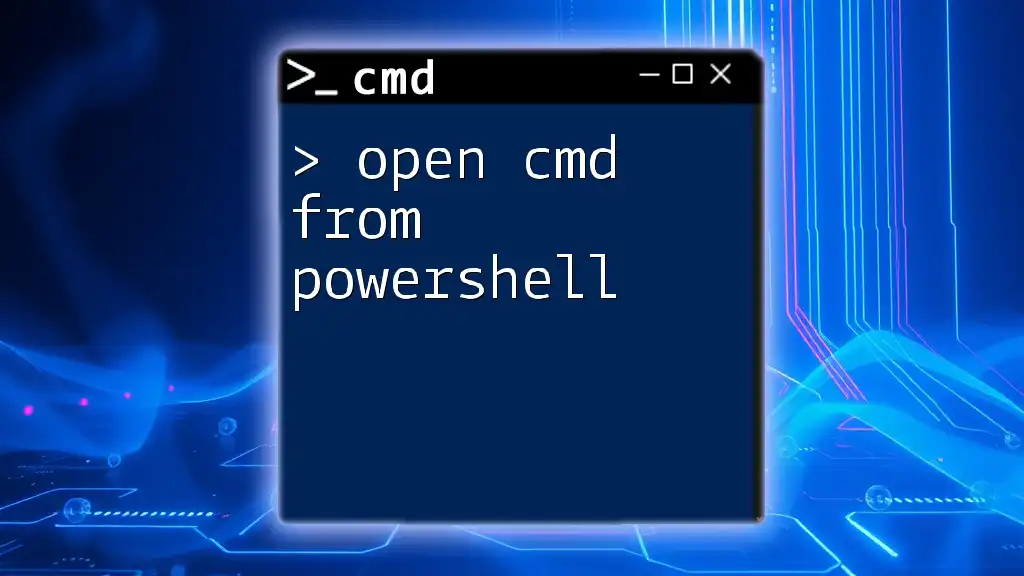
Open Cmd From PowerShell: A Quick Guide
FAQs
Common Questions about CMD Commands Online
What are the advantages of using online CMD vs. local CMD?
- Online CMD allows accessibility from any device with a browser, while local CMD relies on your operating system.
Are online CMD tools free or paid?
- Many online CMD platforms offer free versions, although premium options might exist for enhanced features.
Is it possible to run all CMD commands online?
- While many standard commands are supported, some system-specific commands may not function correctly in an online environment due to limitations and security restrictions.
Web Command Prompt
Web Command Prompt is a simple web-based command prompt simulation that allows users to execute commands on a server through a web interface. It provides a command-line-like experience in the browser, allowing users to interact with the server remotely.
Features
- Execute commands on the server through a web interface.
- Simulates a command prompt with input and output.
Getting Started
These instructions will help you set up and run the Web Command Prompt on your server.
Prerequisites
- Node.js installed on your server.
Installation
-
Clone the repository:
git clone https://github.com/Minecraftkillir/web-cmd.git
-
Navigate to the project directory:
-
Install dependencies:
Usage
-
Start the server:
-
Open your browser and navigate to http://localhost:80.
-
Use the web-based command prompt to execute commands.
Command Examples
-
Execute a system command:
-
Clear the terminal screen:
Contributing
Contributions are welcome! Please follow the contributing guidelines.
License
This project is licensed under the MIT License — see the LICENSE file for details.
Acknowledgments
- Inspired by the command prompt experience.
- Built with Node.js and Express.
A
AccessChk
Get the security descriptor (SDDL) for an object (file, directory, reg key).
ADDUSERS
Add or list users to/from a CSV file
ADmodcmd
Active Directory Bulk Modify
ARP
Address Resolution Protocol
ASSOC
Change file extension associations •
ATTRIB
Change file attributes
AUDITPOL
Manage audit policies
B
BCDBOOT
Create or repair a system partition
BCDEDIT
Manage Boot Configuration Data
BITSADMIN
Background Intelligent Transfer Service
BOOTREC
Repair or replace a partition boot sector
BREAK
Do nothing, successfully •
C
CACLS
Change file permissions
CALL
Call one batch program from another •
CERTREQ
Request certificate from a certification authority
CERTUTIL
Manage certification authority (CA) files and services
CD
Change Directory — move to a specific Folder •
CHANGE
Change Terminal Server Session properties
CHANGEPK
Upgrade device Edition/Product Key
CHCP
Change the active console Code Page
CHDIR
Change Directory — move to a specific Folder •
CHKDSK
Check Disk — check and repair disk problems
CHKNTFS
Check the NTFS file system
CHOICE
Accept keyboard input to a batch file
CIPHER
Encrypt or Decrypt files/folders, overwrite data.
CleanMgr
Automated cleanup of Temp files, recycle bin
CLIP
Copy STDIN to the Windows clipboard
CLS
Clear the screen •
CMD
Start a new CMD shell
CMDKEY
Manage stored usernames/passwords
COLOR
Change colors of the CMD window •
COMP
Compare the contents of two files or sets of files
COMPACT
Compress files or folders on an NTFS partition
CON
Console input
CONVERT
Convert a FAT drive to NTFS
COPY
Copy one or more files to another location •
Coreinfo
Show the mapping between logical & physical processors
CSCcmd
Client-side caching (Offline Files)
CSVDE
Import or Export Active Directory data
CURL
Transfer data from or to a server
D
DATE
Display or set the date •
DEFRAG
Defragment hard drive
DEL
Delete one or more files •
DELPROF
Delete user profiles
DELTREE
Delete a folder and all subfolders
DevCon
Device Manager Command Line Utility
DIR
Display a list of files and folders •
DIRQUOTA
File Server Resource Manager Disk quotas
DISKPART
Disk Administration
DISKSHADOW
Volume Shadow Copy Service
DISM
Deployment Image Servicing and Management
DisplaySwitch
Specify which display to use and how to use it
DNSCMD
Manage DNS servers
DOSKEY
Edit command line, recall commands, and create macros
DriverQuery
Display installed device drivers
DSACLs
Active Directory ACLs
DSAdd
Add items to Active Directory (user group computer)
DSGet
View items in Active Directory (user group computer)
DSQuery
Search Active Directory (user group computer)
DSMod
Modify items in Active Directory (user group computer)
DSMove
Move an Active Directory Object
DSRM
Remove items from Active Directory
DSREGCMD
Directory Service Registration
DU
Display directory sizes/usage
E
ECHO
Display message on screen •
ENDLOCAL
End localisation of the environment in a batch file •
ERASE
Delete one or more files •
ESENTUTL
Extensible Storage Engine utilities
EVENTCREATE
Add a message to the Windows event log
EXIT
Quit the current script/routine and set an errorlevel •
EXPAND
Uncompress CAB files
EXPLORER
Open Windows Explorer
EXTRACT
Uncompress CAB files
F
FC
Compare two files
FIND
Search for a text string in a file
FINDSTR
Search for strings in files
FLTMC
Manage MiniFilter drivers
FONDUE
Features on Demand User Experience Tool
FOR /F
Loop command: against a set of files •
FOR /F
Loop command: against the results of another command •
FOR
Loop command: all options Files, Directory, List •
FORFILES
Batch process multiple files
FORMAT
Format a disk
FREEDISK
Check free disk space
FSUTIL
File and Volume utilities
FTP
File Transfer Protocol
FTYPE
File extension file type associations •
G
GETMAC
Display the Media Access Control (MAC) address
GOTO
Direct a batch program to jump to a labelled line •
GPRESULT
Display Resultant Set of Policy information
GPUPDATE
Update Group Policy settings
H
HELP
Online Help
HOSTNAME
Display the host name of the computer
I
iCACLS
Change file and folder permissions
IEXPRESS
Create a self extracting ZIP file archive
IF
Conditionally perform a command •
IFMEMBER
Is the current user a member of a group
IPCONFIG
Configure IP
INUSE
Replace files that are in use by the OS
K
KLIST
List cached Kerberos tickets
L
LABEL
Edit a disk label
LGPO
Local Group Policy Object utility
LODCTR
Load PerfMon performance counters
LOGMAN
Manage Performance Monitor logs
LOGOFF
Log a user off
M
MAKECAB
Create .CAB files
Manage-BDE
BitLocker Drive Encryption
MBR2GPT
Convert a disk partition from Master Boot Record to a GPT
MD
Create a new Directory •
MKLINK
Create a symbolic link (linkd) •
MODE
Configure a system device COM/LPT/CON
MORE
Display output, one screen at a time
MOUNTVOL
Manage a volume mount point
MOVE
Move files from one folder to another •
MSG
Send a message
MSIEXEC
Microsoft Windows Installer
MSINFO32
System Information
MSTSC
Terminal Server Connection/Remote Desktop Protocol(RDP)
N
NET
Manage network resources
NETDOM
Domain Manager
NETSH
Configure Network Interfaces, Firewall & Remote access
NBTSTAT
Display networking statistics (NetBIOS over TCP/IP)
NETSTAT
Display networking statistics (TCP/IP)
NLSINFO
Display locale information (reskit)
NLTEST
Network Location Test (AD)
NMBIND
Manage Hyper-V network bindings
NSLOOKUP
Name server lookup
NTBACKUP
Windows Backup folders to tape
NTDSUtil
Active Directory Domain Services management
NTRIGHTS
Edit user account rights
NVSPBIND
Modify network bindings
O
OPENFILES
Query or display open files
P
PATH
Display or set a search path for executable files •
PATHPING
Trace route plus network latency and packet loss
PAUSE
Suspend processing of a batch file •
PING
Test a network connection
PKTMON
Monitor internal packet propagation and packet drop reports
PNPUTIL
Plug and Play Utility
POPD
Return to a previous directory saved by PUSHD •
PORTQRY
Display the status of ports and services
POWERCFG
Configure power settings
PRINT
Print a text file
PRINTBRM
Print queue Backup/Recovery
PRNCNFG
Configure a printer
PRNDRVR
Add, delete or list print drivers.
PRNJOBS
Pause, resume, cancel, or list print jobs.
PRNMNGR
Add, delete, or list printer connections.
PRNPORT
Manage Printer Ports, change port configuration.
PRNQCTL
Manage Print Queues, print a test page.
ProcDump
Monitor an application for CPU spikes
PROMPT
Change the command prompt •
PsExec
Execute process remotely
PsFile
Show files opened remotely
PsGetSid
Display the SID of a computer or a user
PsInfo
List information about a system
PsKill
Kill processes by name or process ID
PsList
List detailed information about processes
PsLoggedOn
Who’s logged on (locally or via resource sharing)
PsLogList
Event log records
PsPasswd
Change account password
PsPing
Measure network performance
PsService
View and control services
PsShutdown
Shutdown or reboot a computer
PsSuspend
Suspend processes
PUSHD
Save and then change the current directory •
Q
QPROCESS
Query Process Display processes
QWinsta
Query Session Display all sessions (TS/Remote Desktop)
QAppSrv
Query TermServer List all servers (TS/Remote Desktop)
QUSER
Query User Display user sessions (TS/Remote Desktop)
R
RASDIAL
Manage RAS connections
RASPHONE
Manage RAS connections
RD
Delete a Directory •
REAgentC
Configure WindowsRE and System Reset
RECOVER
Recover a damaged file from a defective disk
REG
Registry: Read, Set, Export, Delete keys and values
REGEDIT
Import or export registry settings
REGSVR32
Register or unregister a DLL
REGINI
Change Registry Permissions
REM
Record comments (remarks) in a batch file •
REN
Rename a file or files •
REPLACE
Replace or update one file with another
Reset Session
Delete a Remote Desktop Session
RMDIR
Delete a Directory •
RMTSHARE
Share a folder or a printer
ROBOCOPY
Robust File and Folder Copy
ROUTE
Manipulate network routing tables
RUN
Start | RUN commands
RUNAS
Execute a program under a different user account
RUNDLL32
Run a DLL command (add/remove print connections)
S
SC
Service Control
SCHTASKS
Schedule a command to run at a specific time
ScriptRunner
Run one or more scripts in sequence
SET
Display, set, or remove session environment variables •
SETLOCAL
Control the visibility of environment variables •
SetObjectSecurity
Set security for an object (file, directory, reg key etc).
SetSPN
Edit Service Principal Names
SETX
Set environment variables
SFC
System File Checker
SHARE
List or edit a file share or print share
ShellRunAs
Run a command under a different user account
SHIFT
Shift the position of batch file parameters •
SHORTCUT
Create a windows shortcut (.LNK file)
SHUTDOWN
Shutdown the computer
SIGCHECK
Display file version no. VirusTotal status & timestamp
SLMGR
Software Licensing Management
SORT
Sort input
SSH
OpenSSH remote login client
START
Start a program, command or batch file •
STREAMS
List any Alternate Data Streams (ADS) within a file or directory
STRINGS
Search for ANSI and UNICODE strings in binary files
SUBINACL
Edit file and folder Permissions, Ownership and Domain
SUBST
Associate a path with a drive letter
SXSTRACE
Diagnose side-by-side problems
SYSMON
Monitor and log system activity to the Windows event log
SYSTEMINFO
List system configuration
T
TAKEOWN
Take ownership of a file
TAR
Store, list or extract files in an archive
TASKLIST
List running applications and services
TASKKILL
End a running process
TELNET
Communicate with another host using the TELNET protocol
TIME
Display or set the system time •
TIMEOUT
Delay processing of a batch file/command
TITLE
Set the window title for a CMD.EXE session •
TLIST
Task list with full path
TOUCH
Change file timestamps
TRACERT
Trace route to a remote host
TREE
Graphical display of folder structure
TSDISCON
Disconnect a Remote Desktop Session
TSKILL
End a running process
TYPE
Display the contents of a text file •
TypePerf
Write Performance Monitor data to a log file
TZUTIL
Time Zone Utility
V
VBC
Visual Basic compiler
VER
Display version information •
VERIFY
Verify that files have been saved •
VMConnect
Connect to a Hyper-V Virtual Machine
VOL
Display a disk label •
VSSADMIN
Display volume shadow copy backups + writers/providers
W
W32TM
Time Service
WAITFOR
Wait for or send a signal
WBADMIN
Windows Backup Admin
WECUTIL
Windows Event Collector Utility
WEVTUTIL
Clear event logs, enable/disable/query logs
WHERE
Locate and display files in a directory tree
WHOAMI
Output the current UserName and domain
WHOIS
Lookup the registration record for a domain
WINDIFF
Compare the contents of two files or sets of files
WINGET
Windows Package Manager (coming May 2021)
WINMGMT
Manage the WMI service/WMI repository
WINRM
Windows Remote Management
WINRS
Windows Remote Shell
WMIC
WMI Commands
WPEUTIL
Run Preinstallation Environment (WinPE) commands
WPR
Windows Performance Recorder
WT
Windows Terminal
WUSA
Windows Update Standalone Installer
WUAUCLT
Windows Update
X
XCACLS
Change file and folder permissions
XCOPY
Copy files and folders
::
Comment / Remark •
To scroll this page, press [ a – z ] on the keyboard, or ‘\‘ to Search.
Commands marked • are Internal commands only available within the CMD shell.
All other commands (not marked with •) are external commands.
External commands may be used under the CMD shell, PowerShell, or directly from START-RUN.
-
Home
-
News
- How to Open Command Prompt (CMD) in Windows 11? (7 Ways)
By Vera | Follow |
Last Updated
If you need to use Command Prompt to run some commands in Windows 11, how can you open this command tool? This post shows you 7 simple ways to open Command Prompt in Windows 11. Continue reading the completed guide offered by MiniTool now.
Command Prompt is always an excellent utility and it is an important part of Windows. With it, you can execute many tasks. You may prefer Command Prompt rather than the conventional GUI method since the tool can offer you a faster and convenient experience and let you use some tools that are not present in the graphic interface to fix some issues or perform some tasks.
Well then, how to open Command Prompt in Windows 11? Proceed with the following part to find the ways.
Tip: Since Windows 11 has a huge change and some settings are also changed, accessing certain tools is different from Windows 10. Command Prompt is not an exception. If you are interested in Windows 10 CMD, refer to this post – Command Prompt Windows 10: Tell Your Windows to Take Actions.
How to Open CMD Windows 11
Open Command Prompt in Windows Terminal
Windows Terminal is a terminal application that is available to command-line users. It includes PowerShell, Command Prompt, and Azure Cloud Shell. By default, Windows PowerShell is open. You can run Command Prompt in a new tab or change the setting to open CMD every time you launch this app.
Open the Command Prompt Tab in Windows Terminal
- Right-click the Windows icon and choose Windows Terminal (Admin).
- Click the down arrow icon and choose Command Prompt. Alternatively, press the CTRL + SHIFT + 2 keys on the keyboard to launch Command Prompt.
- The CMD window will open in a new tab.
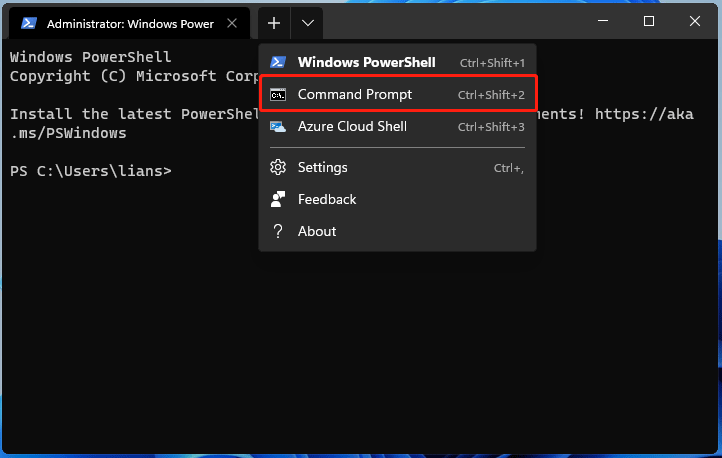
Set Command Prompt Default in Terminal
- In Windows Terminal, click the down arrow icon and select Settings to open Windows Terminal settings.
- Go to the Startup tab, navigate to the drop-down menu under Default profile and then choose Command Prompt.
- Click Save to let the change take effect. When your launch Windows Terminal, Command Prompt is opened by default.
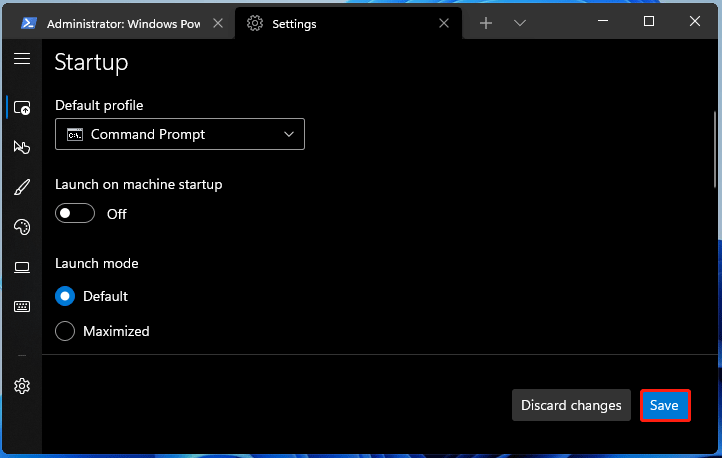
Run Command Prompt from Search Box
- Click the search icon on the Taskbar.
- Type cmd to the search box and then click Run as administrator.
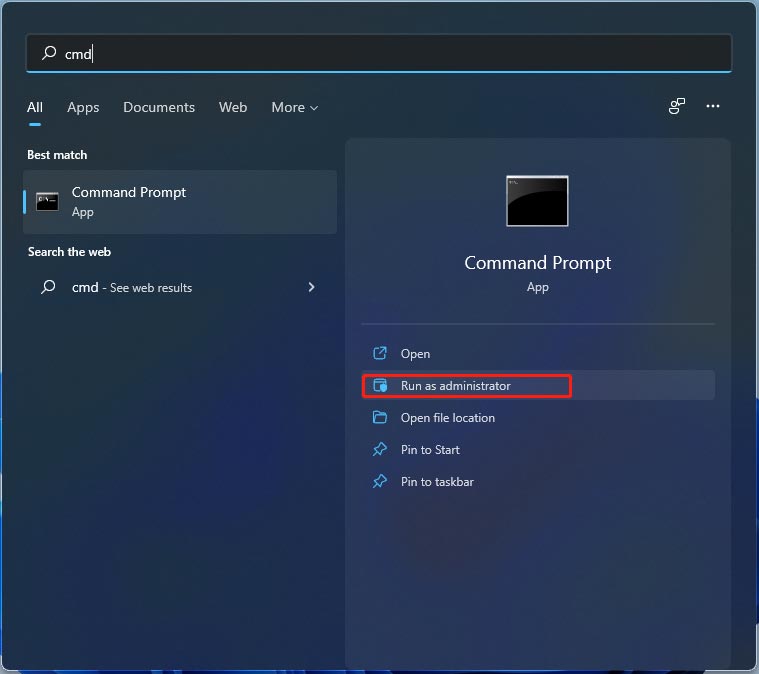
Tip: You can pin Command Prompt to Start or Taskbar and launch this tool.
Open Command Prompt in Windows 11 from the Run Window
- Press Win + R to get the Run In addition, you can open Run in multiple ways and just refer to this post to learn more – 6 Ways: How to Open Run Command.
- Type cmd to the textbox and click OK.
Open Windows 11 Command Prompt from File Explorer
You can go to open this tool from the address bar of File Explorer or the location where the Command Prompt file is stored.
Address Bar: In File Explorer, enter cmd to the address bar and press Enter.
File Location: Go to C:\Windows\System32, locate the cmd.exe file and click it to launch Command Prompt. If you need admin permissions, right-click this executable file and choose Run as administrator.
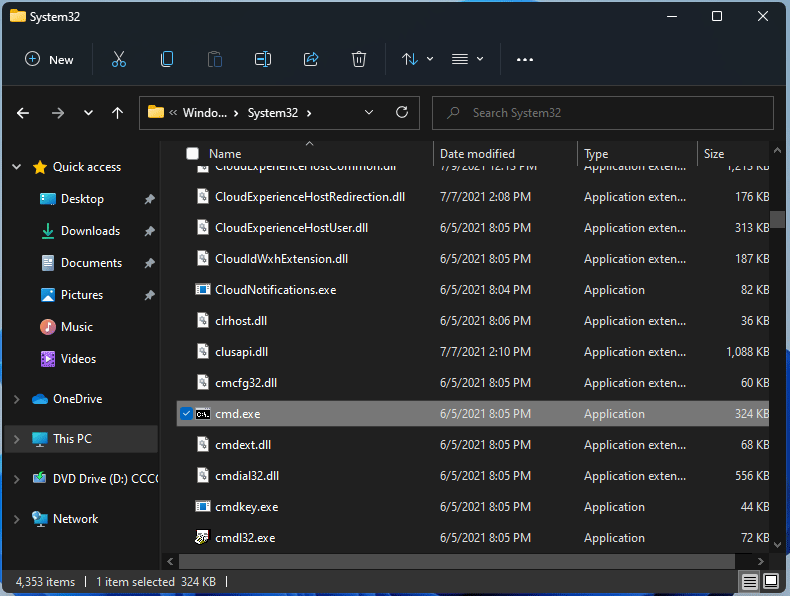
Open Command Prompt from Desktop Shortcut
If you use Command Prompt frequently, you can add a shortcut to the Windows 11 desktop and run CMD here.
- Right-click any empty place on the desktop and choose New item > Shortcut.
- In the Create Shortcut interface, type cmd to the textbox of Type the location of the item and click Next.
- Name the shortcut, for example, Command Prompt, and click Finish.
- Then, you can launch Command Prompt in Windows 11 from the desktop.
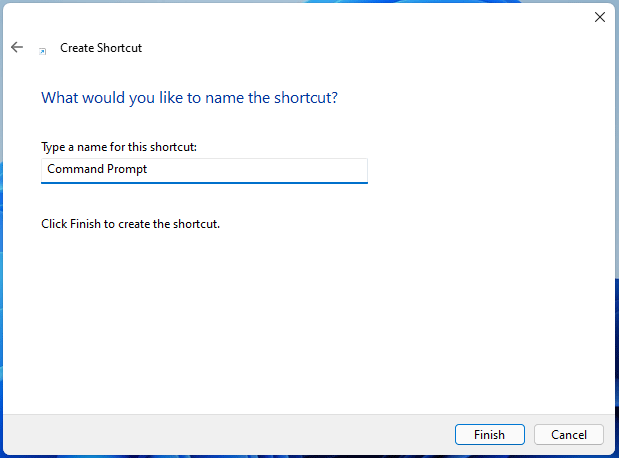
Open Command Prompt in Windows 11 from Task Manager
You can run this CMD tool from Task Manager by creating a new task. Follow the instructions:
- Launch Task Manager in Windows 11.
- Go to File > Run new task.
- Type cmd to the Open section, check the box of Create this task with administrative privileges and click OK.
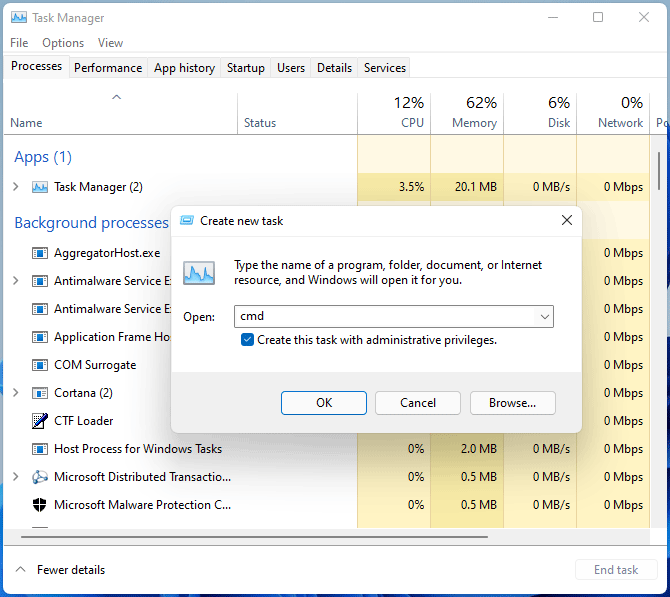
Open CMD Windows 11 from WinRE
If you need to run Command Prompt in Windows Recovery Environment (WinRE) when Windows goes wrong, follow these steps:
- Boot your PC to the recovery environment in Windows 11. You can enter WinRE via Settings, Windows repair disc, or other ways.
- Go to Troubleshoot > Advanced options > Command Prompt.
Final Words
How to open Command Prompt in Windows 11? It is an easy way and you can follow these methods above to easily access this CMD tool. Just launch it to execute some tasks when needed.
About The Author
Position: Columnist
Vera is an editor of the MiniTool Team since 2016 who has more than 7 years’ writing experiences in the field of technical articles. Her articles mainly focus on disk & partition management, PC data recovery, video conversion, as well as PC backup & restore, helping users to solve some errors and issues when using their computers. In her spare times, she likes shopping, playing games and reading some articles.
CMD is available throughout Windows… if you know where to look
What to Know
- Search the Start menu for Command Prompt.
- Alternatively, in Windows 11/10, right-click the Start button and select Terminal or Command Prompt.
- Another method that works in all Windows versions is to execute the cmd command from the Run dialog box.
This article explains how to open Command Prompt, which is one of the command-line interface programs used to execute commands in Windows operating systems. These directions apply to Windows 11, Windows 10, Windows 8, Windows 7, Windows Vista, and Windows XP.
Open Command Prompt in Windows 11 or 10
There are a few ways, but using the search bar on the taskbar is one quick method for opening a command window.
-
Select the Start menu (the Windows icon) on the taskbar, or press the Windows key.
-
Type cmd.
-
Select Command Prompt from the list.
If you’re using the latest version of Windows 11, Command Prompt will open within Terminal.
Open Command Prompt Through the Start Menu Folder
Another way to open the Windows Command Prompt in Windows 10 is to look in its Start menu folder. Open the Start menu, select the Windows System folder from the list, and then choose Command Prompt from the folder group.
Open Command Prompt Using Power User Menu
One more method is through the Power User Menu. If you’re using a keyboard or mouse, choose Terminal (Windows 11) or Command Prompt (Windows 10) from the menu that appears after pressing Win+X or right-clicking the Start Menu.
You might see PowerShell options in the Power User Menu instead of Command Prompt. In more recent versions of Windows 10, Command Prompt has been replaced by PowerShell, but you can switch between PowerShell and Command Prompt from the Power User Menu. Terminal is the replacement in Windows 11.
Open Command Prompt in Windows 8 or 8.1
You’ll find Command Prompt in Windows 8 through the Apps screen.
-
Select the Windows Start button and then swipe up to show the Apps screen. You can accomplish the same thing with a mouse by selecting the down arrow icon at the bottom of the screen.
If you’re using a keyboard or mouse, a really quick way to open a Command Prompt window in Windows 8 is through the Power User Menu—hold the WIN and X keys down together, or right-click the Start button, and choose Command Prompt.
Before the Windows 8.1 update, the Apps screen can be accessed from the Start screen by swiping up from the bottom of the screen, or right-clicking anywhere, and then choosing All apps.
-
Swipe or scroll to the right on the Apps screen to locate the Windows System section heading.
-
Select Command Prompt. You can now execute whatever command you need to run.
Open Command Prompt in Windows 7, Vista, or XP
In these versions of Windows, Command Prompt is found through a folder group in the Start menu.
-
Open the Start Menu in the bottom-left corner of the screen.
In Windows 7 and Windows Vista, it’s a bit faster to enter command in the search box at the bottom of the Start menu and then choose Command Prompt when it appears in the results.
-
Go to All Programs > Accessories.
-
Choose Command Prompt from the list of programs.
Other Ways to Open Command Prompt
Command Prompt in Windows 11 through Windows XP can also be opened with a command. This is especially helpful if you like using the Run dialog box or if File Explorer has crashed and the Start menu is inaccessible (and thus the directions above don’t work).
To do this, enter cmd into the command-line interface. This can be in the Run dialog box (WIN+R) or Task Manager’s Run new task option (you’ll find that in the File menu if you’re not using Windows 11).
Elevated Command Prompts and Old Windows Versions
Command Prompt doesn’t exist in versions of Windows released before Windows XP, like Windows 98 and Windows 95. However, the older and very similar MS-DOS Prompt does. This program is located in the Start menu and can be opened with the command run command.
Some commands, like the sfc command that’s used to repair Windows files, require that Command Prompt be opened as an administrator before they can be executed. You’ll know if this is the case if you get a message like one of these after trying to execute the command:
- check that you have administrative rights
- … command can only be executed from an elevated command prompt
- you must be an administrator
FAQ
-
Type the command cd followed by a space and the name of the folder to change directories. For example, assuming you’re currently in the Users folder and want to change to the Documents folder, the command is cd Documents. You can also type cd and then drag and drop the folder you want to switch to into Command Prompt.
-
Instead of Command Prompt, Mac owners use a program called Terminal. To open it, select the Launchpad icon in the Dock and type Terminal in the search field, then select the app. Alternatively, go into Finder and open the /Applications/Utilities folder to find it.
-
You can use the same keyboard shortcuts you use to copy/paste in other programs—CTRL+C and CTRL+V. On Mac, copy the text in another app, then go into Terminal and choose Edit > Paste.
-
Go into the folder and Shift+Right—Click in an empty space, then select Open PowerShell window here, or Open in Terminal, to open Command Prompt in a folder. On Mac, right-click the folder and select New Terminal at Folder from the menu.
-
Use the cd command to change directories in Command Prompt. To access another drive, type the drive letter followed by a : (C:, D:, etc.). View the contents of a folder using the dir command.
Thanks for letting us know!
Get the Latest Tech News Delivered Every Day
Subscribe
