Last Updated :
22 Apr, 2025
Learn how to manually run the Command Prompt in different versions of Windows — The Windows Command Prompt (CMD) is a powerful tool that allows users to execute commands, automate tasks, and troubleshoot system issues efficiently. Whether you’re a beginner looking to learn basic CMD commands or an advanced user wanting to optimize your workflow, mastering the Windows Command Line Interface (CLI) can significantly enhance your computing experience.
In this step-by-step Windows Command Prompt tutorial, we’ll cover everything from basic commands like cd, dir, and mkdir to advanced functions such as network troubleshooting, batch scripting, and system management. Learning CMD can help you navigate Windows faster, execute tasks more efficiently, and fix errors that may not be solvable via the graphical interface.
Follow this tutorial to unlock the full potential of Windows Command Prompt and take control of your system like a pro.
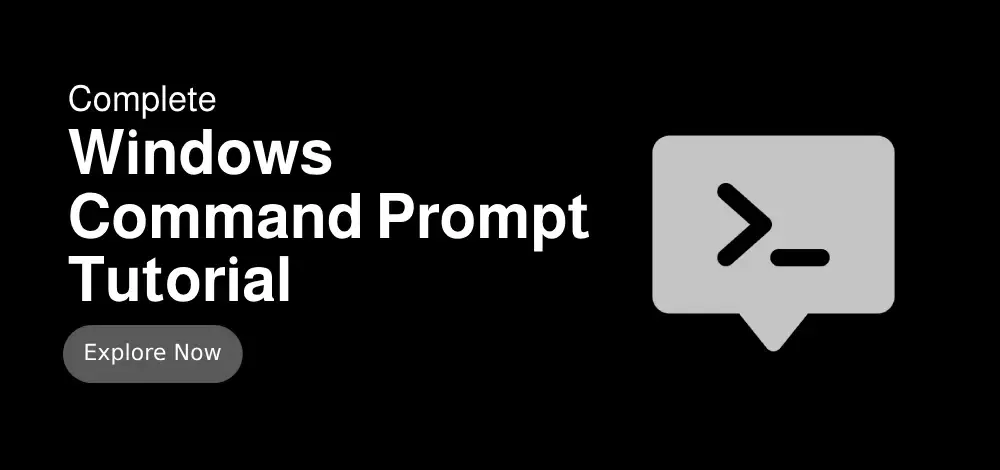
What is a Command Prompt?
The Command Prompt is a powerful tool for troubleshooting Windows and managing files. It provides a text-based interface where users can execute various system commands and configure their computer. The Command Prompt is for all levels of users who are looking to perform advanced Command Prompt techniques, CMD also opens a broad range of capabilities, from automating tasks to system diagnostics.
- What is a Command Prompt?
Getting Started with Command Prompt
Learn how to open the Windows Command Prompt and understand its basic functions. This foundational knwoledge is seesntial for navigating your system using simple command-line.
- How to Open Command Prompt in Windows 11, 10, 8, 7
- How to Open Command Prompt as Administrator?
- How to Open Command Prompt with Keyboard Shortcuts
Basic Command Prompt List
Master the essential CMD commands to manmage directories, list files and clear the screen. These commands are fundamental for effective system navigation.
- cd
- dir
- cls
Also read 39 Windows CMD Commands for Everyone
System Information
Utilize systeminfo and ipconfig commands to retrieve detailed information about your system’s configuration, including network settings and hardware specifications. This is crucial for troubleshooting and system optimization.
- System Info
- ipconfig
- ping
- tasklist
File and Directory
In this section, you’ll get to know how to list all files in directories, search files using CMD, and will also allow you to create, manage and delete files and folders.
- List all Files in a Directory
- Search files
- mkdir
- Rename (files and folders)
- del
- Hide
- Compress (files and folders)
- copy
- Xcopy
- move
Networking and Connectivity
Diagnose and configure network settings with netstat, ping and tracert commands. These tools help you to test network connections, check network routes, and troubleshoot connectivity issues in your Windows system.
- netstat
- Check Open Ports
- tracert
- ftp
- Telnet
- nslookup
System Utilities
Maintain and repair system files using sfc and chkdsk commands. These built-in prompts are essential to ensure that you can make the most out of it.
- Difference Between SFC, CHKDSK, and DISM
- Chkdsk
- Repair
- sfc
- Diskpart
Advanced Commands
In this section, you’ll get to know some of the advanced CMD commands and functionality to automate your system tasks so that you can manage and perform any complex tasks with ease.
- Powershell
- Abort Command Execution
- Regedit
- Shutdown
- CMD Commands to Gather Information of a System
Customization
Personalize your Command Prompt experience by changing its font, text, creating batch file, Wi-Fi Hotspot, and Install program. These commands will enhance and make your experience seamless.
- Color cmd command
- Change text colour
- How to Clear the Windows Command Prompt Screen
- Setting up custom batch file
- Create a Wi-Fi Hotspot
- Merge/Hide One File into Another
- Copy files from one Directory to another
- Personalize Environment
- Hide text behind text
- Install Program
- Install Chocolatey
- Install Specific Version using Chocolatey
- Uninstall Software
Common Troubleshooting
You can use CMD troubleshooting commands like bootrec, bcdedit and sfc to diagnose and fix boot issues, repair corrupt files, and resolve system errors.
- Scannow
- Bootrec
- Bcdedit
- Remove Virus
- Show Previously Connected Wi-Fi Devices
- How to Repair Windows Common Errors Only With CMD
Command Prompt Tips and Shortcuts
Enhance your productivity with CMD Keyboard Shortcuts such as Ctrl + C (to stop process), Ctrl + Z (undo), or F7 to check the command history. These shortcuts enahnce users to navigate moe efficiently.
- Keyboard shortcuts
- Change and Customize Keyboard Shortcuts
- Command Prompt Hacks
- Useful CMD Commands for Daily Usage
- 26 Useful CMD Commands for Everyone
- Remotely Start Windows
- How to Run an exe through CMD
Command Prompt Real-Life Use Cases
In this section, you’ll get to know about how CMD commands can work as a charm in real-life scenarios. Whether you are looking to automate any task, or schedule it for later, you can do it all by just using the Windows Command Prompt.
- Automate tasks using CMD
- Change Windows Password
- Manage Network configuration
- Basic Scripting with batch files
В этой статье мы покажем вам 40 операций, которые можно использовать в командной строке Windows. Они помогут вам стать более уверенным пользователем.
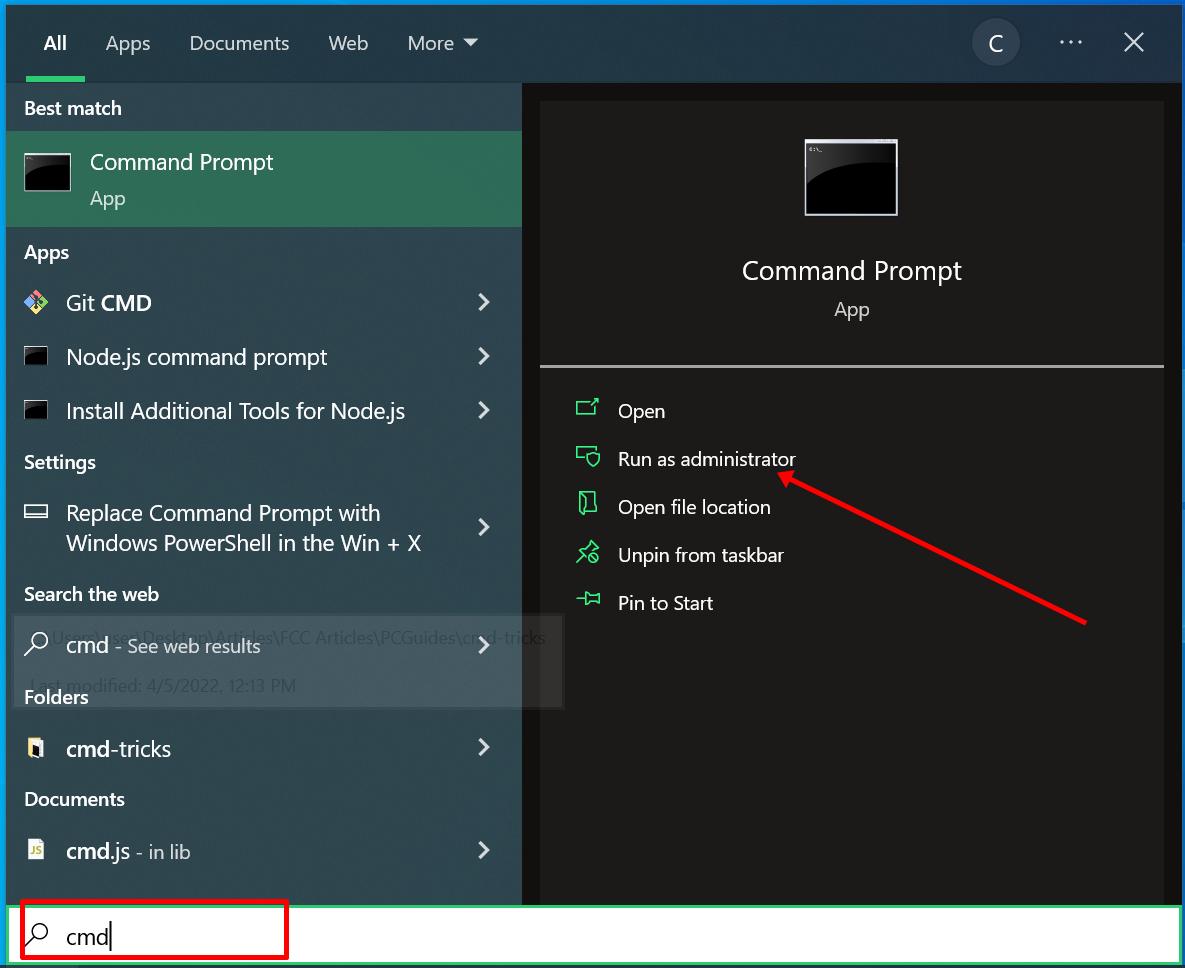
Операции в командной строке Windows
powershell start cmd -v runAs – запускает командную строку от имени администратора. Ввод этой команды откроет новое окно командной строки с правами администратора.
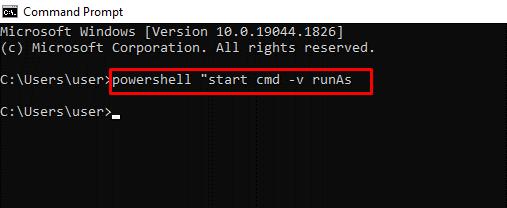
driverquery – отображает все установленные драйвера. Важно иметь доступ ко всем драйверам, так как они часто вызывают проблемы. Эта команда показывает даже те драйверы, которые не отображаются в диспетчере устройств.
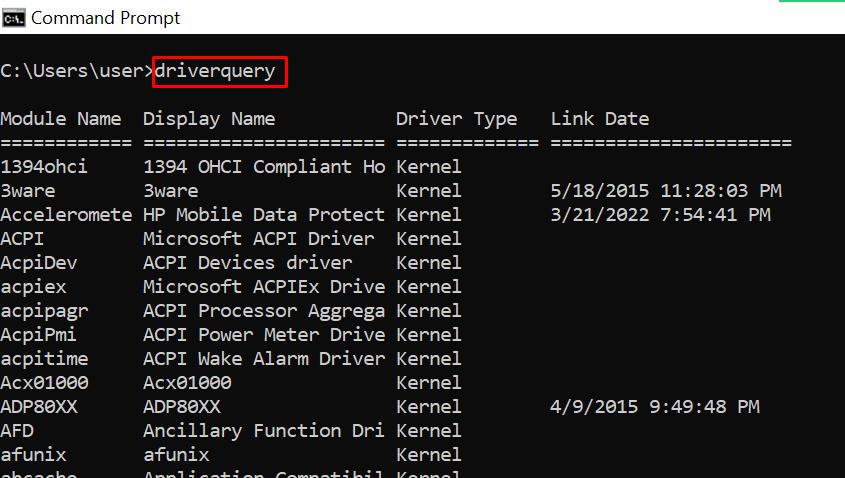
chdir или cd – меняет текущий рабочий каталог на указанный каталог.
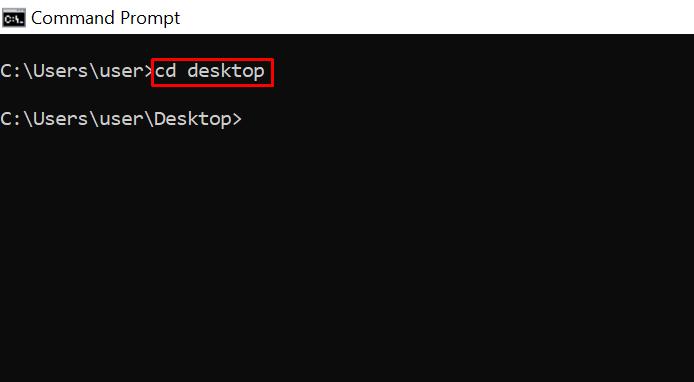
systeminfo – показывает информацию о вашем ПК. Эта команда предоставляет подробную информацию о системе, которую нельзя увидеть в графическом интерфейсе.

set – показывает переменные среды вашего компьютера.
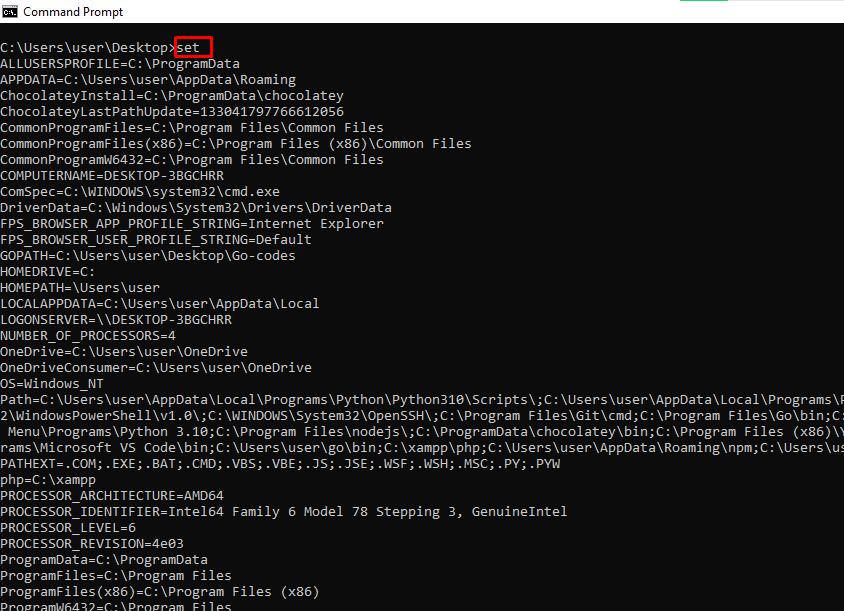
prompt – меняет текст, отображаемый перед вводом команд. По умолчанию командная строка показывает путь к диску C. Вы можете изменить этот текст с помощью команды prompt с синтаксисом: prompt имя_подсказки $G.
Примечание: если не добавить $G к команде, символ «>» не появится перед текстом.
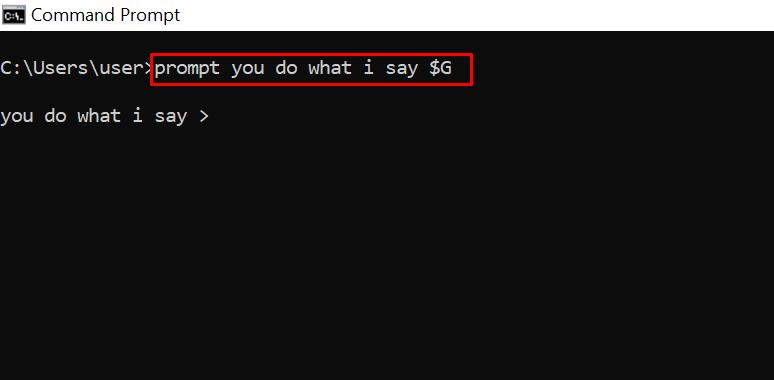
clip – копирует элементы в буфер обмена. Например, dir | clip копирует содержимое текущего каталога в буфер обмена. Можно ввести clip /? и нажать ENTER для получения инструкций.
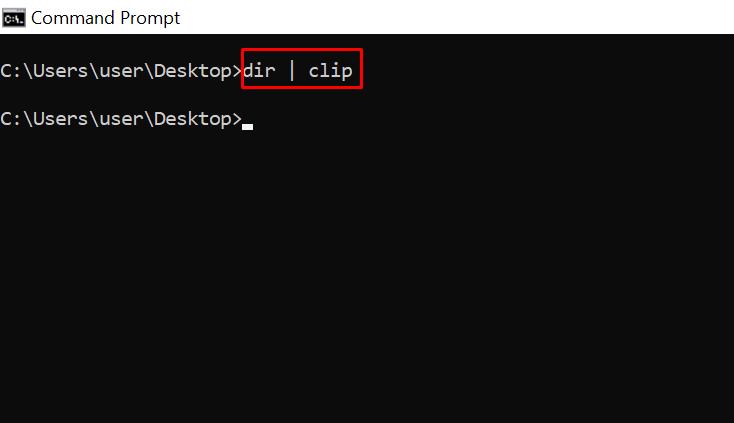
assoc – отображает программы и связанные с ними расширения файлов.
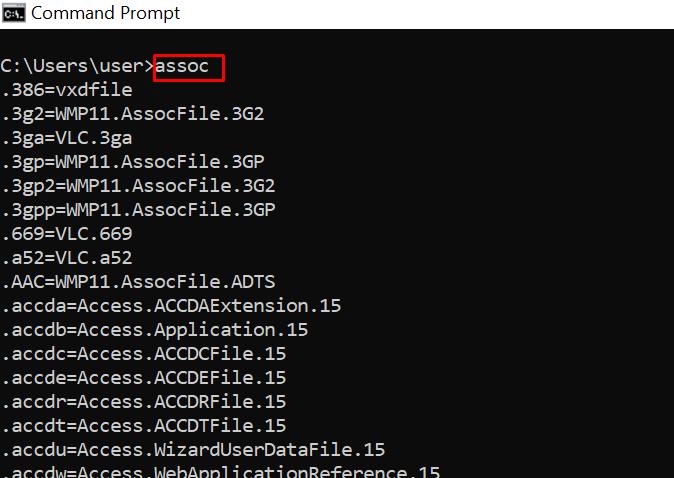
title – меняет заголовок окна командной строки с помощью команды: title имя_заголовка
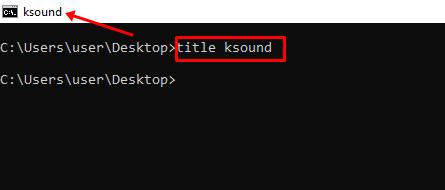
fc – сравнивает два файла. Эта команда полезна для быстрого выявления различий между двумя файлами. Пример: fc «путь_к_файлу1» «путь_к_файлу2».
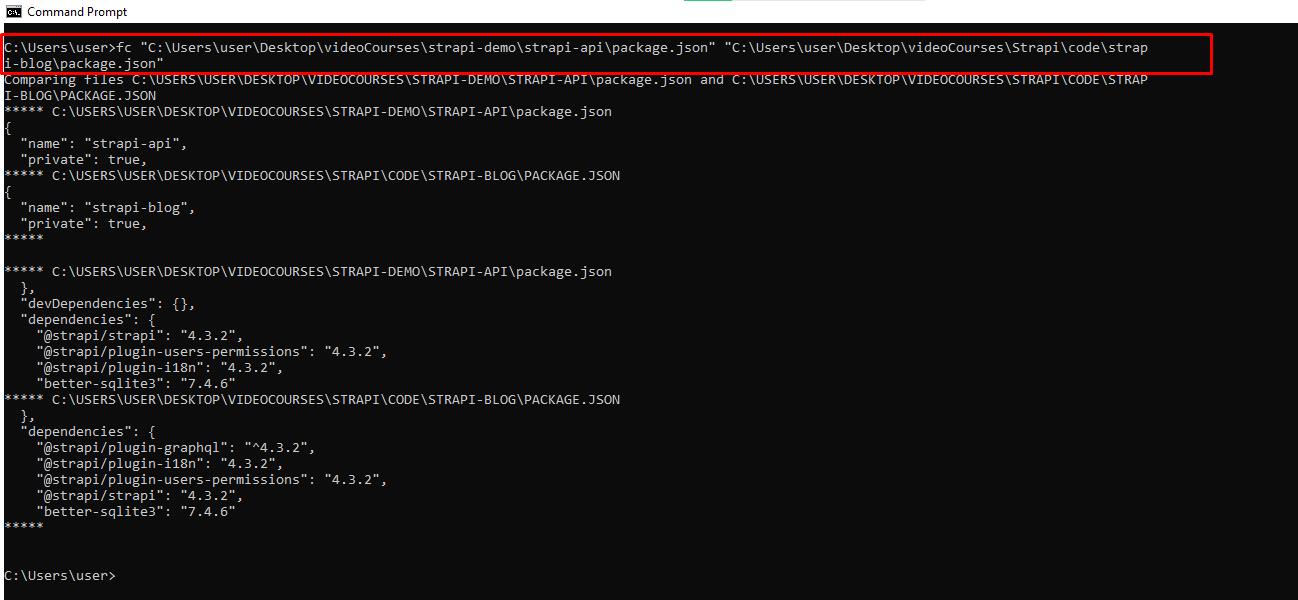
cipher – очищает диск и шифрует данные. Удаленные файлы остаются доступными.
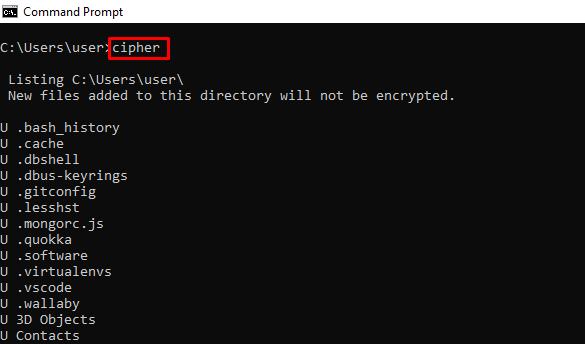
netstat -an – показывает открытые порты, их IP-адреса и состояния.

ping – вычисляет IP-адреса сайта и время передачи данных.
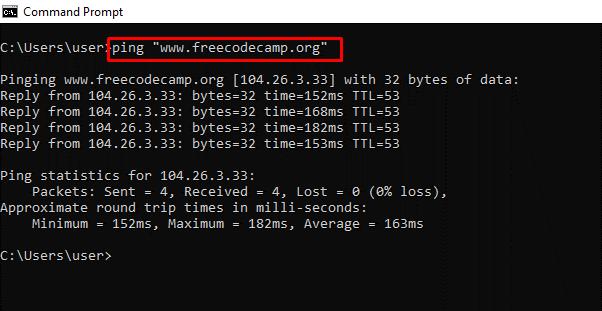
color – меняет цвет текста командной строки.
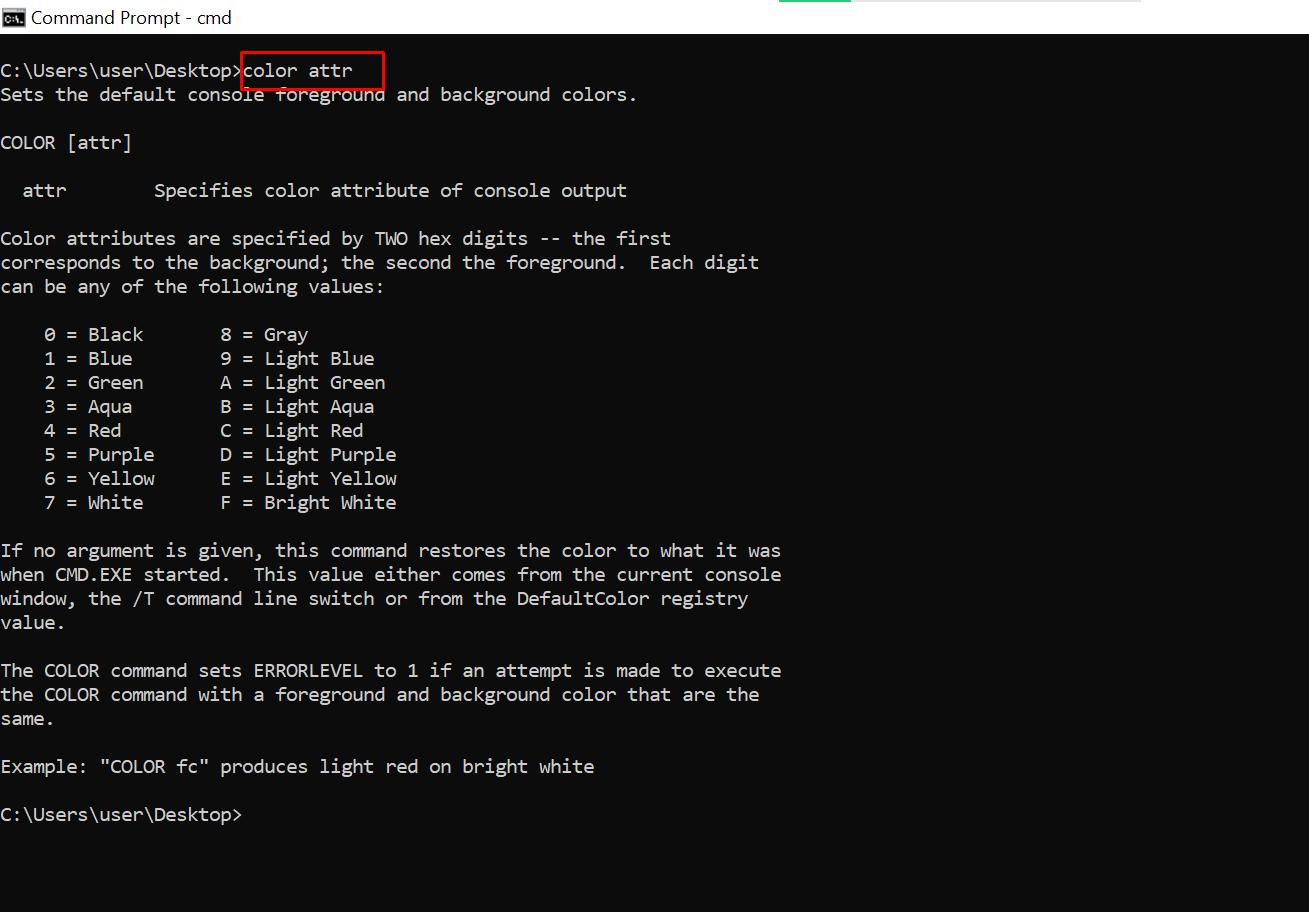
Ввод команды color 2 покажет доступные цвета.
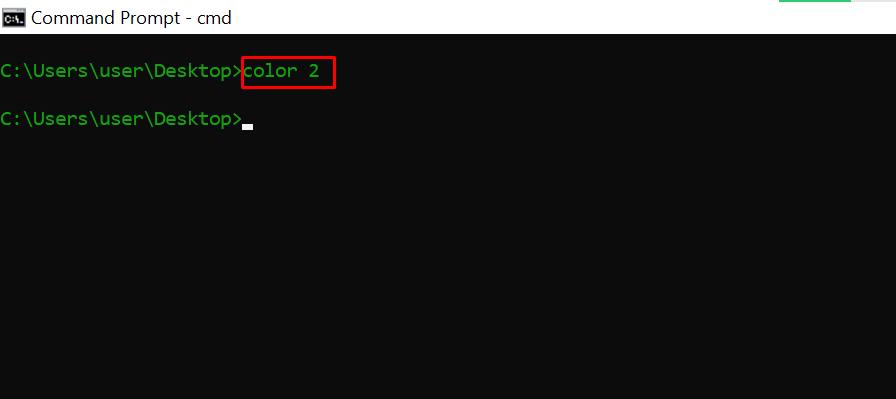
for /f «skip=9 tokens=1,2 delims=:» %i in (‘netsh wlan show profiles’) do @echo %j | findstr -i -v echo | netsh wlan show profiles %j key=clear – показывает все пароли Wi-Fi.
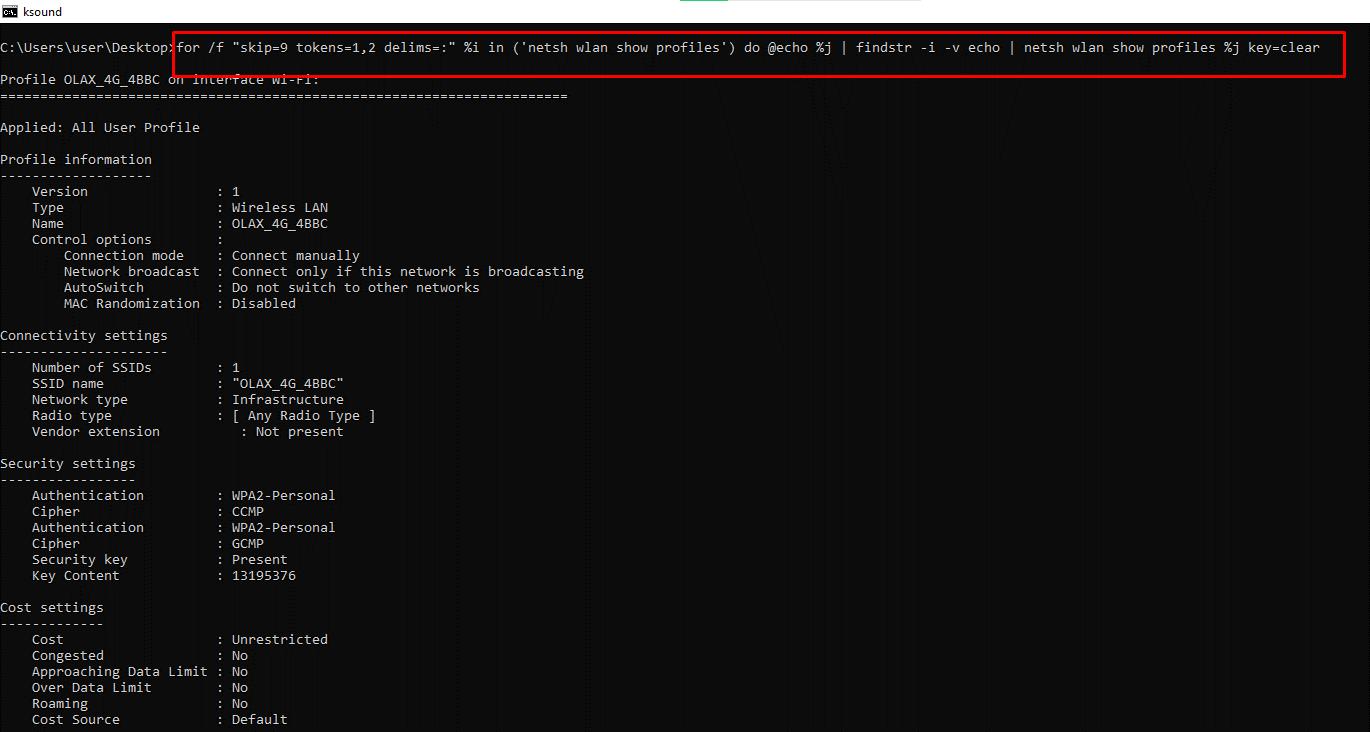
ipconfig – выдает информацию об IP-адресах и сетевых подключениях. Команда имеет расширения, например: ipconfig /release, ipconfig /renew, ipconfig /flushdns для устранения проблем с интернет-соединением.

sfc – проверяет системные файлы. Команда сканирует и исправляет поврежденные файлы. Используйте расширение /scannow для запуска проверки.
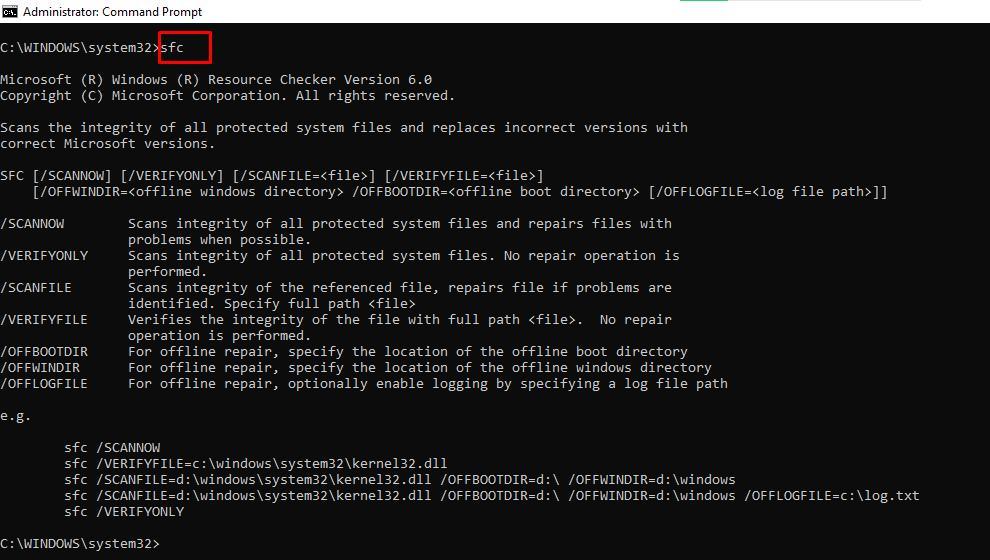
powercfg – меняет настройки питания. Команда имеет несколько расширений. Вы можете ввести powercfg help, чтобы показать эти расширения.
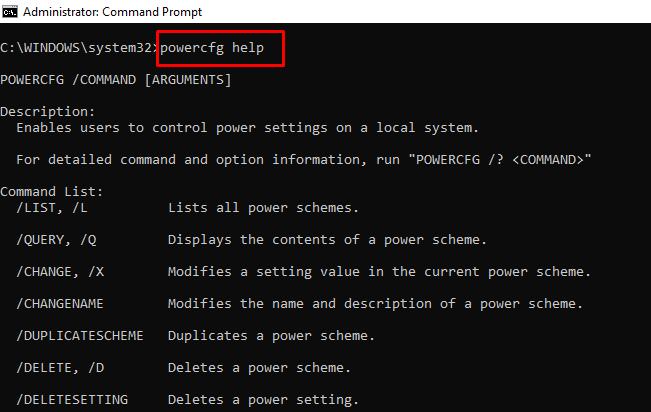
Например, powercfg /energy создает отчет о состоянии батареи в виде HTML-файла, который можно найти по пути: C:\Windows\system32\energy-report.html.
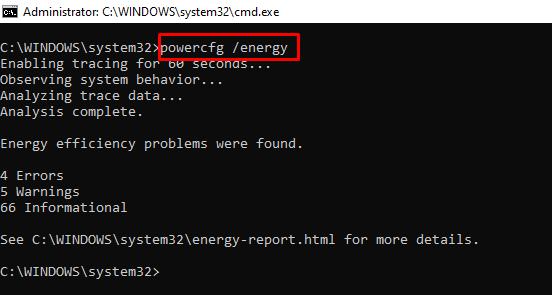
dir – показывает содержимого каталога.

del – удаляет файлы.
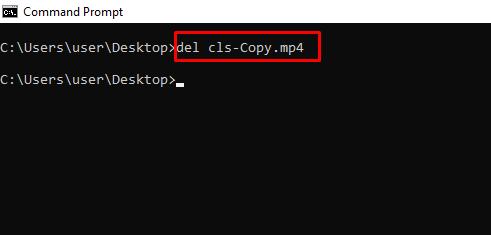
attrib +h +s +r имя_папки – скрывает папки. Для отображения папки используйте команду: attrib -h -s -r имя_папки.
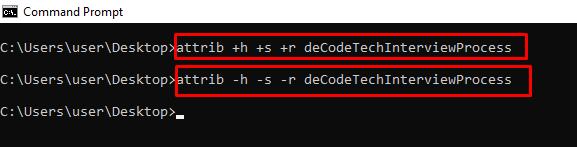
start адрес_сайта – открывает сайт из командной строки,
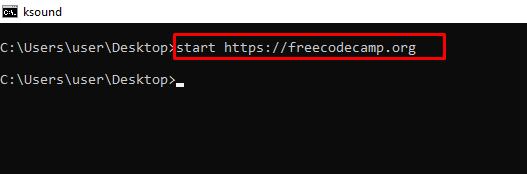
tree – показывает структуру текущего каталога или указанного диска.
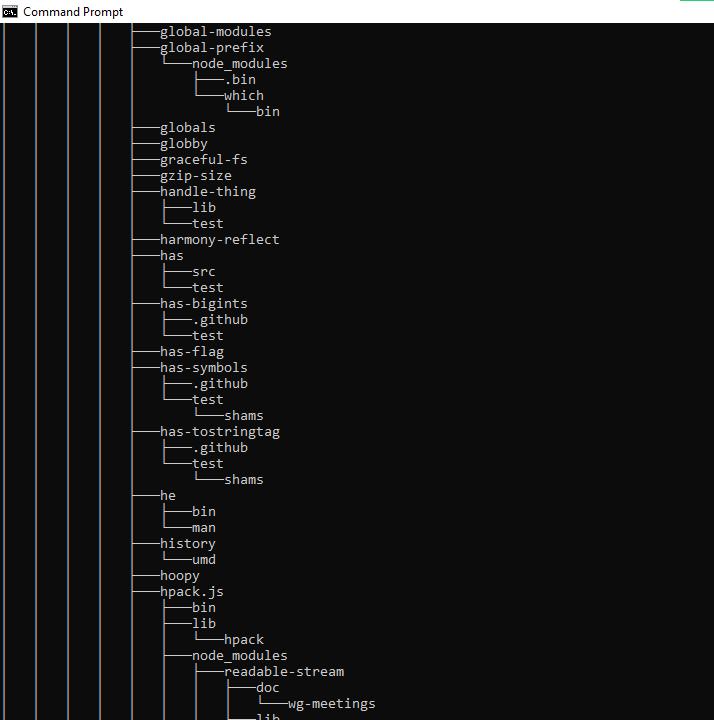
ver – отображает версиию ОС.

tasklist – показывает открытые программы.
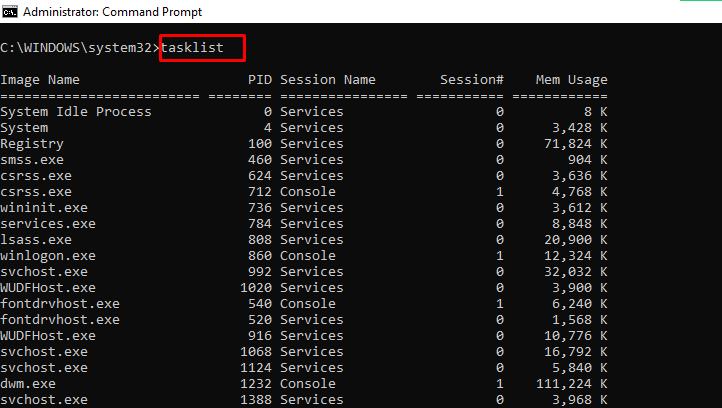
taskkill – завершает выполнение задачи. Для завершения задачи выполните команду: taskkill /IM «task.exe» /F. Пример: taskkill /IM «chrome.exe» /F.
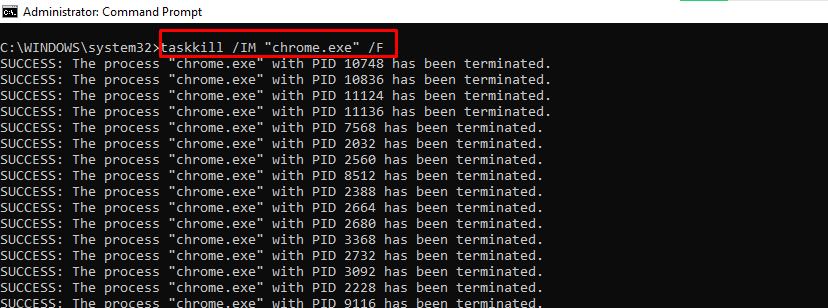
date – показывает и меняет дату.

time – показывает и меняет время.
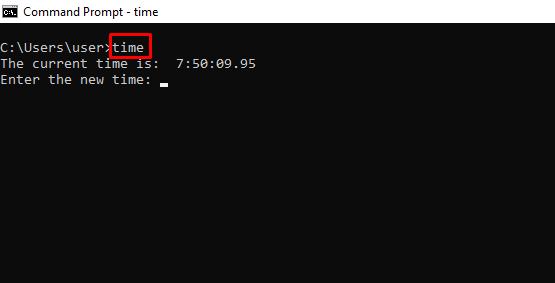
vol – выдает серийный номер и информацию о метке текущего накопителя.
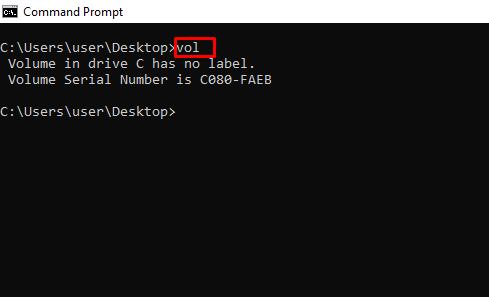
dism – запускает средство управления службой образов развертывания.
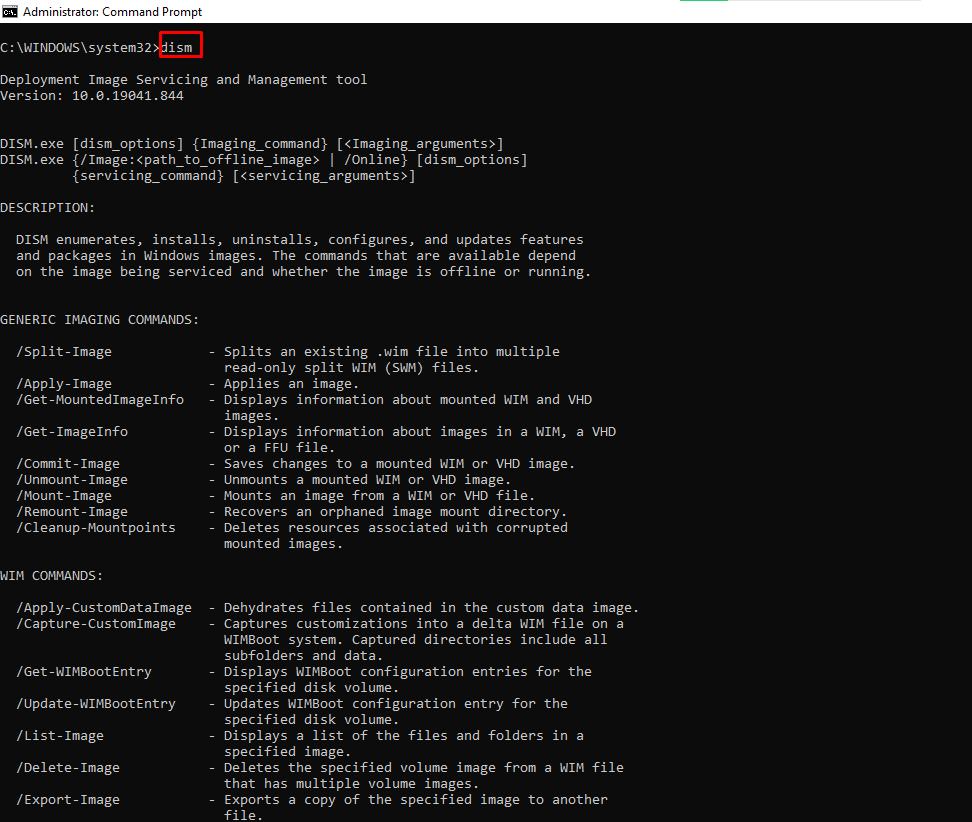
CTRL + C – прерывает выполнение команды.
-help – выдает справку по командам.
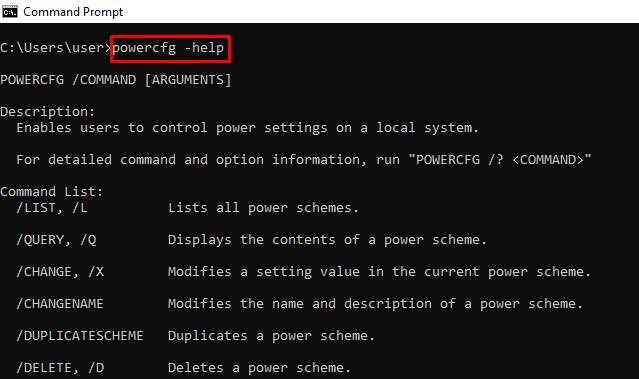
echo – показывает пользовательские сообщения или сообщения из сценария, файла.

Пример создания файла: echo содержимое_файла > имя_файла.расширение.
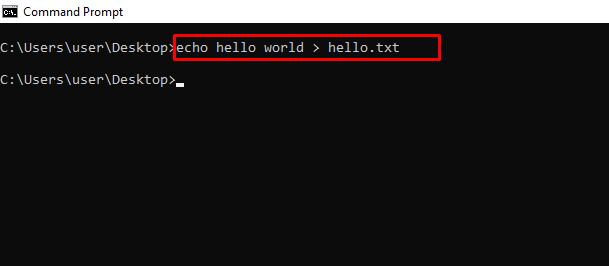
mkdir – создает папку.
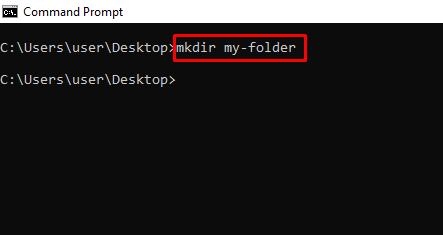
rmdir – удаляет папку. Помните, папка должна быть пустой для успешного удаления.

more – показывает дополнительную информацию или содержимое файла.
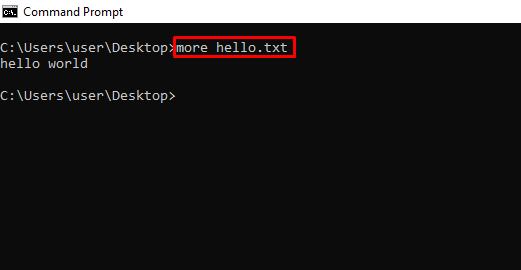
move – перемещает файл или папку в указанный каталог.
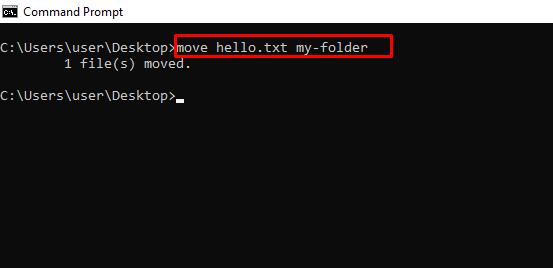
ren – переименовывает файл. Пример: ren имя_файла.расширение новое_имя.расширение.
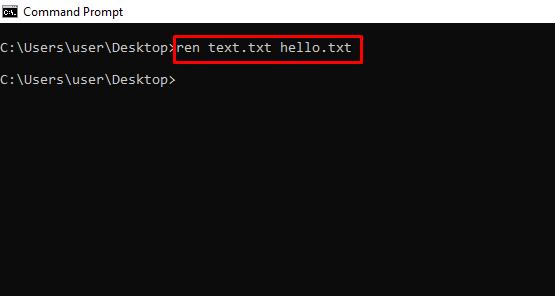
cls – очищает командную строку.
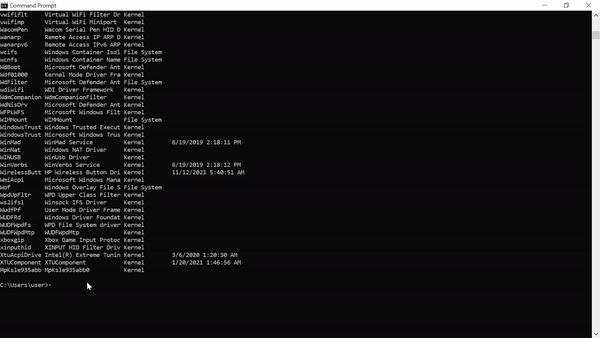
exit – закрывает командную строку.
shutdown – завершение работы, перезагрузка, перевод в спящий режим.
Для просмотра доступных опций введите shutdown в командной строке. Например, shutdown /r перезагрузит компьютер.
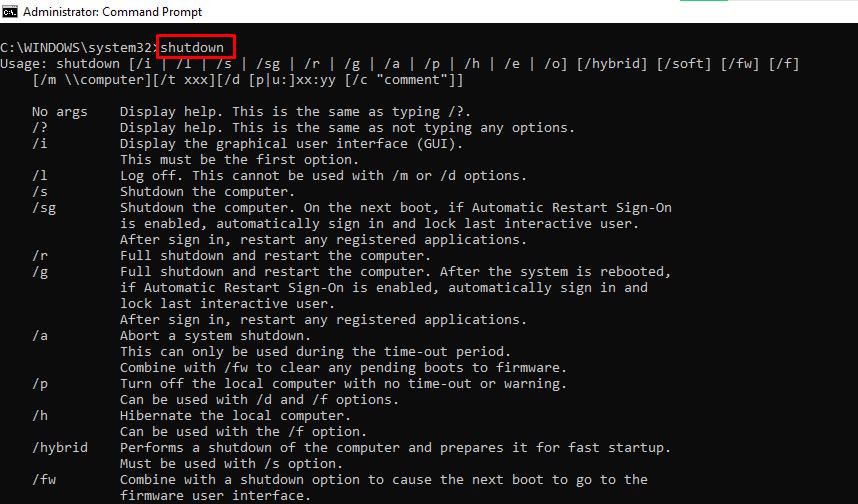
В итоге
Эта статья познакомила вас с несколькими командами, которые позволяют получить доступ к скрытым функциям вашего ПК. Будьте осторожны при работе с ними, так как они могут оказать длительное воздействие на вашу операционную систему.
Командная строка Windows (CMD) — мощный инструмент, который предоставляет доступ к широкому набору команд для выполнения различных задач, от работы с файлами до настройки сети и автоматизации процессов. В статье рассмотрим 100 популярных команд CMD, которые пригодятся как новичкам, так и опытным пользователям. Для удобства они разделены по категориям.

Разделы
- Общие команды CMD
- Сетевые команды CMD
- Команды для управления процессами
- Команды для управления файловой системой
- Команды для управления пользователями
- Команды для управления безопасностью
- Команды для диагностики и устранения неполадок
- Команды для скриптинга и автоматизации
- Команды для управления сетевыми подключениями
- Команды для управления печатью
- Дополнительные команды в Windows
Общие команды командной строки (CMD) позволяют пользователям управлять ОС Windows через интерфейс командной строки. Они нацелены на различные задачи – от получения справочной информации до управления процессами.
- hel — выводит список всех доступных команд и их краткое описание, что полезно для получения информации о базовых командах.
- cls — очищает экран командной строки. Если в окне CMD много текста, этой командой можно убрать весь вывод и начать работу «с чистого листа».
- exit — завершает текущую сессию командной строки и закрывает окно CMD.
- echo — выводит сообщения в консоль или включает/выключает отображение команд в пакетных файлах – echo Hello, World! выведет Hello, World! на экран.
- ver — отображает версию операционной системы Windows.
- title — изменяет заголовок окна командной строки. Например, title Моя Командная Строка изменит заголовок на «Моя Командная Строка».
- pause — временно приостанавливает выполнение скрипта, но при нажатии любой клавиши можно продолжить работу.
- date — позволяет узнать или изменить текущую дату в системе.
- time — отображает или изменяет текущее время в системе.
- tasklist — выводит список всех запущенных процессов с их PID (идентификатором процесса).
- powercfg — управляет настройками энергопотребления и профилями питания.
- fc — сравнивает два файла и отображает их различия.
Сетевые команды CMD
В разделе собраны основные сетевые команды CMD, которые помогут управлять подключениями, диагностировать сетевые проблемы и выполнять разнообразные операции с сетью. Они незаменимы для системных администраторов и пользователей, нуждающихся в решении сетевых задач.
- ping — проверяет связь с удаленным узлом, отправляя ему пакеты данных. Например, ping google.com проверит доступность сервера Google.
- ipconfig — отображает конфигурацию сетевых интерфейсов системы (IP-адреса, маску подсети и шлюзы).
- netstat — выводит информацию о сетевых соединениях и открытых портах
- netstat -an — показывает все активные соединения.
- tracert — отслеживает маршрут пакета до целевого узла – tracert yandex.ru покажет все узлы, через которые проходит запрос.
- nslookup — используется для проверки информации о DNS-серверах.
- nslookup example.com — отображает IP-адрес сайта example.com.
- arp — выводит или изменяет записи ARP (Address Resolution Protocol) –: arp -a покажет текущие записи ARP.
- route — управляет таблицей маршрутизации сети – route print выведет все существующие маршруты в системе.
- net use — подключает сетевые диски. Например, net use Z: \\server\folder подключит сетевой ресурс как диск Z:.
- netsh — позволяет настраивать различные параметры сети через командную строку.
- netsh wlan show profiles — отображает сохраненные профили Wi-Fi.
Команды для управления процессами
Команды ниже позволяют эффективно управлять процессами и службами на вашем ПК: помогают запускать службы, планировать задачи, управлять активными процессами, а также выключать или перезагружать систему. С их помощью можно автоматизировать выполнение задач, получать информацию о состоянии системы и контролировать её работоспособность.
- sc — управляет службами Windows. Пример: sc start servicename запустит службу с именем servicename.
- schtasks — управляет планировщиком задач. Так, schtasks /create /tn «Моя Задача» /tr notepad.exe /sc once /st 12:00 создаст задачу для запуска.
- start — запускает программу или команду в новом окне. Например, start notepad откроет блокнот.
- wmic — взаимодействует с системой через Windows Management Instrumentation – wmic process list brief покажет список процессов.
- shutdown — выключает, перезагружает или завершает работу системы. Так, shutdown /s /f /t 0 немедленно выключит компьютер.
- systeminfo — выводит информацию о системе, включая версию Windows, параметры оборудования и установленные обновления.
Команды для управления файловой системой
Команды для управления файловой системой в CMD позволяют работать с файлами и папками: просматривать содержимое директорий, перемещаться между папками, создавать и удалять файлы и каталоги, копировать данные с использованием различных опций.
- dir — отображает список файлов и каталогов в указанной директории. Пример: dir C:\Windows выведет содержимое папки Windows.
- cd — меняет текущий каталог. Так, cd C:\Users перейдет в папку пользователей.
- md NewFolder — создает новую папку.
- rd — удаляет пустую папку. Пример: rd NewFolder удалит папку NewFolder.
- copy — копирует файлы из одного места в другое.
- move — перемещает файлы или папки.
- del — удаляет файлы. Например, del file.txt удалит файл file.txt.
- xcopy — копирует файлы и директории, включая их структуру. Так, xcopy C:\Source D:\Destination /s /e скопирует все файлы и папки из Source в Destination.
- robocopy — более продвинутая версия xcopy, используется для надежного копирования данных. Например, robocopy C:\Source D:\Destination /mir синхронизирует две папки.
Команды для управления пользователями
Команды для управления пользователями предоставляют средства для администрирования учетных записей, настройки групповых прав и управления политиками безопасности. А также позволяют администраторам эффективно управлять пользователями в системе, добавлять новых пользователей, изменять их права и настраивать параметры учетных записей.
- net user — управляет учетными записями пользователей.
- net user UserName /add — добавляет нового пользователя с именем UserName.
- net localgroup — управляет локальными группами пользователей.
- net localgroup Administrators UserName /add — добавляет пользователя в группу администраторов.
- whoami — выводит имя текущего пользователя и информацию о его правах.
- runas — позволяет запускать программы от имени другого пользователя. Так, runas /user:administrator cmd запустит CMD с правами администратора.
- net accounts — управляет параметрами учетных записей, например, минимальной длиной пароля и периодом его действия.
- gpupdate — обновляет групповые политики на локальном компьютере, что полезно для администраторов, управляемых сетей.
- taskview — открывает таймлайн Windows, показывая историю активности пользователя, полезно для управления и поиска ранее использованных файлов и приложений.
- msg — отправляет сообщение пользователям, подключенным к системе. Пример: msg «Система будет перезагружена через 5 минут» отправит сообщение всем пользователям.
Команды для управления безопасностью
Команды для управления безопасностью предназначены для обеспечения защиты данных и управления доступом к файлам и системным ресурсам, что позволяет шифровать файлы, проверять целостность системных файлов и управлять правами доступа.
- cipher — управляет шифрованием файлов на дисках NTFS.
- cipher/e — зашифровывает файлы в указанной директории.
- sfc — проверяет целостность системных файлов и автоматически восстанавливает их при обнаружении повреждений.
- sfc /verifyonly — проверяет системные файлы на наличие повреждений, но не исправляет их автоматически.
- sfc /scannow — выполняет полную проверку системы.
- cacls — изменяет права доступа к файлам. Пример: cacls file.txt /g UserName:F даст пользователю полный доступ к файлу.
- icacls — расширяет возможности команды cacls и предоставляет дополнительные параметры для управления правами доступа.
- takeown — позволяет взять владение файлом или директорией. Так, takeown /f file.txt предоставит доступ к файлам.
- attrib — изменяет атрибуты файлов и папок. Например, attrib +r file.txt сделает файл доступным только для чтения.
Команды для диагностики и устранения неполадок
Команды из раздела помогают находить и устранять неполадки в системе, восстанавливать загрузочные параметры и проверять целостность данных на диске, а также они позволяют решать проблемы, связанные с запуском операционной системы или со сбоями на уровне файловой системы.
- chkdsk — проверяет диск на наличие ошибок и исправляет их. Так, chkdsk C: /f выполнит проверку диска C.
- bootrec — восстанавливает загрузочный сектор.
- bcdedit — управляет параметрами загрузки системы.
- bcdedit /set {current} safeboot minimal — включает безопасный режим.
Команды для скриптинга и автоматизации
Команды, приведенные ниже, предназначены для создания сложных сценариев выполнения команд, что позволяет автоматизировать повседневные задачи и более эффективно управлять процессами.
- for — создает цикл для выполнения команд. Например, for %i in (1 2 3) do echo %i выведет числа 1, 2, 3.
- if — выполняет условное выполнение команд.
- goto — перенаправляет выполнение скрипта к определенной метке.
- call — вызывает другую команду или скрипт.
Команды для управления сетевыми подключениями
Команды для управления сетевыми подключениями предоставляют возможности для настройки, диагностики и оптимизации сетевых параметров и соединений, позволяя управлять IP-адресами, подключаться и отключаться от сетей.
- ipconfig /release — освобождает текущий IP-адрес, назначенный DHCP сервером, что позволяет при необходимости сбросить сетевое подключение.
- ipconfig /renew — обновляет IP-адрес, полученный от DHCP сервера. Часто используется после команды ipconfig /release для восстановления подключения.
- ipconfig /flushdns — очищает кэш DNS, если изменился DNS-сервер или необходимо устранить проблемы с доступом к сайтам.
- ipconfig /displaydns — выводит содержимое кэша DNS, часто используется для диагностики проблем с DNS.
- netsh interface ip set address — используется для назначения статического IP-адреса сетевому интерфейсу. Пример: netsh interface ip set address Ethernet static 192.168.1.100 255.255.255.0 192.168.1.1.
- netsh wlan show drivers — выводит информацию о драйверах беспроводной сети, что полезно при настройке Wi-Fi подключения.
- netsh wlan show interfaces — отображает текущие активные беспроводные подключения и их параметры, например, мощность сигнала.
- netsh wlan connect — подключает к указанной Wi-Fi сети. Для этого нужно ввести: netsh wlan connect name=MyWiFi.
- netsh wlan disconnect — отключает текущее беспроводное подключение.
- netsh advfirewall set allprofiles state — управляет состоянием брандмауэра Windows – netsh advfirewall set allprofiles state off отключает брандмауэр для всех профилей.
- netsh int ip reset — сбрасывает настройки IP стека (TCP/IP) к значениям по умолчанию, помогая при сетевых неполадках.
- route add — добавляет маршрут в таблицу маршрутизации. Например, route add 192.168.2.0 mask 255.255.255.0 192.168.1.1 добавит маршрут для подсети 192.168.2.0 через шлюз 192.168.1.1.
- route delete — удаляет указанный маршрут из таблицы маршрутизации.
- netsh interface show interface — выводит список всех сетевых интерфейсов в системе, включая их состояние и тип.
- net view — отображает список компьютеров в локальной сети – net view \\server покажет общие ресурсы на указанном сервере.
- net use /delete — удаляет существующее подключение к сетевому ресурсу. Так, net use Z: /delete отключает сетевой диск Z:.
- ftp — открывает FTP-клиент для передачи файлов между локальной и удаленной системами. Например, по команде ftp ftp.example.com ПК подключится к FTP-серверу.
- telnet — используется для подключения к удаленным системам через Telnet-протокол. Так, telnet example.com 23 подключит ПК к серверу на порту 23.
- getmac — выводит MAC-адреса всех сетевых интерфейсов компьютера.
Команды для управления печатью
В этом разделе команды для управления печатью позволяют эффективно управлять процессом печати (включая очередью на печать), настройками принтеров и заданиями на печать.
- print — отправляет файл на печать. Например, print C:\Documents\file.txt отправит текстовый файл на принтер по умолчанию.
- rundll32 printui.dll,PrintUIEntry — открывает диалоговое окно для установки или управления принтерами – rundll32 printui.dll,PrintUIEntry /in /n\\server\printer установит сетевой принтер.
- net print — отображает список заданий на печать – net print \\server\printer покажет очередь печати на указанном принтере.
- net stop spooler — останавливает службу диспетчера очереди печати (spooler), особенно когда требуется устранить зависшие задания печати.
- net start spooler — запускает службу диспетчера очереди печати после её остановки.
- wmic printer list brief — выводит список установленных принтеров с краткой информацией о каждом из них.
- wmic printer where default=true get name — выводит имя принтера, установленного по умолчанию.
- wmic printer where name=’PrinterName’ delete — удаляет указанный принтер из системы.
- wmic printerconfig — отображает информацию о конфигурации принтера, включая его настройки и параметры печати.
- cscript prnjobs.vbs — используется для управления заданиями печати через скрипт prnjobs.vbs, который можно использовать для удаления, приостановки или возобновления заданий.
Дополнительные команды в Windows
В дополнение к основным инструментам для управления системой, командная строка Windows предоставляет ряд дополнительных команд, которые расширяют возможности администрирования и диагностики.
- wevtutil — управляет журналами событий Windows. Например, wevtutil qe System выведет события из системного журнала.
- tzutil — управляет настройками часовых поясов. tzutil /s Pacific Standard Time установит часовой пояс на Тихоокеанское стандартное время.
- taskkill — завершает процесс по его PID или имени. Так, taskkill /F /PID 1234 завершит процесс с PID 1234.
- powercfg /hibernate off — отключает режим гибернации.
- powercfg /energy — создает отчет об использовании энергии системой.
#статьи
-
0
Популярные способы, работающие в Windows 7, 8, 10 и 11.
Иллюстрация: Оля Ежак для Skillbox Media
Филолог и технарь, пишет об IT так, что поймут даже новички. Коммерческий редактор, автор технических статей для vc.ru и «Хабра».
Это статья для тех, кто начинает изучать программирование и знакомится с командной строкой. Мы объясним, что такое командная строка и чем она отличается от консоли или терминала. Затем рассмотрим основные способы запуска командной строки во всех основных версиях Windows. А если вы используете Linux или macOS — загляните в последний раздел.
Содержание
- Что такое командная строка
- Как открыть командную строку в Windows 7, 8
- Через меню «Пуск»
- Через сочетание горячих клавиш
- Через диспетчер задач
- Через «Проводник» Windows
- Через создание ярлыка
- Как открыть командную строку в Windows 10 и 11
- Через Windows Terminal
- Через Microsoft Copilot
- Как открыть командную строку в Windows от имени администратора
- Как открыть командную строку при установке Windows
- Как запустить командную строку в других операционных системах
- Как открыть командную строку в Linux
- Как вызвать командную строку в macOS
Командная строка — это текстовый интерфейс для взаимодействия с операционной системой, который можно использовать вместо мыши и графических окон. Обычно командная строка представлена экраном с чёрным фоном и белыми символами. С её помощью можно управлять файлами, запускать программы, настраивать систему, автоматизировать задачи, администрировать сеть и выполнять множество других действий.

Скриншот: Skillbox Media
Командную строку часто называют терминалом или консолью. Хотя эти термины можно рассматривать как синонимы, между ними есть разница:
- Командная строка — это способ взаимодействия с операционной системой с помощью набора текстовых команд. В Windows такой интерфейс представлен приложением Command Prompt (cmd).
- Терминал — это общее название для всех программ или устройств, которые предоставляют доступ к командной строке. Например, это «Терминал» в macOS или Gnome Terminal в Linux. В Windows, помимо Command Prompt, терминалами можно назвать такие программы, как Windows Terminal и PowerShell.
- Консоль — это более общий термин, который может означать как физическое устройство, так и виртуальный экран, на который выводится текстовое содержимое программы. В контексте Windows консолью часто называют окно приложения Command Prompt, в котором пользователь может вводить команды и получать текстовые ответы.
Если не обращать внимания на нюансы терминологии, то командная строка, терминал и консоль служат одной цели — они обеспечивают пользователю доступ к выполнению команд в операционной системе.
Видео: Пётр Калинин

В Windows 7 и 8 можно запустить командную строку через меню «Пуск», комбинацию клавиш, диспетчер задач, программу «Проводник» или ярлыки.
Нажмите кнопку «Пуск» в левой нижней части рабочего стола и в поле поиска введите cmd или командная строка. Если вы ввели cmd, выберите исполняемый файл cmd.exe для запуска командной строки. Если вы ввели командная строка, система сразу откроет соответствующее приложение.

Командную строку можно вызвать и без поиска. Для этого откройте «Пуск», перейдите в раздел «Все программы», найдите папку «Стандартные» и выберите «Командная строка» в списке приложений.

Нажмите комбинацию клавиш Win + R, чтобы открыть диалоговое окно «Выполнить». Введите cmd в поле «Открыть» и нажмите на кнопку «OK».

Начиная с Windows 8, в системе доступно специальное меню Power User, которое можно вызвать нажатием клавиш Win + X. Это меню предоставляет быстрый доступ к командной строке, диспетчеру задач, панели управления, сетевым подключениям и другим важным функциям. Это меню можно использовать вместо диалогового окна «Выполнить».

Скриншот: PCMag
Если у вас Windows 7, но вы хотите открывать Power User Menu с помощью сочетания клавиш Win + X, попробуйте программу WinPlusX:

Скриншот: Lifewire
Нажмите комбинацию Ctrl + Shift + Esc или Ctrl + Alt + Del, чтобы вызвать диспетчер задач. Перейдите на вкладку «Файл», создайте новую задачу, введите cmd в поле «Открыть», а затем нажмите Enter или кнопку «OK».
Заходить в командную строку через диспетчер задач удобно в ситуациях, когда графический интерфейс завис или функционирует некорректно. Диспетчер задач всегда доступен и позволяет восстановить систему.

Откройте программу «Проводник», введите в строку поиска cmd.exe и нажмите Enter. В результатах найдите исполняемый файл, дважды кликните по нему левой кнопкой мыши и запустите командную строку.

Если хотите, можете найти исполняемый файл вручную. Для этого откройте «Проводник» и перейдите по пути: «Компьютер» → диск C → Windows → System32. Затем запустите cmd.exe, кликнув на него мышью.

Щёлкните правой кнопкой мыши по пустому месту на рабочем столе или в любой папке, выберите пункт меню «Создать» → «Ярлык». В открывшемся окне в поле «Укажите расположение элемента» введите cmd.exe. Затем придумайте имя для ярлыка и нажмите «Готово». Теперь вы сможете использовать этот ярлык для быстрого запуска командной строки.

Ярлыки упрощают выполнение повседневных задач. Чтобы попробовать это на практике, выберите любую папку на своём компьютере, создайте ярлык и в поле «Укажите расположение элемента» введите команду:
cmd /k "dir"
После нажмите «Далее», дайте ярлыку имя — например, «Командная строка с dir» — и нажмите «Готово». Теперь при использовании этого ярлыка он откроет командную строку и сразу отобразит список доступных файлов.
Попробуем другой сценарий. Перейдите на рабочий стол, создайте ярлык и в поле «Укажите расположение элемента» введите другую команду:
cmd /k "cd Путь_к_папке && dir"
В этой команде Путь_к_папке вам нужно заменить на путь к той папке, в которую вы хотите перейти при открытии командной строки. После дайте ярлыку имя — например, «Командная строка в Папке» — и нажмите «Готово».
Теперь, когда вы запустите ярлык на рабочем столе, командная строка откроется в указанной папке и сразу отобразит её содержимое.
Многие способы запуска командной строки в Windows 10 и 11 напоминают те, что доступны в предыдущих версиях операционной системы. Речь идёт о запуске через поиск или меню «Пуск», диалоговое окно «Выполнить», диспетчер задач, программу «Проводник» и ярлыки. В этом разделе мы не будем их повторять и рассмотрим способы, о которых ещё не упоминали.
Windows Terminal — это многооконное приложение, которое поддерживает Command Prompt, PowerShell, Linux Bash и другие терминалы. Вы можете выбрать нужный или пользоваться сразу несколькими в разных вкладках.
В Windows 11 программа «Терминал» установлена по умолчанию, а для Windows 10 её нужно скачать из Microsoft Store. Для быстрого доступа к командной строке найдите «Терминал» через поиск в меню «Пуск» и закрепите его на панели задач или начальном экране списка приложений.

Скриншот: Microsoft Corporation
Удобство Windows Terminal в том, что вы можете перейти в «Параметры» и включить опцию «Запускать при запуске компьютера». Это позволит получить доступ к командной строке сразу после включения системы.
Если у вас нет Windows Terminal, вам придётся создать ярлык и поместить его в папку «Автозагрузки». Вот пошаговая инструкция:
- Нажмите Win + R, чтобы открыть диалоговое окно «Выполнить».
- Введите shell:startup и нажмите Enter.
- Перетащите созданный ярлык командной строки в открытую папку.
Ещё вы можете использовать «Планировщик задач» для автоматического запуска, но для этого нужно выполнить больше дополнительных шагов.

Microsoft Copilot — это интеллектуальный помощник, поставляемый вместе с Windows 11 и интегрированный с ней на уровне системы. Он позиционируется как инструмент для ответов на вопросы, предоставления полезной информации и выполнения различных повседневных задач.
Чтобы воспользоваться им, кликните на иконку приложения в правой нижней части экрана или найдите его через меню «Пуск». В диалоговом окне попросите его открыть командную строку и подтвердите выполнение.

Если попросить Microsoft Copilot создать ярлык или выполнить более сложную задачу, он пока не сможет это сделать. Вместо этого он предложит инструкцию и ссылки на интернет-ресурсы по вашему запросу.

Чтобы открыть командную строку от имени администратора, вы можете использовать большинство из ранее описанных способов, но вместо обычного запуска выбирайте пункт «Запуск от имени администратора».
Вот пример для Windows 7: откройте меню «Пуск» → «Все программы» → «Стандартные» → «Командная строка». Затем кликните правой кнопкой мыши по приложению и в контекстном меню выберите способ запуска.

Запуск командной строки от имени администратора необходим для выполнения команд или запуска программ с повышенными привилегиями доступа к ресурсам системы. К таким действиям относятся, например, управление службами, настройка сети, установка обновлений, изменение конфигурации безопасности, доступ и изменение ключей реестра, диагностика и решение проблем, связанных с конфигурацией, и многое другое.
Операции от имени администратора могут повлиять на работу системы, поэтому будьте осторожны и не используйте эти права без необходимости.
На первом шаге необходимо запустить процесс установки Windows и дождаться появления экрана, на котором можно выбрать язык и регион.

После этого нажмите сочетание клавиш Shift + F10, и вы получите доступ к командной строке. Это может быть полезно:
- для диагностики и исправления ошибок;
- создания, удаления и форматирования разделов на жёстком диске;
- копирования, перемещения или удаления файлов и папок;
- редактирования настроек загрузки;
- запуска скриптов или команд для автоматизации задач до или после установки системы;
- сброса пароля администратора, если вы забыли его и не можете войти в систему;
- решения множества других задач по настройке и оптимизации Windows.

Для Linux и macOS мы не будем разбирать способы вызова командной строки с учётом версии операционной системы, так как статья посвящена Windows. Но мы рассмотрим несколько популярных вариантов.
В большинстве Linux-дистрибутивов вы можете открыть новое окно терминала, нажав комбинацию клавиш Ctrl + Alt + T. Также его можно найти в меню приложений или через строку поиска по запросу terminal.
Если у вас уже открыт терминал и вам нужно дополнительное окно для работы, вы можете выполнить команду gnome-terminal для среды GNOME. Для других сред рабочего стола используются аналогичные команды: konsole для KDE или xfce4-terminal для XFCE.

В macOS доступ к командной строке открывает программа «Терминал». Быстрее всего её можно открыть через Spotlight: нажмите комбинацию Cmd + Пробел, введите в строке поиска терминал и нажмите Enter.
Также можно воспользоваться Launchpad — приложением с иконкой ракеты на панели Dock. Откройте Launchpad, найдите иконку «Терминал» и запустите её. Аналогично можно сделать с помощью файлового менеджера Finder: перейдите в раздел «Приложения» → «Утилиты» → «Терминал».

Скриншот: Skillbox Media
Как быстро заработать в IT в 2025 году
Попробуйте себя в разных направлениях IT и сделайте первый шаг к новой профессии на удалёнке!
Учиться бесплатно →
Certainly! Here’s a concise explanation along with a code snippet:
To use CMD commands effectively, simply open the Command Prompt and type your desired command for immediate execution and task automation.
echo Hello, World!
What is CMD?
Command Prompt, commonly known as CMD, is a powerful command-line interface developed by Microsoft for the Windows operating system. It allows users to execute commands that perform various tasks, from manipulating files and processes to configuring system settings. Unlike graphical user interfaces (GUIs), CMD relies on text-based inputs, which can significantly enhance efficiency for users who understand how to leverage its capabilities.
While CMD is frequently compared to other command-line interfaces such as Windows PowerShell and Unix/Linux terminal commands, it serves distinct functions. CMD is primarily designed for basic file management and system commands, while PowerShell incorporates a more advanced scripting environment and access to .NET framework functionalities. Recognizing the specific use cases for CMD can aid users in selecting the right tool for their task.
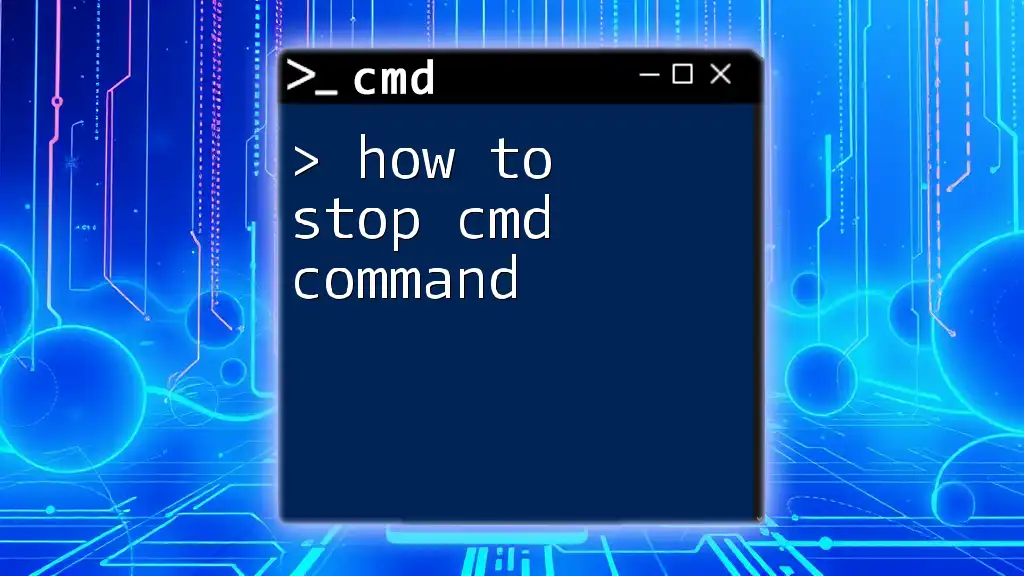
How to Stop Cmd Command Quickly and Easily
Getting Started with CMD
Opening CMD
To utilize CMD effectively, first, you need to open the interface. Here are several methods:
- Using the Run Dialog: Press `Windows + R` and type `cmd`, then hit `Enter`.
- Accessing CMD via the Start Menu: Click on the Start menu, type “Command Prompt” or “CMD,” and select it from the results.
- Quick Access using Keyboard Shortcuts: Press `Windows + X`, then choose “Command Prompt” or “Windows Terminal” from the menu.
It’s essential to run CMD in Administrator mode for tasks requiring elevated permissions. To do this, right-click on the Command Prompt icon and select «Run as administrator».
Navigating the CMD Interface
Understanding the CMD interface is crucial for efficient usage. The default layout consists of the command input area and a command prompt symbol that indicates readiness to accept a command, typically displaying the current directory path. Using keyboard shortcuts like `Tab` to auto-complete commands and `Ctrl + C` to copy highlighted text can enhance navigation speed.

Mastering the Route Cmd Command in Minutes
Basic CMD Commands
Commonly Used Commands
Let’s explore some of the basic commands that are essential for daily operations:
-
dir: Lists files and directories in the current folder.
dir C:\Users\YourUsername\Documents -
cd: Changes the current directory to another specified path.
cd C:\Program Files -
mkdir: Creates a new directory in the current location.
mkdir NewFolder -
rmdir: Removes the specified directory.
rmdir NewFolder
File Operations
CMD also allows for file manipulation. Here are three useful commands:
-
copy: Copies files from one location to another:
copy file1.txt file2.txt -
del: Deletes specified files:
del file1.txt -
move: Moves files from one directory to another:
move file1.txt C:\NewFolder\

Unlocking Common Cmd Commands for Quick Mastery
Advanced CMD Commands
System Configuration
For more advanced users, CMD can provide in-depth system configuration options:
-
ipconfig: Displays current network settings and configurations, helping you troubleshoot connectivity issues.
ipconfig /all -
ping: Checks the network connectivity status with another computer or website:
ping google.com
Process and Task Management
Managing processes is simple with CMD:
-
tasklist: Lists all currently running processes, which is essential for monitoring system activity:
tasklist -
taskkill: Terminates specified processes by their name or ID:
taskkill /F /IM notepad.exe
Disk Management
Maintaining your filesystem is crucial, and CMD provides commands like:
-
chkdsk: Checks for and repairs disk errors:
chkdsk C: -
diskpart: A robust tool for managing disk partitions. Start by typing `diskpart` to access options.
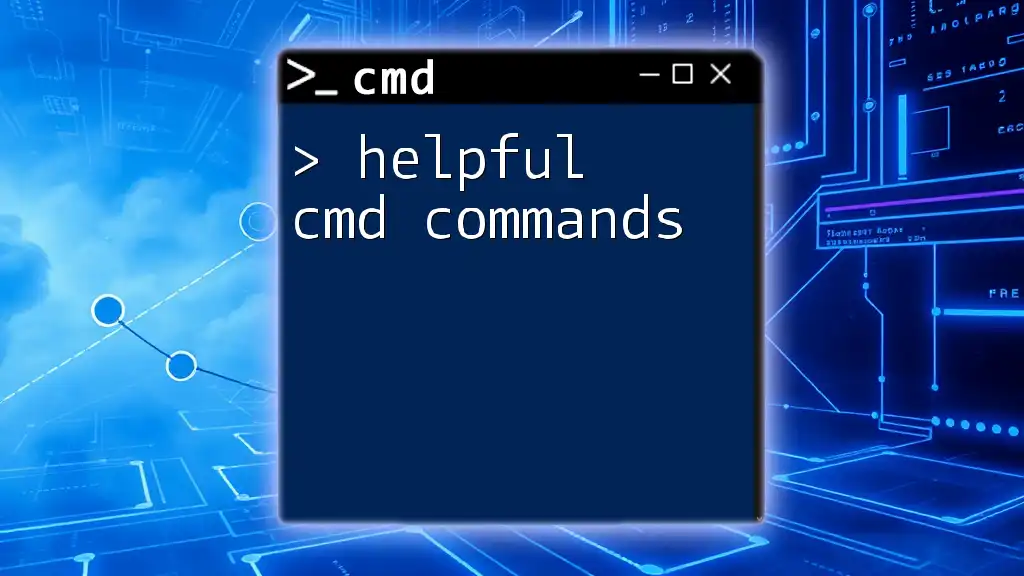
Helpful Cmd Commands to Enhance Your Skills
Scripting and Batch Files
Introduction to Batch Files
Batch files serve as a collection of CMD commands executed in sequence. They simplify repetitive tasks and can be created using a plain text editor. A simple example is creating a backup script saved as `backup.bat`:
@echo off
echo Backing up files...
xcopy C:\MyFiles\* D:\Backup\ /S /E
pause
Common Batch File Commands
Inside your batch files, you can use commands like:
-
@echo off: Prevents command echoing to keep output clean.
-
echo: Displays messages to users:
echo Hello, World! -
pause: Pauses execution and waits for user input before proceeding.

Directory Cmd Commands Made Easy for Beginners
Customizing CMD
Changing Command Prompt Appearance
To adjust the appearance of your CMD window, right-click on the title bar and select “Properties.” Here, you can change the font size, color, and layout to suit your preferences, allowing for a more personalized working environment.
Creating Aliases
Creating command aliases can streamline your workflow. For example, you can create a shortcut for the `dir` command by defining it in a batch file:
doskey d=dir
This allows you to simply type `d` instead of `dir`, saving time for frequent tasks.
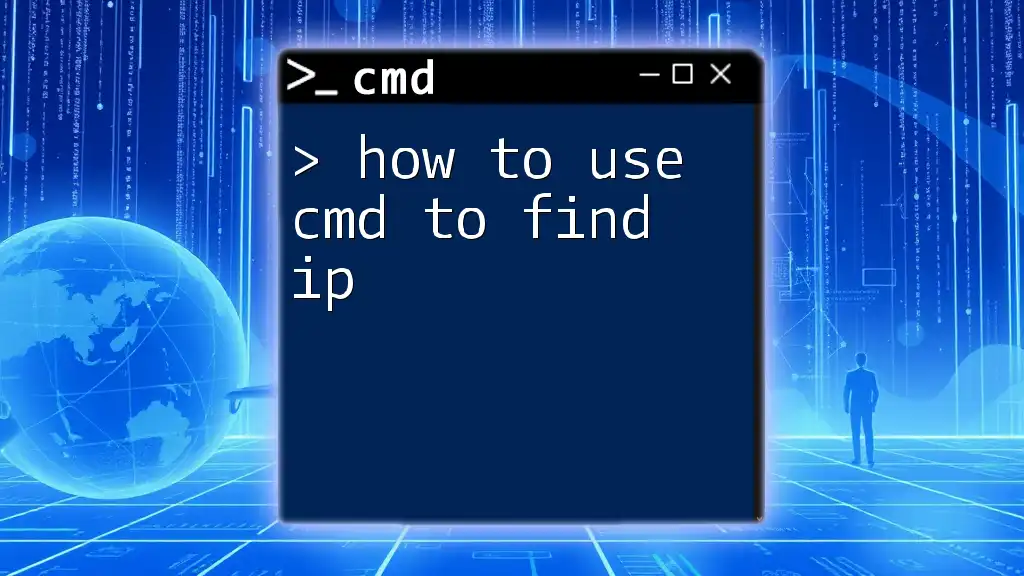
How to Use Cmd to Find IP in Just Minutes
Troubleshooting CMD Issues
Common Errors
As with any tool, CMD may produce errors. Understanding common messages is vital. For instance, “Access Denied” typically indicates permission issues, which can often be resolved by running CMD as an administrator.
Resources for Further Learning
To continue your journey into mastering CMD, consider utilizing resources such as Microsoft’s official documentation, online tutorials, and forums dedicated to command-line usage. Books covering CMD operations can also provide a comprehensive guide for beginners and advanced users alike.
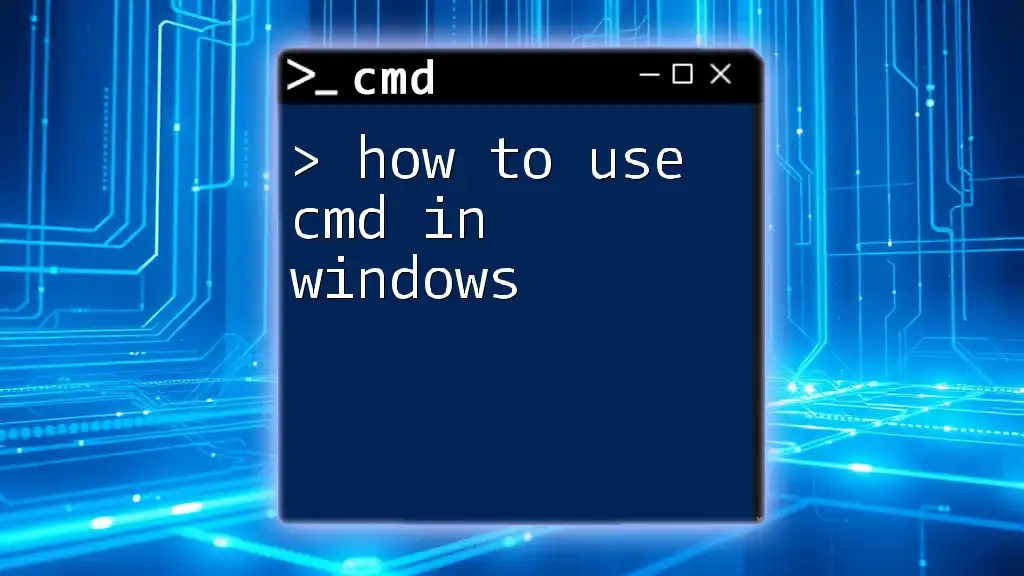
How to Use Cmd in Windows: Quick Tips and Tricks
Conclusion
In summary, knowing how to use CMD commands unlocks significant potential for managing tasks efficiently in a Windows environment. From file operations to process management, CMD opens doors to countless possibilities for users who take the time to learn its functionalities.

Mastering Windows 11 Cmd Commands: A Quick Guide
Call to Action
Ready to dive deeper into the world of CMD? Join our classes or tutorials to master command-line skills today. Don’t forget to sign up for our newsletters for ongoing tips and tricks to enhance your productivity!

Trace Cmd Command: A Quick Guide to Network Tracing
FAQs
What is the difference between CMD and PowerShell?
CMD serves basic file and system commands, while PowerShell offers a more advanced scripting environment with access to .NET framework capabilities. When needing simple tasks, CMD is often sufficient, but for complex automation, PowerShell is preferred.
Are CMD commands case-sensitive?
No, CMD commands are not case-sensitive. You can use capital or lowercase letters interchangeably, but it’s best practice to maintain a consistent style.
Can I use CMD commands in Windows 10 and 11?
Yes, CMD commands are compatible across various Windows versions, including Windows 10 and 11. Familiarizing yourself with CMD ensures you can navigate and manage your system effectively.
By understanding and practicing these commands, you will enhance your computing skills and become more proficient in using Windows systems to their full potential.
