Command-line environments like the Windows Command Prompt and PowerShell use spaces to separate commands and arguments—but file and folder names can also contain spaces. To specify a file path with a space inside it, you’ll need to “escape” it.
Command Line 101: Why You Have to Escape Spaces
“Escaping” a character changes its meaning. For example, escaping a space will cause the shell to treat it like a standard space character rather than a special character that separates command-line arguments.
For example, let’s say you have a text file that you want to see the contents of. You can do that with the type command. Assuming the text file is at C:\Test\File.txt, the following command in Command Prompt will show its contents:
Great. Now, what if you have the same file at C:\Test Folder\Test File.txt? If you try running the below command, it won’t work—those spaces in the file path are getting in the way.
type C:\Test Folder\Test File.txt
The command line thinks you’re trying to look for a file called C:\Test and says it “cannot find the path specified.”
Three Ways to Escape Spaces on Windows
There are three different ways you can escape file paths on Windows:
-
By enclosing the path (or parts of it) in double quotation marks ( ” ).
-
By adding a caret character ( ^ ) before each space. (This only works in Command Prompt/CMD, and it doesn’t seem to work with every command.)
-
By adding a grave accent character ( ` ) before each space. (This only works in PowerShell, but it always works.)
We’ll show you how to use each method.
Enclose the Path in Quotation Marks ( ” )
The standard way to ensure Windows treats a file path properly is to enclose it in double quotation mark ( ” ) characters. For example, with our sample command above, we’d just run the following instead:
type "C:\Test Folder\Test File.txt"
You can actually enclose parts of the path in quotation marks if you prefer. For example, let’s say you had a file named File.txt in that folder. You could run the following:
type C:\"Test Folder"\File.txt
However, that isn’t necessary—in most cases, you can just use quotation marks around the whole path.
This solution works both in the traditional Command Prompt (CMD) environment and in Windows PowerShell.
Sometimes: Use the Caret Character to Escape Spaces ( ^ )
In the Command Prompt, the caret character ( ^ ) will let you escape spaces—in theory. Just add it before each space in the file name. (You’ll find this character in the number row on your keyboard. To type the caret character, press Shift+6.)
Here’s the problem: While this should work, and it does sometimes, it doesn’t work all the time. The Command Prompt’s handling of this character is strange.
For example, with our sample command, you’d run the following, and it wouldn’t work:
type C:\Test^ Folder\Test^ File.txt
On the other hand, if we try opening our file directly by typing its path into the Command Prompt, we can see that the caret character escapes the spaces properly:
C:\Test^ Folder\Test^ File.txt
So when does it work? Well, based on our research, it seems to work with some applications and not others. Your mileage may vary depending on the command you’re using. The Command Prompt’s handling of this character is strange. Give it a try with whatever command you’re using, if you’re interested—it may or may not work.
For consistency, we recommend you stick with double quotes in the Command Prompt—or switch to PowerShell and use the grave accent method below.
PowerShell: Use the Grave Accent Character ( ` )
PowerShell uses the grave accent ( ` ) character as its escape character. Just add it before each space in the file name. (You’ll find this character above the Tab key and below the Esc key on your keyboard.)
type C:\Test` Folder\Test` File.txt
Each grave accent character tells PowerShell to escape the following character.
Note that this only works in the PowerShell environment. You’ll have to use the caret character in Command Prompt.
If you’re familiar with UNIX-like operating systems like Linux and macOS, you might be used to using the backslash ( \ ) character before a space to escape it. Windows uses this for normal file paths, so it doesn’t work—-the caret ( ^ ) and grave accent ( ` ) characters are the Windows version of backslash, depending on which command-line shell you’re using.
Source: how to geek
We share a lot of tips and tricks that involve running commands in Command Prompt on Windows 10. A lot of common things, such as pinging a server, or checking the status of your network switch are done vie Command Prompt. If you’re not comfortable using the Command Prompt beyond commands that are already written out and to be executed as they are, you tend to miss out on lots of useful things you can do from the Command Prompt. One, rather frequent question that new users have when using the Command Prompt is how to enter the name or address of a folder or file that has a space in its name or in its path.
Generally speaking, if you’re trying to run a command that involves specifying the path to a folder or file, and the path is incorrect i.e., Command Prompt is unable to see it, the error message won’t tell you as much. The message that Command Prompt returns will vary depending on the command you’ve run and it will seem more like there’s something wrong with the command, rather than the path making it more difficult to trouble shoot the problem. The fix is really simple.
Entering paths with spaces
The trick is the double-quotes. Make it a rule of thumb to enclose any and all file paths that you enter in Command Prompt in double quotes.
The following command will not run. The path has a space in it and at that space, the command breaks and Command Prompt thinks you’ve entered a new command or parameter.
XCOPY C:\Users\fatiw\OneDrive\Desktop\My test Folder D:\ /T /E
This command will work. The only difference between the two is that in the second one, the path is in double-quotes.
XCOPY "C:\Users\fatiw\OneDrive\Desktop\My test Folder" D:\ /T /E
Even if your path doesn’t have a space in it, it’s a good idea to enclose it in double-quotes and develop the habit of doing it. If you forget, or you’re dealing with a longer path, a simple error like this might be hard to spot.
This holds true for all command line apps that you use on Windows 10. In PowerShell, any command that requires a file or folder path to be entered should be enclosed in double-quotes. If the path doesn’t have a space in it, you’ll be fine but if it does, the command won’t run so again, this is about developing a habit to save yourself trouble later.

Fatima Wahab
Fatima has been writing for AddictiveTips for six years. She began as a junior writer and has been working as the Editor in Chief since 2014.
Fatima gets an adrenaline rush from figuring out how technology works, and how to manipulate it. A well-designed app, something that solves a common everyday problem and looks
Dealing with file paths in the Windows Command Line can be tricky, especially when those paths contain spaces. Whether you’re working with batch scripts, managing files, or executing commands, improper handling of spaces can lead to errors and frustrations. This comprehensive guide will discuss various methods to escape spaces in file paths, helping you to navigate the Command Line with ease and efficiency.
Introduction to the Windows Command Line
The Windows Command Line is a powerful tool that allows users to interact with the operating system using commands. It provides a way to execute various tasks without the need for a graphical user interface (GUI). However, the syntax can be particular about certain characters, particularly spaces.
When a file path contains spaces, the command prompt may interpret it incorrectly, causing confusion or errors in file handling. For instance, a command like:
copy C:My Filesdocument.txt D:Backupwill yield an error because «My Files» is treated as two separate arguments. To prevent this, you need a reliable method for escaping spaces. Let’s explore the best techniques for achieving this.
Understanding Escaping Spaces
Escaping spaces means instructing the command line to treat the space character as part of the file name rather than a separator between commands or arguments. This can be accomplished in a few different ways:
- Quoting the Path: Enclosing the entire file path in double quotes is the most common approach.
- Using the Caret (^) Character: The caret is another way to escape spaces, particularly in older command shells.
Let’s delve into these methods with examples and explanations.
1. Quoting the Path
The simplest and most widely used method to deal with spaces in file paths is by enclosing the path in double quotes. This method is both intuitive and reliable.
Example
Consider the following command where you want to copy a file from a directory with spaces in its name:
copy "C:My Filesdocument.txt" "D:Backup"In this example, the entire path, including the directory names with spaces, is enclosed in quotes. This tells the Command Line to interpret the enclosed text as a single argument.
Additional Scenarios
-
Moving Files: If you need to move files, quoting works the same way:
move "C:My Filesdocument.txt" "D:Backup" -
Deleting Files: Deleting also utilizes this format:
del "C:My Filesdocument.txt"
2. Using the Caret (^) Character
While quoting paths is the most straightforward technique, the caret (^) character can also escape spaces. Although this method is less common, it’s beneficial in specific contexts, particularly in batch files or when inline with other commands.
Syntax
To use the caret for escaping, place it directly before the space character in the path:
copy C:My^ Filesdocument.txt D:BackupNote on Usage
While this method can prevent errors related to spaces, it may not be as readable or intuitive, making it a less preferred option for many users. Additionally, the caret can sometimes lead to unintended results if misused, especially when included in longer scripts.
3. Other Considerations for File Paths
When dealing with file paths on the Windows Command Line, there are a few other best practices to keep in mind:
Avoiding Absolute Paths
While absolute paths (full directory paths from the root) are necessary in some situations, using relative paths can simplify your commands. If you are already in a directory, you don’t need to include the full path every time.
For instance, if you’re already in C:My Files, you can reference the file directly:
copy document.txt "D:Backup"Using DOS 8.3 Names
Windows includes a compatibility feature known as 8.3 filenames, which can provide alternative names for files and directories, typically shorter and without spaces. You can view these names using the command:
dir /xThis will display a list of files along with their 8.3 format names. If your file is in C:My Files, it might appear as something like MYFILE~1.TXT.
You can then use this shorter name with commands:
copy C:MYFIL~1.TXT D:BackupBatch Scripting with Spaces
If you’re writing a batch script, it’s crucial to handle spaces correctly to ensure your script runs without errors. Always use quotes when defining paths, especially if they are variables:
@echo off
set source="C:My Filesdocument.txt"
set destination="D:Backup"
copy %source% stination%4. Special Characters and Reserved Words
Be aware that certain characters in file paths may interfere with commands or be interpreted in special ways by the command prompt. For example, symbols such as &, |, >, and < are reserved characters in the command line and would need to be escaped with a caret (^) if they appear in a file name.
Example of Special Characters
copy "C:My FilesMy&Document.txt" "D:Backup"To escape the & symbol, you would do this:
copy "C:My FilesMy^&Document.txt" "D:Backup"5. Complex Scenarios involving Spaces
Sometimes, you might encounter more complex scenarios that involve not just spaces but also additional special characters or nested directories. It’s important to practice proper quoting and escaping in these situations.
Handling Environment Variables
When working with environment variables that contain paths, enclose the variable itself in double quotes to ensure proper interpretation:
set MY_PATH="C:My Files"
copy %MY_PATH%document.txt "D:Backup"Using Commands Like FOR
Using loops or complex commands can also introduce multiple layers of potential issues with spaces. Always remember to quote variables or paths appropriately:
for %%F in ("C:My Files*.txt") do (
copy "%%F" "D:Backup"
)6. Conclusion
Navigating file paths in the Windows Command Line may seem daunting, but understanding how to escape spaces effectively can simplify the process significantly. By using quotes and, when necessary, the caret character, you can ensure that your commands execute flawlessly, even with spaces.
Through careful management of paths and consideration of reserved characters, special scenarios, and best practices, you can enhance your command line proficiency, paving the way for more efficient file management and operation execution.
As you continue to work with the Windows Command Line, remember these techniques for escaping spaces in file paths. They can save you from unnecessary frustration and lead to a more productive experience. Whether you’re a budding tech enthusiast or an experienced user, mastering these command line nuances is an invaluable skill in today’s digital world.
How to Escape Spaces in File Paths on the Windows Command Line
When navigating and managing files and directories via the Windows Command Line (CMD), users frequently encounter challenges due to spaces present in file paths. Spaces can disrupt commands, causing unwanted errors or an inability to run scripts effectively. Fortunately, several methods are available to handle spaces in file paths appropriately. This article explores these methods in depth, providing necessary syntax, usage examples, potential pitfalls, and practical applications.
Understanding the Issue
When spaces exist in file or directory names, the Command Line can misinterpret them as delimiters that separate arguments. For instance, if you type:
cd C:Program FilesThe command line interprets C:Program as one argument and Files as another, which ultimately leads to an error stating that the system cannot find the specified path. To mitigate these issues, users must «escape» spaces in file paths to ensure the command line process interprets them as part of the same argument rather than as separate arguments.
Methods to Escape Spaces
1. Using Quotation Marks
The most common and straightforward way of escaping spaces in file paths on Command Line is by using quotation marks. This method is intuitive and is the preferred approach for most users.
Example:
cd "C:Program Files"In this example, the quotes encapsulate the entire path, allowing the Command Line to interpret it as a single string. When using quotation marks, it is essential to include them around the entire path, and the path should be untouched (no additional characters).
Nested Quotes
If you need to incorporate quotes within a command using paths that already contain spaces, it’s essential to escape those inner quotes. Windows Command Line handles this differently than some other environments.
Example:
echo "Here is a path: "C:Program Files""Here, the inner quotes have been correctly encapsulated, allowing for both quotes and a space in the file path.
2. Using the Caret Character (^)
The caret (^) character allows users to escape certain characters in Windows Command Line, including spaces. However, using the caret is less common than using quotes. This method might come in handy when you’re working in batch scripts or during specific command-line operations.
Example:
cd C:Program^ FilesIn this case, the caret allows you to treat the space as an ordinary character, preserving the integrity of the path.
Limitations of the Caret
While the caret method is valid, it’s less intuitive than quotation marks, and its effectiveness may vary based on the context. In batch files, the caret is often not needed for spaces within quotes but may be required for special characters.
3. Using Short File Names (8.3 Naming Convention)
Windows also supports a legacy naming convention known as the 8.3 filename convention, where file and folder names are limited to eight characters, followed by a period and a three-character extension. This feature can be useful for escaping long paths with spaces since the shorter «DOS» version of the path does not contain spaces.
To obtain the short file name for a given directory or file, you can use the dir /x command within the path.
Example:
dir /x "C:Program Files"You may see output something like this:
Directory of C:
09/04/2023 10:52 AM PROGRA~1 Program FilesYou can use PROGRA~1 to navigate to the directory:
cd C:PROGRA~1This approach is particularly practical in scripts or situations where paths are cumbersome and full of spaces.
4. Using Environment Variables
Sometimes, utilizing environment variables can simplify interactions with file paths that contain spaces. You can create a variable representing the file path that includes spaces and utilize it in your commands.
Example:
First, set the variable:
set "MY_PATH=C:Program Files"Now, you can reference this variable in your commands like so:
cd "%MY_PATH%"This method keeps your commands clean and readable and prevents potential issues with spaces. Avoid forgetting to include the quotes when utilizing the variable.
5. Using Tab Completion
Another simple yet effective method to handle paths with spaces in Command Line is using tab completion. By starting to type the path and then pressing the Tab key, Windows automatically escapes the spaces and other important characters for you.
Example:
- Start typing
cd C:Pro - Press
Tabuntil you find the path you need.
This method works dynamically, ensuring that you don’t have to worry about spaces at all. It’s a helpful feature that can save time and reduce typos.
6. PowerShell as a Better Alternative
If you’re frequently working with paths that contain spaces, you might consider using PowerShell instead of the Command Line. PowerShell is a more modern command-line shell that handles paths and spaces more gracefully. For instance, in PowerShell, you can simply use the same commands with similar syntax without worrying about escaping.
Example:
cd "C:Program Files"PowerShell also allows for the usage of backticks (`) to escape spaces and other special characters:
cd C:Program` FilesCommon Scenarios Where Spaces Cause Problems
Navigating and managing file paths with spaces is often required in the following scenarios:
1. Running Programs and Executables
When executing applications from the Command Line that reside in directories with spaces, you must escape these spaces to ensure the programs run correctly.
Example:
"C:Program Files (x86)SomeAppapp.exe"2. Scripting and Automation
In scripts (batch files), handling spaces becomes even more critical. Any automation involving file manipulation must account for directory names with spaces to avoid broken commands.
3. Copying and Moving Files
When using file management commands like copy or move, escaping spaces is crucial for them to function correctly. This ensures that files located in folders with spaces are copied or moved as intended.
Example:
copy "C:Program FilesText File.txt" "D:Backup"4. Networking and Remote Operations
For remote administration or accessing network drives, paths often encompass spaces, necessitating proper formatting. The same escaping methodologies used locally apply to remote paths.
Troubleshooting Common Issues
1. Incorrect Path Errors
If you make a typographical error or miss an escape character, expect to encounter «The system cannot find the path specified» errors. Double-check the escaping mechanisms you’re using.
2. Path Length Limits
Windows has a limitation on path lengths (typically 260 characters). Ensure your path does not exceed this limit, or consider using alternatives like PowerShell to bypass this restriction.
3. Permission Issues
If paths with escape sequences contain directories that require permissions, you may encounter access-related errors. Verify your permissions or run the command prompt as an administrator.
Conclusion
Handling spaces in file paths on the Windows Command Line is a frequent obstacle for users, but by employing techniques such as using quotation marks, the caret symbol, short file names, environment variables, tab completion, or switching to PowerShell, managing these paths becomes straightforward. Understanding when and how to escape spaces is essential in ensuring that command execution is successful, particularly in scripting and automation.
With this knowledge in hand, users can navigate their file systems more efficiently, reducing frustrating errors and improving productivity. Embrace these methods, and you will find command-line navigation and file management to be a more seamless experience.
В средах командной строки, таких как командная строка Windows и PowerShell, пробелы используются для разделения команд и аргументов, но имена файлов и папок также могут содержать пробелы. Чтобы указать путь к файлу имеющего символ пробела в названии или пути к файлу, вам нужно «экранировать» его.
Почему нужно избегать символ пробела?
«Пробел» в названии файла или папки, может препятствовать правильной обработке команды, экранирование пробела заставит оболочку рассматривать его как стандартный пробел, а не как специальный символ, разделяющий аргументы командной строки.
Например, предположим, что у вас есть текстовый файл, содержимое которого вы хотите просмотреть. Вы можете сделать это с помощью команды type. Предполагая, что текстовый файл находится по адресу C:\Папка\File.txt, следующая команда в командной строке покажет содержимое файла:
Отлично! А что, если у вас есть такой же файл по адресу C:\Новая папка\File.txt? Если вы попробуете выполнить приведенную ниже команду, это не сработает — пробелы в пути к файлу мешают правильно обработать команду.
type C:\Новая папка\File.txt
Командная строка считает, что вы пытаетесь найти файл с именем Новая, в результате вы получаете: «Ошибка во время обработки: C:\Новая.
Системе не удается найти указанный путь.». Тоже самое будет? если пробел есть в имени файла New File.txt
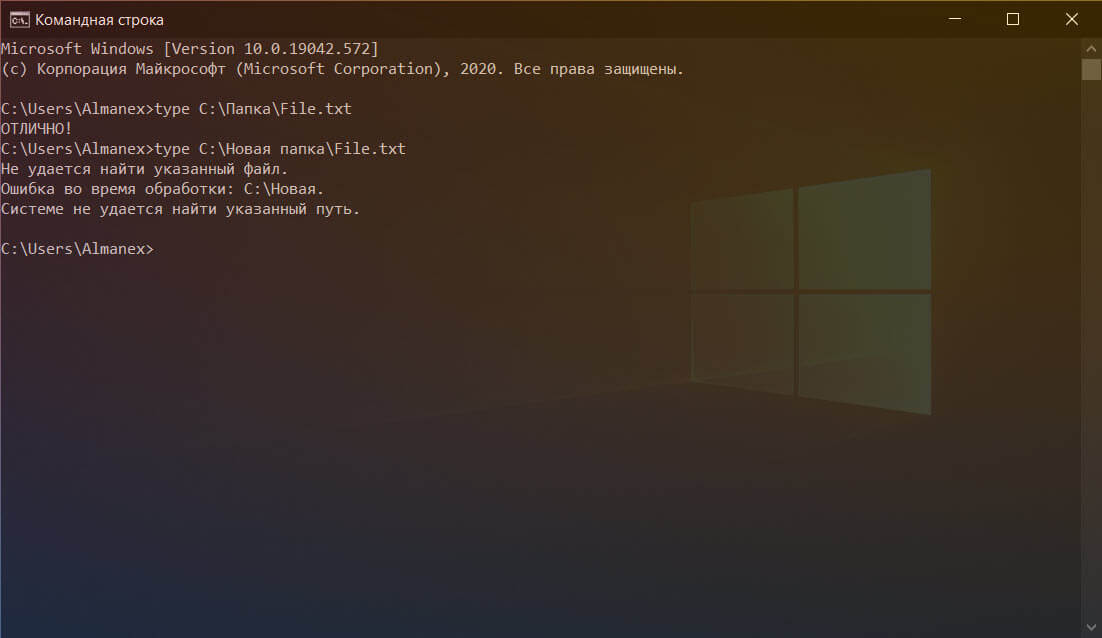
Три способа избежать ошибок из-за символа пробел в Windows 10
Есть три разных способа избежать проблем используя пробел в пути к файлу Windows:
- Заключив путь (или его части) в двойные кавычки (”).
- Добавляя символ вставки (^) перед каждым пробелом. (Это работает только в командной строке / CMD.)
- Добавляя знак ударения (`) перед каждым пробелом. (Это работает только в PowerShell.)
Мы покажем вам, как использовать каждый из перечисленных способов.
Заключите путь к файлу в кавычки («)
Стандартный способ убедиться, что Windows правильно обрабатывает путь к файлу, — заключить его в двойные кавычки ". Например, в нашем примере команды выше мы просто выполняем следующее:
type "C:\Новая папка\Test File.txt"
Вы можете заключить части пути в кавычки, если хотите. Например, предположим, что у вас есть файл с именем File.txt в этой папке. Вы можете запустить следующее:
type C:\"Новая папка"\File.txt
Однако в этом нет необходимости — в большинстве случаев вы можете просто заключить весь путь в кавычки.
Это решение работает как в традиционной среде командной строки (CMD), так и в Windows PowerShell.
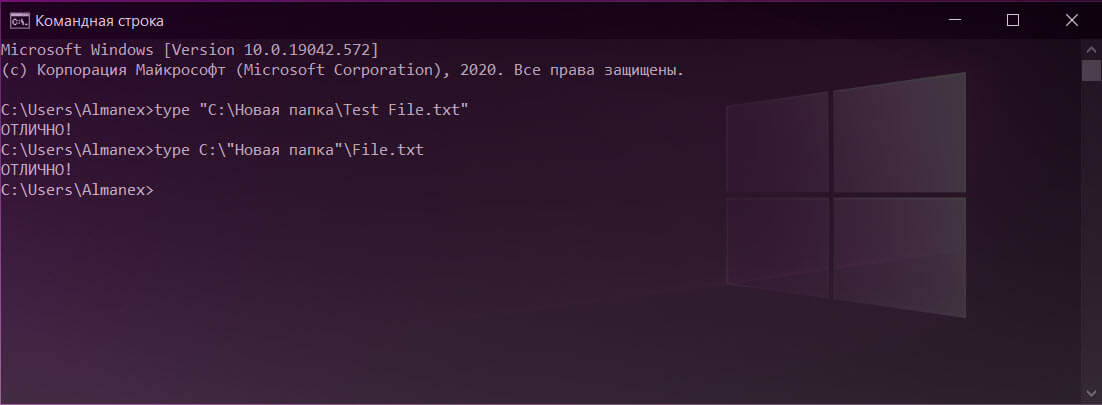
Иногда: используйте символ каретки для правильной обработки пробелов (^)
В командной строке символ каретки ^ теоретически позволяет избежать пробелов. Просто добавьте его перед каждым пробелом в имени файла. (Вы найдете этот символ в числовом ряду на клавиатуре. Чтобы ввести символ каретки, нажмите Shift + 6.)
Вот проблема: хотя это должно работать, а иногда и работает, это работает не всегда. Командная строка обрабатывает этот символ странно.
Например, запустите следующую команду, но она не сработает:
type C:\Новая^ папка\Test^ File.txt
Ошибка экранирования пробела в командной строке
С другой стороны, если мы попытаемся открыть наш файл напрямую, введя его путь в командную строку, мы увидим, что символ каретки правильно экранирует пробелы:
C:\Новая^ папка\Test^ File.txt
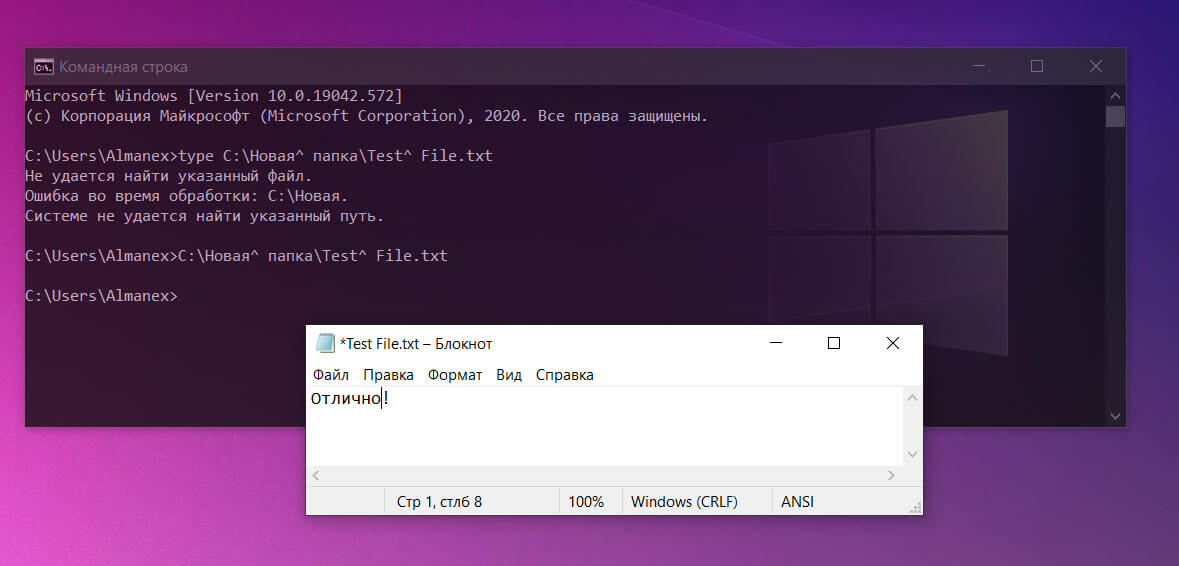
Итак, когда это работает? Что ж, исходя из нашего исследования, похоже, что с некоторыми приложениями он работает, а с другими — нет. Это может варьироваться в зависимости от команды, которую вы используете. Командная строка обрабатывает этот символ странно. Если вам интересно, попробуйте с любой командой, которую вы используете, — она может работать, а может и не работать.
Мы рекомендуем использовать двойные кавычки в командной строке или переключиться на PowerShell и использовать способ, рассмотренный ниже.
PowerShell: используйте символ ударения (`)
PowerShell использует знак ударения ` в качестве символа-пробела. Просто добавьте его перед каждым пробелом в имени файла. (Вы найдете этот символ над клавишей Tab и под клавишей Esc на клавиатуре.)
type C:\Новая` папка\Test` File.txt
Каждый знак ударения сообщает PowerShell, что нужно избегать следующего символа.
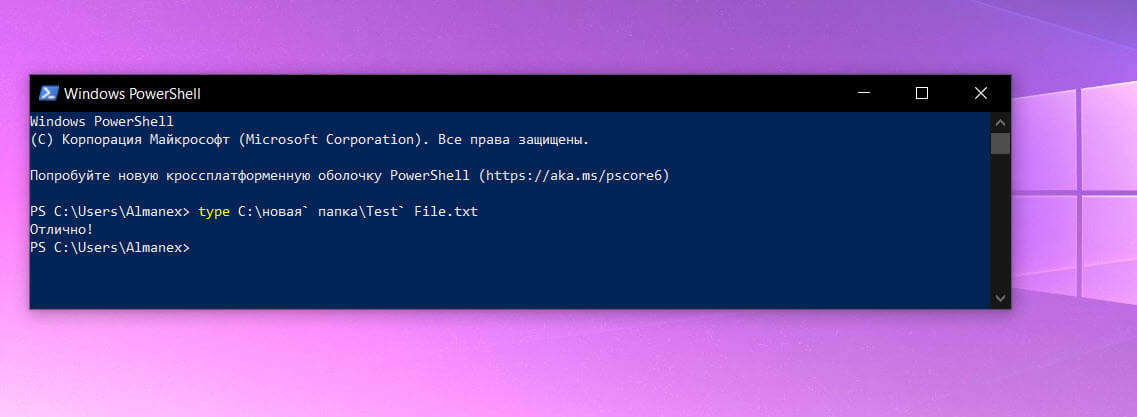
Обратите внимание, что это работает только в среде PowerShell. В командной строке вам нужно будет использовать символ каретки.
Если вы знакомы с UNIX-подобными операционными системами, такими как Linux и macOS, вы, возможно, привыкли использовать символ обратной косой черты (\) перед пробелом, чтобы правильно обработать команду. Windows использует его для пути к файлам, поэтому он не работает — символы каретки (^) и ударения (`) это своего рода обратная косая черта Windows в зависимости от того, какую оболочку вы используете.
