The `exit` command in CMD is used to close the Command Prompt window or exit a batch script.
exit
What is the `exit` Command?
The `exit` command is a vital component of the Command Prompt (CMD) environment. It serves primarily to close the current CMD session or terminate batch files and scripts. Understanding how to effectively utilize this command is crucial for anyone looking to harness the full power of CMD.

Reset IP Cmd: Your Quick Guide to Network Refresh
How to Use the `exit` Command
Basic Syntax
The basic syntax for the `exit` command is straightforward:
exit [exit_code]
Here, the optional `exit_code` allows you to specify a numeric code that indicates the status of the process being terminated. If no exit code is provided, the default behavior simply exits the session with a status of zero, which typically signifies success.
Exiting the Command Prompt
Using the `exit` command to terminate a CMD session is easy and efficient. Simply type `exit` in the command prompt and press Enter. This will close the CMD window.
For example:
C:\> exit
Upon using this command, you will find that the command prompt window closes immediately. It is essential to note that while closing a CMD window can be done with the ‘X’ button, using the `exit` command is a cleaner way to exit, especially when operating in scripts or batch files.
Exiting a Batch File
In the context of batch files, the `exit` command is used to end script execution. This helps manage flow control and indicates the completion status of the script.
The syntax to exit a batch file while returning an exit code is:
exit /B [exit_code]
This `/B` switch allows the exit code to be returned to the calling batch file or command prompt. Here’s an example of using `exit` in a batch file:
@echo off
echo Running a batch file...
exit /B 0
In this case, the script runs a simple echo command and then exits with a status of `0`, indicating successful execution.

Using Rem in Cmd: A Quick Guide to Comments
Exit Codes: What They Mean
Understanding Exit Codes
Exit codes are numeric values used to indicate the result of a command or a script execution. They are crucial for diagnosing run-time status, especially in larger, more complex scripts where knowing the state of execution is essential.
Common exit codes include:
- `0`: Indicates that the operation was successful.
- `1`: Denotes a generic error.
- Other values can be defined by developers to indicate specific conditions.
Setting and Retrieving Exit Codes
Setting an exit code when using the exit command can be done like this:
exit /B 0
Checking the exit codes is equally important after script execution. Here’s a quick example:
@echo off
echo Task completed
exit /B 1
In this case, the script signals a task’s completion but indicates an error with exit code `1`. Tracking these codes allows users to implement error handling in their scripts, improving overall reliability.

Mastering Grep in Cmd: A Quick Guide
Scenarios for Using the `exit` Command
Exiting After a Successful Operation
To enhance script functionality, the `exit` command can be strategically used after successful operations. Here’s an example that checks for a file’s existence:
if exist "file.txt" (
echo File exists!
exit /B 0
) else (
echo File not found!
exit /B 1
)
In this scenario, the script verifies if «file.txt» exists in the current directory. It uses `exit /B` to return a success code if the file is found and an error code if it is not.
Implementing in Scripts
Effective use of the `exit` command can help creators manage script execution flow. Strategic placement allows for enhanced error handling and debugging. For example:
@echo off
call another_script.bat
if errorlevel 1 (
echo There was an error!
exit /B 1
)
exit /B 0
Here, the primary script calls another script and checks the exit status of that script. If it fails (returning an exit code of `1`), it outputs an error message and exits with the same error status.

Mastering User in Cmd: A Simple Guide
Common Mistakes and Tips
Common Errors
One common mistake made by CMD users involves misunderstanding the purpose of the `exit` command. Specifically, forgetting to include the `/B` switch in scripts can lead to unexpected behavior:
if %var%==value exit
Without `/B`, this would cause the whole CMD session to terminate instead of just the script.
Best Practices
To avoid common pitfalls, it is essential to always document exit codes used in scripts. This documentation will clarify the significance behind each code, making it easier for others (and your future self) to understand the flow of the script.
Additionally, keeping commands modular and well-organized allows for more efficient exit handling. For instance, breaking down code into functions that systematically use the `exit` command can save time during both development and troubleshooting.

Trace in Cmd: A Simple Guide to Network Diagnostics
Recap of Key Points
Understanding the `exit` command in CMD is crucial for effective command-line operation. It allows users to control the flow of their scripts and manage error handling with ease. Utilizing exit codes can greatly enhance the efficiency of scripts, paving the way for better debugging and maintenance processes.
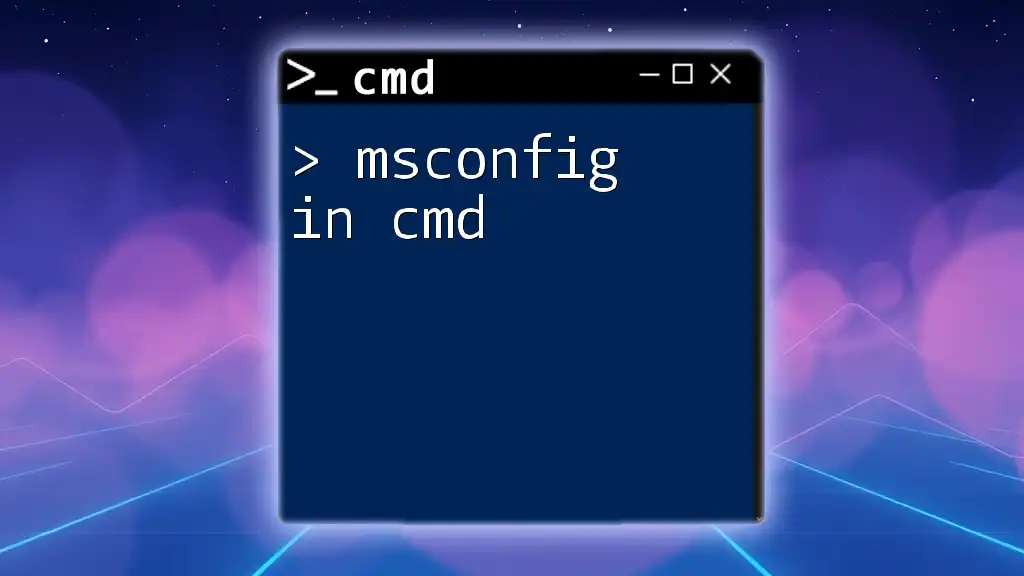
Mastering Msconfig in Cmd: A Quick Guide to System Tweaks
Conclusion
Mastering the `exit` command in CMD will significantly improve your command-line efficiency. By understanding how to use this command effectively, you set yourself on a path to becoming adept at scripting and automating tasks. Don’t hesitate to practice using `exit` commands in your CMD sessions and explore more resources to grow your CMD expertise.
- SS64
- CMD
- How-to
Close the CMD.EXE session or optionally close only the current batch script (/b). EXIT can also set an ERRORLEVEL.
Syntax
EXIT [/B] [exitCode]
Key
/B When used in a batch script, this option will exit the current script
or subroutine but not CMD.EXE
exitCode Sets the %ERRORLEVEL% to a 32 bit numeric number.
If quitting CMD.EXE, this will set the process exit code.
The number can be up to 2147483647.
To close an interactive command prompt, the keyboard shortcut ALT + F4 is an alternative to typing EXIT.
If you CALL one batch file from another and the second script uses an EXIT /B command, then execution of the second script will terminate and the first batch script will continue.
If you CALL (not GOTO) a subroutine within the main batch file and the subroutine uses an EXIT /B command, then execution of the subroutine will terminate and the batch script will continue from the point where it was CALLed (at the next line after the initial CALL).
If EXIT without /B is used within a subroutine, then it will terminate the entire batch script.
If EXIT or EXIT /B are executed directly from the command-line the CMD.exe session will be closed.
Errorlevel
EXIT /b has the option to set a specific exit code, EXIT /b 0 for sucess, EXIT /b 1 (or greater) for an error.
The error code will be returned to the calling process even if SETLOCAL has been set
EXIT without an ExitCode acts the same as goto:eof and will not alter the ERRORLEVEL
n.b. You should never attempt to directly write to the %ERRORLEVEL% system variable, (SET ERRORLEVEL n ) instead use EXIT /b n as a safe way to set the internal ERRORLEVEL to n.
Ctrl-C
An errorlevel of -1073741510 will be interpreted by CMD.exe as a Ctrl-C Key sequence to cancel the current operation, not the entire script which EXIT will do.
To use this in a batch file, launch a new CMD session and immediately exit it, passing this errorlevel. The script will then act as though Ctrl-C had been pressed. Source and examples on DosTips.com.
::Ctrl-C
cmd /c exit -1073741510
When EXIT /b used with FOR /L, the execution of the commands in the loop is stopped, but the loop itself continues until the end count is reached. This will cause slow performance if the loop is (pointlessly) counting up to a large number.
In the case of an infinite loop, this EXIT /b behaviour will cause the script to hang until manually terminated with Ctrl + C
Exiting nested FOR loops, EXIT /b can be used to exit a FOR loop that is nested within another FOR loop.
This will only work if the inner FOR loop is contained in a separate subroutine, so that EXIT /b (or goto:eof) will terminate the subroutine.
EXIT is an internal command.
If Command Extensions are disabled, the EXIT command will still work but may output a spurious ‘cannot find the batch label’ error.
Examples
Exit if a required file is missing:
@Echo Off
If not exist MyimportantFile.txt Exit /b
Echo If we get this far the file was found
Set the errorlevel to 5:
@Echo Off
Call :setError
Echo %errorlevel%
Goto :eof:setError
Exit /B 5
Run a batch file which exits with an error and then display it. In these examples throw_err.cmd does nothing other than exit with error #3:
C:\> Echo @exit /b 3 > throw_err.cmd C:\> CMD /c throw_err.cmd && echo Success || echo Error: %errorlevel%
1 C:\> CMD /K throw_err.cmd && echo Success || echo Error: %errorlevel% C:\> exit 3 C:\> Echo @exit 3 > throw_err.cmd C:\> CMD /c throw_err.cmd && echo Success || echo Error: %errorlevel%
3 From PowerShell (this works with or without /b): PS C:\> ./throw_err.cmd PS C:\> $lastExitCode 3
Use EXIT /b to exit a nested FOR loop (so skipping the values X,Y and Z), but still continue back to the main outer loop:
@Echo Off Setlocal For %%A in (alpha beta gamma) DO ( Echo Outer loop %%A Call :inner ) Goto :eof :inner For %%B in (U V W X Y Z) DO ( if %%B==X ( exit /b 2 ) Echo Inner loop Outer=%%A Inner=%%B )
“Making music is not about a place you go. It’s about a place you get out of. I’m underwater most of the time, and music is like a tube to the surface that I can breathe through. It’s my air hole up to the world. If I didn’t have the music I’d be under water, dead” ~ Fiona Apple
Related commands
VERIFY — Provides an alternative method of raising an error level without exiting.
TSKILL — End a running process.
TITLE — Set the window Title / Display the number of nested CMD sessions.
Equivalent PowerShell: Exit — Exit PowerShell or break — Exit a program loop.
Equivalent bash command (Linux): break — Exit from a loop.
Copyright © 1999-2025 SS64.com
Some rights reserved
-
-
The Command Prompt window in which the command was typed will close.
Advertisement
-
-
If you’re using Windows 10, the button will be white until highlighted with your pointer.
Advertisement
Add New Question
-
Question
How do I get on CMD using a Mac?
Type exit, or click the x in the upper right hand corner, You can also right click on the top banner and select, close.
Ask a Question
200 characters left
Include your email address to get a message when this question is answered.
Submit
Advertisement
Thanks for submitting a tip for review!
About This Article
Thanks to all authors for creating a page that has been read 76,176 times.
Is this article up to date?
Keep up with the latest tech with wikiHow’s free Tech Help Newsletter
Subscribe
You’re all set!
—
—

The Windows command line is one of the most powerful utilities on a Windows PC. With it, you can interact with the OS directly and do a lot of things not available in the graphical user interface (GUI).
In this article, I’ll show you 40 commands you can use on the Windows command line that can boost your confidence as a Windows user.
N.B.: You have to be careful while using the commands I’ll show you. This is because some commands can have a lasting negative or positive effect on your Windows PC until you reset it.
In addition, some of these commands require you to open the command prompt as an admin.

powershell start cmd -v runAs – Run the Command Prompt as an Administrator
Entering this command opens another command prompt window as an administrator:

driverquery – Lists All Installed Drivers
It is important to have access to all drivers because they often cause problems.
That’s what this command does – it shows you even the drivers you won’t find in the device manager.

chdir or cd – Changes the Current Working Directory to the Specified Directory

systeminfo – Shows Your PC’s Details
If you want to see more detailed information about your system you won’t see in the GUI, this is the command for you.

set – Shows your PC’s Environment Variables

prompt – Changes the Default Text Shown before Entering Commands
By default, the command prompt shows the C drive path to your user account.
You can use the prompt command to change that default text with the syntax prompt prompt_name $G:

N.B: If you don’t append $G to the command, you won’t get the greater than symbol in front of the text.
clip – Copies an Item to the Clipboard
For example, dir | clip copies all the content of the present working directory to the clipboard.

You can type clip /? and hit ENTER to see how to use it.
assoc – Lists Programs and the Extensions They are Associated With

title – Changes the Command Prompt Window Title Using the Format title window-title-name

fc – Compares Two Similar Files
If you are a programmer or writer and you want to quickly see what differs between two files, you can enter this command and then the full path to the two files. For example fc “file-1-path” “file-2-path”.

cipher – Wipes Free Space and Encrypts Data
On a PC, deleted files remain accessible to you and other users. So, technically, they are not deleted under the hood.
You can use the cipher command to wipe the drive clean and encrypt such files.

netstat -an – Shows Open Ports, their IP Addresses and States

ping – Shows a Website IP Address, Lets you Know How Long it Takes to Transmit Data and a Get Response

color – Changes the Text Color of the Command Prompt
Enter color attr to see the colors you can change to:

Entering color 2 changes the color of the terminal to green:

for /f "skip=9 tokens=1,2 delims=:" %i in ('netsh wlan show profiles') do @echo %j | findstr -i -v echo | netsh wlan show profiles %j key=clear – Shows All Wi-Fi Passwords

ipconfig – Shows Information about PC IP Addresses and Connections

This command also has extensions such as ipconfig /release, ipconfig /renew, and ipconfig /flushdns which you can use to troubleshoot issues with internet connections.
sfc – System File Checker
This command scans your computer for corrupt files and repairs them. The extension of the command you can use to run a scan is /scannow.

powercfg – Controls Configurable Power Settings
You can use this command with its several extensions to show information about the power state of your PC.
You can enter powercfg help to show those extensions.

For example, you can use powercfg /energy to generate a battery health report.

The powercfg /energy command will generate an HTML file containing the report. You can find the HTML file in C:\Windows\system32\energy-report.html.
dir – Lists Items in a Directory

del – Deletes a File

attrib +h +s +r folder_name – Hides a Folder
You can hide a folder right from the command line by typing in attrib +h +s +r folder_name and then pressing ENTER.
To show the folder again, execute the command – attrib -h -s -r folder_name.

start website-address – Logs on to a Website from the Command Line


tree – Shows the Tree of the Current Directory or Specified Drive

ver – Shows the Version of the OS

tasklist – Shows Open Programs
You can do the same thing you do with the task manager with this command:

The next command shows you how to close an open task.
taskkill – Terminates a Running Task
To kill a task, run taskkill /IM "task.exe" /F. For example, taskkill /IM "chrome.exe" /F:

date – Shows and Changes the Current Date

time – Shows and Changes the Current Time

vol – Shows the Serial Number and Label Info of the Current Drive

dism – Runs the Deployment Image Service Management Tool

CTRL + C – Stops the Execution of a Command
-help – Provides a Guide to other Commands
For example, powercfg -help shows how to use the powercfg command

echo – Shows Custom Messages or Messages from a Script or File

You can also use the echo command to create a file with this syntax echo file-content > filename.extension.

mkdir – Creates a Folder

rmdir – Deletes a Folder

N.B.: The folder must be empty for this command to work.
more – Shows More Information or the Content of a File

move – Moves a File or Folder to a Specified Folder

ren – Renames a File with the Syntax ren filename.extension new-name.extension

cls – Clears the Command Line
In case you enter several commands and the command line gets clogged up, you can use cls to clear all entries and their outputs.

exit – Closes the Command Line
shutdown – Shuts down, Restarts, Hibernates, Sleeps the Computer
You can shut down, restart, hibernate, and sleep your PC from the command line.
Enter shutdown in the command line so you can see the extensions you can use to perform the actions. For example, shutdown /r will restart your computer.

Conclusion
This article showed you several “unknown-to-many” commands you can use to get access to hidden functionalities on your Windows PC.
Again, you should be careful while working with these commands because they can have a lasting effect on your OS.
If you find the commands helpful, share the article with your friends and family.
In case you know another useful command I did not list, tell me about it on Twitter. I will add it and mention you as the source.
Learn to code for free. freeCodeCamp’s open source curriculum has helped more than 40,000 people get jobs as developers. Get started




