Одна из распространенных ошибок на компьютерах и ноутбуках с Windows 10 — синий экран с сообщением «На вашем ПК возникла проблема, и его необходимо перезагрузить» с кодом остановки (ошибки) CRITICAL PROCESS DIED — после ошибки, обычно происходит автоматическая перезагрузка компьютера, а затем, в зависимости от конкретных обстоятельств — либо снова появление того же окна с ошибкой или обычная работа системы до повторного возникновения ошибки.
В этой инструкции — подробно о том, что может являться причиной появления проблемы и как исправить ошибку CRITICAL PROCESS DIED в Windows 10 (также ошибка может отображаться как CRITICAL_PROCESS_DIED на синем экране в версиях Windows 10 до 1703).
Причины ошибки
В большинстве случаев причиной ошибки CRITICAL PROCESS DIED бывают драйверы устройств — в случаях, когда Windows 10 использует драйверы из Центра обновлений, а требуются оригинальные драйверы производителя, а также другие неправильно работающие драйверы.
Случаются и другие варианты — например, с синим экраном CRITICAL_PROCESS_DIED можно столкнуться после работы программ для очистки от ненужных файлов и реестра Windows, при наличии вредоносных программ на компьютере и в случае повреждения системных файлов ОС.
Как исправить ошибку CRITICAL_PROCESS_DIED
В случае, если вы получаете сообщение об ошибке сразу при включении компьютера или входе в Windows 10, для начала зайдите в безопасный режим. Сделать это можно различными способами, в том числе, когда система не загружается, подробно об этом в инструкции Безопасный режим Windows 10. Также использование чистой загрузки Windows 10 может временно помочь избавиться от ошибки CRITICAL PROCESS DIED и выполнить действия для полного ее устранения.

Способы исправления, если удается войти в Windows 10 в обычном или безопасном режиме
В первую очередь рассмотрим способы, которые могут помочь в ситуации, когда вход в Windows возможен. Начать рекомендую с просмотра сохраненных дампов памяти, которые создаются системой автоматически при критических сбоях (к сожалению, не всегда, иногда автоматическое создание дампов памяти отключено. См. Как включить создание дампов памяти при сбоях).
Для анализа удобно использовать бесплатную программу BlueScreenView, доступную для загрузки на странице разработчика https://www.nirsoft.net/utils/blue_screen_view.html (ссылки на загрузки находятся внизу страницы).
В очень упрощенном варианте для начинающих пользователей анализ может выглядеть следующим образом:
- Запустите программу BlueScreenView
- Просмотрите файлы .sys (обычно нужны именно они, хотя в списке часть могут присутствовать hal.dll и ntoskrnl.exe), которые отобразятся в верхней части таблицы в нижней панели программы с не пустым вторым столбцом «Address In Stack».
- Используя поиск в Интернете, выясните, что это за файл .sys и какой драйвер он представляет.
Примечание: также можно попробовать использовать бесплатную программу WhoCrashed, которая может сообщить точное наименование драйвера, вызвавшего ошибку.
Если шаги 1-3 удались, то далее останется лишь решить проблему с идентифицированным драйвером, обычно это один из следующих вариантов:
- Загрузить файл драйвера с официального сайта производителя ноутбука или материнской платы (для ПК) и установить его.
- Откатить драйвер, если он недавно обновлялся (в диспетчере устройств правый клик по устройству — «Свойства» — вкладка «Драйвер» — кнопка «Откатить»).
- Отключить устройство в диспетчере устройств, если оно не является критичным для работы.
Дополнительные методы исправления, которые могут помочь в данном сценарии:
- Ручная установка всех официальных драйверов (важно: некоторые пользователи ошибочно считают, что если диспетчер устройств сообщает, что драйвер не нуждается в обновлении и «устройство работает нормально», то все в порядке. Это часто не так. Официальные драйверы берем с сайта производителя вашего оборудования: например, аудио драйверы Realtek скачиваем не с Realtek, а сайта производителя материнской платы для вашей модели или с сайта производителя ноутбука, если у вас ноутбук).
- Использование точек восстановления, если они есть в наличии и если недавно ошибка не давала о себе знать. См. точки восстановления Windows 10.
- Проверка компьютера на наличие вредоносных программ (даже если у вас есть хороший антивирус), например, с помощью AdwCleaner или других средств удаления вредоносных программ.
- Выполните проверку целостности системных файлов Windows 10.
Как исправить ошибку CRITICAL PROCESS DIED, если Windows 10 не запускается
Более сложный вариант — когда синий экран с ошибкой появляется еще до входа в Windows 10 без возможности запустить особые варианты загрузки и безопасный режим (если такая возможность есть, то можно использовать предыдущие методы решения в безопасном режиме).
Примечание: если после нескольких неудачных загрузок у вас открывается меню среды восстановления, то создавать загрузочную флешку или диск, как описано далее, не нужно. Вы можете использовать средства восстановления из этого меню, в том числе — сброс системы в разделе «Дополнительные параметры».
Здесь потребуется создать загрузочную флешку с Windows 10 (или диск восстановления) на другом компьютере (разрядность системы на накопителе должна совпадать с разрядность установленной системы на проблемном компьютере) и загрузиться с нее, например, используя Boot Menu. Далее порядок действий будет следующим (пример для загрузки с установочной флешки):
- На первом экране программы установки нажмите «Далее», а на втором, внизу слева — «Восстановление системы».
- В появившемся меню «Выбор действия» зайдите в «Поиск и устранение неисправностей» (может называться «Дополнительные параметры»).
- При наличии, попробуйте использовать точки восстановления системы (пункт «Восстановление системы»).
- При их отсутствии, попробуйте открыть командную строку и выполнить проверку целостности системных файлов с помощью sfc /scannow (как это сделать из среды восстановления, подробно в статье Как проверить целостность системных файлов Windows 10).
Дополнительные варианты решения проблемы
Если к текущему моменту никакие способы не помогают исправить ошибку, среди остающихся вариантов:
- Выполнить сброс Windows 10 (можно с сохранением данных). Если ошибка появляется после входа в систему, то сброс можно выполнить, нажав по кнопке питания, изображенной на экране блокировки, затем, удерживая Shift — Перезагрузка. Откроется меню среды восстановления, выберите «Поиск и устранение неисправностей» — «Вернуть компьютер в исходное состояние». Дополнительные варианты — Как сбросить Windows 10 или автоматическая переустановка ОС.
- Если проблема возникла после использования программ для очистки реестра или подобных, попробуйте восстановить реестр Windows 10.
При отсутствии решения могу рекомендовать лишь попробовать вспомнить, что предшествовало появлению ошибки, выявить закономерности и попробовать как-то отменить действия, которые привели к проблеме, а если это невозможно — выполнить установку системы повторно. Тут может помочь инструкция Установка Windows 10 с флешки.
Все способы:
- Вход в безопасный режим
- Способ 1: Восстановление при загрузке
- Способ 2: Проверка обновлений драйверов
- Способ 3: Использование средства устранения неполадок
- Способ 4: Удаление системных обновлений
- Способ 5: Проверка ПК на наличие вирусов
- Способ 6: Удаление или переустановка программ
- Способ 7: Проверка жесткого диска на ошибки и битые сектора
- Способ 8: Сброс параметров разгона
- Способ 9: Проверка целостности системных файлов
- Способ 10: Сброс Windows 11 до заводских настроек
- Вопросы и ответы: 0
Вход в безопасный режим
В начале важно отметить, что иногда ошибка «Critical_Process_Died», вместе с которой появляется синий экран смерти, возникает сразу при запуске Windows 11 или спустя короткое время работы, что не позволяет изменить настройки или запустить какое-либо средство исправления ошибок. Поэтому первоочередной задачей будет вход в безопасный режим. Для этого вы можете выбрать пункт из BIOS при загрузке, о чем более детально читайте далее.
Подробнее: Входим в «Безопасный режим» через BIOS
Если же вместо загрузки в безопасном режиме на экране отображается синее окно с вариантами выбора различных действий, понадобится выполнить еще несколько шагов самостоятельно. Для этого предлагаем вам ознакомиться со следующей инструкцией:
- На этом экране кликните по плитке «Параметры загрузки».
- Далее нажмите кнопку «Перезагрузить» или сначала прочитайте, какие параметры загрузки отобразятся при следующем включении.
- Дождитесь отображения окна и нажмите цифру «5», чтобы выбрать варианта включения безопасного режима с загрузкой сетевых драйверов. Это позволит вам пользоваться интернетом во время следующих методов исправления, чтобы скачивать файлы или обращаться к «Центру обновления Windows».



По завершении выполнения методов или после успешного поиска решения проблемы, вы можете выйти из безопасного режима. Иногда для этого достаточно просто перезагрузить компьютер, но если и следующий запуск произошел в нем же, понадобится немного изменить настройки. Детальнее об этом читайте в отдельном материале на нашем сайте по ссылке ниже.
Читайте также: Как выйти из безопасного режима в Windows 11
Способ 1: Восстановление при загрузке
Приступим к разбору методов, которые помогут вам решить проблему с появлением ошибки «Critical_Process_Died». К сожалению, самостоятельно определить причину ее появления довольно трудно, поэтому придется пробовать каждый метод по очереди, подбирая эффективный конкретно для себя. Первый из них довольно универсальный и заключается в восстановлении параметров ОС при загрузке.
- Перейдите в безопасный режим или просто включить Виндовс 11, если это возможно. Далее откройте «Пуск» и перейдите в «Параметры», кликнув по кнопке с изображением шестеренки.
- На панели слева выберите раздел «Система» и перейдите в категорию «Восстановление».
- Найдите блок «Расширенные параметры запуска» и в нем щелкните по «Перезагрузить сейчас».
- После перезагрузки компьютера на экране появится синее окно с возможностью выбрать действие. В нем кликните по плитке «Поиск и устранение неисправностей».
- Найдите вариант «Восстановление при загрузке» и подтвердите это действие.





Теперь компьютер отправится на перезагрузку и его следующее включение займет немного больше времени, чем обычно. Начнется сканирование файлов и проверка на ошибки. Возможно, они будут найдены и устранены, что позволит вам избавиться от появления синего экрана смерти с «Critical_Process_Died».
Способ 2: Проверка обновлений драйверов
Одна из самых распространенных причин появления рассматриваемой ошибки — некорректно работающие или отсутствующие драйверы в Windows 11. Они часто обращаются к различным компонентам операционной системы, инициируют работу разных процессов и служб, поэтому даже небольшие сбои могут привести к тому, что работа ОС завершится синим экраном. В первую очередь вам понадобится проверить все драйверы на вашем ПК и установить их актуальные версии.
Подробнее: Установка драйверов в Windows 11

Если критическая ошибка появляется сразу же при запуске ОС, возможно, дело именно в драйвере видеокарты, который не дает нормально прогрузиться графической составляющей Виндовс. В таком случае вам обязательно нужен вход в безопасный режим, о чем уже было сказано выше, а далее — удаление и чистая установка либо обновление драйвера конкретно для графического адаптера.
Подробнее: Обновление драйвера видеокарты в Windows 11

Способ 3: Использование средства устранения неполадок
Средство устранения неполадок, являющееся встроенным компонентом Windows 11, в принципе редко оказывается действительно эффективным, особенно когда речь идет о критических сбоях в работе ОС. Однако стоит учитывать, что сама ошибка «Critical_Process_Died» может появляться даже из-за сбоев работы Bluetooth или подключенного принтера, когда вы захотите использовать устройство. Поэтому мы бы рекомендовали проверить основные исправления, тем более, это происходит практически в автоматическом режиме.
- Понадобится открыть «Параметры», что проще всего сделать через меню «Пуск».
- В новом окне на панели слева выберите «Система» и перейдите к разделу «Устранение неполадок».
- Изначально средства устранения проблем не отображаются в списке, поэтому понадобится нажать по «Другие средства устранения неполадок».
- Рекомендуем начать с самых частых, а затем переходить последовательно ко всем остальным. Можно пропустить: «Клавиатура», «Камера», «Общие папки», «Устранение проблем с совместимостью» и «Запись звука», поскольку эти компоненты вряд ли могут вызвать подобные критические ошибки.
- В каждом окне обнаружения проблем просто ожидайте окончания сканирования и следуйте отобразившимся на экране инструкциям. Если ошибки найдены не были, переходите к следующим рекомендациям.





Способ 4: Удаление системных обновлений
Данный метод по большей части актуален в тех случаях, когда ошибка появилась практически сразу после установки крупного или не очень системного обновления. Иногда они устанавливаются неправильно либо работают некорректно из-за проблем при разработке или совместимости с текущими файлами операционной системы. Вам понадобится для начала удалить последние обновления и проверить, повлияет ли это как-то на нормальную работу Windows. Методов деинсталляции много, но лучше всего обратить внимание на откат через системные настройки, что подходит тем юзерам, кто только недавно установил апдейт.
Подробнее: Как удалить обновление в Windows 11

Способ 5: Проверка ПК на наличие вирусов
Действие на компьютере вирусов — одна из возможных причин появления различных сбоев в работе ОС, в том числе и тех, которые приводят к синему экрану смерти. «Critical_Process_Died» относится к этим ошибкам, поскольку бывает вызвана непредвиденным завершением системных процессов или служб. Некоторые вирусы как раз провоцируют такие сбои в работе Windows 11, поэтому мы настоятельно рекомендуем выбрать подходящий для себя антивирус и проверить ПК на угрозы. Найденные, конечно, стоит удалить, после чего уже можно переходить к проверке корректности функционирования компьютера.
Подробнее: Борьба с компьютерными вирусами

Способ 6: Удаление или переустановка программ
Активность сторонних программ на компьютере тоже может вызвать различные проблемы в работе операционной системы, особенно если они влияют на системные файлы, службы или драйверы. Еще стоит полагать, что ошибка связана именно с ПО, если она появляется при его запуске. Мы рекомендовали бы проверить список установленных программ или сразу найти проблемную, удалить ее или переустановить, загрузив предварительно актуальную версию.
- Если говорить о поиске подозрительных программ и их деинсталляции, то для этого проще всего обратиться к системному меню. Откройте «Параметры», на панели слева выберите «Приложения» и перейдите к категории «Приложения и возможности».
- Дождитесь загрузки списка установленных приложений, ознакомьтесь с ним и решите, есть ли среди них что-то подозрительное или другие кандидаты на удаление. Если да, справа от такой программы нажмите по кнопке с тремя точками и выберите действие «Удалить».


Способ 7: Проверка жесткого диска на ошибки и битые сектора
Разберем еще одну причину появления ошибки «Critical_Process_Died», которая бывает связана с работой комплектующего в компьютере. На этот раз коснемся темы жесткого диска, его ошибок и наличия битых секторов. Эти проблемы могут привести к тому, что при обращении к системным файлам или процессам они просто не будут обработаны или загружены вовремя, в результате чего пользователь и увидит синий экран смерти с соответствующим уведомлением. Для начала используйте стандартные средства ОС, позволяющие проверить диск на ошибки. После этого попробуйте любой доступный софт для проверки на битые сектора. Об этом всем более детально написано в другой статье на нашем сайте по следующей ссылке.
Подробнее: Как проверить жесткий диск на битые сектора
Способ 8: Сброс параметров разгона
Данная рекомендация подходит исключительно тем пользователям, кто задействует стандартные или дополнительные программы, чтобы разогнать процессор либо видеокарту. Отображение синего экрана смерти с кодом «Critical_Process_Died» может свидетельствовать о том, что разгон выполнен неправильно или даже невозможен для конкретной модели комплектующего. Если вы как раз занимались разгоном, рекомендуем через ту же программу сбросить настройки до стандартных или сделать то же самое в BIOS, если использовались его настройки.

Способ 9: Проверка целостности системных файлов
Нарушение целостности системных файлов подразумевает их повреждение или удаление. Бывает вызвано разными ситуациями, начиная от случайных действий пользователя и заканчивая активностью вирусов на компьютере. Поэтому может потребоваться использование утилит, позволяющих сканировать файлы и исправлять обнаруженные ошибки. Иногда это оказывается действенным методом решения ошибки с появлением «Critical_Process_Died», поэтому мы рекомендуем запустить утилиты во время обычного старта ОС или в безопасном режиме.
Подробнее: Использование и восстановление проверки целостности системных файлов в Windows

Завершающий метод является самым радикальным, поскольку подразумевает возвращение операционной системы к заводским настройкам. Все параметры при этом будут сброшены, а также можно удалить и пользовательские файлы, если вы посчитаете, что и они могут стать причиной появления ошибок. Выполняйте сброс только в том случае, если ничего из перечисленного выше не помогло решить проблему и вы до сих пор не знаете, чем она могла быть вызвана.
Подробнее: Сброс Windows 11 к заводским настройкам

Наша группа в TelegramПолезные советы и помощь
Last Updated :
28 May, 2024
Windows OS is more dependent upon the execution of the background activities. You can term such activities as the Critical Process of Windows. You will be surprised to know that you can get Errors on Critical Windows Processes as well.
In such cases, you get the Windows Blue Screen Error along with the Stop Code Critical Process Died Error on Windows. This article will discuss the methods needed to resolve the CRITICAL_PROCESS_DIED Error Stop Code on Windows.
Methods to Fix «Critical Process Died» in Windows 10
- Method 1: Fix «Critical Process Died» by Restarting Device
- Method 2: Fix «Critical Process Died» by Fixing Corrupt System Files
- Method 3: Fix «Critical Process Died» in Windows by Scanning System
- Method 4: Fix «Critical Process Died» in Windows by Scanning Virus & Malware
- Method 5: Fix «Critical Process Died» in Windows by Updating Driver
- Method 6: Fix «Critical Process Died» in Windows by Removing Latest Installed App
- Method 7: Fix «Critical Process Died» in Windows Using System Restore
What is the Error Code 0x000000EF?
The Error Code 0x000000EF denotes the issue that the Windows OS is now encountering the Critical Process Died Error. You will get the Windows Error Message as well as the Windows Error Code on the screen. Also, you will face the windows Blue Screen Death if the Windows Critical Process Died.
The simple reason for this problem is the Background Windows Application stopped working on which the Windows Execution was dependent. Either, the application becomes corrupted or it is modified somehow.
How to Fix «Critical Process Died» Error in Windows 10?
To Resolve CRITICAL_PROCESS_DIED error in Windows, the following steps are worthful to be executed one by one. We will start Simple Windows Restarting.
Method 1: Fix «Critical Process Died» by Restarting Device
The first & very simple method is to perform a Windows Restart Operation. You have to check whether the problem originally exists or if it is a simple problem that can be resolved with a quick Windows Restarting.
After the restart, if the problem still exists, then it is time to move ahead with the more complex & complicated steps that will surely fix critical process died error.
Method 2: Fix «Critical Process Died» by Fixing Corrupt System Files
To Fix Critical Process Died by fixing Corrupted System files, You’ve to follow the given steps —
Step 1: Search for the Command Prompt on the Search Bar. And go with it.

Step 2: Execute the following command there. It will find all the Corrupted Files on Windows & if anything is present, it will be resolved.
Command: DISM /Online /Cleanup-Image /RestoreHealth
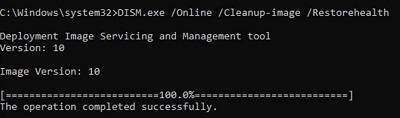
Method 3: Fix «Critical Process Died» in Windows by Scanning System
To Fix Critical Process Died using the Scanning System, You’ve to follow the given steps —
Step 1: Again, search for the Command Prompt on the Windows Search Bar & go with the CMD Option.

Step 2: Now, scan all the device drivers & disks whether any problem is there or not using the following command.
Command: sfc /scannow
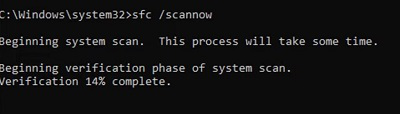
Method 4: Fix «Critical Process Died» in Windows by Scanning Virus & Malware
To Fix Critical Process Died by scanning viruses and malware, You’ve to follow the given steps —
Step 1: Open Windows Settings & click on the Update & Security option.
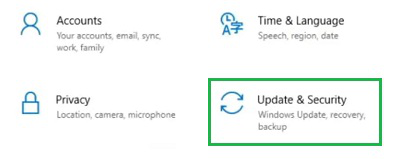
Step 2: Then, under the Protection Area, click on Virus & Threat Protection.
Step 3: Click on the Quick Scan to get the details of the Virus Infection.
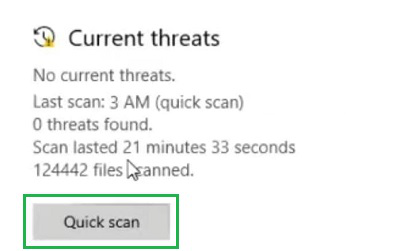
Method 5: Fix «Critical Process Died» in Windows by Updating Driver
To Fix Critical Process Died by updating the driver, You’ve to follow the given steps —
Step 1: Open the Device Manager, by right-clicking on the Start Menu.
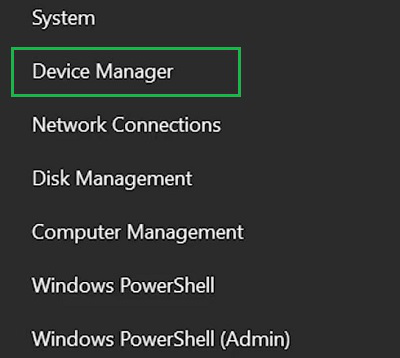
Step 2: After that, select the Display Driver & click on the Update Driver option.
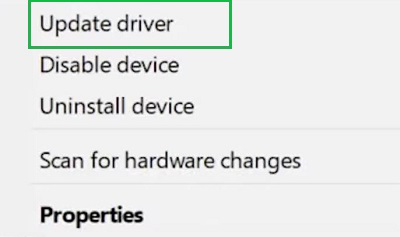
Step 3: Now, go for the Search Automatically for Driver Option.
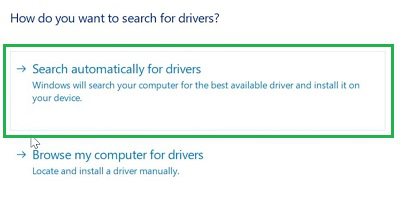
Method 6: Fix «Critical Process Died» in Windows by Removing Latest Installed App
To Fix Critical Process Died by removing Programs, You’ve to follow the given steps —
Step 1: Search for the Remove Application on the Search Bar. And go with the option Add or Remove Application.
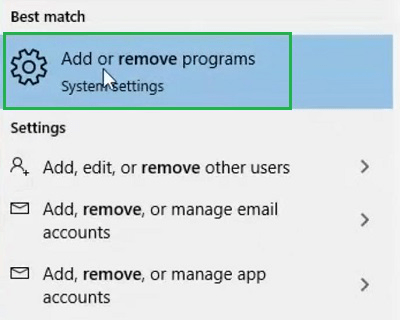
Step 2: After that, select the latest installed application & click on the Uninstall Option. Now, in the Popup Window, click again on Uninstall.
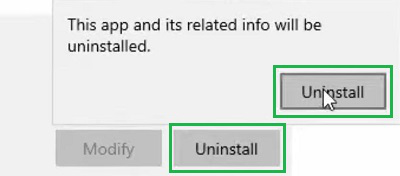
Method 7: Fix «Critical Process Died» in Windows Using System Restore
To Fix Critical Process Died using System Restore, You’ve to follow the given steps —
Step 1: Search For System Restore & from the opened window click on Open System Restore.
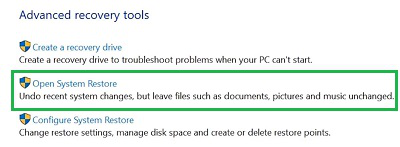
Step 2: Click on Next without making any changes on the Default Screen.
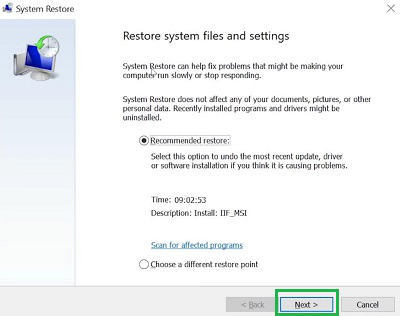
Step 3: After selecting the Restore Point, click on Finish to complete the process.
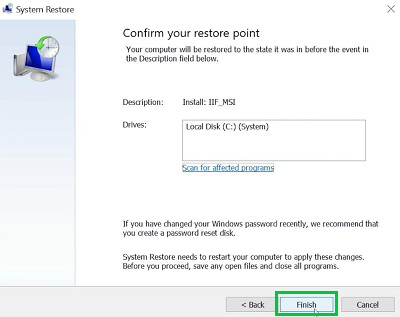
So, we can conclude that with the above-mentioned methods, you can resolve how to Fix the CRITICAL_PROCESS_DIED Stop Code on Windows. We will recommend executing each & every method discussed here. As then only, you can have a chance to permanently stop the issue. Otherwise, the issue might be stopped temporarily.
The dreaded «blue screen of death,» infamously known as BSOD, can wreck your day. There are more than 500 BSOD error codes, but the Critical Process Died Stop Code gets the most attention.
In fairness, BSODs are much less common in Windows 10 than in previous versions of the OS, but they are still annoying when they happen. Losing the stuff you were working on is the least of your worries.
So, how do you fix this unforeseen, «critical process died» error in Windows 10? Keep reading, and we’ll explain everything.
What Is the «Critical Process Died» Stop Code?
A critical process unexpectedly stopping is responsible for the majority of BSODs. You’ll know if you’re a victim because you’ll see error code 0x000000EF on the blue crash screen.
At its most basic level, the cause is simple—a background process that Windows relies on has become corrupted. It could have either stopped entirely, or its data has been incorrectly modified.
Digging deeper, it becomes much harder to pinpoint the precise issue. Everything from iffy drivers to memory errors could be the culprit. Worse still, there are near-endless scenarios in which the BSOD could arise. Perhaps it only happens when you’re gaming, when you log into your machine, when you open a certain app, or when you wake your machine from sleep.
How to Fix the «Critical Process Died» Stop Code
The diversity of possible causes means there are several BSOD troubleshooting steps you need to work through. Let’s take a closer look at how you can fix the Critical Process Died stop code in Windows 10.
1. Restart Your PC
It’s a cliche at this point, but a simple restart can fix surprisingly many problems with your PC. In fact, this holds true for almost all tech devices, including your smartphones.
A reboot clears your memory or resources, resets your system settings, and clears your caches and other temporary files. Since the “critical process died” error comes up because of something going wrong with the process, a reboot can be handy.
So restart your PC and see if it fixes the error.
2. Run the Hardware and Device Troubleshooting Tool
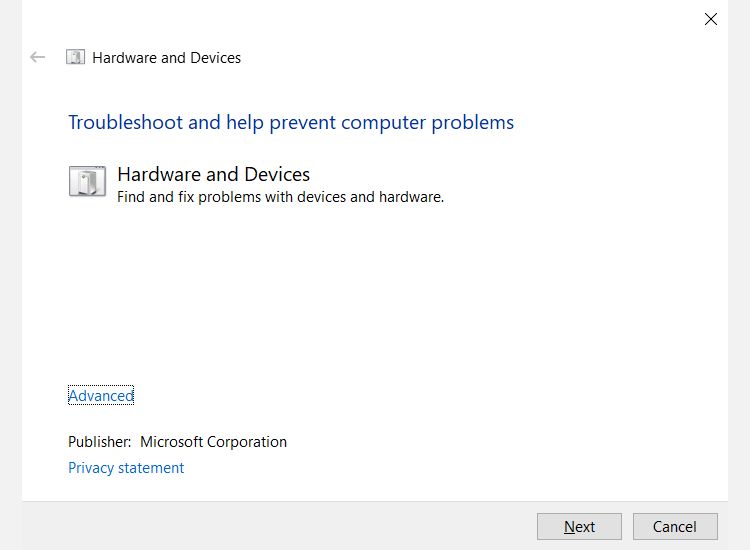
Before we move on to the more complicated solutions, let’s begin with the easiest one.
Windows now includes a broad range of specialized troubleshooting tools. One of them is specifically designed for hardware and device issues.
Unfortunately, it is no longer visible in the Settings menu. Instead, you will need to fire it up from the command line. Thankfully, it is easy to do; open Command Prompt, type msdt.exe -id DeviceDiagnostic, and press Enter.
On the window that pops up, hit Next, and your system will spend a few minutes scan for problems. It will report back with its findings.
3. Run the Deployment Imaging and Servicing Management Tool
If you’re still encountering errors, it’s time to move on to the Deployment Imaging and Servicing Management (DISM) tool. It will repair a corrupt system image.
The tool has three switches:
- /ScanHealth,
- /CheckHealth
- /RestoreHealth
We are only interested in the last one. To use DISM, open Command Prompt as an administrator using the steps described previously. When the app is open, type DISM /Online /Cleanup-Image /RestoreHealth and hit Enter.
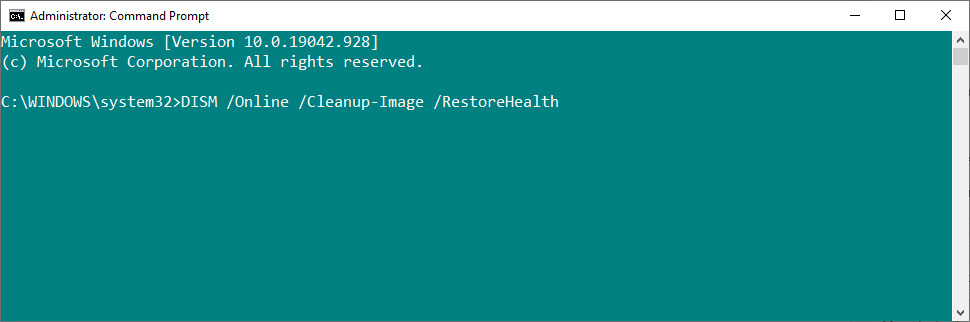
The process typically takes between 10 minutes and half an hour. Do not be alarmed if the progress bar pauses at 20 percent for several minutes; it is expected behavior.
After the scan has finished, restart your machine. The «critical process died» error should’ve gotten resolved.
4. Run the System File Checker
The next step is to run the System File Checker tool. It’s a well-known utility that can cure a wide variety of Windows-based aliments by repaired corrupted or incorrectly modified system files.
In truth, it’s not always useful; people run it out of habit more than out of necessity. However, in the case of the 0x000000EF error code, it’s a critical troubleshooting step.
To run the checker, you will need to fire up Command Prompt as an admin. The easiest way is to run a search for cmd, right-click on the result, and select Run as administrator.
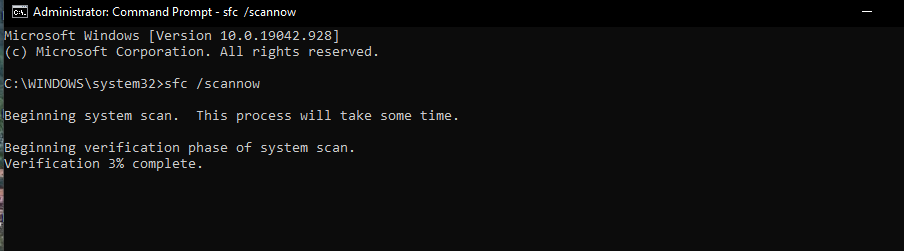
Once Command Prompt is open, type sfc /scannow and hit Enter. The process might take a while to complete.
When it’s finished, you’ll see an on-screen list of any problems and the steps that the scan took to remedy them.
Make sure you restart your computer before continuing to work.
This also helps fix the Bad System Config Info error.
5. Run an Antivirus Scan
The stop code could be caused by malware on your system. Malware can alter system files and processes and make them unusable.
You can use either Windows Defender or one of the best third-party antivirus suites for Windows of your choice. Just make sure you run a deep, full-system scan.
6. Update Your Drivers
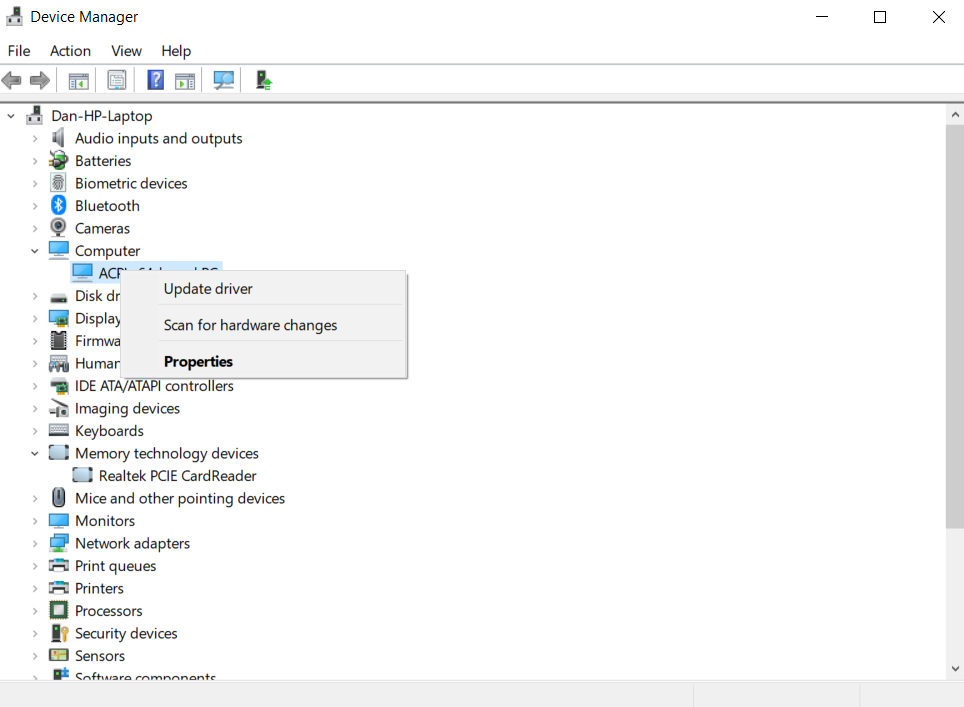
Bad drivers are one of the most common causes of the stop code. Therefore, it’s sensible to check that none of them require updates.
To check the status of your drivers, right-click on the Start tile, select Device Manager, and scan through the list to see whether any devices have a yellow exclamation point alongside them.
If you find an exclamation point, right-click on the device in question and choose Update Driver Software from the context menu.
7. Uninstall Recent Windows Updates
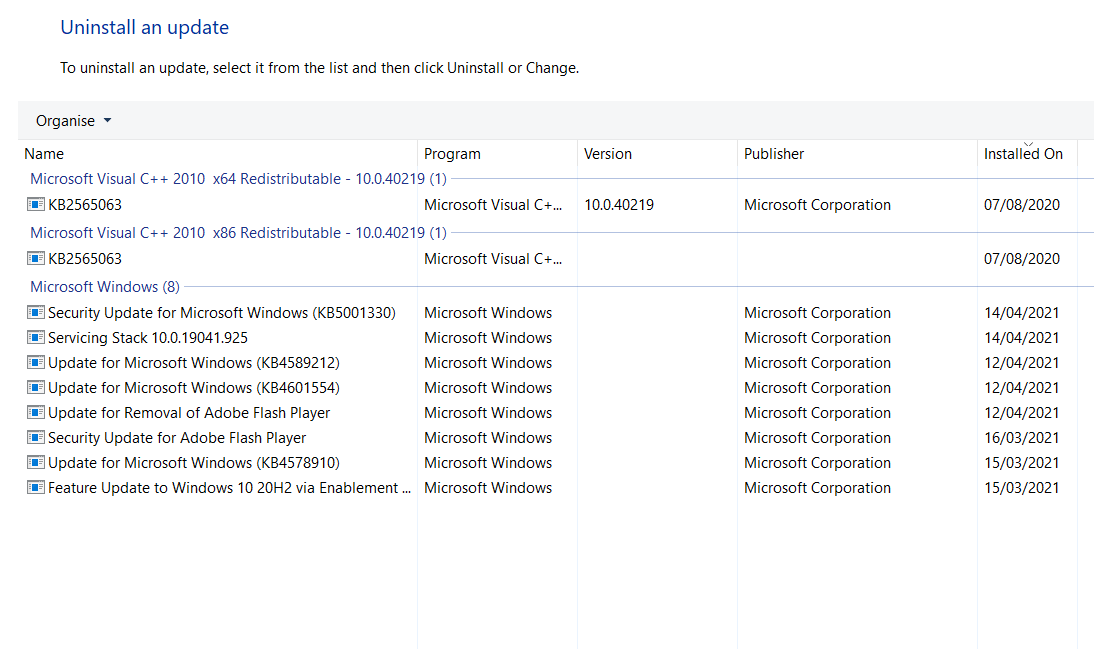
If your problem has only just started, a recent Windows update could be to blame. Thankfully, it’s easy to uninstall recent updates, so you can see if your issue goes away.
To uninstall an update, open the Settings app and go to Update & Security > Windows Update > Update History > Uninstall Updates. Highlight the update you want to remove from your system, then hit the Uninstall button at the top of the window.
8. Perform a Clean Boot
A clean boot is a start-up mode that uses the bare minimum number of drivers, processes, and programs. Once your computer is running, you can start to load the missing processes in a bid to isolate the problem.
To clean boot your computer, follow the step-by-step instructions below:
- Type System Configuration in the Start menu search bar and select the Best Match
- Click on the Services tab
- Unmark the checkbox next to Hide all Microsoft Services
- Click on the Disable All button
- Select the Startup tab
- Click on Open Task Manager
- In the new window, click on the Startup tab again
- Disable all the items in the list
- Restart your computer
9. Restore Your System
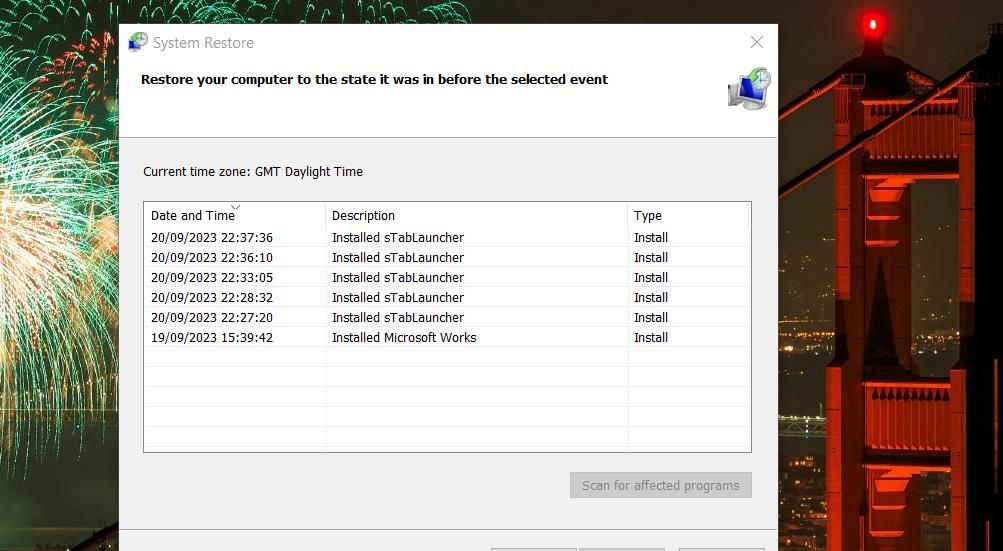
You can try to roll back your computer to a previous state using the System Restore tool. This option is only a possibility if you have enabled the creation of restore points before your stop code problems started.
To use the System Restore tool, type «restore» into the Start menu search bar and select Create a restore point. In the resulting menu, click System Restore to open the utility. Follow the on-screen instructions to choose a restore point and move your system back to that prior state.
10. Update the BIOS
As a final throw of the dice, you can try to update your computer’s BIOS.
Unfortunately, there is no standardized method to do so; it depends on your computer manufacturer. Refer to the company’s support literature for guidance.
Fixing the Critical Process Died Error on Windows
If none of the above tips fix your problem, is it time to throw your computer against the nearest wall and head to the shops?
Actually, there’s one throw of the dice remaining. The last recourse is to reset Windows or reinstall a fresh copy of Windows. Now, if that fails, it definitely means you have a hardware issue on your hands; in that case, heading to the local tech shop would be a good idea.



