Windows, Windows 10, Windows 7, Windows 8, Windows Server, Windows Vista, Windows XP
Создаем ярлык через командную строку
- 01.05.2021
- 22 411
- 6
- 29.11.2022
- 24
- 24
- 0
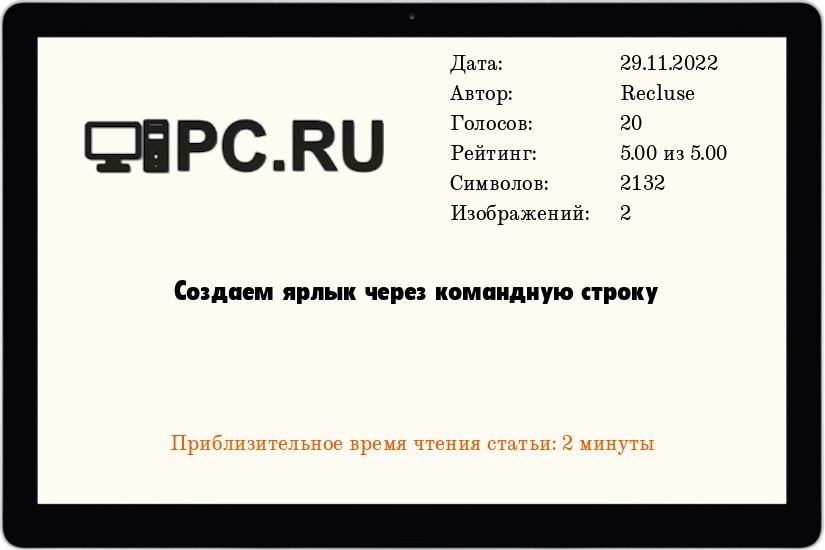
- Содержание статьи
- Вступление
- Вызываем код VBScript из командной строки
- Используем отдельный файл VBScript для создания ярлыков
- Комментарии к статье ( 6 шт )
- Добавить комментарий
Вступление
При создании bat файлов для автоматизации различных действий, мне не раз приходила мысль о необходимости создания ярлыков через командную строку. К сожалению, обычными средствами командной строки это не сделать. В результате, пришлось искать обходной путь, которым оказался встроенный в Windows язык сценариев VBSscript.
Вызываем код VBScript из командной строки
Один из вариантов использования VBScript заключается в том, что через команду echo из командной строки будет создан vbs файл, который затем будет выполнен и удален. В примере ниже, мы создадим ярлык для Блокнота:
echo Set objShell = CreateObject("WScript.Shell") > %TEMP%\CreateShortcut.vbs
echo Set objLink = objShell.CreateShortcut("%USERPROFILE%\Desktop\Блокнот.lnk") >> %TEMP%\CreateShortcut.vbs
echo objLink.Description = "Запуск Блокнота" >> %TEMP%\CreateShortcut.vbs
echo objLink.TargetPath = "C:\Windows\System32\Notepad.exe" >> %TEMP%\CreateShortcut.vbs
echo objLink.Save >> %TEMP%\CreateShortcut.vbs
cscript %TEMP%\CreateShortcut.vbs
del %TEMP%\CreateShortcut.vbsИспользуем отдельный файл VBScript для создания ярлыков
Другой вариант создания ярлыка через командную строку — использования отдельного файла скрипта, написанного на VBScript. Для этого, нужно создать файл формата vbs следующего содержания, и сохранить его в каком-нибудь удобном для себя месте:
Set objShell = CreateObject("WScript.Shell")
' Проверяем, что получили какие-то параметры
If WScript.Arguments.Count > 0 Then
Set colArgs = WScript.Arguments.Named
' Описание ярлыка
strDescription = colArgs.Item("description")
' Путь для сохранения создаваемого ярлыка
strDestination = colArgs.Item("destination")
' Пользовательский значок создаваемого ярлыка
strIcon = colArgs.Item("icon")
' Имя создаваемого ярлыка
strName = colArgs.Item("name")
' Путь к объекту, на который ссылается ярлык
strSource = colArgs.Item("source")
Set objLink = objShell.CreateShortcut(strDestination & "\" & strName & ".lnk")
' Устанавливаем описание ярлыка, только если задан аргумент description
If 0 < Len(strDescription) Then
objLink.Description = strDescription
End If
' Устанавливаем пользовательский значок, только если задан аргумент icon
If 0 < Len(strIcon) Then
objLink.IconLocation = strIcon
End If
objLink.TargetPath = strSource
objLink.Save
End IfПосле сохранения данного файла, можно вызвать его через командную строку, и передать все нужные для создания ярлыка параметры.
Поддерживаемые параметры:
- /source:[ПУТЬ] — обязательный параметр, полный путь к директории или файлу, на который будет ссылаться ярлык.
Пример:/source:"C:\Windows\System32\Notepad.exe" - /destination:[ПУТЬ] — обязательный параметр, путь к директории, в которой следует создать ярлык.
Пример:/destination:"%USERPROFILE%\Desktop" - /name:[ИМЯ] — обязательный параметр, имя создаваемого ярлыка.
Пример:/name:"Блокнот" - /description:[ОПИСАНИЕ] — необязательный параметр, описание создаваемого ярлыка, которое будет появляться при наведении на него курсором мыши.
Пример:/description:"Запуск Блокнота" - /icon:[ПУТЬ К ФАЙЛУ,ИНДЕКС ЗНАЧКА] — необязательный параметр, пользовательский значок. Следует указать путь к файлу со значками (например, C:\Windows\System32\mmcndmgr.dll), и индекс значка в этом файле (например, 40).
Пример:/icon:"C:\Windows\System32\mmcndmgr.dll, 40"
Примеры использования:
Создаем ярлык для Блокнота:
CreateShortcut.vbs /source:"C:\Windows\System32\Notepad.exe" /destination:"%USERPROFILE%\Desktop" /name:"Блокнот"Обычный ярлык.
Создаем ярлык для Блокнота, добавляем ему описание и модный значок:
CreateShortcut.vbs /source:"C:\Windows\System32\Notepad.exe" /destination:"%USERPROFILE%\Desktop" /name:"Блокнот" /description:"Запуск Блокнота" /icon:"C:\Windows\System32\mmcndmgr.dll, 40"Ярлык с другим значком.
- Bat-cmd
- Создание ярлыка .url в Windows из cmd\bat
Для создания ярлыка в Windows на сетевую папку использую такой bat скрипт:
@ECHO OFF SET "PATH_TO_URL=Server.url" ( ECHO.[InternetShortcut] ECHO.URL=file://server/ ECHO.IconFile=%windir%\system32\SHELL32.dll ECHO.IconIndex=17 )>%PATH_TO_URL%
Ссылки по теме:
- forum.oszone.net: CMD/BAT — создать ярлык
Related Posts:
- Настройка NTP клиента в Windows из cmd, cli, bat
- Hex to string cmd, bat «function»
Comments
comments powered by Disqus
|
|

|
|
Правила раздела Windows
1. Указывайте версию Вашей ОС.
2. Запрещается размещать запросы и ссылки на кряки, серийники и т.п., а также вопросы нарушения лицензии ПО и его взлома.
3. Не разрешается давать советы из разряда «Поставь Linux».
4. Переустановка ОС — крайнее и безотказное лекарство, которое знают все. В таких советах никто не нуждается.
5. При публикации скриптов пользоваться тегами code. Тип подсветки кода выбирать строго в соответствии с языком публикуемого кода.
6. Прежде чем задать вопрос, обязательно загляните в FAQ и следуйте написанным рекомендациям для устранения проблемы. И если не помогло, а поиск по разделу не дал результатов — только тогда задавайте вопрос на форуме.
7. Вопросы, связанные с проблемами ПО, задавайте в разделе Программное обеспечение
Создать ярлык средствами cmd
- Подписаться на тему
- Сообщить другу
- Скачать/распечатать тему
|
|
|
|
Member Рейтинг (т): 1 |
Нужно создать ярлык (.lnk) командной строки из самой командной строки, при этом ещё задать параметры запуска. Это возможно? |
|
volvo877 |
|
|
Цитата unconnected @ Это возможно? Нет. VBS/JS в помощь… |
|
unconnected |
|
|
Member Рейтинг (т): 1 |
set WshShell = WScript.CreateObject(«WScript.Shell» ) set oShellLink = WshShell.CreateShortcut(«C:\Users\Unс\df.lnk» ) oShellLink.TargetPath = «c:\windows\system32\cmd.exe /c cd» oShellLink.WindowStyle = 1 oShellLink.Description = «Shortcut Script» oShellLink.WorkingDirectory = «c:\windows\system32\» oShellLink.Save Нашёл такой, а как параметр задать? Как тут сделал, не работает (/c cd где). |
|
volvo877 |
|
|
set WshShell = WScript.CreateObject(«WScript.Shell» ) set oShellLink = WshShell.CreateShortcut(«C:\Users\Unс\df.lnk» ) oShellLink.TargetPath = «c:\windows\system32\cmd.exe» oShellLink.Arguments = » /c cd» oShellLink.WindowStyle = 1 oShellLink.Description = «Shortcut Script» oShellLink.WorkingDirectory = «c:\windows\system32\» oShellLink.Save ? |
|
unconnected |
|
|
Member Рейтинг (т): 1 |
Работает.. а можно это ещё как-нибудь не файлом, ,а из строки какой-то вызывать последовательно (типа как с cmd можно)? Хотя, наверное, нельзя, тут переменные объявляются.. Сообщение отредактировано: unconnected — |
|
antonn |
|
|
можно прогу написать и ее вызывать в командной строке |
|
—= Eagle =— |
|
|
http://www.tomshardware.co.uk/forum/52871-35-creating-desktop-shortcuts-command-line |
0 пользователей читают эту тему (0 гостей и 0 скрытых пользователей)
0 пользователей:
- Предыдущая тема
- Windows
- Следующая тема
[ Script execution time: 0,0226 ] [ 15 queries used ] [ Generated: 13.05.25, 06:48 GMT ]
Содержание
- Ярлык для команды консоли.
- Как создать ярлык для команды консоли: сначала сам ярлык
- Как создать ярлык для команды консоли: результаты – в текстовый файл
- Ярлыки к другим быстрым командам
- 10 полезных команд Windows, которые должен знать каждый
- Как запустить командную строку в Windows от имени администратора
- В Windows 10:
- В Windows 8 и 8.1:
- В Windows 7:
- ipconfig: Быстрая работа с сетевыми соединениями
- ipconfig /flushdns: Очистить-сбросить кэш DNS
- ping и tracert: Устранение проблем с сетевым подключением
- shutdown: создание ярлыков завершения работы Windows
- sfc /scannow: Проверка целостности системных файлов Windows
- telnet: Подключение к серверам Telnet
- cipher: постоянное удаление и перезапись каталога
- nslookup: Найдите IP-адрес по доменному имени
- Создание ярлыка из командной строки windows
- 56 команд для командной строки Windows
- Дубликаты не найдены
- День рождения Powershell
Ярлык для команды консоли.
В статье описывается приём, с помощью которого вы можете, не набирая вручную в cmd, создать ярлык для команды консоли для запуска системных утилит Windows: chkdsk, sfc, ipconfig и других быстрых команд, позволяющих попасть в нужное окно системных настроек. С их списком вы можете ознакомиться на странице Быстрые команды Windows. А создаваемый нами ярлык можно попросить самостоятельно закрывать окно и записывать результаты в специальный файл (для консоли cmd, конечно).
Ярлыки – отличный вариант быстрого доступа к любому файлу или программе для мгновенного запуска или просмотра. Однако многие функции в Windows, а большинство из них очень полезные для разрешения именно проблем с системой, доступны только по введению с клавиатуры специального набора символов в командной строке (cmd или PowerShell). То есть изначально в Windows эта “тема” не проработана. Да, можно открыть консоль, написать команду и запустить её. Можно создать батник и запускать уже конкретный файл. Если для какой-то операции требуется запуск нескольких таких утилит последовательно, то уж лучше написать скрипт.
Но если некоторые из команд, которые слушаются только консоли, вы запускаете время от времени по одиночке, решая проблемы с проверкой системы, состоянием диска, очисткой DNS записей или дефрагментацией, вы можете просто создать для того специальный ярлык. Так, с Рабочего стола можно запускать любую cmd-команду двойным кликом мыши.
Как создать ярлык для команды консоли: сначала сам ярлык

Например, если вы собираетесь создать ярлык для проверки целостности файловой системы Windows, скрипт на этапе создания ярлыка будет таким:


Многие из них потребуют для запуска прав администратора:

Таким образом можно решить вопрос создания ярлыка для всех системных утилит, которые располагаются в папке System32 и не только.
Как создать ярлык для команды консоли: результаты – в текстовый файл
Давайте расширим возможности создаваемого ярлыка. Заставим его проверить системные файлы, после проверки закрыть окно консоли и результаты проверки сохранить в файл scannow.txt :
где C:\Users\1\Desktop\scannow.txt – путь к файлу на Рабочем столе:

Что ещё… Можно придать ярлыку для созданной утилиты более приглядный и красочный вид (сменить рисунок). Это, я думаю, вы умеете делать:
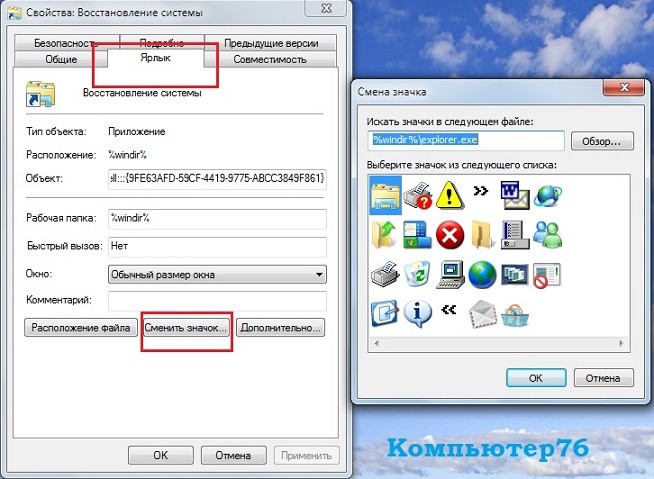
Ярлыки к другим быстрым командам
С системными утилитами мы разобрались: ярлык указывает в своём наименовании путь, по которому утилита и располагается. А что же с остальными полезными командами, которые позволяют попасть в нужное нам окно настроек? Согласитесь, как было бы удобнее, нажав на ярлык, сразу попасть, скажем, в настройки Сетевых подключений?
Смысл такой же. Только здесь ярлыку (то бишь проводнику системы) придётся иметь дело не с утилитами, которые представляют собой обычные программы с интерфейсом или без, а с библиотеками готовых скриптов, исполняя которые Windows вас перекидывает куда надо. Создаём ярлык снова и в поле расположения указываем такую команду (для Сетевых подключений и сделаем):

Назову его Сетевые соединения и сменю значок:

Запускаем и проверяем:

Ту же операцию можно провернуть и к более скрытым командам, которые исполняются исключительно в форме скриптов. Так, для Центра управления сетями и общим доступом ярлык будет выглядеть так. Команда из cmd, его вызывающая (один из вариантов) выглядит так:
Источник
10 полезных команд Windows, которые должен знать каждый
Читайте, как с помощью командной строки проверить целостность системных файлов, найти IP-адрес по доменному имени, создать ярлык завершения работы Windows, устранить проблемы с сетевым подключением и много другое. В ОС Windows есть некоторые функции, которые вы можете запустить только из командной строки (Command Prompt). Несколько из них не имеют графического интерфейса, в то же время, другие, запущенные таким образом, просто работают быстрее.
Неважно, используете ли вы PowerShell как надстройку для командной строки, или нет, все команды, о которых мы расскажем в этой статье, работают везде одинаково. Очевидно, мы не сможем охватить все команды и рассказать о каждой. Вместо этого мы сфокусируемся на тех, которые, как нам кажется, будут наиболее полезны. Даже если вы не любите работать с командной строкой.
Как запустить командную строку в Windows от имени администратора
В Windows 10:
В Windows 8 и 8.1:
В Windows 7:
Теперь приступим непосредственно к командам.
ipconfig: Быстрая работа с сетевыми соединениями
Вы сможете найти свой IP-адрес и все настройки сети из панели управления, но для этого потребуется сделать несколько кликов. «ipconfig» – это утилита командной строки Windows для управления сетевыми интерфейсами компьютера. То есть самый быстрый способ узнать такую информацию как: IP-адреса, адрес основного шлюза, информацию о сетевых подключениях, которые использует ваш компьютер и т.д.
Чтобы использовать эту утилиту, просто введите «ipconfig» в командной строке и нажмите «Enter». В результате вы увидите список всех сетевых подключений, которые использует ваш компьютер. Посмотрите ниже надписи «адаптер беспроводной локальной сети», если вы подключены к Wi-Fi, или «Адаптер Ethernet», если вы подключены к проводной сети. Для получения более подробной информации об «ipconfig» наберите команду «ipconfig /all», в результате будет выведен список всех ключей, и, соответственно, возможностей утилиты.
ipconfig /flushdns: Очистить-сбросить кэш DNS
Если вы изменили DNS-сервер в настройках сети, то данное действие не сразу вступит в силу. Windows использует кеш, в котором хранятся полученные ответы DNS, это экономит время при повторном доступе к тем же сетевым ресурсам в будущем. Чтобы Windows получала адреса от новых DNS-серверов введите команду «ipconfig /flushdns» после изменения вашего DNS-сервера.
При постоянном серфинге в интернете, ваш компьютер автоматически кэширует IP-адреса и прочие необходимые данные службы доменных имен. Очистка кэша DNS помогает обновить эти данные. Устаревшие кэшированные данные могут, со временем, вызывать проблемы с соединением.
ping и tracert: Устранение проблем с сетевым подключением
Если у вас возникли проблемы с подключением к локальной сети, сети Интернет или к какому-либо веб-сайту, то в Windows есть стандартные инструменты, которыми вы можете воспользоваться для их решения.
«ping» – это утилита для проверки целостности сетей и качества соединений в них на основе протокола TCP/IP. Утилита отправляет, так называемые, ICMP запросы по указанному IP-адресу или узлу в сети, и контролирует поступающие от них ответы. Время, между отправкой такого запроса и получением на него ответа, позволяет определить задержку пакетов по маршруту, а также количество и частоту потери оных. То есть «Ping» позволяет определить насколько сильно загружен канал передачи данных.
Введите «ping hetmanrecovery.com» (или любой другой сервер в Интернете, который вы хотите протестировать), и Windows отправит пакеты на этот адрес. Вы можете прописать имя сервера, или фактический IP-адрес ресурса. Сервер на этом IP-адресе ответит и сообщит, что он получил их. Вы сможете увидеть, произошла ли потеря пакетов по маршруту и сколько времени потребовалось, чтобы получить ответ.
Также, команда «ping» имеет множество ключей и возможностей отображения информации, такие как: проверка связи с указанным IP-адресом до прекращения вручную, расшифровка имен узлов по IP-адресам, число и размер пакетов, запись маршрута, изменение времени и т.д.
«tracert» — это служебная утилита, предназначенная для отслеживания маршрутов следования данных в сетях TCP/IP. При вводе команды «tracert», отображается полный маршрут доставки пакета, с информацией о каждом сервере, через которые он проложен. Например, если вы введёте «tracert hetmanrecovery.com», то получите информацию о каждом узле по пути к нашему серверу, с которыми пакет взаимодействует. Если у вас возникли проблемы с подключением к веб-сайту, утилита «tracert» определит на каком этапе произошла ошибка.
shutdown: создание ярлыков завершения работы Windows
Команда «shutdown» позволяет выключить или перезагрузить Windows из командной строки. В принципе, это более полезно для Windows 8, где стандартную кнопку «Выключение» было сложнее найти. Эту команду можно использовать для создания собственных ярлыков: «Завершение работы», «Перезагрузка», «Спящий режим» и т.д. И разместить их где вам удобно: в меню «Пуск», на рабочем столе, на панели задач.
В Windows 8 и 10, вы можете использовать специальную кнопку перезапуска компьютера для особых вариантов загрузки ОС. Посмотрите видео на нашем канале Youtube и узнайте как это сделать.
Чтобы использовать команду в командной строке, просто введите одно из следующих значений (все параметры команды вводятся через обратный слэш):
Далее приведу пример как создать ярлык для завершения работы в Windows 10.
Кликните в любом пустом месте Рабочего стола правой кнопкой мыши – наведите курсор на «Создать» – из выпадающего меню выбираем «Ярлык». Сразу запустится мастер создания ярлыков.
Собственно, введите имя ярлыка в соответствующее поле и нажмите «Готово».
Ярлык создан, но соответствующей иконки у него нет. Чтобы её поставить нажмите правой кнопкой мыши на ярлыке и выберите «Свойства» – На вкладке «Ярлык» кликните на «Сменить значок» – будет выведено сообщение системы о том, что «shutdown.exe» не содержит иконок и откроется окно выбора оной из стандартной библиотеки Windows. Выбираем понравившуюся и нажимаем два раза «Ok».
Теперь, ярлык можно разместить где хотите, скажем на начальном экране. Нажмите правой кнопкой мыши по ярлыку – выбираем «Закрепить на начальном экране».
sfc /scannow: Проверка целостности системных файлов Windows
«sfc» — это стандартная утилита для проверки целостности системных файлов Windows. Она позволяет пользователю найти и восстановить недостающие системные файлы. Если, по какой-то причине, файлы отсутствуют или повреждены, то утилита просканирует их все и заменить ошибочные версии файлов исходными версиями. Кроме того, средство проверки системных файлов проверяет каталог кэша и, если потребуется, обновляет его содержимое.
Чтобы провести сканирование, нужно обязательно запустить командную строку как администратор, прописать команду «sfc /scannow» и дать программе сделать свою работу. Более подробно об «sfc /scannow» читайте здесь.
telnet: Подключение к серверам Telnet
Клиент протокола «telnet» в ОС Windows не установлен по умолчанию. Но это одна из её дополнительных функций, которую вы можете установить через панель управления. После установки вы сможете использовать команду «telnet» для подключения к серверам без установки дополнительного ПО, прямо из командной строки.
Просто перейдите «Пуск» – «Панель управления» – «Программы и компоненты» – далее кликните «Включение или отключение компонентов Windows» – находим и ставим галочку «Клиент Telnet».
cipher: постоянное удаление и перезапись каталога
Команда «сipher» обеспечивает эффективные функции шифрования и дешифрования файлов и каталогов в ОС Windows. Также у нее есть опция, которая будет перезаписывать мусорными данными свободное дисковое пространство. Это не позволит восстановить удаленные файлы и папки с помощью специализированного ПО. В ОС Windows файлы, удалённые обычным способом, остаются на диске, если вы не используете твердотельный накопитель c функцией Trim. Команда «сipher» позволяет эффективно «стереть» всё свободное пространство на диске без установки дополнительного ПО.
Например: чтобы очистить дисковое пространство на диске F:, введите команду «сipher /w:F:\». Обратите внимание, что между ключом команды (/w:) и буквой диска (F:\) нет пробела.
«netstat» – это стандартная утилита командной строки Windows, отображающая состояние входящих и исходящих TCP-соединений. Основное назначение утилиты — это поиск проблем в сети и определение её производительности. Команда имеет множество ключей и вариантов, но наиболее интересный – это «netstat –an». В результате работы этой строки будет отображаться список всех открытых сетевых подключений, а также порты, которые они используют, и внешний IP-адрес, к которому они подключены.
nslookup: Найдите IP-адрес по доменному имени
Когда вы вводите название какого-либо сайта в адресную строку браузера, то ваш компьютер находит IP-адрес, связанный с этим доменным именем и выдаёт результат. Вы можете использовать команду «nslookup», чтобы самостоятельно узнать IP-адреса и название серверов, на которых расположен домен.
Это далеко не полный список всех команд, которые могут вам пригодиться. Мы дали представление о десяти полезных утилитах командной строки в ОС Windows, и надеемся, что вам будет легко пользоваться ими в будущем.
Источник
Создание ярлыка из командной строки windows
Сообщения: 2286
Благодарности: 656
Сообщения: 27000
Благодарности: 7883
Shortcut=X, «PATHTOPROGRAM», «SUBMENU», «DESCRIPTION», «SHORTCUTNAME»
where X can be:
D=Desktop
S=Start Menu
P=Start Menu/Programs
T=Startup
This one makes a shortcut. Replace the variables with real ones
Also, if there is some way to install shortcuts to locations other than the ones I have listed, please let me know.
Перевожу последнюю строчку:
«Кроме того, если есть какой-нибудь способ установить ярлыки других местах, чем те, которые я перечислил, пожалуйста, дайте мне знать.«
По поводу сообщения #5 скажу, что добавления через запятую (IconIndex или в виде IconRecource) после имени файла с расширением, очевидно, не поддерживаются.
A теперь по основной теме. С помощью BAT-файла создать ярлык файла или папки можно, только не *.lnk, а *.url. Функциональность такого ярлыка та же самая. Привожу пример создания ярлыка «Блокнота» как раз в папке %PUBLIC%\Desktop («Рабочий стол» всех пользователей в Windows 7):
(Для создания ярлыка в данной папке BAT-файл нужно запускать от имени администратора.)
При создании ярлыков для папок в конце URL-адреса желательно ставить слэш («/»), например:
Ярлык же с записью без слэша URL=file:///C:/Windows/system, как ни странно, открывает файл system.ini, также находящийся в каталоге %windir%.
Кстати, в URL-ярлыке индексация иконок в файле ресурса поддерживается (см. IconIndex=).
Источник
56 команд для командной строки Windows
При постоянной работе в Windows необходимо должное внимание быстрым способам доступа к различным инструментам, чтобы наиболее оперативно получать необходимое и выполнять задачи.
Ниже вы найдете список команд, которые запускают наиболее популярные инструменты и которые вам могут пригодиться в повседневной работе за компьютером.
appwiz.cpl — Удаление программ
charmap — Таблица символов
chkdsk — Утилита для проверки дисков
cleanmgr — Утилита для очистки дисков
cmd — Командная строка
compmgmt.msc — Управление компьютером
control — Панель управления
control admintools — Администрирование
control desktop — Настройки экрана / Персонализация
control folders — Свойства папок
control fonts — Шрифты
control keyboard — Свойства клавиатуры
control mouse — Свойства мыши
control printers — Устройства и принтеры
control schedtasks — Планировщик заданий
desk.cpl — Разрешение экрана
devmgmt.msc — Диспетчер устройств
dfrgui — Дефрагментация дисков
diskmgmt.msc — Управление дисками
dxdiag — Средства диагностики DirectX
eventvwr.msc — Просмотр событий
explorer — Проводник Windows
firefox — браузер Firefox
firewall.cpl — Брандмауэр Windows
iexplore — Браузер Internet Explorer
inetcpl.cpl — Свойства браузера Internet Explorer
logoff — Выйти из учетной записи пользователя Windows
magnify — Лупа (увеличительное стекло)
main.cpl — Свойства мыши
migwiz — Средство переноса данных Windows
mmsys.cpl — Настройка звука
mrt — Средство удаления вредоносных программ
msconfig — Конфигурация системы
msinfo32 — Сведения о системе
mspaint — Графический редактор Paint
ncpa.cpl — Сетевые подключения
osk — Экранная клавиатура
perfmon — Системный монитор
prs — Средство записи действий по воспроизведению неполадок
regedit — Редактор реестра
rrr — Быстрый запуск Reg Organizer
shutdown — Завершение работы Windows
sysdm.cpl — Свойства системы
syskey — Защита БД учетных записей Windows
taskmgr — Диспетчер задач
timedate.cpl — Настройка даты и времени
utilman — Центр специальных возможностей
verifier — Диспетчер проверки драйверов
wab — Адресная книга Windows
winver — Версия Windows
wmplayer — Проигрыватель Windows Media Player
write — Редактор Wordpad
wscui.cpl — Центр поддержки
Дубликаты не найдены
После cmd и regedit, наверно самая используемая
кстати shutdown /i очень удобная визуалка куда можно накидать стопку компов и.т.д.
Предлагаю добавлять в комментариях,команда+назначение.;)
Заголовок притянут, сабж бесполезен
полезен может кому надо, хули выебываешься
А еще, когда жду лифт, вызываю все, чтобы ко мне приехал пораньше, а все соседи по этажам потом останавливались на моём этаже, когда я уже уеду.
Специально для Вас отредактировал.
из всех этих команд используются в 99% случаев только 2-3. остальные не нужны.
И да, если решил сделать что-то полезное, рассказал бы про фичу «god mode» в ведре от висты и моложе.
Создаешь папку с названием:
(GodMode можно заменить на любое название, важны точка и код в скобках за ней)
и там все доступные юзеру настройки в 1 месте.
Хотя, тоже не особо полезная штука.
Ну это,»режим Бога», совсем другая история. Тут речь о командной строке,как вариант.
А пост находится во времена десятки, вот и возникают вопросы.

Ведь всё указано в списке.Вызывать нужные Вам «функции»,действия с командной строки.
про локеры не слышал?
вопрос не зачем, а для чего? общее знание предмета, не лишнее в общем познании
С Вашим подходом можно калькулятором онлайн пользоваться. Тут то речь не только о нём
сударь, речь идёт о конкректной статье, а о синтаксисе команд, а как и где, кому надо или нет вопрос отдельный
День рождения Powershell
14 ноября 2006 года, была выпущена финальная версия (Release to Web, RTW) Powershell. Эта версия была выпущена для Windows XP SP2, для Windows Vista, финальная версия Powershell была выпущена 30 января 2007 года.
Конечно, до этого были предрелизные версии (Release Candidate), был проект Monad, который являлся предшественником Powershell. Непосредственно Powershell, его финальная версия, был выпущен именно 14 ноября 2006 года.

До определенного момента я Powershell запускал только для каких-нибудь экспериментов, не рассматривая его как инструмент для повседневной работы.
Я эту задачу решил, причем решил на CMD, VBS и Autoit. После этого, мне опять на глаза попался Powershell и я решил решить задачу на нем, в качестве упражнения. Решение нужной мне задачи занимало на VBS примерно 30 строк кода. Каково же было мое удивление, когда решение этой задачи на Powershell составило всего 3 строки!
За прошедшее время, Powershell не раз меня выручал, давая возможность просто решать задачи различной степени сложности.
После этого, я решил попристальней посмотреть в сторону Powershell и разобраться с ним получше.
Время шло, я разбирался с Powershell и у меня накопилось приличное количество заметок, записок, статей о нем. Мне показалось неудобным хранить информацию в таком виде и я решил создать для себя справочник, в который и включить все имеющиеся данные с тем, чтобы, когда возникнет у меня необходимость освежить что-то в памяти, я мог это сделать, посмотрев в одном источнике.
Собрав таким образом некоторый объем информации, я увидел, что у меня получилась книга. Решив, что данное мое творение может оказаться полезным не только мне, но и некоторому кругу других людей, я решил свою книгу опубликовать.
Сегодня, в честь дня рождения Powershell, я решил выложить новую версию своей книги.
Поделитесь Вы, уважаемые читатели, помогал ли Вам Powershell каким-либо образом в работе?
Источник
- SS64
- CMD
- How-to
SHORTCUT.exe
Create a windows shortcut (.LNK file)
Originally in the NT4 Server Resource Kit, this utility fails under Windows 10.
A good free alternative is shortcut.exe from OptimumX.com [Archive.org mirror].
Shortcuts can also be created using VBScript or PowerShell: New-Shortcut
Syntax
SHORTCUT [options]
Key
-t target : The path and file name of the application/document to open.
-a arguments : The arguments passed when the shortcut is used.
-d directory : The folder to start the application in.
-i iconfile : The file the icon is in.
-x index : The index into the icon file.
-n name : The path and file name (.LNK) of the shortcut file.
-c : Change existing shortcut.
-r : Resolve broken shortcut.
-f : Force overwrite of an existing short cut.
-s : Make shortcut simple (don’t use LinkResolve).
-l logfile : Save any error messages in the specified file.
-u [spec] : ECHO the contents of an existing shortcut.
'all' is the same as 'natdix' but the letters
of 'natdix' specify the options to be exported
The same option can be specified more than once e.g. -u natn
“The reasonable man adapts himself to the world: the unreasonable one persists in trying to adapt the world to himself. Therefore all progress depends on the unreasonable man” ~ George Bernard Shaw
Related commands
Explorer.exe — Open Windows Explorer to show a directory, also accepts variables.
MD — Create folder(s)
FSUTIL — Create a Hardlink.
PowerShell: New-Shortcut
VBScript: Create Shortcut
RUN commands — Start ➞ Run commands.
Q158682 — Shortcuts resolve to a UNC Path (LinkResolveIgnoreLinkInfo)
Q150215 — Disable Automatic Shortcut Resolution.
Q254493 — Shortcut.exe fails with sub-folder names.
Q263324 — Shortcut.exe truncates long path names.
Q134552 — Shortcut key for shortcut only works when placed on Start Menu.
Equivalent bash command (Linux): symlink — Make a new name for a file, ln — Make links between files.
Copyright © 1999-2025 SS64.com
Some rights reserved
