on April 18, 2012
There are two commands which we can use to make a batch command sleep for some time. The native available ‘timeout’ command and the resource kit tool ‘sleep’.
Timeout command
We can use ‘timeout’ command in Windows 7 to pause execution for some time and then continue. We can specify the number of seconds to wait, it would wait till the time elapses or until user presses any key.
Example: To wait for 10 seconds
c:\>timeout 10 Waiting for 10 seconds, press a key to continue ...
Example: To sleep for 2 minutes and ignore any key presses
c:\>timeout 120 /nobreak Waiting for 120 seconds, press CTRL+C to quit ...
Sleep command
Windows provides a resource kit tool ‘sleep’ which can be used in batch files or command prompt to pause the execution and wait for some time. Though the tool was intended for XP, I have used it on Windows 7 and it works perfectly fine. Find the download location and installation instructions here :Download Windows resource kit tools .
Syntax of sleep command:
sleep no_of_seconds_to_wait
(or)
sleep -m no_of_milli_seconds_to_wait
Examples:
If you want to pause the execution of a batch file for 50 seconds, then you should insert below statement in your batch file.
sleep 50
If you want to wait for 100 milli seconds, then you can run the below command.
sleep -m 100
Sleep command should also work find on Server 2008 and Server 2008 R2.
Also Read:Windows commands
The `timeout` command in Windows CMD is used to pause the command execution for a specified number of seconds, allowing you to create delays in your scripts or commands.
Here’s the syntax for a 10-second pause:
timeout /t 10
Understanding the Sleep Command in CMD
What is the Sleep Command?
The Sleep Command in Windows CMD is a functional tool that temporarily pauses the execution of commands for a specified duration. It is particularly useful in scripting and automation, allowing users to control when a subsequent command or series of commands should run after a deliberate delay.
The purpose of the Sleep Command varies widely and can include:
- Coordinating tasks: When scripts require multiple commands to run in a specific order with necessary delays.
- Resource management: Preventing resource overutilization by pacing operations, ensuring that the system does not get overloaded.
Syntax of the Sleep Command
The basic syntax for the Sleep Command is simple:
sleep [duration]
- duration is typically specified in milliseconds. For example, a sleep duration of 5000 would pause execution for five seconds.
Example of Basic Syntax
If you wanted to pause your CMD session for 3 seconds, you would write:
sleep 3000
This command instructs the command line interface to halt all further commands for 3000 milliseconds.

Lock Windows Cmd: A Quick Guide to Securing Your Commands
How to Use the Sleep Command in Windows CMD
Setting Up Your Command Prompt
To get started with the Sleep Command, you must access the Command Prompt. Follow these steps to open CMD:
- Press `Win + R` to open the Run dialog.
- Type `cmd` and hit `Enter`.
Ensure that you are running a compatible version of Windows that supports CMD and the Sleep functionality.
Using the Sleep Command Effectively
Basic Examples
One common way to achieve a pause in CMD is using the timeout command, which allows for similar functionality.
timeout /t [seconds]
For instance, to pause for 10 seconds:
timeout /t 10
This command is another way to create a delay, but take note that using timeout will allow the user to interrupt the pause by pressing a key, whereas Sleep will not.
Advanced Usage
One of the most powerful scenarios for using Sleep is in a Batch File. Batch files automate sequences of commands, and incorporating the Sleep command helps manage timing.
Here’s a simple example:
@echo off
echo Starting the process...
sleep 5000
echo Process is running...
sleep 2000
echo Process completed.
In this script, there is a 5-second pause before and a 2-second pause after outputting messages, illustrating how well Sleep can enhance automation flow.
Understanding Duration Parameters
Getting comfortable with duration measurements is crucial. Sleep accepts time in milliseconds, which necessitates some conversions for those accustomed to seconds.
For example:
- To pause for 1 minute, you would specify 60000 milliseconds.
- For 30 seconds, you would use 30000.
By understanding how to express time in the Sleep command, your ability to control execution timing becomes more precise.
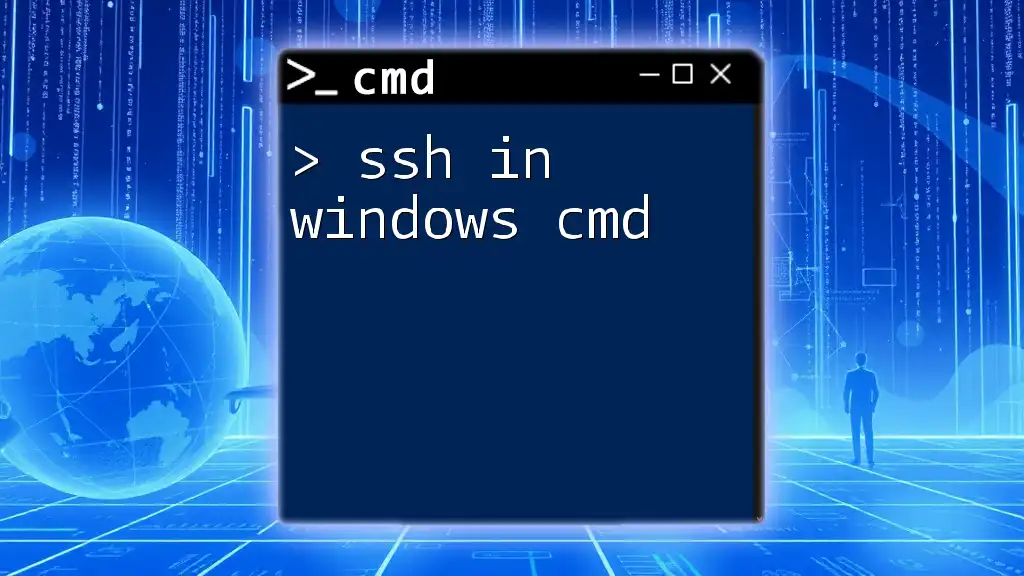
Mastering SSH in Windows Cmd: A Quick How-To Guide
Practical Applications of Sleep Command
Automation Scripts
In automated tasks, timing can significantly affect the process’s success. Incorporating Sleep means you can ensure that each segment of a script waits patiently for resources to become available.
For instance, consider a system maintenance script that needs to stop a service, wait, and then restart it:
net stop "ServiceName"
sleep 10000
net start "ServiceName"
In this example, there is a deliberate pause of 10 seconds after stopping a service to ensure the system has time to release resources before restarting.
Delaying Commands
Delays can often be crucial in scripting, especially when dealing with dependencies. If one command relies on the successful completion of another, a sleep command ensures that the second command does not run prematurely.
For instance:
echo Starting backup...
robocopy C:\Data D:\Backup /E
sleep 5000
echo Backup completed successfully!
Here, using Sleep gives a clear window of time after the robocopy command before notifying the user that the backup process has finished.
Controlling System Resources
By spacing commands out, you can manage system resources more effectively. For example, if you’re deploying updates across multiple systems, adding pauses allows each machine to stabilize before executing the next command.
Consider this scenario:
call update-script.bat
sleep 60000
call another-script.bat
This ensures that the update script has ample time to process before moving on to the next batch of commands, avoiding potential conflicts.

Repair Windows Cmd: Quick Fixes and Tips
Troubleshooting Common Issues
CMD Not Recognizing Sleep Command
At times, you might encounter issues where your CMD doesn’t recognize the Sleep command. This often stems from:
- Missing utility: Ensure that the Sleep command is available by using Windows versions that support it rather than compatibility modes.
- Path issues: You may have to add the path to your Windows system files in your environment variables.
Performance Issues Related to Sleep
In some scenarios, excessive use of Sleep can result in performance degradation, especially in lengthy scripts. Long sleep durations can lead to scripts running for an extended period unnecessarily.
Tips to optimize:
- Use shorter sleep durations when possible.
- Analyze whether pauses are essential for command execution logic.

List in Windows Cmd: Quick and Easy Commands Explained
Conclusion
The Sleep command in Windows CMD is a versatile and powerful tool that caters to a variety of automation needs. By mastering its functionality, users can wait for events to complete, pace command execution, and effectively manage system resources. Experimenting with this command can significantly enhance your command line proficiency and improve script efficiency.
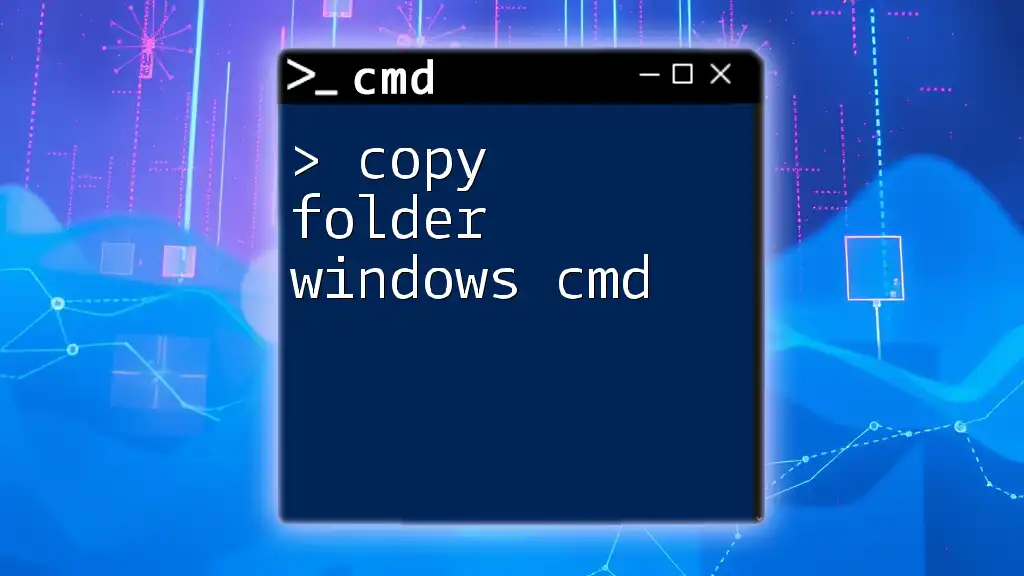
Copy Folder Windows Cmd: A Quick How-To Guide
Additional Resources
Links to Further Readings
For further exploration, consider the following resources:
- Books on CMD scripting and automation practices.
- Official Microsoft Documentation on CMD commands.
FAQs
You may wonder:
- What other alternatives exist for implementing pauses?
- How does Sleep interact with system performance?
These common questions will enhance your understanding and encourage exploration beyond the Sleep command itself. Whether you’re a newbie or an experienced user, the world of CMD offers myriad commands to discover and utilize!
Для того чтобы включить спящий режим с помощью мышки достаточно сделать несколько кликов в меню «Пуск». Но, если нужно выполнить такую же процедуру через командную строку, то это становится немного сложнее. Особенно если учесть, что стандартная команда shutdown, которая используется для выключения и перезагрузки, в данном случае не поможет.
В этой небольшой инструкции мы рассмотрим сразу два способа, как можно включить спящий режим через командную строку в операционных системах Windows 7 и Windows 10.
Содержание
Включение спящего режима с помощью Rundll32.exe
Первый вариант предполагает использование программы Rundll32.exe. Это стандартная программа, которая входит в состав Windows 7 и Windows 10, и используется для выполнения функций, находящихся в DLL-файлах. Принцип работы Rundll32 очень прост. В нее передается название DLL-файла, название функции внутри DLL, а также параметры для выполнения. После этого Rundll32 выполняет указанную функцию и данного файла.
Для того чтобы включить спящий режим через командную строку с помощью Rundll32 нужно выполнить следующую команду:
rundll32 powrprof.dll,SetSuspendState 0,1,0

Как видно, команда rundll32 запускает функцию SetSuspendState, которая находится в powrprof.dll. При этом в функцию передается три параметра (0, 1, 0). Больше информации о функции SetSuspendState можно получить на сайте Microsoft.
Нужно отметить, что если на компьютере включен гибридный режим сна, то при выполнении указанной команды будет использоваться именно он. Для того чтобы компьютер переходил в спящий режим, гибридный режим нужно отключить. Для этого нужно запустить командную строку с правами администратора и выполнить указанную ниже команду.
powercfg -hibernate off
Также, возможно, вам будет полезна стандартная команда «shutdown». С ее помощью можно выполнить выключение, перезагрузку и переход в гибернацию (спящий режим не поддерживается). Более подробно о команде «shutdown» можно почитать в наших статьях:
- Выключение компьютера через командную строку
- Как перезагрузить компьютер через командную строку
Включение спящего режима с помощью PsShutdown
Второй вариант заключается в использовании программы PsShutdown. Данная программа не является частью Windows, но ее можно бесплатно скачать с сайта Microsoft. После скачивания архив нужно распаковать в любую папку и программа готова к работе, никакой установки не требуется.
PsShutdown – это консольная программа, которую нужно запускать из командной строки. Ее можно использовать для выключения локального или удаленного компьютера, включения режима сна или гибернации, выхода из системы или отмены неизбежного выключения. Полный список параметров можно посмотреть на официальной странице.
Для того чтобы перевести локальный компьютер в спящий режим с помощью PsShutdown нужно выполнить следующую команду:
psshutdown.exe -d -t 0
Где параметр «-d» активирует переход в спящий режим, а параметр «-t 0» выполняет команду немедленно (через 0 секунд).
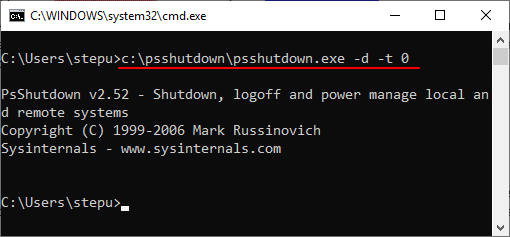
Обратите внимание, для того чтобы команда сработала, нужно указывать полный путь к файлу «psshutdown.exe». Например, если вы распаковали программу в папку «c:\psshutdown\», то полная команда будет выглядеть вот так:
c:\psshutdown\psshutdown.exe -d -t 0
Возможно вам будет интересно:
- Как отключить переход в спящий режим на Windows 11 и Windows 10
Посмотрите также:
- Компьютер с Windows 10 сам выходит из спящего режима
- Как отключить переход в спящий режим на Windows 11 и Windows 10
- Выключение компьютера через командную строку
- Как перезагрузить компьютер через командную строку
- Как вызвать командную строку в Windows 7
Автор
Александр Степушин
Создатель сайта comp-security.net, автор более 2000 статей о ремонте компьютеров, работе с программами, настройке операционных систем.
Остались вопросы?
Задайте вопрос в комментариях под статьей или на странице
«Задать вопрос»
и вы обязательно получите ответ.
The Sleep/Wait Command is a very useful command that is used to pause for a set amount of time while a batch script is being executed. To put it another way, this command makes it easier to run a command for a set amount of time.
Table of Contents
- 1 Using timeout to achieve sleep function
- 2 Using Ping to Delay to achieve sleep function
- 3 Using Ping to Delay with nonexisting IP
- 4 Using Ping to Delay in less than 1 second.
- 5 Using Powershell in Command to delay
- 6 Using Powershell in Sleep Start Command to delay
- 7 Using the Mshta command
You may find yourself in a situation where you want to run a series of command lines one after the other, but with a time delay between them. In this case, the sleep command will come in handy. This article will show you how to use the sleep command in Windows batch scripts.

📚 Note: Windows does not have a direct Sleep command as provided in Linux, we must use a different method to achieve the same result. Furthermore, no root privileges are required to implement in a batch script.
1 Using timeout to achieve sleep function
timeout is an old Windows command introduced in Windows 2000 that is used to add a delay between two tasks.
Usage :
timeout /t [/nobreak]
Here,
/t |
Specify the number of seconds to wait (between -1 and 99999) before the command processor continues processing. When you enter the value -1, the computer will wait indefinitely for a keystroke. Also, a number of seconds in a nonwhole number like 1.5 is not accepted. |
| /nobreak | Specifies to ignore user keystrokes. But accepts CTRL + C strokes which directly terminate the batch. |
| /? | Displays help at the command prompt. |

Example1: Basic timeout in Batch Script
@echo off
echo First Task Here …
echo Approximately 10-second delay
timeout /t 10
echo Second Task Here …
pause
We have two tasks here, and we have inserted a timeout script that waits for 10 seconds for the First Task to complete before starting the Second Task.
In details:
«@echo off» disables the console window command display in this Windows batch file script. After this line, console commands will not be displayed.
The terminal window will display «echo First Task Here» after the next line. Displays the provided text in the console window.
«echo About 10-second delay» informs the user of a delay in the console window.
«Timeout /t 10» will postpone script execution for 10 seconds. The console window will countdown the remaining time.
«echo Second Task Here…» will appear in the terminal window after the wait, restarting script execution.
Lastly, the «pause» command pauses script execution and displays «Press any key to resume…«, allowing the user to inspect the console window output before closing it. After «pause,» the script must be resumed by pressing any key.
Drawback: This will show unnecessary «Waiting for 0 seconds, press a key to continue…» and when you press any key it will continue to the next task. It is a good way of letting the user know the safe escape route to skip sleep.
Example2: Timeout with only CTRL + C key to Skip
@echo off
…..
timeout /t 10 /nobreak
…..
pause
Here, /nobreak does not allow to break or skip sleep with any key. But pressing the CTRL + C key combination will force to close the batch processing and close the program immediately.
Example 3: Sleep without timeout message
@echo off
….
timeout /t 15 /nobreak > nul
….
pause
Appending >nul part so that the command does not display output anything to the screen. It suppresses the countdown time.
Another best use case of the timeout is as follows:
calc && timeout 5 && notepad
This will open the calculator, then wait 5 seconds before opening the notepad. Remember to include and && between each block. You can continue to cascade it like shown below
calc && timeout 3 && notepad && timeout 4 && regedit
This will open the calculator, then wait 3 seconds for the notepad to open, then wait 4 seconds for the registry editor to open.
Note that: Ctrl + C will break the whole program.
Drawbacks of TIMEOUT
Here are some drawbacks of timeout :
- Cannot perform delay in a fraction of a second. ie. like timeout /t 0.5 does not work. And will give
an error message stating «Error: Invalid value for timeout (/T) specified. The valid range is -1 to 99999) - Cannot use a second value greater than 99999
2 Using Ping to Delay to achieve sleep function
@echo off
…..
ping localhost -n 10 > nul
…..
pause
Ping is actually used to determine whether or not a resource responds to a request. Ping sends a request to the resource and waits one second for a response. As a result, it is useful to use it as a delay function. Even if it waits for one second, it may receive a response in a few milliseconds. However, as soon as you ping the last packet here in the tenth request, it will automatically stop.
The resource we are pinging here is localhost, which is a local loopback, and it responds instantly within a millisecond but must wait 1 second each. And here in the example, we are waiting for nearly 10 seconds before executing the next line.
Note that: Ctrl + C will break the delay.
3 Using Ping to Delay with nonexisting IP
@echo off
….
ping 192.4.4.4 -n 1 -w 10000 > nul
….
pause
Here waiting for 10 seconds. Here we must ping a non-existing IP address and if it exists it will not work. -w indicates waiting and here it waits for 10000 ms, you can change this value. And by default ping will request 4 times to the resource. Here, -n 1 indicates request only 1 time.
4 Using Ping to Delay in less than 1 second.
Just replace 10000ms with anything smaller than 1000ms. like 500ms as shown below
ping 192.4.4.4 -n 1 -w 500 > nul
5 Using Powershell in Command to delay
Simply follow the simple example below if you want to use Powershell commands from the command line:
Example 1
powershell -command «Please Wait for 5 second» -s 5
type this command in the command line or batch file. This command will hold the screen for 5 seconds. You can change it from 5 to any number. This can be useful if a Windows command fails or has an issue.
Example 2:
powershell -nop -c «& {sleep -m 5}»
6 Using Powershell in Sleep Start Command to delay
Alternatively, you can sleep-start command of Powershell in CMD as below:
powershell -ExecutionPolicy Bypass -Command "Start-Sleep -Seconds 5"
The above command will wait for 5 seconds. Note that: Method 5 is a short form of method 6
powershell -ExecutionPolicy Bypass -Command "Start-Sleep -MilliSeconds 500"
The above command will wait for 500 milliseconds.
7 Using the Mshta command
Mshta.exe is a native Windows binary that was developed specifically for the purpose of executing Microsoft HTML Application (HTA) files.Mshta is able to run code written in Windows Script Host (VBScript and JScript) that is embedded into HTML in a manner that is aware of network proxies.
start "" /w /b /min mshta "javascript:setTimeout(function(){close();},5000);"
Conclusion:
To summarize, in Windows batch files, you can pause the execution of the batch file for a specified number of seconds by using the «sleep» command, and you can create a custom «wait» command by using the «timeout» command. Both of these commands can be found in the «commands» section of the batch file. While the «wait» command can be used to wait for a defined number of seconds before continuing with the next command, the «sleep» command is used to pause the execution of the batch file for a specified number of seconds at a time. You will be able to regulate the timing and flow of your batch file by using these commands, which will enable you to ensure that it runs smoothly and effectively.
FAQ:
What is the WaitFor command?
Waitfor.exe is a small utility that is included with Windows 7 and later versions. This program is designed to listen for and respond to a named signal. Visit here for more info.
Is there a command in Windows that allows you to sleep and wait?
There is no sleep and wait-for command in the windows version. The best alternative is the Timeout command as explained above. In Linux, you can simply use: sleep n in the terminal where n is time in seconds.
How to sleep for five seconds in a batch file?
A simple way to do this in a batch file before and after the task you want to sleep or hold is as follows:
timeout /t 5 /nobreak >nul
Overview
The SLEEP command in Windows CMD is used to pause the execution of a batch file for a specified number of seconds. This can be particularly useful in scripts where a delay is required between commands, such as waiting for a network service to start or pausing between deployments of different components. SLEEP provides a simple way to introduce a time delay in automated scripts and workflows.
Syntax
The syntax for the SLEEP command is straightforward:
SLEEP time_in_seconds
time_in_seconds: This is the number of seconds that the command processor will pause before continuing with the next command in the script.
Options/Flags
The SLEEP command does not have any options or flags. It simply takes the number of seconds to pause as its sole argument. The absence of options makes it an easy-to-use command without complications.
Examples
-
Basic Usage: Pause a script for 10 seconds.
SLEEP 10This command will halt the script for 10 seconds before proceeding with the subsequent commands.
-
Using
SLEEPin a loop: Example of a countdown from 5 seconds.FOR /L %i IN (5,-1,1) DO (ECHO %i & SLEEP 1)This loop counts down from 5 to 1, pausing for 1 second between each number.
Common Issues
No Fractional Seconds: The SLEEP command does not support fractional seconds. If a fraction is provided, the command rounds down to the nearest whole number. To wait for less than a second, consider using alternative methods like PowerShell’s Start-Sleep -Milliseconds 500.
Script Execution Stops Unexpectedly:
If a script containing the SLEEP command is executed without admin rights where required, or if there are system restrictions, the script may halt unexpectedly. Always ensure appropriate permissions are granted for the scripts to execute correctly.
Integration
SLEEP is often used in conjunction with other CMD commands to manage the timing of operations. Here’s an example of using SLEEP with other commands in a batch script:
@ECHO OFF
ECHO Waiting for system processes to settle...
SLEEP 5
ECHO Launching backup...
START backup_script.bat
In this script, SLEEP is integrated to provide a pause before starting a backup operation.
TIMEOUT: Similar toSLEEP, but includes the ability to interrupt the wait by pressing a key.PING: Sometimes used as a workaround to create delays, especially whenSLEEPis not available in older versions of Windows. Example:PING 127.0.0.1 -n 6 > NULto wait approximately 5 seconds.
For further details and additional parameters, you can refer to the official Microsoft documentation.
This command works well in various scripting cases, particularly in automation processes, where a delay needs to be enforced between command executions or to simulate staggered starts.
