Last Updated :
04 Nov, 2024
Installing a shutdown timer on your Windows desktop can be an effective method for controlling how your computer consumes power, particularly if you frequently overlook its off switch. Whether you’re engaged in downloading big files, enjoying a movie, or aiming to save electricity, a shutdown timer lets you program your PC to automatically shut down at set times. In this guide, we’ll show you how to easily set up a shutdown timer on your Windows desktop.
How to Put a Shutdown Timer on your Windows Desktop?
- Step 1: Click on the Start button, type cmd.exe then press Enter.
- Step 2: In the Command Prompt window that appears, type the below command:
shutdown –s -t 300
Note: The ‘300’ indicates 300 seconds, so your computer will shut down in five minutes.
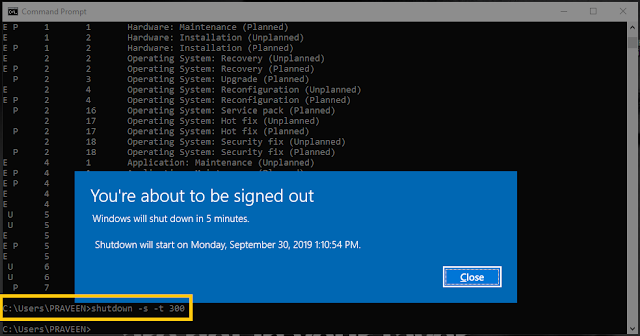
You can adjust the shutdown time. For example, for the seven-hour timer, you’d need to change it to ‘25200’.
- Step 3: Press Enter to start the countdown.
Windows will show a warning when you’re a few minutes from being signed out. If you need more time, return to Command Prompt window and type the below command to abort the process:
shutdown-a
Desktop Shorcut for Shutdown Timer
If you find yourself using the above process a lot, it is best to create a desktop shortcut for it. To do follow the below steps:
- Step 1: Right-click an empty part of your desktop, select New, then Shortcut.
- Step 2: In the ‘Type the location of the item:’ section, add the following:
C:\windows\System32\cmd.exe” /k shutdown –s –t 25200
Note: 25200 will set a seven-hour timer.
- Step 3: Click Next, give your shortcut a name, then Finish.
You might also want to create a desktop shortcut to abort the shutdown. Repeat the process above and type the following command:
C:\Windows\System32\cmd.exe” /k shutdown –a
Conclusion
You may quickly automate the power-off procedure on your Windows desktop by setting a shutdown timer by following the above instructions. In addition to saving energy, this feature makes sure your computer isn’t operating needlessly. A shutdown timer can be a useful addition to your computing routine, whether it’s for personal use or to better manage activities.
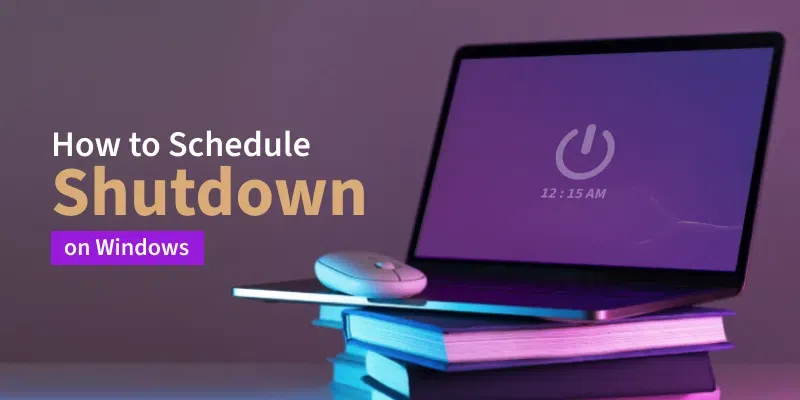
Using the `shutdown` command with a timer allows you to schedule a system shutdown after a specified duration in seconds.
Here’s the syntax for setting a shutdown timer:
shutdown /s /t 60
This command will initiate a shutdown in 60 seconds.
Understanding CMD Shutdown Commands
What is CMD?
Command Prompt, commonly referred to as CMD, is a command-line interface in Windows that allows users to execute various commands. It serves as a powerful tool for both system administrators and casual users, enabling direct interaction with the operating system for various tasks such as file management, system configuration, and troubleshooting.
The Shutdown Command
Among the numerous commands that CMD offers, the shutdown command is one of the most crucial. It allows users to turn off, restart, or log off their computers from the command line. Understanding how to use the shutdown command can enhance your control over your system and improve productivity, especially in multi-user or shared environments.
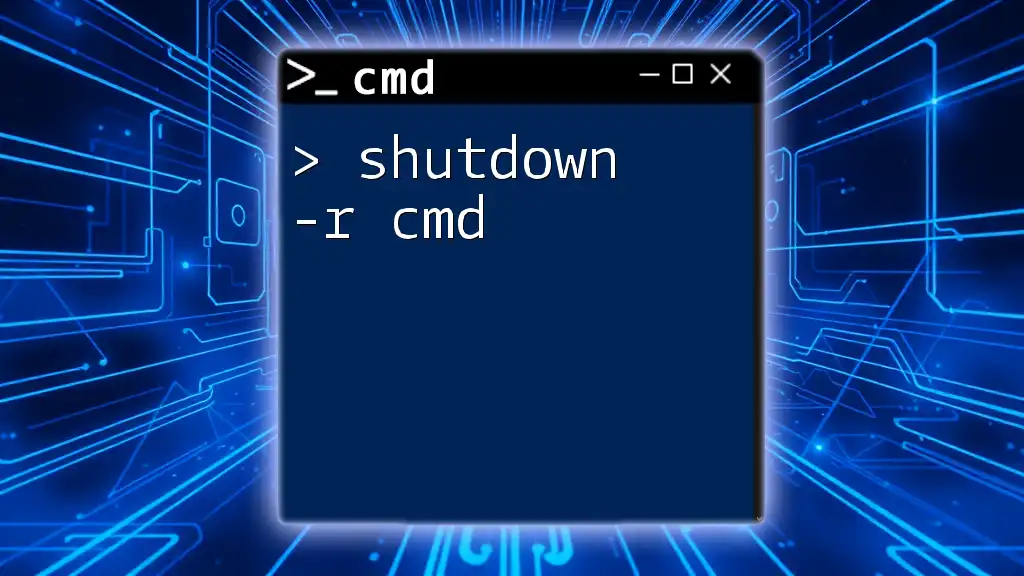
Mastering Shutdown /R Cmd for Quick Restarts
Setting Up a Shutdown Timer with CMD
Explaining the Shutdown Timer
A shutdown timer is a valuable feature that allows you to schedule your computer to automatically turn off after a specific duration. This can be particularly useful for ensuring energy savings or enforcing downtime after prolonged usage. Whether you’re leaving your desk for a break or need to shut down your machine overnight, using a shutdown timer can help manage these situations efficiently.
Basic Syntax of the Shutdown Command
To utilize the shutdown cmd timer effectively, you need to be familiar with the command’s syntax:
shutdown /s /t [time_in_seconds]
- /s indicates that you want to shut down the computer.
- /t is followed by the time in seconds before the shutdown occurs.
Creating Your First Shutdown Timer
To set up your first shutdown timer, open Command Prompt and type in the following command:
shutdown /s /t 60
This command instructs your computer to shut down after 60 seconds. Once you press Enter, a message will display, notifying you of the pending shutdown, compelling you to save any open work.

Mastering Windows Cmd Version: Essential Tips and Tricks
Advanced Shutdown Timer Options
Timing Options Explained
It’s essential to understand how to express time accurately in seconds for the shutdown cmd timer. For instance:
- 1 minute = 60 seconds
- 5 minutes = 300 seconds
- 1 hour = 3600 seconds
Being aware of these conversions will enable you to set your timers with precision.
Canceling a Shutdown Timer
If you change your mind before the timer expires, you can easily cancel the scheduled shutdown. Simply use the following command:
shutdown /a
This command aborts the pending shutdown, allowing you to continue working without interruption.
Scheduled Shutdown for Specific Times
For more complex scheduling, such as shutting down the computer at a specific time (e.g., 10:00 PM), you’ll need to use the Windows Task Scheduler. This involves creating a new task that executes the shutdown command at your desired time. While CMD doesn’t inherently support scheduling by time, leveraging the Task Scheduler can bridge this gap.

Shutdown Force Cmd: A Quick Guide to Power Off Instantly
Using Additional CMD Shutdown Parameters
Other Useful Shutdown CMD Commands
Restarting the System
You can also set a timer for restarting your system using:
shutdown /r /t 120
This command will restart your computer after 120 seconds. Useful for software installations or updates that require a restart.
Logging Off Using CMD
If your aim is to log off rather than shut down, you can execute the following command:
shutdown /l /t 30
This will log off the current user after 30 seconds, providing a brief window to save work.
Shutting Down with a Message
To enhance user experience, you can notify users about the impending shutdown by adding a comment to your command:
shutdown /s /t 60 /c "Your computer will shut down in 1 minute."
This command will display a message on the screen before the shutdown occurs, allowing users to save their work.
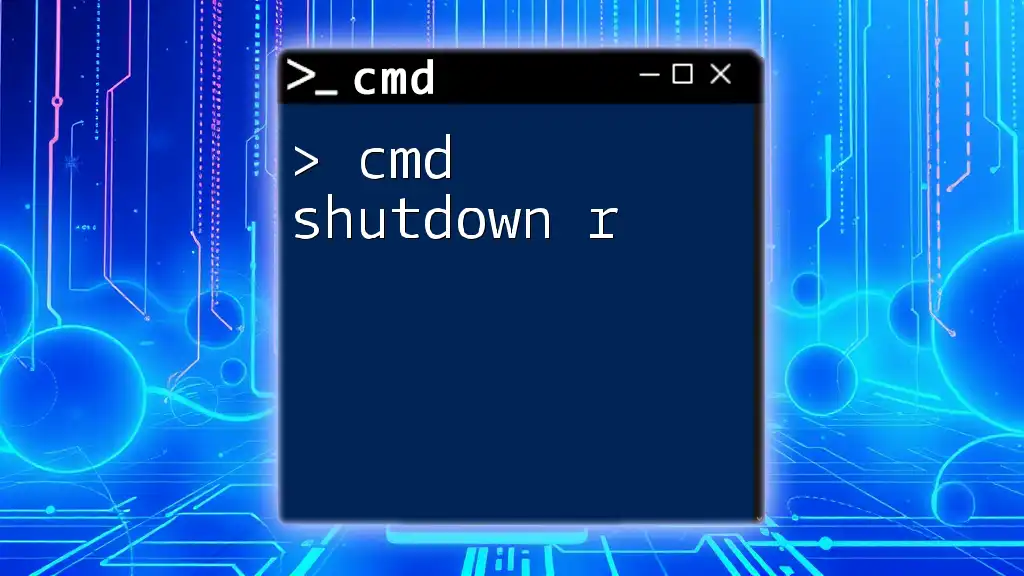
Mastering Cmd Shutdown R: Quick Guide and Usage Tips
Tips for Effective Use of CMD Shutdown Timer
Combining Commands
You can create more complex scripts by combining multiple CMD commands. For example, if you want to log off and ensure that all applications are closed before shutting down, you can create a batch file that executes these commands sequentially.
Using Scripts for Automation
For users who frequently require timed shutdowns, creating a batch file can automate the process. A simple batch file could look like this:
@echo off
echo Your computer will shut down in 60 seconds...
shutdown /s /t 60
Save this script with a .bat extension, and you can run it any time you need a scheduled shutdown.
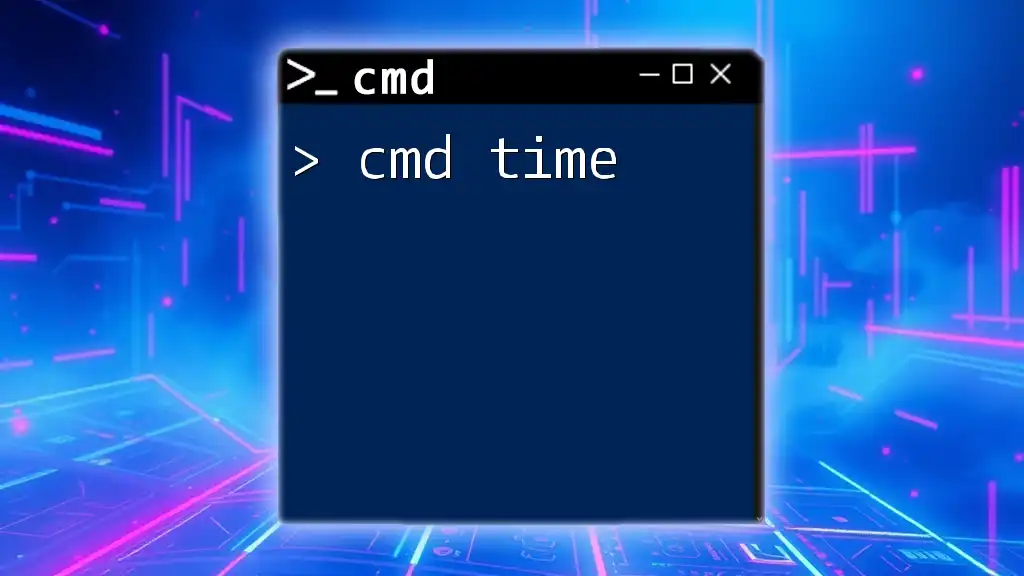
Mastering Cmd Time: Quick Tips and Tricks
Troubleshooting Common Issues
Why Your CMD Timer Might Not Work
If you encounter problems with your shutdown cmd timer, consider the following common issues:
- Incorrect syntax: Ensure you’re using the right command format.
- Permissions issues: Certain commands may require administrative privileges. Run CMD as an administrator if needed.
- Running processes: Some programs may prevent shutdowns; ensure all applications are closed or safely exited.
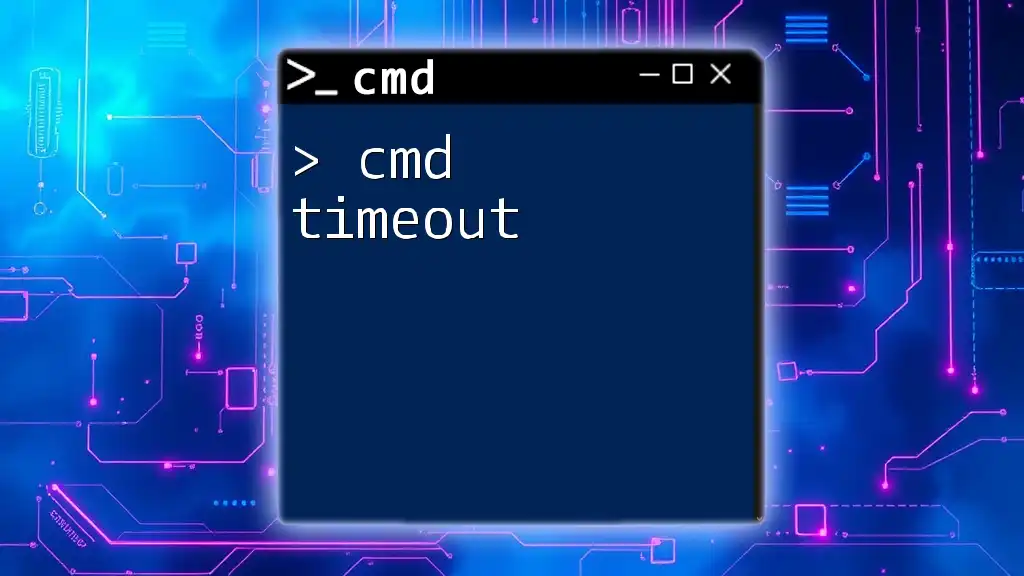
Mastering Cmd Timeout: Your Quick Guide to Precision
Conclusion
Utilizing the shutdown cmd timer is an efficient way to manage your computer’s power settings. With the knowledge of basic commands and advanced options, you can easily control when and how your system shuts down. Experiment with different commands and enhance your CMD usage for a more effective computing experience! Consider signing up for additional lessons to deepen your knowledge of CMD commands and maximize your productivity.

Navigate Your Windows Cmd Home Directory Effortlessly
Further Resources
For those interested in exploring more CMD commands and techniques, various online resources and tutorials are available to provide further insights and enhance your command line skills.
150
150 people found this article helpful
Command Prompt, Task Scheduler, and other ways to automate shutdowns one time or on a regular schedule
Updated on February 20, 2025
What to Know
- For one-time use: Open Command Prompt and enter shutdown -s -t 30 (or any number of seconds).
- That same command also works through the Run dialog box.
- You can use Task Scheduler to set up a detailed system for regularly scheduled shutdown events.
This article explains four ways to set a specific, automatic shutdown time for your PC. We also include information on how to stop a scheduled shutdown.
How to Schedule a Computer to Shut Down With Command Prompt
Follow these steps to use Command Prompt for a one-time shutdown.
-
In the Windows search box, type CMD and then press Enter to open Command Prompt.
-
In the Command Prompt window, type shutdown -s -t and the number of seconds you want. Here’s an example:
shutdown -s -t 1200The CMD and Run command processes use seconds to measure time, not minutes. For example, if you want to shut down in 10 minutes, use 600 seconds. If you want your computer to shut off in 10 hours, use 36,000. The choice is always yours; remember to add it in seconds instead of minutes.
-
Press Enter to run the command.
-
A window will pop up, warning you Windows will shut down in the amount of time you requested.
That’s it. Your computer will now automatically shut down at the time you specified. You’ll receive a warning a few minutes before shutdown to remind you then, too.
How to Cancel an Automatic Shutdown in Windows 10
No longer want your computer to shut down at a specific time? To cancel an automatic shutdown triggered by a command, open Command Prompt and enter this:
shutdown -a
A message that says Logoff is cancelled confirms the command worked.
How to Set up Automatic Shutdown With the RUN Command
The same shutdown command discussed above can be triggered from the Run dialog box. Here’s how to do that:
-
In the Windows search box, type RUN and then press Enter.
You can instead press Win + R.
-
In the Run dialog box, type shutdown -s -t and the number of seconds you need.
-
Select OK.
-
A window will pop up showing you that it received your request, and your computer will log off at the time you requested.
Using PowerShell for Immediate Shutdown
PowerShell is yet another way to shut down Windows 10 with a command. It works a lot like Command Prompt but with a slightly different command. Here’s how to turn off your computer instantly through PowerShell:
-
Open PowerShell with the Power User Menu or by searching for Windows PowerShell from the search box.
-
Type the following command at the prompt:
Stop-Computer -ComputerName localhost -
Press Enter.
Make sure you’ve saved or closed any documents or apps as this will shut down your computer immediately.
How to Use Task Scheduler to Set up Regular Shutdowns
If you need to set a shutdown timer for multiple uses (i.e., daily or weekly automatic shutdowns), it’s best to use the Task Scheduler, so you don’t have to remember to set things up all the time. Follow these steps:
-
Open the Task Scheduler by typing Schedule into the Windows search box.
-
Select Enter.
-
Go to Action > Create Basic Task.
-
In the Name and Description boxes, enter a name and description of your task. Select Next.
-
Pick when you want the task to run, such as Daily or Monthly, and then select Next.
-
Enter the dates and times as needed using the prompts from the wizard. Select Next.
-
Choose Start a program from the list and then select Next.
-
Select Browse, choose shutdown.exe from the System32 folder, then select Open.
-
Select Next.
-
In the Summary window, select Finish.
With these four approaches, you can manage your computer’s time and energy with ease.
How to Change Windows 10 Network to Private
FAQ
-
To set your Windows 10 sleep timer, you’ll change your Windows sleep settings. In the Search box, search for sleep, and select Power & sleep settings from the results. In the Sleep section, under When plugged in, PC goes to sleep after, select the drop-down box to choose the amount of time you want your computer to remain idle before going to sleep.
-
To set a shutdown timer in Windows 8, press Windows+X to bring up the Quick Access Menu. Select Run, enter a shutdown command in the box, then select OK. Or, open Task Scheduler and choose Create Basic Task, enter shutdown > Next. Then, select the start date, shutdown time, and frequency and follow the prompts.
Thanks for letting us know!
Get the Latest Tech News Delivered Every Day
Subscribe
Настроим выключение ноутбука или ПК в заданное время. Установим таймер одним из штатных методов ОС. Стороннее ПО качать и устанавливать не придется.
Устанавливаем таймер отключения ПК через окно Выполнить
Содержание
- Устанавливаем таймер отключения ПК через окно Выполнить
- Активируем и отключаем таймер выключения в командной строке Windows
- Установим время
- Отключим таймер
- Создаем ярлыки-таймеры выключения компьютера
- Как выключить ноутбук или настольный ПК по таймеру через Планировщик
- Автоматизация создания таймеров с помощью BAT-файла
Допустим, нам необходимо, что компьютер выключился через два часа. Самый простой способ — воспользоваться окном «Выполнить». Сначала откройте данную утилиту — нажмите Win + R на клавиатуре. Напечатайте в поле «Открыть:» команду:
shutdown -s -t 7200
Затем нажмите «OK» в нижней части окна. Число в данной команде — время в секундах: 2 часа * 60 минут * 60 секунд = 7200 секунд до автоматического выключения компа.

Активируем и отключаем таймер выключения в командной строке Windows
Можем также воспользоваться классической строкой операционной системы — Command Prompt.
Установим время
Рассмотрим на примере автоматического выключения компа через 2,5 часа, то есть — 9000 секунд. Нажмите клавиатурное сочетание Win + R. В строке «Открыть:» окна «Выполнить» напечатайте cmd и кликните по «ОК».

Откроется командная строка, где нужно ввести команду:
shutdown -s -t 9000
Теперь жмём Enter и таймер начал отсчитывать время до завершения работы ПК.

Не уверены сработало ли — легко проверить. Вводим и применяем команду повторно. Если таймер установлен, то командная строка сообщит, что отключение по графику уже было запланировано.

Отключим таймер
Надо отменить созданный таймер — напечатайте команду:
shutdown -a
Нажмите Enter. Кстати, работает и в окне «Выполнить».

Командная строка и «Выполнить» неплохи для ситуаций, когда выключение ПК через заданное время нужно применять нечасто. Если вам требуется регулярно выполнять такую задачу — создайте на рабочем столе ярлык, по клику на котором команда станет запускаться. Или папку с набором ярлыков: например, для отключения компа через час, два или три.
Создаем ярлыки-таймеры выключения компьютера
Кликните правой кнопкой мыши в свободном месте рабочего стола. Из первого меню выберите «Создать», а из вложенного — «Ярлык».

В строке «Укажите расположение объекта:» напечатайте:
C:\Windows\System32\shutdown.exe -s -t 10800
10800 секунд — для выключения компа через три часа после запуска таймера. Замените на подходящее вам время в секундах. Кликните по кнопке «Далее» для перехода к окну, где надо указать имя ярлыка.

В данном примере: «Таймер на 3 часа». Нажмите кнопку «Готово».

Кликайте по созданному ярлыку каждый раз, когда вам надо активировать таймер.

Как выключить ноутбук или настольный ПК по таймеру через Планировщик
Многим пользователям привычнее будет действовать в графической программе. Откройте планировщик. Сначала зайдите в окно «Выполнить» — нажмите Win + R. Напечатайте taskschd.msc в поле «Открыть:» и кликните по «ОК», чтобы открыть утилиту.

Перейдите в пункт меню «Действие». Выберите в меню опцию создания простой задачи.

Стартует программный мастер, в котором вам предстоит пошагово указать ряд параметров. Первым шагом присвойте задаче имя — например: «Таймер 1 час». Кликните по «Далее» в левой нижней части окна.

Задайте триггер — периодичность выполнения задания. В данном примере выбираем однократное действие, но пользователь может предпочесть более подходящий для себя вариант. Вновь нажмите «Далее».

В первом поле выберите дату, а во второй — время применения задачи.

Выберите «Запустить программу». В новом окне напечатайте shutdown в строке «Программа или сценарий:». Добавьте также аргумент: -s.

Кликните «Готово». Ноутбук или стационарный ПК будет выключен в установленное вами время. Оставляем компьютер выполнять какую-то задачу (например, качать что-то из интернета) и отправляемся спать. Не придется вставать, чтобы завершить работу устройства. Особенно полезно на девайсе, который питается от батареи. Например, планшета с Windows 11, такого как HUAWEI MateBook E 2023, обзор на который «Блог системного администратора» недавно опубликовал:
Автоматизация создания таймеров с помощью BAT-файла
Рассмотренные способы требуют каждый раз задавать время. Можно написать простую программу — скрипт, который заметно упростит отключение ПК по расписанию. Создадим «батник» — BAT-файл, который будет спрашивать, через какое время компьютер нужно отключить. Откройте системный «Блокнот» или другой простой текстовый редактор. Вставьте приведенный код:
echo off
cls
set /p timer_off=»Cherez skolko sekund otklyuchit PC: «
shutdown -s -t %timer_off%
Сохраните файл с расширением *.bat в удобном вам месте на диске компа.

Запускайте каждый раз, когда нужно включить таймер.

Запросит время — укажите. В данном примере: полчаса, то есть 1800 секунд.

Вы выключаете компьютер на ночь? Напишите в комментариях.
5
2
голоса
Рейтинг статьи
Как поставить таймер на отключение: пошаговое руководство
Пройдите тест, узнайте какой профессии подходите
Работать самостоятельно и не зависеть от других
Работать в команде и рассчитывать на помощь коллег
Организовывать и контролировать процесс работы
Введение: Зачем нужен таймер на отключение
Таймер на отключение компьютера может быть полезен в различных ситуациях. Например, если вы хотите, чтобы компьютер автоматически выключился после завершения загрузки большого файла или после выполнения долгосрочной задачи. Это также может быть полезно для экономии электроэнергии или для обеспечения безопасности, если вы забываете выключать компьютер перед сном. В этой статье мы рассмотрим несколько способов установки таймера на отключение компьютера, включая использование командной строки, встроенных инструментов Windows и сторонних программ.

Использование командной строки для установки таймера
Командная строка Windows предоставляет простой и эффективный способ установки таймера на отключение. Вот пошаговая инструкция:
-
Откройте командную строку:
– НажмитеWin + R, чтобы открыть окно «Выполнить».
– Введитеcmdи нажмитеEnter. -
Введите команду для установки таймера:
– Используйте командуshutdownс параметрами. Например, чтобы выключить компьютер через 1 час, введите:Здесь `/s` означает выключение, а `/t 3600` указывает время в секундах (3600 секунд = 1 час).
-
Отмена таймера:
– Если вам нужно отменить таймер, введите:Эта команда отменяет запланированное выключение.
Командная строка может показаться сложной для новичков, но она предоставляет мощные инструменты для управления вашим компьютером. Например, вы можете использовать команду shutdown с различными параметрами для настройки таймера на выключение, перезагрузку или выход из системы. Команда shutdown /s /t 3600 выключит ваш компьютер через 1 час, а команда shutdown /r /t 3600 перезагрузит его через 1 час. Если вы хотите отменить запланированное действие, команда shutdown /a отменит таймер.
Использование встроенных инструментов Windows
Windows также предоставляет встроенные инструменты, которые позволяют установить таймер на отключение без использования командной строки.
Планировщик заданий
-
Откройте Планировщик заданий:
– НажмитеWin + Sи введите «Планировщик заданий», затем выберите соответствующий результат. -
Создайте новое задание:
– В правой части окна выберите «Создать простую задачу».
– Дайте задаче имя и описание, затем нажмите «Далее». -
Настройте триггер:
– Выберите, когда вы хотите, чтобы задача запускалась (например, «Ежедневно» или «Однократно»).
– Установите дату и время запуска задачи, затем нажмите «Далее». -
Настройте действие:
– Выберите «Запустить программу» и нажмите «Далее».
– В поле «Программа или сценарий» введитеshutdown.
– В поле «Добавить аргументы» введите/s /f /t 0, затем нажмите «Далее». -
Завершите создание задачи:
– Проверьте настройки и нажмите «Готово».
Планировщик заданий предоставляет более гибкие возможности для настройки таймера на отключение. Вы можете создать задачу, которая будет запускаться по определенному расписанию, например, ежедневно в определенное время. Это может быть полезно, если вы хотите, чтобы ваш компьютер автоматически выключался каждый вечер перед сном. Вы также можете настроить задачу на выполнение других действий, таких как запуск программ или отправка уведомлений.
Использование командного файла (.bat)
-
Создайте текстовый файл:
– Откройте Блокнот и введите команду: -
Сохраните файл:
– Сохраните файл с расширением.bat(например,таймер_выключения.bat). -
Запустите файл:
– Дважды щелкните на созданный файл, чтобы запустить таймер.
Командные файлы (.bat) предоставляют простой способ автоматизации задач на вашем компьютере. Вы можете создать файл, который будет выполнять определенные команды, такие как установка таймера на отключение. Это может быть полезно, если вы часто используете одну и ту же команду и хотите сэкономить время на ее вводе. Вы также можете создать несколько командных файлов для выполнения различных задач, таких как перезагрузка компьютера или выход из системы.
Использование сторонних программ и онлайн-сервисов
Если вам нужны дополнительные функции или более удобный интерфейс, вы можете воспользоваться сторонними программами и онлайн-сервисами.
Программы для установки таймера
- Wise Auto Shutdown:
– Бесплатная программа, которая позволяет настроить автоматическое выключение, перезагрузку или выход из системы.
– Скачайте и установите программу с официального сайта.
– Запустите программу и выберите действие (выключение, перезагрузка и т.д.).
– Установите время и нажмите «Start Task».
Wise Auto Shutdown предоставляет удобный интерфейс для настройки таймера на отключение. Вы можете выбрать действие, которое хотите выполнить, и установить время, когда оно должно произойти. Программа также позволяет настроить повторяющиеся задачи, такие как ежедневное выключение компьютера. Это может быть полезно, если вы хотите автоматизировать управление вашим компьютером и сэкономить время.
- Shutter:
– Многофункциональная утилита для автоматизации задач, включая выключение компьютера.
– Скачайте и установите программу.
– Запустите программу, выберите действие и установите триггер (например, по времени).
Shutter предоставляет более продвинутые возможности для автоматизации задач на вашем компьютере. Вы можете настроить различные триггеры для выполнения действий, такие как время, использование процессора или сети, и даже состояние батареи. Это может быть полезно, если вы хотите настроить сложные сценарии автоматизации, которые учитывают различные условия.
Онлайн-сервисы
- Sleep Timer:
– Веб-сайт, который позволяет установить таймер на отключение компьютера.
– Перейдите на сайт и выберите нужное время.
– Следуйте инструкциям на экране для завершения настройки.
Sleep Timer предоставляет простой способ установки таймера на отключение через веб-интерфейс. Вы можете выбрать нужное время и следовать инструкциям на экране для завершения настройки. Это может быть полезно, если вы не хотите устанавливать дополнительные программы на ваш компьютер и предпочитаете использовать онлайн-сервисы.
- Timerdoro:
– Онлайн-сервис, который позволяет настроить таймер для различных задач.
– Перейдите на сайт, установите время и выберите действие.
Timerdoro предоставляет более гибкие возможности для настройки таймеров для различных задач. Вы можете установить время и выбрать действие, которое должно произойти по истечении таймера. Это может быть полезно, если вы хотите настроить таймеры для различных задач, таких как выключение компьютера, отправка уведомлений или запуск программ.
Заключение и советы по использованию таймера
Установка таймера на отключение компьютера может значительно упростить вашу жизнь, особенно если вы часто оставляете компьютер включенным на длительное время. Используйте командную строку для быстрого и простого решения, встроенные инструменты Windows для более гибкой настройки, или сторонние программы и онлайн-сервисы для дополнительных возможностей.
Совет: всегда проверяйте настройки таймера перед его установкой, чтобы избежать случайного выключения компьютера в неподходящий момент. Например, убедитесь, что вы правильно указали время и действие, которое должно произойти. Если вы используете сторонние программы или онлайн-сервисы, убедитесь, что они надежны и безопасны.
Также полезно помнить, что установка таймера на отключение может помочь сэкономить электроэнергию и продлить срок службы вашего компьютера. Если вы часто оставляете компьютер включенным на ночь или на длительное время, установка таймера может помочь избежать ненужного потребления энергии и износа компонентов компьютера.
