The ipconfig/all command in Command Prompt is an essential tool for diagnosing and configuring network connectivity issues in Windows. With just a few keystrokes, you can reveal a wealth of information about your computer’s network adapters, IP addressing, DNS configuration, and more. In this guide, we’ll explore some of the key things the ipconfig/all command shows you and how this can help troubleshoot problems.
What Is the ipconfig/all Command?
The ipconfig/all command displays detailed configuration information about all the network adapters on your computer.
It extends the basic ipconfig command by providing more technical details on your TCP/IP configuration, including:
- IP addresses
- Subnet masks
- Default gateways
- DNS server addresses
- DHCP server addresses
- WINS server addresses
So if you need low-level insights into your network adapters and TCP/IP settings, ipconfig/all is the command for you.
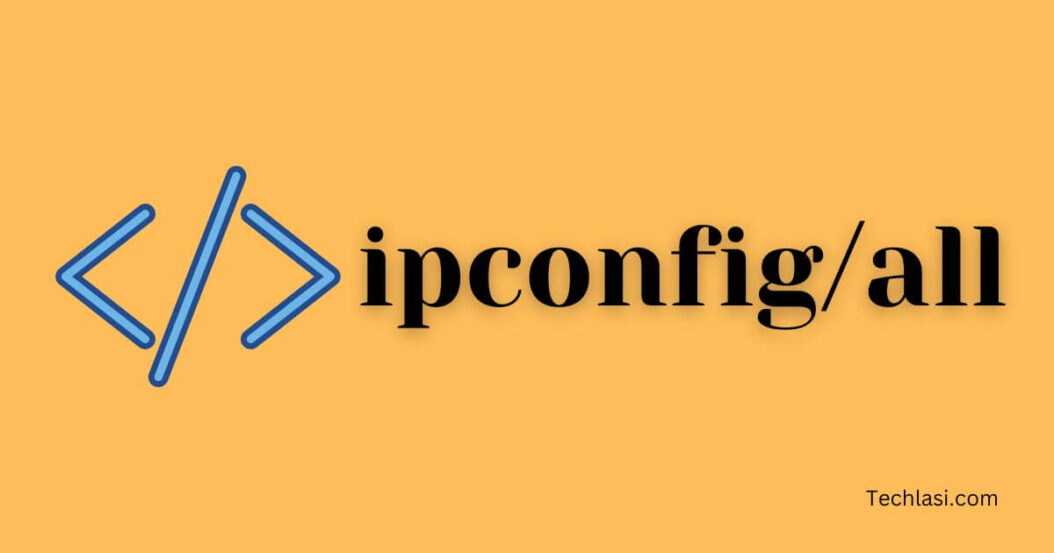
Why Use ipconfig/all?
There are a few reasons why you’d use ipconfig/all instead of the basic ipconfig command:
See Additional Details
As mentioned, ipconfig/all provides additional technical details that the standard ipconfig leaves out. So when basic ipconfig doesn’t provide enough information to diagnose a problem, ipconfig/all fills in the gaps.
Identify Issues During Troubleshooting
When network connectivity isn’t working properly, ipconfig/all can identify potential issues with your TCP/IP configuration that could be causing problems. This helps narrow down where the problem might be.
Confirm Settings
If you’ve manually configured any TCP/IP settings, you can use ipconfig/all to confirm the values have been applied correctly. For example, if you set a static IP address, you can verify it with ipconfig/all.
Determine Network Adapter Information
The output from ipconfig/all includes hardware details about your network adapters, which might be useful depending on what you’re troubleshooting. You can see adapter names, descriptions, types, and physical addresses.
How to Use the ipconfig/all Command
Using the ipconfig/all command is very straightforward:
Step1. Open a Command Prompt
Step 2. Click Start, type “cmd”, and press Enter
Step 3. Type ipconfig/all at the prompt and press Enter:
ipconfig /all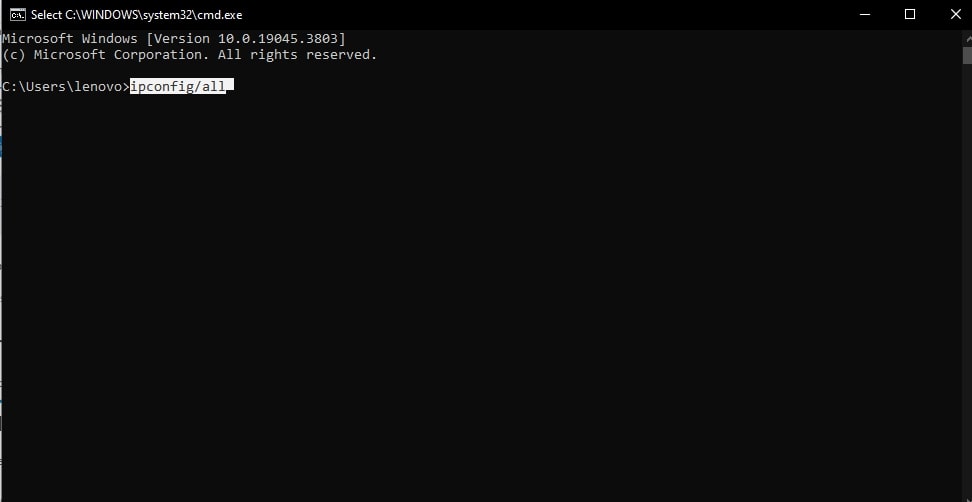
Step 4. View the output in the Command Prompt window
And that’s all there is to running a basic ipconfig/all! Now let’s look at how to interpret some of the key details you’ll see.
Understanding the Output
The ipconfig/all output contains a wealth of information. Here are some of the most useful parts:
Network Adapters Section
This shows all the network adapters on your system. You’ll see name, description, type (Ethernet or wireless), and physical address for each one.
Use this section to identify the adapter having issues or to check physical addresses.
IP Address Section
Here you can confirm the IP address, subnet mask, and default gateway assigned to each adapter.
Compare configured values against actual values. If they don’t match, you have a configuration issue.
DNS Suffix & DNS Servers Sections
These sections show the DNS suffix configured on each adapter and any DNS server IP addresses assigned.
If the addresses are incorrect, you could experience failed name resolutions.
DHCP Server & Lease Obtained/Expires Sections
If your adapters use dynamic IP addresses, you can see the DHCP server handing out addresses as well as lease expiration details for renewed addresses.
If leases are expiring prematurely, you may lose connectivity intermittently.
WINS Servers Section
This shows any WINS (Windows Internet Name Service) servers configured.
WINS was more common on older versions of Windows. Leave this blank today unless specifically needed for legacy systems.
ipconfig/all Examples
Seeing some sample command output will help illustrate what kinds of information ipconfig/all actually provides…
Wired & Wireless Networks
This output shows two network adapters – one wired Ethernet and one wireless Wi-Fi:
Windows IP Configuration
Host Name . . . . . . . . . . . . : MY-PC
Primary Dns Suffix . . . . . . . :
Node Type . . . . . . . . . . . . : Hybrid
IP Routing Enabled. . . . . . . . : No
WINS Proxy Enabled. . . . . . . . : No
Ethernet adapter Ethernet:
Connection-specific DNS Suffix . :
Description . . . . . . . . . . . : Intel(R) I211 Gigabit Network Connection
Physical Address. . . . . . . . . : 18-ED-A9-F3-2E-E0
DHCP Enabled. . . . . . . . . . . : Yes
Autoconfiguration Enabled . . . . : Yes
Link-local IPv6 Address . . . . . : fe80::3d78:e1c4:c437:439d%3(Preferred)
IPv4 Address. . . . . . . . . . . : 10.0.0.100(Preferred)
Subnet Mask . . . . . . . . . . . : 255.255.255.0
Lease Obtained. . . . . . . . . . : Thursday, December 22, 2022 10:25:04 AM
Lease Expires . . . . . . . . . . : Friday, December 23, 2022 10:25:04 AM
Default Gateway . . . . . . . . . : 10.0.0.1
DHCP Server . . . . . . . . . . . : 10.0.0.1
DHCPv6 IAID . . . . . . . . . . . : 184450702
DHCPv6 Client DUID. . . . . . . . : 00-01-00-01-26-C7-EE-94-18-ED-A9-F3-2E-E0
DNS Servers . . . . . . . . . . . : 8.8.8.8
8.8.4.4
NetBIOS over Tcpip. . . . . . . . : Enabled
Wireless LAN adapter Local Area Connection* 2:
Media State . . . . . . . . . . . : Media disconnected
Connection-specific DNS Suffix . :
Description . . . . . . . . . . . : Microsoft Wi-Fi Direct Virtual Adapter
Physical Address. . . . . . . . . : C2-05-44-B0-12-10
DHCP Enabled. . . . . . . . . . . : Yes
Autoconfiguration Enabled . . . . : YesWe can see wired/wireless adapters, IP addresses, gateways, DHCP servers, DNS servers, and more.
This output could confirm configurations or help narrow down connectivity problems.
No Internet Access
Here is an example where there is no IPv4 address assigned, likely indicating no Internet access:
Windows IP Configuration
Host Name . . . . . . . . . . . . : MYPC
Primary Dns Suffix . . . . . . . :
Node Type . . . . . . . . . . . . : Broadcast
IP Routing Enabled. . . . . . . . : No
WINS Proxy Enabled. . . . . . . . : No
Ethernet adapter Ethernet 2:
Connection-specific DNS Suffix . :
Description . . . . . . . . . . . : Avaya IP Telephone
Physical Address. . . . . . . . . : 00-E0-75-31-50-47
DHCP Enabled. . . . . . . . . . . : Yes
Autoconfiguration Enabled . . . . : Yes
Link-local IPv6 Address . . . . . : fe80::4126:c671:4398:726e%11(Preferred)
Autoconfiguration IPv4 Address. . : 169.254.107.235(Preferred)
Subnet Mask . . . . . . . . . . . : 255.255.0.0
Default Gateway . . . . . . . . . :
DHCPv6 IAID . . . . . . . . . . . : 36701290
DHCPv6 Client DUID. . . . . . . . : 00-01-00-01-1F-79-C6-F8-00-E0-75-31-50-47
DNS Servers . . . . . . . . . . . : fec0:0:0:ffff::1%1
fec0:0:0:ffff::2%1
fec0:0:0:ffff::3%1
NetBIOS over Tcpip. . . . . . . . : EnabledNo IPv4 address and subnet mask means no connectivity. We’d then check cabling, DHCP servers, etc.
Common ipconfig/all Scenarios
Beyond troubleshooting no connectivity issues, there are several other cases where ipconfig/all comes in handy:
- Verify static IP address settings – Use ipconfig/all to confirm static IPs, subnets, gateways have been applied correctly
- Check DHCP configurations – View server addresses, leases times, and more for DHCP-assigned settings
- Identify duplicate IP addresses – Detect duplicate IPs which can cause intermittent connectivity
- Confirm DNS changes took effect – When changing DNS server IP addresses, use ipconfig/all to validate settings
- Determine wireless network details – Check wireless SSIDs, physical addresses, gateways, DNS, and other details
And there are certainly many other scenarios where having this detailed TCP/IP information could help resolve problems or answer questions.
Tips for Using ipconfig/all Effectively
Here are a few tips to help you get the most out of the ipconfig/all command:
- Use /? for usage help – ipconfig /? shows available options and parameters if you need assistance
- Check multiple adapters – Run ipconfig/all multiple times on wired, wireless, VPN interfaces to compare configs
- Compare working vs non-working configs – Contrast outputs between working and non-working connections to spot discrepancies
- Capture output to file – Use ipconfig /all > file.txt to save results to a file for documentation
- Use with other network commands like ping, nslookup, tracert for more troubleshooting insights
- Don’t rely solely on ipconfig – Utilize other tools like Network Connections, adapter properties as well for a complete picture
Command Prompt Commands List
Here’s a list of commonly used Command Prompt commands in Windows:
- cd (Change Directory):
- Change the current directory.
cd [directory_path]- dir (Directory Listing):
- List the contents of the current directory.
dir- mkdir (Make Directory):
- Create a new directory.
mkdir [directory_name]- rmdir (Remove Directory):
- Remove a directory.
rmdir [directory_name]5. copy:
- Copy files or directories.
copy [source] [destination]- del (Delete):
- Delete one or more files.
del [filename]- ren (Rename):
- Rename a file or directory.
ren [old_name] [new_name]- type:
- Display the contents of a text file.
type [filename]- echo:
- Display messages or enable/disable echoing of commands.
echo [message]10. cls (Clear Screen)
- Clear the command prompt screen.
cls
11. ipconfig:
- Display network configuration information.
- ipconfig
12. ping:
- Test network connectivity.
ping [hostname or IP address]13. netstat:
- Display network statistics and connections.
- netstat
14. tasklist:
- Display a list of running processes.
tasklist15. taskkill:
- Terminate a running process
taskkill /F /IM [process_name]16. systeminfo:
- Display detailed configuration information about a computer.
systeminfo17. sfc (System File Checker):
- Scan and repair system files.
sfc /scannow18. chkdsk:
- Check and repair disk errors.
chkdsk [drive_letter]: /f19. shutdown:
- Shutdown or restart the computer.
shutdown /s /t [time_in_seconds]20. help:
- Display a list of available commands or get help on a specific command.
help [command]These are just some of the basic commands available in the Windows Command Prompt. You can use the help command followed by the command name to get more information about each command.
Conclusion
The ipconfig/all command is an invaluable tool for revealing the behind-the-scenes configuration powering your Windows networks. When basic status updates from the ipconfig command aren’t enough, ipconfig/all provides the technical breadth and depth you need to truly diagnose connectivity issues. So if you find yourself troubleshooting network problems in Windows, be sure to try the ipconfig/all incantation. Let it work its magic, revealing the IP addressing, DHCP, DNS, adapter, and other settings details that could lead you to the root cause. The information is just a few keystrokes away.
FAQs
What other parameters can I use with ipconfig/all?
The /flushdns and /registerdns parameters can flush and re-register DNS names and addresses. /release and /renew refresh DHCP-assigned IP addresses. /showclassid displays the DHCP class ID.
Where can I learn more about the output?
Microsoft has extensive documentation explaining all sections of the ipconfig/all output. The technical details can assist advanced troubleshooting.
How do I save the output to a file?
Use ipconfig /all > filename.txt to save the complete command output to a text file called filename.txt for later reference.
What networking commands work well with ipconfig/all?
Commands like ping, ipconfig, nslookup, netstat, route print, and tracert can provide additional focused TCP/IP information to complement the broader ipconfig/all output.
What are some GUI alternatives?
Tools like the Network Connections window adapter status, the DHCP console, the DNS console, and adapter Properties dialogs expose similar TCP/IP configuration details through graphical interfaces.
- Author
- Recent Posts
Mk Usmaan is an avid AI enthusiast who studies and writes about the latest developments in artificial intelligence. As an aspiring computer scientist, he is fascinated by neural networks, machine learning, and how AI technology is rapidly evolving.
CMD IPConfig: How To Run IPConfig All Commands On Windows
In the realm of networking and computer troubleshooting, the Command Prompt in Windows serves as a powerful tool for users, both seasoned and novice. Among its myriad of commands, ipconfig stands out as a fundamental command-line utility that enables users to query and manage their network settings. This article will delve into the various commands associated with ipconfig, explore their functionalities, and provide step-by-step instructions on how to use them effectively on Windows operating systems.
Understanding IPConfig
Before diving into the specific commands, let’s take a moment to understand what IPConfig is and its significance. IPConfig, short for Internet Protocol Configuration, is a command-line tool in Windows that allows users to display and manage the state of the TCP/IP network connections on their devices. It provides detailed information regarding a computer’s network configuration, including its IP address, subnet mask, default gateway, and other relevant data.
In practical use, ipconfig assists in troubleshooting connectivity issues, releasing and renewing IP addresses, and flushing the DNS resolver cache, among other tasks. The command draws data from the system’s network interface, making it essential for both networking professionals and casual users attempting to solve connection problems.
Accessing Command Prompt
Before you can utilize the ipconfig command, you need to open the Command Prompt. Here’s how:
-
Using the Search Bar:
- Click on the search bar located next to the Start menu.
- Type «cmd» or «Command Prompt».
- Right-click on the Command Prompt icon and select «Run as administrator» for elevated privileges.
-
Using the Run Dialog:
- Press
Win + Rto open the Run dialog. - Type «cmd» and hit
Enter.
- Press
-
Accessing through File Explorer:
- Open File Explorer.
- Navigate to
C:WindowsSystem32. - Locate
cmd.exe, right-click on it, and choose «Run as administrator».
Basic IPConfig Command
Now that the Command Prompt is open, you can start using the ipconfig command. Simply type the following command and hit Enter:
ipconfigUpon execution, you’ll see output similar to the following:
Windows IP Configuration
Ethernet adapter Ethernet:
Connection-specific DNS Suffix . : example.com
IPv4 Address. . . . . . . . . . . . : 192.168.1.50
Subnet Mask . . . . . . . . . . . . : 255.255.255.0
Default Gateway . . . . . . . . . . . : 192.168.1.1Understanding the Output
Each section of the output corresponds to a network adapter on your machine. Here’s what each component means:
- Connection-specific DNS Suffix: The DNS suffix associated with the network connection.
- IPv4 Address: Your computer’s unique local IP address on the network.
- Subnet Mask: An IP address that defines the communication range within the network.
- Default Gateway: The IP address of your router, which serves as a pathway to the internet.
Commonly Used IPConfig Commands
Besides the basic ipconfig command, there are several additional parameters that can enhance its functionality. Here are the most used commands:
1. ipconfig /all
Using the /all switch displays comprehensive information about all network adapters on the system, not just the active ones. Execute:
ipconfig /allThe output includes details such as:
- Physical Address: Also known as MAC (Media Access Control) address.
- DHCP Enabled: Indicates if DHCP is enabled on the adapter.
- Lease Obtained/Lease Expires: Displays the timing information for DHCP lease.
2. ipconfig /release
The release command is used to release the DHCP lease on a particular network adapter, effectively dropping the current IP address. This is particularly useful when troubleshooting network issues. To execute:
ipconfig /releaseNote: You must run this command with administrative privileges.
3. ipconfig /renew
After releasing the IP address, you can renew it by using the renew command. This requests a new IP address from a DHCP server. To execute:
ipconfig /renewLike the release command, this also requires administrative rights.
4. ipconfig /flushdns
The flushdns command is used to clear the DNS resolver cache. A full DNS resolver cache can lead to web browsing issues or incorrect website resolutions. To execute:
ipconfig /flushdnsAfter executing, you should see a confirmation that the DNS Resolver Cache has been successfully flushed.
5. ipconfig /displaydns
This command displays the contents of the DNS cache, showing all entries stored for the currently connected network.
ipconfig /displaydnsUnderstanding the output can help in diagnosing DNS-related issues.
6. ipconfig /registerdns
This command is used to refresh all DHCP leases and re-register DNS names. It can be particularly useful in troubleshooting network connectivity issues.
ipconfig /registerdns7. ipconfig /showclassid
This command shows all the DHCP class IDs allowed for the specified interface. To use this command, specify the adapter:
ipconfig /showclassid "Ethernet"8. ipconfig /setclassid
Conversely, this command sets the DHCP class ID for a specified interface. For example:
ipconfig /setclassid "Ethernet" "new-class-id"9. ipconfig /allcompartments
This uncommon command lists all compartments that are currently configured on the local machine. Compartments can be used for certain network setups and configurations.
ipconfig /allcompartments10. ipconfig /release6 and ipconfig /renew6
For systems using IPv6, these commands release and renew DHCP leases for IPv6 addresses respectively.
ipconfig /release6
ipconfig /renew6Real-World Applications of IPConfig
Understanding and utilizing ipconfig commands can significantly impact your ability to troubleshoot networking issues. Here are some real-world scenarios where you might leverage this utility:
Scenario 1: No Internet Connectivity
If your computer isn’t connecting to the internet, use ipconfig to check your IP address and ensure it is correctly assigned. You can try releasing and renewing your IP with:
ipconfig /release
ipconfig /renewIf you receive an auto-assigned IP (169.254.x.x), that indicates a failure to obtain an IP address from the DHCP server, suggesting a problem with the router, your network cable, or the DHCP server itself.
Scenario 2: Resolving DNS Issues
If you experience issues accessing certain websites, the DNS cache might be corrupt. Flushing it using:
ipconfig /flushdnscan resolve conflicts and improve connectivity.
Scenario 3: Network Configuration Changes
If you change your network setup (for instance, moving to a new Wi-Fi network), using ipconfig /release followed by ipconfig /renew can help ensure you obtain a new IP configuration suitable for the new connection.
Scenario 4: Troubleshooting Specific Network Adapters
For users with multiple network adapters, the ipconfig /all command provides a holistic view of all configurations. Understanding which adapter is connected can help diagnose issues during a multi-NIC setup.
Additional Tips and Best Practices
-
Always Run as Administrator: Many
ipconfigfunctions require elevated permissions, so ensure you run the Command Prompt as an administrator. -
Keep Notes: When troubleshooting, keep a record of the commands you run and any changes in connectivity or configurations, which may help you pinpoint issues or provide information to a technical support person.
-
Practice: Familiarize yourself with different
ipconfigcommands and what they do. This knowledge can be invaluable when you need to troubleshoot issues under pressure. -
Use Help Command: If unsure about how to use a specific command, simply type:
ipconfig /?This command brings up a help menu detailing all the available parameters.
Conclusion
Navigating network issues can be daunting, but mastering the ipconfig command in Windows provides you with the tools necessary to troubleshoot and manage your network configurations effectively. From obtaining essential network information to flushing DNS caches, each command plays a vital role in maintaining a healthy and properly configured network environment.
By incorporating the tips, commands, and scenarios discussed in this article, you’ll be better equipped to handle networking tasks and issues. Whether you are a casual user, a budding tech enthusiast, or a seasoned IT professional, ipconfig is an indispensable tool in your networking toolkit, aiding you in navigating even the most perplexing connectivity challenges.
Whether your workforce is in an office, working from home, or a mixture of both, you need a reliable network to ensure seamless digital collaboration. Network administrators need many tools in their toolbox to keep that network operating consistently.
Among the most versatile are command-line tools. They give network administrators the flexibility, speed, and precision needed to configure, monitor, troubleshoot, and secure network infrastructure effectively.
The versatile ipconfig command is one of the most used command-line tools. IPconfig is used to diagnose problems and optimize performance by helping you diagnose network connectivity issues and gather information about your computer’s configuration. With this guide to ipconfig commands, you’ll learn the most useful commands, what they do, and when to use them to streamline network administration.
What is ipconfig command used for?
The ipconfig command, short for Internet Protocol Configuration, is a command-line utility that provides detailed information about your computer’s network settings. By entering specific ipconfig commands, you can retrieve useful data such as:
Your computer’s IP address: Helps identify your device on a network, whether it’s a local area network (LAN) or the Internet.
- The date and time your computer got its IP address: Shows when your IP was assigned and when it will expire. This is useful when troubleshooting Dynamic Host Configuration Protocol (DHCP).
- The network adapter’s physical address: A unique identifier for your device, often needed for network security or device-specific configurations.
- The router your network is connected to: Identifies the device your computer uses to connect to the Internet or other networks.
- The DNS server: Shows which DNS server your computer uses to resolve website names into IP addresses.
You can also perform several actions to resolve certain network issues such as conflicts, misconfigurations, or connectivity failures. Let’s look at some of them:
Common use cases for ipconfig
- Diagnosing network connectivity issues: When your computer cannot connect to the Internet or another device, ipconfig helps determine the root cause.
- Resolving IP conflicts: In networks where devices use dynamic IP addresses, conflicts can arise if two devices are assigned the same address.
- Refreshing DNS settings: Outdated DNS settings may make it difficult (or impossible) for you to access certain websites. Running ipconfig can clear your DNS cache and ensure your system fetches the latest records.
- Configuring static IPs: ipconfig can help you identify existing network ranges, allowing you to easily set up devices like printers or servers that require a fixed IP.
- Monitoring VPN connections: For users working with VPNs, ipconfig provides details about VPN-assigned IP addresses and can assist in diagnosing connection drops.
- Network setup and testing: During initial network setups, ipconfig ensures devices have proper IP configurations and confirms that gateways and DNS servers are reachable.
As you can see, the ipconfig command is both reliable and versatile for beginners and IT professionals. Its versatility makes it indispensable for effectively maintaining and managing network performance.
How to use the ipconfig command
- To use ipconfig, you need to open Command Prompt. You can do this by simultaneously pressing the Windows key + R, typing “cmd”, and pressing Enter. Alternatively, you can type “Command Prompt” in the Start Menu search bar. For administrative tasks, make sure that you are running Command Prompt as an administrator.
- Once in Command Prompt, type “ipconfig” and press Enter. This displays basic information about your network interfaces, including the device’s IPv4 address, subnet mask, and default gateway for each active network adapter. These details are crucial for understanding how your computer communicates within a network and with the Internet. Here’s an example:
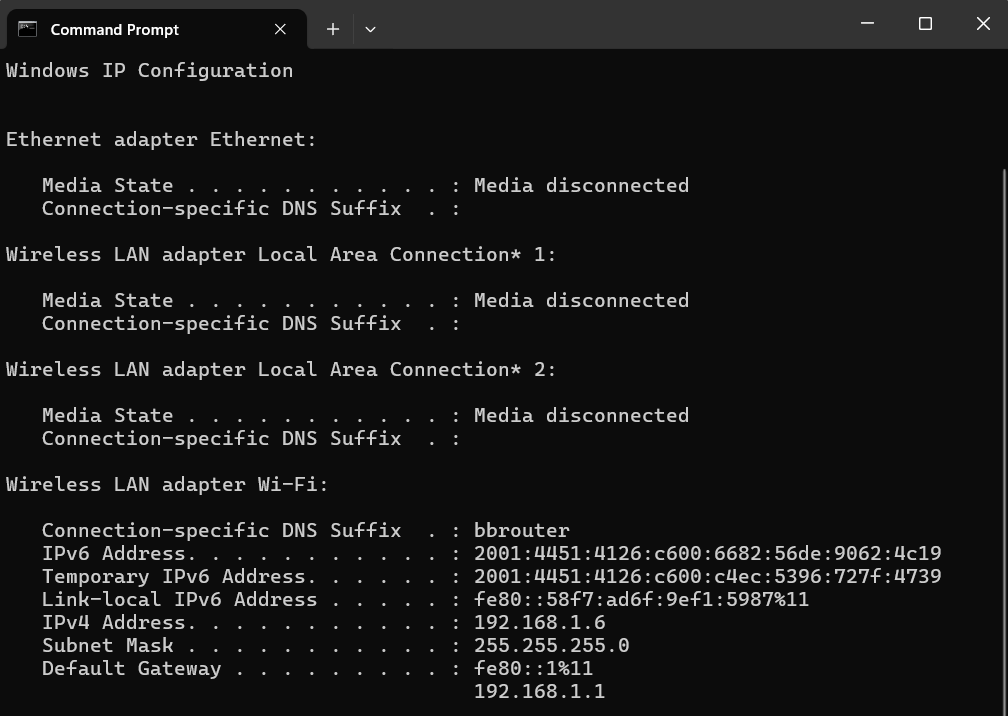
Advantages of ipconfig and command line arguments
One of the main advantages of using ipconfig commands is the ability to quickly retrieve network configuration information without relying on graphical user interfaces (GUI). Using the command line gives you quick and efficient access to information, especially in situations where a GUI may not be available or practical.
The ipconfig command displays the full system configuration, speeding up troubleshooting. This makes it easy to spot connectivity problems or IP address conflicts and correct them.
Furthermore, ipconfig commands offer a wide range of command line arguments that allow you to customize and fine-tune your network configuration. Understanding command line arguments helps you effectively manage your network configuration and easily resolve connectivity problems.
Commonly used ipconfig commands
Let’s explore what ipconfig can do, go over some of the common parameters used with ipconfig commands, and review some of the information you can access with these commands.
What does just ipconfig do?
Executing ipconfig without parameters allows you to see the basic network information from your network adaptors. To run the command, follow these steps:
- Press the Windows key or right click on the start menu.
- Open Command Prompt or PowerShell.
- Type ipconfig and press enter.
Your screen will display information about all of your network adaptors, including ethernet, wireless, and VPN if you’re using one.
What does the ipconfig /all command do?
The ipconfig /all command is a powerful command that provides comprehensive information about all network interfaces on your computer. Follow the same steps as above to get to the Command Prompt, then type:
ipconfig /all and press enter.
Here’s an example:
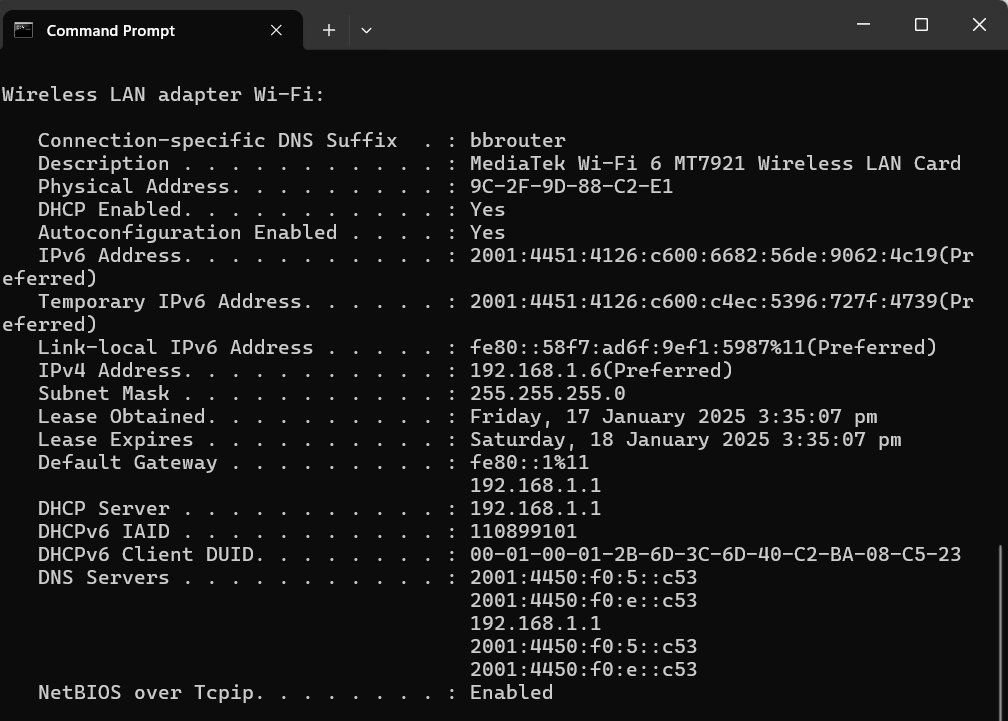
This command returns a detailed list of network adapters and their respective configurations, including:
- Physical address (MAC address) of your adaptor
- IP Address of your computer
- Default gateway: the router your computer is connected to
- DNS server: the server that translates domain names to IP addresses
- DHCP Server: the router or server that hands out IP addresses
- Lease Obtained: the date and time your computer received its IP address
Examining the output of the ipconfig /all command tells you if there are any misconfigurations or potential issues that may be affecting your network connectivity.
Using ipconfig commands to release and renew your IP address
ipconfig/ release
To release the currently assigned IP address of a specific network interface, follow the steps above for the Command Prompt and type:
ipconfig /release followed by enter.
Executing the ipconfig /release command releases the IP address and makes it available for reassignment. This is useful when obtaining a new IP address due to issues like network conflicts.
ipconfig/ renew
To request a new IP address for a specific network interface, go to Command Prompt and type:
ipconfig /renew followed by enter.
This command makes your computer send a DHCP request to the network’s DHCP server, asking for a new IP address assignment.
Using these ipconfig commands in conjunction with each other can often resolve connectivity issues and ensure that your network interface is configured properly.
ipconfig /flushdns
The ipconfig /flushdns command clears the DNS resolver cache on your computer. This helps resolve caused by outdated or corrupted DNS entries, such as when a website’s IP address has changed but your system still references the old address.
What does the ipconfig displaydns command do?
To view the contents of the DNS resolver cache on your computer, type the following command in Command Prompt:
ipconfig displaydns and press enter.
The DNS resolver cache stores information about previously resolved DNS queries, such as the IP address of visited websites. The ipconfig displaydns command provides you with a list of all the DNS records stored in the cache. This is useful for troubleshooting DNS-related issues and allows you to check if the DNS resolver cache is holding outdated or incorrect information.
What is the impact of ipconfig registerdns?
To manually refresh and update the DNS resolver cache on your computer, go to Command Prompt and type:
ipconfig registerdns followed by enter.
This command directs your computer to send a registration request to the DNS server, updating the DNS records associated with your computer. The ipconfig registerdns command comes in handy when you need to troubleshoot DNS-related issues or when you want to ensure that your computer’s DNS records are up to date. Executing ipconfig registerdns lets you resolve DNS conflicts, update outdated records, and improve the overall efficiency of your DNS resolution process.
Other common commands
ipconfig /showclassaid
The ipconfig /showclassaid command displays all DHCP class IDs available for a specific adapter. DHCP class IDs are used to specify additional settings or configurations for devices on a network.
ipconfig /setclassaid
The ipconfig /setclassaid command allows you to assign a specific DHCP class ID to your network adapter. This is helpful when troubleshooting or testing specific network configurations.
ipconfig /allcompartments
The ipconfig /allcompartments command provides detailed configuration information for all network compartments. This is useful for advanced troubleshooting systems with multiple virtual or physical network environments.
ipconfig /release6
The ipconfig /release6 command releases the IPv6 address assigned to your computer. It’s the IPv6 counterpart to ipconfig /release and is essential for networks using IPv6.
ipconfig /renew6
The ipconfig /renew6 command requests a new IPv6 address from the DHCP server. This is particularly useful for troubleshooting IPv6-related connectivity issues.
ipconfig /?
The ipconfig /? command displays a complete list of all available parameters and their descriptions. It’s a quick reference for anyone learning the ipconfig command.
Watch our video on IPConfig and why it matters.
Gain insight with ipconfig
IPConfig commands are widely used, for good reason: They provide insight into network connectivity issues, allowing you to manage and troubleshoot them. When combined with a wide range of command-line arguments, config commands provide valuable information about your network configuration.
These commands also allow you to customize and fine-tune your settings, diagnose network problems, release and renew IP addresses, view DNS cache contents, and update DNS records, among other operations.
Along with ipconfig commands, other command-line arguments can also save time and automate processes. Having all of these tools in your toolbox can give you an edge in managing your network.
To maximize your computing resourced further, consider NinjaOne’s endpoint management software. It supports command-line arguments and provides features such as monitoring and alerting, software deployment, and patch management. Sign up for a free trial today.
The ipconfig command is used in Windows to display information about a computer’s network interfaces.
Basic Use
To execute the ipconfig command open the Windows Command Prompt (cmd) and type ipconfig. The command will display information about each of the network interfaces (NICs) on the computer. Here is the output for a single network interface:
C:\>ipconfig
Windows IP Configuration
Wireless LAN adapter Wi-Fi:
Connection-specific DNS Suffix . : xyz.st.provider.net.
IPv6 Address. . . . . . . . . . . : 2601:0:4501:0:f064:0:d977:505f
Temporary IPv6 Address. . . . . . : 2601:0:4501:0:648b:0:1531:fae6
Temporary IPv6 Address. . . . . . : 2601:0:4501:0:8916:0:f988:98d
Link-local IPv6 Address . . . . . : fe80::f064:4a1a:0:0f%5
IPv4 Address. . . . . . . . . . . : 192.168.0.11
Subnet Mask . . . . . . . . . . . : 255.255.255.0
Default Gateway . . . . . . . . . : fe80::0:7eff:0:0%5
192.168.0.1
The default output includes information on the interface’s IP addresses, subnet mask, and default gateway (router). To obtain additional information such as DHCP and DNS settings use the /all option. It will also display information about the physical interface such as the MAC address and device description:
C:\>ipconfig /all
Windows IP Configuration
Wireless LAN adapter Wi-Fi:
Connection-specific DNS Suffix . : xys.st.provider.net.
Description . . . . . . . . . . . : Intel(R) Dual Band
Physical Address. . . . . . . . . : 01-02-03-04-05-06
DHCP Enabled. . . . . . . . . . . : Yes
Autoconfiguration Enabled . . . . : Yes
IPv6 Address. . . . . . . . . . . : 2601:0:0:9630:f064:0:0:505f
Temporary IPv6 Address. . . . . . : 2601:0:0:9630:0:f520:0:fae6
Temporary IPv6 Address. . . . . . : 2601:0:0:9630:0:ab2b:0:98d
Link-local IPv6 Address . . . . . : fe80::0:4a1a:0:505f%5
IPv4 Address. . . . . . . . . . . : 192.168.0.11(Preferred)
Subnet Mask . . . . . . . . . . . : 255.255.255.0
Lease Obtained. . . . . . . . . . : Friday, April 16, 2021 10:14 AM
Lease Expires . . . . . . . . . . : Sunday, April 18, 2021 1:16 PM
Default Gateway . . . . . . . . . : 0::0:0:0:0%5
192.168.0.1
DHCP Server . . . . . . . . . . . : 192.168.0.1
DHCPv6 IAID . . . . . . . . . . . : 75800000
DHCPv6 Client DUID. . . . . . . . : 01-00-00-61-00-00-00-00-00-00-13
DNS Servers . . . . . . . . . . . : 0:0:0::1
0:0:0::2
8.8.8.8
1.1.1.1
NetBIOS over Tcpip. . . . . . . . : Enabled
Common Ipconfig Options
The following table lists common options for the ipconfig command.
Using Ipconfig to Reset Your DHCP IP Address
If your network adapter is configured to obtain an IP address automatically using DHCP you can reset it by using the /release and /renew parameters for ipconfig.
C:\>ipconfig /release
C:\>ipconfig /renew
This will reset the IP address on all network interfaces on the computer. To reset the IP address of just one interface, provide its name as an argument. If the interface name contains spaces be sure to enclose it in quotes.
C:\>ipconfig /release "Wi-Fi"
One thing to note is that the interface name displayed by ipconfig is not necessarily the actual name of the interface. For example, if you try to use the name «Wireless LAN adapter Wi-Fi» to release the interface from the example above you will receive the following error:
C:>ipconfig /release "Wireless LAN adapter Wi-Fi"
Windows IP Configuration
The operation failed as no adapter is in the state permissible for
this operation.
To obtain a true list of the network interface names use the wmic command:
C:\>wmic nic get NetConnectionID
NetConnectionID
Ethernet
Wi-Fi
Bluetooth Network Connection
Note that the interface is actually called «Wi-Fi». That is the name you will need to use in ipconfig to release or renew the DHCP address for the interface.
Using Ipconfig to Display Your DNS Cache
In order to increase speed and efficiency computers often cache DNS information, at least for a short time period. You can use the /displaydns option for ipconfig to display your current DNS cache.
C:\>ipconfig /displaydns
Windows IP Configuration
forcesafesearch.google.com
----------------------------------------
Record Name . . . . . : forcesafesearch.google.com
Record Type . . . . . : 1
Time To Live . . . . : 56066
Data Length . . . . . : 4
Section . . . . . . . : Answer
A (Host) Record . . . : 216.239.38.120
To delete all of your DNS cache entries (flush) you can use ipconfig’s /flushdns option.
C:>ipconfig /flushdns
Windows IP Configuration
Successfully flushed the DNS Resolver Cache.
Setting a Network Interface’s IP Address
While ipconfig lets you display information, it cannot be used to change an interface’s IP address. For that you can use the netsh command, however, the command is being deprecated by Microsoft, so you are better of using PowerShell.
First open PowerShell and type Get-NetIPConfiguration. Below is an example of the output for a single interface. Note the interfaces InterfaceIndex.
PS C:\> get-netipconfiguration
InterfaceAlias : Wi-Fi
InterfaceIndex : 5
InterfaceDescription : Intel(R) Dual Band
NetProfile.Name : wifissid 3
IPv6Address : 2601:0:0:9630:0:4a1a:0:505f
IPv4Address : 192.168.0.11
IPv6DefaultGateway : fe80::0:0:0:d58e
IPv4DefaultGateway : 192.168.0.1
DNSServer : 8.8.8.8
1.1.1.1
Next set the IP address, subnet mask, and default gateway for the interface using the New-NetIPAddress cmdlet:
PS C:\>New-NetIPAddress -InterfaceIndex 5 -IPAddress 192.168.0.100 -PrefixLength 24 -DefaultGateway 192.168.0.1
Here is a breakdown of the parameters used:
-InterfaceIndex: The index of the interface you want to update
-IPAddress: The IP address you want to assign to the interface
-PrefexLength: The number of bits used by the subnet mask
-DefaultGateway: The IP address of the computer’s default gateway (router)
Next you can use the Set-DnsClientServerAddress cmdlet to specify the DNS servers for the interface to use:
PS C:\>Set-DNSClientServerAddress -InterfaceIndex 5 -ServerAddresses ("8.8.8.8", "1.1.1.1")
Here is a breakdown of the parameters used:
-InterfaceIndex: The index of the interface you want to update
-ServerAddresses: A list of the DNS servers to assign to the interface
Links and Resources
-
Ipconfig documentation
-
Netsh documentation
-
Get-NetIPConfiguration documentation
-
New-NetIPAddress
-
Set-DNSClientServerAddress
The `ipconfig /all` command displays detailed information about all network interfaces on a Windows system, including IP addresses, subnet masks, gateways, and DNS servers.
Here’s the command snippet in markdown format:
ipconfig /all
Understanding Network Configuration
What is `ipconfig`?
`ipconfig` is a command-line utility in Windows that allows users to view and manage network configurations. It provides essential information such as IP addresses, subnet masks, and default gateways for all network interfaces on a computer. By using the command, users can quickly assess the status of their connections and troubleshoot network issues.
Why Use `ipconfig/all`?
Running `cmd ipconfig/all` is particularly valuable because it yields a comprehensive view of the network configuration. Unlike the basic `ipconfig` command, which provides limited information, the `/all` switch delivers an extensive summary of all network interfaces, including detailed settings for TCP/IP configurations, DNS servers, and DHCP status. This is crucial for diagnosing connectivity problems or verifying network setups.

Essential Guide to Cmd Installer Commands
Invoking `ipconfig/all` in CMD
How to Access the Command Prompt
To use `cmd ipconfig/all`, you need to access the Command Prompt. Here’s how to do that:
-
Windows 10/11:
- Click on the Start menu and type «cmd» in the search bar.
- Right-click on Command Prompt and select «Run as administrator» for elevated access.
-
Windows 7:
- Click on the Start button, navigate to All Programs > Accessories, and select Command Prompt.
Executing `ipconfig/all` Command
Once you’re in the Command Prompt, typing the command is straightforward. Simply enter the following:
ipconfig /all
This command will generate a detailed list of all the network configurations for your machine.
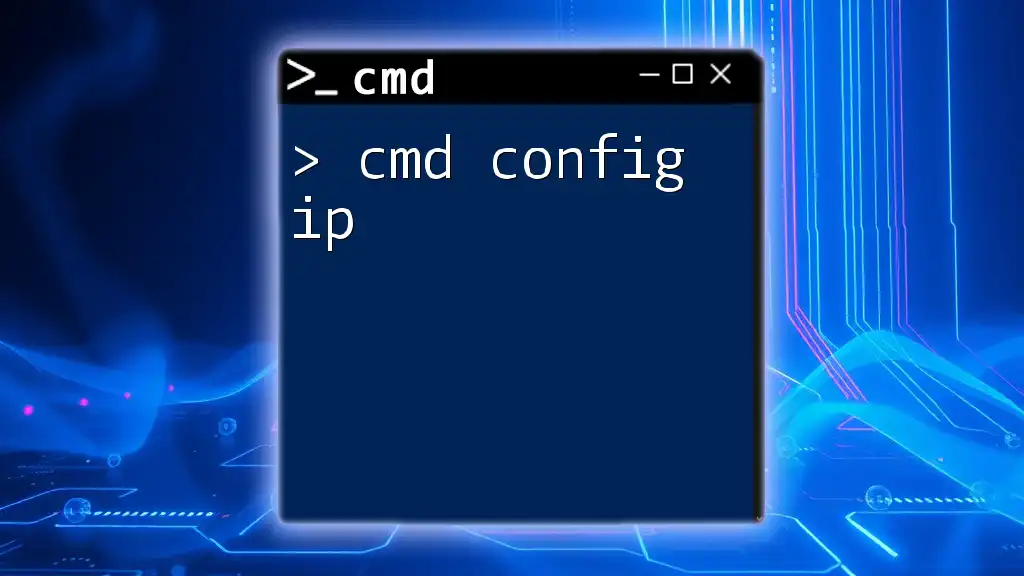
Master Cmd Config IP: A Quick Guide to IP Setup
Breakdown of `ipconfig/all` Output
Understanding the Output Format
When you execute the `cmd ipconfig/all` command, the output will be displayed in a structured format. Each network adapter installed on your system will have its details listed separately.
Interpreting Each Section of the Output
-
Host Name: This shows the name assigned to your computer on the network. It’s crucial for identifying your device among others.
-
Primary DNS Suffix: Indicates the DNS suffix that is configured to append to unqualified host names.
-
Node Type: This parameter determines how Windows resolves names and can influence connectivity depending on networking environment policies.
-
IP Address(es): Displays the local IP address for each network adapter. This is pivotal for any networking tasks.
-
Subnet Mask: This defines the range of IP addresses that belong to the same network, aiding in effective routing.
-
Default Gateway: Shows the IP address of the router to which the network interface is connected. It’s essential for external internet traffic.
-
DHCP Server: Indicates the IP address of the DHCP server that assigns IP addresses automatically in a network.
-
DNS Servers: Lists the primary and secondary DNS servers to which the system consults for domain name resolution.

Mastering Cmd Powershell: A Quick Start Guide
Common Use Cases for `ipconfig/all`
Troubleshooting Network Issues
When you encounter connectivity problems, the `cmd ipconfig/all` output can be instrumental. For instance, if your internet is down, checking whether you have a valid IP address and default gateway can help pinpoint whether the issue lies with the local configuration or the ISP.
Verifying Network Configuration
For a seamless network experience, ensuring that your device has the correct configuration is necessary. Regularly using `ipconfig/all` helps verify IP settings, especially after connecting to different networks or troubleshooting.
Network Security
Utilizing `ipconfig/all` is not just for connectivity checks; it also plays a role in security. By examining your network configuration, you can confirm that no unauthorized IP addresses are assigned to your device and that your DNS settings point to trusted servers.
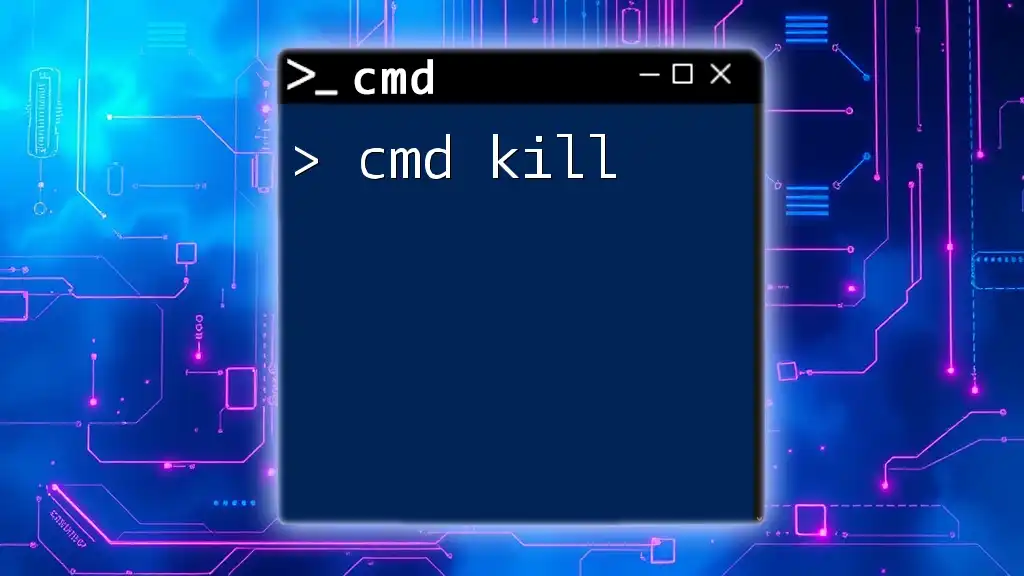
Mastering Cmd Kill: A Quick Guide to Terminating Processes
Combining `ipconfig/all` with Other CMD Commands
Using `ping` for Connectivity Testing
The `ping` command can be used alongside `cmd ipconfig/all` to validate connectivity to other devices on the local network. For example, if you see a valid IP and default gateway, you can test connection by using:
ping [IP address from ipconfig]
This will send a small packet of data to the specified IP address to see if it responds, establishing the viability of that connection.
Using `tracert` to Trace Network Paths
If you’re investigating network performance or connection issues, following up with `tracert` can provide further insights. After running `cmd ipconfig/all`, you can follow with:
tracert [IP address]
This shows the path data packets take to reach the specified address, identifying delays or failures along the route.
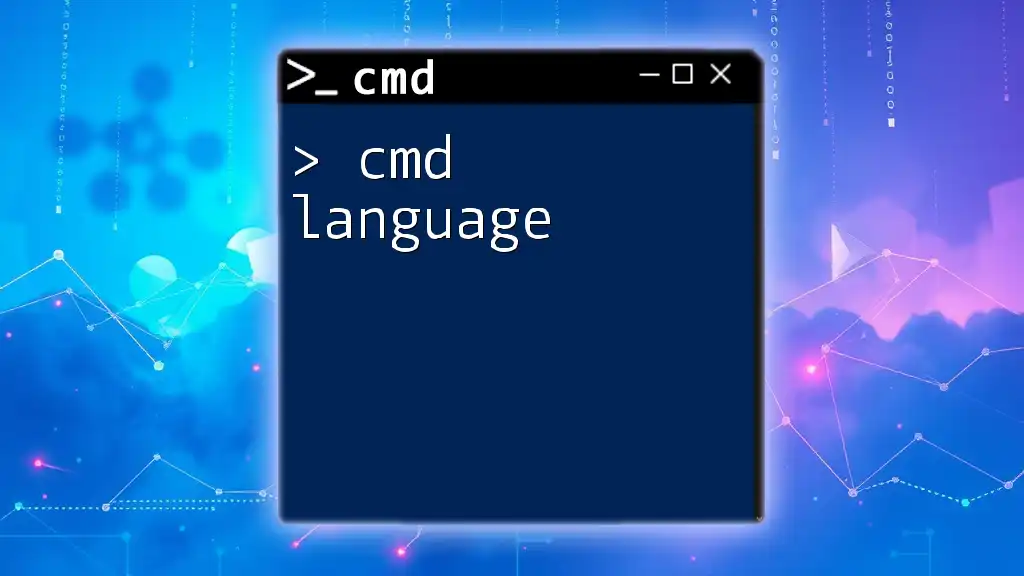
Mastering Cmd Language: Quick Tips and Tricks
Tips and Tricks for Using `ipconfig` in CMD
Common Mistakes to Avoid
Users often overlook simple formatting errors or might forget to add the `/all` switch. Also, ensure the Command Prompt is opened with administrator privileges to avoid access issues.
Helpful CMD Shortcuts
Mastering CMD can greatly improve your efficiency. Familiarize yourself with shortcuts such as:
- Tab Key: Auto-completes commands and file names to save time.
- Up Arrow Key: Cycles through previous commands for quick re-execution.

Mastering Cmd Terminal: Quick Tips for Every User
Conclusion
The `cmd ipconfig/all` command is a powerful tool in network management and troubleshooting. By providing a wealth of information about your network configurations, it enables you to effectively diagnose problems and verify settings. Encouraging usage of this tool not only empowers users in managing their devices but also enhances their understanding of network environments.

Mastering Cmd Commands: Quick Tips for Every User
Additional Resources
For further exploration, consider checking the official documentation from Microsoft regarding the `ipconfig` command for detailed insights and more advanced commands. Additionally, there are various third-party tools available for those who seek more extensive network monitoring solutions.

Mastering Cmd Filelist: A Quick Guide to File Management
Call to Action
We’d love to hear about your experiences with `cmd ipconfig/all` and any tips you’d like to share. Don’t hesitate to join our community for more concise tutorials and tricks related to CMD commands that will boost your command-line efficiency and knowledge!
