Last Updated :
12 Apr, 2025
If you’ve been working in the Windows Command Prompt and your screen is cluttered with text, knowing how to clear the Windows Command Prompt screen can make your workspace much tidier and easier to manage. This simple task can help you focus on the commands you’re working on without distraction.
In this guide, we’ll show you different methods to clear the screen in CMD using various techniques, making your work in the Windows Command Prompt more efficient.
Methods to Clear Command Prompt Screen
In the below section, we are going to discuss different approaches to clearing the command prompt (CMD) screen. So keep reading the section and find the best method.
Method 1: Clear CMD Screen Using the cls command
The easiest way to clear the Command Prompt screen is by using the «cls» command in the following manner.
- Press «Win + R«. It will open the «Run» dialogue box.
- Type «cmd» and press Enter to open the Command Prompt.
- Type «cls» and press Enter. This command will instantly clear the screen, giving you a clear workspace. It’s a quick and effective method.
Note: Windows PowerShell can also be used instead of cmd as well.
Example: We are downloading the Python library using cmd and then will clear the screen.
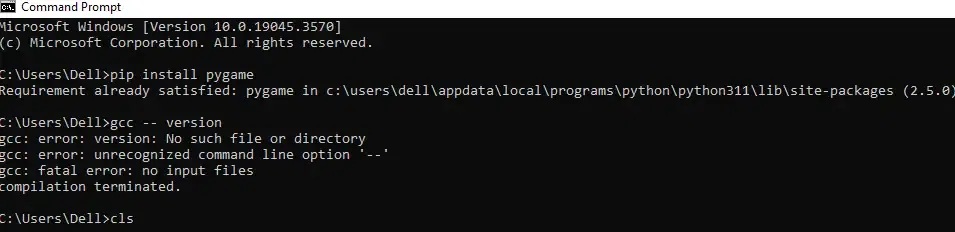
Output:
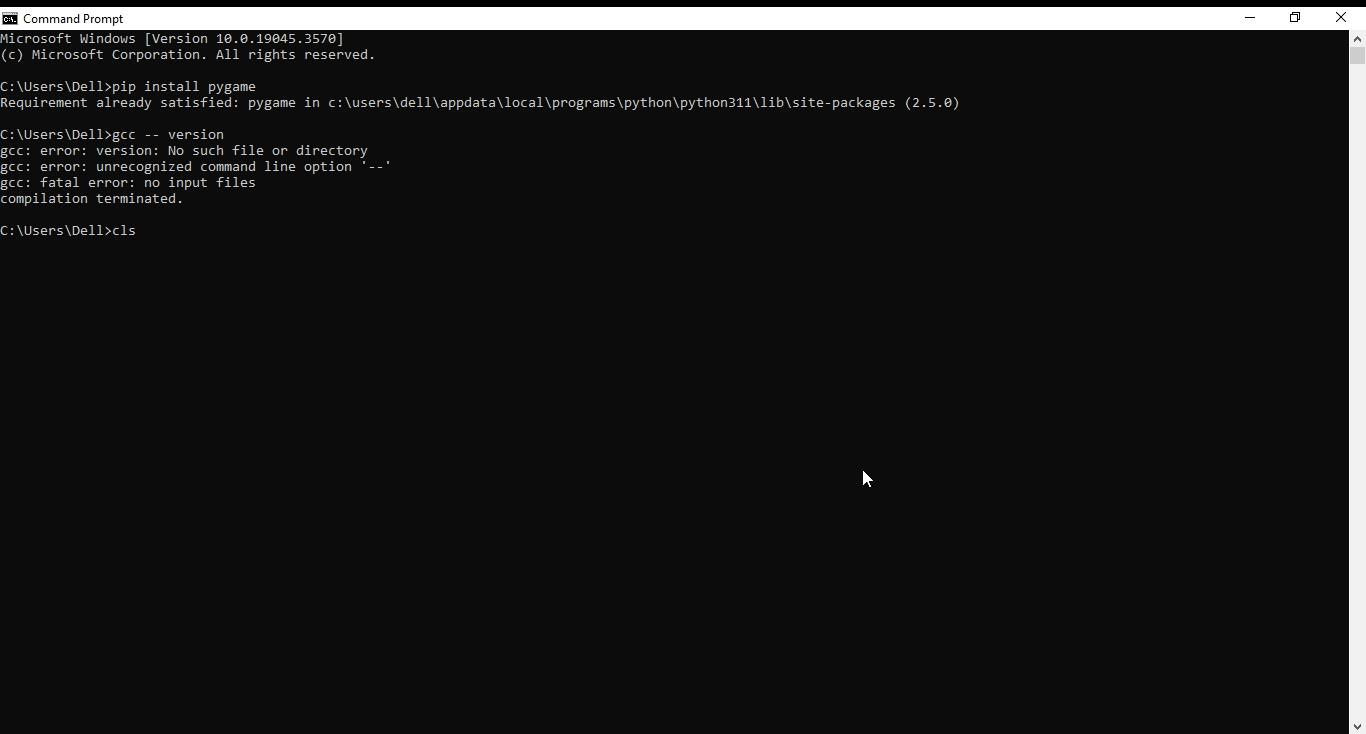
Method 2: Clear the Command Prompt Screen using the Shortcut Key
Some systems allow keyboard shortcuts for clearing the Command Prompt screen. By pressing «Ctrl+L«, we can clear our screen. This shortcut is a time-saver.
Example:
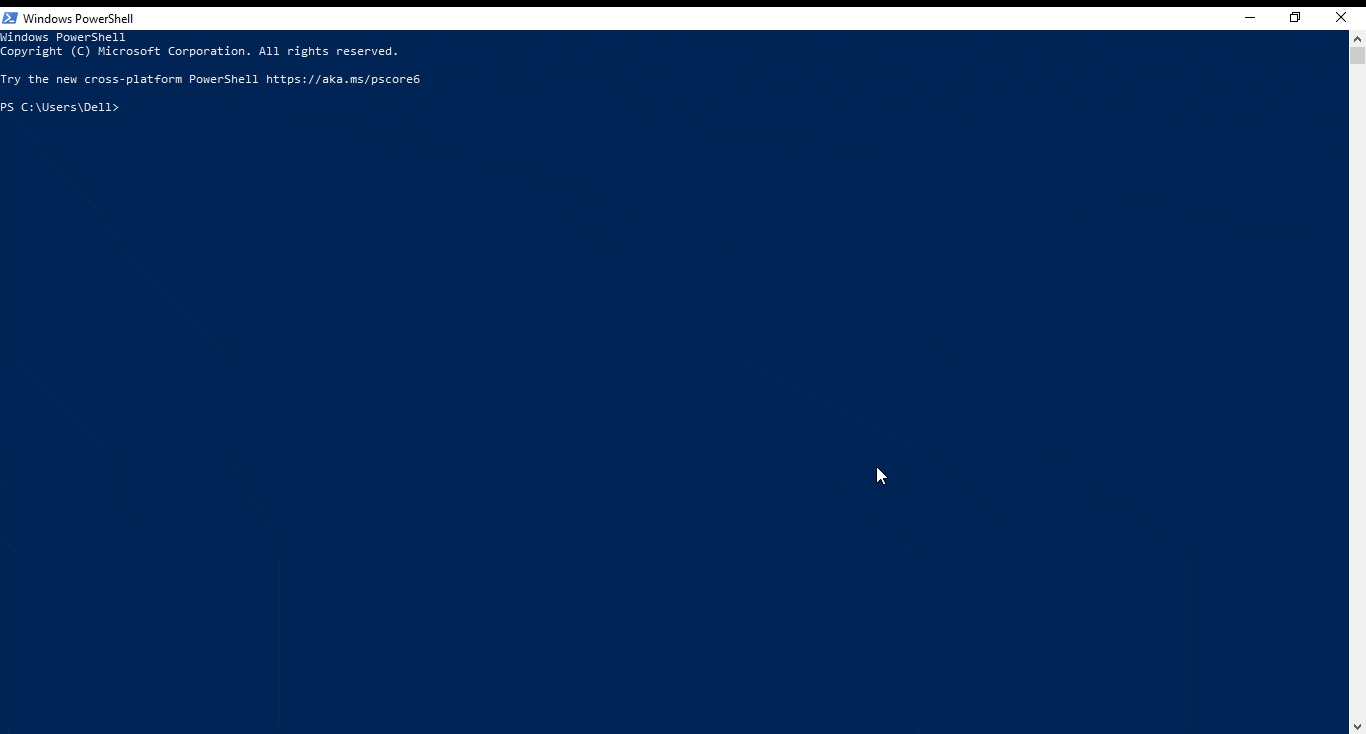
Method 3: Use Closing and Reopening to Clear Command Prompt
While this approach is not very efficient as compared to the other two, it can be used in cases when other methods are not available or during system default or error. All one can do is close the current cmd screen and reopen it to get a clear screen.
Example:
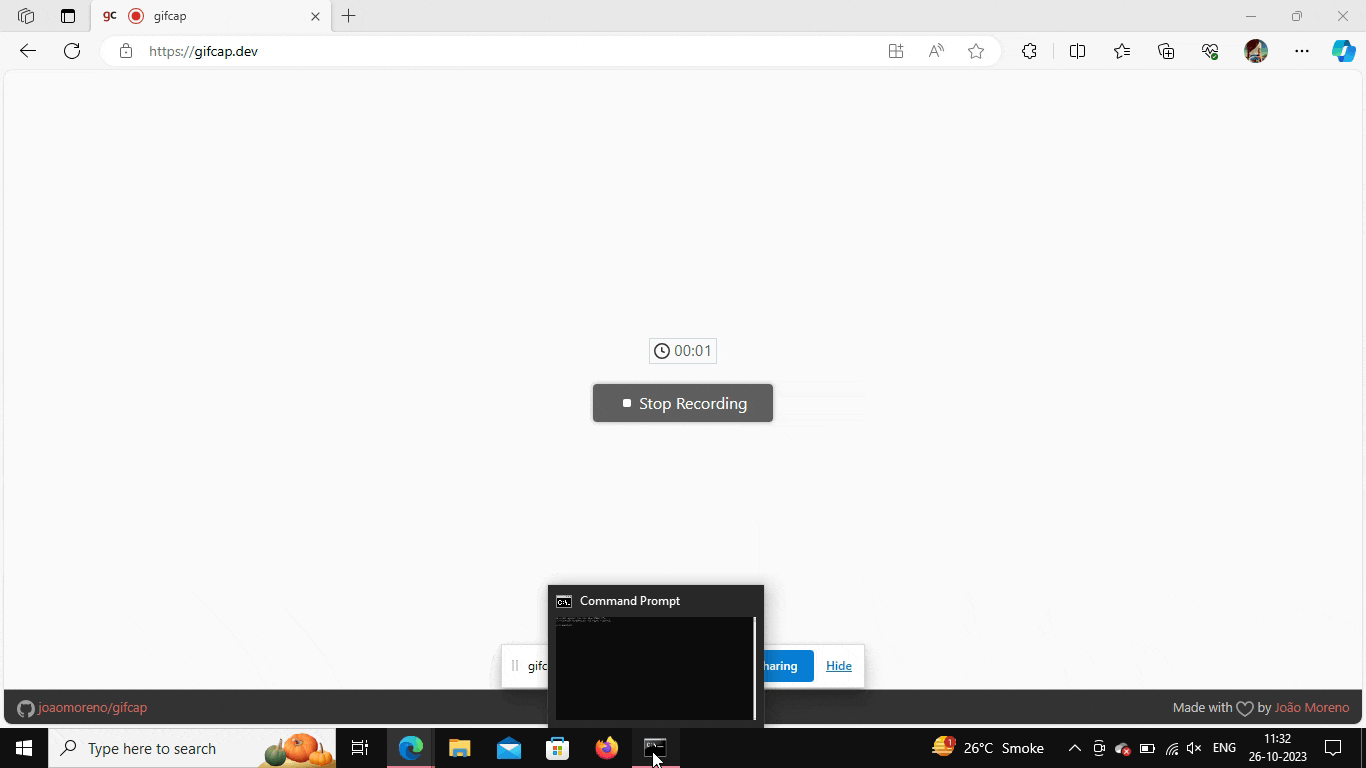
Method 4: Clear the Command Prompt (CMD) Screen Using Reboot
To clear the Command Prompt (CMD) screen using a system reboot, you can’t directly do it because rebooting the system closes all running programs, including the Command Prompt window. It’s like turning off your computer and turning it back on, which resets everything. Make sure you have saved all your ongoing work before this. Here’s a step-by-step guide on how you might approach this:
- Open Command Prompt.
- Type `shutdown /r /t 0` and press Enter.
- Confirm the restart if prompted.
- Wait for the system to reboot. Upon restart, the Command Prompt screen will be cleared.
Example:
Your browser does not support the video tag.
How to View Command Prompt Command History?
Additionally, you can also view your command prompt history using the F7 shortcut key. All the previously used commands can be found by pressing the «F7» key. Pressing it will give a list of recently used commands, making it easier to reuse them in your current session.
How to Save Command Prompt History?
Also, you can save the command history in the form of a text file in cmd in the following manner:
- Open the Command Prompt.
- Type the command: «doskey /history > history.txt» and press Enter. This will export your command history to a file named «history.txt.»
- Search for this file in your system and you may find all your cmd history commands there.
Example:
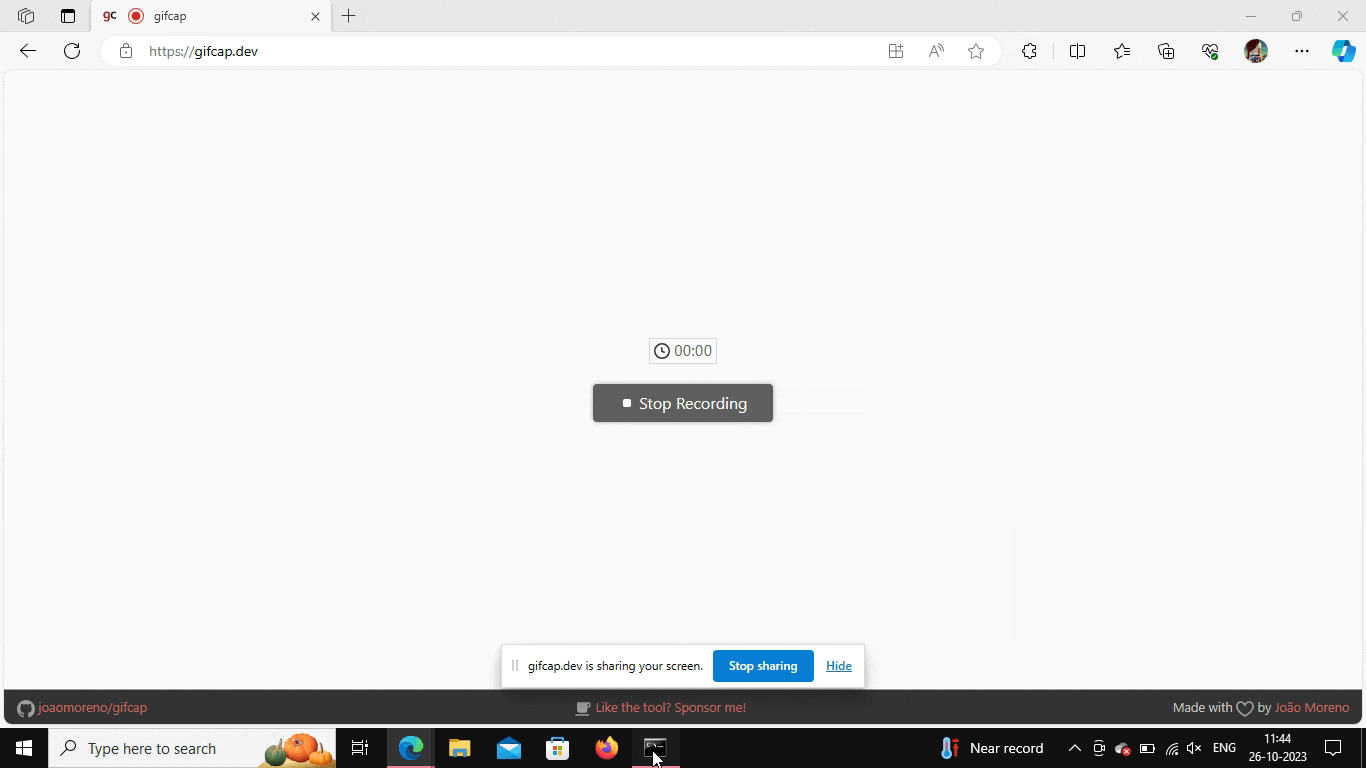
Output: The txt file will look like this.
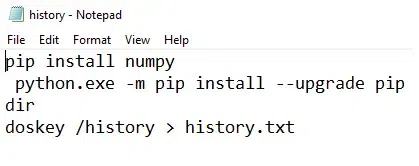
Other Shortcut keys for the Command Prompt Screen
- Ctrl + C: Stop the currently running process and move the cursor to a new blank line
- F7: To View Command Prompt Command History
- Ctrl +Backspace: To remove one word to the left of the cursor
- ESC: To clear current input command text.
To sum up, it’s very important to keep our cmd screen clean and organized as it makes the system more efficient and also provides ease of use for users, thus, we should know about all these methods. As mentioned, we can use any method given above according to our convenience and need.
Conclusion
Clearing the Command Prompt screen is a straightforward process that can significantly improve your workflow by providing a clean slate for new commands. Whether you prefer using a quick shortcut or typing out a command, the methods outlined in this guide will help you efficiently clear the CMD screen whenever needed. With these tips, you can keep your Command Prompt environment organized and easy to navigate.
Accumulation of Cache files with time can cause the Windows 11 or 10 systems to slow down and also consume costly storage space, especially if you are using M.2 drives. Therefore, clearing Cache files perhaps improves the system’s efficiency if done often, and with that many times small problems could also be solved. Now, coming to the main topic of this article is “how we can use the command prompt in Windows 11 or 10 to delete cache files quickly“; so, let’s see the steps we can follow to achieve this.
Steps to clear different Cache on Windows using CMDOpen Command Prompt as Administrator1: Clear DNS Cache2: Clear Windows System Cache3: Reset Windows Microsoft Store to clear its Cache4: Clear Temporary Files5. Clearing Thumbnail CacheConclusionFAQs
What is the role of Cache files?
The cache files on our system whether it is a PC or smartphone, the role of them is to store the data temporarily that accessed repeatedly by the user so that the app or system can perform better and serve the required data quickly. For example, a browser stores a cache of websites we visit often so that it can load them quickly.
Steps to clear different Cache on Windows using CMD
There are multiple types of cache files generated by different applications on our Windows system. Here we show the commands to clear the most common cache files such as the ones created by applications, DNS cache, Microsoft Windows store cache, and Thumbnail Cache.
Open Command Prompt as Administrator
The first step is ofcourse we need to access the command line interface and that can be done by using the CMD. To open that, click on the Windows Start button and then search for “Command Prompt“, as it appears click on “Run as Administrator“.
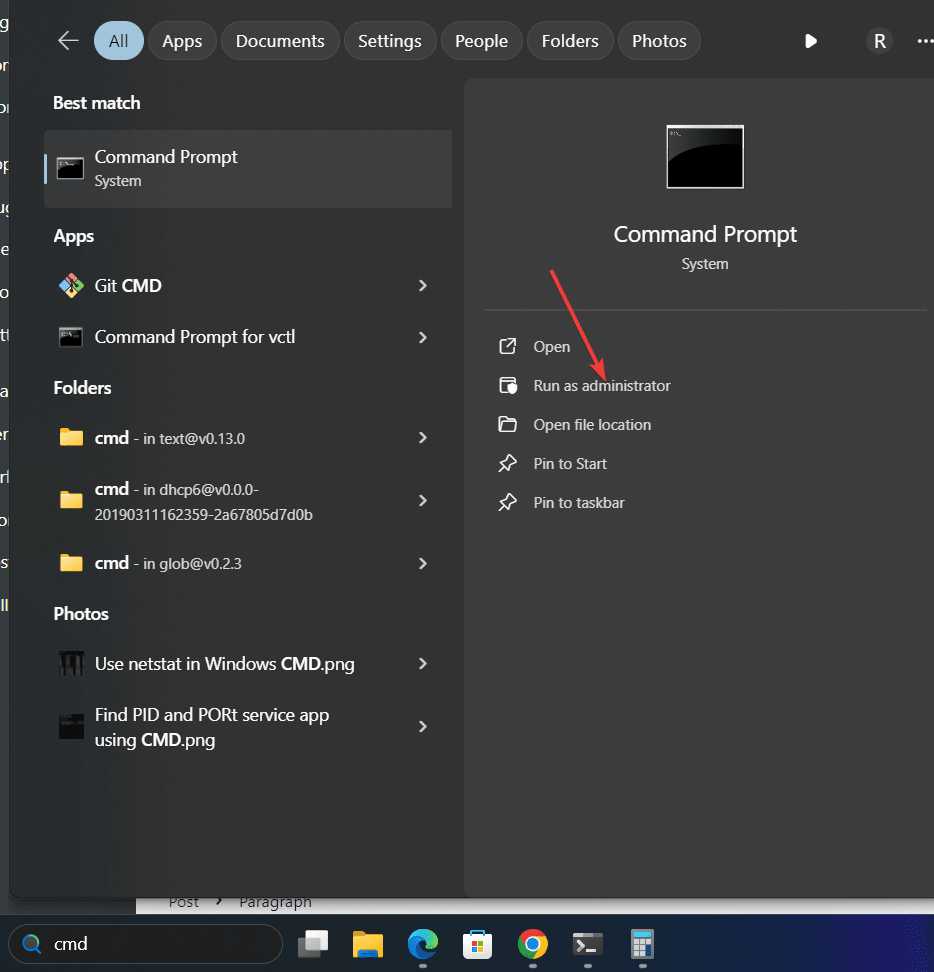
1: Clear DNS Cache
DNS cache’s main task like any other cache file is to speed up the process, but instead of Windows system, DNS cache helps in loading websites fast by storing the address of websites to improve our browsing experience. But sometimes this great feature can also cause issues if the information it has cached becomes corrupted or outdated. Let’s take an example, what if a website’s IP address has been changed but still not updated in the DNS cache and it keeps using the old IP address to resolve the website?
In such as scenario, the browser would through an error. But such meager problems can be resolved by just clearing the DNS cache on Windows, Here is the command that, we can use in our command prompt to clear the Windows DNS cache.
ipconfig /flushdnsType the above command and hit the Enter key, in return, it will give a message- “Windows IP Configuration Successfully flushed the DNS Resolver Cache.”
2: Clear Windows System Cache
We can use the inbuilt Disk Cleanup utility of Windows to clear the System cache via GUI, however, this can be possible with CMD as well, a single command will invoke the Disk Cleanup utility which will also clear the system cache, here is the command to follow.
In the command prompt, execute the given command that will in return run the Disk cleanup with a predefined set of options instructed in the command using the flag 1.
cleanmgr /sagerun:13: Reset Windows Microsoft Store to clear its Cache
Windows 10 and 11 come with an application store to install various popular software programs, it is known as the Microsoft Store. Many times common issues such as being stuck while updating apps through the store or apps not downloading or installing properly on Windows, can be resolved by cleaning the Microsoft Store cache.
In your command prompt type “WSReset.exe” and hit the Enter key to clear the Microsoft Store cache. The command will reset the Windows apps store without deleting any already installed applications or changing any user settings.
WSReset.exe4: Clear Temporary Files
To store the information temporarily for performing various actions properly on the system: running programs, file transfer, or the system itself creates temporary files. Although, most of the time these files get deleted automatically, however, if you need to do that manually then for that the command is given below:
Type the following command to delete all files in your Windows TEMP folder:
del /q/f/s %TEMP%\*
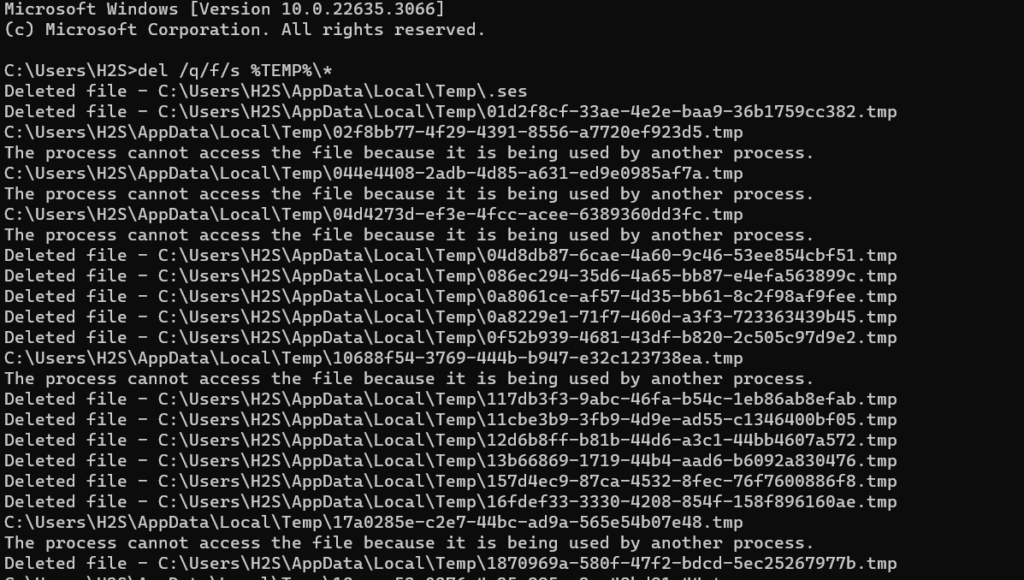
5. Clearing Thumbnail Cache
On Windows, the Thumbnail Cache is generated by the system which helps in loading the images and icons faster. For example, when we open a folder with hundreds of images, it will take a few seconds to show their Thumbnails, however, once the system creates the cache for the images, the next time it will quickly load the Thumbnails, and eventually, this will increase the performance and also speed up the process. However, if for some reason the Thumbnail cache is corrupted then here is the command to delete it, so that our system can generate the same again.
First, stop the Windows Explorer process by typing:
taskkill /f /im explorer.exeRunt the command to clear all Thumbnail cache:
del /f /s /q %LocalAppData%\Microsoft\Windows\Explorer\thumbcache_*.db Restart the Explorer again using the command:
start explorer.exe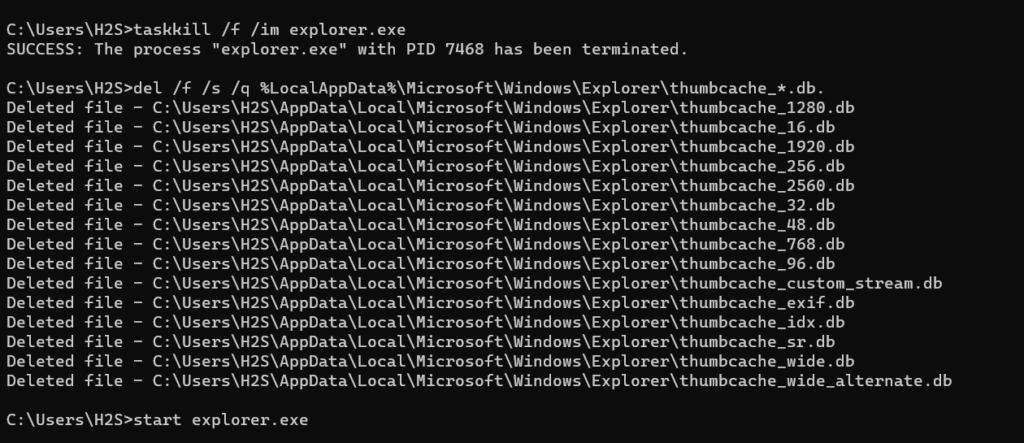
Conclusion
We have listed a few commands that are easy to remember and also help in quickly removing unwanted cache files to resolve various system issues along with freeing up disk space. Apart from that, removing cache files from time to time ensures our system’s smooth performance.
FAQs
Q: Is there any chance that clearing the Windows cache deletes personal files or settings?
A: No, clearing the Windows cache will not affect the user’s settings or files. It will only delete the temporary files that are not essential in the working or operations of the system.
Q: When and how many times a user should clear Cache files?
A: There is no specific time but if you install and uninstall programs often or perform internet browsing a lot then it is a good idea to clear the Cache at least once in a month.
Q: Will deleting the DNS cache increase the internet or web browsing speed?
A: No, clearing the DNS cache could solve some internet connectivity issues if there is a problem in Domain name resolution however, will not directly impact or increase the internet speed.
If your Windows PC is running out of storage space, you should remove unnecessary files and free up space as soon as possible. Cleaning up your computer can enhance its performance, and Windows already has tools like Disk Cleanup to do so. But, you can also use Command Prompt, which is a less popular but effective method to clean your PC.
This post will focus on how to clean computer using cmd with administrative permissions. An elevated command prompt refers to a Command Prompt window that has administrative privileges, which means it can perform actions that require higher permissions for modifying system files, installing software, or changing system settings, etc.
To open an elevated Command Prompt on Windows, you can search for CMD on windows search bar and then right-click on the Command Prompt icon and select “Run as administrator” from the context menu. This will bring you the CMD console with the Administrator tag on it.
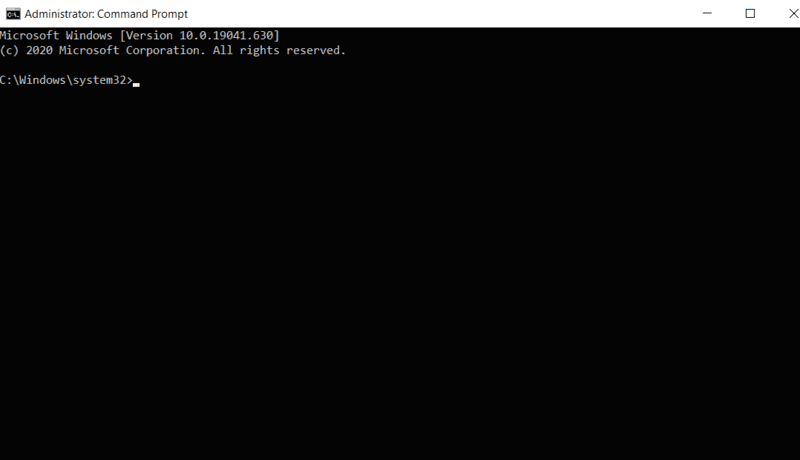
Why Clean Up Your Computer Using Command Prompt?
Typically using the Windows cleanup recommendations, storage sense or the Disk clean up tool is effortless and helps you by suggesting removing temporary files that has no business on your PC and are safe to delete.
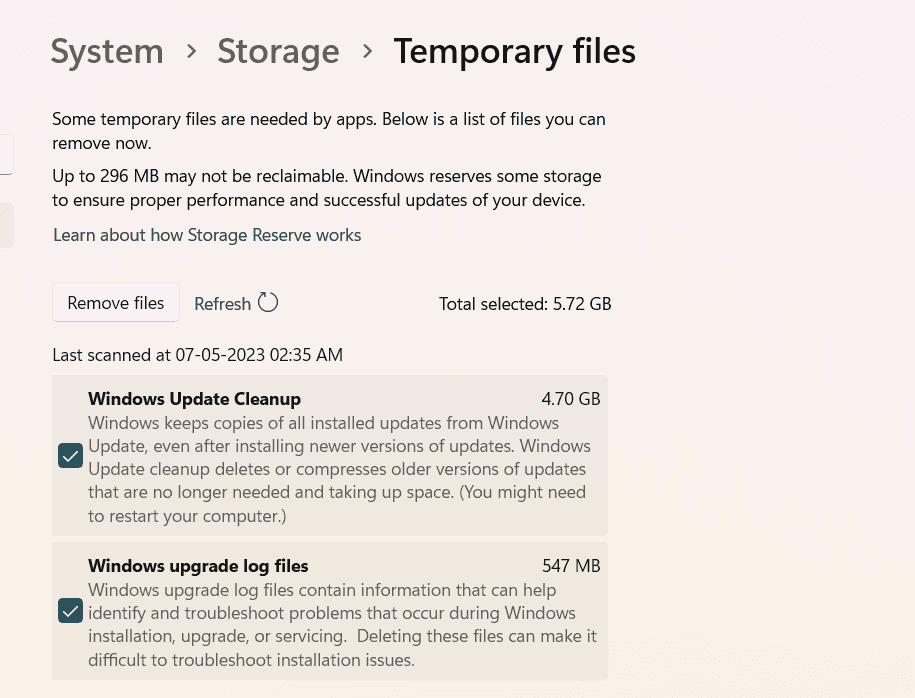
However, many people may prefer using the Command Prompt due to its efficiency and performance benefits when performing various tasks. If there are any unwanted files remaining on your computer, you can remove them manually by clearing the temp folder. This process can be speed up with the use of specific commands that allow access to useful tools such as Disk Defragmenter, diskpart, and Disk Cleanup.
Commands to clean computer using Command Prompt
There are multiple commands available to clean your PC via the Command Prompt. You can use commands to delete remaining unwanted files, clear temporary files, and even defragment your hard disk, all from the command line.
1. Clean unwanted files using Cleanmgr command class
This class of commands allows you to clean unwanted files and free up disk space on a computer’s hard drive. It will first analyze the files on your computer that are no longer of any use, then remove those files. It has sub-commands dedicated to specific functions.
1.1 Cleanmgr
Cleanmgr is a disk cleanup command line to clean junk. Follow these steps to use this command.
- Cleanmgr is a disk cleanup command line to clean junk.
- To use it, open the command prompt and type “Cleanmgr.”
- A small window will appear where you have to select the drive to clean.
- Click on OK to ask your system to analyze the drive and find out removable junks.
- Check which files you want to delete and press the OK button to execute.
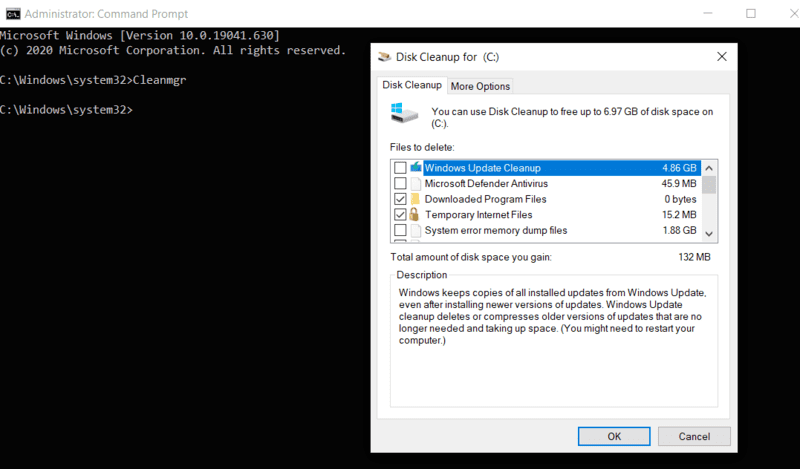
If you want to automate the disk cleanup task, then there are three command-line switches that Cleanmgr accepts. They are /sageset, /sagerun and /lowdisk.
1.2 Cleanmgr/sageset
This command will skip the disk selection step and take you straight to the category selection menu, where you need to check which category of junk files you want to clean.
The format of running the sageset command is;
cleanmgr/ sageset: numeric_id for example:
c:\Windows\system32> cleanmgr/ sageset: 11.3 Cleanmgr/ sagerun
This command will automate the disk-cleaning process without selecting the categories you need to use the sagerun command.
The format of running the sagerun command is;
cleanmgr/ sagerun: idfor example:
c:\Windows\system32> cleanmgr/ sagerun: 11.4 Cleanmgr/lowdisk
This command is used when the disk drive is running in low disk space. When this switch is run, the disk cleanup opens checked with all checkboxes by default. The format of running the lowdisk command is;
cleanmgr/lowdisk/d{driver-latter of your disk}for example:
c:\Windows\system32> cleanmgr/lowdisk/dc {for c drive}
c:\Windows\system32> cleanmgr/lowdisk/dd {for d drive}2. Clean temporary files using cleanup command
Temporary files are referred to as Temp. These files store info for a transient period during the execution of an application, as well as they can be created for backup purposes. Primarily they are used to store, move data and recover lost data.
It is safe to delete temporary files if and only if they are not being used by any application. Usually, Windows will prevent you from deleting these files during run time can result in application task failure.
The temporary files(Temp) created by OS are stored in %system%/windows/temp while temporary files (%Temp%) created by the users are stored in C:\Users\username\AppData\Local\Temp.
To view temp files using command prompt use:
%SystemRoot%\explorer.exe %temp%\And the command to delete temp files (you can manually delete them too from the directory):
del %temp%\*.*/s/q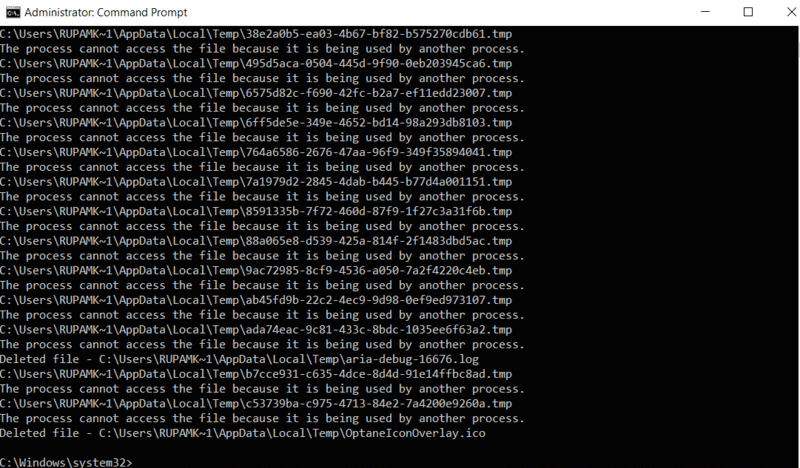
3. Clean prefetch files using command prompt
Windows creates all sorts of temporary files on your hard drive. Prefetch files are created by the operating system when an application is used for the first time and later works as a cache. They may cover lots of space based on how the application tends to use the dedicated file.
Prefetch is basically to make the app faster, but if you are facing app bugs or lags, you can delete these files.
To check the prefetch files on your computer simply check in the prefetch folder, like this (on cmd):
%SystemRoot%\explorer.exe C:\Windows\prefetch\And then delete the files from the prefetch folder;
del C:\Windows\prefetch\*.*/s/q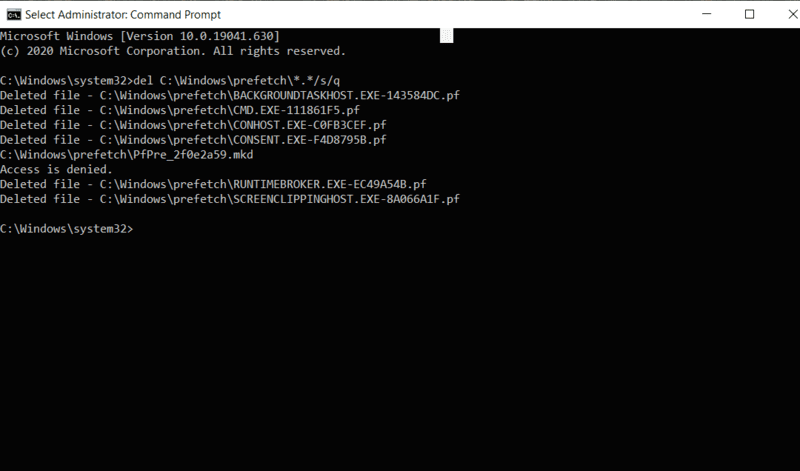
Similar content: Tutorial to Remove Virus Using CMD in 4 Steps
4. Clear cache memory in windows
Cache files are helpful for application performance, but, If there’s something wrong with cache files, it can cause data fetching issues, glitches, or even crash. That’s why a common remedy is to clear application cache memory from time to time.
You can delete the DNS cache, Windows store cache from your PC without any hesitation. If there’s an issue with deleting these cache files, windows will notify you. To flush the DNS cache, start command prompt as administrator.
- Search for the command prompt on the windows search bar.
- Right-click on the command prompt and select Run as administrator.
- Next in the command prompt run this command –
ipconfig/flushDNSYou will receive a message that lets you know the DNS cache is successfully flushed.
And to clear windows store cache memory, you will need to use the WSReset command in the cmd. Doing so will display a black screen like the image below, and all you need to do is wait until the windows disappear to be sure that windows store memory is successfully flushed.
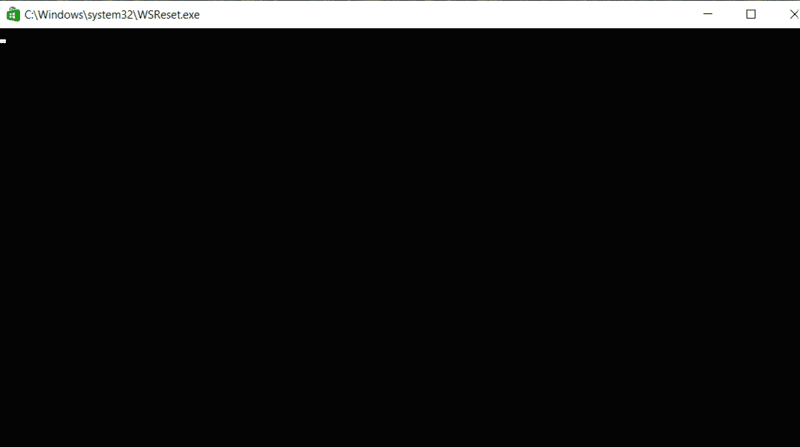
5. Defragment your hard disk with command prompt
Another part of cleaning computer memory is defragmenting your disks.
Defragmenting is the process of reorganizing the data stored in a hard drive. It is a process that reduces the degree of fragmentation by physically organizing the content of mass storage into the smallest number of adjacent regions. Reordering the files will allow your PC to access files faster from the hard disk.
Disk fragmentation is a natural occurrence on traditional hard disks, although it is vulnerable to PC performance. Basically, fragments affect the writing and accessing speed of your HDD, resulting in sluggish system performance.
To defragment your hard drive using cmd;
- Start the command prompt as administrator.
- Use defrag {preferred drive’s drive later}: defrag c:
Note that c: in the defrag c: command is the drive letter that means the drive you want to defrag. Change the drive letter if you want to defrag another drive.
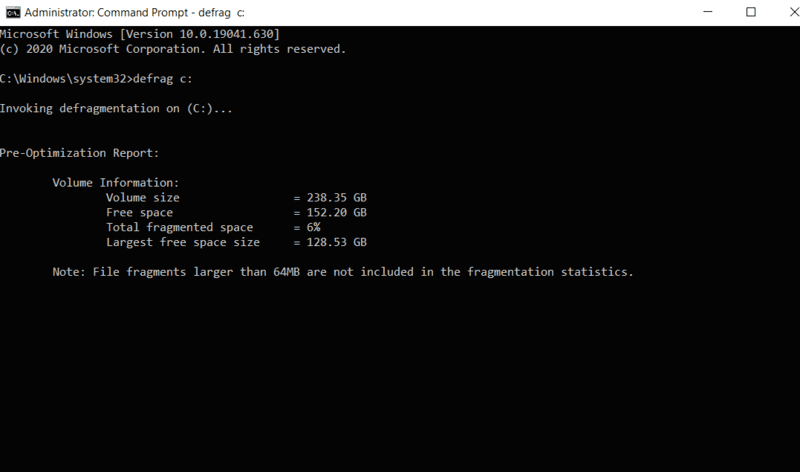
7. Use Diskpart command to erase data from HDD
Diskpart is a command-line disk partitioning utility that is available in Windows 2000 and later editions. Previously Fdisk command was used for this task. You can use the diskpart command line to clean your disk along with specific switches like “clean” & “clean all” to erase data from the hard drive.
To clean hard drives with the diskpart command follow the steps below;
- Start the command prompt as administrator.
- Type diskpart command and press enter.
- Following the diskpart, type “list disk” in cmd.
- It will display all connected disks to your computer along with their availability status.
- The type select disk n {for example: select disk 0}
- ** if the disk status is offline, type “online disk” and press enter.
- Then type “clean” or “clean all” according to your need.
- On success, you will see the “diskpart succeeded in cleaning the disk” message.
Clean command will only clean data on HDD and will be marked as deleted. However, the clean all command will delete every byte of data from the disk, and later you won’t be able to recover that data.
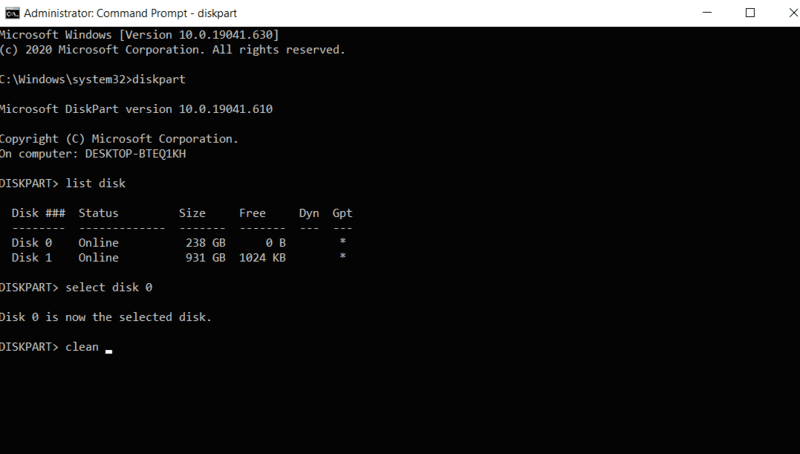
???????? Related article: Best Ryzen 5 5600H Laptops Under 85k INR (November 2021)
8. DISM Windows image cleanup
If you are having trouble with the current operating system, then you can repair the issue with OS. It’s an image cleaning task that will restore the operating system’s health to its ideal state.
The command line you will use here is known as DISM (deployment image servicing and management), which is a built-in command line used to manage windows image (.wim) and virtual hard disk (.vhd). It is also used in the windows recovery environment and windows setup process, as well as in updating the operating system.
To check if there is any corruption, follow the steps below; Start cmd with admin privilege.
Start cmd with admin privilege > Type this command.
DISM /online /Cleanup-Image /checkhealth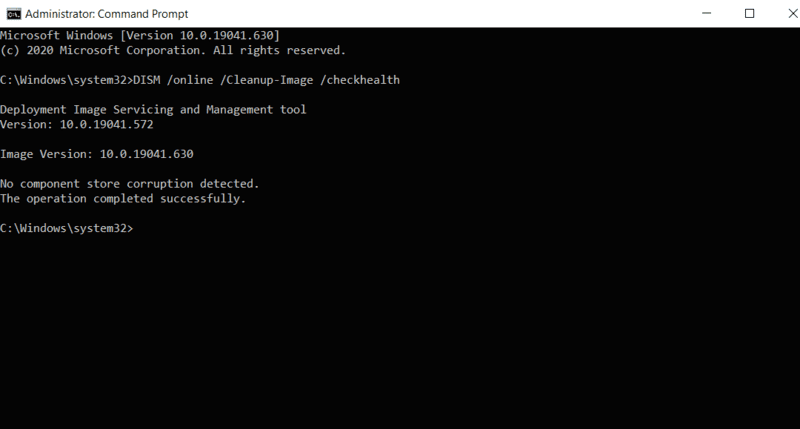
And to scan the windows image use this command;
DISM /Online /Cleanup-Image /ScanHealth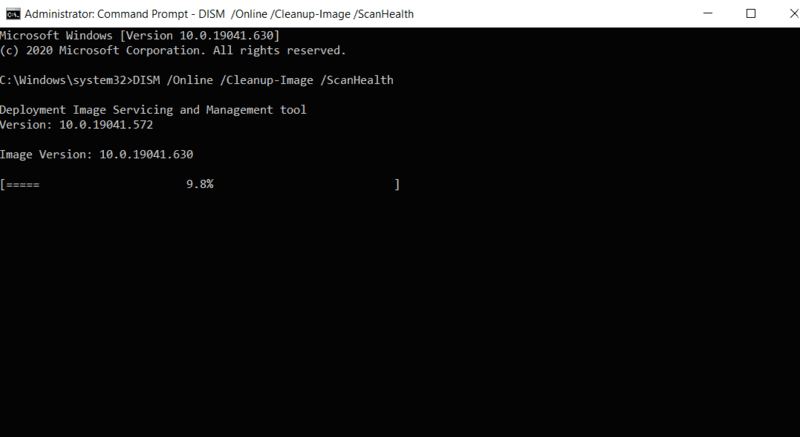
To fix the windows images, If you find any corrupted files use this command;
DISM /Online /Cleanup-Image /RestoreHealth /Source:repairSource\install.wimYou can scan your PC for malware/viruses using the command prompt. The scanning process will be performed by Windows defender.
Wrapping up: A command prompt is a powerful tool; you can it for many other purposes on your PC. If you have more info regarding PC clean commands, let us know in the comment below.
Similar articles:
- How to Install Kodi on Nvidia Shield and Nvidia Shield Pro
- Noise Cancellation Software You Must Try
- [Solved] Nvidia Graphics Card Not Detected on Windows
- How to Fix Razer Synapse Not Opening On Windows 10 & 11
The «clear» command in CMD (Command Prompt) is actually not a valid command; instead, you can use the «cls» command to clear the screen of all previous commands and output. Here’s how you can use it:
cls
What is the Clear Command in CMD?
The clear command cmd is a fundamental function used in the Windows Command Prompt (CMD) to remove all previous output from the terminal window. This command helps to enhance the readability of ongoing tasks by clearing clutter from past commands and outputs. It is particularly useful for those who routinely work in the command line environment and benefit from a clean slate to input new commands.
Common Use Cases for the clear command include:
- Administering Systems: When performing system maintenance, a cluttered screen can hinder workflow.
- Scripting and Development: Developers can efficiently debug scripts with a clear view of outputs and errors.
- Teaching or Demonstrating: In tutorials, displaying a clean screen allows focus on new commands being executed.
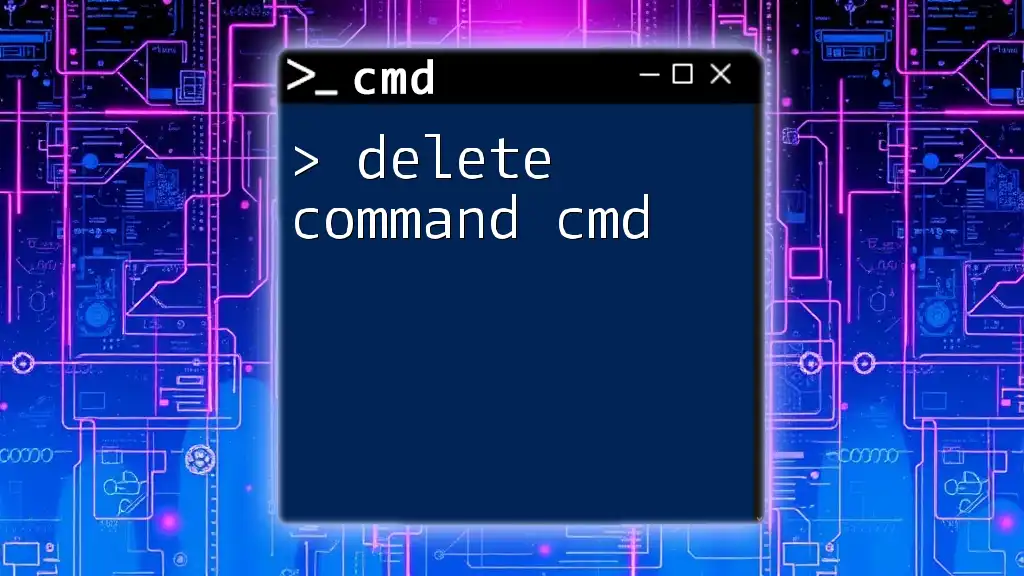
Mastering the Delete Command Cmd: A Quick Guide
How to Clear the CMD Screen
The most straightforward way to clear the screen in CMD is by using the cls command.
Basic Command to Clear CMD
To clear the Command Prompt screen, simply type the following command:
cls
Upon executing this command, the screen will be erased, providing you a fresh canvas to work on. This command is easy to remember and acts as a quick solution for immediate screen clearing.
Step-by-Step Instructions
- Open the Command Prompt by searching for «cmd» in the Windows Start menu.
- Once the Command Prompt window is open, type `cls`.
- Press Enter, and the screen will be cleared of all previous commands and outputs.
For optimal usage, ensure that you are in the appropriate command line environment. Some commands may behave differently in PowerShell or other terminal emulators.
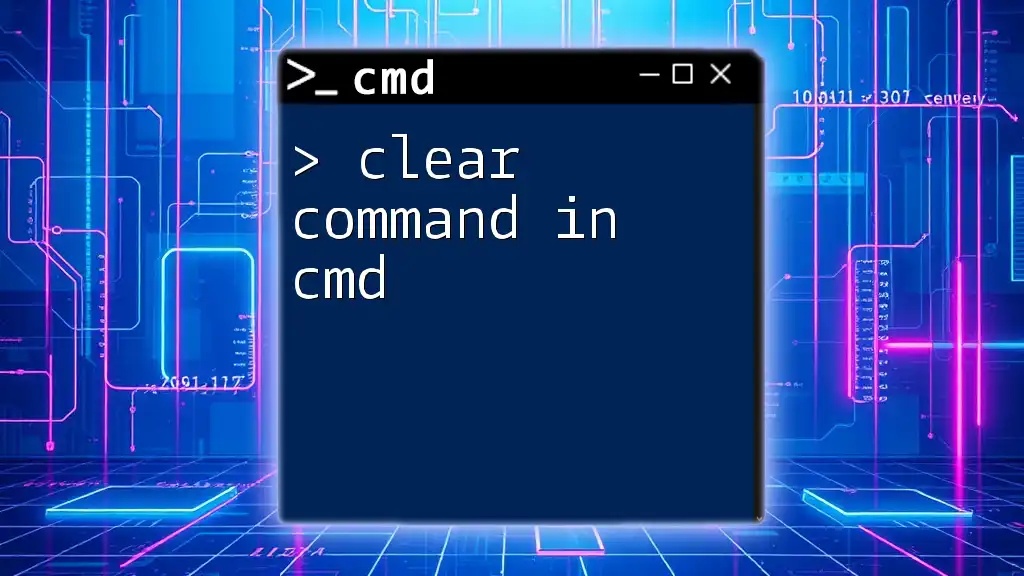
Mastering the Clear Command in Cmd: A Quick Guide
Alternatives to the Clear Command in Windows CMD
Using the Shortcut Keys
While the `cls` command is effective, there are minimal shortcut alternatives when it comes to the default CMD. One such shortcut, which may work in some configurations, is `Ctrl + L`. Though it’s not universally applicable in all versions of CMD, it’s worth trying.
Navigating CMD History
You can also use the Up and Down arrow keys to navigate previously executed commands without needing to clear the screen. This allows you to quickly access and re-execute previous commands without cluttering the screen with repeated entries.
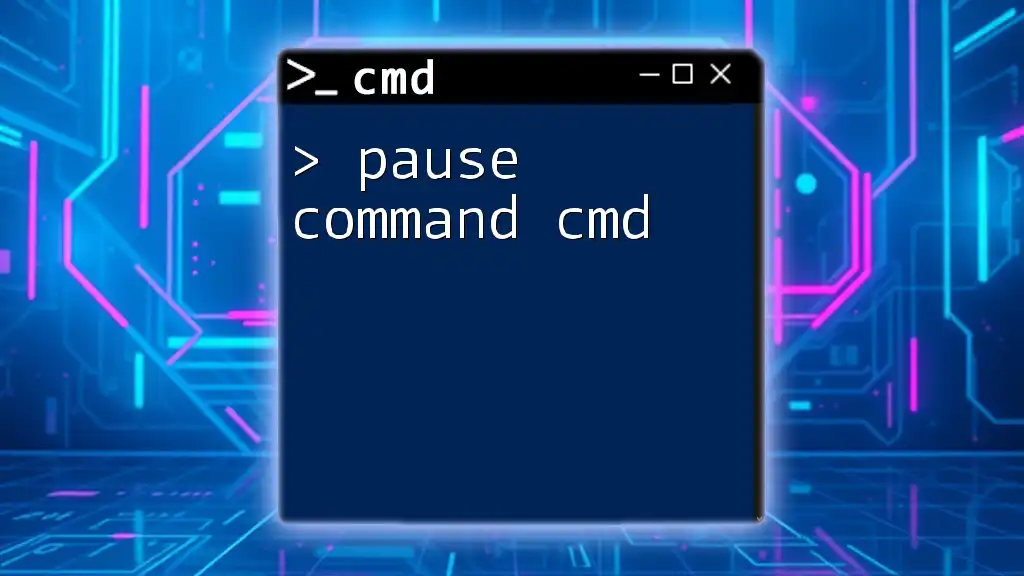
Mastering The Pause Command Cmd: A Quick Guide
Customizing Command Prompt Appearance
Beyond clearing the screen, you can enhance the usability of the Command Prompt by customizing its appearance.
Changing CMD Screen Colors
Improving visibility can make a significant difference in usability. You can change the default color settings using the `color` command followed by a specific color code.
For example:
color 0A
This command sets the background to black and the text to light green. Familiarize yourself with different color codes to customize your CMD environment according to your preferences.
Using CMD Properties for a Cleaner Look
Right-click on the title bar of the Command Prompt window and select Properties. Here, you can adjust the window’s size, buffer size, and other display settings. Adjusting these options not only enhances how commands are displayed but also provides a more organized working environment.

Run Command Cmd: Your Quick Guide to Mastery
Clearing on CMD: Additional Useful Commands
Command to Clear Variables or Environmental Settings
In cases where you need to ensure simplicity in your environment variables, you can clear or reset them with the following command:
set VAR_NAME=
By substituting `VAR_NAME` with the actual variable you aim to clear, you ensure that old environmental settings do not interfere with your current tasks.
Clearing Command History (PowerShell Context)
It is essential to note that this article primarily focuses on CMD. However, if you’re also using PowerShell, clearing command history can be done with a different approach. You can use the `Clear-History` command in PowerShell to clear previous commands, which will help maintain a clear workspace.
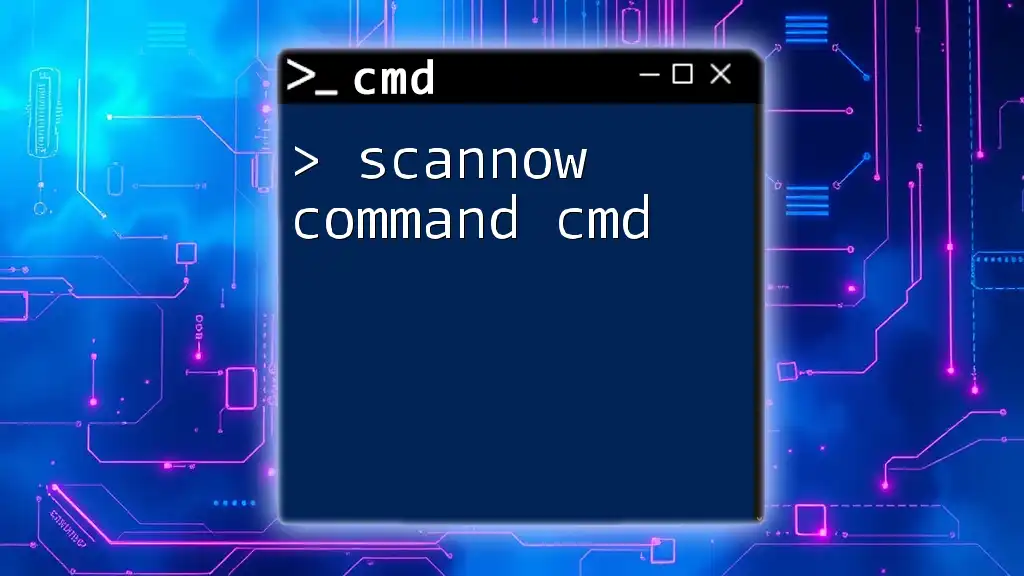
Mastering the Scannow Command in Cmd: A Quick Guide
Troubleshooting Clearing Issues in CMD
Despite CMD’s simplicity, users may encounter situations where the cls command does not function as expected.
Common Problems
Occasional issues may arise due to software conflicts, command line settings, or improper input. If the screen does not clear, check to ensure that your focus is on the Command Prompt window and that you’re not running in an alternative terminal.
FAQs on CMD Clearing
- Q: Does the clear command delete files or data?
- A: No, the cls command does not affect your files or data; it merely clears the visible output of the CMD interface.
- Q: Can I use this command in scripts?
- A: Yes, including `cls` in batch files allows you to start with a clear screen each time the script runs.

Mastering Cmd Commands: Navigating with Cd
Conclusion
Mastering the clear command cmd is a small but significant step in improving your command line workflow and efficiency. A clean screen allows for improved readability, focus, and overall productivity in your computing tasks. Regular practice with CMD and utilizing the clear command will enhance your ability to navigate and manage tasks effectively.
For additional insights and tips on CMD commands, feel free to explore our other resources. Enjoy your journey in mastering the command line!
Clearing your cache in Windows 10 using the Command Prompt is a quick and efficient way to free up space and improve system performance. By running a series of simple commands, you can remove temporary files and cached data, giving your computer a fresh start.
In this section, we’ll walk through the steps to clear your cache using the Command Prompt. This method will help you delete temporary files and free up space on your system.
Step 1: Open Command Prompt
Press Windows + R, type cmd, and press Enter.
Opening the Command Prompt is like unlocking the door to your computer’s inner workings. This powerful tool lets you run commands to clear various caches.
Step 2: Use Disk Cleanup
Type cleanmgr and press Enter.
This opens Disk Cleanup, a built-in utility designed to remove unnecessary files. You can use it to clear the cache more efficiently.
Step 3: Clear Windows Update Cache
Type net stop wuauserv followed by Enter, then type del %windir%SoftwareDistributionDataStore* and press Enter again.
Stopping the Windows Update service ensures that no updates are being processed while you delete the cached files.
Step 4: Clear DNS Cache
Type ipconfig /flushdns and press Enter.
Flushing the DNS cache clears any old or corrupted DNS records, which can help resolve internet connectivity issues.
Step 5: Clear Windows Store Cache
Type wsreset and press Enter.
This command resets the Windows Store cache, which can resolve issues with app downloads or updates.
After completing these steps, your computer will have cleared various types of cache, improving performance and freeing up storage space.
Tips for Clearing Cache in Windows 10 Using Command Prompt
- Regularly clearing your cache can improve system speed.
- Always run Command Prompt as an administrator for these actions.
- Reboot your computer after clearing the cache for best results.
- Back up important files before running these commands.
- Use Disk Cleanup periodically to maintain optimal performance.
Frequently Asked Questions
What is cache?
Cache consists of temporary files that help your system and applications run faster. Over time, these files can accumulate and slow down your computer.
Is it safe to clear cache?
Yes, clearing cache is safe. It removes only temporary files that your system can recreate as needed.
Will clearing cache delete my personal files?
No, clearing cache will not delete personal files. It only removes temporary system files.
How often should I clear my cache?
Clearing cache once a month is a good practice to keep your system running smoothly.
Can I use third-party software to clear cache?
Yes, but using built-in tools like Command Prompt and Disk Cleanup is generally safer and sufficient for most users.
Summary
- Open Command Prompt.
- Use Disk Cleanup.
- Clear Windows Update Cache.
- Clear DNS Cache.
- Clear Windows Store Cache.
Conclusion
Clearing your cache in Windows 10 using the Command Prompt is a straightforward way to enhance your computer’s performance. By following the steps outlined above, you can remove unnecessary files and free up valuable storage space. Regular maintenance, such as clearing the cache, can help keep your system running smoothly.
For further reading, consider exploring other ways to optimize your Windows 10 system, such as disabling unnecessary startup programs or updating your drivers. Taking the time to understand and perform these maintenance tasks can significantly extend the life and efficiency of your computer.
If you’ve found this guide helpful, why not share it with friends or family who might also benefit from learning how to clear cache in Windows 10 using Command Prompt? Happy computing!
Matt Jacobs has been working as an IT consultant for small businesses since receiving his Master’s degree in 2003. While he still does some consulting work, his primary focus now is on creating technology support content for SupportYourTech.com.
His work can be found on many websites and focuses on topics such as Microsoft Office, Apple devices, Android devices, Photoshop, and more.
