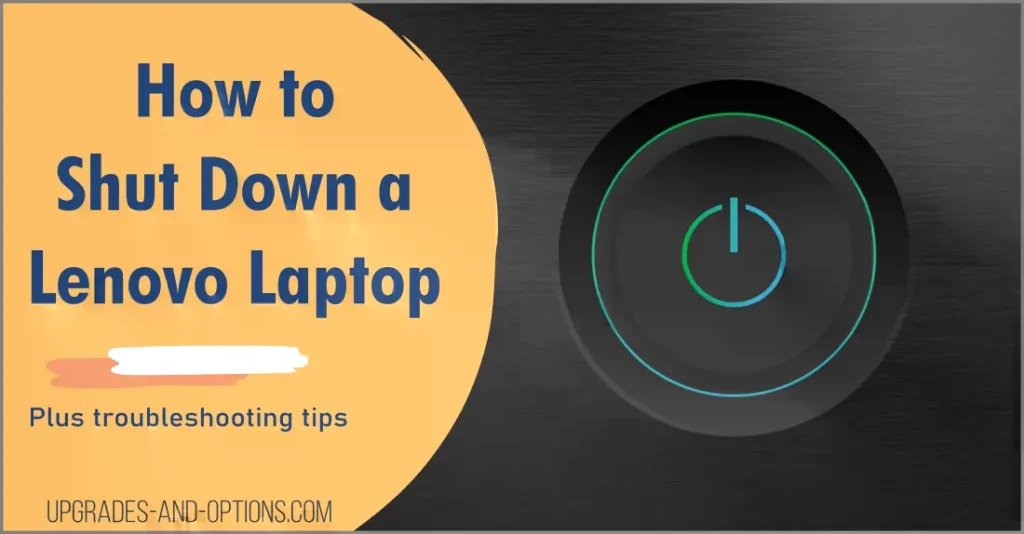The Windows Command Prompt home directory refers to the default directory location for the current user, which can be accessed and navigated using various commands.
To display your home directory in cmd, you can use the following command:
echo %USERPROFILE%
Understanding the Home Directory
Definition of Home Directory
The home directory in Windows serves as the default storage location for a user’s personal files, settings, and configurations. It essentially acts as a personal workspace and is designed to keep everything organized and easily accessible. In contrast to Linux and macOS, where the home directory is typically represented by the tilde symbol (`~`), Windows users will find theirs located under `C:\Users\[YourUsername]`.
Location of the Home Directory
The location of the home directory is critical for navigating and managing files in Windows CMD. Here’s where you will typically find it:
- Default Path for Home Directory:
- On modern versions of Windows (10 and 11), you can find your home directory at:
C:\Users\[YourUsername] - Each user has a unique home directory that includes personal folders such as Documents, Pictures, Downloads, and others.
- On modern versions of Windows (10 and 11), you can find your home directory at:
To efficiently interact with your home directory, you can utilize environment variables. These variables serve as shortcuts to paths:
- %HOMEPATH%: This variable points directly to the full path of the current user’s home directory, excluding the drive letter.
- %USERPROFILE%: This variable includes the complete path including the drive, hence pointing to `C:\Users\[YourUsername]`.
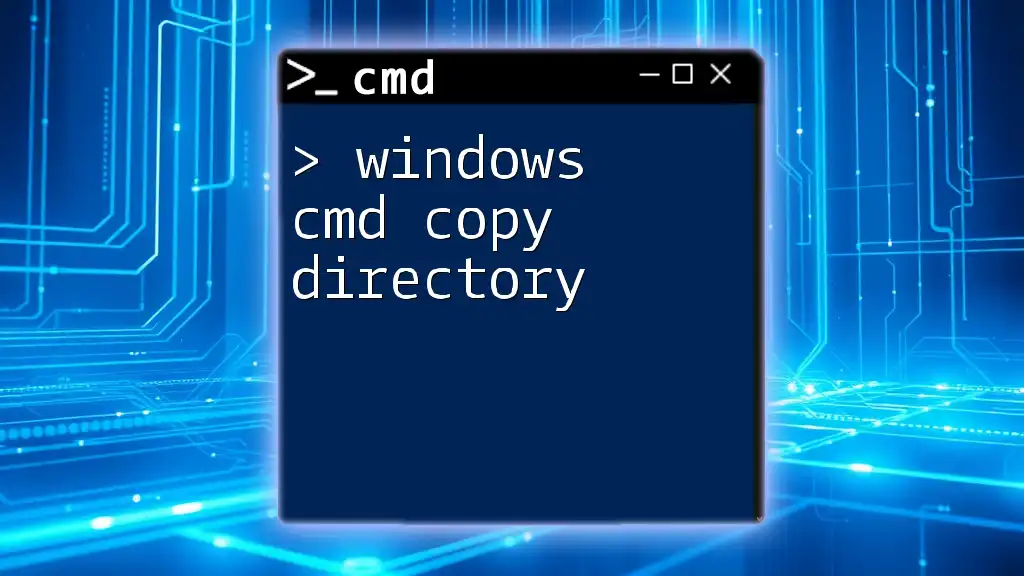
Mastering Windows Cmd Copy Directory in No Time
Navigating to the Home Directory
Using CMD Commands
Navigating to the home directory in Windows CMD is straightforward. You can use the `cd` (change directory) command along with the environment variables mentioned earlier.
To change directly to your home directory, type:
cd %HOMEPATH%
This command effectively directs you right to your workspace, allowing you to manage files and folders quickly.
Alternative Navigation Methods
You can also utilize the `chdir` command, which is synonymous with `cd`. While it functions in the same way, it may be more familiar to users who have experience with DOS commands.
For example, changing to your home directory using `chdir` would look like this:
chdir %USERPROFILE%
This command serves the same purpose and can be a matter of personal preference.

Windows Cmd Repair Commands: A Quick Guide
Managing Files and Directories
Creating a New Directory
To keep your home directory organized, you may need to create new folders. You can accomplish this using the `mkdir` (make directory) command. The syntax is simple:
mkdir [directory-name]
For instance, if you want to create a new folder named «MyFolder», you would run:
mkdir MyFolder
This command instantly generates a new directory in your current location.
Viewing Files and Directories
To see what files and folders exist within your home directory, the `dir` command is your go-to option. By simply typing `dir`, you receive a list of everything contained in the current directory. You can further customize this command by using different flags:
dir /w
This option displays the list in a wide format, while:
dir /p
pauses the output, allowing you to view long lists one screen at a time.
Deleting Files and Directories
Occasionally, you may need to remove files or folders. The `del` command allows you to delete individual files, while the `rmdir` command is utilized for directories.
To delete a file, use:
del [filename]
For example, if there’s a file named «OldDocument.txt», you could run:
del OldDocument.txt
If you need to delete an entire folder, the syntax varies slightly. For example:
rmdir [directory-name]
To remove a directory called «OldFolder», type:
rmdir OldFolder
Keep in mind that if the directory contains files, you will need to use the `/s` switch:
rmdir /s OldFolder

Windows Cmd Repair: Quick Fixes You Need to Know
Customizing the Home Directory
Changing the Home Directory Location
There are situations where you might want to change the default location of your home directory. This can be done through the user profile settings within Windows.
- Open the Control Panel: Navigate to User Accounts.
- Select Change My Environment Variables: Here, locate your user account and change the home path to the desired location.
After doing this, ensure you have the necessary permissions to manage files in your new home directory location.
Setting Environment Variables
Customizing environment variables is another way to enhance your experience in the Windows CMD. You can set variables that suit your workflow. For instance, suppose you wanted to create a variable named `MyProjects` that points to a specific directory. You can set it like this:
set MyProjects=C:\Users\[YourUsername]\Documents\Projects
In this case, any time you want to navigate to your Projects folder, you can simply type:
cd %MyProjects%
This simplification can significantly speed up your workflow.

Mastering Windows Cmd Version: Essential Tips and Tricks
Best Practices for Managing Your Home Directory
Regular Maintenance Techniques
Maintaining an organized home directory is vital for efficiency. Here are a few suggestions for managing your home directory effectively:
- Create logical folders: Organize your files into folders that reflect your work or projects.
- Archive old files: Move inactive files to a separate archived location to keep your home directory clutter-free.
Security Considerations
Protecting the contents of your home directory is crucial. Here are some security best practices:
- Utilize User Accounts: Ensure that you use standard user accounts rather than administrator accounts to minimize risks.
- Regular Backups: Implement a routine backup strategy to safeguard your files. Windows includes built-in tools like File History.

Mastering Cmd Directory Navigation Made Simple
Conclusion
Understanding the Windows CMD home directory is essential for efficient file management and command-line navigation. With the right commands and practices, you can enhance your experience and boost productivity within your personal workspace.
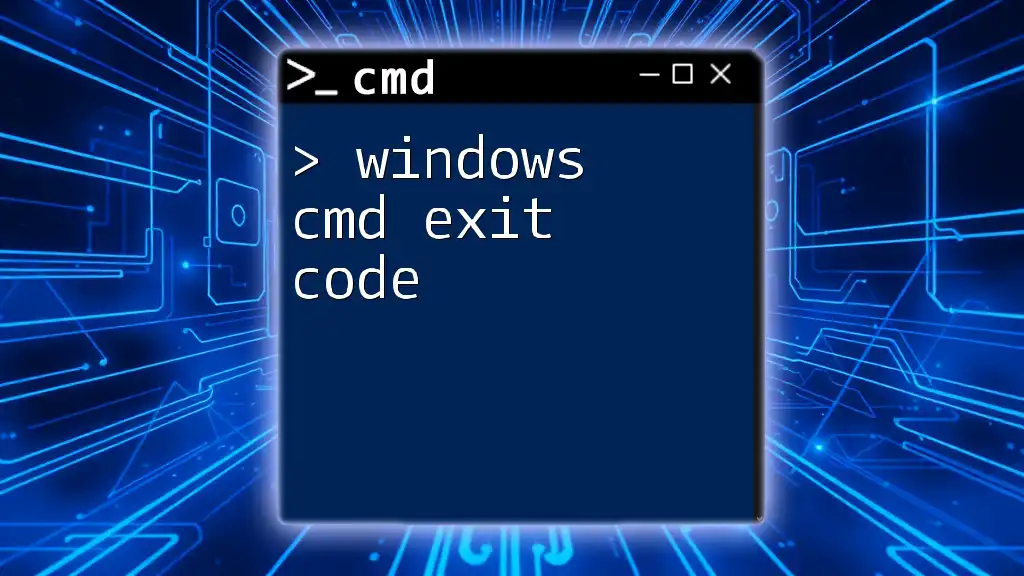
Understanding Windows Cmd Exit Code: A Quick Guide
Additional Resources
Recommended Tools and Applications
Numerous tools can assist in optimizing your CMD experience. Look into:
- Command Prompt alternatives like Windows Terminal.
- File management utilities that integrate with CMD.
FAQs
As you explore the Windows CMD home directory, you may encounter questions such as:
- How can I quickly navigate to my home directory? Utilize `cd %HOMEPATH%` for instant access.
- What if I forget the commands? Consider keeping a reference guide or using built-in help commands like `help`.
By applying the insights from this guide, you can harness the power of the Windows CMD to manage your home directory effectively.
Understanding how to access the home directory, often known as the user profile directory, is fundamental for efficient navigation and management of the individual files, settings, and configurations on a Windows system. The home directory serves as a centralized hub where the personalized data resides, encompassing documents, downloads, desktop items, app settings, and much more. This tutorial provides 2 methods how to get home directory on Windows.
Method 1 — CMD
To obtain the home directory using Command Prompt (CMD), we can utilize the echo command along with the %USERPROFILE% environment variable, which holds the path to the user’s home directory.
echo %USERPROFILE%Output example:
C:\Users\JohnMethod 2 — PowerShell
To retrieve the home directory using PowerShell, we can utilize the $HOME automatic variable, which holds the path to the current user’s home directory.
$HOME- SS64
- CMD
- How-to
Environment variables are mainly used within batch files, they can be created,
modified and deleted for a session using the SET command. To make permanent changes, use SETX
Variables can be displayed using either SET or
ECHO.
Variables have a percent sign on both sides: %ThisIsAVariable%
The variable name can include spaces, punctuation and mixed case: %_Another Ex.ample%
(This is unlike Parameter variables which only have one % sign and are always one character long: %A )
Most used variables:
%AppData% — C:\Users\{username}\AppData\Roaming
%AppData%\Microsoft\Windows\Start Menu\ ― Windows Start menu shortcuts
%LocalAppData% ― C:\Users\{username}\AppData\Local
%Temp% ― C:\Users\{Username}\AppData\Local\Temp
%SystemRoot% ― C:\Windows
%AllUsersProfile% ― C:\ProgramData
%UserProfile% ― C:\Users\{username}
A variable name may include any of the following characters:
A-Z, a-z, 0-9, # $ ‘ ( ) * + , — . ? @ [ ] _ ` { } ~
The first character of the name must not be numeric.
Standard (built-in) Variables
| Variable | Dynamic (update as used) | Volatile (Set at Logon) | Shell Variable | User Environment Variable (SETX) |
System Environment Variable (SETX /M) |
Default value assuming the system drive is C: |
|---|---|---|---|---|---|---|
| ALLUSERSPROFILE | Y | C:\ProgramData Predefined machine-wide system variable. |
||||
| APPDATA | Y | Y | C:\Users\{username}\AppData\Roaming | |||
| CD | Y | Y | The current directory (string). | |||
| ClientName | Y | Y | Terminal servers only — the ComputerName of a remote host. | |||
| CMDEXTVERSION | Y | Y | The current Command Processor Extensions version number. (NT = «1», Win2000+ = «2».) |
|||
| CMDCMDLINE | Y | Y | The original command line that invoked the Command Processor. | |||
| CommonProgramFiles | Y | C:\Program Files\Common Files | ||||
| COMMONPROGRAMFILES(x86) | Y | C:\Program Files (x86)\Common Files | ||||
| COMPUTERNAME | Y | {computername} | ||||
| COMSPEC | Y | C:\Windows\System32\cmd.exe or if running a 32 bit WOW — C:\Windows\SysWOW64\cmd.exe Comspec is used whenever the command shell spawns a new process, e.g. the FOR command, if comspec is not defined those processes will fail to launch. |
||||
| DATE | Y | Y | The current date using same region specific format as DATE. | |||
| ERRORLEVEL | Y | Y | The current ERRORLEVEL value, automatically set when a program exits. | |||
| FPS_BROWSER_APP_PROFILE_STRING FPS_BROWSER_USER_PROFILE_STRING |
Y | Internet Explorer Default These are undocumented variables for the Edge browser in Windows 10. |
||||
| HighestNumaNodeNumber | Y (hidden) | Y | The highest NUMA node number on this computer. | |||
| HOMEDRIVE | Y | Y | C: | |||
| HOMEPATH | Y | Y | \Users\{username} | |||
| HOMESHARE | Y | Network home folder. | ||||
| LOCALAPPDATA | Y | Y | C:\Users\{username}\AppData\Local | |||
| LOGONSERVER | Y | Y | \\{domain_logon_server} | |||
| NUMBER_OF_PROCESSORS | Y | The Number of processors running on the machine. | ||||
| OneDrive | Y | OneDrive synchronisation folder. Typically C:\users\%username%\OneDrive If only a single OneDrive client is installed then use %OneDrive%. |
||||
| OneDriveCommercial | Y | OneDrive for Organizations’ synchronisation folder (if installed). Typically C:\users\%username%\OneDrive |
||||
| OneDriveConsumer | Y | OneDrive Personal synchronisation folder. Typically C:\users\%username%\OneDrive |
||||
| OS | Y | Operating system on the user’s workstation. | ||||
| PATH | Y | Y | C:\Windows\System32\;C:\Windows\;C:\Windows\System32\Wbem;{plus program paths} | |||
| PATHEXT | Y | .COM; .EXE; .BAT; .CMD; .VBS; .VBE; .JS ; .WSF; .WSH; .MSC Determine the default executable file extensions to search for and use, and in which order, left to right. The syntax is like the PATH variable — semicolon separators. |
||||
| PROCESSOR_ARCHITECTURE | Y | AMD64/IA64/x86 This doesn’t tell you the architecture of the processor but only of the current process, so it returns «x86» for a 32 bit WOW process running on 64 bit Windows. See detecting OS 32/64 bit | ||||
| PROCESSOR_ARCHITEW6432 | =%PROCESSOR_ARCHITECTURE% (but only available to 64 bit processes) | |||||
| PROCESSOR_IDENTIFIER | Y | Processor ID of the user’s workstation. | ||||
| PROCESSOR_LEVEL | Y | Processor level of the user’s workstation. | ||||
| PROCESSOR_REVISION | Y | Processor version of the user’s workstation. | ||||
| ProgramData | Y | C:\ProgramData | ||||
| ProgramFiles | Y | C:\Program Files or C:\Program Files (x86) | ||||
| ProgramFiles(x86) 1 | Y | C:\Program Files (x86) (but only available when running under a 64 bit OS) | ||||
| ProgramW6432 | =%ProgramFiles%(but only available when running under a 64 bit OS) | |||||
| PROMPT | Y | Code for current command prompt format,usually $P$G C:> |
||||
| PSModulePath | Y | %SystemRoot%\system32\WindowsPowerShell\v1.0\Modules\ | ||||
| Public | Y | C:\Users\Public | ||||
| RANDOM | Y | A random integer number, anything from 0 to 32,767 (inclusive). | ||||
| %SessionName% | Terminal servers only — for a terminal server session, SessionName is a combination of the connection name, followed by #SessionNumber. For a console session, SessionName returns «Console». | |||||
| SYSTEMDRIVE | Y | C: | ||||
| SYSTEMROOT | Y | The main Windows system folder. By default, C:\Windows Windows can be installed to a different drive letter or (rarely) a different folder. systemroot is a predefined machine-wide read-only system variable that will resolve to the correct location. Defaults in early Windows versions are C:\WINNT, C:\WINNT35 and C:\WTSRV |
||||
| TEMP and TMP | Y | Y | C:\Users\{Username}\AppData\Local\Temp Under XP this was \{username}\Local Settings\Temp |
|||
| TIME | Y | The current time using same format as TIME. In some locales, this will include a comma separator which is also a command delimiter. | ||||
| UserDnsDomain | Y | Y | Set if a user is a logged on to a domain and returns the fully qualified DNS domain that the currently logged on user’s account belongs to. | |||
| USERDOMAIN | Y | Y | {userdomain} | |||
| USERDOMAIN_roamingprofile | Y | The user domain for RDS or standard roaming profile paths. Windows 8/10/2012. | ||||
| USERNAME | Y | Y | Defined as «SYSTEM», resolves as {username} | |||
| USERPROFILE | Y | Y | %SystemDrive%\Users\{username} This is equivalent to the $HOME environment variable in Unix/Linux |
|||
| WINDIR | Y | Set by default as windir=%SystemRoot% %WinDir% pre-dates Windows NT, its use in many places has been replaced by the system variable: %SystemRoot% |
||||
| ZES_ENABLE_SYSMAN | 1 System Resource Management library, Windows 11. Enables driver initialization and dependencies for system management. Set to 0 to disable. |
1 Only on 64 bit systems, is used to store 32 bit programs.
To scroll this page, press [ a – z ] on the keyboard, or ‘\‘ to Search.
Dynamic environment variables are computed each time the variable is expanded, this makes them inherently read-only.
When all variables are listed with SET, these will not appear in the list. Dynamic variables are internal to cmd.exe, meaning they are available only within a cmd.exe command prompt window (either an interactive process or a batch file). They are not available to other executables or other scripting languages.
Volatile variables are defined under the registry: HKCU\Volatile Environment
Do not attempt to directly SET a volatile variable, while you could change them, the system will overwrite them with newly derived values. The majority of volatile variables are CMD shell variables, so like all CMD shell variables they are stored in memory only.
Environment variables are stored in the registry:
User Environment Variables: HKCU\Environment
System Environment Variables: HKLM\SYSTEM\CurrentControlSet\Control\Session Manager\Environment
By default, files stored under Local Settings do not roam with a roaming profile.
Example
Get the full pathname of a file in Program Files, this will return the correct result even on machines which have Program Files on a different drive:
For /f "delims=" %%G in ('dir /s /b "%ProgramFiles%\demo.exe"') Do set _filename="%%G"
Echo %_filename%
Precedence
When a new process is started, the variables will be loaded in the following order:
- System Environment Variables
- Shell Variables (per user)
- User Environment Variables
- Shell Variables (other)
After the process has started, additional shell variables can be defined with SET, these will be available only to the current CMD shell session, but they will take precedence over any environment variables with the same name.
For example, if the SET command is used to modify the PATH, or if it is removed completely with PATH ; that will affect the current process, but not any other programs or CMD sessions opened before or after the current one.
This precedence is important to understand because if you try to set a System Environment variable PATH = %APPDATA%;C:\Windows, it will fail because the %APPDATA% Shell variable is not created until after the System environment variables are imported to the session.
However, you can use %APPDATA% to build a User environment variable PATH.Running the SET command with no options will display all Shell variables plus all User and System Environment variables, in other words every variable available to be read by that session. In PowerShell the same list is available via the env: drive
Undocumented Dynamic variables (read only)
%__APPDIR__% The directory path to the current application .exe, terminated with a trailing backslash. (Global) — discuss
%__CD__% The current directory, terminated with a trailing backslash. (Global)
%=C:% The current directory of the C: drive. ( See Raymond Chen’s explanation of this.)
%=D:% The current directory of the D: drive if drive D: has been accessed in the current CMD session.
%DPATH% Related to the (deprecated) DPATH command.
%=ExitCode% The most recent exit code returned by an external command, such as CMD /C EXIT n, converted to hex.
%=ExitCodeAscii% The most recent exit code returned by an external command, as ASCII.
(Values 0-32 do not display because those map to ASCII control codes.)
%FIRMWARE_TYPE% The boot type of the system: Legacy, UEFI, Not implemented, Unknown Windows 8/2012.
%KEYS% Related to the (deprecated) KEYS command.It is impossible to use SET to define or alter these variables because SET does not allow ‘=’ in a variable name.
More detail on these undocumented variables can be found in this stackoverflow answer from Dave Benham.
Undocumented Dynamic variables (read/write)
%__COMPAT_LAYER% Set the ExecutionLevel to either RunAsInvoker (asInvoker), RunAsHighest(highestAvailable) or RunAsAdmin(requireAdministrator) for more see elevation and Q286705 (Win XP) / Application Compatibility Toolkit for other Compatibility Layers (colours,themes etc).
Pass variables between batch scripts
There are several ways to pass values between batch files, or between a batch file and the command line, see the CALL and SETLOCAL pages for full details.
A child process by default inherits a copy of all environment variables from its parent, this makes environment variables unsuitable for storing secret information such as API keys or user passwords, especially in rare occasions like crashes where a crash log will often include the full OS environment at the time of the crash. PowerShell/Get-Credential is a more secure approach.
If Command Extensions are disabled, the following dynamic variables will be not accessible:
%CD% %DATE% %TIME% %RANDOM% %ERRORLEVEL% %CMDEXTVERSION% %CMDCMDLINE% %HIGHESTNUMANODENUMBER%
“Men may be convinced, but they cannot be pleased against their will. But though taste is obstinate, it is very variable, and time often prevails when arguments have failed” ~ Samuel Johnson
Related commands
How-to: Array Variables in CMD.
How-to: User Shell Folders — Profile, Start Menu — Location of user profile folders.
How-to: Detecting 32 vs 64 bit Windows.
CALL — Evaluate environment variables.
SET — View environment variables, set local variables.
SETX — Set environment variables.
How the environment-building process works — Raymond Chen [MSFT].
Wikipedia: Environment Variables.
PowerShell equivalent: Working with Environment variables.
Q100843 — The four types of environment variable.
Q286705 — Set compatibility variables in a batch file.
Q242557 — Registry Settings for Folder Redirection.
StackOverflow — Storing a Newline in a variable.
Copyright © 1999-2025 SS64.com
Some rights reserved
The command prompt is a valuable tool for any computer user. It allows you to change directories, view the contents of your hard drive, and even change how your computer runs.
CMD is a command line interpreter for the Microsoft Windows operating system. The name “CMD” is an abbreviation of “command”.
How to Change Directories in CMD in Windows 10 and 11
To change the directory in Command Prompt, first, open the Command Prompt by searching for “cmd” in the Start Menu and hitting Enter. Then type “cd” followed by the name of the directory you want to change to and press Enter. See the steps below.
- First, open the Command Prompt by typing “cmd” into the Start Menu search bar and hitting Enter. Once the Command Prompt is open, you’ll be in the home directory for your Windows account. You’ll see a blinking cursor. This indicates that cmd is ready to accept commands.
- To change the directory, simply type “cd” followed by the name of the directory you want to change to and press Enter.
Tip: Type “dir” first to display the list of files and directories in the current directory. Then you can use the “cd” command to change into one of these listed directories.
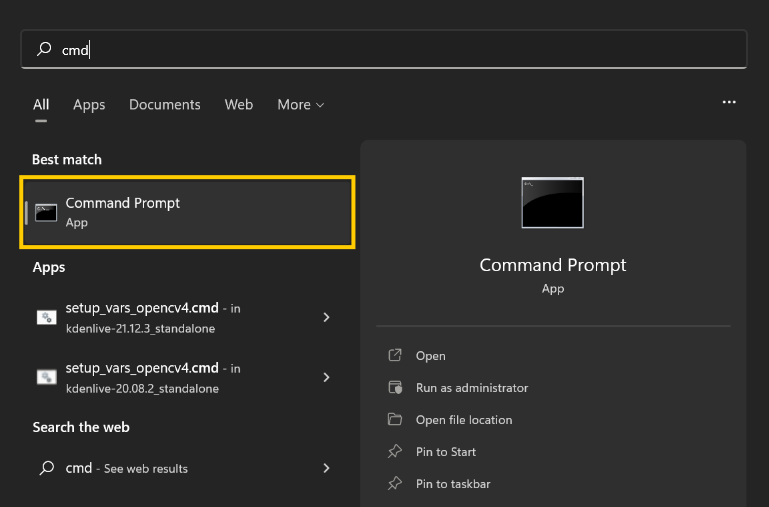
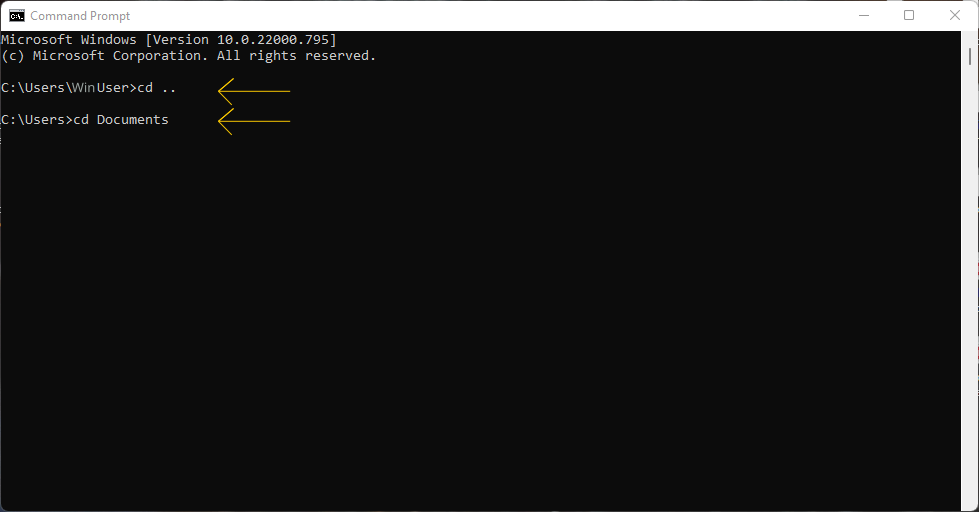
For example, if you want to change to your Documents folder, you would type “cd Documents“.
If you want to change back to your root directory, you would type “cd..“.
That’s all there is to it. With a few simple commands, you can easily navigate through your computer’s file system.
Relative Paths
You can also use relative paths to specify the directory you want to change to. A relative path is relative to your current working directory and begins with a list of all of the directories that lead up to the desired directory.
For example:
- If you are currently in your home directory and want to change to the “Documents” directory, you would type “cd Documents“.
- If you are currently in your home directory and want to move up one level to your user profile directory, you would type “cd ..“.
- Lastly, if you want to return to the root directory at any time while using the Command Prompt, you can simply type “cd\” and hit Enter.
ALSO READ: How To Password Protect a Folder
Change The Drive in Command Prompt
If you want to change the drive that the Command Prompt is currently using, simply type the drive letter followed by a colon.
- For example, if you want to switch from your C: drive to your D: drive, you would type “d:” and hit Enter.
- To change back to your C: drive, you would type “c:” and hit Enter.
Keep in mind that you can only change drives if they exist on your computer. If you only have one hard drive, then you will only be able to access your C: drive.
ALSO READ: How to Change Browser Settings
List the Directories in Command Prompt
If you want to see directory contents or a list of all of the directories on your hard drive, you can use the dir command.
To use the dir command:
- Simply type “dir” and hit Enter. You will see a list of all of the files and folders in your current directory.
- If you want to see more information about each file, such as the size or date created, you can type “dir /a” and hit Enter.
Tip: use “dir /?” to see a list of all of the options available for the dir command.
Why Can’t I Change Directory in CMD?
There are a few possible reasons why you might not be able to change directory in CMD.
- The first possibility is that you do not have administrator privileges. To fix this, try opening the Command Prompt as administrator. (see below on how to do this)
- Another possibility is that the directory you are trying to change to does not exist. Make sure you are typing the directory name correctly and that it is located on your hard drive.
- Finally, make sure you are using the correct syntax. The syntax for changing directory in CMD is “cd <directory name>”.
ALSO READ: Best Portable Monitor For Laptop | How to Choose
How To Change Directory in CMD As Administrator
If you want to change the directory in CMD as administrator, you will need to open the Command Prompt as administrator. Administrator privileges are an elevated level of permissions that allow you to make changes to your system that could potentially affect the stability of your computer.
To open the Command Prompt as administrator:
- Type “cmd” into the Start Menu search bar. Do not press Enter yet.
- Right-click on the Command Prompt entry and select “Run as administrator“.
- You will see a User Account Control pop-up asking if you want to allow the Command Prompt to make changes to your system. Click “Yes“.
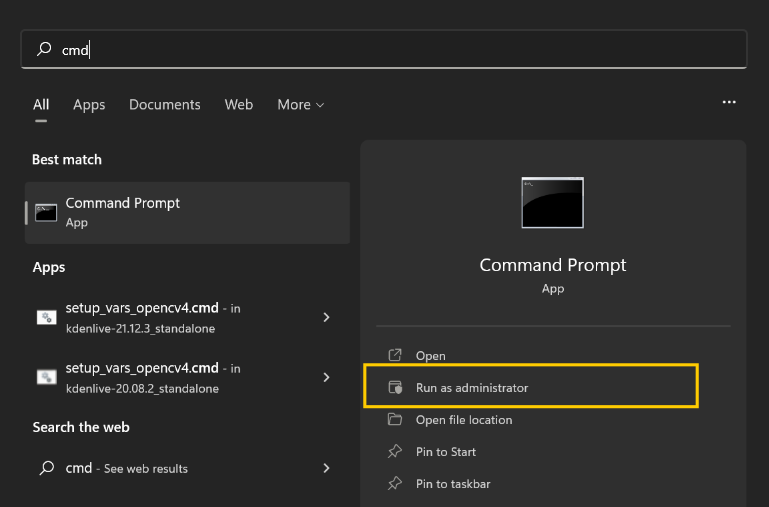
You will now be in the administrator Command Prompt and you can change the directory as normal.
Keep in mind that you should only run the Command Prompt as administrator when absolutely necessary as it can potentially damage your system if used improperly.
How to Change Directories in CMD in Linux
Linux is based around the command line and uses the Terminal to enter commands. The Terminal is very similar to the Command Prompt in Windows and the two share many of the same commands.
- To change directories in Linux, use the “cd” command. The syntax is similar to Windows: “cd <directory name>”.
For example, if you are in your home directory and want to change to the “Documents” directory, you would type “cd Documents” and hit Enter.
- You can also use the “..” notation to move up one directory. For example, if you are in the “Documents” directory and want to move up to your home directory, you would type “cd ..”
You can also use this command to change directories in Linux. To do this, you would type in “cd /home/username/Documents” (replace username with your actual username). Remember, when using the cd command, always use lowercase letters.
FAQs How to Change Directories in CMD
What is the difference between the command prompt and a terminal?
The command prompt is a Windows-only program that allows you to execute commands on your computer. A terminal is a text-based interface that allows you to access a Unix-like operating system.
The command prompt is a specific instance of a terminal. In Windows, the command prompt is cmd.exe and in Linux, the terminal is bash.
How to exit the CMD screen?
To exit the CMD screen, simply type “exit” and hit Enter.
How to change directory in CMD to desktop?
To change directory in CMD to your desktop, you would type “cd Desktop” and hit Enter.
What is the difference between cd and dir?
The dir command lists all of the files and folders in your current directory while the cd command changes your current working directory.
What is Windows PowerShell?
PowerShell is a task automation and configuration management framework from Microsoft. It includes a command-line shell, object-oriented scripting language, and a set of tools for executing scripts/cmdlets and managing modules.
How do I change the directory in PowerShell?
To change the directory in PowerShell, you use the Set-Location cmdlet. For example, to change your home directory, you would type “Set-Location ~”.
How to Change Directories in CMD – Summary
Now you know how to change the directory as well as other commands using CMD in Windows and Linux. Remember to be careful when using the Command Prompt as administrator as it can potentially damage your system if used improperly.
J.S. is the owner, content creator, and editor at Upgrades-and-Options.com. I’ve worked in the IT and Computer Support field for over 20 years. The server hardware in my computer labs has mostly been IBM, but I’ve supported Dell, HP, and various other hardware. In addition, as part of my lab administrator responsibilities, I’ve learned, supported, and repaired/upgraded network hardware such as Cisco routers and switches. READ FULL BIO >>
-
How to Install Windows 11 From BIOS
Introduction to Installing Windows 11 from BIOS Upgrading to Windows 11 can unlock a host of new features and improvements, but what if you want full control over the installation process? Installing Windows 11 from BIOS gives you just that. It’s a hands-on method that ensures every step is tailored to your specific needs, making it an excellent choice for advanced users or anyone looking… Read more: How to Install Windows 11 From BIOS
-
Shut Down a Lenovo Laptop: Quick and Easy
This article explains all the ways you can shut down your Lenovo laptop. I know a lot of people are having difficulty powering off their Lenovo machines for different reasons. After doing some research, I found several ways to shut it down correctly. Hopefully, this article can help others who are also experiencing similar issues with their laptops. In this blog post, we will walk… Read more: Shut Down a Lenovo Laptop: Quick and Easy
-
How To Wipe A Hard Drive Clean: 4 easy steps
Wipe it Clean: The Ultimate Guide to Erasing Your Hard Drive Safely and Effectively To wipe a hard drive clean, follow these 4 steps to securely and thoroughly delete all your data. Learn the different methods, tools, and tips to ensure a complete wiping of your hard drive. How To Wipe A Hard Drive Follow these 4 steps to wipe your hard drive. 1. Back… Read more: How To Wipe A Hard Drive Clean: 4 easy steps
-
Level Up: 10 Hacks to Boost Laptop Speed
As a tech professional with over 20 years of experience, I truly understand the importance of a laptop’s performance in today’s fast-paced technological world. With most of our professional, academic, and personal tasks entwined with computers, a slow laptop can be an obstacle to productivity and an effective routine. In this article, I will address specific issues related to laptop speed and provide practical solutions… Read more: Level Up: 10 Hacks to Boost Laptop Speed
-
Lenovo Legion 5 Pro Gen 6 Upgrade Guide | RAM+SSD
Are you looking for a way to upgrade your Legion 5 Pro Gen 6 laptop? In this blog post, we will show you how to upgrade the RAM and SSD drive in your Legion 5 Pro Gen 6 laptop. It is a relatively simple process, and should only take a few minutes to complete. Let’s get started. Yes, the Legion 5 Pro Gen 6 laptop’s… Read more: Lenovo Legion 5 Pro Gen 6 Upgrade Guide | RAM+SSD
Переменные окружения Windows
Добавил(а) microsin
Переменные окружения Windows дают программам информацию об операционной системе. Ниже в таблице приведен стандартный список переменных окружения, которые создает Windows. Различные программы также создают свои переменные окружения, которые используют в служебных целях для хранения какой-либо информации.
| ALLUSERSPROFILE | В режиме работы под локальным пользователем система возвратит место размещения всех каталогов профилей пользователей (путь папки All Users, например C:\Documents and Settings\All Users). |
| APPDATA | В режиме работы под локальным пользователем система возвратит место на диске, где приложения сохраняют свои данные по умолчанию (например C:\Documents and Settings\имяпользователя\Application Data). |
| CD | В режиме работы под локальным пользователем система возвратит строку, где будет путь до текущей директории. |
| CMDCMDLINE | В режиме работы под локальным пользователем система возвратит полную командную строку, которая используется для запуска текущего интерпретатора команд cmd.exe. |
| CMDEXTVERSION | Система вернет номер версии текущих расширений интерпретатора команд (Command Processor Extensions). |
| COMPUTERNAME | Система возвратит имя компьютера (оно используется для идентификации компьютера в локальной сети), например WORKSTATION. |
| ComSpec | Система вернет полный путь до исполняемого файла интерпретатора команд (например C:\WINDOWS\system32\cmd.exe). |
| DATE | Система вернет текущую дату. Эта переменная окружения использует тот же самый формат, который использует команда date /t. Cmd.exe генерирует значение этой переменной. |
| ERRORLEVEL | Система вернет код ошибки последней используемой команды. Значение кода, не равное 0 обычно показывает какую-то ошибку. |
| HOMEDRIVE | Система покажет букву диска, который связан с домашней директорией пользователей. Эта переменная устанавливается на базе значения домашней директории, где находятся профили пользователей (пользователи и группы управляются оснасткой Local Users and Groups, Локальные пользователи и группы). |
| HOMEPATH | Система вернет полный путь до домашнего каталога текущего пользователя (user’s home directory). Эта переменная устанавливается на базе значения домашней директории. |
| HOMESHARE | Система вернет сетевой путь до совместно используемой домашней директории пользователя (user’s shared home directory). Эта переменная устанавливается на базе значения домашней директории. |
| LOGONSEVER | В режиме работы под локальным пользователем система возвратит имя контроллера домена, который проверил текущее вхождение в систему пользователя. Если компьютер не находится в домене (принадлежит сети с рабочей группой), то эта переменная окружения вернет сетевое имя компьютера (например \\WORKSTATION). |
| NUMBER_OF_PROCESSORS | Система возвратит количество процессоров, установленных в компьютере. |
| OS | Система возвратит общее имя текущей операционной системы. Windows XP и Windows 2000 показывают значение переменной окружения OS как Windows_NT. |
| PATH | Система возвратит пути, где осуществляется поиск исполняемых файлов. Возможно, что это самая важная из всех переменных окружения. В переменной PATH чаще всего находится несколько записей путей. Записи отделяются друг от друга точкой с запятой. |
| PATHEXT | Система возвратит список расширений файлов, которые считаются исполняемыми. |
| PROCESSOR_ARCHITECTURE | Система возвратит архитектуру используемого системой процессора. Значения: x86, IA64. |
| PROCESSOR_IDENTIFIER | Система вернет описание процессора. Например: x86 Family 6 Model 42 Stepping 7, GenuineIntel. |
| PROCESSOR_LEVEL | Система вернет номер модели процессора компьютера. |
| PROCESSOR_REVISION | Система вернет номер ревизии процессора. |
| PROMPT | Система вернет строку приглашения (command-prompt) для текущего интерпретатора команд. Эту переменную генерирует интерпретатор команд cmd.exe. |
| RANDOM | Система вернет случайное десятичное число в диапазоне 0 .. 32767. Эту переменную генерирует интерпретатор команд cmd.exe. |
| SystemDrive | Система вернет букву диска, на котором находится корневая директория Windows. |
| SystemRoot | Система вернет путь до размещения корневого каталога (директории) Windows (Windows root directory). |
| TEMP или TMP | Система сама и в режиме работы под локальным пользователем вернет директорию по умолчанию, где приложения и пользователи могут сохранять временные файлы (например C:\DOCUME~1\имяпользователя\LOCALS~1\Temp). Некоторые приложения требуют наличия переменной окружения TEMP, другие наличия переменной окружения TMP. |
| TIME | Система возвратит текущее время. Эта переменная использует тот же формат, который использует команда time /t. Эту переменную генерирует интерпретатор команд cmd.exe. |
| USERDOMAIN | В режиме работы под локальным пользователем система возвратит домена, который хранит учетную запись пользователя (user’s account). |
| USERNAME | В режиме работы под локальным пользователем система возвратит имя пользователя (логин), который в настоящее время вошел в систему. |
| USERPROFILE | В режиме работы под локальным пользователем система возвратит место расположения каталога профиля текущего пользователя. |
| WINDIR | Система вернет место расположения на диске директории операционной системы. Значение этой переменной окружения совпадает со значением переменной окружения SystemRoot. |
[Как просматривать и редактировать переменные окружения]
Просматривать переменные окружения удобнее всего с помощью команды set. Ниже на примере настройки переменной окружения PATH будет показано редактирование переменной окружения.
В переменной окружения PATH (в командных файлах и в строке интерпретатора cmd для составления путей на неё ссылаются как на %Path%) хранятся пути поиска исполняемых файлов. Это нужно для того, чтобы не надо было вводить длинную строку пути до исполняемого файла. Например, это требуется для интерпретатора java.exe и других утилит JDK. Т. е. если в переменной Path прописан путь до java.exe, то можно не утруждать себя вводом полного пути до java.exe, операционная система Windows будет знать, где искать исполняемый файл.
Все переменные окружения, в том числе и Path, могут быть просмотрены, изменены, удалены и добавлены командой SET. В переменной Path может быть прописано множество путей. Каждая запись пути отделяется от другой точкой с запятой. Вот например, как можно просмотреть содержимое переменной окружения Path:
c:\>SET PATH Path=C:\Program Files\PC Connectivity Solution\;c:\Program Files\Atmel\AVR Tools \AVR Toolchain\bin;C:\WINDOWS\system32;C:\WINDOWS;C:\WINDOWS\system32\WBEM;C:\Xi linx\11.1\ChipScope\bin\nt;C:\Xilinx\11.1\common\bin\nt;C:\Xilinx\11.1\common\li b\nt;C:\Xilinx\11.1\EDK\bin\nt;C:\Xilinx\11.1\EDK\lib\nt;C:\Xilinx\11.1\PlanAhea d\bin;C:\Xilinx\11.1\ISE\bin\nt;C:\Xilinx\11.1\ISE\lib\nt;c:\WinAVR-20100110\bin ;c:\WinAVR-20100110\utils\bin;c:\devkitPro\msys\bin;C:\Program Files\ATI Technol ogies\ATI.ACE\Core-Static;C:\WINDOWS\system32\WindowsPowerShell\v1.0;C:\Program Files\TortoiseHg\;C:\Program Files\TortoiseSVN\bin;C:\Program Files\IVI Foundati on\IVI\bin;C:\Program Files\IVI Foundation\VISA\WinNT\Bin\;C:\PROGRA~1\IVIFOU~1\ VISA\WinNT\Bin;C:\Program Files\Common Files\Adobe\AGL;C:\Program Files\Microsof t SQL Server\100\Tools\Binn\;C:\Program Files\Microsoft SQL Server\100\DTS\Binn\ ;C:\Program Files\OpenVPN\bin;c:\Program Files\Android\apache-ant-1.9.3\bin;c:\P rogram Files\Android\android-studio\sdk\tools;c:\Program Files\Android\android-s tudio\sdk\platform-tools;c:\android-ndk-r9c;c:\Program Files\Java\jdk8u5\bin;C:\ Program Files\TortoiseGit\bin;C:\Program Files\IVI Foundation\VISA\WinNT\Bin;C:\ Program Files\ATMEL Corporation\sam-ba_2.11\drv\;C:\Program Files\ATMEL Corporat ion\sam-ba_2.11;C:\Program Files\ATMEL\FLIP 2.4.6\bin;C:\Program Files\Nmap;c:\M inGW\bin;C:\Program Files\Atmel\Flip 3.4.7\bin;c:\Program Files\GPAC;C:\Program Files\Common Files\Ahead\Lib\;C:\Program Files\Common Files\Ahead\Lib\ PATHEXT=.COM;.EXE;.BAT;.CMD;.VBS;.VBE;.JS;.JSE;.WSF;.WSH;.PSC1
Однако новичкам намного проще использовать для редактирования переменной окружения Path инструмент Пуск -> Панель управления -> Система -> закладка Дополнительно -> кнопка внизу Переменные среды.
Откроется окно, в котором можно просмотреть (и отредактировать) как настройку Path для текущего пользователя (в верхней части окна «Переменные среды пользователя»), так и настройку Path для всей системы (в нижней части окна «Системные переменные»).
Для переменной окружения Path рекомендую вносить изменения в «Системные переменные», это повлияет на рабочее окружение всех пользователей, которые могут работать на этом компьютере.
[Ссылки]
1. Как задать или настроить системную переменную PATH? site:java.com.