При выполнении каких-либо команд в командной строке или PowerShell результат их выполнения отображается прямо в консоли: это удобно, но иногда требуется вывести сохранить эти результаты в файл для дальнейшей работы или анализа.
В этой инструкции подробно о том, как выводить результаты выполнения команд Windows не только в окне консоли, но и в текстовый файл на диске. На близкую тему: Способы создания текстового файла в командной строке и PowerShell.
Командная строка
Для команд командной строки возможны несколько способов вывода результатов в файл. Сама команда может быть любой, но в зависимости от того, какой из подходов вы будете использовать, результат будет отличаться.
Вывести результат выполнения команды командной строки в текстовый файл можно следующими способами:
- Первый вариант — простой вывод в файл. При этом если файл уже существует, он будет перезаписан, а в окне консоли вывод команды не отобразится:
команда > путь_к_файлу
Пример вы можете увидеть на скриншоте ниже.
- Второй метод не затирает предыдущее содержимое файла, если оно уже есть, а добавляет вывод команды к уже имеющемуся в файле содержимому. Как и в предыдущем случае в окне консоли результат отображаться не будет:
команда >> путь_к_файлу
Например, для команд приведенных на скриншоте, результат будет записан в файл дважды.
- Если требуется вывод в файл с одновременным выводом в окне командной строки, можно использовать следующий подход:
команда >> путь_к_файлу | type путь_к_файлу
В последнем случае вывод команды будет сохранен в файл, а затем уже содержимое сохраненного файла отображено в окне консоли.
Windows PowerShell
Если команды выполняются в PowerShell, вы можете использовать команду Tee-Object следующими способами:
- Вывод результатов команды в текстовый файл и консоль с перезаписыванием данных в файле:
команда | tee путь_к_файлу
- Вывод результатов команды в файл с добавлением вывода к имеющемуся содержимому файла:
команда | tee -append путь_к_файлу
- Если нужно вывести в файл результаты выполнения ряда команд, включая сообщения об ошибках, вы можете использовать следующих подход:
Start-Transcript -Path "путь_к_файлу" ваши команды Stop-Transcript
В части PowerShell приведены лишь базовые варианты, в действительности возможностей вывода нужных данных при выполнении команд в файл в этом языке присутствует больше. Но, надеюсь, для большинства моих читателей приведённых сведений будет достаточно для их задач.
CLI (Command Line Interface) — это способ взаимодействия с компьютером через текстовые команды. Вместо того, чтобы кликать по кнопкам, мы вводим команды через терминал (консоль), и система тут же выполняет наши инструкции.
- Отличие от графического интерфейса (GUI)
- В графическом интерфейсе (GUI) мы видим удобные окошки и кнопки, нажимаем мышкой или тачпадом.
- В CLI мы набираем конкретные команды, чаще всего на английском языке, и сразу получаем текстовый результат или вывод.
- CLI считается более гибким и мощным, поскольку позволяет точно управлять системой — одной командой можно сделать то, что в GUI требовало бы целую серию кликов.
- Почему программисту важно уметь работать с консолью
- Скорость. Командой «на лету» можно скопировать десятки файлов, переименовать их, запустить скрипты — всё это занимает секунды.
- Точность и гибкость. У вас полный контроль над системой. Особенно это важно, когда работаете с сервером или автоматизируете рутинные задачи.
- Универсальность. Терминалы бывают везде: на сервере, в облачном окружении, на локальном компьютере. Умение работать в них облегчает жизнь в самых разных проектах.
Представим, что у вас есть куча фотографий с отдыха и их нужно переименовать. Через графический интерфейс придётся вручную переименовывать каждый файл, а через CLI достаточно написать одну команду, и всё будет сделано автоматически!
Главные понятия
Терминал
Работа с командной строкой начинается с терминала.
Открыть терминал
- Linux/Mac: Обычно ищем приложение “Terminal” (или «Терминал») в списке программ. Часто можно запустить его по сочетанию клавиш (например, в Ubuntu — Ctrl+Alt+T).
- Windows:
- CMD (Command Prompt): ищем в поиске Windows «Командная строка» или «cmd».
- PowerShell: ищем «PowerShell» в поиске Windows. Это более современная оболочка, которая поддерживает команды из CMD, но имеет и дополнительные возможности.
Директория (папка) и файл
- Файл — это набор данных, например, текстовый документ, картинка, музыкальный трек.
- Директория (или папка) — это контейнер, в котором лежат файлы и другие папки.
Пример: Есть папка Documents, внутри неё может быть папка Projects, а в ней файлы script.py, notes.txt и т.д.
Путь к файлу/директории
- Абсолютный путь — указывает расположение файла или папки, начиная от корневой директории.
- В Linux/Mac это выглядит, например, как
/home/user/Projects. - В Windows обычно начинается с
C:\Users\Username\Projects.
- В Linux/Mac это выглядит, например, как
- Относительный путь — указывает путь относительно текущей директории.
- Например, если мы уже находимся в
/home/user, то попасть в Projects можно командойcd Projects. - Или
cd ./Projects(точка.указывает на текущую директорию).
- Например, если мы уже находимся в
(Мини-пример)
Вы находитесь в папке/home/user. Абсолютный путь к файлуscript.pyв папкеProjectsбудет/home/user/Projects/script.py. Но если вы уже «внутри»/home/user, то можете набратьcd Projects(относительный путь), а затемpython script.py.
Безопасность и осторожность
Работа с терминалом даёт огромные возможности, но с этим приходит и ответственность:
- Команды, которые могут навредить системе
- Например, команда удаления файлов (в Linux это
rm, а в Windows —delилиRemove-Item) не спросит «А вы точно уверены?», если вы явно не включите такой запрос. А если вы используете параметры вроде-rв Linux (rm -r folder), то можете случайно «снести» целые папки вместе с содержимым! - Важно всегда понимать, где вы находитесь и что удаляете. Ошибка в одной букве пути может привести к катастрофе, если затронуть системные файлы.
- Например, команда удаления файлов (в Linux это
- Как проверить свой текущий путь
- В Linux/Mac достаточно ввести команду
pwd(print working directory). - В Windows можно ввести
echo %cd%(в CMD) илиpwd(в PowerShell). - Эта команда покажет, в какой директории вы сейчас находитесь.
- Привычка перед опасными командами (удаление, перемещение) проверять текущий путь экономит много нервов.
- В Linux/Mac достаточно ввести команду
(Мини-пример)
Вы хотите удалить временные файлы из папки/home/user/temp. Убедитесь, что вы действительно в папке/home/user/temp, введяpwd. Если там всё верно, то используйтеrm *(в Linux) для удаления файлов. Если окажется, что вы внезапно в/home/user/documents, сработает уже другой сценарий — а это не то, что вы хотели!
Небольшое резюме
- CLI — это про гибкость и эффективность.
- Навык навигации по папкам и правильное понимание путей — фундамент для работы в консоли.
- Внимательность: проверяем где мы находимся, что удаляем, и как прописываем команды.
На этом заканчиваем вводную часть. В следующем блоке мы подробнее разберём базовые команды, которые применяются в Linux, Windows и Mac для работы с файлами, папками и прочими элементами системы.
Если остались вопросы, не стесняйтесь задавать! Всякий раз, когда чувствуете, что что-то непонятно, лучше сразу разъяснить и попрактиковаться — так в голове останется меньше «белых пятен», а уверенность в своих силах будет расти.
Как тренироваться в разных операционных системах
Иногда бывает так, что вы хотите учиться работать в Linux, но ваш компьютер — на Windows. Или, наоборот, вы пользуетесь Linux и хотите изучить особенности Windows-команд. К счастью, есть несколько способов «потренироваться» без необходимости менять операционную систему.
Запуск Linux в Windows
- WSL (Windows Subsystem for Linux)
- Начиная с Windows 10, доступна технология WSL. Она позволяет установить дистрибутив Linux (Ubuntu, Debian и другие) прямо внутри Windows и запускать все основные команды в терминале.
- Установка: откройте Microsoft Store, найдите «Ubuntu» (или другой дистрибутив) и установите.
- После установки в меню «Пуск» появится ярлык (например, «Ubuntu»). Запустив его, вы получите полноценный терминал Linux, не покидая Windows.
- Виртуальная машина
- Можно установить популярные программы виртуализации (VirtualBox, VMware Player).
- Скачайте ISO-образ Linux (например, Ubuntu), создайте виртуальную машину и установите систему.
- В итоге у вас будет «второй компьютер в окошке», где можно свободно экспериментировать с командами, не нарушая работу основной системы Windows.
- Live USB
- Если хотите «потрогать» Linux без установки на жёсткий диск, можно создать загрузочную USB-флешку с Linux и загрузиться с неё. При выборе режима «Live» система запустится сразу с флешки.
- Так вы сможете практиковать базовые команды, но при перезагрузке изменения чаще всего не сохраняются (если не настраивать специальный режим постоянного хранения данных).
Запуск Windows в Linux
- Виртуальная машина
- Аналогично, вы можете поставить VirtualBox или VMware на Linux и создать виртуальную машину с Windows (для этого потребуется лицензионный образ Windows).
- Запустив виртуальную машину, вы получите доступ к стандартным Windows-командам через CMD или PowerShell.
- Dual Boot (двойная загрузка)
- Более редкий вариант: установить Windows параллельно с Linux на физический диск. При включении компьютера будет меню выбора ОС. Но это требует знаний о разбивке диска и может быть рискованно, если вы новичок.
Облачные сервисы
Есть и вариант «всё в облаке»:
- Для Linux подойдут бесплатные серверы/машины в облаке (например, различные пробные варианты у хостинг-провайдеров) или в сервисах вроде AWS, Google Cloud, Azure.
- Вы подключаетесь к удалённому серверу через SSH и получаете полноценный терминал Linux, в котором отрабатываете команды.
- Для Windows тоже можно арендовать удалённый сервер (Windows Server), но обычно это платные услуги и чуть сложнее в настройке.
Резюме по тренировке в разных системах
- WSL — самый простой способ при работе в Windows попробовать Linux-команды без суеты с виртуальными машинами.
- VirtualBox/VMware — универсальный метод, работает и для Windows, и для Linux в обе стороны, но требует чуть больше ресурсов (процессор, оперативная память).
- Live USB — отличный «пробный вариант» для знакомства с Linux, не затрагивая жёсткий диск.
- Облачные сервисы — удобно, если нужно учиться работе с серверами или не хочется тратить ресурсы локального ПК.
Таким образом, нет никаких технических препятствий, чтобы практиковаться и в Linux, и в Windows. Выбирайте тот способ, который вам удобнее, и смело осваивайте команды, описанные в уроке!
Общие базовые команды
Навигация по папкам
Когда мы работаем в терминале, нужно уметь быстро и точно переходить в нужную директорию, а также просматривать содержимое папок.
Проверка текущей директории
Linux/Mac
# Показать текущую директорию
pwd
Комментарий:
pwdрасшифровывается как print working directory. Она выводит путь к папке, в которой мы сейчас находимся.
Пример вывода (допустим, мы в домашней папке пользователя anna):
/home/anna
Windows (CMD/PowerShell)
# В CMD
echo %cd%
# В PowerShell
pwd
Комментарий:
- В классической командной строке (CMD) для вывода текущей папки используется переменная окружения
%cd%вместе с командойecho. - В PowerShell можно использовать ту же команду
pwd, что и в Linux/Mac.
Просмотр содержимого директории
Linux/Mac
# Показать список файлов и папок в текущей директории
ls
Комментарий:
- По умолчанию команда
lsвыводит имена всех файлов и подпапок. - Часто используют флаги, например
ls -l, чтобы получить подробную информацию (дата изменения, размер файла и т.д.).
Пример:
ls
Documents Downloads Music Pictures Videos
Windows (CMD/PowerShell)
# Показать список файлов и папок в текущей директории
dir
Комментарий:
- В Windows вместо
lsтрадиционно используетсяdir. - В PowerShell она также работает и даёт аналогичную информацию.
Переход между директориями
Linux/Mac
# Перейти в папку /home/anna/Documents
cd /home/anna/Documents
# Если мы уже находимся в /home/anna,
# то можно сделать относительный переход
cd Documents
Комментарий:
cd(change directory) — сменить директорию.- Абсолютный путь начинается с
/, относительный — от текущей директории.
Windows (CMD/PowerShell)
# Перейти в папку C:\Users\John\Documents
cd C:\Users\John\Documents
# Если мы уже в C:\Users\John,
# то можно использовать относительный путь
cd Documents
Комментарий:
- В Windows пути обычно указываются через обратный слеш
\, но PowerShell и CMD также воспринимают прямой слеш в некоторых случаях.
Практическое упражнение по навигации
- Откройте терминал/командную строку.
- Перейдите в папку загрузок (Downloads) любым из способов:
- Полный путь (например,
cd /home/anna/Downloadsна Linux/Mac илиcd C:\Users\Anna\Downloadsна Windows).- Относительный путь (если вы уже в домашней папке).
- Выведите на экран список файлов в ней с помощью
ls(Linux/Mac) илиdir(Windows).(Дополнительно) Если у вас нет папки Downloads (бывает на некоторых системах), проделайте те же действия с любой другой директорией.
Создание и удаление папок, файлов
Следующий важный шаг — научиться создавать новые папки и файлы, а также их удалять. Тут тоже есть тонкости для разных систем.
Создание папок
Linux/Mac
# Создать папку (директорию) 'test_folder'
mkdir test_folder
Комментарий:
mkdirрасшифровывается как make directory.- Если в папке уже есть
test_folder, команда вернёт ошибку. Можно использовать опцию-p, чтобы избежать ошибок, если родительские папки отсутствуют.
Пример:
mkdir -p my_projects/python_scripts
# Создаст цепочку папок: my_projects, а внутри нее python_scripts
Windows (CMD/PowerShell)
# Создать папку (директорию) 'test_folder'
mkdir test_folder
Комментарий:
- В Windows слово
mkdir(илиmd) работает так же, как в Linux/Mac. - В PowerShell есть разные способы создания папок, но
mkdir— самый простой и привычный.
Создание файлов
Linux/Mac
# Создать (или обновить время модификации) пустой файл 'file.txt'
touch file.txt
Комментарий:
touchсоздаёт пустой файл, если такого ещё нет. Если файл есть, просто обновляет время последнего изменения (в его содержимом ничего не меняется).
Пример (с пояснениями):
touch notes.txt # создаёт пустой файл notes.txt в текущей директории
Windows (CMD)
# Создать пустой файл file.txt (CMD)
type nul > file.txt
Комментарий:
type nulвыводит «ничего»,>перенаправляет этот «вывод» вfile.txt, создавая таким образом пустой файл.
Windows (PowerShell)
# Создать пустой файл file.txt (PowerShell)
New-Item file.txt
Комментарий:
- В PowerShell есть удобная команда
New-Item, которая создаёт файлы и папки. По умолчанию создаёт файл, если не указать иных параметров.
Удаление файлов
Linux/Mac
# Удалить файл file.txt
rm file.txt
Комментарий:
rm(remove) — удаляет файлы. В корзину они не попадают, поэтому будьте осторожны.- Если команда выполнилась успешно — файл исчезает безвозвратно.
Пример:
rm report.docx
# Если файл называется report.docx, он будет удалён
Windows (CMD/PowerShell)
# Удалить файл file.txt
del file.txt
Комментарий:
del— классический вариант удаления файла в CMD.- В PowerShell тоже будет работать команда
del, хотя официально там естьRemove-Item file.txt.
Удаление папок
Linux/Mac
# Удалить папку (директорию) вместе со всем содержимым
rm -r folder_name
Комментарий:
- Флаг
-r(recursive) указывает удалять рекурсивно всё содержимое папки. - Флаг
-f(force) может принудительно удалять без лишних вопросов, но лучше вначале тренироваться без него, чтобы не снести что-нибудь важное случайно.
Windows (CMD)
# Удалить папку folder_name со всем содержимым
rmdir folder_name /s
Комментарий:
/sозначает рекурсивное удаление всех подпапок и файлов.- Windows перед удалением всей папки обычно спросит подтверждение (Y/N).
Windows (PowerShell)
# Удалить папку folder_name со всем содержимым
Remove-Item folder_name -Recurse
Комментарий:
- Параметр
-Recurseуказывает на удаление всего, что находится внутри папки.
Практическое упражнение по созданию и удалению
- Создать новую папку
- Назовите её, например,
my_folder.- Убедитесь, что вы в нужной директории (выполните
pwdили аналог).- Зайти в неё
- С помощью
cd my_folder.- Создать пустой файл
touch my_file.txt(Linux/Mac) илиNew-Item my_file.txt(PowerShell) илиtype nul > my_file.txt(CMD).- Удалить этот файл
rm my_file.txt(Linux/Mac) илиdel my_file.txt(Windows).- Выйти на директорию выше
- В Linux/Mac/Windows используется
cd ..(два раза точка означает “уровень выше”).
(Дополнительно) Попробуйте повторить всё ещё раз, но теперь создайте папку и удалите её целиком. Убедитесь, что делаете это в «учебных» директориях, чтобы не снести важные данные.
Копирование и перемещение файлов
В этом разделе разберём, как скопировать (создать дубликат) или переместить (в том числе переименовать) файлы и папки.
Копирование файлов и папок
Linux/Mac
# Скопировать файл file.txt в backup.txt (создастся копия)
cp file.txt backup.txt
Комментарий:
- Если в директории уже есть backup.txt, он будет перезаписан без предупреждения.
# Копировать папку folder1 в folder2 (рекурсивно)
cp -r folder1 folder2
Комментарий:
- Флаг
-rдаёт команду копировать все файлы внутри folder1.
Windows (CMD/PowerShell)
# Скопировать файл file.txt в backup.txt (CMD/PowerShell)
copy file.txt backup.txt
Комментарий:
- Аналогично перезапишет файл, если backup.txt уже существует.
# Рекурсивно копировать папку folder1 в folder2 (CMD)
xcopy folder1 folder2 /E
Комментарий:
- Параметр
/Eпозволяет копировать и подпапки (включая пустые). - В PowerShell
xcopyтоже доступна, хотя там есть и более современные команды.
Перемещение (и переименование) файлов
Linux/Mac
# Переименовать (или переместить) файл file.txt в new_name.txt
mv file.txt new_name.txt
Комментарий:
- Команда
mv(move) может просто переименовывать файл (если целевая директория совпадает с исходной), либо перемещать (если указываете другую директорию).
# Переместить file.txt в папку Documents (остался старый файл или нет?)
mv file.txt Documents/
Комментарий:
- После выполнения команды, file.txt исчезнет из текущей папки и появится в Documents.
Windows (CMD/PowerShell)
# Переименовать (или переместить) файл file.txt в new_name.txt
move file.txt new_name.txt
Комментарий:
moveработает аналогичноmvв Linux/Mac.
# Переместить file.txt в директорию Documents
move file.txt Documents
Комментарий:
- Если вы в директории, где лежит file.txt, и есть подпапка Documents, файл переместится в неё.
Практическое упражнение по копированию и перемещению
- Создать файл
notes.txt
- Используйте любую команду на выбор (
touch,New-Item,type nul >, и т.д.).- Скопировать его в ту же директорию под именем
notes_copy.txt
- Linux/Mac:
cp notes.txt notes_copy.txt- Windows:
copy notes.txt notes_copy.txt- Создать подпапку
temp
mkdir temp(любая ОС).- Переместить в неё копию файла
- Linux/Mac:
mv notes_copy.txt temp/- Windows:
move notes_copy.txt temp(Дополнительно) Проверьте, что файл действительно переместился. Для этого после перемещения выполните
ls(илиdir) в папкеtempи убедитесь, что там естьnotes_copy.txt.
Выводы и советы
- Не бойтесь экспериментировать, но делайте это в безопасных директориях, где нет важных файлов.
- Автодополнение (Tab) помогает избежать ошибок, когда вы вводите длинные пути или сложные названия.
- Всегда проверяйте текущую директорию (команда
pwdили её эквивалент) перед опасными действиями, чтобы не повредить важные файлы. - Старайтесь систематизировать команды в личном конспекте: выписывать что делает каждая команда, какие есть полезные флаги (
-r,-f,/E,/s,-Recurseи т.д.).
На этом блок с базовыми командами окончен. Когда научитесь уверенно делать все эти операции (переходить, создавать, удалять, копировать, перемещать), вы станете гораздо более «подкованными» пользователями — ведь эти навыки уже дают возможность эффективно управлять файло-структурой на любом компьютере или сервере!
Ниже представлена подробная инструкция по дополнительным утилитам и командам, которые существенно упрощают повседневную работу в терминале. Я разделил их на несколько основных блоков, чтобы материал было проще воспринимать и закреплять на практике.
Дополнительные полезные команды/утилиты
Вывод содержимого файлов
Порой нам нужно быстро заглянуть в текстовый файл, чтобы увидеть его содержимое или проверить, что там написано. Для этого есть специальные команды.
Команда cat (Linux/Mac/PowerShell)
Синтаксис:
cat file.txt
Комментарий:
cat(сокращение от concatenate) читает содержимое файла и выводит его в стандартный вывод (обычно — экран).- Если файл небольшой, вы увидите весь текст сразу. Если файл большой, прокрутка пойдёт очень быстро.
Пример кода:
cat readme.md
# Выведет весь текст из файла readme.md в терминал.
(В PowerShell на Windows, начиная с определённых версий, cat тоже работает как псевдоним для Get-Content. Если не работает, см. ниже о команде type.)
Команда type (Windows CMD)
В классической командной строке Windows (CMD) команда cat не поддерживается, зато есть аналог:
type file.txt
Комментарий:
typeвыводит содержимое файла прямо в окно CMD.- Если файл большой, информация «пролистается» быстро. Можно использовать
type file.txt | more, чтобы построчно пролистывать содержимое.
Тренировочное упражнение
- Создайте небольшой текстовый файл (например,
notes.txt) с помощью любого текстового редактора или консольной команды (echo "Hello CLI" > notes.txtв Linux/PowerShell илиecho Hello CLI > notes.txtв CMD).- Попробуйте вывести его содержимое:
- Linux/Mac:
cat notes.txt- PowerShell:
cat notes.txt(илиGet-Content notes.txt)- CMD:
type notes.txt- (Дополнительно) Измените файл (добавьте несколько строк текста) и снова выведите содержимое, чтобы убедиться, что изменения отображаются сразу.
Создание архивов (Linux/Mac)
В Unix-подобных системах (Linux, Mac) архивы часто создают при помощи утилиты tar. Она умеет не только запаковывать папку в один файл, но и сразу сжимать её (обычно в формат gzip).
Команда tar
Синтаксис:
tar -czf archive.tar.gz folder_name
Комментарий:
-cозначает «создать архив» (create).-zозначает «сжимать с помощью gzip».-fуказывает, что результат будет записан в файл (указываем имяarchive.tar.gz).
Таким образом, команда берёт папку folder_name (и всё её содержимое) и упаковывает в сжатый архив archive.tar.gz.
Пример кода:
tar -czf backup.tar.gz my_project
# Создаст файл backup.tar.gz, который будет содержать всю папку my_project.
Распаковка архива tar.gz
Если нужно разархивировать обратно:
tar -xzf backup.tar.gz
Комментарий:
-x(extract) — извлечь.-z(gzip) и-f(файл), как выше.- По умолчанию распакует файлы в текущую директорию или (если архив содержит абсолютные пути) в соответствующие места.
(Можно задать ключ -C /desired/path, чтобы указать, куда распаковывать.)
Архивирование в Windows
В Windows есть несколько способов:
- PowerShell:
Compress-Archive -Path .\folder_name\* -DestinationPath .\archive.zipКомментарий:
- Параметр
-Pathуказывает, что архивировать, -DestinationPath— куда сохранять.- Обратите внимание, что создаётся архив в формате .zip.
- Параметр
- Сторонние программы: WinRAR, 7-Zip и т.д.
- Чаще всего в Windows используют программы с графическим интерфейсом, но при желании можно найти и консольные утилиты (например, 7z.exe).
Тренировочное упражнение
- Создайте папку
test_archive, поместите внутрь любой файл (например,notes.txt).- Linux/Mac:
- Архивируйте папку командой
tar -czf test_archive.tar.gz test_archive.- Затем удалите папку
test_archiveи разархивируйтеtest_archive.tar.gz, чтобы убедиться, что всё успешно восстановилось.- Windows (PowerShell):
- Выполните
Compress-Archive -Path .\test_archive\* -DestinationPath .\test_archive.zip.- Проверьте, что появился файл
test_archive.zip.- Для распаковки используйте
Expand-Archive -Path .\test_archive.zip -DestinationPath .\extracted_folder, либо обычный графический интерфейс.
Справка по командам
Когда начинаешь изучать новые команды, часто хочется быстро узнать, какие параметры у команды есть, что означает тот или иной флаг и т.д. Для этого в разных системах есть встроенные средства помощи.
man и --help (Linux/Mac)
man ls
Комментарий:
- Запустит подробный мануал (manual) по команде
ls. Откроется текстовая страница с описанием, которую можно пролистывать стрелками или клавишей Space. - Выйти из неё можно, нажав
q.
ls --help
Комментарий:
- Короткая справка по команде
lsс описанием основных флагов. - Аналогичным образом можно попробовать
grep --help,cp --helpи т.д.
help, /?, Get-Help (Windows)
CMD:
help
Комментарий:
- Показывает список доступных команд. Если надо узнать больше о конкретной команде, пишем:
command /?
Например:
dir /?
Комментарий:
- Выведет краткую справку о команде
dirи её параметрах.
PowerShell:
Get-Help ls
Комментарий:
- Отобразит документацию по команде
ls(в PowerShell это алиас, ссылающийся наGet-ChildItem). - Для более подробного вывода можно добавить параметр
-Full.
Тренировочное упражнение
- В Linux/Mac попробуйте команду
ls --help, ознакомьтесь с параметрами. Затем откройте «мануал» —man ls.- В Windows CMD наберите
helpи посмотрите, какие есть стандартные команды. Выберите одну (например,dir) и введитеdir /?, чтобы увидеть все возможные параметры.- В PowerShell сделайте
Get-Help Move-Item, чтобы узнать, как перемещать файлы из консоли PowerShell.(Дополнительно) Поэкспериментируйте с
man tarилиtar --helpв Linux/Mac, и сGet-Help Compress-Archiveв PowerShell, чтобы глубже понять, какие параметры поддерживаются при архивировании.
В этом разделе вы познакомились с несколькими дополнительными командами:
- Просмотр содержимого файла:
cat(Linux/Mac/PowerShell) иtype(Windows CMD). - Архивирование:
tarв Linux/Mac,Compress-Archiveв Windows PowerShell. - Справка:
manи--helpв Linux/Mac,help//?/Get-Helpв Windows.
Все они могут заметно упростить вашу жизнь в консоли, давая возможность быстро пролистывать файлы, делать резервные копии, переносить архивы на другие машины и не «плавать» в опциях команд.
Совет: Даже опытные специалисты регулярно обращаются к встроенной справке, ведь помнить все команды и ключи наизусть невозможно. Чем раньше вы привыкнете к мануалам, тем легче вам будет работать в любой среде.
Оставайтесь любознательными, экспериментируйте и не бойтесь опечатываться — главное, делайте это в безопасном окружении, и всегда проверяйте, в какой директории находитесь, перед тем, как запустить критические команды!
Ниже приводится подробный урок, раскрывающий особенности разных операционных систем. Несмотря на то, что большинство базовых команд и концепций похожи, есть нюансы в путях к файлам и в типах оболочек (shell). В конце каждого раздела вы найдёте тренировочное упражнение, чтобы сразу закрепить знания.
Особенности для разных систем
Различия в путях к файлам/папкам
Путь — это «адрес» к определённому файлу или папке внутри файловой системы. В зависимости от операционной системы, путь может немного отличаться синтаксисом.
Linux/Mac — символ «/»
В Linux и macOS для разделения директорий используется прямой слеш /. Корневая директория (root) обозначается просто /. Абсолютные пути всегда начинаются с /.
Пример абсолютного пути:
# Абсолютный путь к папке Documents в домашней директории пользователя "alex"
/home/alex/Documents
- Здесь
/— корневая директория. - Затем идёт папка
home, внутри неё — папкаalex, а внутриalex— папкаDocuments.
Пример относительного пути:
# Если мы уже находимся в /home/alex, то добраться до папки Documents можно так:
cd Documents
# или
cd ./Documents
- Точка (
.) указывает на текущую директорию. - Две точки (
..) указывают на директорию уровнем выше.
Windows — обратный слеш \ и буквы дисков
В Windows обычно используется обратный слеш \, а также система букс дисков (C:, D: и т.д.).
Пример абсолютного пути:
C:\Users\Alex\Documents
C:— системный диск или просто буква диска.Users\Alex\Documents— цепочка папок.
Пример относительного пути:
# Если мы уже в C:\Users\Alex, можно использовать:
cd Documents
Примечание: В PowerShell зачастую можно использовать и прямые слеши /, но традиционно для Windows принят обратный слеш \.
Тренировочное упражнение
- Если вы работаете в Linux/Mac, попробуйте прописать несколько абсолютных путей, указывая на разные папки (например,
/home/<ваше_имя>/Documents,/home/<ваше_имя>/Downloads). Используйте командуlsилиcdдля проверки, что путь указан верно.- Если вы в Windows, потренируйтесь с абсолютными путями к
C:\Users\<Ваше_имя>\Documentsи относительными путями (например,cd .., чтобы подняться на один уровень выше).- (Дополнительно) Создайте тестовую папку внутри своей домашней директории (имя, например,
demo_folder), перейдите туда с помощью относительного пути и выведите содержимое командойls(в Linux/PowerShell) илиdir(в CMD).
Разные оболочки (shell)
Shell — это программа, которая принимает команды, введённые пользователем, и передаёт их операционной системе для выполнения. По сути, это наш «командный интерпретатор».
Bash, Zsh (Linux/Mac)
В большинстве дистрибутивов Linux по умолчанию стоит Bash (Bourne Again Shell). На macOS в более новых версиях по умолчанию может быть включён Zsh, но суть остаётся схожей.
- Bash: классический shell, встречается во многих системах, имеет большое комьюнити, много готовых скриптов.
- Zsh: похож на Bash, но предлагает ряд дополнительных функций (например, более продвинутую автодополнение). Многие пользователи macOS даже не замечают, что «под капотом» у них Zsh, потому что команды часто совпадают.
Пример использования Bash:
#!/usr/bin/env bash
# Простенький скрипт, который выводит приветствие
echo "Hello from Bash!"
- Первая строка (
#!/usr/bin/env bash) указывает системе, что скрипт должен исполняться через Bash.
CMD и PowerShell (Windows)
В Windows исторически использовалась CMD (Command Prompt), а затем появилась PowerShell, более современная и мощная оболочка:
- CMD: классическая «чёрная консоль» Windows, поддерживает базовые команды вроде
dir,cd,copy. - PowerShell: создана на базе .NET Framework, имеет объектную модель, что делает её очень гибкой. Также поддерживает многие команды и синтаксис, схожие с Unix.
- Если запустить PowerShell и ввести, например,
ls, она сработает, так какlsявляется алиасом дляGet-ChildItem.
Пример использования PowerShell:
# Простой скрипт на PowerShell, выводит сообщение
Write-Host "Hello from PowerShell!"
Write-Hostвыводит сообщение на экран.- Если сохранить этот код в файле
hello.ps1, то запустить можно так:.\hello.ps1(с учётом, что вы в нужной директории).
Тренировочное упражнение
- Linux/Mac:
- Откройте терминал. Выполните команду
echo $SHELL— она покажет, какой shell у вас используется по умолчанию (например,/bin/bashили/bin/zsh).- Создайте простой скрипт
test.sh(внутри напишитеecho "Test Bash script"), сделайте его исполняемым (chmod +x test.sh) и запустите (./test.sh).- Windows:
- Откройте CMD (Command Prompt), выведите список файлов в своей домашней директории командой
dir.- Откройте PowerShell, выполните в ней ту же операцию, но командой
lsилиGet-ChildItem. Сравните вывод.- (Дополнительно) Создайте простой PowerShell-скрипт
hello.ps1, который выводит фразу «Hello PowerShell». Запустите его в PowerShell.- (Универсально) Если хотите «поближе» познакомиться с другой оболочкой, выполните инструкции из предыдущих уроков (например, воспользуйтесь WSL на Windows, чтобы попробовать Bash, или поставьте PowerShell на Linux через пакетный менеджер).
- Пути в Linux/Mac используют прямой слеш
/, а в Windows чаще всего — обратный слеш\и буквы дисков. - Shell — это «среда», через которую мы вводим команды. В Linux/Mac обычно Bash или Zsh, в Windows — CMD или PowerShell.
- Несмотря на то, что базовые действия (создание, удаление, копирование) похожи, синтаксис и набор команд может немного отличаться.
Важнее всего понимать общие концепции: что такое директория, какой путь считается абсолютным, как работает перенаправление команд и т.д. Привыкнув к одной среде, осваивать другую станет гораздо проще.
Не бойтесь практиковаться — попробуйте использовать разные shell и операционные системы, чтобы увидеть, как всё устроено «под капотом»!
Ниже представлен урок с дополнительными советами и рекомендациями, которые помогут вам быстрее освоиться в командной строке и избежать распространённых ошибок. В каждом разделе есть упражнения, позволяющие закрепить теорию на практике.
Дополнительные советы и хорошая практика
Регулярно пользоваться справкой
В каждой операционной системе есть встроенная документация по командам, и это значительно облегчает жизнь, когда вы не помните какой-то флаг или синтаксис.
Linux
man ls
Комментарий:
- Показывает «man-страницу» для команды
ls, где описаны основные параметры, примеры использования. - Чтобы пролистать, используйте клавиши
Стрелка вниз/вверхилиSpace. Закрыть — клавишаq.
ls --help
Комментарий:
- Выводит краткую информацию по использованию команды и параметрам.
Windows
help
Комментарий:
- Показывает в классическом CMD список команд.
dir /?
Комментарий:
- В CMD: даст краткое описание команды
dir. - Аналогично
copy /?,move /?и т.д.
Get-Help Get-ChildItem
Комментарий:
- В PowerShell: показывает справку по команде (в данном случае это команда
Get-ChildItem, которая совпадает с aliasls).
Тренировочное упражнение
- Linux/Mac: откройте терминал и введите
ls --help. Пролистайте выдачу, найдите флаги, которые вам показались интересными (например,-l,-a,-h).- Windows (CMD): введите
dir /?и посмотрите, какие параметры поддерживает командаdir. Попробуйте применить какой-нибудь из них (например,dir /p, чтобы выдача шла постранично).- Windows (PowerShell): выполните
Get-Help Move-Item. Посмотрите примеры снизу страницы, какие форматы записи команды существуют.
Внимательно следить за путями
Указание неправильного пути — одна из самых распространённых ошибок при работе с терминалом. Это может привести к тому, что вы удалите или измените не те файлы.
Команда pwd (Linux/Mac/PowerShell) и echo %cd% (CMD)
pwd
Комментарий:
- Выводит полный путь к текущей директории, где вы сейчас «находитесь».
echo %cd%
Комментарий:
- В CMD для вывода текущего пути.
- В PowerShell вместо этого можно писать
pwd.
Пример ситуации
# Допустим, вы хотите удалить все файлы в папке temp
cd /home/user/temp
rm *
Комментарий:
- Прежде чем запустить
rm *, стоит проверить, что вы действительно находитесь в/home/user/temp(выполнивpwd). - Если вы случайно находились в
/home/user/Documents, то удалите совсем другие файлы!
Тренировочное упражнение
- Создайте новую папку (например,
test_paths), перейдите в неё командойcd test_paths.- Выполните
pwd(Linux/Mac/PowerShell) илиecho %cd%(CMD), чтобы убедиться, что вы «внутри»test_paths.- Создайте в этой папке несколько тестовых файлов (например,
file1.txt,file2.txt).- Выполните удаление (например,
rm file1.txtилиdel file1.txt), убедившись, что стоите вtest_paths. Для проверки перед удалением снова сделайтеpwdилиecho %cd%.
Используйте автодополнение (Tab)
В большинстве оболочек есть возможность автодополнения имён файлов и директорий по нажатию клавиши Tab. Это:
- Экономит время.
- Предотвращает опечатки, так как вам не нужно полностью набирать весь путь.
Пример автодополнения
cd Doc<нажимаем Tab>
Комментарий:
- Если в текущей папке есть
Documents, то при нажатии Tab оболочка автоматически дополнит доDocuments. - Если есть несколько вариантов, которые начинаются на
Doc, shell допишет общую часть и может предложить список вариаций.
cd .\Doc<Tab>
Комментарий:
- Аналогично работает в PowerShell.
- Очень удобно при длинных названиях папок (например,
MyVeryLongDirectoryName).
Тренировочное упражнение
- Перейдите в домашнюю директорию (Linux/Mac:
cd ~, Windows:cd %USERPROFILE%или простоcd, если он настроен).- Начните вводить
cd Docи нажмите Tab. Проверьте, дополнилось ли доDocuments(или какой-то другой папки наDoc).- Если есть несколько папок на
Doc, попробуйте нажимать Tab несколько раз, чтобы перебрать варианты.
Ведите список полезных команд
Когда вы начинаете работать с CLI, полезно записывать где-нибудь (в текстовом файле, бумажном блокноте или заметках на телефоне) те команды и флаги, которые часто применяете.
Пример «списка» в текстовом файле
# Предположим, у нас есть файл commands_cheatsheet.txt
cat commands_cheatsheet.txt
Внутри файла может быть, например:
1) ls -l -> показывает список файлов в длинном формате
2) rm -r -> рекурсивное удаление папки
3) mv file1 file2 -> переименовать или переместить файл1 в файл2
4) cd .. -> подняться на директорию выше
...
Зачем это нужно?
- Поиск информации в личном «шпаргалочном» файле иногда быстрее, чем искать в интернете, особенно если вы знаете, что точно записывали нужную команду.
- Со временем вы выучите 80% необходимых команд наизусть, но всегда останутся редкие случаи, когда запись под рукой сэкономит много времени.
Тренировочное упражнение
- Создайте файл
my_commands.txtв домашней директории.- Запишите туда несколько команд (по одной команде на строчку) с кратким описанием (например,
ls -la — показывает все файлы, включая скрытые, в длинном формате).- Откройте этот файл командой
cat my_commands.txtилиtype my_commands.txt(в CMD) и убедитесь, что всё корректно записано.- (Дополнительно) По желанию, распечатайте этот файл или сохраните его в удобном для вас виде (Google Docs, Evernote и т.п.).
- Справка (man, —help, help, /?, Get-Help) — это первое место, куда надо смотреть при возникновении вопросов о синтаксисе команды.
- Путь к файлу/папке — будьте осторожны и всегда проверяйте, где находитесь, чтобы случайно не изменить или удалить неправильные данные.
- Автодополнение (Tab) позволяет экономить время и защищает от опечаток.
- Личный список команд — ваш путеводитель в мире CLI, особенно в первые недели/месяцы изучения.
Когда овладеете этими «хитростями», процесс работы в командной строке станет легче и приятнее. Опытные пользователи CLI тоже постоянно обращаются к справке, используют автодополнение и ведут шпаргалки — это часть здорового подхода к работе с любым инструментом!
Ниже я добавил дополнительный раздел, посвящённый работе с текстовыми редакторами в среде Linux. Эта тема часто вызывает трудности у новичков, поэтому мы подробно разберём самые популярные консольные редакторы и завершим каждую часть практическим заданием.
Редактор nano: простой и дружелюбный
nano считается самым простым в освоении консольным редактором. Его плюсы:
- Понятный интерфейс, подсказки по ключевым комбинациям внизу экрана.
- Подсветка синтаксиса для многих языков.
- Малое количество режимов (в отличие от vim), поэтому легче адаптироваться новичкам.
Открытие и редактирование файла
nano myfile.txt
Комментарий:
- Если файла
myfile.txtнет, nano создаст его при сохранении. - Внутри редактора вы набираете и редактируете текст, как в обычном блокноте.
Нижняя часть окна отображает комбинации клавиш. Например:
^XозначаетCtrl + X(выход).^OозначаетCtrl + O(сохранение под тем же именем).^WозначаетCtrl + W(поиск текста в файле).
Сохранение и выход
После ввода нужного текста:
- Нажмите
Ctrl + O(буква O, а не ноль). Появится строкаFile Name to Write: myfile.txt. - Нажмите
Enter, чтобы подтвердить сохранение. - Нажмите
Ctrl + X, чтобы выйти из редактора.
Тренировочное упражнение (nano)
- Создайте в терминале новый файл через
nano hello.txt.- Напишите несколько строк, например:
Привет, это мой первый файл в nano!
Я учусь редактировать текст прямо из терминала.
- Сохраните файл (Ctrl + O → Enter) и выйдите (Ctrl + X).
- Убедитесь, что файл создан, выполнив команду
cat hello.txt(илиless hello.txt, если у вас установлен less).
Редактор vim (vi): более «продвинутый» способ
vim (или его предшественник vi) — это очень мощный, но вначале немного «непривычный» редактор, так как использует разные режимы работы.
Основные режимы vim
- Normal mode (обычный режим): здесь вы перемещаетесь по файлу, удаляете и копируете строки и т.д.
- Insert mode (режим вставки): печатаете текст.
- Command mode (командный режим): вводите команды (например, сохранение или выход).
Открытие файла и переход в режим вставки
vim myscript.py
Комментарий:
- Если файла нет, vim создаст его при сохранении.
Внутри vim сразу же включён Normal mode. Чтобы начать ввод текста, нажмите i (insert). Теперь вы в режиме вставки, и все ваши нажатия клавиш пойдут в текст.
Пример:
# Предположим, вы набираете код внутри vim после нажатия i
print("Hello from vim!")
Сохранение и выход
Чтобы сохранить и выйти, нужно вернуться в Normal mode:
- Нажмите
Esc, чтобы выйти из режима вставки. - Введите двоеточие
:(вы переключитесь в командный режим). - Наберите
wq(write & quit) и нажмите Enter.
Результат: vim сохранит файл и выйдет.
Если вы случайно хотите выйти без сохранения, используйте :q!.
Тренировочное упражнение (vim)
- Откройте любой файл (или создайте новый) через
vim new_file.txt.- Нажмите
i, напишите пару строк текста (например, «Ура, я в vim!»).- Нажмите
Esc, затем введите:wq, чтобы сохранить изменения и выйти.- Проверьте результат (например,
cat new_file.txt).(Дополнительно) Попробуйте выйти без сохранения (
:q!) — подойдёт, если вы вдруг ошиблись и не хотите сохранить текущий файл.
Кратко об Emacs (для самых любознательных)
Emacs — ещё один мощный редактор, известный своей расширяемостью (может почти всё, вплоть до встроенного почтового клиента). Но изучать его сразу не обязательно — у него весьма высокая планка входа.
Запуск Emacs в консоли
emacs mynotes.txt
Комментарий:
- Если Emacs установлен, откроется режим редактирования прямо в терминале.
- По умолчанию, Emacs работает в графическом режиме, но при желании можно запустить именно консольный вариант флагом
-nw(no window).
Основные команды в Emacs (без углубления)
Ctrl + x, Ctrl + s(обычно пишутC-x C-s) — сохранить.Ctrl + x, Ctrl + c(C-x C-c) — выход.Ctrl + g(C-g) — отмена текущей команды.
Тренировочное упражнение (Emacs)
- Убедитесь, что Emacs установлен (если нет — возможно, нужно установить через пакетный менеджер, например,
sudo apt-get install emacs).- Запустите
emacs -nw mynotes.txt.- Напишите пару строчек, затем сохраните (
C-x C-s).- Закройте Emacs (
C-x C-c).- Просмотрите файл
mynotes.txtв консоли любым удобным способом (cat,nano,vimи т.д.) для проверки.
Какой редактор выбрать?
- nano: прекрасно подходит начинающим, так как интерфейс прост и нет «сложных» режимов.
- vim: очень мощный инструмент, популярный среди продвинутых пользователей. Однако требует привыкания к модальной системе (Normal / Insert / Command).
- emacs: полноценная среда для «всего». Подойдёт, если вы готовы к длительному погружению и любите расширять редактор под любые задачи.
Рекомендации по выбору
- Если вы только начинаете, лучше учиться на nano: он интуитивнее.
- Освоение vim имеет смысл, если вы часто работаете на серверах, где бывает установлен только
viилиvim. - Emacs — на любителя. Некоторые «фанаты» Emacs используют его как универсальную среду разработки, но это отдельная, более глубокая история.
Тренировочное упражнение (сравнительное)
- Возьмите любой простой файл (например,
test.txt) и последовательно откройте его вnano,vimи, при желании,emacs.- В каждом редакторе сделайте что-нибудь простое: добавьте или удалите пару строк, сохраните и выйдите.
- Сравните, насколько удобно или непривычно пользоваться каждым из редакторов. Определитесь, какой из них вам кажется самым дружелюбным.
Работа с текстовыми файлами из консоли — важная часть освоения Linux. В реальных проектах (на серверах, в облачных средах) зачастую нет графического окружения, так что знать хотя бы один консольный редактор (обычно nano или vim) становится обязательным навыком.
- nano даёт минимальный порог входа: удобно и быстро можно написать/отредактировать конфигурацию, заметку или скрипт.
- vim — сложнее, но зато необычайно гибкий; в нём есть мощная система плагинов и много клавиатурных сокращений для ускорения работы.
- emacs — отдельная вселенная, которая может стать основной рабочей средой для тех, кому нравится расширять возможности редактора.
Попробуйте каждый из них, выполните упражнения и выберите, что подходит лично вам. Но даже если предпочтение отдано nano, советую хотя бы в минимальном объёме освоить vim, так как на многих серверах он предустановлен по умолчанию (и может оказаться вашим единственным вариантом для быстрого редактирования).
Главное — не бояться экспериментировать и учиться новому, ведь навыок работы с консольными редакторами открывает дополнительные возможности для автоматизации и удобного управления системой!
Ниже приводится заключительный урок, в котором мы подводим итоги о важности командной строки (CLI) и рассматриваем, где ещё навыки работы с терминалом могут пригодиться в будущем. Каждая часть завершается коротким тренировочным упражнением, чтобы вы могли закрепить полученные знания в более широком контексте.
Заключение
Эффективность работы разработчика
Работа в консоли даёт много преимуществ:
- Скорость. Часто в CLI можно выполнить действие одной-двумя командами вместо множества кликов в графическом интерфейсе.
- Автоматизация. Написав скрипт, вы сможете многократно запускать его, экономя время на рутинных задачах.
- Точность и контроль. Вы явно указываете, что нужно сделать, и получаете конкретный результат.
Пример сценария
Представьте, что у вас есть сотня фотографий в папке, и вам нужно переименовать их последовательно в img_001.jpg, img_002.jpg, и т.д. В графическом интерфейсе это займёт уйму времени, а в терминале всё делается одной командой (например, с использованием цикла Bash или утилиты rename):
for i in *.jpg; do
# Считаем номер по порядку и формируем новое имя
n=$(printf "%03d" $(echo $((10#${n:-0}+1))))
mv "$i" "img_$n.jpg"
done
Комментарий:
- Этот скрипт перебирает все файлы с расширением
.jpgи переименовывает их, добавляя префиксimg_и номер, форматированный до трёх знаков (001, 002 и т.д.). - Может выглядеть сложновато, но если вы привыкнете к подобным конструкциям, сможете экономить массу времени в реальных проектах.
Тренировочное упражнение (эффективность)
- Создайте папку
images_test, поместите туда несколько файлов (назовите их как угодно, напримерphoto1.jpg,vacation2.jpg,random.jpg).- Напишите мини-скрипт (или командный цикл), который переименует эти файлы в формате
img_001.jpg, img_002.jpgи т.д.- Используйте любую удобную для вас оболочку (Bash, PowerShell). Если вы в Windows, можно установить Git Bash или пользоваться WSL.
(Подсказка: в PowerShell тоже можно использовать цикл
ForEach-Objectилиfor, чтобы перебрать файлы и переименовать их.)
Где ещё полезен CLI?
CLI нужен не только для локальной разработки или навигации по папкам. Список областей, где это крайне полезно, очень широк:
- Настройка серверов:
- Большинство удалённых серверов работают на Linux (Ubuntu, CentOS). Чтобы что-то там настроить, вы будете подключаться по SSH и работать «только через консоль».
- Без знания командной строки придётся сложно.
- Автоматизация задач скриптами:
- Bash-скрипты (Linux/Mac) или PowerShell-скрипты (Windows) позволяют выполнять рутинные операции автоматически (например, копировать резервные копии, генерировать отчёты, мониторить логи).
- Использование Git:
- Git (система контроля версий) можно использовать с графическим интерфейсом, но большинство команд (git clone, git commit, git push) часто удобнее и быстрее делать из консоли.
- Продвинутые возможности Git (rebase, cherry-pick, merge с разными флагами) часто проще освоить именно через CLI, читая документацию.
- DevOps / CI/CD:
- Современные процессы выстраиваются так, что при каждом обновлении кода автоматически запускаются тесты, сборки, деплой. Всё это настраивается в консолях или в виде яml/json-скриптов (например, в GitLab CI, GitHub Actions).
- Умение быстро исправить конфиг в терминале — ключ к оперативному решению проблем.
Пример работы с сервером
# Допустим, вы подключаетесь к удалённому серверу по SSH:
ssh myuser@123.45.67.89
# После ввода пароля или использования ключей,
# вы оказываетесь внутри консоли удалённого сервера.
# Теперь можно смотреть логи, обновлять пакеты, перезапускать сервисы и т.д.
sudo systemctl restart nginx
Комментарий:
- Подключившись к серверу, у вас нет графических «окошек», зато есть вся мощь CLI.
- Если нужно, например, посмотреть, что происходит в журнале веб-сервера:
cat /var/log/nginx/error.logилиtail -f /var/log/nginx/error.log, чтобы видеть обновления журнала в реальном времени.
Пример автоматизации (Bash)
#!/bin/bash
# backup.sh
# Небольшой скрипт, который делает архив папки и складывает в папку backup
SOURCE_DIR="/home/user/my_project"
DEST_DIR="/home/user/backup"
DATE=$(date +%Y-%m-%d_%H-%M-%S)
tar -czf "$DEST_DIR/my_project_$DATE.tar.gz" "$SOURCE_DIR"
echo "Backup completed at $DATE"
Комментарий:
- Запустив этот скрипт командой
./backup.sh, вы упакуете текущую версию проекта в архив с меткой времени. - Можно поставить этот скрипт на cron (планировщик задач в Linux) и сделать бэкапы автоматическими, например, раз в день.
Тренировочное упражнение (где CLI полезен)
- Серверная практика (опционально):
- Если у вас есть доступ к какому-либо удалённому серверу (или вы установили локальную виртуальную машину), подключитесь к ней по SSH и выполните несколько базовых команд (создайте папку, скопируйте файлы, запустите обновление пакетов).
- Git:
- Создайте локальный репозиторий, добавьте файл, сделайте коммит и запушьте на GitHub — всё это через командную строку (
git init,git add,git commit -m,git remote add origin,git push).- Простая автоматизация:
- Напишите маленький скрипт (Bash или PowerShell), который выводит «Hello, world!» и текущее время, затем сохраняйте это в текстовый файл. Запустите скрипт. Проверьте результат.
- CLI открывает огромные возможности: от быстрой навигации по файловой системе и пакетного переименования до настроек серверов и автоматизации процессов.
- Серверная разработка, DevOps, облачные технологии, контроль версий (Git) — всё это на 99% основано на работе через командную строку.
- Эффективность программиста или админа напрямую связана с умением разрулить задачу командой (или несколькими командами) в терминале.
Овладение командной строкой — это не просто «ещё один навык», а «пропуск в мир» системного администрирования, автоматизации и более глубокого понимания, как всё работает «под капотом».
Поздравляем вас с тем, что вы уже освоили большой объём базовых и не очень базовых команд! Продолжайте экспериментировать, читать встроенные мануалы (man, help), писать собственные скрипты и подключаться к новым технологиям — и тогда CLI станет вашим мощным союзником в разработке и администрировании.
Ниже предлагается проектное задание, которое поможет вам отработать все ключевые навыки, полученные в ходе урока по работе с командной строкой (CLI). Задание задумано так, чтобы охватить максимум из пройденных тем: навигацию по директориям, создание и удаление файлов/папок, копирование и перемещение, архивирование, работу со справочными командами, а также базовую автоматизацию и редактирование файлов в терминале. Постарайтесь выполнять его пошагово, проверяя себя после каждого этапа.
Проектное задание: «Создание структуры проекта и автоматизация рутин»
Краткое описание:
Мы создадим «учебный проект» для управления различными файлами, научимся быстро редактировать их, сделаем архивацию, а также познакомимся с простым скриптом для резервного копирования.
Шаг 1: Создание основной директории и базовых подпапок
- Создайте в своей домашней папке (или в любом удобном месте) новую директорию с названием
cli_project.- В Linux/Mac:
mkdir cli_project - В Windows (CMD/PowerShell):
mkdir cli_project
- В Linux/Mac:
- Перейдите в неё:
cd cli_project
- Внутри создайте три подпапки:
docs,scripts,archive.- Например (Linux/Mac):
mkdir docs scripts archive - Или (Windows, CMD/PowerShell):
mkdir docs mkdir scripts mkdir archive
- Например (Linux/Mac):
Результат: у вас должна получиться структура:
cli_project/
├─ docs/
├─ scripts/
└─ archive/
Проверка: выполните ls (Linux/Mac, PowerShell) или dir (CMD) в папке cli_project, убедитесь, что появились три директории.
Шаг 2: Создание и редактирование текстовых файлов
- В папке
docsсоздайте два текстовых файла:commands.txtиnotes.txt.- В Linux/Mac:
cd docs touch commands.txt notes.txt - В Windows (CMD):
cd docs type nul > commands.txt type nul > notes.txt - (PowerShell):
New-Item commands.txt New-Item notes.txt
- В Linux/Mac:
- Откройте
commands.txtв любом консольном редакторе, который удобен вам (nano, vim, emacs или PowerShell ISE/Visual Studio Code, если хотите — но лучше потренироваться именно в консольном редакторе).- Добавьте туда список нескольких команд, которые вы выучили (например,
ls -l,cd ..,rm -rи т. д.) с краткими пояснениями, для чего они нужны.
- Добавьте туда список нескольких команд, которые вы выучили (например,
- Откройте
notes.txtв том же или другом редакторе, напишите заметку, чему вы научились в CLI. - Посмотрите содержимое новых файлов в терминале:
- Linux/Mac/PowerShell:
cat commands.txt,cat notes.txt - CMD:
type commands.txt,type notes.txt
- Linux/Mac/PowerShell:
Проверка: убедитесь, что строки, которые вы добавили, действительно сохранились.
Шаг 3: Копирование и перемещение файлов
- Скопируйте файл
commands.txtиз папкиdocsв папкуarchiveс новым именемcommands_backup.txt.- Пример (Linux/Mac):
cp commands.txt ../archive/commands_backup.txt - Windows (CMD/PowerShell):
copy commands.txt ..\archive\commands_backup.txt
- Пример (Linux/Mac):
- Переместите файл
notes.txtиз папкиdocsв папкуscripts(пусть имя останется прежним).- Linux/Mac:
mv notes.txt ../scripts/ - Windows (CMD/PowerShell):
move notes.txt ..\scripts\
- Linux/Mac:
- Зайдите в папку
archiveи проверьте, что там теперь лежитcommands_backup.txt. Зайдите вscriptsи проверьтеnotes.txt.
Шаг 4: Удаление ненужных файлов
- Вернитесь в папку
docs(если вы не там):cd ../docs - Создайте лишний тестовый файл, например
temp.txt, и удалите его.- В Linux/Mac:
touch temp.txt rm temp.txt - В Windows (CMD):
type nul > temp.txt del temp.txt
- В Linux/Mac:
- Будьте аккуратны и всегда проверяйте командой
pwd(илиecho %cd%в CMD) где вы находитесь, прежде чем удалять файлы.
Шаг 5: Архивация
- Перейдите в корневую папку проекта
cli_project. - Создайте архив из папки
scripts:- Linux/Mac (tar):
tar -czf scripts_archive.tar.gz scriptsТеперь у вас должен появиться файл
scripts_archive.tar.gz. - Windows (PowerShell):
Compress-Archive -Path .\scripts\* -DestinationPath .\scripts_archive.zip
- Linux/Mac (tar):
- Удалите папку
scripts(как будто «освободили» место).- Linux/Mac:
rm -r scripts - Windows (CMD):
rmdir scripts /s - Windows (PowerShell):
Remove-Item scripts -Recurse
- Linux/Mac:
- Извлеките файлы из архива (проверьте, что всё вернулось):
- Linux/Mac:
tar -xzf scripts_archive.tar.gz - Windows (PowerShell):
Expand-Archive -Path .\scripts_archive.zip -DestinationPath .\scripts_restored - При распаковке в Windows может создаться папка
scripts_restored. Вы можете переименовать её обратно вscriptsпри желании.
- Linux/Mac:
Шаг 6: Автоматизация (небольшой скрипт)
- Создайте в папке
scriptsскрипт (назовём егоbackup.shдля Linux/Mac илиbackup.ps1для PowerShell) для резервного копирования папкиdocsвarchive. Пример для Bash:
#!/usr/bin/env bash
# backup.sh - создает архив папки docs с таймстампом
DATE=$(date +%Y-%m-%d_%H-%M-%S)
tar -czf "../archive/docs_backup_$DATE.tar.gz" ../docs
echo "Backup completed: docs_backup_$DATE.tar.gz"
Комментарий:
- Переменная
$DATEберёт текущую дату/время, чтобы каждый архив имел уникальное имя. - Команда
tarсоздаёт gz-архив из содержимого папкиdocsи кладёт его вarchive.
- Сделайте скрипт исполняемым и запустите (Linux/Mac):
cd scripts
chmod +x backup.sh
./backup.sh
- В PowerShell будет похожая идея:
# backup.ps1
# Создаёт zip-архив папки docs с таймстампом
$DATE = Get-Date -Format "yyyy-MM-dd_HH-mm-ss"
Compress-Archive -Path ../docs/* -DestinationPath ("../archive/docs_backup_$DATE.zip")
Write-Host "Backup completed: docs_backup_$DATE.zip"
Запуск:
.\backup.ps1
- Проверьте в папке
archive, что создался архив с датой/временем.
Шаг 7: Используйте справку (обязательно!)
Во время выполнения задания:
- Обращайтесь к
man <команда>или--helpв Linux/Mac, - К
help,command /?илиGet-Helpв Windows, - При возникновении затруднений с синтаксисом флагов, ключей и т. п.
(Это не столько шаг, сколько напоминание: регулярно проверяйте документацию.)
Шаг 8: Подведение итогов
- Просмотрите дерево вашего проекта
cli_project:tree cli_project # Linux/Mac (если установлена команда tree)Или с помощью
ls -R cli_project(рекурсивный просмотр). В Windows можно использоватьdir /s cli_project. - Убедитесь, что все операции — создание, удаление, копирование, перемещение, архивирование, а также запуск скриптов — сработали так, как вы планировали.
- Оцените, какие действия вы делали чаще всего, какие команды были самыми полезными. Подумайте, есть ли смысл включить их в свой личный «список полезных команд» или даже написать небольшой шорткат/alias.
Результат проекта
- У вас появился опыт создания и структурирования директории под проект.
- Вы освоили базовые команды CLI в реальном контексте: от навигации и редактирования файлов до архивирования и простых скриптов.
- Вы увидели, как важна аккуратность в указании путей и команд (особенно опасных, вроде удаления).
- У вас есть готовый «скелет» для дальнейших экспериментов — при желании можно расширять проект, добавлять новые скрипты автоматизации, изучать более сложные инструменты.
Дополнительные идеи
- Добавьте Git: Инициализируйте локальный репозиторий в
cli_project(git init), закоммитьте всё, затем сделайте новые коммиты после каждого изменения. - Установите cron (Linux/Mac) или планировщик задач в Windows, чтобы запускать
backup.sh(илиbackup.ps1) автоматически по расписанию. - Подготовьте Dockerfile (если интересно): Создайте контейнер, в котором будет повторяться ваша структура и команды, чтобы всё можно было быстро деплоить на сервер.
Поздравляем с завершением проектного задания! Если вы выполнили все шаги и скрипты работают, значит, вы не только усвоили весь необходимый минимум команд CLI, но и увидели, как они применяются в небольшом, но реальном проектном сценарии. Теперь вы готовы к более продвинутым вещам: настройке серверов, работе с системами контроля версий и профессиональным инструментам автоматизации.
Удачи и успехов в дальнейшем погружении в мир командной строки!
One of the most useful ways to log and troubleshoot the behavior of commands or batch jobs that you run on Windows is to redirect output to a file.
However, there are a few different ways you can redirect command line writes to a file. The option you choose depends on how you want to view your command output.

How Windows Command Prompt Output Works
When you type a command in the Windows console (command prompt), the output from that command goes to two separate streams.
- STDOUT: Standard Out is where any standard responses from commands go. For example the standard response for the DIR command is a list of files inside a directory.
- STDERR: Standard Error is where any error messages go if there’s a problem with the command. For example if there aren’t any files in the directory, the DIR command will output “File Not Found” to the Standard Error stream.
You can redirect output to a file in Windows for both of these output streams.
Redirect Standard Output Write to New File
There are two ways you can redirect standard output of a command to a file. The first is to send the command output write to a new file every time you run the command.
To do this, open the command prompt and type:
dir test.exe > myoutput.txt
The > character tells the console to output STDOUT to the file with the name you’ve provided.
When you run this command, you’ll notice that there isn’t any response in the command window except the error that the file doesn’t exist.
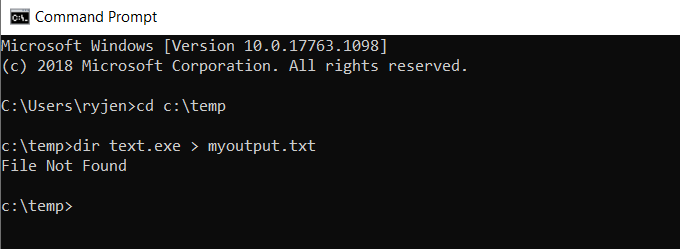
This is because the standard output for the command was redirected to a file called myoutput.txt. The file now exists in the same directory where you ran the command. The standard error output still displays as it normally does.
Note: Be careful to change the active directory for the command prompt before running the command. This way you’ll know where the output files are stored.
You can view the standard output that went to the file by typing “myoutput.txt” in the command window. This will open the text file in your default text file viewer. For most people, this is usually Notepad.exe.
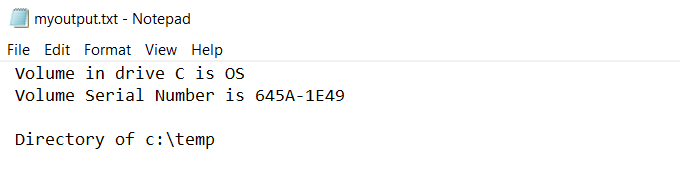
The next time you run the same command, the previous output file will be deleted. A new output file will be recreated with the latest command’s output.
Redirect Standard Output Writes to the Same File
What if you don’t want to overwrite the same file? Another option is to use >> rather than > to redirect to an output file. In the case of this example, you would type:
dir test.exe >> myoutput.txt
You’ll see the same output (the error only).
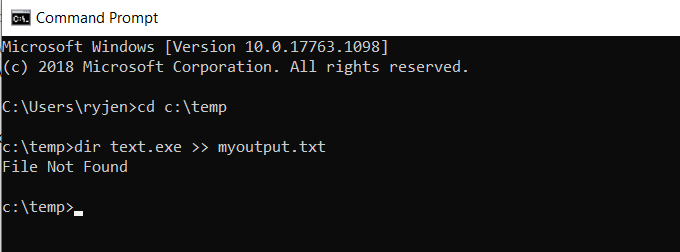
But in this case, instead of overwriting the output file, this command appends the new output to the existing output file.
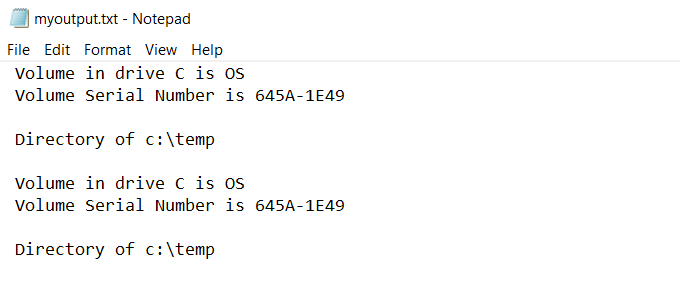
Every time you run a command and append the output to a file, it’ll write the new standard output to the end of the existing file.
Redirect Standard Error To a File
The same way you can redirect standard output writes to a file, you can also output the standard error stream to a file.
To do this, you’ll need to add 2> to the end of the command, followed by the output error file you want to create.
In this example, you’ll type the command:
dir test.exe > myoutput.txt 2> output.err
This sends the standard output stream to myoutput.txt, and the standard error stream to output.err. The result is that no output stream at all gets displayed in the console window.
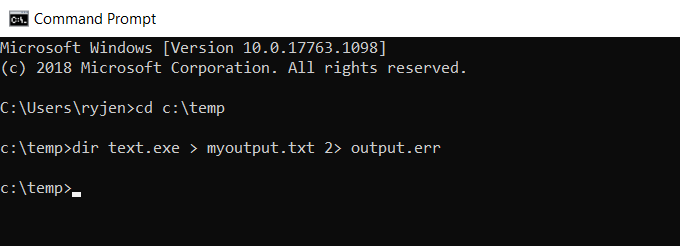
However, you can see the error messages by typing output.err. This will open the file in your default text file viewer.

As you can see, any error messages from the command are output to the error file. Just as with the standard output, you can use >> instead to append the error to errors from previously run commands.
Redirect All Output Writes to a Same File
All of the approaches above result in multiple files. One file is for the standard output stream and the other is for the standard error stream.
If you want to include both of these outputs to the same file, you can do that too. To do this, you just need to redirect all output to the same file using the following command.
dir test.exe 1> myoutput.txt 2>&1
Here’s how this command works:
- The standard output is directed to the output file identified by output number 1.
- The standard error output identified by the number 2 is redirected to the output file identified by number 1.
This will append the error output to the end of the standard output.
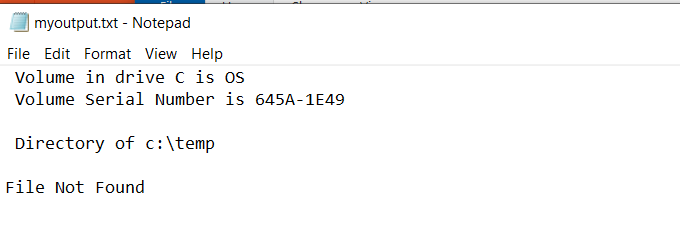
This is a useful way to see all output for any command in one file.
Silencing Standard or Error Output Streams
You can also turn off either Standard Output or Standard Error by redirecting the output to a NUL instead of a file.
Using the example above, if you only want Standard Output and no Standard Error at all, you can use the following command:
dir test.exe 1> myoutput.txt 2>nul
This will result in the same output file as the first example above where you only redirected the Standard Output, but with this command the error won’t echo inside the console. It won’t create an error log file either.
This is useful if you don’t care about any errors and don’t want them to become a nuisance.
You can perform any of the same output commands above from inside a BAT file and the output from that line will go to the output file you specify. This is a useful way to see whether any commands within a BAT file had any errors when they tried to run.
Related Posts
- How to Fix a “This file does not have an app associated with it” Error on Windows
- How to Fix an Update Error 0x800705b4 on Windows
- How to Resolve “A JavaScript error occured in the main process” Error on Windows
- How to Fix the Network Discovery Is Turned Off Error on Windows
- How to Change Folder Icons in Windows

Display & Redirect Output
On this page I’ll try to explain how redirection works.
To illustrate my story there are some examples you can try for yourself.
For an overview of redirection and piping, view my original redirection page.
Display text
To display a text on screen we have the ECHO command:
ECHO Hello world
This will show the following text on screen:
Hello world
When I say «on screen», I’m actually referring to the «DOS Prompt», «console» or «command window», or whatever other «alias» is used.
Streams
The output we see in this window may all look alike, but it can actually be the result of 3 different «streams» of text, 3 «processes» that each send their text to thee same window.
Those of you familiar with one of the Unix/Linux shells probably know what these streams are:
- Standard Output
- Standard Error
- Console
Standard Output is the stream where all, well, standard output of commands is being sent to.
The ECHO command sends all its output to Standard Output.
Standard Error is the stream where many (but not all) commands send their error messages.
And some, not many, commands send their output to the screen bypassing Standard Output and Standard Error, they use the Console.
By definition Console isn’t a stream.
There is another stream, Standard Input: many commands accept input at their Standard Input instead of directly from the keyboard.
Probably the most familiar example is MORE:
DIR /S | MORE
where the MORE command accepts DIR‘s Standard Output at its own Standard Input, chops the stream in blocks of 25 lines (or whatever screen size you may use) and sends it to its own Standard Output.
(Since MORE‘s Standard Input is used by DIR, MORE must catch its keyboard presses (the «Any Key») directly from the keyboard buffer instead of from Standard Input.)
Redirection
You may be familiar with «redirection to NUL» to hide command output:
ECHO Hello world>NUL
will show nothing on screen.
That’s because >NUL redirects all Standard Output to the NUL device, which does nothing but discard it.
Now try this (note the typo):
EHCO Hello world>NUL
The result may differ for different operating system versions, but in Windows XP I get the following error message:
'EHCO' is not recognized as an internal or external command, operable program or batch file.
This is a fine demonstration of only Standard Output being redirected to the NUL device, but Standard Error still being displayed.
Redirecting Standard Error in «true» MS-DOS (COMMAND.COM) isn’t possible (actually it is, by using the CTTY command, but that would redirect all output including Console, and input, including keyboard).
In Windows NT 4 and later (CMD.EXE) and in OS/2 (also CMD.EXE) Standard Error can be redirected by using 2> instead of >
A short demonstration. Try this command:
ECHO Hello world 2>NUL
What you should get is:
Hello world
You see? The same result you got with ECHO Hello world without the redirection.
That’s because we redirected the Standard Error stream to the NUL device, but the ECHO command sent its output to the Standard Output stream, which was not redirected.
Now make a typo again:
EHCO Hello world 2>NUL
What did you get?
Nothing
That’s because the error message was sent to the Standard Error stream, which was in turn redirected to the NUL device by 2>NUL
When we use > to redirect Standard Output, CMD.EXE interprets this as 1>, as can be seen by writing and running this one-line batch file «test.bat»:
DIR > NUL
Now run test.bat in CMD.EXE and watch the result:
C:\>test.bat
C:\>DIR 1>NUL
C:\>_
It looks like CMD.EXE uses 1 for Standard Output and 2 for Standard Error.
We’ll see how we can use this later.
Ok, now that we get the idea of this concept of «streams», let’s play with it.
Copy the following code into Notepad and save it as «test.bat»:
@ECHO OFF ECHO This text goes to Standard Output ECHO This text goes to Standard Error 1>&2 ECHO This text goes to the Console>CON
Run test.bat in CMD.EXE, and this is what you’ll get:
C:\>test.bat
This text goes to Standard Output
This text goes to Standard Error
This text goes to the Console
C:\>_
Now let’s see if we can separate the streams again.
Run:
test.bat > NUL
and you should see:
C:\>test.bat
This text goes to Standard Error
This text goes to the Console
C:\>_
We redirected Standard Output to the NUL device, and what was left were Standard Error and Console.
Next, run:
test.bat 2> NUL
and you should see:
C:\>test.bat
This text goes to Standard Output
This text goes to the Console
C:\>_
We redirected Standard Error to the NUL device, and what was left were Standard Output and Console.
Nothing new so far. But the next one is new:
test.bat > NUL 2>&1
and you should see:
C:\>test.bat
This text goes to the Console
C:\>_
This time we redirected both Standard Output and Standard Error to the NUL device, and what was left was only Console.
It is said Console cannot be redirected, and I believe that’s true.
I can assure you I did try!
To get rid of screen output sent directly to the Console, either run the program in a separate window (using the START command), or clear the screen immediately afterwards (CLS).
In this case, we could also have used test.bat >NUL 2>NUL
This redirects Standard Output to the NUL device and Standard Error to the same NUL device.
With the NUL device that’s no problem, but when redirecting to a file one of the redirections will lock the file for the other redirection.
What 2>&1 does, is merge Standard Error into the Standard Output stream, so Standard output and Standard Error will continue as a single stream.
Redirect «all» output to a single file:
Run:
test.bat > test.txt 2>&1
and you’ll get this text on screen (we’ll never get rid of this line on screen, as it is sent to the Console and cannot be redirected):
This text goes to the Console
You should also get a file named test.txt with the following content:
This text goes to Standard Output This text goes to Standard Error
| Note: | The commandstest.bat > test.txt 2>&1test.bat 1> test.txt 2>&1test.bat 2> test.txt 1>&2all give identical results. |
Redirect errors to a separate error log file:
Run:
test.bat > testlog.txt 2> testerrors.txt
and you’ll get this text on screen (we’ll never get rid of this line on screen, as it is sent to the Console and cannot be redirected):
This text goes to the Console
You should also get a file named testlog.txt with the following content:
This text goes to Standard Output
and another file named testerrors.txt with the following content:
This text goes to Standard Error
Nothing is impossible, not even redirecting the Console output.
Unfortunately, it can be done only in the old MS-DOS versions that came with a CTTY command.
The general idea was this:
CTTY NUL ECHO Echo whatever you want, it won't be displayed on screen no matter what. ECHO By the way, did I warn you that the keyboard doesn't work either? ECHO I suppose that's why CTTY is no longer available on Windows systems. ECHO The only way to get control over the computer again is a cold reboot, ECHO or the following command: CTTY CON
A pause or prompt for input before the CTTY CON command meant one had to press the reset button!
Besides being used for redirection to the NUL device, with CTTY COM1 the control could be passed on to a terminal on serial port COM1.
Escaping Redirection (not to be interpreted as «Avoiding Redirection»)
Redirection always uses the main or first command’s streams:
START command > logfile
will redirect START‘s Standard Output to logfile, not command‘s!
The result will be an empty logfile.
A workaround that may look a bit intimidating is grouping the command line and escaping the redirection:
START CMD.EXE /C ^(command ^> logfile^)
What this does is turn the part between parentheses into a «literal» (uninterpreted) string that is passed to the command interpreter of the newly started process, which then in turn does interpret it.
So the interpretation of the parenthesis and redirection is delayed, or deferred.
| Note: | Be careful when using workarounds like these, they may be broken in future (or even past) Windows versions. |
A safer way to redirect STARTed commands’ output would be to create and run a «wrapper» batch file that handles the redirection.
The batch file would look like this:
command > logfile
and the command line would be:
START batchfile
Some «best practices» when using redirection in batch files:
- Use
>filename.txt 2>&1to merge Standard Output and Standard Error and redirect them together to a single file.
Make sure you place the redirection «commands» in this order. - Use
>logfile.txt 2>errorlog.txtto redirect success and error messages to separate log files. - Use
>CONto send text to the screen, no matter what, even if the batch file’s output is redirected.
This could be useful when prompting for input even if the batch file’s output is being redirected to a file. - Use
1>&2to send text to Standard Error.
This can be useful for error messages. - It’s ok to use spaces in redirection commands.
Note however, that a space between an ECHO command and a>will be redirected too.
DIR>filename.txtandDIR > filename.txtare identical,ECHO Hello world>filename.txtandECHO Hello world > filename.txtare not, even though they are both valid.
It is not ok to use spaces in>>or2>or2>&1or1>&2(before or after is ok). - In Windows NT 4, early Windows 2000 versions, and OS/2 there used to be some ambiguity with ECHOed lines ending with a 1 or 2, immediately followed by a
>:
ECHO Hello world2>file.txtwould result in an empty file file.txt and the textHello world(without the trailing «2») on screen (CMD.EXE would interpret it asECHO Hello world 2>file.txt).
In Windows XP the result is no text on screen and file.txt containing the lineHello world2, including the trailing «2» (CMD.EXE interprets it asECHO Hello world2 >file.txt).
To prevent this ambiguity, either use parentheses or insert an extra space yourself:
ECHO Hello World2 >file.txt
(ECHO Hello World2)>file.txt - «Merging» Standard Output and Standard Error with
2>&1can also be used to pipe a command’s output to another command’s Standard Input:
somecommand 2>&1 | someothercommand
- Redirection overview page
- Use the TEE command to display on screen and simultaneously redirect to file
page last modified: 2016-09-19; loaded in 0.0017 seconds
Очень часто приходилось слышать такое от людей, которые много времени проводят за администрированием и другими IT-забавами.
Я, за не очень долгий опыт реального администрирования пришел к обратному выводу. В консоли (командной строке) В Windows можно выполнять очень много разных операций, которые стандартными возможностями не выполняются или выполняются некорректно/неудобно/долго (нужное подчеркнуть)
Совсем недавно где-то на Хабре промелькнуло высказывание из серии «Не думал, что консоль в Виндах что-то может. Хотелось бы узнать об этом побольше».
Вот так и возникло желание написать небольшую статью про основные возможности консоли.
Про самые стандартные команды консоли можно узнать тривиальным способом:
заходим в cmd и пишем:
help
В сообщении я не буду подробно рассматривать команды типа copy (т.е. совсем тривиальные) так как о них можно прочитать введя команду типа
copy /?
1. Ввод-вывод
Рассмотреть же я попытаюсь команды, которые в основном хэлпе не написаны или описаны недостаточно подробно.
Для начала хотелось бы написать про операторы перенаправления ввода-вывода.
Таковыми операторами являются >, >>, <.
Они нам могут пригодиться как минимум в трех ситуациях:
- Просмотр логов бат-файла
- Чтение длинных хелпов по консольным утилитам
- Подхватывание каких-либо переменных из лежащего рядом файла
При желании примеров можно придумать сколько угодно.
Из командной строки эти возможности реализуются следующим образом. Для того, чтобы перенаправить текстовые сообщения, выводимые какой-либо командой, в текстовый файл, нужно использовать конструкцию
команда > имя_файла
Если при этом заданный для вывода файл уже существовал, то он перезаписывается (старое содержимое теряется), если не существовал — создается. Можно также не создавать файл заново, а дописывать информацию, выводимую командой, в конец существующего файла. Для этого команда перенаправления вывода должна быть задана так:
команда >> имя_файла
С помощью символа < можно прочитать входные данные для заданной команды не с клавиатуры, а из определенного (заранее подготовленного) файла:
команда < имя_файла
Приведем несколько примеров перенаправления ввода/вывода.
1. Вывод встроенной справки для команды COPY в файл copy.txt:
COPY /? > copy.txt
2. Добавление текста справки для команды XCOPY в файл copy.txt:
XCOPY /? >> copy.txt
3. Ввод новой даты из файла date.txt (DATE — это команда для просмотра и изменения системной даты):
DATE < date.txt
2. FOR… DO
Второй командой, которую бы хотелось рассмотреть является FOR ... DO
Эта команда, так же как и многие другие достаточно подробно описана на сайте WindowsFAQ.
Я же хочу остановиться на двух наиболее важных пунктах
2.1 Переменные
- %~I
Расширение %I, которое удаляет окружающие кавычки («»). - %~fI
Расширение %I до полного имени пути. - %~dI
Замена %I именем диска. - %~pI
Замена %I на путь. - %~nI
Замена %I одним именем файла. - %~xI
Замена %I расширением имени файла. - %~sI
Замена путем, содержащим только короткие имена. - %~aI
Замена %I атрибутами файла. - %~tI
Замена %I временем модификации файла. - %~zI
Замена %I размером файла. - %~$PATH:I
Поиск в каталогах, перечисленных в переменной среды PATH, и замена %I полным именем первого найденного файла. Если переменная среды не определена или поиск не обнаружил файлов, модификатор выдает пустую строку.
Очевидно, что с помощью такого широкого набора переменных мы можем практически полностью отвязаться от индивидуальных особенностей конкретного экземпляра операционной системы и => избежать проблем например из-за того, что система встала на диск E:, а не на C:.
2.2 Работа с файлами
Чтобы произвести разбор файла, игнорируя комментарии, можно использовать следующую команду:
for /F "eol=; tokens=2,3* delims=," %i in (myfile.txt) do @echo %i %j %k
Данная команда производит разбор каждой строки в файле Myfile.txt, игнорируя строки, начинающиеся с точки с запятой, и передает второй и третий элементы из каждой строки в тело цикла команды FOR. Элементы разделяются запятыми и/или пробелами. Тело инструкции FOR использует %i для получения второго элемента, %j для получения третьего элемента и %k для получения оставшихся элементов в строке. Если имена файлов содержат пробелы, их следует заключать в кавычки (например, «ИмяФайла»). Для использования кавычек необходима команда usebackq. В противном случае кавычки рассматриваются как определение символьной строки для разбора.
Переменная %i объявлена явно в инструкции FOR, а %j и %k объявлены неявно с помощью tokens=. С помощью tokens= можно указать до 26 элементов, если это не вызовет попытки объявить переменную с именем, большим буквы «z» или «Z».
Для разбора вывода команды с помощью помещения параметра МножествоИменФайлов в скобки можно использовать следующую команду:
for /F "usebackq delims==" %i IN (`set`) DO @echo %i
В данном примере перечисляются имена переменных среды в текущем окружении.
Пофантазируем?..
Итак, что нам дают всего эти две команды?
Ну вот возьмем для примера утилиту, которая лежит на сайте Microsoft и называется psexec. Она позволяет нам, зная логин и пароль машины, подключиться к ней и выполнить произвольные действия
в консольном режиме
Допустим, что у нас есть домен Windows и пароль доменного администратора.
Нам нужно подключиться ко всем машинам и удалить все файлы с маской *.mp3 с диска C:.
Для начала — как получить список всех компьютеров сети.
Я это делаю так:
FOR /F "skip=3 delims=\ " %%A IN ('NET VIEW') DO ECHO %%A>>c:\comps.txt
Имеем список всех компов в сети в столбик — как раз в том формате, который принимает psexec.
Правда, будут проблемы с русскими названиями компов, но это ведь не актуальная проблема, да?
Теперь про PsExec. Скачать его можно тут.
Синтаксис описан там же.
Нас интересует вот какая команда
c:\psexec.exe @c:\comps.txt -u username -p password -c MP3DELETE.bat
Содержимое .bat — файла:
cd /d c:\
for /r %%p in (*.mp3) do del %%p
Само собой, задача чисто абстрактная. Мне просто хотелось показать, что консоль в Windows на самом деле весьма могуча и позволяет красиво и удобно решать многие задачи.
А уж как здорово одним нажатием на bat-ник устанавливать пользователям софт в unattended-режиме…
Спасибо за внимание! Жду критики и предложений…
UPD.1 Спасибо большое maxshopen за инвайт и первую карму!
Благодаря ему и всем плюсующим с радостью перенес свою первую статью в свой первый блог — Windows.
UPD.2 Спасибо, Hint
copy con file.txt
Перенаправляет вывод с клавиатуры в файл (CTRL+Z — завершение ввода).
type file.txt >prn
Печает на принтере file.txt
UPD.3 Дамы и Господа!
Осознал, что можно на эту тему еще писать и писать.
У кого-нибудь есть какие-нибудь конкретные пожелания?
Или мне самому тему придумать?
Если пожелания есть, то пишите в кАментах.





