In Windows Command Prompt, a file path specifies the location of a file or folder in the file system, enabling users to navigate to and manipulate files directly through commands.
Here’s a code snippet demonstrating how to navigate to a specific file path:
cd C:\Users\YourUsername\Documents
Understanding File Paths
What is a File Path?
A file path is a string that represents the location of a file or directory in a file system. It acts like an address, guiding the system on where to locate specific data. In the context of CMD (Command Prompt), understanding file paths is crucial for navigation and file management.
Types of File Paths
Absolute File Paths
An absolute file path provides the complete location of a file or directory from the root directory. This means that it specifies the path in a way that is unambiguous, regardless of the current working directory. An example of an absolute file path is:
C:\Users\Username\Documents\file.txt
In this example:
- C: is the drive letter.
- Users\Username\Documents represents the folder hierarchy.
- file.txt is the file located in the specified directory.
Relative File Paths
A relative file path describes the location of a file in relation to the current working directory, which can vary with where you are navigating from. For instance:
..\Documents\file.txt
Here, `..` signifies the parent directory, allowing you to navigate upward. A relative path is convenient for moving between directories without needing the full absolute path.

Mastering Cmd File Parameters: A Quick Guide
Navigating to a File Path in CMD
Changing Directories with `cd`
The `cd` command, short for «change directory,» is essential for navigating through directories in the CMD environment.
For example:
-
To change to the root directory, you would enter:
cd C:\ -
To navigate into a subfolder named Users, simply run:
cd Users -
Moving up one directory level is straightforward with:
cd ..
Each of these commands allows you to quickly adjust your location within the file system.
Listing Files with `dir`
Once you navigate to a directory, you might want to see its contents. This is where the `dir` command comes into play.
For example, to view the contents of your Documents folder, you would type:
dir C:\Users\Username\Documents
The output lists all files and subdirectories within that directory, displaying details such as the file size and last modified date.
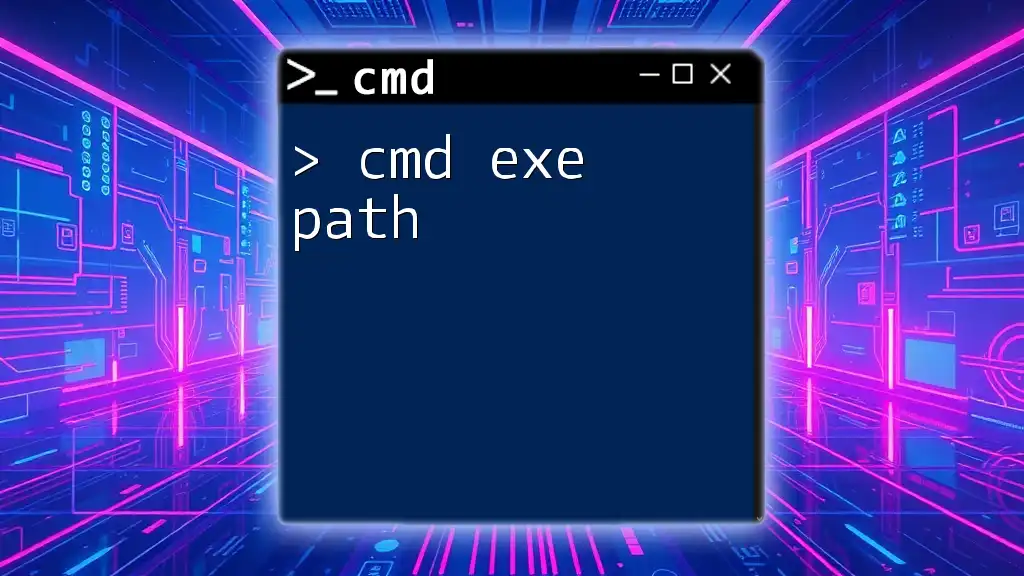
Mastering Cmd Exe Path: Your Quick Guide
Creating and Managing Files
Creating a New File
You can easily create new files using the `echo` command combined with output redirection. For example, to create a simple text file called example.txt with the content «Hello, World!», you can run:
echo Hello, World! > example.txt
Copying and Moving Files
Copying Files with `copy`
The `copy` command allows you to duplicate files from one location to another. For instance, to copy a text file from a source directory to a destination folder, you would execute:
copy C:\source\file.txt C:\destination\
This command will create a copy of file.txt in the destination folder.
Moving Files with `move`
If you need to relocate a file instead of copying it, the `move` command gets the job done. For example, to move a file from a source to a new folder, use:
move C:\source\file.txt C:\new_folder\
The original file is moved to the new folder, freeing up space in the source location.
Deleting Files
The `del` command is used to delete files in CMD. To remove a file, you can run:
del C:\path\to\file.txt
Be cautious, as files deleted using this command usually do not go to the Recycle Bin and are difficult to recover.

Mastering Cmd Filelist: A Quick Guide to File Management
Special Characters in File Paths
Understanding Spaces in File Names
CMD has a unique way of handling spaces in file names. If a file or folder name contains spaces, you must enclose the entire path in double quotes. For example:
cd "C:\My Documents\Projects"
This tells the command interpreter to treat the entire string as a single file path.
Using Wildcards
Wildcards such as the asterisk (`*`) and question mark (`?`) help you perform operations on multiple files at once. For instance, if you want to list all text files in a directory:
dir C:\*.txt
This command outputs all files with the `.txt` extension in the specified directory.
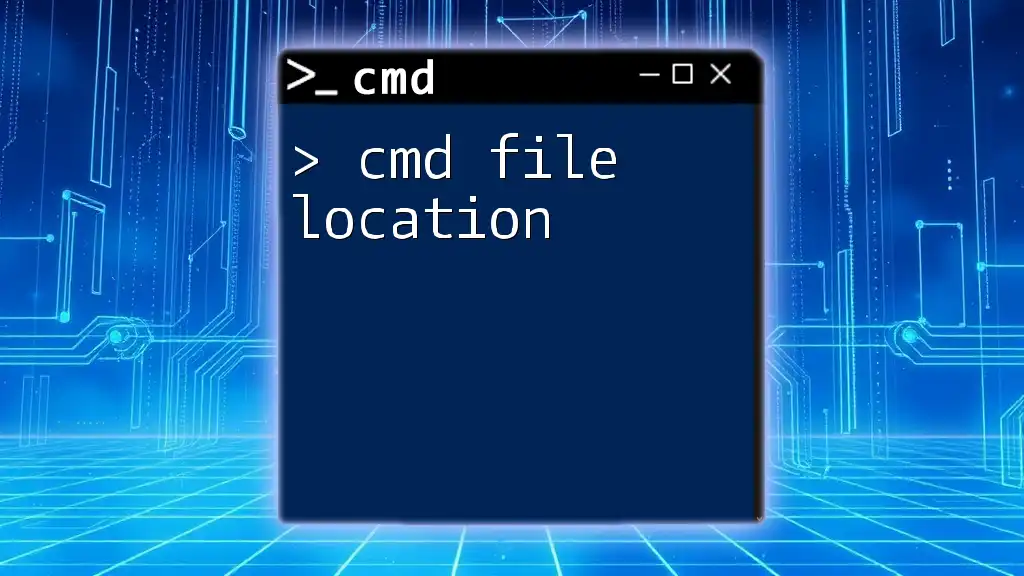
Mastering Cmd File Location: A Quick Guide
Troubleshooting Common Issues
Invalid Path Errors
Often, you may encounter invalid path errors, which can stem from several common causes, including:
- Typos in the path.
- Incorrect case sensitivity (though CMD is generally case-insensitive).
- Trying to access non-existent directories or files.
To avoid these errors, always double-check your paths and ensure they are accurate.
How to Find the Current Directory
If you ever forget where you are in the CMD environment, simply type `cd` without any arguments to display the current directory:
cd
This will print the full path of your current location, helping you keep track of your navigation.
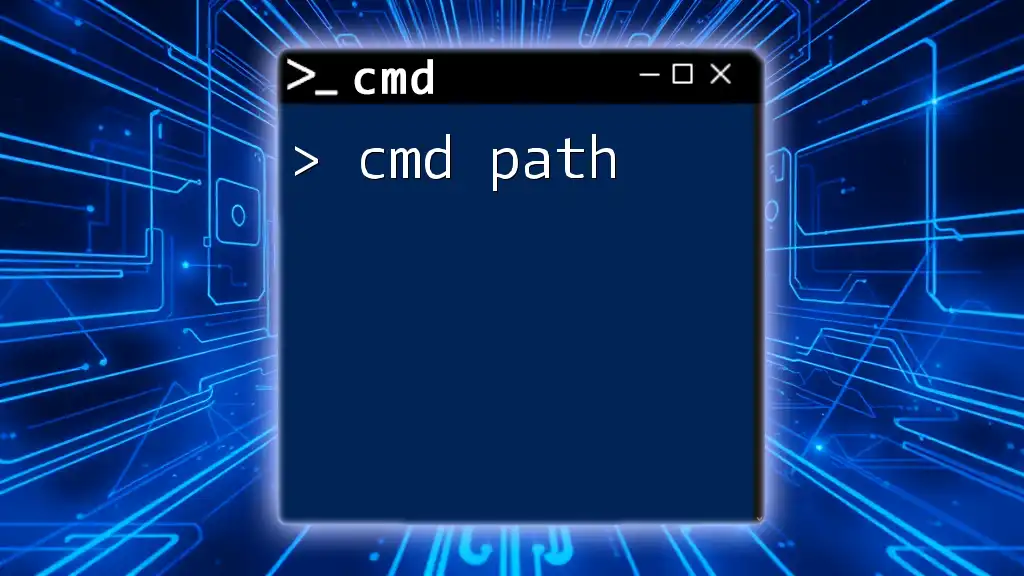
Mastering Cmd Path: A Quick Guide to Navigate Files
Best Practices for Working with File Paths
Organizing Files Efficiently
To enhance your productivity, consider structuring your directories logically. Group similar files into folders and avoid cluttering your root directories. Good naming conventions can also improve your file management, making it easier to locate files when needed.
Documentation and File Path Awareness
Keep track of your frequently used file paths by documenting them. Use text files to store paths, especially for complex directories, which will save you time in the long run.
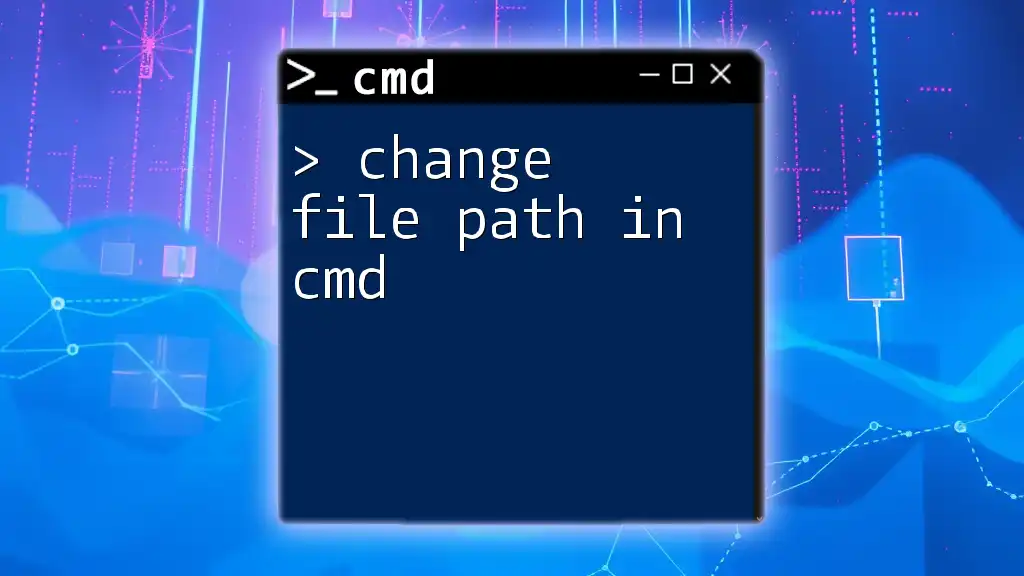
Change File Path in Cmd: A Simple Guide
Conclusion
Understanding cmd file paths is vital for efficient navigation and file management in the Command Prompt. You can streamline tasks and enhance productivity by grasping the differences between absolute and relative paths, mastering file operations, and using best practices for organization and documentation. Embrace CMD commands, and take your file management skills to the next level!
Feel free to reach out if you have any questions or want to share your experiences using CMD commands. Happy navigating!
- SS64
- CMD
- How-to
Display or set a search path for executable files at the command line.
Syntax
PATH path [;path] [;path] [;path]...[;%PATH%]]
PATH
PATH ;
Key
path A directory path to be added to %PATH%
%PATH% Optionally include %PATH% at the beginning or end to avoid overwriting the current PATH definition.
; The command 'PATH ;' will clear the path
PATH without parameters will display the current path.
The %PATH% environment variable contains a list of folders. When a command is issued at the CMD prompt, the Operating System will first look for an executable file in the current folder, if not found it will scan %PATH% to find it.
Use the PATH command to display or change the list of folders stored in the %PATH% environment variable
The PATH environment variable uses semicolons: ; to separate directories. It will ignore spaces or commas.
You do not need to surround each part of the path with double quotes, PATH will automatically treat spaces as part of the filename.
A trailing backslash is accepted but is not required, each part of the PATH is always treated as a directory not a file.
PowerShell in particular will ignore any path node delimited by double quotes.
Early versions of Windows did not include a semicolon at the end of the path, but recent versions do.
Permanent Changes
Changes made using the PATH command are NOT permanent, they apply to the current CMD prompt only and remain only until the CMD window is closed.
To permanently change the PATH use
Control Panel ➞ System ➞ Advanced System settings ➞ Environment Variables.Alternatively, type environment variables into the Windows Search box.
The %PATH% variable is set as both a system and user variable, the two values are combined to give the PATH for the currently logged in user. Like several of the default environment variables it is constructed by combining Core+System+User environment variables.
[HKLM\System\CurrentControlSet\Control\Session Manager\Environment]
[HKCU\Environment]Be wary of using commands like SETX to modify the PATH, the User path can be edited, but the System path remains read-only for most users. If you try to delete an old value and add a new one it is very common for the ‘delete’ to fail and the ‘add’ to succeed, resulting in duplicate values being added to the path.
To programatically modify the PATH there are a few traps to consider:
Stray quotation marks or semi-colon delimiters in the current path, Duplicate entries in the user and system paths, also duplicates in either one (Windows does not check or warn about this), the maximum length of the system path (roughly 2 KB or just 7 paths of the maximum 260 characters), and lastly checking for any dependencies in other applications (if the path you are adding or removing could be used by them).To modify the path to add settings for a single application, one method is to use a second variable:
e.g.SetX MYAPP «C:\Program Files\My App» -m
Now include the new variable in the path like so …C:\Windows\system32;%MYAPP%
You can now easily change that one variable %MYAPP% at any time in the future and the PATH will reflect the new value.
- Changing a variable in the Control Panel will not affect any CMD prompt that is already open, only new CMD prompts will get the new setting.
- To change a system variable you must have administrator rights
- If your system has an AUTOEXEC.BAT file then any PATH setting in AUTOEXEC.BAT will also be appended to the %PATH% environment variable. This is to provide compatibility with old installation routines which need to set the PATH. All other commands in AUTOEXEC.BAT are ignored.
PathExt
If you start/run an application without a file extension (for example WinWord instead of WinWord.exe)then the PATHEXT environment variable will be read to determine
which file extensions to search for and in what order.The default value for the PATHEXT variable has changed over the years:
.COM;.EXE;.BAT;.CMD
to
.COM;.EXE;.BAT;.CMD;.VBS;.VBE;.JS;.JSE;.WSF;,WSH;.MSC
This can be changed with SETX and many will argue that the legacy IE scripting options should be dropped as they are almost exclusively used for drive-by malware.
Dpath
DPATH is an undocumented internal utility that allows the TYPE command to read data files in specified directories as if they were in in the current directory. On some OS’s this is also implemented as the now deprecated APPEND command. The list of directories is held in the %DPATH% environment variable which works just like the %PATH% variable, delimited with semicolons (not quotes). Syntax: DPATH pathname [;pathname]…
To type any file on the path:
C:\batch\> type win.ini
The system cannot find the file specified.
C:\batch\> dpath %path%
C:\batch\> type win.ini
Terminology — filename, path, pathname
For a file stored as:
C:\Program Files\Windows Media Player\wmplayer.exe
So Drive + Path + Filename = Pathname.
If a file reference uses only the filename rather than a full pathname, then that will work to execute the file, only if the file is in the current directory or is listed in the PATH.
Paths for GUI Windows applications
The App Paths registry subkey is available to provide a location for specific executable filenames.
This can be used to populate the ‘Open With Dialog Box’ and also avoids the need to modify the system PATH environment variable.The keys can be found in the following two registry locations, for the Current User (strongly recommended) or all users.
Full documentation of this is on docs.microsoft.comHKEY_CURRENT_USER\Software\Microsoft\Windows\CurrentVersion\App Paths
HKEY_LOCAL_MACHINE\Software\Microsoft\Windows\CurrentVersion\App PathsThe filename used in App Paths to launch the application does not have to match the actual destination file.
Errorlevels
When CMD Command Extensions are enabled (the default):
If the PATH was successfully changed %ERRORLEVEL% = unchanged, typically this will be 0 but if a previous command set an errorlevel, that will be preserved (this is a bug).
If PATH could not be changed %ERRORLEVEL% = 1
PATH is an internal command.
Examples
To view each item in the path on a single line:
For %G in («%path:;=» «%») do @echo:%~G
Or in a batch file:
For %%G in («%path:;=» «%») do @echo:%%~G
Alternatively replacing the semicolons with ECHO: to generate a newline:
ECHO:%PATH:;=& ECHO:%
The above will fail in one case, if any of the paths include a semicolon [ ; ] which is normally only used to delimit items on the path.
A script to display
each item in the path on a single line even if they include semicolons can be found here on stackoverflow.
Add ‘My Application‘ to the end of the path, including the current %PATH% in the new setting:
PATH=%PATH%;C:\Program Files\My Application
Retrieve the path to the executable 7zip (if installed) from the registry and add it to the PATH for the current session:
For /F "tokens=1,2*" %%A in ('reg query HKLM\Software\7-Zip /v Path') do (
Set "PATH=%%C;%PATH%"
)
“If you do not love your job, change it. Instead of pushing paper, push ideas. Instead of sitting down, stand up and be heard. Instead of complaining, contribute. don’t get stuck in a job description” ~ Microsoft job advert
Related commands
SET — Display, set, or remove environment variables.
ePath — Edit the PATH environment System/User. (Bill Stewart).
Pathed — Edit the PATH environment System/User, part of the freeware gtools (Gerson Kurz).
PATHMAN — Edit the PATH environment System/User (old Resource Kit utility).
How to check if directory exists in %PATH%? — Stackoverflow.com
Dynamic-Link Library Search Order — docs.microsoft.com
Equivalent PowerShell: DIR Env: or «$Env:path» To add an item to the path for the current session: $env:path += «;C:\demo»
Equivalent bash command (Linux): env — Display, set, or remove environment variables — PATH/CDPATH/MAILPATH
Copyright © 1999-2025 SS64.com
Some rights reserved
Display or set a search path for executable files at the command line.
Syntax
PATH pathname [;pathname] [;pathname] [;pathname]...
PATH
PATH ;
Key
pathname : drive letter and/or folder
; : the command 'PATH ;' will clear the pathPATH without parameters will display the current path.
The %PATH% environment variable contains a list of folders. When a command is issued at the CMD prompt, the operating system will first look for an executable file in the current folder, if not found it will scan %PATH% to find it.
Use the PATH command to display or change the list of folders stored in the %PATH% environment variable.
It is important that the pathnames are delimited with semicolons NOT by quotes.
PowerShell in particular will ignore any path node delimited by double quotes.
To view each item on a single line use this:
for %G in ("%path:;=" "%") do @echo %G
Or in a batch file:
for %%G in ("%path:;=" "%") do @echo %%G
To add items to the current path, include %PATH% in your new setting.
For Example:
PATH=%PATH%;C:\Program Files\My ApplicationNote you do not need to surround each part of the path with double quotes, PATH will automatically treat spaces as part of the filename.
Permanent Changes
Changes made using the PATH command are NOT permanent, they apply to the current CMD prompt only and remain only until the CMD window is closed.
To permanently change the PATH use
Control Panel, System, Environment, System Variables
Control Panel, System, Environment, User Variables
The %PATH% variable is set as both a system and user variable, the 2 values are combined to give the PATH for the currently logged in user. This is explained in full by MS Product Support Article Q100843
Be wary of using commands like SETX to modify the PATH – the User path can be edited, but the System path remains read-only for most users. If you try to delete an old value and add a new one it is very common for the ‘delete’ to fail and the ‘add’ to succeed, resulting in duplicate values being added to the path.
If you are trying to modify the path to add settings for a single application, a reasonably safe method is to use a second variable:
e.g.
SetX MYAPP "C:\Program Files\My App" -m
Now include your new variable in the path like so ...C:\Windows\system32;%MYAPP%You can now easily change that one variable %MYAPP% at any time in the future and the PATH will reflect the new value.
- Changing a variable in the Control Panel will not affect any CMD prompt that is already open, only new CMD prompts will get the new setting.
- To change a system variable you must have administrator rights
- If your system has an AUTOEXEC.BAT file then any PATH setting in AUTOEXEC.BAT will also be appended to the %PATH% environment variable. This is to provide compatibility with old installation routines that need to set the PATH. All other commands in AUTOEXEC.BAT are ignored.
PathExt
If you start/run an application without a file extension (for example WinWord instead of WinWord.exe)then the PATHEXT environment variable will be read to determine which file extensions to search for and in what order.
The default value for the PATHEXT variable is .COM;.EXE;.BAT;.CMD
Many would argue that.CMD should have a higher priority than legacy.BAT.
Dpath
DPATH is an undocumented internal utility that allows the TYPE command to read data files in specified directories as if they were in the current directory. On some OS’s this is also implemented as the now deprecated APPEND command. The list of directories is held in the %DPATH% environment variable which works just like the %PATH% variable, delimited with semicolons (no quotes). Syntax: DPATH pathname [;pathname]…
To type any file on the path:
C:\batch\> type win.ini
The system cannot find the file specified.
C:\batch\> dpath %path%
C:\batch\> type win.ini
Terminology - filename, path, pathname
For a file stored as:
C:\Program Files\Windows Media Player\wmplayer.exe
The Drive is:
C:
The Filename is:
wmplayer.exe
The File Extension is:
.exe
The Path is:
\Program Files\Windows Media Player\
The Pathname is
C:\Program Files\Windows Media Player\wmplayer.exe
(so Drive + Path + Filename = Pathname)If a file reference uses only the filename rather than a full pathname, then that will work only if the file is in the current directory or is listed in the PATH.
Paths for GUI Windows applications
Since Windows 95, the App Paths registry subkey is available to provide a location for specific executable filenames. Populating this avoids the need for applications to modify the system PATH environment variable.
The keys can be found in the following two registry locations and full documentation of this is on docs.microsoft.com
HKEY_CURRENT_USER\Software\Microsoft\Windows\CurrentVersion\App Paths
HKEY_LOCAL_MACHINE\Software\Microsoft\Windows\CurrentVersion\App Paths
The filename used in App Paths does not have to match the destination file.
Errorlevels
When CMD Command Extensions are enabled (the default):
If the Path was successfully changed %ERRORLEVEL% = unchanged, typically this will be 0 but if a previous command set an errorlevel, that will be preserved (this is a bug).
If Path could not be changed %ERRORLEVEL% = 1
PATH is an internal command
Все способы:
- Вариант 1: Расположение файла неизвестно
- Способ 1: «Командная строка»
- Способ 2: «PowerShell»
- Вариант 2: Получение пути к файлу
- Способ 1: Контекстное меню
- Способ 2: Свойства объекта
- Способ 3: Пакетный режим
- Вопросы и ответы: 1
Вариант 1: Расположение файла неизвестно
Чтобы найти файл на компьютере, не обязательно запоминать его расположение — достаточно помнить его название или даже часть названия. Также при поиске файлов на компьютере можно использовать такие данные, как расширение, размер, дату создания и прочие атрибуты. Основных способов поиска два: возможностями самой Windows 10 и средствами сторонних приложений.
Приложений для поиска файлов существует достаточно много, среди них имеются как бесплатные, так и коммерческие. Наиболее быстрыми из них являются те, которые выполняют поиск по файловой таблице, куда заносятся имена всех объектов файловой системы. Такой подход обеспечивает почти мгновенный поиск без индексации.
Штатные средства поиска также могут быть эффективными, если уметь ими правильно пользоваться. В Windows 10 для поиска файлов и папок можно использовать функционал «Проводника», классической «Командной строки» и консоли «PowerShell».
Способ 1: «Командная строка»
Если известно название файла и буква диска, на котором он предположительно находится, найти его можно с помощью «Командной строки».
- Запустите консоль «cmd» из поиска Windows или другим известным способом.
- Выполните команду
dir /a /s c:\file.name, где file.name – имя файла с расширением, например text.docx.


Если файл имеется на диске, команда выведет в консоль путь к нему.
Способ 2: «PowerShell»
Более широкими возможностями обладает консоль «PowerShell», способная искать файлы по разным параметрам. Далее приведен самый простой пример – поиск по имени и расширению.
- Запустите «PowerShell» из контекстного меню кнопки «Пуск».
- Сформируйте и выполните команду
Get-ChildItem -Path C:\ "file.name" -Recurse -Force -ErrorAction SilentlyContinue, где file.name – имя файла с расширением, а C:\ — буква диска, на котором выполняется поиск.


Результат будет выведен в консоль.
Подробнее: Способы поиска файлов в Windows 10
Вариант 2: Получение пути к файлу
Если нужно получить пути файлов, расположение которых уже известно, либо узнать расположение файла по его ярлыку, достаточно будет средств «Проводника». Способы, в свою очередь, можно использовать разные.
Способ 1: Контекстное меню
В расширенном контекстном меню файлов, папок и ярлыков имеется опция копирования полного пути к объекту. Зажмите на клавиатуре клавишу Shift, после чего кликните по файлу правой кнопкой мыши. Выберите опцию «Копировать как путь» — путь к файлу будет скопирован в буфер обмена.

Способ 2: Свойства объекта
Если нужно определить месторасположение файла по его ярлыку, откройте «Свойства» данного ярлыка и посмотрите, что указано в поле «Объект». Это и будет путь файла в системе. В поле «Рабочая папка» указывается путь к папке, в которой искомый файл находится.
Обратите также внимание на кнопку «Расположение файла» — если ее нажать, будет открыт каталог с целевым файлом.

Способ 3: Пакетный режим
Если нужно получить пути к группе файлов, расположенных в конкретной папке, воспользуйтесь средствами той же консоли «PowerShell». Запустите приложение и выполните в нем команду Get-Childitem -File -Path D:\Folder | Out-File D:\filelist.txt.

В этой команде имеется два пути: D:\Folder – путь папке с файлами, пути которых нужно получить, и D:\filelist.txt – путь к автоматически создаваемому текстовому логу, куда «PowerShell» запишет данные. Заметьте, что команда получает пути только в родительской папке, поэтому если каталог нужно исследовать рекурсивно, сразу перед ключом -File в команду нужно добавить ключ -Recurse.
Наша группа в TelegramПолезные советы и помощь

