Problem Formulation

Given is a text file, say my_file.txt. How to modify its content in your Windows command line working directory?
I’ll start with the most direct method to solve this problem in 90% of cases and give a more “pure” in-terminal method afterward.
Method 1: Using Notepad
The easiest way to edit a text file in the command line (CMD) on your Windows machine is to run the command notepad.exe my_text_file.txt, or simply notepad my_text_file.txt, in your cmd to open the text file with the visual editor Notepad.
notepad.exe my_file.txt
You can also skip the .exe prefix in most cases:
notepad my_text_file.txt
Now, you may ask:
💡 Is Notepad preinstalled in any Windows installation? The answer is: yes! Notepad is a generic text editor to create, open, and read plaintext files and it’s included with all Windows versions.
Here’s how that looks on my Win 10 machine:

When I type in the command notepad.exe my_text_file.txt, CMD starts the Notepad visual editor in a new window.
I can then edit the file and hit CTRL + S to save the new contents.
But what if you cannot open a text editor—e.g. if you’re logged into a remote server via SSH?
Method 2: Pure CMD Approach

If you cannot open Notepad or other visual editors for some reason, a simple way to overwrite a text file with built-in Windows command line tools is the following:
- Run the command
echo 'your new content' > my_file.txtto print the new content usingechoand pipe the output into the text filemy_text_file.txtusing>. - Check the new content using the command
type my_text_file.txt.
C:\Users\xcent\Desktop>echo 'hello world' > my_file.txt C:\Users\xcent\Desktop>type my_file.txt 'hello world'
Here’s what this looks like on my Windows machine, where I changed my_file.txt to contain the text 'hello world!':

This is a simple and straightforward approach to small changes. However, if you have a large file and you just want to edit some minor details, this is not the best way.
Method 3: Change File Purely In CMD (Copy Con)
If you need a full-fledged solution to edit potentially large files in your Windows CMD, use this method! 👇
To create a new file in Windows command prompt, enter copy con followed by the target file name (copy con my_file.txt). Then enter the text you want to put in the file. To end and save the file, press Ctrl+Z then Enter or F6 then Enter.
copy con my_file.txt
How this looks on my Win machine:

A couple of notes:
💡 Info: To edit an existing file, display the text by using the type command followed by the file name. Then copy and paste the text into the copy con command to make changes. Be careful not to make any typos, or you’ll have to start over again. Backspace works if you catch the mistake before pressing Enter. Note that this method may not work in PowerShell or other command line interfaces that don’t support this feature.
Method 4: If you SSH’d to a Unix Machine
Of course, if you have logged in a Unix-based machine, you don’t need to install any editor because it comes with powerful integrated editors such as vim or emacs.
One of the following three commands should open your file in a terminal-based editing mode:
vim my_text_file.txt vi my_text_file.txt emacs my_text_file.txt
You can learn more about Vim here.
Summary

To edit a file.txt in the command line, use the command notepad file.txt to open a graphical editor on Windows.
If you need a simple file edit in your terminal without a graphical editor and without installation, you can use the command echo 'new content' > file.txt that overwrites the old content in file.txt with new content.
If you need a more direct in-CMD text editor run copy con file.txt to open the file in editing mode.
If you’re SSH’d into a Unix machine, running the Vim console-based editor may be the best idea. Use vim file.txt or vi file.txt to open it.
Feel free to join our email coding academy (it’s free):
👉 Recommended: How to Edit a Text File in PowerShell (Windows)
In the Windows Command Prompt (cmd), you can use the built-in text editor called `edit` to create and modify text files easily.
Here’s how you can open a text file in the cmd text editor:
edit filename.txt
Understanding CMD Text Editors
What is a Text Editor in CMD?
A text editor in CMD refers to software tools that allow users to create, modify, and manage text files directly from the Command Prompt interface. Unlike graphical text editors that rely on a visual interface, CMD text editors are purely command-line-based, which means they operate solely on text commands. The primary advantage of using a text editor within CMD is its simplicity and speed. Fundamental tasks can be performed quickly without the distractions of a graphical user interface. This can be particularly useful for developers, system administrators, and users working with scripts or configuration files.
Types of Text Editors Available in CMD
While there are various text editors, some common ones utilized in CMD include:
- Notepad: The most basic text editor available in Windows.
- Edit: A simple command-line text editor that allows basic file editing.
- Vim/Nano: Popular text editors on UNIX-like systems, though these may require additional installations on Windows environments.
Each of these editors comes with its unique set of features and commands, allowing users to tailor their editing experience to fit their specific needs.

Mastering Exit in Cmd: A Quick Guide
Getting Started with CMD Text Editor
Opening CMD
To begin using a text editor in CMD, first, you’ll need to open the Command Prompt:
- Click on the Start Menu.
- Type «cmd» in the search bar.
- Press Enter or click on Command Prompt from the results.
Alternatively, you can use the Windows + R keys to open the Run dialog, then type «cmd» and hit Enter.
Creating and Editing Files with Notepad in CMD
One of the simplest ways to create and edit text files in CMD is by using the `notepad` command. Here’s how you can do it:
To open or create a new text file, type:
notepad filename.txt
When you run this command, Notepad will open. If `filename.txt` does not already exist, Notepad will prompt you to create it.
In Notepad, you can write and modify your text. To save your changes, simply go to File > Save, or use the shortcut Ctrl + S. After saving, you can close Notepad.
Using the Edit Command for Quick Edits
The `edit` command provides a quick way to open a text file for editing directly in CMD. To use it, enter:
edit filename.txt
This command launches an in-built text editor. If the specified file does not exist, it will create a new one.
In this editor, you can use keyboard shortcuts to navigate and perform actions. For example:
- Arrow keys for navigation
- F1 to help view tips
- Ctrl + S to save
Make sure to save your work as you go, then exit by pressing Alt + F, followed by X.
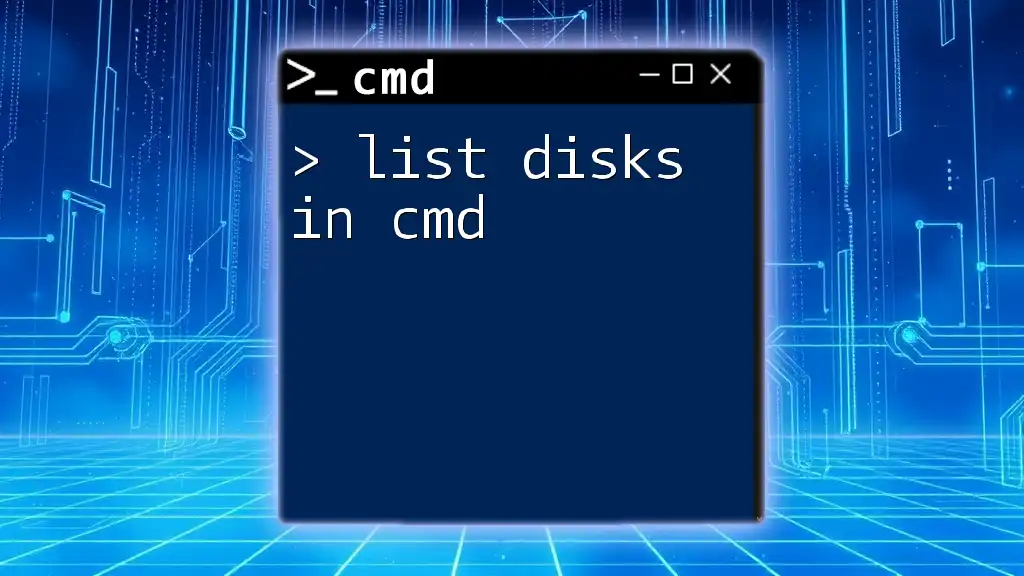
List Disks in Cmd: A Quick Guide to Disk Management
Advanced Features of CMD Text Editors
Using the `echo` Command for Quick Text Creation
The `echo` command in CMD is a quick way to create files with predefined content. To generate a text file and write a line into it, use the following syntax:
echo Your text here > filename.txt
This command creates `filename.txt` with the text «Your text here.»
To append additional text without overwriting the existing content, you can use the double greater-than symbol `>>`.
echo Additional text >> filename.txt
This method is particularly useful for scripts and logs where you want to quickly document information without needing to open the file manually.
Viewing File Contents with `type`
To check the contents of a text file directly in CMD, you can use the `type` command:
type filename.txt
This command outputs the entire content of `filename.txt` in the Command Prompt. It’s a quick way to verify what you have written without opening the editor.

Mastering Telnet En Cmd: A Quick How-To Guide
Practical Applications of CMD Text Editors
Scripting with CMD Text Editors
One of the most practical applications of using a text editor in CMD is writing batch files to automate tasks. You can create a new batch file like this:
notepad myscript.bat
Inside Notepad, you can write a simple script:
@echo off
echo Hello, World!
pause
Save the file, and then run it directly from CMD by typing:
myscript.bat
Code Snippet Examples for Developers
Developers can greatly benefit from using CMD text editors for creating configuration files or scripts. Here’s how to create a basic HTML file within CMD:
notepad index.html
You can then add your HTML content:
<!DOCTYPE html>
<html>
<head>
<title>My Web Page</title>
</head>
<body>
<h1>Welcome to My Web Page</h1>
</body>
</html>
After saving the file, this HTML snippet can be opened in any web browser.

Change Color in Cmd: A Quick Guide to Customizing Your Shell
Best Practices for Using Text Editors in CMD
Tips for Efficient Editing
To utilize text editors in CMD effectively, familiarize yourself with keyboard shortcuts for navigation, editing, and managing files. Organizing your text files with clear naming conventions can also save you time when retrieving or editing files in the future.
Troubleshooting Common Issues
Common challenges while using a text editor in CMD include file permission errors. Ensure you have the necessary permissions to create and modify files in the designated folder. Running CMD as an administrator can often resolve these issues.

Create File in Cmd: A Quick Guide to Getting Started
Conclusion
By understanding how to leverage a text editor in CMD, users can efficiently create, modify, and manage text files directly from the command line. Embracing these tools can simplify workflows, particularly for those involved in scripting and automation tasks. Feel free to explore these commands and share your experiences in mastering more CMD functionalities!
This post is about how to edit files by using cmd. It’s so easy. Just follow this instruction and do it yourself. There are various method to edit files. I show you step by step. I think all of you enjoy it.
If you are new or feel tough to understand this topics, Please read my previous tutorial
CMD Tutorials For Beginners (Part-1) How To Create Folder By CMD
1st method:
1] Firstly,I have to change directory to desktop.So type
cd desktop
Now, I am on desktop. I want to edit files of “Newfolder” It’s is a folder name that I created previous post. If you want to see this post click here.
2] So,If I want to edit files in “Newfolder” I have to switch directory from desktop to
newfolder Type this,
cd newfolder
Yeah, I am now newfolder.
3] I want to edit partho.txt file that is in this folder.
So, type
edit partho.txt

Then , a blue window will be appeared.

4] Yeah, I can edit text now.Suppose I write
I love all lovers.
After that I have to save. Go to File tab and click Save
Now , You can test it that it got saved or not by going to partho.txt file.
5] If I want to save this file as another file extension ,suppose I want to save this file as csv format
Just go to “File” tab and “Save As” I want to this file save as Partho1.csv
Then we see a Partho1.csv file is created.
We can back to original cmd window by clicking exit window.
6] now, if i want to create new text by typing new text just type
edit
Again, blue screen will be appeared.
7] Then ,type just like as your wish. I wrote here ” I want to be a Don in the tech world”
Then click “save as” button and give your file name and then type dot(.) and click “ok”
suppose I save as this file don.txt
and click ok then don.txt file created in “newfolder”
I can create directly on C drive. To do that,I have to switch directory from newfolder to C directory.
I have to type code that I showed you i my previous post. To see this click here.
I have to show this again because I want show you another simple tricks.
Following previous post I have to type cd.. code to switch back to another directory from current directory. Such as, I want to go “Jon “directory from newfolder. I have to type cd.. ,then I return previous directory Desktop .
Then , I have to again type this code again cd.. Finally I am able to go Jon directory.
This thing, we can do easily from newfolder to Desktop just type
cd../..
Not only that if we want to switch back directory from “newfolder “to “C” directory,we have to type this code
cd../../../..

Here, you see , there have 4 steps between c directory and newfolder that you have to jump over
so that you have to type double dot (..)4 times.
I think it is clear. ok.

Now, if you want to create a file in C directory .you have to make a new directory in C drive. Then edit files again.
2nd method:
You can edit text in different way. By going to desktop directory then type
copy con mymeetbook.txt
.
here mymeet.txt is a file name
then type your message . Here I typed
I love mymeetbook
then press enter button type ctrl+Z to copy.
***MyMeetBook is a largest social platform. If you want to know about mymeetbook.com please Click Here.
3rd method:
Just type
echo
then type your message here, I typed omar faruk is a founder of mymeetbook
then type arrow (>)button
and save it your desired text format
I saved it lol.txt

press enter
4th method:
You can edit files by opening files by notepad
type
notepad and type desired file name and extension
suppose , I typed don.txt
then ,notepad will be appeared, type what your wish save it your desired format from notepad.
I saved it don.txt
you an also view this video tutorial , I hope that all of you enjoy it.
CMD Tutorials For Beginners (Part-3) How To Change Drive Directory In CMD
Thank you to all to read this post. If you face any problems please tell us in comment and don’t forget to feedback us…
Usually, developers will love to do things in the terminal. So in the Windows terminal, we will be able to create a directory and list out existing directories but editing the file command line is not easy. We can launch the file in Notepad or some other editor, but it will be like using one of the editor apps, which will launch another window.
So to get a traditional feeling of the terminal, we can install the nano editor into Windows, using the winget command and we can use nano editor which will open the file in the terminal itself and we can edit it.
To install the nano use the below command.
winget install GNU.nanoTo edit the file use the below command.
nano <filename>.<extenstion>Let me know if you know of any other method, that will allow you to edit the file in the terminal.
Содержание
- 7 способов редактировать файлы в Windows cmd, которые упростят вашу работу
- Что такое командная строка Windows (cmd) и как ею пользоваться?
- Основы работы с командной строкой Windows
- Запуск командной строки
- Основные команды командной строки
- Полезные советы и рекомендации
- Редактирование текстовых файлов в командной строке Windows
- Команды для редактирования файлов в командной строке Windows
- Расширенные возможности редактирования файлов в командной строке Windows
- Заключение
7 способов редактировать файлы в Windows cmd, которые упростят вашу работу
Одной из важных возможностей операционной системы Windows является командная строка (cmd). Этот мощный инструмент позволяет пользователям выполнять различные операции и управлять своим компьютером с помощью команд, вводимых с клавиатуры.
Одной из полезных функций, которые можно выполнить с помощью командной строки Windows cmd, является редактирование файлов. Это позволяет изменять содержимое файлов, добавлять новые строки, удалять существующие строки и многое другое.
Для редактирования файлов в Windows cmd можно использовать различные команды, такие как «edit», «type», «echo» и другие. Преимущество использования командной строки для редактирования файлов заключается в том, что она позволяет автоматизировать процессы и выполнять операции с большим количеством файлов одновременно.
В этой статье мы рассмотрим различные методы редактирования файлов с помощью командной строки Windows cmd. Мы узнаем, как создавать новые файлы, открывать существующие файлы, изменять содержимое файлов и сохранять изменения. Также мы поговорим о различных параметрах и опциях, доступных при редактировании файлов с помощью cmd.
Если вы хотите научиться эффективно использовать командную строку Windows cmd для редактирования файлов, то эта статья поможет вам разобраться в этом процессе и использовать его на практике. Продолжайте чтение, чтобы узнать больше о редактировании файлов с помощью командной строки Windows cmd.
Что такое командная строка Windows (cmd) и как ею пользоваться?
В командной строке Windows вы можете выполнять различные операции, такие как управление файлами и папками, запуск программ, настройка параметров системы, работа с сетью и многое другое. Она дает вам полный контроль над вашим компьютером и позволяет выполнять множество задач гораздо быстрее, чем с помощью графического интерфейса Windows.
Чтобы начать использовать командную строку Windows, вам необходимо открыть ее. Для этого вы можете воспользоваться поиском Windows и найти программу «cmd» или нажать комбинацию клавиш Win + R, затем ввести «cmd» и нажать Enter. После этого откроется окно командной строки, где вы сможете вводить команды и выполнять различные операции.
Важно помнить, что использование командной строки может быть сложным для некоторых пользователей, особенно для тех, кто не знаком с командами операционной системы Windows. Однако, с практикой и изучением основных команд вы сможете использовать командную строку Windows для выполнения различных задач и повышения эффективности вашей работы.
Основы работы с командной строкой Windows
Запуск командной строки
Чтобы открыть командную строку, вам необходимо выполнить следующие шаги:
- Нажмите кнопку «Пуск» в левом нижнем углу экрана
- Введите «cmd» в строке поиска и нажмите клавишу «Enter»
Основные команды командной строки
Вот несколько основных команд, которые помогут вам начать работу с командной строкой Windows:
- dir: позволяет просматривать содержимое текущей директории
- cd: используется для перехода в другую директорию
- copy: копирует файлы из одной директории в другую
- del: удаляет файлы
Это всего лишь несколько примеров команд, которые вы можете использовать. Командная строка предлагает множество возможностей, и их количество зависит от версии операционной системы Windows, которую вы используете.
Полезные советы и рекомендации
Здесь есть несколько полезных советов, которые помогут вам в работе с командной строкой:
- Используйте клавиши TAB для автозаполнения команд и путей к файлам.
- Используйте команду «help», чтобы получить справочную информацию о доступных командах и их использовании.
- Обратите внимание на регистр букв в командах — командная строка чувствительна к регистру.
- Будьте осторожны с командами, которые удаляют или изменяют файлы — они могут быть неразримы.
Редактирование текстовых файлов в командной строке Windows
Командная строка Windows предлагает множество удобных инструментов для работы с текстовыми файлами. Редактирование файлов в командной строке может оказаться полезным, особенно когда необходимо быстро вносить изменения или автоматизировать какие-либо задачи. В этой статье мы рассмотрим несколько способов редактирования текстовых файлов с помощью командной строки в Windows.
Одним из наиболее распространенных способов редактирования текстовых файлов является использование команды «edit». Данная команда открывает встроенный текстовый редактор, который позволяет вносить изменения прямо в командной строке. Чтобы открыть файл с помощью этой команды, нужно просто набрать «edit» и путь к файлу.
Стоит отметить, что при работе с текстовыми файлами в командной строке Windows можно использовать и другие команды, такие как «find» для поиска конкретной строки, «replace» для замены текста, а также «sort» для сортировки содержимого файла. Все эти инструменты могут значительно упростить и ускорить работу с текстовыми файлами, особенно при автоматизации задач.
- Команда «edit» — открывает встроенный текстовый редактор.
- Команда «type» — позволяет добавлять текст в файлы.
- Команда «find» — ищет конкретную строку в файле.
- Команда «replace» — заменяет текст в файле.
- Команда «sort» — сортирует содержимое файла.
Использование командной строки Windows для редактирования текстовых файлов может быть очень удобным и эффективным. Она позволяет выполнить необходимые действия быстро и без необходимости открывать отдельный редактор. Кроме того, командная строка предлагает множество полезных команд, которые позволяют автоматизировать различные задачи и облегчить работу с текстовыми файлами.
Команды для редактирования файлов в командной строке Windows
Командная строка Windows предлагает множество удобных команд для редактирования файлов. Благодаря этим командам, пользователи могут быстро и эффективно изменять содержимое файлов, создавать новые файлы или удалять уже существующие. В этой статье мы рассмотрим несколько основных команд для редактирования файлов в командной строке Windows.
1. Команда «echo»
- echo Привет, мир! > example.txt
При этом в текущей директории будет создан файл «example.txt» с текстом «Привет, мир!». Если файл уже существует, его содержимое будет перезаписано.
2. Команда «edit»
Команда «edit» используется для открытия встроенного текстового редактора в командной строке Windows. С ее помощью вы можете создать новый файл или редактировать уже существующий. Например, чтобы открыть файл «example.txt» для редактирования, выполните следующую команду:
- edit example.txt
После выполнения этой команды откроется текстовый редактор, где вы сможете внести необходимые изменения в файл.
3. Команда «copy»
Команда «copy» позволяет копировать файлы. Например, чтобы скопировать файл «example.txt» и создать его дубликат с именем «example_copy.txt», выполните следующую команду:
- copy example.txt example_copy.txt
После выполнения этой команды в текущей директории будет создан файл «example_copy.txt», содержащий тот же текст, что и файл «example.txt».
4. Команда «del»
Команда «del» используется для удаления файлов. Например, чтобы удалить файл «example.txt», выполните следующую команду:
- del example.txt
После выполнения этой команды файл «example.txt» будет безвозвратно удален из текущей директории.
Расширенные возможности редактирования файлов в командной строке Windows
Одним из базовых инструментов редактирования файлов в командной строке является команда «type». Она позволяет просматривать содержимое файла прямо в командной строке. Например, команда «type myfile.txt» отобразит содержимое файла «myfile.txt». Это полезно, когда вам нужно быстро ознакомиться с содержимым файла без открытия его в редакторе.
Если вам требуется редактировать текстовый файл, команда «edit» может быть полезной. Она открывает встроенный текстовый редактор, который позволяет вносить изменения в файлы непосредственно из командной строки. Например, команда «edit myfile.txt» откроет файл «myfile.txt» для редактирования. В текстовом редакторе вы можете добавить, изменить или удалить текст по своему усмотрению.
Если вам нужно выполнить более сложные операции редактирования файлов, команда «powershell» предоставляет расширенные возможности. PowerShell — это мощный сценарный язык и окружение командной строки, который обладает широкими возможностями обработки файлов и текста. Он предлагает командлеты (команды) и функции для редактирования, поиска и замены текста в файлах, создания новых файлов и многое другое. Если вы хорошо знакомы с PowerShell, вы можете легко редактировать файлы и выполнять сложные операции в командной строке Windows.
Заключение
В данной статье мы рассмотрели ряд полезных советов и рекомендаций по использованию командной строки Windows для редактирования файлов. Были озвучены простые команды, которые помогут вам быстро и удобно вносить изменения в текстовые файлы без необходимости открывать отдельные редакторы.
Одной из основных рекомендаций было использование команды «type», которая позволяет просматривать содержимое файла прямо в командной строке. Это удобное решение, позволяющее избежать необходимости запуска сторонних приложений.
Также были подробно рассмотрены команды «find» и «findstr», которые помогают искать и фильтровать определенные строки в текстовом файле. Эти команды могут быть особенно полезны, если вам нужно найти определенную информацию в большом объеме данных.
Для тех, кто хочет внести изменения в существующие файлы, команды «copy» и «ren» предоставляют возможность копировать и переименовывать файлы напрямую через командную строку, без необходимости открывать проводник.
Однако, помимо этих основных команд, есть множество других команд, которые помогут вам в редактировании файлов через командную строку Windows. Рекомендуется ознакомиться с документацией Microsoft, чтобы изучить все возможности и особенности командной строки.
В целом, использование командной строки Windows для редактирования файлов может быть очень удобным и эффективным способом работы с текстовыми файлами. Знание основных команд и возможностей командной строки поможет вам сэкономить время и упростить процесс редактирования файлов на компьютере.
