To get the current directory path in the Command Prompt (cmd), you can use the `cd` command without any arguments. Here’s how it looks in a code snippet:
cd
Understanding Command Prompt Basics
What is Command Prompt?
Command Prompt, often abbreviated as CMD, is a command-line interface in Windows that allows users to execute commands to perform various tasks. Unlike graphical user interfaces, CMD operates through textual input, making it a powerful tool for advanced user control over file and system management. With CMD, users can interact with the operating system’s core functionalities directly, enabling scripting, automation, and more.
Why Use CMD?
CMD is invaluable for several reasons:
- It allows for quick navigation through the file system.
- Users can automate repetitive tasks using batch scripts.
- CMD can diagnose and solve system issues more efficiently than GUI methods.
- Learning CMD enhances overall computer management skills.
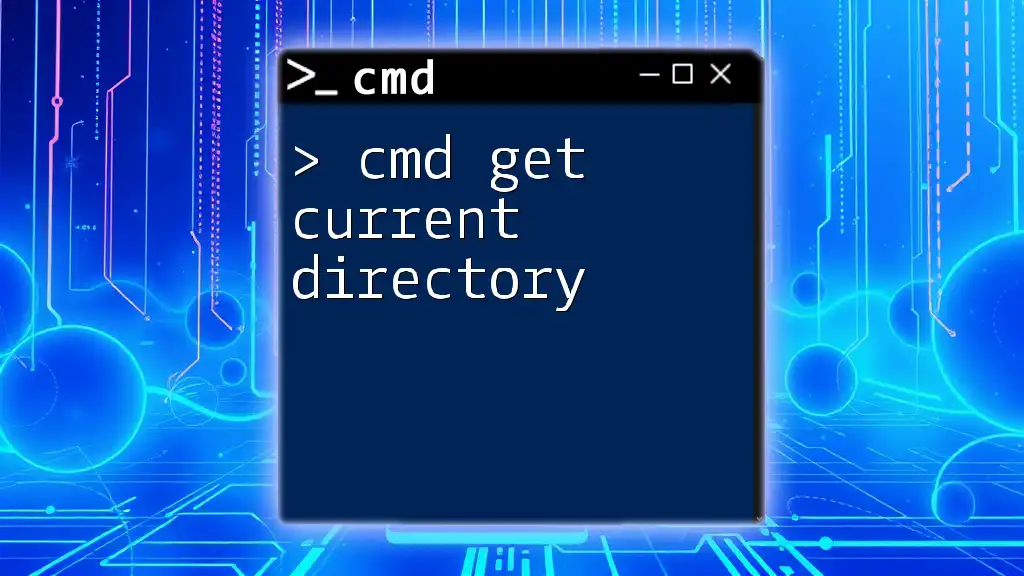
Cmd Get Current Directory: A Handy Guide
Getting Started: Open Command Prompt
How to Open CMD on Different Windows Versions
Opening Command Prompt varies slightly depending on the Windows version you’re using:
- Windows 10 and 11: Press Windows Key + X to open the Power User menu, then choose Command Prompt or Windows Terminal.
- Windows 8: Right-click the Start button and select Command Prompt or type «cmd» in the Start screen.
- Windows 7: Click on the Start menu, navigate to All Programs, choose Accessories, and click on Command Prompt.
Shortcut Keys for Quick Access
- Press Windows Key + R, type `cmd`, and hit Enter to launch Command Prompt immediately.

Mastering Cmd Current Directory with Ease
The Current Working Directory
Definition of Current Working Directory
The current working directory is the folder in which you’re currently working within the command prompt. It’s fundamental because it serves as the context for all file and directory operations you execute. Understanding your current path can significantly impact how you access files, run scripts, or change directories.
How to Check Your Current Path
To find out your current working directory, you can use the `cd` or `chdir` command.
- Command: `cd`
- Usage and Syntax:
cd - When you run this command, CMD simply prints out the current path. This output gives you an immediate view of your working environment, allowing you to navigate file systems more effectively.
- Usage and Syntax:
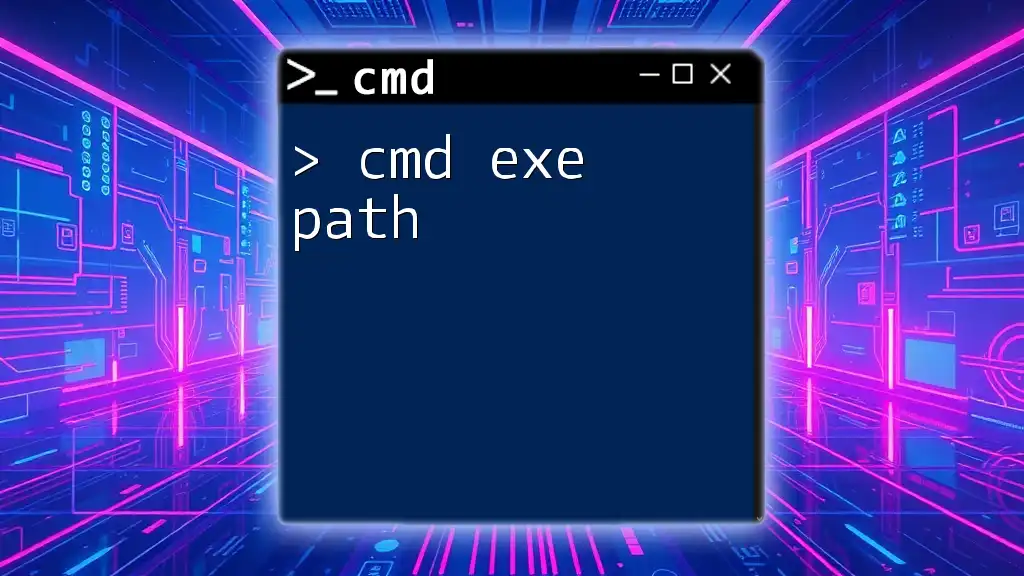
Mastering Cmd Exe Path: Your Quick Guide
Navigating the File System
Basic Navigation Commands
There are a few essential commands that can help you navigate your file system in CMD:
-
Listing Files and Directories: Use the `dir` command to view all files and directories in the current path.
- Example usage:
dir - This command outputs a list of files and folders, including additional details like sizes and dates modified.
- Example usage:
-
Changing Directories: The `cd [directory]` command allows you to move into a specified directory.
- Syntax and explanation:
cd Documents - This command takes you into the Documents folder if it exists within the current path.
- Syntax and explanation:
Understanding Relative vs. Absolute Paths
Understanding how paths work can enhance your command line proficiency.
- Relative Paths: These paths reference a directory’s location in relation to your current directory. For instance, if you’re in `C:\Users\YourName`, `cd Documents` refers to `C:\Users\YourName\Documents`.
- Absolute Paths: An absolute path specifies a location starting from the root of the file system. For example, `cd C:\Users\YourName\Documents` will take you directly to the Documents folder, regardless of your current location.
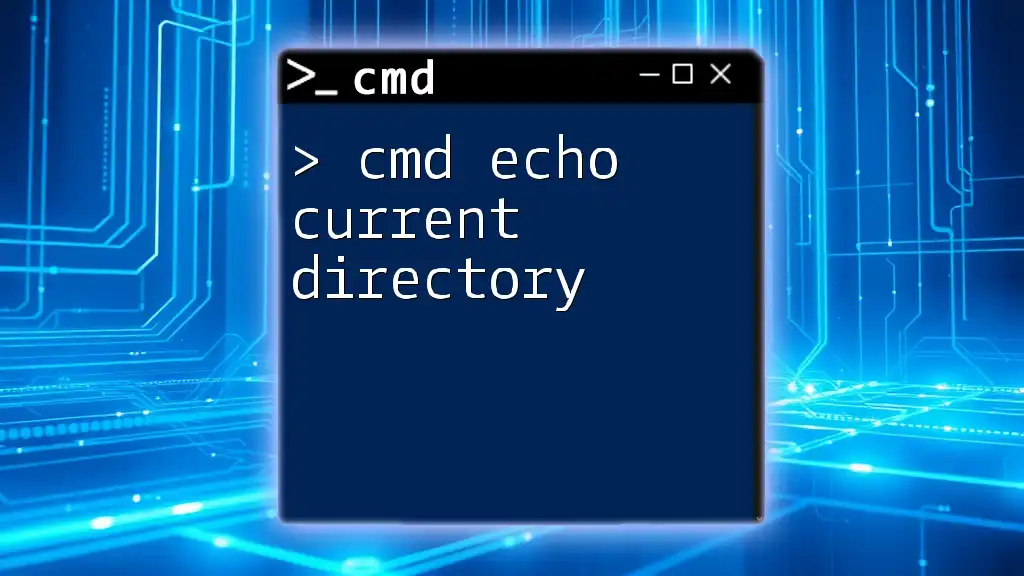
Cmd Echo Current Directory: A Simple Guide
Advanced Techniques
Combining `cd` with Other Commands
You can chain commands together to perform multitasking in CMD.
- Example Command:
cd && dir
- This command first changes to the specified directory and then lists all files and subdirectories in that newly active path. This technique can help verify your navigation quickly.
Using Environment Variables to Get the Current Path
Environment variables act as shortcuts to system information and can be incredibly useful within CMD.
- Command: `echo %cd%`
- How it works:
echo %cd% - By using this command, CMD will echo (or display) the currently active path. This is particularly useful within scripts or larger sets of commands, where you may want to programmatically reference the current working directory.
- How it works:
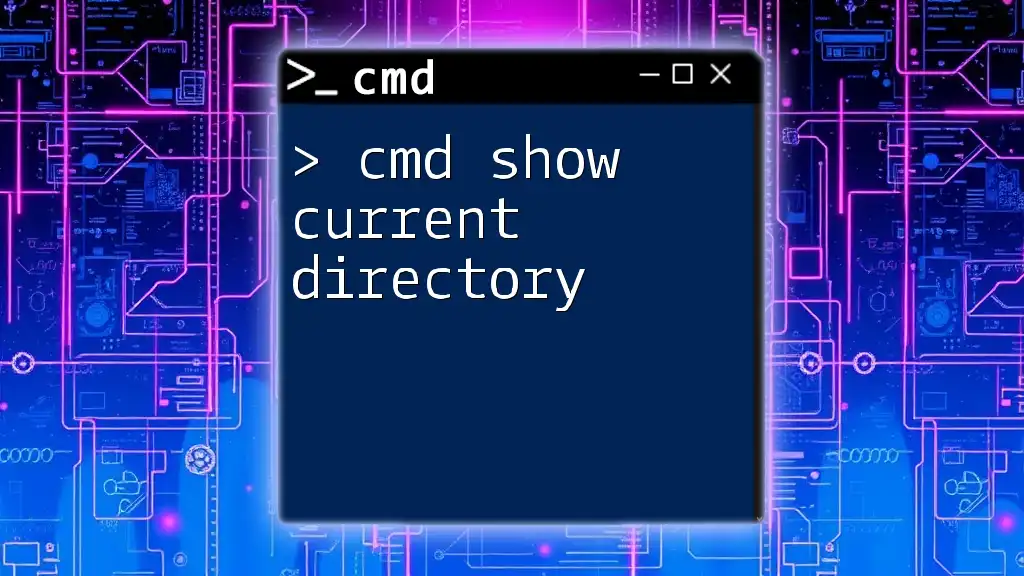
How to Cmd Show Current Directory in Style
Practical Applications
Scripting and Automation
Mastering the ability to get and display the current path can play a pivotal role in scripting within CMD.
-
For instance, if you’re writing a script that processes files, knowing your current path allows you to intelligently reference files without hardcoding paths in each command.
-
Sample script to automate tasks:
@echo off
echo Current Directory: %cd%
- When this script runs, it automatically outputs the directory it was executed from, enhancing user awareness and control over the scripting environment.
Incorporating Current Path in Batch Files
Batch files can be created to automate repetitive tasks using the current path context.
- Example batch file:
@echo off
echo You are currently in: %cd%
pause
- This simple script not only displays the current path but also holds the window open until a key is pressed, allowing users to see the output before it disappears.

Cmd Generator: Create Commands Effortlessly in Cmd
Conclusion
Recap of Key Points
Understanding how to use cmd get current path is a foundational skill within the Command Prompt environment. We’ve covered commands like `cd`, `chdir`, and `echo %cd%`, all of which are crucial for efficiently navigating and managing your file systems.
Encouragement to Explore Further
Now that you’ve familiarized yourself with acquiring the current path in CMD, challenge yourself to explore additional commands and functionalities. The more you experiment and practice, the more adept you’ll become. Command Prompt holds vast potential for users looking to harness the power of their Windows systems.

Cmd Alternative: Quick Commands for Your Productivity
Additional Resources
Useful CMD Commands for Beginners
Consider expanding your knowledge by exploring additional commands such as `copy`, `move`, and `del`. Relating these commands to the current path concept enhances your ability to manage files seamlessly.
Frequently Asked Questions
You may encounter various queries associated with CMD and obtaining the current path. Exploring community forums and discussions can provide insight into common pitfalls and advanced usage scenarios. Keep learning and experimenting!
You can use the following syntax in Command Prompt (CMD) to get the current directory path:
cd
In this example, the cd command will display the full path of the current directory.
The following example shows how to use this syntax in practice.
Suppose that we want to get the current directory path. We can type the following command:
cd
Output: 👇️
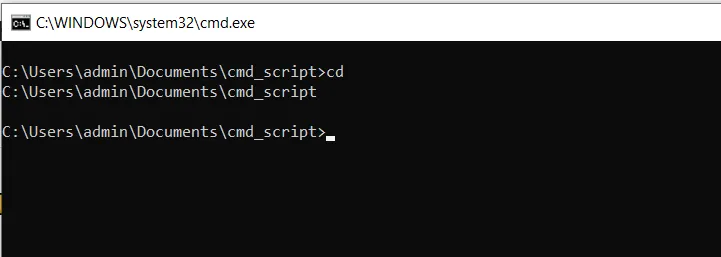
We can see that the full path of the current directory is displayed.
Conclusion
The cd command without any arguments will always display the current directory path.
You can find more topics about Active Directory tools and PowerShell basics on the ActiveDirectoryTools home page.
How to display the current directory path with cmd commands?
Command to display the current directory path, which is the folder where a cmd prompt is currently running. The MS-DOS command prompt is a text-based user interface that allows you to interact with a Windows computer or server. In order to display the current directory path with cmd, use the MS-DOS cd command. When using batch files, it becomes much useful to reuse the current location path. Especially when scripting dynamic actions using variables.
The cd command is one of the most used commands in MS-DOS. It is used to change directories. This command can be used to navigate the directory structure and find files on a computer or a server. From the command prompt program called cmd.exe in the system, simply se the cd command.
cd
2. Use the current directory path in a DOS variable
In a batch file it is a very similar approach, the difference is that the current directory name is stored like a system variable, with two percentage symbols. From a batch script, i.e., a .bat file.
%cd%
3. Script to display the current directory path dynamically
For example, use this simple example to assign a batch variable with the current directory path and display it to the screen. To use this example, simply copy and paste the code below to a BATCH file, for example DisplayDirectory.bat and execute it.
echo off rem the previous command is disabling echo to avoid all lines on the execution screen rem setting the variable with the current directory value set VarPath=%CD% rem displaying the variable on the prompt screen echo "The current folder is:" echo %VarPath% rem setting a 15 seconds timeout to let the prompt displayed timeout 15
4. Display the cd command help
The cd command is also useful to change the current drive and to navigate to the parent folder. To display the cd command help from within a command prompt, simply type this command:
cd /?
Conclusion on displaying the current Windows directory
It is available in MS-DOS, the Windows scripting tool. The syntax of the command is: cd [directory], where [directory] is the directory name or path to be changed to, i.e. the target. So this Windows tutorial explains how to get the current directory path with cmd. It is also possible to change the current directory to a new one with the cd command.
- SS64
- CMD
- How-to
Display or set a search path for executable files at the command line.
Syntax
PATH path [;path] [;path] [;path]...[;%PATH%]]
PATH
PATH ;
Key
path A directory path to be added to %PATH%
%PATH% Optionally include %PATH% at the beginning or end to avoid overwriting the current PATH definition.
; The command 'PATH ;' will clear the path
PATH without parameters will display the current path.
The %PATH% environment variable contains a list of folders. When a command is issued at the CMD prompt, the Operating System will first look for an executable file in the current folder, if not found it will scan %PATH% to find it.
Use the PATH command to display or change the list of folders stored in the %PATH% environment variable
The PATH environment variable uses semicolons: ; to separate directories. It will ignore spaces or commas.
You do not need to surround each part of the path with double quotes, PATH will automatically treat spaces as part of the filename.
A trailing backslash is accepted but is not required, each part of the PATH is always treated as a directory not a file.
PowerShell in particular will ignore any path node delimited by double quotes.
Early versions of Windows did not include a semicolon at the end of the path, but recent versions do.
Permanent Changes
Changes made using the PATH command are NOT permanent, they apply to the current CMD prompt only and remain only until the CMD window is closed.
To permanently change the PATH use
Control Panel ➞ System ➞ Advanced System settings ➞ Environment Variables.Alternatively, type environment variables into the Windows Search box.
The %PATH% variable is set as both a system and user variable, the two values are combined to give the PATH for the currently logged in user. Like several of the default environment variables it is constructed by combining Core+System+User environment variables.
[HKLM\System\CurrentControlSet\Control\Session Manager\Environment]
[HKCU\Environment]Be wary of using commands like SETX to modify the PATH, the User path can be edited, but the System path remains read-only for most users. If you try to delete an old value and add a new one it is very common for the ‘delete’ to fail and the ‘add’ to succeed, resulting in duplicate values being added to the path.
To programatically modify the PATH there are a few traps to consider:
Stray quotation marks or semi-colon delimiters in the current path, Duplicate entries in the user and system paths, also duplicates in either one (Windows does not check or warn about this), the maximum length of the system path (roughly 2 KB or just 7 paths of the maximum 260 characters), and lastly checking for any dependencies in other applications (if the path you are adding or removing could be used by them).To modify the path to add settings for a single application, one method is to use a second variable:
e.g.SetX MYAPP «C:\Program Files\My App» -m
Now include the new variable in the path like so …C:\Windows\system32;%MYAPP%
You can now easily change that one variable %MYAPP% at any time in the future and the PATH will reflect the new value.
- Changing a variable in the Control Panel will not affect any CMD prompt that is already open, only new CMD prompts will get the new setting.
- To change a system variable you must have administrator rights
- If your system has an AUTOEXEC.BAT file then any PATH setting in AUTOEXEC.BAT will also be appended to the %PATH% environment variable. This is to provide compatibility with old installation routines which need to set the PATH. All other commands in AUTOEXEC.BAT are ignored.
PathExt
If you start/run an application without a file extension (for example WinWord instead of WinWord.exe)then the PATHEXT environment variable will be read to determine
which file extensions to search for and in what order.The default value for the PATHEXT variable has changed over the years:
.COM;.EXE;.BAT;.CMD
to
.COM;.EXE;.BAT;.CMD;.VBS;.VBE;.JS;.JSE;.WSF;,WSH;.MSC
This can be changed with SETX and many will argue that the legacy IE scripting options should be dropped as they are almost exclusively used for drive-by malware.
Dpath
DPATH is an undocumented internal utility that allows the TYPE command to read data files in specified directories as if they were in in the current directory. On some OS’s this is also implemented as the now deprecated APPEND command. The list of directories is held in the %DPATH% environment variable which works just like the %PATH% variable, delimited with semicolons (not quotes). Syntax: DPATH pathname [;pathname]…
To type any file on the path:
C:\batch\> type win.ini
The system cannot find the file specified.
C:\batch\> dpath %path%
C:\batch\> type win.ini
Terminology — filename, path, pathname
For a file stored as:
C:\Program Files\Windows Media Player\wmplayer.exe
So Drive + Path + Filename = Pathname.
If a file reference uses only the filename rather than a full pathname, then that will work to execute the file, only if the file is in the current directory or is listed in the PATH.
Paths for GUI Windows applications
The App Paths registry subkey is available to provide a location for specific executable filenames.
This can be used to populate the ‘Open With Dialog Box’ and also avoids the need to modify the system PATH environment variable.The keys can be found in the following two registry locations, for the Current User (strongly recommended) or all users.
Full documentation of this is on docs.microsoft.comHKEY_CURRENT_USER\Software\Microsoft\Windows\CurrentVersion\App Paths
HKEY_LOCAL_MACHINE\Software\Microsoft\Windows\CurrentVersion\App PathsThe filename used in App Paths to launch the application does not have to match the actual destination file.
Errorlevels
When CMD Command Extensions are enabled (the default):
If the PATH was successfully changed %ERRORLEVEL% = unchanged, typically this will be 0 but if a previous command set an errorlevel, that will be preserved (this is a bug).
If PATH could not be changed %ERRORLEVEL% = 1
PATH is an internal command.
Examples
To view each item in the path on a single line:
For %G in («%path:;=» «%») do @echo:%~G
Or in a batch file:
For %%G in («%path:;=» «%») do @echo:%%~G
Alternatively replacing the semicolons with ECHO: to generate a newline:
ECHO:%PATH:;=& ECHO:%
The above will fail in one case, if any of the paths include a semicolon [ ; ] which is normally only used to delimit items on the path.
A script to display
each item in the path on a single line even if they include semicolons can be found here on stackoverflow.
Add ‘My Application‘ to the end of the path, including the current %PATH% in the new setting:
PATH=%PATH%;C:\Program Files\My Application
Retrieve the path to the executable 7zip (if installed) from the registry and add it to the PATH for the current session:
For /F "tokens=1,2*" %%A in ('reg query HKLM\Software\7-Zip /v Path') do (
Set "PATH=%%C;%PATH%"
)
“If you do not love your job, change it. Instead of pushing paper, push ideas. Instead of sitting down, stand up and be heard. Instead of complaining, contribute. don’t get stuck in a job description” ~ Microsoft job advert
Related commands
SET — Display, set, or remove environment variables.
ePath — Edit the PATH environment System/User. (Bill Stewart).
Pathed — Edit the PATH environment System/User, part of the freeware gtools (Gerson Kurz).
PATHMAN — Edit the PATH environment System/User (old Resource Kit utility).
How to check if directory exists in %PATH%? — Stackoverflow.com
Dynamic-Link Library Search Order — docs.microsoft.com
Equivalent PowerShell: DIR Env: or «$Env:path» To add an item to the path for the current session: $env:path += «;C:\demo»
Equivalent bash command (Linux): env — Display, set, or remove environment variables — PATH/CDPATH/MAILPATH
Copyright © 1999-2025 SS64.com
Some rights reserved
The pwd command is an essential tool for those who work in a Windows environment. It allows users to find out the current working directory path, which is the location in the file system where the user is located at the moment. This information is crucial when navigating through the file system structure using the command prompt.
To use the pwd command in Windows, you need to open the command prompt. You can do this by pressing the Windows key + R, typing cmd in the Run dialog box and pressing Enter. Once the command prompt is open, you can type pwd and press Enter to display the current working directory path.
Alternatively, you can use the cd command without specifying any path or parameters. This will display the current working directory path as well. For example, if you type cd and press Enter, you will see the path of the directory where you are currently located.
It is also posible to copy the current working directory path to the clipboard using the pwd command. To do this, you can use the pipe symbol (|) and the clip command. For example, the command pwd | clip will copy the current working directory path to the clipboard.
Knowing your current working directory path is useful when running scripts or batch files that require absolute file paths. By using the pwd command, you can ensure that your scripts or batch files will always reference the correct file paths.
The pwd command is a simple yet powerful tool that can help Windows users navigate through the file system structure and execute scripts and batch files with confidence. By using the pwd command, you can always be aware of your current working directory path and ensure that your scripts and batch files reference the correct file paths.
What Is Pwd Command In Windows?
The pwd command in Windows is a command-line interface (CLI) tool that displays the current working directory path. It is similar to the ‘cd’ command used in Unix and Linux operating systems. The current working directory is the directory in which the user is currently working, and the pwd command helps the user to identify the current directory path.
By displaying the current working directory path, the pwd command helps the user to navigate and access files and directories located within that path. The command is useful in situations where the user needs to know the exact location of a file or directory to perform operations on it.
To use the pwd command in Windows, open the Command Prompt or PowerShell and type ‘pwd’ followd by the enter key. The path to the current working directory will be displayed on the screen.
Additionally, the pwd command can be combined with other commands to perform certain operations, such as copying the current working directory path to the system clipboard. This can be done by piping the output of the pwd command to the ‘clip’ command, like this: ‘pwd | clip’. This will copy the current working directory path to the clipboard, allowing the user to paste it elsewhere.
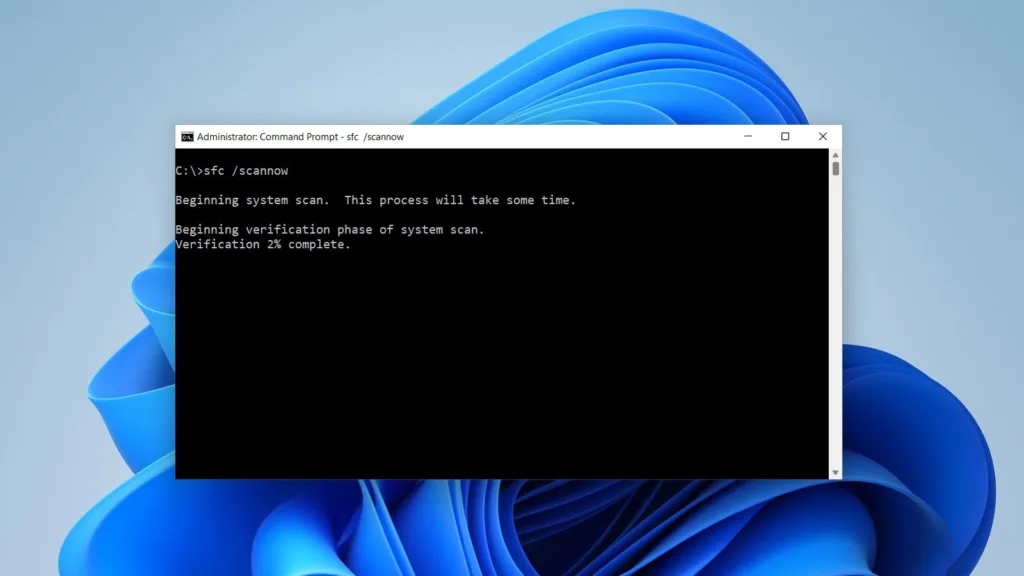
What Are Pwd Used For?
The pwd command, which stands for “print working directory”, is a Linux command that is used to display the path of the current working directory in the terminal. It is a simple yet powerful command that helps users to keep track of teir current location within the Linux file system structure. By using the pwd command, users can easily navigate to the desired directory or file by knowing their current location. Here are some of the key uses of the pwd command:
– Finding the current working directory path: The pwd command is mainly used to display the path of the current working directory. This can be helpful when navigating to different directories or files within the Linux file system.
– Passing the working directory path in Bash scripts: The pwd command can be used in Bash scripts to pass the working directory path as a variable to other commands or scripts. This can be useful in automating tasks or performing operations on files within a specific directory.
– Debugging shell scripts: In shell scripting, the pwd command can be used to help debug scripts by checking the current working directory and verifying that the script is running in the correct location.
The pwd command is a useful Linux command that enables users to keep track of their current location within the file system structure, pass the working directory path in Bash scripts, and debug shell scripts.
What Can I Use Instead Of Pwd In Windows?
In Windows, the equivalent command for pwd is “cd,” which stands for “change directory.” The cd command allows users to navigate through different directories and displays the current directory path. It is a useful command for users who need to know their current working directory. Additionally, there are other commands that can be used to display information about the current directory, such as the “dir” command, which lists the files and directories present in the current directory. Moreover, the “echo %cd%” command can also be used to display the current working directory in Windows.
How To Print Pwd In Windows Command Prompt?
To print the present working directory (PWD) in Windows command prompt, you can use the “cd” command withut any arguments. This will display the current directory path. Alternatively, you can use the “chdir” command, which is a synonym for “cd”, to display the current directory. Here are the steps to print the PWD in Windows command prompt:
1. Open the Windows command prompt by pressing the “Windows key + R” and typing “cmd” in the “Run” dialog box.
2. Type “cd” or “chdir” in the command prompt and press enter.
3. The command prompt will display the current directory path, which is the present working directory.
4. You can also use the “echo %CD%” command to print the current directory path.
5. Another way to print the PWD is to use the “tree” command with the “/F” option. This will display the directory tree structure, including the current directory path.
6. you can use the “dir” command with the “/b” and “/ad” options to list only the directories in the current directory, which will include the PWD.
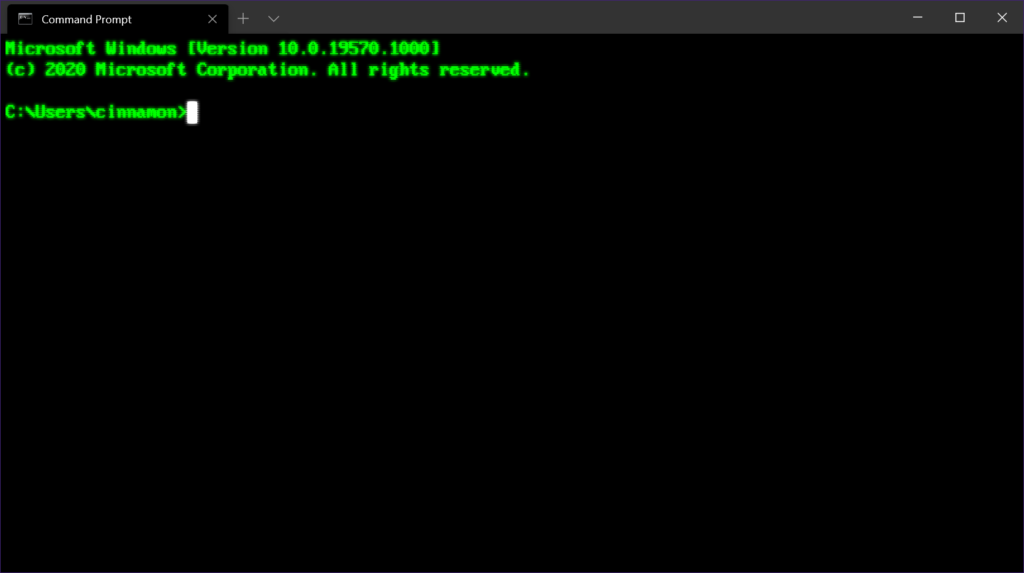
Conclusion
The ‘pwd’ command in Windows is equivalent to the ‘cd’ command and it enables users to display the current working directory path in the command prompt. It is a ueful tool for navigating through the file system and passing the working directory as a parameter in Bash scripts. By running the ‘cd’ command without specifying any path or parameters, users can print the current working directory path in CMD. Alternatively, the ‘chdir’ command can also be used to achieve the same result. ‘pwd’ is a simple yet powerful command that can greatly improve the efficiency of command-line operations in Windows.

