В этой статье мы покажем вам 40 операций, которые можно использовать в командной строке Windows. Они помогут вам стать более уверенным пользователем.
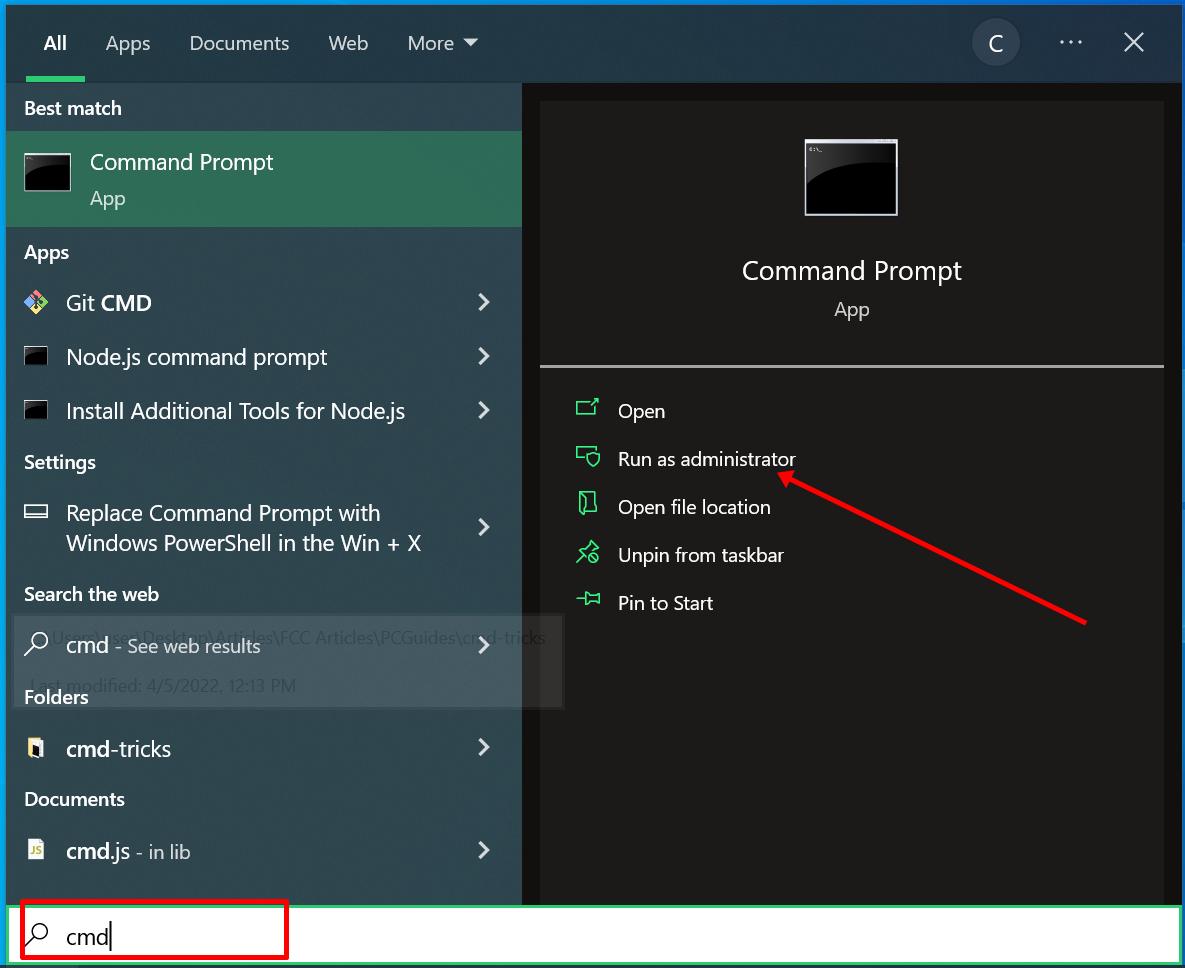
Операции в командной строке Windows
powershell start cmd -v runAs – запускает командную строку от имени администратора. Ввод этой команды откроет новое окно командной строки с правами администратора.
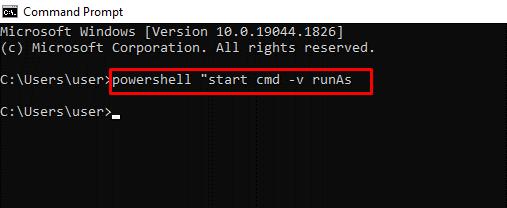
driverquery – отображает все установленные драйвера. Важно иметь доступ ко всем драйверам, так как они часто вызывают проблемы. Эта команда показывает даже те драйверы, которые не отображаются в диспетчере устройств.
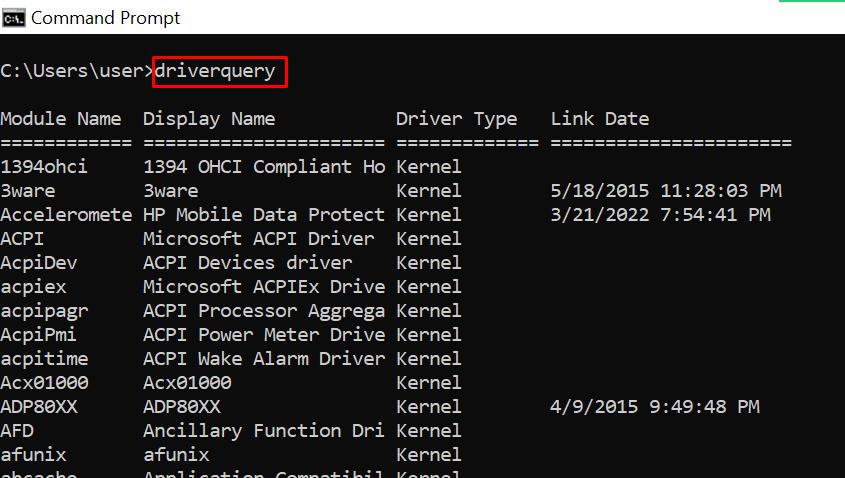
chdir или cd – меняет текущий рабочий каталог на указанный каталог.
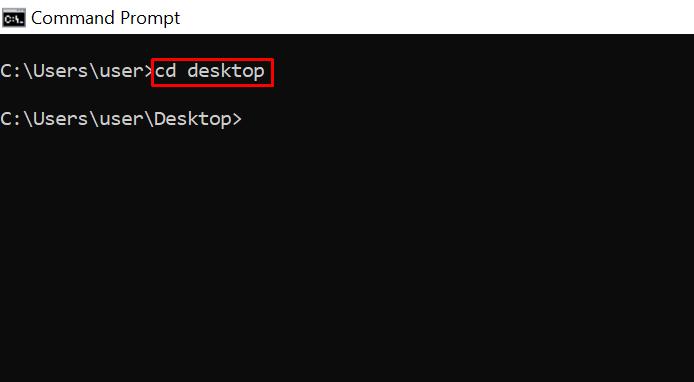
systeminfo – показывает информацию о вашем ПК. Эта команда предоставляет подробную информацию о системе, которую нельзя увидеть в графическом интерфейсе.

set – показывает переменные среды вашего компьютера.
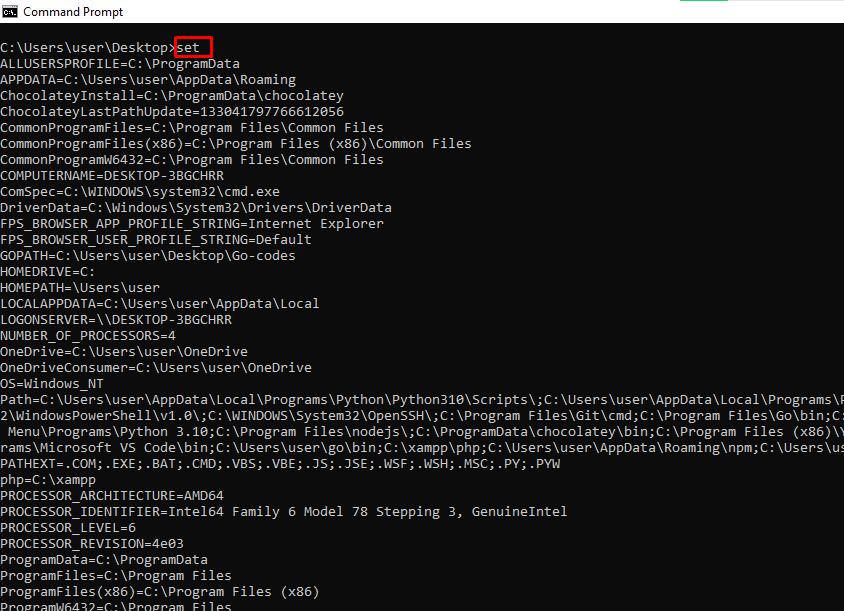
prompt – меняет текст, отображаемый перед вводом команд. По умолчанию командная строка показывает путь к диску C. Вы можете изменить этот текст с помощью команды prompt с синтаксисом: prompt имя_подсказки $G.
Примечание: если не добавить $G к команде, символ «>» не появится перед текстом.
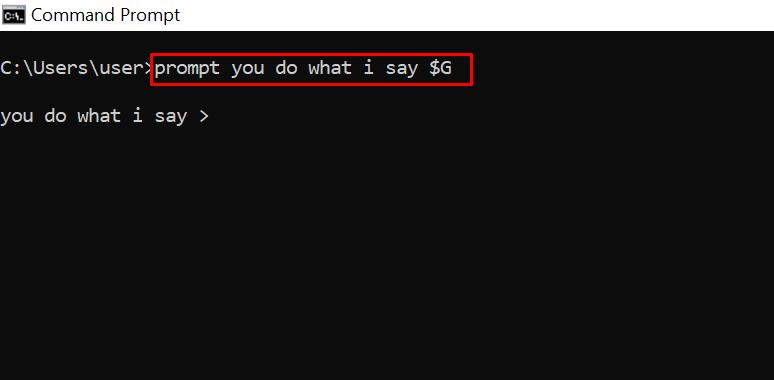
clip – копирует элементы в буфер обмена. Например, dir | clip копирует содержимое текущего каталога в буфер обмена. Можно ввести clip /? и нажать ENTER для получения инструкций.
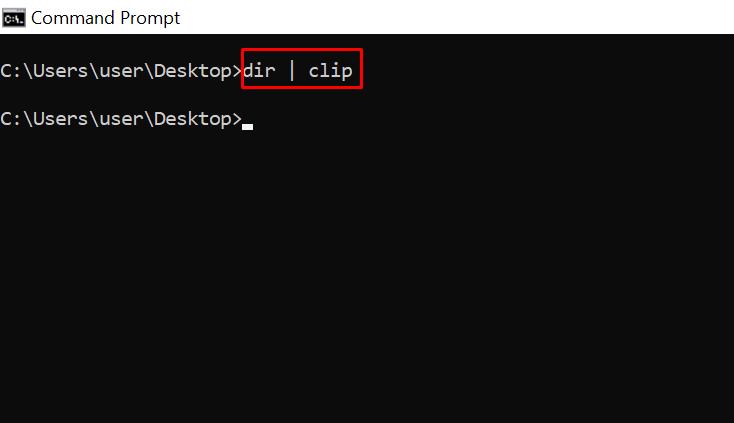
assoc – отображает программы и связанные с ними расширения файлов.
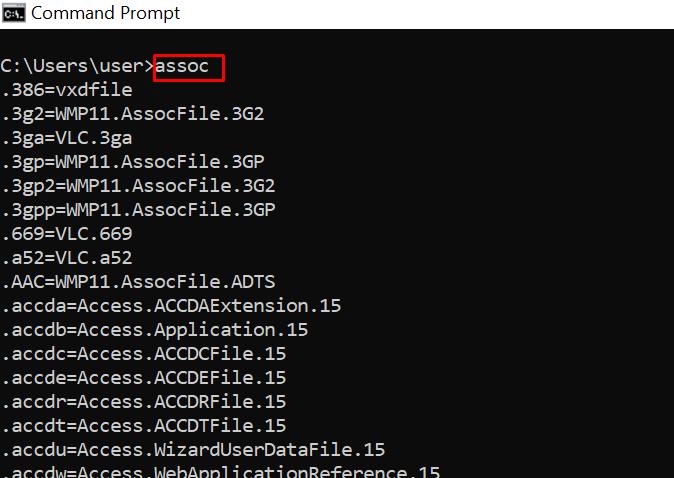
title – меняет заголовок окна командной строки с помощью команды: title имя_заголовка
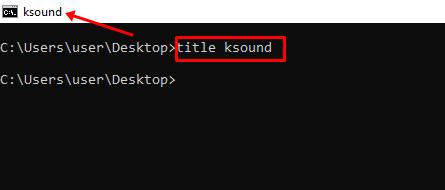
fc – сравнивает два файла. Эта команда полезна для быстрого выявления различий между двумя файлами. Пример: fc «путь_к_файлу1» «путь_к_файлу2».
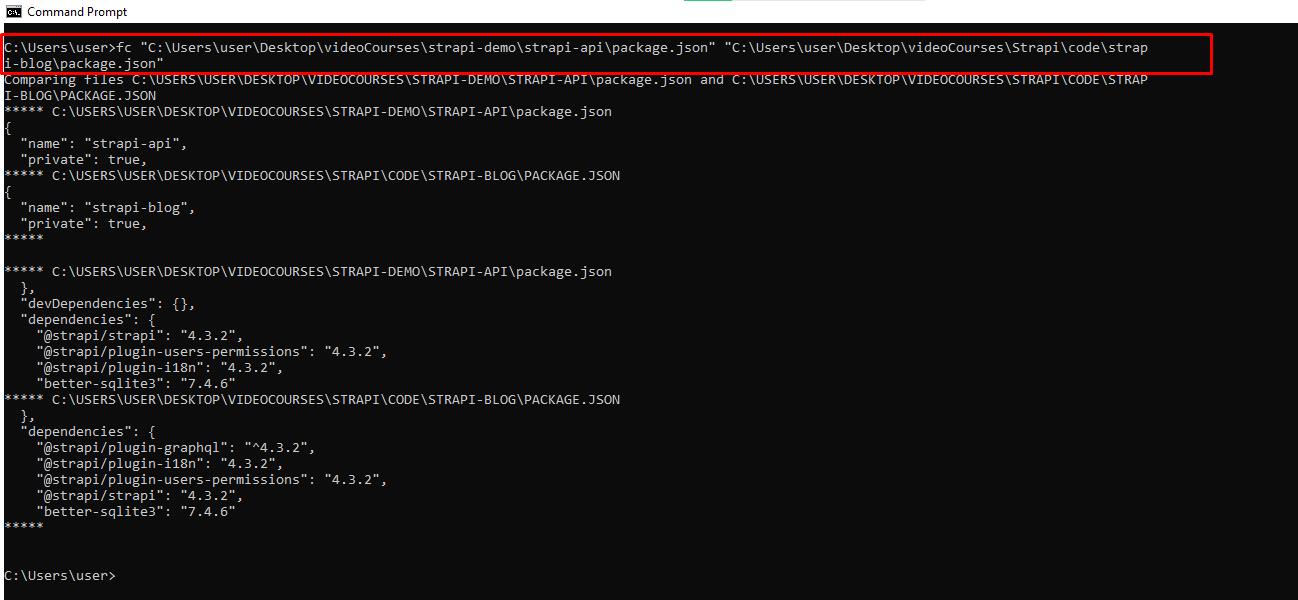
cipher – очищает диск и шифрует данные. Удаленные файлы остаются доступными.
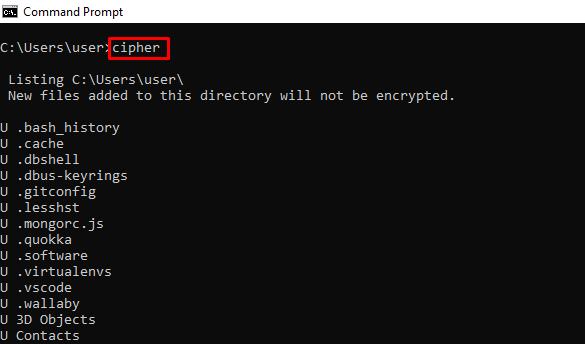
netstat -an – показывает открытые порты, их IP-адреса и состояния.

ping – вычисляет IP-адреса сайта и время передачи данных.
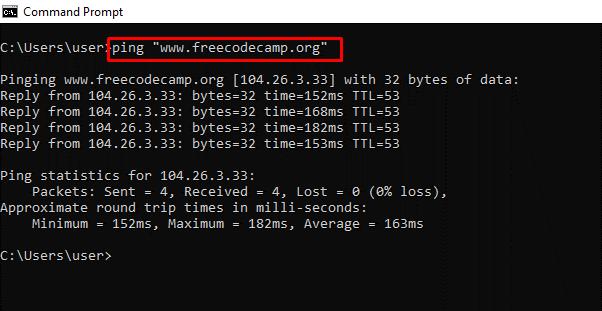
color – меняет цвет текста командной строки.
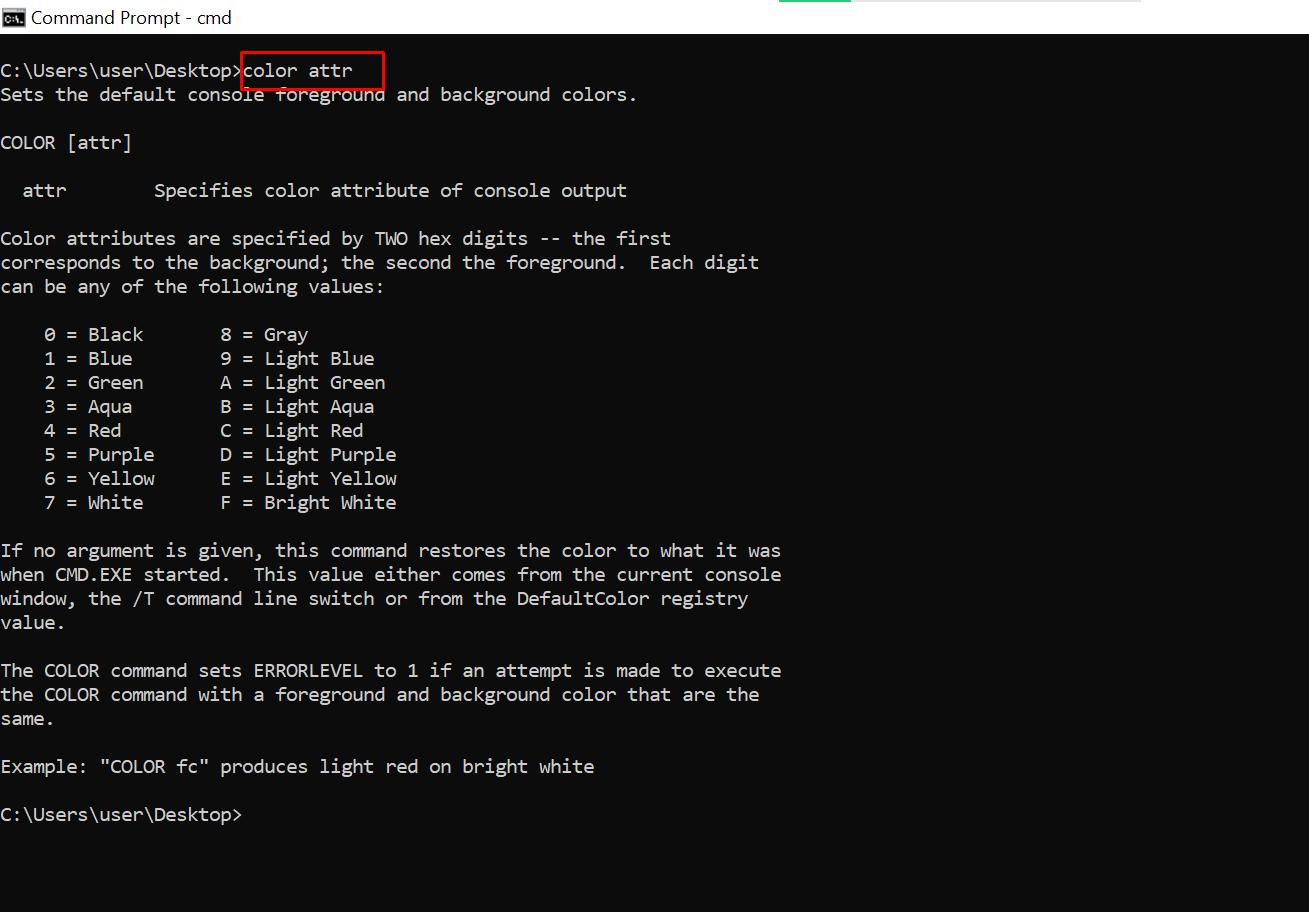
Ввод команды color 2 покажет доступные цвета.
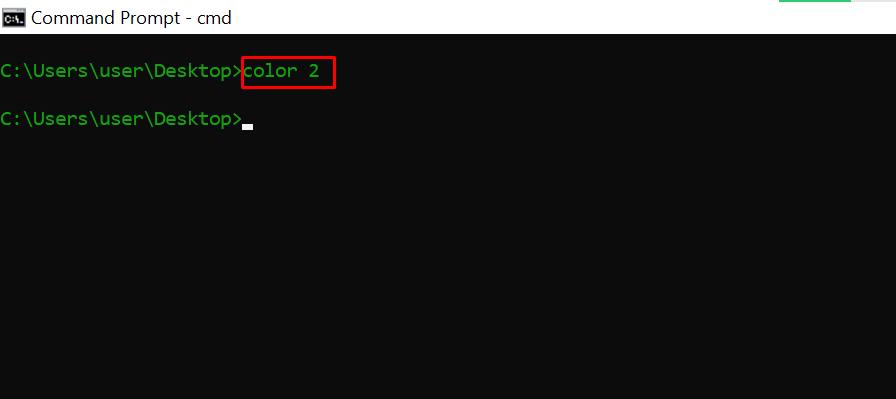
for /f «skip=9 tokens=1,2 delims=:» %i in (‘netsh wlan show profiles’) do @echo %j | findstr -i -v echo | netsh wlan show profiles %j key=clear – показывает все пароли Wi-Fi.
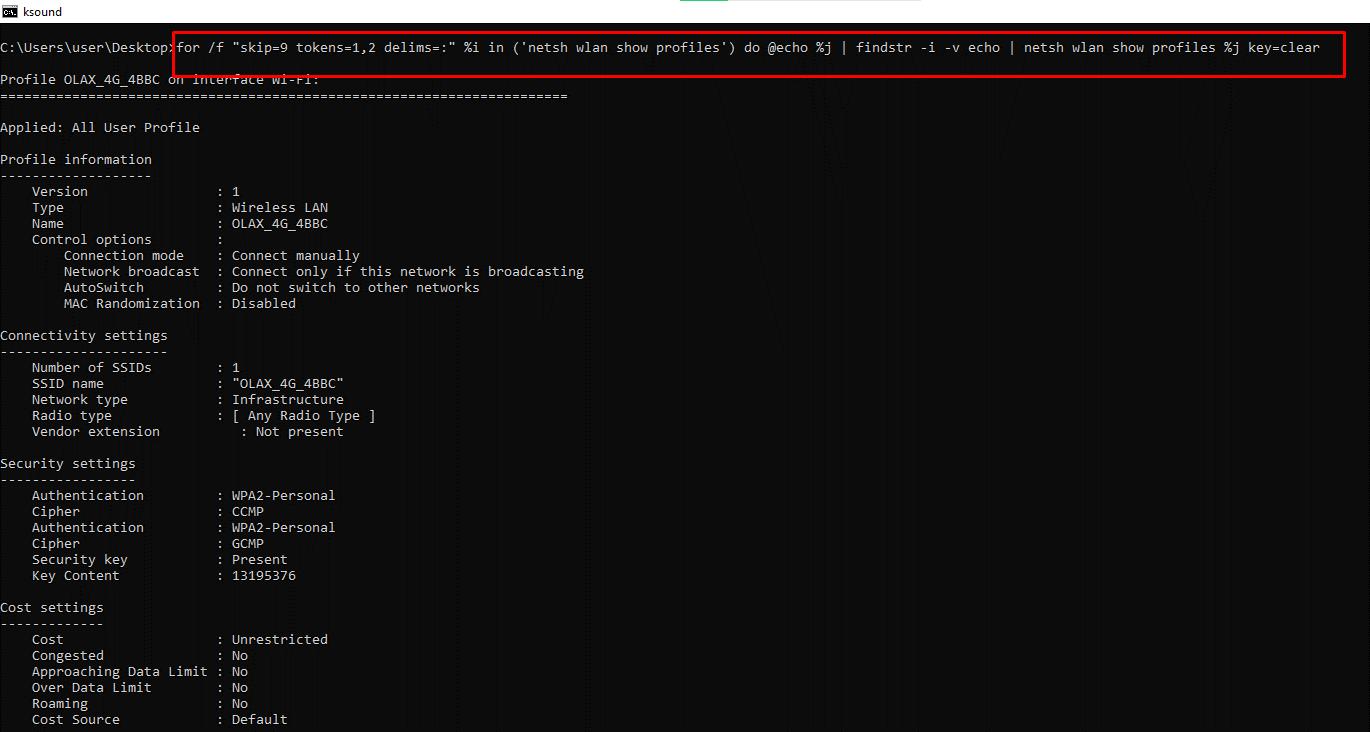
ipconfig – выдает информацию об IP-адресах и сетевых подключениях. Команда имеет расширения, например: ipconfig /release, ipconfig /renew, ipconfig /flushdns для устранения проблем с интернет-соединением.

sfc – проверяет системные файлы. Команда сканирует и исправляет поврежденные файлы. Используйте расширение /scannow для запуска проверки.
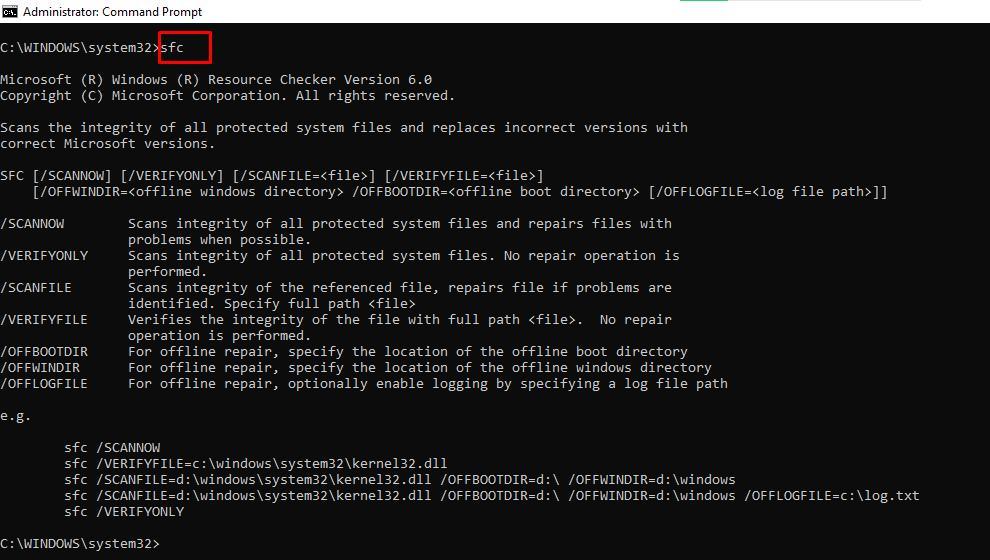
powercfg – меняет настройки питания. Команда имеет несколько расширений. Вы можете ввести powercfg help, чтобы показать эти расширения.
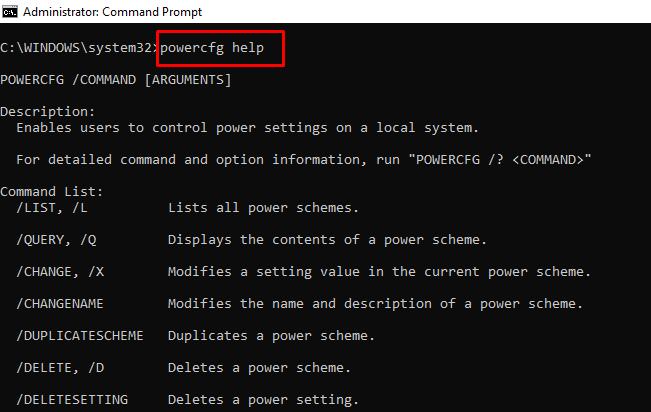
Например, powercfg /energy создает отчет о состоянии батареи в виде HTML-файла, который можно найти по пути: C:\Windows\system32\energy-report.html.
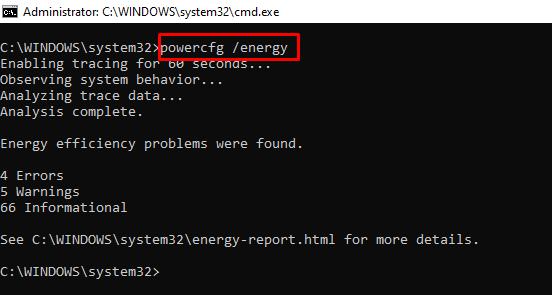
dir – показывает содержимого каталога.

del – удаляет файлы.
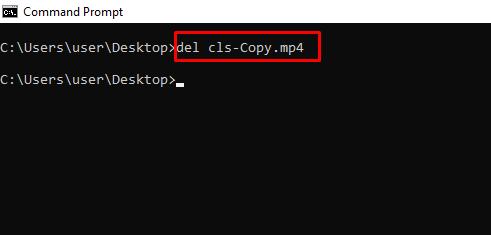
attrib +h +s +r имя_папки – скрывает папки. Для отображения папки используйте команду: attrib -h -s -r имя_папки.
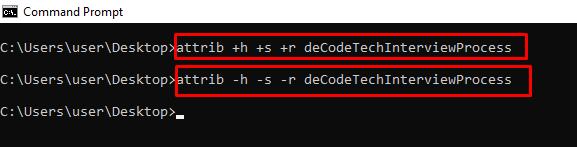
start адрес_сайта – открывает сайт из командной строки,
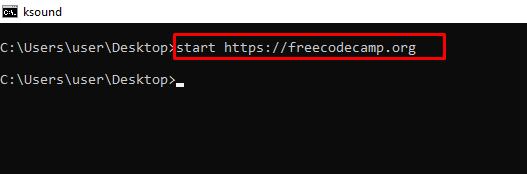
tree – показывает структуру текущего каталога или указанного диска.
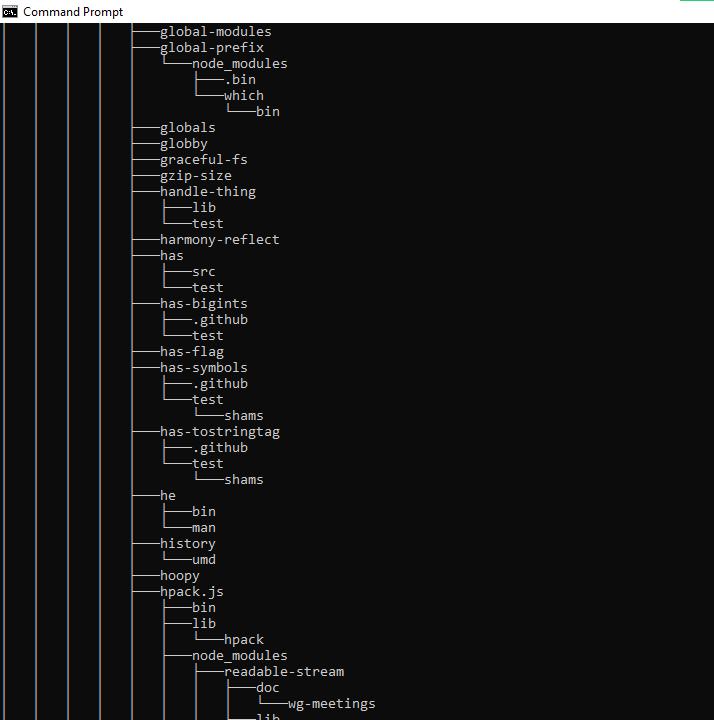
ver – отображает версиию ОС.

tasklist – показывает открытые программы.
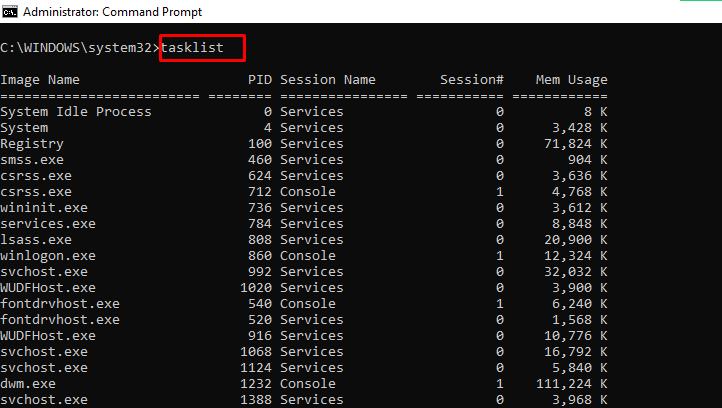
taskkill – завершает выполнение задачи. Для завершения задачи выполните команду: taskkill /IM «task.exe» /F. Пример: taskkill /IM «chrome.exe» /F.
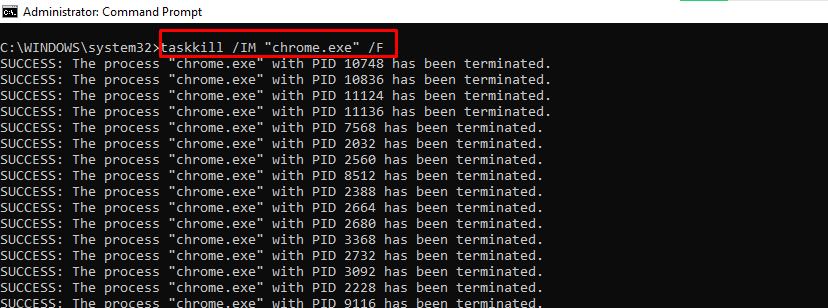
date – показывает и меняет дату.

time – показывает и меняет время.
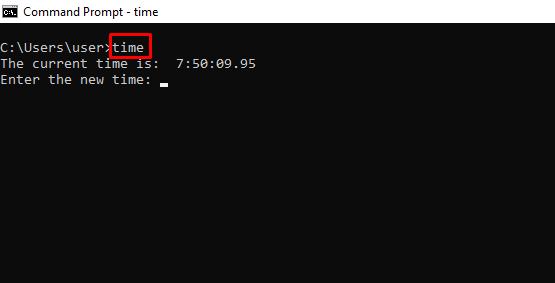
vol – выдает серийный номер и информацию о метке текущего накопителя.
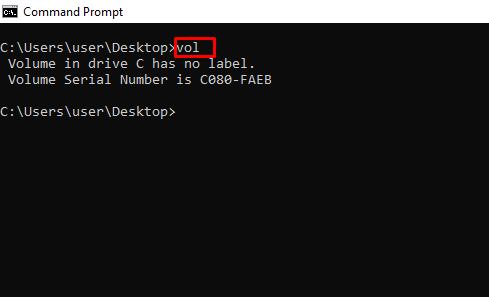
dism – запускает средство управления службой образов развертывания.
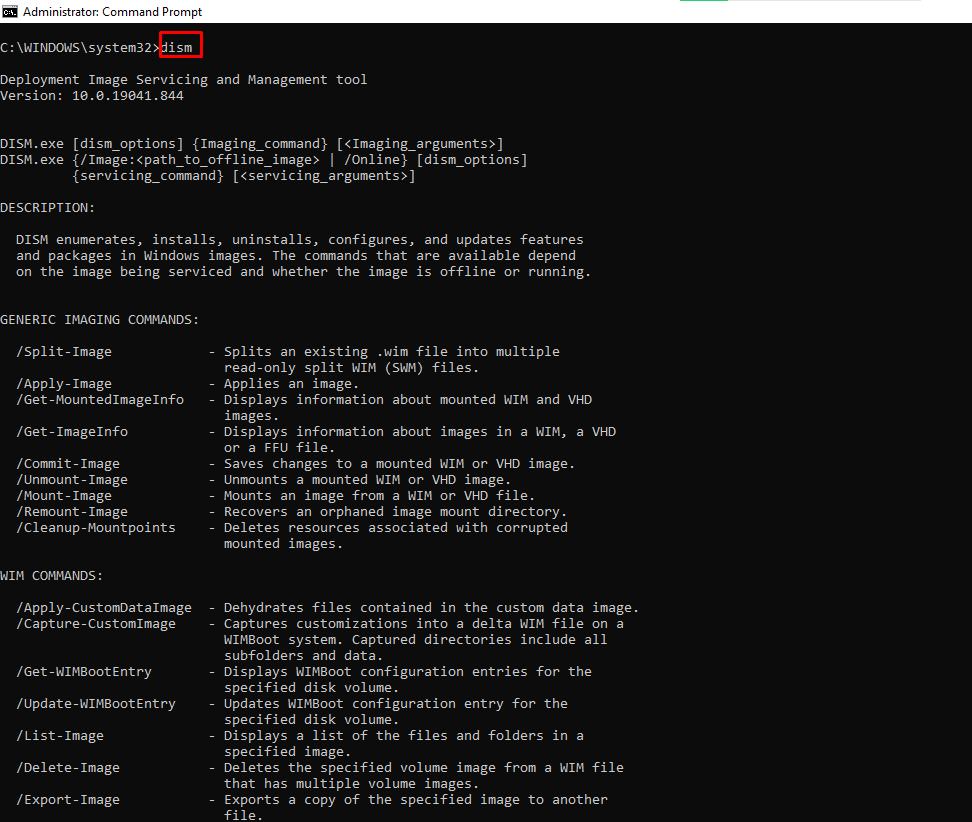
CTRL + C – прерывает выполнение команды.
-help – выдает справку по командам.
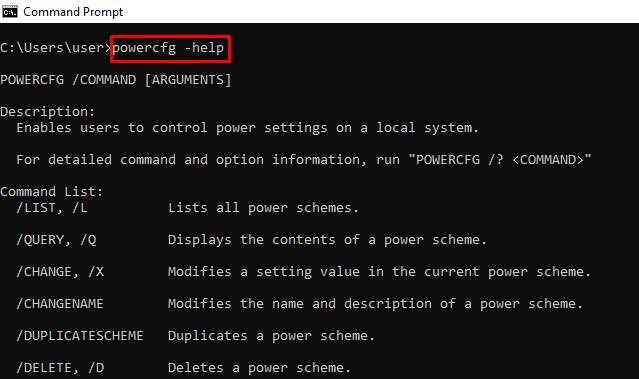
echo – показывает пользовательские сообщения или сообщения из сценария, файла.

Пример создания файла: echo содержимое_файла > имя_файла.расширение.
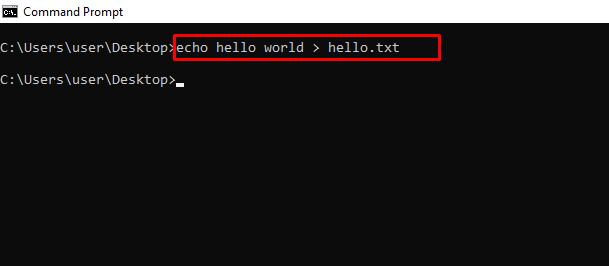
mkdir – создает папку.
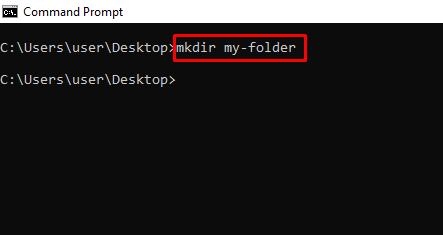
rmdir – удаляет папку. Помните, папка должна быть пустой для успешного удаления.

more – показывает дополнительную информацию или содержимое файла.
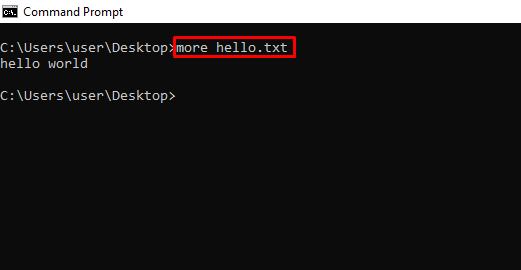
move – перемещает файл или папку в указанный каталог.
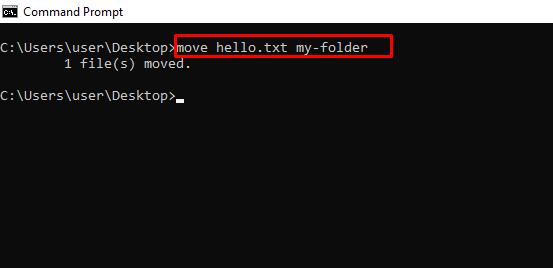
ren – переименовывает файл. Пример: ren имя_файла.расширение новое_имя.расширение.
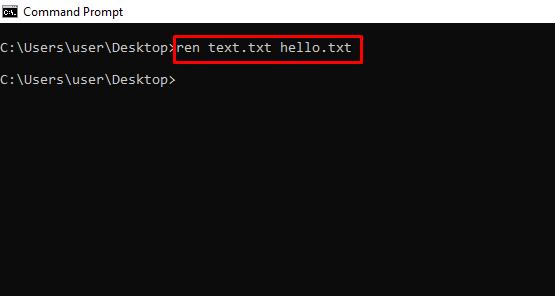
cls – очищает командную строку.
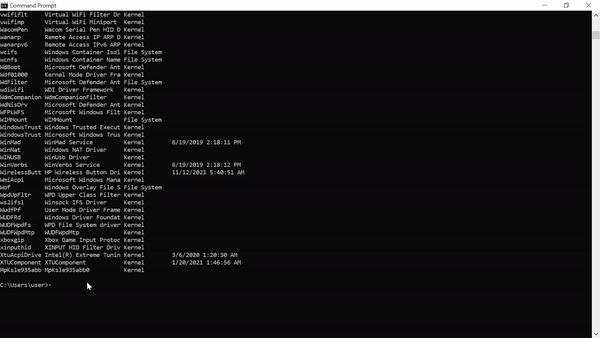
exit – закрывает командную строку.
shutdown – завершение работы, перезагрузка, перевод в спящий режим.
Для просмотра доступных опций введите shutdown в командной строке. Например, shutdown /r перезагрузит компьютер.
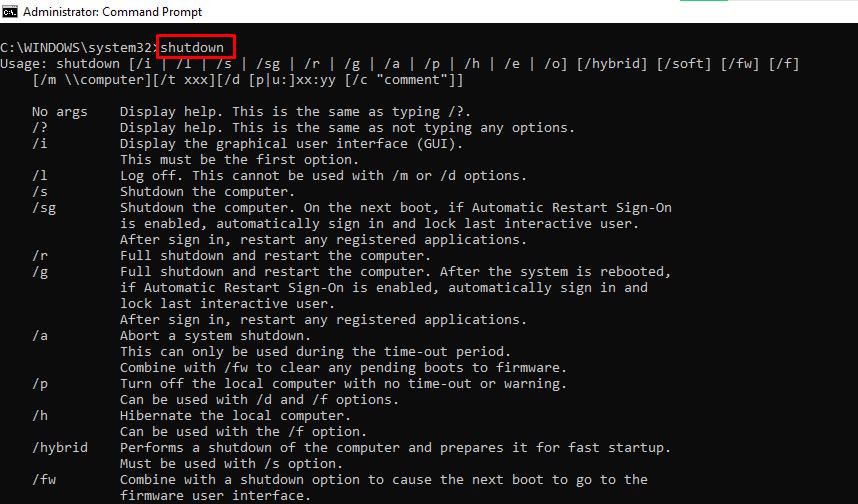
В итоге
Эта статья познакомила вас с несколькими командами, которые позволяют получить доступ к скрытым функциям вашего ПК. Будьте осторожны при работе с ними, так как они могут оказать длительное воздействие на вашу операционную систему.
Командная строка Windows (CMD) — мощный инструмент, который предоставляет доступ к широкому набору команд для выполнения различных задач, от работы с файлами до настройки сети и автоматизации процессов. В статье рассмотрим 100 популярных команд CMD, которые пригодятся как новичкам, так и опытным пользователям. Для удобства они разделены по категориям.

Разделы
- Общие команды CMD
- Сетевые команды CMD
- Команды для управления процессами
- Команды для управления файловой системой
- Команды для управления пользователями
- Команды для управления безопасностью
- Команды для диагностики и устранения неполадок
- Команды для скриптинга и автоматизации
- Команды для управления сетевыми подключениями
- Команды для управления печатью
- Дополнительные команды в Windows
Общие команды командной строки (CMD) позволяют пользователям управлять ОС Windows через интерфейс командной строки. Они нацелены на различные задачи – от получения справочной информации до управления процессами.
- hel — выводит список всех доступных команд и их краткое описание, что полезно для получения информации о базовых командах.
- cls — очищает экран командной строки. Если в окне CMD много текста, этой командой можно убрать весь вывод и начать работу «с чистого листа».
- exit — завершает текущую сессию командной строки и закрывает окно CMD.
- echo — выводит сообщения в консоль или включает/выключает отображение команд в пакетных файлах – echo Hello, World! выведет Hello, World! на экран.
- ver — отображает версию операционной системы Windows.
- title — изменяет заголовок окна командной строки. Например, title Моя Командная Строка изменит заголовок на «Моя Командная Строка».
- pause — временно приостанавливает выполнение скрипта, но при нажатии любой клавиши можно продолжить работу.
- date — позволяет узнать или изменить текущую дату в системе.
- time — отображает или изменяет текущее время в системе.
- tasklist — выводит список всех запущенных процессов с их PID (идентификатором процесса).
- powercfg — управляет настройками энергопотребления и профилями питания.
- fc — сравнивает два файла и отображает их различия.
Сетевые команды CMD
В разделе собраны основные сетевые команды CMD, которые помогут управлять подключениями, диагностировать сетевые проблемы и выполнять разнообразные операции с сетью. Они незаменимы для системных администраторов и пользователей, нуждающихся в решении сетевых задач.
- ping — проверяет связь с удаленным узлом, отправляя ему пакеты данных. Например, ping google.com проверит доступность сервера Google.
- ipconfig — отображает конфигурацию сетевых интерфейсов системы (IP-адреса, маску подсети и шлюзы).
- netstat — выводит информацию о сетевых соединениях и открытых портах
- netstat -an — показывает все активные соединения.
- tracert — отслеживает маршрут пакета до целевого узла – tracert yandex.ru покажет все узлы, через которые проходит запрос.
- nslookup — используется для проверки информации о DNS-серверах.
- nslookup example.com — отображает IP-адрес сайта example.com.
- arp — выводит или изменяет записи ARP (Address Resolution Protocol) –: arp -a покажет текущие записи ARP.
- route — управляет таблицей маршрутизации сети – route print выведет все существующие маршруты в системе.
- net use — подключает сетевые диски. Например, net use Z: \\server\folder подключит сетевой ресурс как диск Z:.
- netsh — позволяет настраивать различные параметры сети через командную строку.
- netsh wlan show profiles — отображает сохраненные профили Wi-Fi.
Команды для управления процессами
Команды ниже позволяют эффективно управлять процессами и службами на вашем ПК: помогают запускать службы, планировать задачи, управлять активными процессами, а также выключать или перезагружать систему. С их помощью можно автоматизировать выполнение задач, получать информацию о состоянии системы и контролировать её работоспособность.
- sc — управляет службами Windows. Пример: sc start servicename запустит службу с именем servicename.
- schtasks — управляет планировщиком задач. Так, schtasks /create /tn «Моя Задача» /tr notepad.exe /sc once /st 12:00 создаст задачу для запуска.
- start — запускает программу или команду в новом окне. Например, start notepad откроет блокнот.
- wmic — взаимодействует с системой через Windows Management Instrumentation – wmic process list brief покажет список процессов.
- shutdown — выключает, перезагружает или завершает работу системы. Так, shutdown /s /f /t 0 немедленно выключит компьютер.
- systeminfo — выводит информацию о системе, включая версию Windows, параметры оборудования и установленные обновления.
Команды для управления файловой системой
Команды для управления файловой системой в CMD позволяют работать с файлами и папками: просматривать содержимое директорий, перемещаться между папками, создавать и удалять файлы и каталоги, копировать данные с использованием различных опций.
- dir — отображает список файлов и каталогов в указанной директории. Пример: dir C:\Windows выведет содержимое папки Windows.
- cd — меняет текущий каталог. Так, cd C:\Users перейдет в папку пользователей.
- md NewFolder — создает новую папку.
- rd — удаляет пустую папку. Пример: rd NewFolder удалит папку NewFolder.
- copy — копирует файлы из одного места в другое.
- move — перемещает файлы или папки.
- del — удаляет файлы. Например, del file.txt удалит файл file.txt.
- xcopy — копирует файлы и директории, включая их структуру. Так, xcopy C:\Source D:\Destination /s /e скопирует все файлы и папки из Source в Destination.
- robocopy — более продвинутая версия xcopy, используется для надежного копирования данных. Например, robocopy C:\Source D:\Destination /mir синхронизирует две папки.
Команды для управления пользователями
Команды для управления пользователями предоставляют средства для администрирования учетных записей, настройки групповых прав и управления политиками безопасности. А также позволяют администраторам эффективно управлять пользователями в системе, добавлять новых пользователей, изменять их права и настраивать параметры учетных записей.
- net user — управляет учетными записями пользователей.
- net user UserName /add — добавляет нового пользователя с именем UserName.
- net localgroup — управляет локальными группами пользователей.
- net localgroup Administrators UserName /add — добавляет пользователя в группу администраторов.
- whoami — выводит имя текущего пользователя и информацию о его правах.
- runas — позволяет запускать программы от имени другого пользователя. Так, runas /user:administrator cmd запустит CMD с правами администратора.
- net accounts — управляет параметрами учетных записей, например, минимальной длиной пароля и периодом его действия.
- gpupdate — обновляет групповые политики на локальном компьютере, что полезно для администраторов, управляемых сетей.
- taskview — открывает таймлайн Windows, показывая историю активности пользователя, полезно для управления и поиска ранее использованных файлов и приложений.
- msg — отправляет сообщение пользователям, подключенным к системе. Пример: msg «Система будет перезагружена через 5 минут» отправит сообщение всем пользователям.
Команды для управления безопасностью
Команды для управления безопасностью предназначены для обеспечения защиты данных и управления доступом к файлам и системным ресурсам, что позволяет шифровать файлы, проверять целостность системных файлов и управлять правами доступа.
- cipher — управляет шифрованием файлов на дисках NTFS.
- cipher/e — зашифровывает файлы в указанной директории.
- sfc — проверяет целостность системных файлов и автоматически восстанавливает их при обнаружении повреждений.
- sfc /verifyonly — проверяет системные файлы на наличие повреждений, но не исправляет их автоматически.
- sfc /scannow — выполняет полную проверку системы.
- cacls — изменяет права доступа к файлам. Пример: cacls file.txt /g UserName:F даст пользователю полный доступ к файлу.
- icacls — расширяет возможности команды cacls и предоставляет дополнительные параметры для управления правами доступа.
- takeown — позволяет взять владение файлом или директорией. Так, takeown /f file.txt предоставит доступ к файлам.
- attrib — изменяет атрибуты файлов и папок. Например, attrib +r file.txt сделает файл доступным только для чтения.
Команды для диагностики и устранения неполадок
Команды из раздела помогают находить и устранять неполадки в системе, восстанавливать загрузочные параметры и проверять целостность данных на диске, а также они позволяют решать проблемы, связанные с запуском операционной системы или со сбоями на уровне файловой системы.
- chkdsk — проверяет диск на наличие ошибок и исправляет их. Так, chkdsk C: /f выполнит проверку диска C.
- bootrec — восстанавливает загрузочный сектор.
- bcdedit — управляет параметрами загрузки системы.
- bcdedit /set {current} safeboot minimal — включает безопасный режим.
Команды для скриптинга и автоматизации
Команды, приведенные ниже, предназначены для создания сложных сценариев выполнения команд, что позволяет автоматизировать повседневные задачи и более эффективно управлять процессами.
- for — создает цикл для выполнения команд. Например, for %i in (1 2 3) do echo %i выведет числа 1, 2, 3.
- if — выполняет условное выполнение команд.
- goto — перенаправляет выполнение скрипта к определенной метке.
- call — вызывает другую команду или скрипт.
Команды для управления сетевыми подключениями
Команды для управления сетевыми подключениями предоставляют возможности для настройки, диагностики и оптимизации сетевых параметров и соединений, позволяя управлять IP-адресами, подключаться и отключаться от сетей.
- ipconfig /release — освобождает текущий IP-адрес, назначенный DHCP сервером, что позволяет при необходимости сбросить сетевое подключение.
- ipconfig /renew — обновляет IP-адрес, полученный от DHCP сервера. Часто используется после команды ipconfig /release для восстановления подключения.
- ipconfig /flushdns — очищает кэш DNS, если изменился DNS-сервер или необходимо устранить проблемы с доступом к сайтам.
- ipconfig /displaydns — выводит содержимое кэша DNS, часто используется для диагностики проблем с DNS.
- netsh interface ip set address — используется для назначения статического IP-адреса сетевому интерфейсу. Пример: netsh interface ip set address Ethernet static 192.168.1.100 255.255.255.0 192.168.1.1.
- netsh wlan show drivers — выводит информацию о драйверах беспроводной сети, что полезно при настройке Wi-Fi подключения.
- netsh wlan show interfaces — отображает текущие активные беспроводные подключения и их параметры, например, мощность сигнала.
- netsh wlan connect — подключает к указанной Wi-Fi сети. Для этого нужно ввести: netsh wlan connect name=MyWiFi.
- netsh wlan disconnect — отключает текущее беспроводное подключение.
- netsh advfirewall set allprofiles state — управляет состоянием брандмауэра Windows – netsh advfirewall set allprofiles state off отключает брандмауэр для всех профилей.
- netsh int ip reset — сбрасывает настройки IP стека (TCP/IP) к значениям по умолчанию, помогая при сетевых неполадках.
- route add — добавляет маршрут в таблицу маршрутизации. Например, route add 192.168.2.0 mask 255.255.255.0 192.168.1.1 добавит маршрут для подсети 192.168.2.0 через шлюз 192.168.1.1.
- route delete — удаляет указанный маршрут из таблицы маршрутизации.
- netsh interface show interface — выводит список всех сетевых интерфейсов в системе, включая их состояние и тип.
- net view — отображает список компьютеров в локальной сети – net view \\server покажет общие ресурсы на указанном сервере.
- net use /delete — удаляет существующее подключение к сетевому ресурсу. Так, net use Z: /delete отключает сетевой диск Z:.
- ftp — открывает FTP-клиент для передачи файлов между локальной и удаленной системами. Например, по команде ftp ftp.example.com ПК подключится к FTP-серверу.
- telnet — используется для подключения к удаленным системам через Telnet-протокол. Так, telnet example.com 23 подключит ПК к серверу на порту 23.
- getmac — выводит MAC-адреса всех сетевых интерфейсов компьютера.
Команды для управления печатью
В этом разделе команды для управления печатью позволяют эффективно управлять процессом печати (включая очередью на печать), настройками принтеров и заданиями на печать.
- print — отправляет файл на печать. Например, print C:\Documents\file.txt отправит текстовый файл на принтер по умолчанию.
- rundll32 printui.dll,PrintUIEntry — открывает диалоговое окно для установки или управления принтерами – rundll32 printui.dll,PrintUIEntry /in /n\\server\printer установит сетевой принтер.
- net print — отображает список заданий на печать – net print \\server\printer покажет очередь печати на указанном принтере.
- net stop spooler — останавливает службу диспетчера очереди печати (spooler), особенно когда требуется устранить зависшие задания печати.
- net start spooler — запускает службу диспетчера очереди печати после её остановки.
- wmic printer list brief — выводит список установленных принтеров с краткой информацией о каждом из них.
- wmic printer where default=true get name — выводит имя принтера, установленного по умолчанию.
- wmic printer where name=’PrinterName’ delete — удаляет указанный принтер из системы.
- wmic printerconfig — отображает информацию о конфигурации принтера, включая его настройки и параметры печати.
- cscript prnjobs.vbs — используется для управления заданиями печати через скрипт prnjobs.vbs, который можно использовать для удаления, приостановки или возобновления заданий.
Дополнительные команды в Windows
В дополнение к основным инструментам для управления системой, командная строка Windows предоставляет ряд дополнительных команд, которые расширяют возможности администрирования и диагностики.
- wevtutil — управляет журналами событий Windows. Например, wevtutil qe System выведет события из системного журнала.
- tzutil — управляет настройками часовых поясов. tzutil /s Pacific Standard Time установит часовой пояс на Тихоокеанское стандартное время.
- taskkill — завершает процесс по его PID или имени. Так, taskkill /F /PID 1234 завершит процесс с PID 1234.
- powercfg /hibernate off — отключает режим гибернации.
- powercfg /energy — создает отчет об использовании энергии системой.
Командная строка (или CMD) в Windows — это мощный инструмент для управления операционной системой. Она позволяет выполнять команды для настройки системы, управления файлами и сетями, а также диагностики и устранения неполадок. В этой статье мы представим вам шпаргалку по основным командам CMD, которые помогут вам эффективно использовать командную строку в Windows 10 и других версиях.
Ознакомиться с тарифами VPS хостинга можно тут
Что такое CMD?
CMD (Command Prompt) — это интерфейс командной строки, который позволяет пользователям вводить текстовые команды для выполнения различных задач. Он предоставляет доступ к множеству функций, которые не всегда доступны через графический интерфейс.
Как открыть CMD
Существует несколько способов открыть командную строку:
- Нажмите
Win + R, введитеcmdи нажмитеEnter. - В поисковой строке Windows введите
cmdи выберите «Командная строка». - Для открытия с правами администратора щелкните правой кнопкой мыши и выберите «Запуск от имени администратора».
Основные команды CMD
1. Команды управления файлами и каталогами
dir - Выводит список файлов и папок в текущем каталоге.
dir
cd - изменяет текущую директорию. Чтобы перейти в родительскую директорию, используйте cd ...
cd \путь\к\папке
mkdir - создает новую директорию.
mkdir имя_папки
rmdir - Удаляет пустую директорию. Для удаления непустой директории используйте параметр /s.
rmdir имя_папки
del - Удаляет один или несколько файлов.
del имя_файла
copy - Копирует один или несколько файлов в указанное место.
copy источник назначение
move - перемещает один или несколько файлов в указанное место.
move источник назначение
ren - Переименовывает файл или папку.
ren старое_имя новое_имя
2. Команды для управления системой
ipconfig - отображает настройки IP для всех сетевых адаптеров.
ipconfig
ping - проверяет доступность другого устройства в сети.
ping адрес_или_домен
tracert - отслеживает маршрут до удаленного устройства.
tracert адрес_или_домен
tasklist - отображает список всех запущенных процессов.
tasklist
taskkill - завершает процесс по имени или идентификатору.
taskkill /IM имя_процесса /F
shutdown - выключает или перезагружает компьютер.
shutdown /s /t 0 # Выключение
shutdown /r /t 0 # Перезагрузка
3. Команды для работы с дисками
diskpart - Запускает утилиту для управления дисками, разделами и томами.
diskpart
format - Форматирует указанный диск.
format X: /FS:NTFS
chkdsk - Проверяет диск на наличие ошибок.
chkdsk X:
defrag - Дефрагментирует указанный диск.
defrag X:
4. Системные утилиты и диагностика
sfc - Проверяет и восстанавливает системные файлы.
sfc /scannow
getmac - Отображает адреса MAC всех сетевых адаптеров.
getmac
systeminfo - Отображает информацию о системе.
systeminfo
5. Работа с сетями
netstat - отображает активные соединения и порты.
netstat -a
nslookup - позволяет получать информацию о DNS-записях.
nslookup адрес_или_домен
route - отображает и изменяет таблицы маршрутизации.
route print
6. Учетные записи и безопасность
net user - управляет учетными записями пользователей.
net user имя_пользователя /add # Создание нового пользователя
net user имя_пользователя /delete # Удаление пользователя
net localgroup - управляет локальными группами.
net localgroup имя_группы /add # Добавление группы
7. Дополнительные команды
cls - очищает экран командной строки.
cls
echo - выводит текст на экран или управляет отображением команд.
echo Привет, мир!
exit - закрывает командную строку.
exit
help - отображает список доступных команд и краткое описание.
help
Полезные советы по работе с CMD
Использование клавиш быстрого доступа
- Tab: Автозаполнение имен файлов и папок.
- Arrow Up/Down: Переключение между ранее введенными командами.
- Ctrl + C: Прерывание текущей команды.
Запуск команд от имени администратора
Для выполнения некоторых команд могут потребоваться права администратора. Чтобы запустить CMD от имени администратора:
- Найдите «cmd» в меню «Пуск».
- Щелкните правой кнопкой мыши и выберите «Запуск от имени администратора».
Сохранение вывода команд
Вы можете перенаправить вывод команды в файл:
dir > список_файлов.txt
Создание батников
Вы можете создать .bat-файл для автоматизации выполнения команд:
- Откройте Блокнот.
- Введите команды, которые хотите выполнить.
- Сохраните файл с расширением .bat.
Пример создания .bat-файла
@echo off
echo Список файлов в директории:
dir
pause
Заключение
Командная строка в Windows — это мощный инструмент, который позволяет выполнять множество операций без необходимости использования графического интерфейса. Знание основных команд CMD поможет вам более эффективно управлять вашей системой и решать задачи быстрее.
Используйте эту шпаргалку по командам CMD как справочник и изучайте новые команды, чтобы расширять свои навыки работы с Windows. Практика и эксперименты с командами помогут вам стать более уверенным пользователем командной строки.
CLI (Command Line Interface) — это способ взаимодействия с компьютером через текстовые команды. Вместо того, чтобы кликать по кнопкам, мы вводим команды через терминал (консоль), и система тут же выполняет наши инструкции.
- Отличие от графического интерфейса (GUI)
- В графическом интерфейсе (GUI) мы видим удобные окошки и кнопки, нажимаем мышкой или тачпадом.
- В CLI мы набираем конкретные команды, чаще всего на английском языке, и сразу получаем текстовый результат или вывод.
- CLI считается более гибким и мощным, поскольку позволяет точно управлять системой — одной командой можно сделать то, что в GUI требовало бы целую серию кликов.
- Почему программисту важно уметь работать с консолью
- Скорость. Командой «на лету» можно скопировать десятки файлов, переименовать их, запустить скрипты — всё это занимает секунды.
- Точность и гибкость. У вас полный контроль над системой. Особенно это важно, когда работаете с сервером или автоматизируете рутинные задачи.
- Универсальность. Терминалы бывают везде: на сервере, в облачном окружении, на локальном компьютере. Умение работать в них облегчает жизнь в самых разных проектах.
Представим, что у вас есть куча фотографий с отдыха и их нужно переименовать. Через графический интерфейс придётся вручную переименовывать каждый файл, а через CLI достаточно написать одну команду, и всё будет сделано автоматически!
Главные понятия
Терминал
Работа с командной строкой начинается с терминала.
Открыть терминал
- Linux/Mac: Обычно ищем приложение “Terminal” (или «Терминал») в списке программ. Часто можно запустить его по сочетанию клавиш (например, в Ubuntu — Ctrl+Alt+T).
- Windows:
- CMD (Command Prompt): ищем в поиске Windows «Командная строка» или «cmd».
- PowerShell: ищем «PowerShell» в поиске Windows. Это более современная оболочка, которая поддерживает команды из CMD, но имеет и дополнительные возможности.
Директория (папка) и файл
- Файл — это набор данных, например, текстовый документ, картинка, музыкальный трек.
- Директория (или папка) — это контейнер, в котором лежат файлы и другие папки.
Пример: Есть папка Documents, внутри неё может быть папка Projects, а в ней файлы script.py, notes.txt и т.д.
Путь к файлу/директории
- Абсолютный путь — указывает расположение файла или папки, начиная от корневой директории.
- В Linux/Mac это выглядит, например, как
/home/user/Projects. - В Windows обычно начинается с
C:\Users\Username\Projects.
- В Linux/Mac это выглядит, например, как
- Относительный путь — указывает путь относительно текущей директории.
- Например, если мы уже находимся в
/home/user, то попасть в Projects можно командойcd Projects. - Или
cd ./Projects(точка.указывает на текущую директорию).
- Например, если мы уже находимся в
(Мини-пример)
Вы находитесь в папке/home/user. Абсолютный путь к файлуscript.pyв папкеProjectsбудет/home/user/Projects/script.py. Но если вы уже «внутри»/home/user, то можете набратьcd Projects(относительный путь), а затемpython script.py.
Безопасность и осторожность
Работа с терминалом даёт огромные возможности, но с этим приходит и ответственность:
- Команды, которые могут навредить системе
- Например, команда удаления файлов (в Linux это
rm, а в Windows —delилиRemove-Item) не спросит «А вы точно уверены?», если вы явно не включите такой запрос. А если вы используете параметры вроде-rв Linux (rm -r folder), то можете случайно «снести» целые папки вместе с содержимым! - Важно всегда понимать, где вы находитесь и что удаляете. Ошибка в одной букве пути может привести к катастрофе, если затронуть системные файлы.
- Например, команда удаления файлов (в Linux это
- Как проверить свой текущий путь
- В Linux/Mac достаточно ввести команду
pwd(print working directory). - В Windows можно ввести
echo %cd%(в CMD) илиpwd(в PowerShell). - Эта команда покажет, в какой директории вы сейчас находитесь.
- Привычка перед опасными командами (удаление, перемещение) проверять текущий путь экономит много нервов.
- В Linux/Mac достаточно ввести команду
(Мини-пример)
Вы хотите удалить временные файлы из папки/home/user/temp. Убедитесь, что вы действительно в папке/home/user/temp, введяpwd. Если там всё верно, то используйтеrm *(в Linux) для удаления файлов. Если окажется, что вы внезапно в/home/user/documents, сработает уже другой сценарий — а это не то, что вы хотели!
Небольшое резюме
- CLI — это про гибкость и эффективность.
- Навык навигации по папкам и правильное понимание путей — фундамент для работы в консоли.
- Внимательность: проверяем где мы находимся, что удаляем, и как прописываем команды.
На этом заканчиваем вводную часть. В следующем блоке мы подробнее разберём базовые команды, которые применяются в Linux, Windows и Mac для работы с файлами, папками и прочими элементами системы.
Если остались вопросы, не стесняйтесь задавать! Всякий раз, когда чувствуете, что что-то непонятно, лучше сразу разъяснить и попрактиковаться — так в голове останется меньше «белых пятен», а уверенность в своих силах будет расти.
Как тренироваться в разных операционных системах
Иногда бывает так, что вы хотите учиться работать в Linux, но ваш компьютер — на Windows. Или, наоборот, вы пользуетесь Linux и хотите изучить особенности Windows-команд. К счастью, есть несколько способов «потренироваться» без необходимости менять операционную систему.
Запуск Linux в Windows
- WSL (Windows Subsystem for Linux)
- Начиная с Windows 10, доступна технология WSL. Она позволяет установить дистрибутив Linux (Ubuntu, Debian и другие) прямо внутри Windows и запускать все основные команды в терминале.
- Установка: откройте Microsoft Store, найдите «Ubuntu» (или другой дистрибутив) и установите.
- После установки в меню «Пуск» появится ярлык (например, «Ubuntu»). Запустив его, вы получите полноценный терминал Linux, не покидая Windows.
- Виртуальная машина
- Можно установить популярные программы виртуализации (VirtualBox, VMware Player).
- Скачайте ISO-образ Linux (например, Ubuntu), создайте виртуальную машину и установите систему.
- В итоге у вас будет «второй компьютер в окошке», где можно свободно экспериментировать с командами, не нарушая работу основной системы Windows.
- Live USB
- Если хотите «потрогать» Linux без установки на жёсткий диск, можно создать загрузочную USB-флешку с Linux и загрузиться с неё. При выборе режима «Live» система запустится сразу с флешки.
- Так вы сможете практиковать базовые команды, но при перезагрузке изменения чаще всего не сохраняются (если не настраивать специальный режим постоянного хранения данных).
Запуск Windows в Linux
- Виртуальная машина
- Аналогично, вы можете поставить VirtualBox или VMware на Linux и создать виртуальную машину с Windows (для этого потребуется лицензионный образ Windows).
- Запустив виртуальную машину, вы получите доступ к стандартным Windows-командам через CMD или PowerShell.
- Dual Boot (двойная загрузка)
- Более редкий вариант: установить Windows параллельно с Linux на физический диск. При включении компьютера будет меню выбора ОС. Но это требует знаний о разбивке диска и может быть рискованно, если вы новичок.
Облачные сервисы
Есть и вариант «всё в облаке»:
- Для Linux подойдут бесплатные серверы/машины в облаке (например, различные пробные варианты у хостинг-провайдеров) или в сервисах вроде AWS, Google Cloud, Azure.
- Вы подключаетесь к удалённому серверу через SSH и получаете полноценный терминал Linux, в котором отрабатываете команды.
- Для Windows тоже можно арендовать удалённый сервер (Windows Server), но обычно это платные услуги и чуть сложнее в настройке.
Резюме по тренировке в разных системах
- WSL — самый простой способ при работе в Windows попробовать Linux-команды без суеты с виртуальными машинами.
- VirtualBox/VMware — универсальный метод, работает и для Windows, и для Linux в обе стороны, но требует чуть больше ресурсов (процессор, оперативная память).
- Live USB — отличный «пробный вариант» для знакомства с Linux, не затрагивая жёсткий диск.
- Облачные сервисы — удобно, если нужно учиться работе с серверами или не хочется тратить ресурсы локального ПК.
Таким образом, нет никаких технических препятствий, чтобы практиковаться и в Linux, и в Windows. Выбирайте тот способ, который вам удобнее, и смело осваивайте команды, описанные в уроке!
Общие базовые команды
Навигация по папкам
Когда мы работаем в терминале, нужно уметь быстро и точно переходить в нужную директорию, а также просматривать содержимое папок.
Проверка текущей директории
Linux/Mac
# Показать текущую директорию
pwd
Комментарий:
pwdрасшифровывается как print working directory. Она выводит путь к папке, в которой мы сейчас находимся.
Пример вывода (допустим, мы в домашней папке пользователя anna):
/home/anna
Windows (CMD/PowerShell)
# В CMD
echo %cd%
# В PowerShell
pwd
Комментарий:
- В классической командной строке (CMD) для вывода текущей папки используется переменная окружения
%cd%вместе с командойecho. - В PowerShell можно использовать ту же команду
pwd, что и в Linux/Mac.
Просмотр содержимого директории
Linux/Mac
# Показать список файлов и папок в текущей директории
ls
Комментарий:
- По умолчанию команда
lsвыводит имена всех файлов и подпапок. - Часто используют флаги, например
ls -l, чтобы получить подробную информацию (дата изменения, размер файла и т.д.).
Пример:
ls
Documents Downloads Music Pictures Videos
Windows (CMD/PowerShell)
# Показать список файлов и папок в текущей директории
dir
Комментарий:
- В Windows вместо
lsтрадиционно используетсяdir. - В PowerShell она также работает и даёт аналогичную информацию.
Переход между директориями
Linux/Mac
# Перейти в папку /home/anna/Documents
cd /home/anna/Documents
# Если мы уже находимся в /home/anna,
# то можно сделать относительный переход
cd Documents
Комментарий:
cd(change directory) — сменить директорию.- Абсолютный путь начинается с
/, относительный — от текущей директории.
Windows (CMD/PowerShell)
# Перейти в папку C:\Users\John\Documents
cd C:\Users\John\Documents
# Если мы уже в C:\Users\John,
# то можно использовать относительный путь
cd Documents
Комментарий:
- В Windows пути обычно указываются через обратный слеш
\, но PowerShell и CMD также воспринимают прямой слеш в некоторых случаях.
Практическое упражнение по навигации
- Откройте терминал/командную строку.
- Перейдите в папку загрузок (Downloads) любым из способов:
- Полный путь (например,
cd /home/anna/Downloadsна Linux/Mac илиcd C:\Users\Anna\Downloadsна Windows).- Относительный путь (если вы уже в домашней папке).
- Выведите на экран список файлов в ней с помощью
ls(Linux/Mac) илиdir(Windows).(Дополнительно) Если у вас нет папки Downloads (бывает на некоторых системах), проделайте те же действия с любой другой директорией.
Создание и удаление папок, файлов
Следующий важный шаг — научиться создавать новые папки и файлы, а также их удалять. Тут тоже есть тонкости для разных систем.
Создание папок
Linux/Mac
# Создать папку (директорию) 'test_folder'
mkdir test_folder
Комментарий:
mkdirрасшифровывается как make directory.- Если в папке уже есть
test_folder, команда вернёт ошибку. Можно использовать опцию-p, чтобы избежать ошибок, если родительские папки отсутствуют.
Пример:
mkdir -p my_projects/python_scripts
# Создаст цепочку папок: my_projects, а внутри нее python_scripts
Windows (CMD/PowerShell)
# Создать папку (директорию) 'test_folder'
mkdir test_folder
Комментарий:
- В Windows слово
mkdir(илиmd) работает так же, как в Linux/Mac. - В PowerShell есть разные способы создания папок, но
mkdir— самый простой и привычный.
Создание файлов
Linux/Mac
# Создать (или обновить время модификации) пустой файл 'file.txt'
touch file.txt
Комментарий:
touchсоздаёт пустой файл, если такого ещё нет. Если файл есть, просто обновляет время последнего изменения (в его содержимом ничего не меняется).
Пример (с пояснениями):
touch notes.txt # создаёт пустой файл notes.txt в текущей директории
Windows (CMD)
# Создать пустой файл file.txt (CMD)
type nul > file.txt
Комментарий:
type nulвыводит «ничего»,>перенаправляет этот «вывод» вfile.txt, создавая таким образом пустой файл.
Windows (PowerShell)
# Создать пустой файл file.txt (PowerShell)
New-Item file.txt
Комментарий:
- В PowerShell есть удобная команда
New-Item, которая создаёт файлы и папки. По умолчанию создаёт файл, если не указать иных параметров.
Удаление файлов
Linux/Mac
# Удалить файл file.txt
rm file.txt
Комментарий:
rm(remove) — удаляет файлы. В корзину они не попадают, поэтому будьте осторожны.- Если команда выполнилась успешно — файл исчезает безвозвратно.
Пример:
rm report.docx
# Если файл называется report.docx, он будет удалён
Windows (CMD/PowerShell)
# Удалить файл file.txt
del file.txt
Комментарий:
del— классический вариант удаления файла в CMD.- В PowerShell тоже будет работать команда
del, хотя официально там естьRemove-Item file.txt.
Удаление папок
Linux/Mac
# Удалить папку (директорию) вместе со всем содержимым
rm -r folder_name
Комментарий:
- Флаг
-r(recursive) указывает удалять рекурсивно всё содержимое папки. - Флаг
-f(force) может принудительно удалять без лишних вопросов, но лучше вначале тренироваться без него, чтобы не снести что-нибудь важное случайно.
Windows (CMD)
# Удалить папку folder_name со всем содержимым
rmdir folder_name /s
Комментарий:
/sозначает рекурсивное удаление всех подпапок и файлов.- Windows перед удалением всей папки обычно спросит подтверждение (Y/N).
Windows (PowerShell)
# Удалить папку folder_name со всем содержимым
Remove-Item folder_name -Recurse
Комментарий:
- Параметр
-Recurseуказывает на удаление всего, что находится внутри папки.
Практическое упражнение по созданию и удалению
- Создать новую папку
- Назовите её, например,
my_folder.- Убедитесь, что вы в нужной директории (выполните
pwdили аналог).- Зайти в неё
- С помощью
cd my_folder.- Создать пустой файл
touch my_file.txt(Linux/Mac) илиNew-Item my_file.txt(PowerShell) илиtype nul > my_file.txt(CMD).- Удалить этот файл
rm my_file.txt(Linux/Mac) илиdel my_file.txt(Windows).- Выйти на директорию выше
- В Linux/Mac/Windows используется
cd ..(два раза точка означает “уровень выше”).
(Дополнительно) Попробуйте повторить всё ещё раз, но теперь создайте папку и удалите её целиком. Убедитесь, что делаете это в «учебных» директориях, чтобы не снести важные данные.
Копирование и перемещение файлов
В этом разделе разберём, как скопировать (создать дубликат) или переместить (в том числе переименовать) файлы и папки.
Копирование файлов и папок
Linux/Mac
# Скопировать файл file.txt в backup.txt (создастся копия)
cp file.txt backup.txt
Комментарий:
- Если в директории уже есть backup.txt, он будет перезаписан без предупреждения.
# Копировать папку folder1 в folder2 (рекурсивно)
cp -r folder1 folder2
Комментарий:
- Флаг
-rдаёт команду копировать все файлы внутри folder1.
Windows (CMD/PowerShell)
# Скопировать файл file.txt в backup.txt (CMD/PowerShell)
copy file.txt backup.txt
Комментарий:
- Аналогично перезапишет файл, если backup.txt уже существует.
# Рекурсивно копировать папку folder1 в folder2 (CMD)
xcopy folder1 folder2 /E
Комментарий:
- Параметр
/Eпозволяет копировать и подпапки (включая пустые). - В PowerShell
xcopyтоже доступна, хотя там есть и более современные команды.
Перемещение (и переименование) файлов
Linux/Mac
# Переименовать (или переместить) файл file.txt в new_name.txt
mv file.txt new_name.txt
Комментарий:
- Команда
mv(move) может просто переименовывать файл (если целевая директория совпадает с исходной), либо перемещать (если указываете другую директорию).
# Переместить file.txt в папку Documents (остался старый файл или нет?)
mv file.txt Documents/
Комментарий:
- После выполнения команды, file.txt исчезнет из текущей папки и появится в Documents.
Windows (CMD/PowerShell)
# Переименовать (или переместить) файл file.txt в new_name.txt
move file.txt new_name.txt
Комментарий:
moveработает аналогичноmvв Linux/Mac.
# Переместить file.txt в директорию Documents
move file.txt Documents
Комментарий:
- Если вы в директории, где лежит file.txt, и есть подпапка Documents, файл переместится в неё.
Практическое упражнение по копированию и перемещению
- Создать файл
notes.txt
- Используйте любую команду на выбор (
touch,New-Item,type nul >, и т.д.).- Скопировать его в ту же директорию под именем
notes_copy.txt
- Linux/Mac:
cp notes.txt notes_copy.txt- Windows:
copy notes.txt notes_copy.txt- Создать подпапку
temp
mkdir temp(любая ОС).- Переместить в неё копию файла
- Linux/Mac:
mv notes_copy.txt temp/- Windows:
move notes_copy.txt temp(Дополнительно) Проверьте, что файл действительно переместился. Для этого после перемещения выполните
ls(илиdir) в папкеtempи убедитесь, что там естьnotes_copy.txt.
Выводы и советы
- Не бойтесь экспериментировать, но делайте это в безопасных директориях, где нет важных файлов.
- Автодополнение (Tab) помогает избежать ошибок, когда вы вводите длинные пути или сложные названия.
- Всегда проверяйте текущую директорию (команда
pwdили её эквивалент) перед опасными действиями, чтобы не повредить важные файлы. - Старайтесь систематизировать команды в личном конспекте: выписывать что делает каждая команда, какие есть полезные флаги (
-r,-f,/E,/s,-Recurseи т.д.).
На этом блок с базовыми командами окончен. Когда научитесь уверенно делать все эти операции (переходить, создавать, удалять, копировать, перемещать), вы станете гораздо более «подкованными» пользователями — ведь эти навыки уже дают возможность эффективно управлять файло-структурой на любом компьютере или сервере!
Ниже представлена подробная инструкция по дополнительным утилитам и командам, которые существенно упрощают повседневную работу в терминале. Я разделил их на несколько основных блоков, чтобы материал было проще воспринимать и закреплять на практике.
Дополнительные полезные команды/утилиты
Вывод содержимого файлов
Порой нам нужно быстро заглянуть в текстовый файл, чтобы увидеть его содержимое или проверить, что там написано. Для этого есть специальные команды.
Команда cat (Linux/Mac/PowerShell)
Синтаксис:
cat file.txt
Комментарий:
cat(сокращение от concatenate) читает содержимое файла и выводит его в стандартный вывод (обычно — экран).- Если файл небольшой, вы увидите весь текст сразу. Если файл большой, прокрутка пойдёт очень быстро.
Пример кода:
cat readme.md
# Выведет весь текст из файла readme.md в терминал.
(В PowerShell на Windows, начиная с определённых версий, cat тоже работает как псевдоним для Get-Content. Если не работает, см. ниже о команде type.)
Команда type (Windows CMD)
В классической командной строке Windows (CMD) команда cat не поддерживается, зато есть аналог:
type file.txt
Комментарий:
typeвыводит содержимое файла прямо в окно CMD.- Если файл большой, информация «пролистается» быстро. Можно использовать
type file.txt | more, чтобы построчно пролистывать содержимое.
Тренировочное упражнение
- Создайте небольшой текстовый файл (например,
notes.txt) с помощью любого текстового редактора или консольной команды (echo "Hello CLI" > notes.txtв Linux/PowerShell илиecho Hello CLI > notes.txtв CMD).- Попробуйте вывести его содержимое:
- Linux/Mac:
cat notes.txt- PowerShell:
cat notes.txt(илиGet-Content notes.txt)- CMD:
type notes.txt- (Дополнительно) Измените файл (добавьте несколько строк текста) и снова выведите содержимое, чтобы убедиться, что изменения отображаются сразу.
Создание архивов (Linux/Mac)
В Unix-подобных системах (Linux, Mac) архивы часто создают при помощи утилиты tar. Она умеет не только запаковывать папку в один файл, но и сразу сжимать её (обычно в формат gzip).
Команда tar
Синтаксис:
tar -czf archive.tar.gz folder_name
Комментарий:
-cозначает «создать архив» (create).-zозначает «сжимать с помощью gzip».-fуказывает, что результат будет записан в файл (указываем имяarchive.tar.gz).
Таким образом, команда берёт папку folder_name (и всё её содержимое) и упаковывает в сжатый архив archive.tar.gz.
Пример кода:
tar -czf backup.tar.gz my_project
# Создаст файл backup.tar.gz, который будет содержать всю папку my_project.
Распаковка архива tar.gz
Если нужно разархивировать обратно:
tar -xzf backup.tar.gz
Комментарий:
-x(extract) — извлечь.-z(gzip) и-f(файл), как выше.- По умолчанию распакует файлы в текущую директорию или (если архив содержит абсолютные пути) в соответствующие места.
(Можно задать ключ -C /desired/path, чтобы указать, куда распаковывать.)
Архивирование в Windows
В Windows есть несколько способов:
- PowerShell:
Compress-Archive -Path .\folder_name\* -DestinationPath .\archive.zipКомментарий:
- Параметр
-Pathуказывает, что архивировать, -DestinationPath— куда сохранять.- Обратите внимание, что создаётся архив в формате .zip.
- Параметр
- Сторонние программы: WinRAR, 7-Zip и т.д.
- Чаще всего в Windows используют программы с графическим интерфейсом, но при желании можно найти и консольные утилиты (например, 7z.exe).
Тренировочное упражнение
- Создайте папку
test_archive, поместите внутрь любой файл (например,notes.txt).- Linux/Mac:
- Архивируйте папку командой
tar -czf test_archive.tar.gz test_archive.- Затем удалите папку
test_archiveи разархивируйтеtest_archive.tar.gz, чтобы убедиться, что всё успешно восстановилось.- Windows (PowerShell):
- Выполните
Compress-Archive -Path .\test_archive\* -DestinationPath .\test_archive.zip.- Проверьте, что появился файл
test_archive.zip.- Для распаковки используйте
Expand-Archive -Path .\test_archive.zip -DestinationPath .\extracted_folder, либо обычный графический интерфейс.
Справка по командам
Когда начинаешь изучать новые команды, часто хочется быстро узнать, какие параметры у команды есть, что означает тот или иной флаг и т.д. Для этого в разных системах есть встроенные средства помощи.
man и --help (Linux/Mac)
man ls
Комментарий:
- Запустит подробный мануал (manual) по команде
ls. Откроется текстовая страница с описанием, которую можно пролистывать стрелками или клавишей Space. - Выйти из неё можно, нажав
q.
ls --help
Комментарий:
- Короткая справка по команде
lsс описанием основных флагов. - Аналогичным образом можно попробовать
grep --help,cp --helpи т.д.
help, /?, Get-Help (Windows)
CMD:
help
Комментарий:
- Показывает список доступных команд. Если надо узнать больше о конкретной команде, пишем:
command /?
Например:
dir /?
Комментарий:
- Выведет краткую справку о команде
dirи её параметрах.
PowerShell:
Get-Help ls
Комментарий:
- Отобразит документацию по команде
ls(в PowerShell это алиас, ссылающийся наGet-ChildItem). - Для более подробного вывода можно добавить параметр
-Full.
Тренировочное упражнение
- В Linux/Mac попробуйте команду
ls --help, ознакомьтесь с параметрами. Затем откройте «мануал» —man ls.- В Windows CMD наберите
helpи посмотрите, какие есть стандартные команды. Выберите одну (например,dir) и введитеdir /?, чтобы увидеть все возможные параметры.- В PowerShell сделайте
Get-Help Move-Item, чтобы узнать, как перемещать файлы из консоли PowerShell.(Дополнительно) Поэкспериментируйте с
man tarилиtar --helpв Linux/Mac, и сGet-Help Compress-Archiveв PowerShell, чтобы глубже понять, какие параметры поддерживаются при архивировании.
В этом разделе вы познакомились с несколькими дополнительными командами:
- Просмотр содержимого файла:
cat(Linux/Mac/PowerShell) иtype(Windows CMD). - Архивирование:
tarв Linux/Mac,Compress-Archiveв Windows PowerShell. - Справка:
manи--helpв Linux/Mac,help//?/Get-Helpв Windows.
Все они могут заметно упростить вашу жизнь в консоли, давая возможность быстро пролистывать файлы, делать резервные копии, переносить архивы на другие машины и не «плавать» в опциях команд.
Совет: Даже опытные специалисты регулярно обращаются к встроенной справке, ведь помнить все команды и ключи наизусть невозможно. Чем раньше вы привыкнете к мануалам, тем легче вам будет работать в любой среде.
Оставайтесь любознательными, экспериментируйте и не бойтесь опечатываться — главное, делайте это в безопасном окружении, и всегда проверяйте, в какой директории находитесь, перед тем, как запустить критические команды!
Ниже приводится подробный урок, раскрывающий особенности разных операционных систем. Несмотря на то, что большинство базовых команд и концепций похожи, есть нюансы в путях к файлам и в типах оболочек (shell). В конце каждого раздела вы найдёте тренировочное упражнение, чтобы сразу закрепить знания.
Особенности для разных систем
Различия в путях к файлам/папкам
Путь — это «адрес» к определённому файлу или папке внутри файловой системы. В зависимости от операционной системы, путь может немного отличаться синтаксисом.
Linux/Mac — символ «/»
В Linux и macOS для разделения директорий используется прямой слеш /. Корневая директория (root) обозначается просто /. Абсолютные пути всегда начинаются с /.
Пример абсолютного пути:
# Абсолютный путь к папке Documents в домашней директории пользователя "alex"
/home/alex/Documents
- Здесь
/— корневая директория. - Затем идёт папка
home, внутри неё — папкаalex, а внутриalex— папкаDocuments.
Пример относительного пути:
# Если мы уже находимся в /home/alex, то добраться до папки Documents можно так:
cd Documents
# или
cd ./Documents
- Точка (
.) указывает на текущую директорию. - Две точки (
..) указывают на директорию уровнем выше.
Windows — обратный слеш \ и буквы дисков
В Windows обычно используется обратный слеш \, а также система букс дисков (C:, D: и т.д.).
Пример абсолютного пути:
C:\Users\Alex\Documents
C:— системный диск или просто буква диска.Users\Alex\Documents— цепочка папок.
Пример относительного пути:
# Если мы уже в C:\Users\Alex, можно использовать:
cd Documents
Примечание: В PowerShell зачастую можно использовать и прямые слеши /, но традиционно для Windows принят обратный слеш \.
Тренировочное упражнение
- Если вы работаете в Linux/Mac, попробуйте прописать несколько абсолютных путей, указывая на разные папки (например,
/home/<ваше_имя>/Documents,/home/<ваше_имя>/Downloads). Используйте командуlsилиcdдля проверки, что путь указан верно.- Если вы в Windows, потренируйтесь с абсолютными путями к
C:\Users\<Ваше_имя>\Documentsи относительными путями (например,cd .., чтобы подняться на один уровень выше).- (Дополнительно) Создайте тестовую папку внутри своей домашней директории (имя, например,
demo_folder), перейдите туда с помощью относительного пути и выведите содержимое командойls(в Linux/PowerShell) илиdir(в CMD).
Разные оболочки (shell)
Shell — это программа, которая принимает команды, введённые пользователем, и передаёт их операционной системе для выполнения. По сути, это наш «командный интерпретатор».
Bash, Zsh (Linux/Mac)
В большинстве дистрибутивов Linux по умолчанию стоит Bash (Bourne Again Shell). На macOS в более новых версиях по умолчанию может быть включён Zsh, но суть остаётся схожей.
- Bash: классический shell, встречается во многих системах, имеет большое комьюнити, много готовых скриптов.
- Zsh: похож на Bash, но предлагает ряд дополнительных функций (например, более продвинутую автодополнение). Многие пользователи macOS даже не замечают, что «под капотом» у них Zsh, потому что команды часто совпадают.
Пример использования Bash:
#!/usr/bin/env bash
# Простенький скрипт, который выводит приветствие
echo "Hello from Bash!"
- Первая строка (
#!/usr/bin/env bash) указывает системе, что скрипт должен исполняться через Bash.
CMD и PowerShell (Windows)
В Windows исторически использовалась CMD (Command Prompt), а затем появилась PowerShell, более современная и мощная оболочка:
- CMD: классическая «чёрная консоль» Windows, поддерживает базовые команды вроде
dir,cd,copy. - PowerShell: создана на базе .NET Framework, имеет объектную модель, что делает её очень гибкой. Также поддерживает многие команды и синтаксис, схожие с Unix.
- Если запустить PowerShell и ввести, например,
ls, она сработает, так какlsявляется алиасом дляGet-ChildItem.
Пример использования PowerShell:
# Простой скрипт на PowerShell, выводит сообщение
Write-Host "Hello from PowerShell!"
Write-Hostвыводит сообщение на экран.- Если сохранить этот код в файле
hello.ps1, то запустить можно так:.\hello.ps1(с учётом, что вы в нужной директории).
Тренировочное упражнение
- Linux/Mac:
- Откройте терминал. Выполните команду
echo $SHELL— она покажет, какой shell у вас используется по умолчанию (например,/bin/bashили/bin/zsh).- Создайте простой скрипт
test.sh(внутри напишитеecho "Test Bash script"), сделайте его исполняемым (chmod +x test.sh) и запустите (./test.sh).- Windows:
- Откройте CMD (Command Prompt), выведите список файлов в своей домашней директории командой
dir.- Откройте PowerShell, выполните в ней ту же операцию, но командой
lsилиGet-ChildItem. Сравните вывод.- (Дополнительно) Создайте простой PowerShell-скрипт
hello.ps1, который выводит фразу «Hello PowerShell». Запустите его в PowerShell.- (Универсально) Если хотите «поближе» познакомиться с другой оболочкой, выполните инструкции из предыдущих уроков (например, воспользуйтесь WSL на Windows, чтобы попробовать Bash, или поставьте PowerShell на Linux через пакетный менеджер).
- Пути в Linux/Mac используют прямой слеш
/, а в Windows чаще всего — обратный слеш\и буквы дисков. - Shell — это «среда», через которую мы вводим команды. В Linux/Mac обычно Bash или Zsh, в Windows — CMD или PowerShell.
- Несмотря на то, что базовые действия (создание, удаление, копирование) похожи, синтаксис и набор команд может немного отличаться.
Важнее всего понимать общие концепции: что такое директория, какой путь считается абсолютным, как работает перенаправление команд и т.д. Привыкнув к одной среде, осваивать другую станет гораздо проще.
Не бойтесь практиковаться — попробуйте использовать разные shell и операционные системы, чтобы увидеть, как всё устроено «под капотом»!
Ниже представлен урок с дополнительными советами и рекомендациями, которые помогут вам быстрее освоиться в командной строке и избежать распространённых ошибок. В каждом разделе есть упражнения, позволяющие закрепить теорию на практике.
Дополнительные советы и хорошая практика
Регулярно пользоваться справкой
В каждой операционной системе есть встроенная документация по командам, и это значительно облегчает жизнь, когда вы не помните какой-то флаг или синтаксис.
Linux
man ls
Комментарий:
- Показывает «man-страницу» для команды
ls, где описаны основные параметры, примеры использования. - Чтобы пролистать, используйте клавиши
Стрелка вниз/вверхилиSpace. Закрыть — клавишаq.
ls --help
Комментарий:
- Выводит краткую информацию по использованию команды и параметрам.
Windows
help
Комментарий:
- Показывает в классическом CMD список команд.
dir /?
Комментарий:
- В CMD: даст краткое описание команды
dir. - Аналогично
copy /?,move /?и т.д.
Get-Help Get-ChildItem
Комментарий:
- В PowerShell: показывает справку по команде (в данном случае это команда
Get-ChildItem, которая совпадает с aliasls).
Тренировочное упражнение
- Linux/Mac: откройте терминал и введите
ls --help. Пролистайте выдачу, найдите флаги, которые вам показались интересными (например,-l,-a,-h).- Windows (CMD): введите
dir /?и посмотрите, какие параметры поддерживает командаdir. Попробуйте применить какой-нибудь из них (например,dir /p, чтобы выдача шла постранично).- Windows (PowerShell): выполните
Get-Help Move-Item. Посмотрите примеры снизу страницы, какие форматы записи команды существуют.
Внимательно следить за путями
Указание неправильного пути — одна из самых распространённых ошибок при работе с терминалом. Это может привести к тому, что вы удалите или измените не те файлы.
Команда pwd (Linux/Mac/PowerShell) и echo %cd% (CMD)
pwd
Комментарий:
- Выводит полный путь к текущей директории, где вы сейчас «находитесь».
echo %cd%
Комментарий:
- В CMD для вывода текущего пути.
- В PowerShell вместо этого можно писать
pwd.
Пример ситуации
# Допустим, вы хотите удалить все файлы в папке temp
cd /home/user/temp
rm *
Комментарий:
- Прежде чем запустить
rm *, стоит проверить, что вы действительно находитесь в/home/user/temp(выполнивpwd). - Если вы случайно находились в
/home/user/Documents, то удалите совсем другие файлы!
Тренировочное упражнение
- Создайте новую папку (например,
test_paths), перейдите в неё командойcd test_paths.- Выполните
pwd(Linux/Mac/PowerShell) илиecho %cd%(CMD), чтобы убедиться, что вы «внутри»test_paths.- Создайте в этой папке несколько тестовых файлов (например,
file1.txt,file2.txt).- Выполните удаление (например,
rm file1.txtилиdel file1.txt), убедившись, что стоите вtest_paths. Для проверки перед удалением снова сделайтеpwdилиecho %cd%.
Используйте автодополнение (Tab)
В большинстве оболочек есть возможность автодополнения имён файлов и директорий по нажатию клавиши Tab. Это:
- Экономит время.
- Предотвращает опечатки, так как вам не нужно полностью набирать весь путь.
Пример автодополнения
cd Doc<нажимаем Tab>
Комментарий:
- Если в текущей папке есть
Documents, то при нажатии Tab оболочка автоматически дополнит доDocuments. - Если есть несколько вариантов, которые начинаются на
Doc, shell допишет общую часть и может предложить список вариаций.
cd .\Doc<Tab>
Комментарий:
- Аналогично работает в PowerShell.
- Очень удобно при длинных названиях папок (например,
MyVeryLongDirectoryName).
Тренировочное упражнение
- Перейдите в домашнюю директорию (Linux/Mac:
cd ~, Windows:cd %USERPROFILE%или простоcd, если он настроен).- Начните вводить
cd Docи нажмите Tab. Проверьте, дополнилось ли доDocuments(или какой-то другой папки наDoc).- Если есть несколько папок на
Doc, попробуйте нажимать Tab несколько раз, чтобы перебрать варианты.
Ведите список полезных команд
Когда вы начинаете работать с CLI, полезно записывать где-нибудь (в текстовом файле, бумажном блокноте или заметках на телефоне) те команды и флаги, которые часто применяете.
Пример «списка» в текстовом файле
# Предположим, у нас есть файл commands_cheatsheet.txt
cat commands_cheatsheet.txt
Внутри файла может быть, например:
1) ls -l -> показывает список файлов в длинном формате
2) rm -r -> рекурсивное удаление папки
3) mv file1 file2 -> переименовать или переместить файл1 в файл2
4) cd .. -> подняться на директорию выше
...
Зачем это нужно?
- Поиск информации в личном «шпаргалочном» файле иногда быстрее, чем искать в интернете, особенно если вы знаете, что точно записывали нужную команду.
- Со временем вы выучите 80% необходимых команд наизусть, но всегда останутся редкие случаи, когда запись под рукой сэкономит много времени.
Тренировочное упражнение
- Создайте файл
my_commands.txtв домашней директории.- Запишите туда несколько команд (по одной команде на строчку) с кратким описанием (например,
ls -la — показывает все файлы, включая скрытые, в длинном формате).- Откройте этот файл командой
cat my_commands.txtилиtype my_commands.txt(в CMD) и убедитесь, что всё корректно записано.- (Дополнительно) По желанию, распечатайте этот файл или сохраните его в удобном для вас виде (Google Docs, Evernote и т.п.).
- Справка (man, —help, help, /?, Get-Help) — это первое место, куда надо смотреть при возникновении вопросов о синтаксисе команды.
- Путь к файлу/папке — будьте осторожны и всегда проверяйте, где находитесь, чтобы случайно не изменить или удалить неправильные данные.
- Автодополнение (Tab) позволяет экономить время и защищает от опечаток.
- Личный список команд — ваш путеводитель в мире CLI, особенно в первые недели/месяцы изучения.
Когда овладеете этими «хитростями», процесс работы в командной строке станет легче и приятнее. Опытные пользователи CLI тоже постоянно обращаются к справке, используют автодополнение и ведут шпаргалки — это часть здорового подхода к работе с любым инструментом!
Ниже я добавил дополнительный раздел, посвящённый работе с текстовыми редакторами в среде Linux. Эта тема часто вызывает трудности у новичков, поэтому мы подробно разберём самые популярные консольные редакторы и завершим каждую часть практическим заданием.
Редактор nano: простой и дружелюбный
nano считается самым простым в освоении консольным редактором. Его плюсы:
- Понятный интерфейс, подсказки по ключевым комбинациям внизу экрана.
- Подсветка синтаксиса для многих языков.
- Малое количество режимов (в отличие от vim), поэтому легче адаптироваться новичкам.
Открытие и редактирование файла
nano myfile.txt
Комментарий:
- Если файла
myfile.txtнет, nano создаст его при сохранении. - Внутри редактора вы набираете и редактируете текст, как в обычном блокноте.
Нижняя часть окна отображает комбинации клавиш. Например:
^XозначаетCtrl + X(выход).^OозначаетCtrl + O(сохранение под тем же именем).^WозначаетCtrl + W(поиск текста в файле).
Сохранение и выход
После ввода нужного текста:
- Нажмите
Ctrl + O(буква O, а не ноль). Появится строкаFile Name to Write: myfile.txt. - Нажмите
Enter, чтобы подтвердить сохранение. - Нажмите
Ctrl + X, чтобы выйти из редактора.
Тренировочное упражнение (nano)
- Создайте в терминале новый файл через
nano hello.txt.- Напишите несколько строк, например:
Привет, это мой первый файл в nano!
Я учусь редактировать текст прямо из терминала.
- Сохраните файл (Ctrl + O → Enter) и выйдите (Ctrl + X).
- Убедитесь, что файл создан, выполнив команду
cat hello.txt(илиless hello.txt, если у вас установлен less).
Редактор vim (vi): более «продвинутый» способ
vim (или его предшественник vi) — это очень мощный, но вначале немного «непривычный» редактор, так как использует разные режимы работы.
Основные режимы vim
- Normal mode (обычный режим): здесь вы перемещаетесь по файлу, удаляете и копируете строки и т.д.
- Insert mode (режим вставки): печатаете текст.
- Command mode (командный режим): вводите команды (например, сохранение или выход).
Открытие файла и переход в режим вставки
vim myscript.py
Комментарий:
- Если файла нет, vim создаст его при сохранении.
Внутри vim сразу же включён Normal mode. Чтобы начать ввод текста, нажмите i (insert). Теперь вы в режиме вставки, и все ваши нажатия клавиш пойдут в текст.
Пример:
# Предположим, вы набираете код внутри vim после нажатия i
print("Hello from vim!")
Сохранение и выход
Чтобы сохранить и выйти, нужно вернуться в Normal mode:
- Нажмите
Esc, чтобы выйти из режима вставки. - Введите двоеточие
:(вы переключитесь в командный режим). - Наберите
wq(write & quit) и нажмите Enter.
Результат: vim сохранит файл и выйдет.
Если вы случайно хотите выйти без сохранения, используйте :q!.
Тренировочное упражнение (vim)
- Откройте любой файл (или создайте новый) через
vim new_file.txt.- Нажмите
i, напишите пару строк текста (например, «Ура, я в vim!»).- Нажмите
Esc, затем введите:wq, чтобы сохранить изменения и выйти.- Проверьте результат (например,
cat new_file.txt).(Дополнительно) Попробуйте выйти без сохранения (
:q!) — подойдёт, если вы вдруг ошиблись и не хотите сохранить текущий файл.
Кратко об Emacs (для самых любознательных)
Emacs — ещё один мощный редактор, известный своей расширяемостью (может почти всё, вплоть до встроенного почтового клиента). Но изучать его сразу не обязательно — у него весьма высокая планка входа.
Запуск Emacs в консоли
emacs mynotes.txt
Комментарий:
- Если Emacs установлен, откроется режим редактирования прямо в терминале.
- По умолчанию, Emacs работает в графическом режиме, но при желании можно запустить именно консольный вариант флагом
-nw(no window).
Основные команды в Emacs (без углубления)
Ctrl + x, Ctrl + s(обычно пишутC-x C-s) — сохранить.Ctrl + x, Ctrl + c(C-x C-c) — выход.Ctrl + g(C-g) — отмена текущей команды.
Тренировочное упражнение (Emacs)
- Убедитесь, что Emacs установлен (если нет — возможно, нужно установить через пакетный менеджер, например,
sudo apt-get install emacs).- Запустите
emacs -nw mynotes.txt.- Напишите пару строчек, затем сохраните (
C-x C-s).- Закройте Emacs (
C-x C-c).- Просмотрите файл
mynotes.txtв консоли любым удобным способом (cat,nano,vimи т.д.) для проверки.
Какой редактор выбрать?
- nano: прекрасно подходит начинающим, так как интерфейс прост и нет «сложных» режимов.
- vim: очень мощный инструмент, популярный среди продвинутых пользователей. Однако требует привыкания к модальной системе (Normal / Insert / Command).
- emacs: полноценная среда для «всего». Подойдёт, если вы готовы к длительному погружению и любите расширять редактор под любые задачи.
Рекомендации по выбору
- Если вы только начинаете, лучше учиться на nano: он интуитивнее.
- Освоение vim имеет смысл, если вы часто работаете на серверах, где бывает установлен только
viилиvim. - Emacs — на любителя. Некоторые «фанаты» Emacs используют его как универсальную среду разработки, но это отдельная, более глубокая история.
Тренировочное упражнение (сравнительное)
- Возьмите любой простой файл (например,
test.txt) и последовательно откройте его вnano,vimи, при желании,emacs.- В каждом редакторе сделайте что-нибудь простое: добавьте или удалите пару строк, сохраните и выйдите.
- Сравните, насколько удобно или непривычно пользоваться каждым из редакторов. Определитесь, какой из них вам кажется самым дружелюбным.
Работа с текстовыми файлами из консоли — важная часть освоения Linux. В реальных проектах (на серверах, в облачных средах) зачастую нет графического окружения, так что знать хотя бы один консольный редактор (обычно nano или vim) становится обязательным навыком.
- nano даёт минимальный порог входа: удобно и быстро можно написать/отредактировать конфигурацию, заметку или скрипт.
- vim — сложнее, но зато необычайно гибкий; в нём есть мощная система плагинов и много клавиатурных сокращений для ускорения работы.
- emacs — отдельная вселенная, которая может стать основной рабочей средой для тех, кому нравится расширять возможности редактора.
Попробуйте каждый из них, выполните упражнения и выберите, что подходит лично вам. Но даже если предпочтение отдано nano, советую хотя бы в минимальном объёме освоить vim, так как на многих серверах он предустановлен по умолчанию (и может оказаться вашим единственным вариантом для быстрого редактирования).
Главное — не бояться экспериментировать и учиться новому, ведь навыок работы с консольными редакторами открывает дополнительные возможности для автоматизации и удобного управления системой!
Ниже приводится заключительный урок, в котором мы подводим итоги о важности командной строки (CLI) и рассматриваем, где ещё навыки работы с терминалом могут пригодиться в будущем. Каждая часть завершается коротким тренировочным упражнением, чтобы вы могли закрепить полученные знания в более широком контексте.
Заключение
Эффективность работы разработчика
Работа в консоли даёт много преимуществ:
- Скорость. Часто в CLI можно выполнить действие одной-двумя командами вместо множества кликов в графическом интерфейсе.
- Автоматизация. Написав скрипт, вы сможете многократно запускать его, экономя время на рутинных задачах.
- Точность и контроль. Вы явно указываете, что нужно сделать, и получаете конкретный результат.
Пример сценария
Представьте, что у вас есть сотня фотографий в папке, и вам нужно переименовать их последовательно в img_001.jpg, img_002.jpg, и т.д. В графическом интерфейсе это займёт уйму времени, а в терминале всё делается одной командой (например, с использованием цикла Bash или утилиты rename):
for i in *.jpg; do
# Считаем номер по порядку и формируем новое имя
n=$(printf "%03d" $(echo $((10#${n:-0}+1))))
mv "$i" "img_$n.jpg"
done
Комментарий:
- Этот скрипт перебирает все файлы с расширением
.jpgи переименовывает их, добавляя префиксimg_и номер, форматированный до трёх знаков (001, 002 и т.д.). - Может выглядеть сложновато, но если вы привыкнете к подобным конструкциям, сможете экономить массу времени в реальных проектах.
Тренировочное упражнение (эффективность)
- Создайте папку
images_test, поместите туда несколько файлов (назовите их как угодно, напримерphoto1.jpg,vacation2.jpg,random.jpg).- Напишите мини-скрипт (или командный цикл), который переименует эти файлы в формате
img_001.jpg, img_002.jpgи т.д.- Используйте любую удобную для вас оболочку (Bash, PowerShell). Если вы в Windows, можно установить Git Bash или пользоваться WSL.
(Подсказка: в PowerShell тоже можно использовать цикл
ForEach-Objectилиfor, чтобы перебрать файлы и переименовать их.)
Где ещё полезен CLI?
CLI нужен не только для локальной разработки или навигации по папкам. Список областей, где это крайне полезно, очень широк:
- Настройка серверов:
- Большинство удалённых серверов работают на Linux (Ubuntu, CentOS). Чтобы что-то там настроить, вы будете подключаться по SSH и работать «только через консоль».
- Без знания командной строки придётся сложно.
- Автоматизация задач скриптами:
- Bash-скрипты (Linux/Mac) или PowerShell-скрипты (Windows) позволяют выполнять рутинные операции автоматически (например, копировать резервные копии, генерировать отчёты, мониторить логи).
- Использование Git:
- Git (система контроля версий) можно использовать с графическим интерфейсом, но большинство команд (git clone, git commit, git push) часто удобнее и быстрее делать из консоли.
- Продвинутые возможности Git (rebase, cherry-pick, merge с разными флагами) часто проще освоить именно через CLI, читая документацию.
- DevOps / CI/CD:
- Современные процессы выстраиваются так, что при каждом обновлении кода автоматически запускаются тесты, сборки, деплой. Всё это настраивается в консолях или в виде яml/json-скриптов (например, в GitLab CI, GitHub Actions).
- Умение быстро исправить конфиг в терминале — ключ к оперативному решению проблем.
Пример работы с сервером
# Допустим, вы подключаетесь к удалённому серверу по SSH:
ssh myuser@123.45.67.89
# После ввода пароля или использования ключей,
# вы оказываетесь внутри консоли удалённого сервера.
# Теперь можно смотреть логи, обновлять пакеты, перезапускать сервисы и т.д.
sudo systemctl restart nginx
Комментарий:
- Подключившись к серверу, у вас нет графических «окошек», зато есть вся мощь CLI.
- Если нужно, например, посмотреть, что происходит в журнале веб-сервера:
cat /var/log/nginx/error.logилиtail -f /var/log/nginx/error.log, чтобы видеть обновления журнала в реальном времени.
Пример автоматизации (Bash)
#!/bin/bash
# backup.sh
# Небольшой скрипт, который делает архив папки и складывает в папку backup
SOURCE_DIR="/home/user/my_project"
DEST_DIR="/home/user/backup"
DATE=$(date +%Y-%m-%d_%H-%M-%S)
tar -czf "$DEST_DIR/my_project_$DATE.tar.gz" "$SOURCE_DIR"
echo "Backup completed at $DATE"
Комментарий:
- Запустив этот скрипт командой
./backup.sh, вы упакуете текущую версию проекта в архив с меткой времени. - Можно поставить этот скрипт на cron (планировщик задач в Linux) и сделать бэкапы автоматическими, например, раз в день.
Тренировочное упражнение (где CLI полезен)
- Серверная практика (опционально):
- Если у вас есть доступ к какому-либо удалённому серверу (или вы установили локальную виртуальную машину), подключитесь к ней по SSH и выполните несколько базовых команд (создайте папку, скопируйте файлы, запустите обновление пакетов).
- Git:
- Создайте локальный репозиторий, добавьте файл, сделайте коммит и запушьте на GitHub — всё это через командную строку (
git init,git add,git commit -m,git remote add origin,git push).- Простая автоматизация:
- Напишите маленький скрипт (Bash или PowerShell), который выводит «Hello, world!» и текущее время, затем сохраняйте это в текстовый файл. Запустите скрипт. Проверьте результат.
- CLI открывает огромные возможности: от быстрой навигации по файловой системе и пакетного переименования до настроек серверов и автоматизации процессов.
- Серверная разработка, DevOps, облачные технологии, контроль версий (Git) — всё это на 99% основано на работе через командную строку.
- Эффективность программиста или админа напрямую связана с умением разрулить задачу командой (или несколькими командами) в терминале.
Овладение командной строкой — это не просто «ещё один навык», а «пропуск в мир» системного администрирования, автоматизации и более глубокого понимания, как всё работает «под капотом».
Поздравляем вас с тем, что вы уже освоили большой объём базовых и не очень базовых команд! Продолжайте экспериментировать, читать встроенные мануалы (man, help), писать собственные скрипты и подключаться к новым технологиям — и тогда CLI станет вашим мощным союзником в разработке и администрировании.
Ниже предлагается проектное задание, которое поможет вам отработать все ключевые навыки, полученные в ходе урока по работе с командной строкой (CLI). Задание задумано так, чтобы охватить максимум из пройденных тем: навигацию по директориям, создание и удаление файлов/папок, копирование и перемещение, архивирование, работу со справочными командами, а также базовую автоматизацию и редактирование файлов в терминале. Постарайтесь выполнять его пошагово, проверяя себя после каждого этапа.
Проектное задание: «Создание структуры проекта и автоматизация рутин»
Краткое описание:
Мы создадим «учебный проект» для управления различными файлами, научимся быстро редактировать их, сделаем архивацию, а также познакомимся с простым скриптом для резервного копирования.
Шаг 1: Создание основной директории и базовых подпапок
- Создайте в своей домашней папке (или в любом удобном месте) новую директорию с названием
cli_project.- В Linux/Mac:
mkdir cli_project - В Windows (CMD/PowerShell):
mkdir cli_project
- В Linux/Mac:
- Перейдите в неё:
cd cli_project
- Внутри создайте три подпапки:
docs,scripts,archive.- Например (Linux/Mac):
mkdir docs scripts archive - Или (Windows, CMD/PowerShell):
mkdir docs mkdir scripts mkdir archive
- Например (Linux/Mac):
Результат: у вас должна получиться структура:
cli_project/
├─ docs/
├─ scripts/
└─ archive/
Проверка: выполните ls (Linux/Mac, PowerShell) или dir (CMD) в папке cli_project, убедитесь, что появились три директории.
Шаг 2: Создание и редактирование текстовых файлов
- В папке
docsсоздайте два текстовых файла:commands.txtиnotes.txt.- В Linux/Mac:
cd docs touch commands.txt notes.txt - В Windows (CMD):
cd docs type nul > commands.txt type nul > notes.txt - (PowerShell):
New-Item commands.txt New-Item notes.txt
- В Linux/Mac:
- Откройте
commands.txtв любом консольном редакторе, который удобен вам (nano, vim, emacs или PowerShell ISE/Visual Studio Code, если хотите — но лучше потренироваться именно в консольном редакторе).- Добавьте туда список нескольких команд, которые вы выучили (например,
ls -l,cd ..,rm -rи т. д.) с краткими пояснениями, для чего они нужны.
- Добавьте туда список нескольких команд, которые вы выучили (например,
- Откройте
notes.txtв том же или другом редакторе, напишите заметку, чему вы научились в CLI. - Посмотрите содержимое новых файлов в терминале:
- Linux/Mac/PowerShell:
cat commands.txt,cat notes.txt - CMD:
type commands.txt,type notes.txt
- Linux/Mac/PowerShell:
Проверка: убедитесь, что строки, которые вы добавили, действительно сохранились.
Шаг 3: Копирование и перемещение файлов
- Скопируйте файл
commands.txtиз папкиdocsв папкуarchiveс новым именемcommands_backup.txt.- Пример (Linux/Mac):
cp commands.txt ../archive/commands_backup.txt - Windows (CMD/PowerShell):
copy commands.txt ..\archive\commands_backup.txt
- Пример (Linux/Mac):
- Переместите файл
notes.txtиз папкиdocsв папкуscripts(пусть имя останется прежним).- Linux/Mac:
mv notes.txt ../scripts/ - Windows (CMD/PowerShell):
move notes.txt ..\scripts\
- Linux/Mac:
- Зайдите в папку
archiveи проверьте, что там теперь лежитcommands_backup.txt. Зайдите вscriptsи проверьтеnotes.txt.
Шаг 4: Удаление ненужных файлов
- Вернитесь в папку
docs(если вы не там):cd ../docs - Создайте лишний тестовый файл, например
temp.txt, и удалите его.- В Linux/Mac:
touch temp.txt rm temp.txt - В Windows (CMD):
type nul > temp.txt del temp.txt
- В Linux/Mac:
- Будьте аккуратны и всегда проверяйте командой
pwd(илиecho %cd%в CMD) где вы находитесь, прежде чем удалять файлы.
Шаг 5: Архивация
- Перейдите в корневую папку проекта
cli_project. - Создайте архив из папки
scripts:- Linux/Mac (tar):
tar -czf scripts_archive.tar.gz scriptsТеперь у вас должен появиться файл
scripts_archive.tar.gz. - Windows (PowerShell):
Compress-Archive -Path .\scripts\* -DestinationPath .\scripts_archive.zip
- Linux/Mac (tar):
- Удалите папку
scripts(как будто «освободили» место).- Linux/Mac:
rm -r scripts - Windows (CMD):
rmdir scripts /s - Windows (PowerShell):
Remove-Item scripts -Recurse
- Linux/Mac:
- Извлеките файлы из архива (проверьте, что всё вернулось):
- Linux/Mac:
tar -xzf scripts_archive.tar.gz - Windows (PowerShell):
Expand-Archive -Path .\scripts_archive.zip -DestinationPath .\scripts_restored - При распаковке в Windows может создаться папка
scripts_restored. Вы можете переименовать её обратно вscriptsпри желании.
- Linux/Mac:
Шаг 6: Автоматизация (небольшой скрипт)
- Создайте в папке
scriptsскрипт (назовём егоbackup.shдля Linux/Mac илиbackup.ps1для PowerShell) для резервного копирования папкиdocsвarchive. Пример для Bash:
#!/usr/bin/env bash
# backup.sh - создает архив папки docs с таймстампом
DATE=$(date +%Y-%m-%d_%H-%M-%S)
tar -czf "../archive/docs_backup_$DATE.tar.gz" ../docs
echo "Backup completed: docs_backup_$DATE.tar.gz"
Комментарий:
- Переменная
$DATEберёт текущую дату/время, чтобы каждый архив имел уникальное имя. - Команда
tarсоздаёт gz-архив из содержимого папкиdocsи кладёт его вarchive.
- Сделайте скрипт исполняемым и запустите (Linux/Mac):
cd scripts
chmod +x backup.sh
./backup.sh
- В PowerShell будет похожая идея:
# backup.ps1
# Создаёт zip-архив папки docs с таймстампом
$DATE = Get-Date -Format "yyyy-MM-dd_HH-mm-ss"
Compress-Archive -Path ../docs/* -DestinationPath ("../archive/docs_backup_$DATE.zip")
Write-Host "Backup completed: docs_backup_$DATE.zip"
Запуск:
.\backup.ps1
- Проверьте в папке
archive, что создался архив с датой/временем.
Шаг 7: Используйте справку (обязательно!)
Во время выполнения задания:
- Обращайтесь к
man <команда>или--helpв Linux/Mac, - К
help,command /?илиGet-Helpв Windows, - При возникновении затруднений с синтаксисом флагов, ключей и т. п.
(Это не столько шаг, сколько напоминание: регулярно проверяйте документацию.)
Шаг 8: Подведение итогов
- Просмотрите дерево вашего проекта
cli_project:tree cli_project # Linux/Mac (если установлена команда tree)Или с помощью
ls -R cli_project(рекурсивный просмотр). В Windows можно использоватьdir /s cli_project. - Убедитесь, что все операции — создание, удаление, копирование, перемещение, архивирование, а также запуск скриптов — сработали так, как вы планировали.
- Оцените, какие действия вы делали чаще всего, какие команды были самыми полезными. Подумайте, есть ли смысл включить их в свой личный «список полезных команд» или даже написать небольшой шорткат/alias.
Результат проекта
- У вас появился опыт создания и структурирования директории под проект.
- Вы освоили базовые команды CLI в реальном контексте: от навигации и редактирования файлов до архивирования и простых скриптов.
- Вы увидели, как важна аккуратность в указании путей и команд (особенно опасных, вроде удаления).
- У вас есть готовый «скелет» для дальнейших экспериментов — при желании можно расширять проект, добавлять новые скрипты автоматизации, изучать более сложные инструменты.
Дополнительные идеи
- Добавьте Git: Инициализируйте локальный репозиторий в
cli_project(git init), закоммитьте всё, затем сделайте новые коммиты после каждого изменения. - Установите cron (Linux/Mac) или планировщик задач в Windows, чтобы запускать
backup.sh(илиbackup.ps1) автоматически по расписанию. - Подготовьте Dockerfile (если интересно): Создайте контейнер, в котором будет повторяться ваша структура и команды, чтобы всё можно было быстро деплоить на сервер.
Поздравляем с завершением проектного задания! Если вы выполнили все шаги и скрипты работают, значит, вы не только усвоили весь необходимый минимум команд CLI, но и увидели, как они применяются в небольшом, но реальном проектном сценарии. Теперь вы готовы к более продвинутым вещам: настройке серверов, работе с системами контроля версий и профессиональным инструментам автоматизации.
Удачи и успехов в дальнейшем погружении в мир командной строки!
Программистам часто приходится работать в консоли — например, чтобы запустить тестирование проекта, закоммитить новый код на Github или отредактировать документ в vim. Всё это происходит так часто, что все основные действия с файлами становится быстрее и привычнее выполнять в консоли. Рассказываем и показываем основные команды, которые помогут ускорить работу в терминале под OS Windows.
Для начала нужно установить терминал или запустить командную строку, встроенную в Windows — для этого нажмите Win+R и введите cmd. Терминал часто встречается и прямо в редакторах кода, например, в Visual Studio Code.
Чтобы ввести команду в консоль, нужно напечатать её и нажать клавишу Enter.
Содержимое текущей папки — dir
Выводит список файлов и папок в текущей папке.
C:\content-server>dir
Том в устройстве C имеет метку SYSTEM
Серийный номер тома: 2C89-ED9D
Содержимое папки C:\content-server
06.10.2020 00:41 <DIR> .
06.10.2020 00:37 <DIR> .circleci
16.07.2020 16:04 268 .editorconfig
16.07.2020 16:04 10 .eslintignore
16.07.2020 16:04 482 .eslintrc
06.10.2020 00:37 <DIR> .github
16.07.2020 16:04 77 .gitignore
06.10.2020 00:41 <DIR> assets
06.10.2020 00:41 <DIR> gulp
16.07.2020 16:10 379 gulpfile.js
16.07.2020 16:10 296 320 package-lock.json
16.07.2020 16:10 751 package.json
16.07.2020 16:04 509 README.md
Открыть файл
Чтобы открыть файл в текущей папке, введите его полное имя с расширением. Например, blog.txt или setup.exe.
Перейти в другую папку — cd
Команда cd без аргументов выводит название текущей папки.
Перейти в папку внутри текущего каталога:
C:\content-server>cd assets
C:\content-server\assets>
Перейти на одну папку вверх:
C:\content-server\assets>cd ..
C:\content-server>
Перейти в папку на другом диске:
c:\content-server>cd /d d:/
d:\>
Чтобы просто изменить диск, введите c: или d:.
Создать папку — mkdir или md
Создаём пустую папку code внутри папки html:
d:\html>mkdir coded:\html>dir
Содержимое папки d:\html
03.11.2020 19:23 <DIR> .
03.11.2020 19:23 <DIR> ..
03.11.2020 19:25 <DIR> code
0 файлов 0 байт
3 папок 253 389 438 976 байт свободно
Создаём несколько пустых вложенных папок — для этого записываем их через косую черту:
d:\html>mkdir css\js
d:\html>dir
Том в устройстве D имеет метку DATA
Серийный номер тома: 0000-0000
Содержимое папки d:\html
03.11.2020 19:23 <DIR> .
03.11.2020 19:23 <DIR> ..
03.11.2020 19:25 <DIR> code
03.11.2020 19:29 <DIR> css
Создаётся папка css, внутри которой находится папка js. Чтобы проверить это, используем команду tree. Она показывает дерево папок.
Удалить папку — rmdir или rd
Чтобы удалить конкретную папку в текущей, введите команду rmdir:
d:\html\css>rmdir js
При этом удалить можно только пустую папку. Если попытаться удалить папку, в которой что-то есть, увидим ошибку:
d:\html\css>d:\html>rmdir css
Папка не пуста.
Чтобы удалить дерево папок, используйте ключ /s. Тогда командная строка запросит подтверждение перед тем, как удалить всё.
d:\html>rmdir css /s
css, вы уверены [Y(да)/N(нет)]? y
Показать дерево папок — tree
В любом момент мы можем увидеть структуру папок. Для этого используется команда tree.
d:\html>tree
Структура папок тома DATA
Серийный номер тома: 0000-0000
D:.
├───code
└───css
└───js
Если вы хотите посмотреть содержимое всего диска, введите tree в корне нужного диска. Получится красивая анимация, а если файлов много, то ещё и немного медитативная.
Удаление файла — del или erase
Команда для удаления одного или нескольких файлов.
d:\html>del blog.txt
Переименование файла — ren или rename
Последовательно вводим ren, старое и новое имя файла.
d:\html>dir
Содержимое папки d:\html
03.11.2020 19:23 <DIR> .
03.11.2020 19:23 <DIR> ..
03.11.2020 19:59 0 blag.txt
d:\html>ren blag.txt blog.txt
d:\html>dir
Содержимое папки d:\html
03.11.2020 19:23 <DIR> .
03.11.2020 19:23 <DIR> ..
03.11.2020 19:59 0 blog.txt
Команды одной строкой
Очистить консоль — cls.
Информация о системе — systeminfo.
d:\html>systeminfo
Имя узла: DESKTOP-6MHURG5
Название ОС: Майкрософт Windows 10 Pro
Версия ОС: 10.0.20246 Н/Д построение 20246
Изготовитель ОС: Microsoft Corporation
Параметры ОС: Изолированная рабочая станция
Сборка ОС: Multiprocessor Free
Информация о сетевых настройках — ipconfig.
d:\html>ipconfig
Настройка протокола IP для Windows
Адаптер Ethernet Ethernet 2:
Состояние среды. . . . . . . . : Среда передачи недоступна.
DNS-суффикс подключения . . . . . :
Список запущенных процессов — tasklist.
c:\>tasklist
Имя образа PID Имя сессии № сеанса Память
========================= ======== ================ =========== ============
System Idle Process 0 Services 0 8 КБ
System 4 Services 0 2 688 КБ
Secure System 72 Services 0 23 332 КБ
…
Справка по командам — help
Команда help без аргументов выводит список всех возможных команд. help вместе с именем команды выведет справку по этой команде.
d:\html>help tree
Графическое представление структуры папок или пути.
TREE [диск:][путь] [/F] [/A]
/F Вывод имён файлов в каждой папке.
/A Использовать символы ASCII вместо символов национальных алфавитов.
В этой статье приведены не все команды и не все их возможности, но вы всегда можете воспользоваться командой help и узнать о том, что ещё может командная строка.
👉🏻 Больше статей о фронтенде и работе в айти в телеграм-канале.
Подписаться
Материалы по теме
- 10 горячих клавиш VS Code, которые ускорят вашу работу
- Полезные команды для работы с Git
- Полезные команды для работы с Node. js
«Доктайп» — журнал о фронтенде. Читайте, слушайте и учитесь с нами.
ТелеграмПодкастБесплатные учебники
