Как запустить командную строку от имени Администратора
В инструкциях на этом сайте то и дело одним из шагов является «Запустите командную строку от администратора». Обычно я поясняю, как это сделать, но там, где нет, всегда появляются вопросы, связанные именно с этим действием.
В этом руководстве опишу способы запуска командной строки от имени Администратора в Windows 10, 8.1 и 8, а также в Windows 7. Также на сайте доступны отдельные инструкции: Как открыть командную строку от имени Администратора в Windows 11, Как открыть командную строку в Windows 10)
Командная строка от имени администратора в Windows 10
Существует множество способов запуска командной строки от имени Администратора, многие из которых работают независимо от того, какая версия ОС у вас установлена. Но, пожалуй, самый удобный и быстрый способ запустить cmd.exe с правами администратора в Windows 10 — использовать поиск в панели задач:

Просто начните набирать «Командная строка» в поиске, а когда нужный результат будет найден, нажмите «Запуск от имени администратора» в правой части или, если такого не обнаружится (в ранних версиях Windows 10), нажмите по найденному результату правой кнопкой мыши и выберите нужный пункт контекстного меню.
Также, если в Windows 10 вы зайдете в Параметры — Персонализация — Панель задач и отключите пункт «Заменить командную строку оболочкой PowerShell», то пункт для запуска командной строки от имени администратора появится в контекстном меню кнопки пуск (открыть можно правым кликом по этой кнопки или сочетанием клавиш Win+X).
Запуск командной строки от администратора в Windows 8.1 и 8
Для того, чтобы запустить командную строку с правами администратора в Windows 8.1 есть два основных способа (еще один, универсальный способ, подходящий для всех последних версий ОС я опишу ниже).
Первый способ заключается в нажатии клавиш Win (клавиша с эмблемой Windows) + X на клавиатуре с последующим выбором из появившегося меню пункта «Командная строка (администратор)». Это же меню можно вызывать правым кликом мыши по кнопке «Пуск».
Второй способ запуска:
- Перейдите на начальный экран Windows 8.1 или 8 (тот, который с плитками).
- Начните на клавиатуре набирать «Командная строка». В результате слева откроется поиск.
- Когда в списке результатов поиска вы увидите командную строку, кликните по ней правой кнопкой мыши и выберите пункт контекстного меню «Запуск от имени администратора».
Вот, пожалуй, и все по этой версии ОС, как видите — все очень просто.
В Windows 7
Чтобы запустить командную строку от имени администратора в Windows 7, проделайте следующие шаги:
- Откройте меню Пуск, пройдите в Все программы — Стандартные.
- Кликните правой кнопкой мыши по «Командная строка», выберите пункт «Запуск от имени Администратора».
Вместо того, чтобы искать во всех программах, вы можете ввести «Командная строка» в поле поиска внизу меню Пуск Windows 7, а потом проделать второй шаг из описанных выше.
Еще один способ, для всех последних версий ОС
Командная строка — это обычная программа Windows (файл cmd.exe) и запустить ее можно как любую другую программу.
Находится она в папках Windows/System32 и Windows/SysWOW64 (для 32-разрядных версий Windows используйте первый вариант), для 64-разрядных — второй.

Так же, как и в описанных ранее способах, вы можете просто кликнуть по файлу cmd.exe правой кнопкой мыши и выбрать нужный пункт меню, чтобы запустить его от имени администратора.
Есть и еще одна возможность — вы можете создать ярлык для файла cmd.exe там, где вам нужно, например, на рабочем столе (например, перетащив правой кнопкой мыши на рабочий стол) и сделать так, чтобы он всегда запускался с администраторскими правами:
- Кликните правой кнопкой по ярлыку, выберите пункт «Свойства».
- В открывшемся окне нажмите кнопку «Дополнительно».
- Отметьте в свойствах ярлыка «Запуск от имени администратора».
- Нажмите Ок, затем снова Ок.
Готово, теперь при запуске командной строки созданным ярлыком, она всегда будет запускаться от администратора.
В Windows 7 обычный пользователь и чихнуть без разрешения не может. Что уж говорить про командную строку, работать с которой нередко приходится с правами администратора системы. Открыть командную строку с такими правами можно несколькими способами.
Как обычно, в Windows в целом и в Windows 7 – в частности одно и тоже действие можно выполнить разнообразными методами. Вот и посмотрим, как открыть командную строку с правами администратора.
Способ 1
Щелкните на кнопке Пуск и введите cmd. В верхней части окна будет показан файл cmd.exe. Щелкните на нем правой кнопкой мыши и выберите команду Запуск от имени администратора.
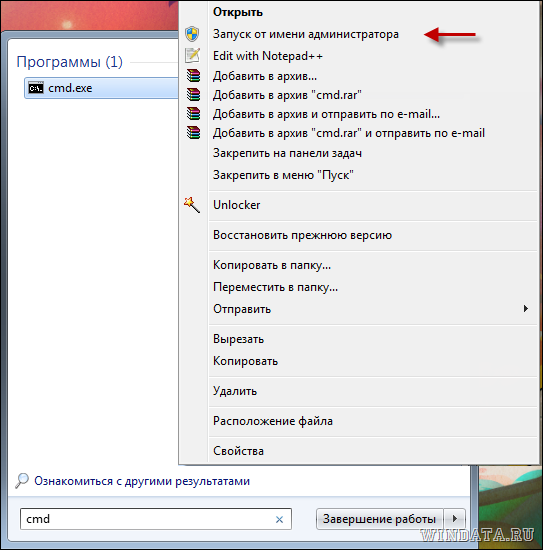
Способ 2
Щелкните на кнопке Пуск и снова введите cmd. После этого нажмите комбинацию клавиш <Ctrl+Shift+Enter>. Командная строка откроется сразу в режиме администратора.
Способ 3
Щелкните на кнопке Пуск и выберите команду Все программы > Стандартные.
Найдите ссылку Командная строка, щелкните на ней правой кнопкой мыши и выберите команду Запуск от имени администратора.

Способ 4
Ну а данный метод является универсальным и понадобится в том случае, если вы уже работаете с учетной записью администратора.
Выберите команду Пуск > Выполнить либо нажмите комбинацию клавиш <Win+R>.
Ну а дальше как обычно – введите cmd и нажмите клавишу <Enter>.
For some command utilities, if you want to use them, you need to be an administrator. The ways to open command prompt as administrator vary depending on specific operating system. Here you will learn the way to open elevated command prompt in Windows 7, XP & Vista.
Follow these steps (apply to Windows 7, XP & Vista):
1. Click Start menu.
2. Type cmd in the Start Search box, , and then press CTRL+SHIFT+ENTER.
3. If the User Account Control dialog box appears, Click Yes to confirm that the action it displays is what you want.

56
56 people found this helpful
Run Command Prompt As Administrator on Windows 7 or Vista
When you need to execute a command, sometimes you may need an elevated command prompt (a command prompt with administrative privilege). Otherwise, you may receive error message, for example, access denied, system error, etc. This post will shows you step-by-step guide how to run command prompt as Administrator on Windows 7 and Windows Vista.
Note: If the current logon user account doesn’t has administrative privilege, you have to enter password of another user that has administrative privilege on this computer instead.
Step-by-step to run command prompt as Administrator
- Click Start and type cmd in the Search box. Instead of press enter key to continue as usual, press Ctrl + Shift + Enter instead.
- You will see this User Account Control window:
Do you want to allow the following program to make changes to this computer? Program name: Windows Command Processor Verified publisher: Microsoft Windows
Click Yes to continue.
Note: You can use Alt + C for Windows Vista and Alt + Y for Windows 7 as a shortcut to continue. - You will see an elevated command prompt. Notice the title begins with “Administrator”.
Reference
- Start a Command Prompt as an Administrator
There is a security feature in Windows 7 / Vista that comes with User Access Control (UAC) which means processes are launched in restricted mode unless users specifically accept the elevation confirmation. For example running a regsvr32.exe command which is used to register DLL/ActiveX or opening a batch file or script requiring administrative privileges require you to open an elevated Command Prompt. Elevated Command Prompt always run under administrative privileges so users need to launch command prompt will full admin rights and permission state. Here are a few ways to open elevated command prompt.
Method 1
Navigate to Start menu > All Programs > Accessories, here you will see Command Prompt shortcut.
Right click on Command Prompt and select Run as Administrator.
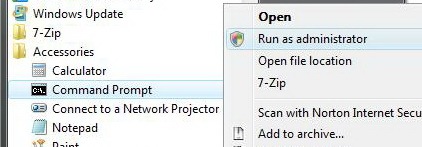
Method 2
Go to Start menu.
Type cmd in the Search Menu
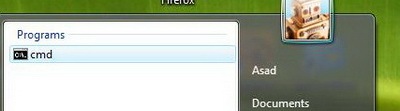
Press Ctrl + SHIFT and Click on the cmd shortcut on the Start Menu. Ctrl-Shift-Enter is the general keyboard shortcut that triggers elevation to “Run as Administrator”.
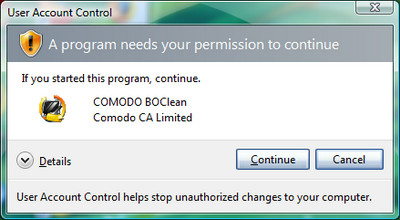
Press Alt+C from the keyboard or click Continue to confirm the UAC elevation warning prompt and the administrative privileged command prompt will be opened.
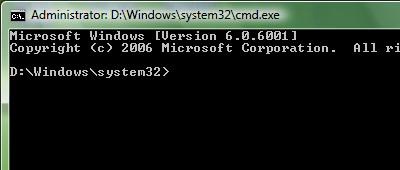
Method 3
Create a new desktop shortcut to CMD.EXE
To run the shortcut as an administrator by default, right-click the Command Prompt shortcut you created on the Desktop, and choose Properties.
In the Shortcut tab, click Advanced.
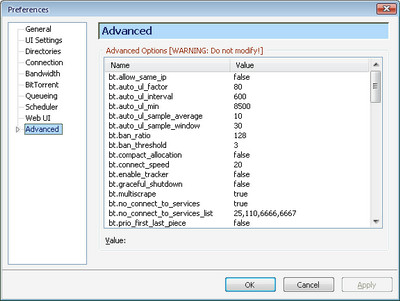
Check the option Run as administrator. Click OK and OK. Now, every time when you double-click the shortcut, command prompt window will open elevated
Got any questions, suggestions, or comments? Feel free to leave a comment.



