Remember that text that was on the Clipboard twenty minutes ago, but was gone when you needed it?
With Clipboard History, a Windows Clipboard manager, you can access text previously copied to the Clipboard, using the usually idle Caps Lock key, a tray icon, or a hotkey of your choice, which will work in every Windows application. When the key is pressed, a menu of saved text items will be shown. Select a text from this menu with the keyboard or with your mouse and it will be pasted to the current application. The Capslock utilization makes Clipboard History special, as this feature is not available in any other Clipboard Manager!
But wait — there is more! Wouldn’t it be neat if you could share text copied to clipboard between multiple computers? With Clipboard History Pro you can set up clipboard synchronization in less than a minute! Just select the cloud service of your choice (build-in support for Dropbox, Google Drive, OneDrive, and others) and choose what data type you want to share. The synchronization process will also work perfectly in multi-user environments, even if several users add text to clipboard at the same second. Best of all, Clipboard History Pro lets you safeguard all of your data using AES encryption!
You can also add permanent predefined text clips (the so-called Stickies) to this menu. Additionally, Clipboard History offers several advanced features. Sometimes you receive a browser link via email which is spread over two or more lines, so launching such a link won’t work. Just make a text-selection over this link and copy it to clipboard. Clipboard History will automatically join the two (or more) link lines to one, so you can paste it to your favorite browser. You get also a feature where you can set filters to avoid unwanted text in your history list.
At the heart of Clipboard History you get a handy archive feature! Every text you ever copy to your clipboard can be stored away for future use. A powerful JSON database guarantees a high level of security and performance. Clipboard History has been vested with more than 1 million of data records in the text archive. A fancy search feature gives you the power to search the archive by text and date. Keywords can be combined and even excluded with the «-» sign. A search for foo -bar will find all archive items that contain the text foo, but don’t contain the text bar.
| Clipboard History Lite (free) | Clipboard History Pro (30 day free trial, $24.95 after) | |
|---|---|---|
| licensing | no restrictions including commercial usage | no restrictions including commercial usage |
| paste menu works in every application | ||
| optional cloud synchronization | support for Dropbox, Google Drive, OneDrive, and many others | |
| archive (permanent database) | ||
| language support | western/latin languages | all languages (Unicode) |
| Sticky categories (sub menus) | ||
| Rich Text Format support | ||
| HTML -> RTF auto convertion | ||
| optional portable version | ||
| optional AES encryption | ||
| history depth | 2..20 | 2..100 |
| archive depth (includes history) | 0 | unlimited |
| permanent text clips (stickies) | 2..20 | unlimited |
| data format | Registry Text | JSON |
| search |
Copyright (c) 1999-2025 Outertech. All Rights Reserved.
Here is a list of best free clipboard history viewer software for Windows. All of these clipboard history viewers are basically clipboard manager software which allow you to manage multiple clipboard items including clipboard history. These software continuously track system clipboard and immediately save any content that comes on the clipboard like text, image, code, etc. All the saved item can usually be accessed from the history section or from the interface of these software. From their interface, you can also easily recall, preview, edit, or even delete clipboard entries. To perform various tasks, most software depend upon various hotkeys like Ctrl + C, Ctrl+V, Ctrl + Alt + V, etc. Besides predefined hotkeys, you can also set your own hotkeys to perform tasks like invoking interface, recalling saved item, etc.
In these freeware, you can also view features like Favorites (to separately save regularly used text, image, etc.), Notes (to create and save notes), Editing (to make modifications on saved entries), etc. Plus, the option to export the whole clipboard history as DAT, TXT, etc. files is also available in these clipboard history managers.
My Favorite Clipboard History Viewer Software For Windows:
Clipjump is my favorite software because it provides Search Bar and Filter options to quickly find out specific clipboard entries from History Section. Its History Section is also more informative than others’ because it provides date and time of every clipboard entry.
You can also check out lists of best free Universal File Viewers, VCF Viewer, and Hex Viewer software for Windows.
Clipjump
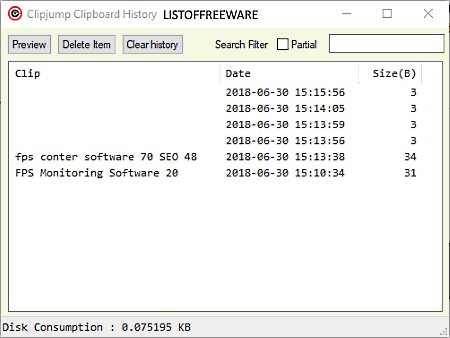
Clipjump is a free clipboard history viewer software for Windows. This software is also used as a clipboard manager using which you can manage all the clipboard data of your system. It works similar to other clipboard manager software which records text, links, file paths, etc. when copied. Plus, it can also retain all the clipboard data for a longer period of time on its History Section. You can access its history section by going to its Tools > Clipboard history section. Along with the clipboard data, it also records the date of copied data and size of clipboard data in bytes. The search bar and search filter options are also available to find and retrieve the intended clipboard data. Plus, it also provides the option to delete selected or all clipboard history data at once.
Besides viewing, retrieving, and deleting clipboard data, you can find more handy features in it like Incognito Mode, Configurable Shortcut Keys, Plugin Manager, Action Mode, and more.
Note: By default, this software saves clipboard history for 30 days. So, if you want to save clipboard history for a longer period, it is necessary to manually increase the history save time by going to its Settings Menu.
ArsClip
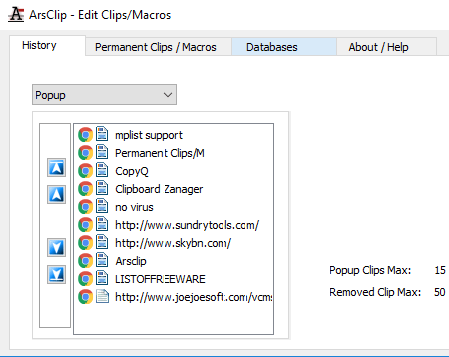
ArsClip is another free clipboard history viewer software for Windows. Using this software, you can easily view the complete history of clipboard entries saved by this software. By default, this software can permanently save up to 50 entries. To increase the number of permanent entries, you need to go to Edit Clips/Macros > Configure Sizes section. From configure sizes section, you can also increase the number of popup clips which is the number of clipboard entries temporarily stored in the RAM.
This is mainly a clipboard manager that automatically adds new entries to the history section. New entries can be an image, text, file name, file path, code, etc. Plus, recalling any saved entry is also quite easy as it provides various hotkeys for that. A Flush History option is also provided by it to remove all permanently saved entries and popup or temporary entries.
Ditto
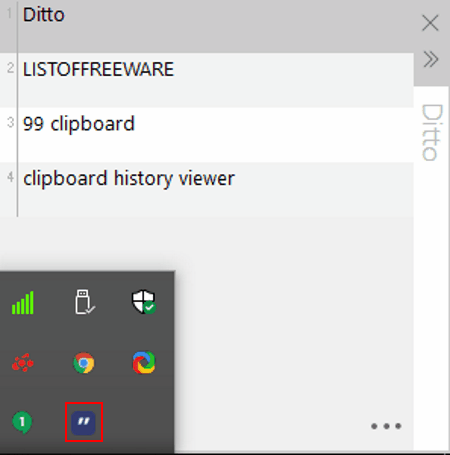
Ditto is the next free clipboard history viewer software for Windows. This software works like an extension of the standard Windows clipboard. It allows you to quickly save multiple keywords, text, images, etc. which you can easily recall and use. In it, you can even set ten unique hotkeys to recall the 10 recent clipboard entries. Apart from hotkeys, you can also use its Clipboard History section to view and recall clipboard entries. By clicking on its icon which resides in the system tray, you can open the clipboard history section and view all the saved clipboard entries. Its history section also has a search bar to search previous clipboard entries as this software can save unlimited clipboard entries. Plus, in case of clipboard images, it shows the thumbnails of saved images in the history section, unlike other software which only shows image name or path. Overall, it is a really good clipboard manager and clipboard history viewer.
3D ClipBoard
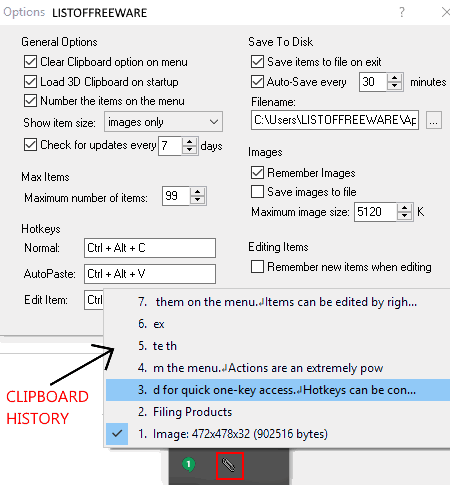
3D Clipboard is yet another free clipboard history viewer software for Windows. It is a straightforward software that maintains the history of clipboard data that you can easily view just by clicking on its icon that resides in the System Tray.
This software automatically saves Text, URLs, File Path, etc. as soon as you copy it. However, it permanently saves all the fetched data from the clipboard to the hard drive after a specified auto-save time. It also provides hotkeys to cut, copy, and to edit clipboard items, that you can manually change at any time. The disability of this software to save more than 99 clipboard entries is its biggest disadvantage. Overall, it is a simple and easy to use clipboard history viewer software.
Clipdiary
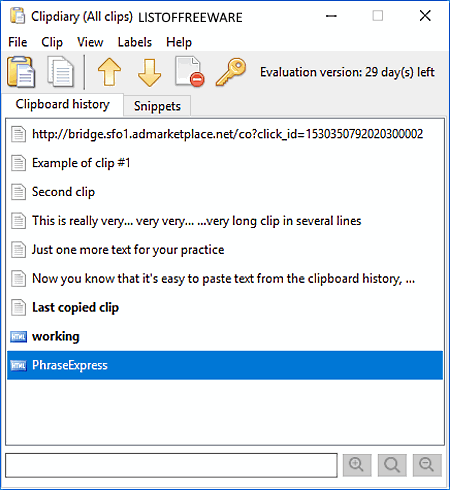
Clipdiary is a free clipboard history viewer software for Windows. This software primarily acts as a clipboard manager that automatically records data (text, images, HTML code, etc.) as soon as you copy it. All the recorded data can easily be retrieved from its interface. Not just the recently copied clipboard data, but the history of previous clipboard data can also be viewed and copied from its interface. To open up its interface, you can either use the Ctrl+D hotkey or you can access this software from the system tray.
The main advantage of this software is that it works with text, images, links, files, and other clipboard formats. Plus, it also provides a snippet feature that allows you to save commonly used words, phrases, and sentences which can be recalled quickly when needed. Overall, it is a simple and easy to use clipboard history viewer.
Note: This software is free for only private use. To use it commercially, you need to purchase its license.
OrangeNote
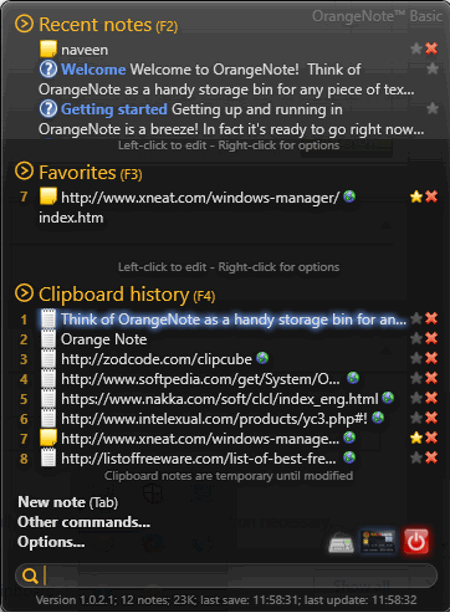
OrangeNote is the next free clipboard manager software in which you can also view clipboard history. It is a WPF based text clipping software in which you can store an unlimited number of fully indexed text clippings. In it, you do not need to manually save any text clipping as it automatically fetches any text that comes on the clipboard. By going to its interface, you can view all recent and older text clippings under the Clipboard History Section. From its history section, you can also mark some text clippings as your favorite. By default, this software is only capable of saving up to 80 clipboard entries. To increase the clipboard entries limit, go to Options > Behaviour section. From its Options menu, you can also setup hotkeys to quickly copy or paste text entries.
In this software, you also get a handy Notes section, that allows you to directly write and save paragraphs, articles, etc. in this software. All the notes can also be accessed easily from the interface of this software. In general, it is a nice straightforward clipboard history viewer software that anyone can use without much hassle.
1Clipboard
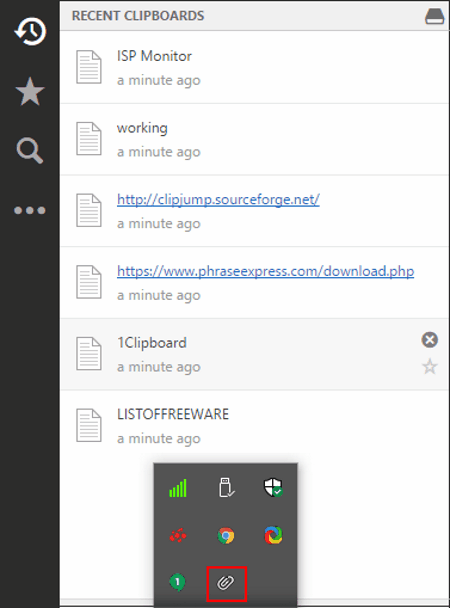
1Clipboard is a free clipboard manager software that can be used as a clipboard history viewer software. This software works universally that means you can synchronize it with the Google Chrome and access all your clipboard data in any device using the Google Chrome. Clipboard entries saved in it cannot be lost because it keeps all your clipboard entries in both your computer’s local storage and on the cloud storage.
To access the clipboard history, you just need to open its interface by clicking on its icon from the system tray. You can also use Ctrl+Alt+V hotkey to directly open its interface. All recent entries can be viewed on its interface. However, if you want to view older entries, then you need to search them using its Search Field. An option to mark important clipboard entries is also provided by it that allows you to mark selected entries which you use regularly. In general, it is a cleanly designed and simple clipboard history viewer.
CopyQ
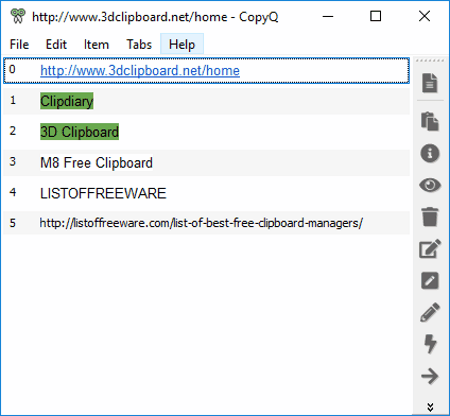
CopyQ is a free open source clipboard history viewer for Windows. Using it, you can manage clipboard and quickly recall all the recent or older clipboard entries from its interface. It is capable of storing Text, URL links, Clipboard Images, Path of Files, etc. As soon as you copy a text, image, etc., it will automatically save that into this software. By launching its interface, you can immediately view all the current and all the previously added clipboard entries. Not just viewing complete clipboard history, but you can also edit as well as delete entries as per your wish from its interface.
Clipboard Helper
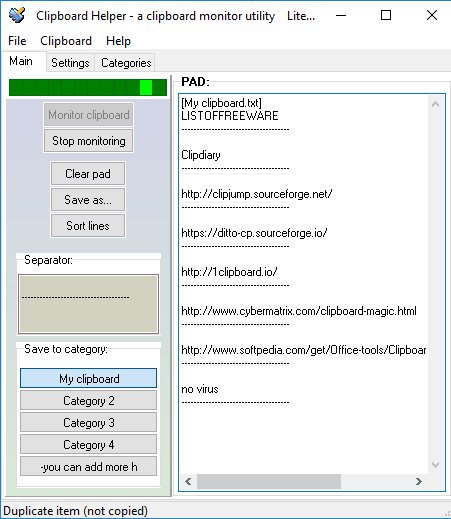
Clipboard Helper is yet another free clipboard history viewer software for Windows. It primarily works as a clipboard manager that actively tracks the clipboard and saves any entry that comes to the clipboard. Clipboard entry can be a word, sentence, image, or even URL links. It not only saves the current entries, but it also maintains all previous clipboard entries. Its main interface is the place from where you can view all the recorded entries or clipboard history. In it, you can also create multiple categories to save different sets of clipboard entries. You can easily switch between different categories from its interface and view entries of different categories. All clipboard entries saved in this software can also be saved separately in form of a TXT file.
ClipCube
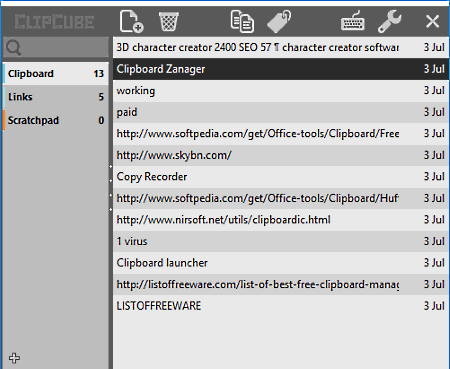
ClipCube is a free and portable clipboard history viewer software for Windows. This software is primarily used to capture clipboard and manage clipboard data. It does not remove older clipboard entries by itself and hence, accumulates a lot of clipboard entries over a period of time. All the accumulated clipboard data can be viewed on its interface that also provides the date of each clipboard entry. This software is capable of capturing various types of clipboard data like Links, Text, Notes, etc. Plus, its ability to detect links and save it in a separate link section is also impressive. In it, you can also create more fields or tags to add your favorite clipboard entries. Overall, it is a cleanly designed clipboard manager and clipboard history viewer.
Clipcomrade
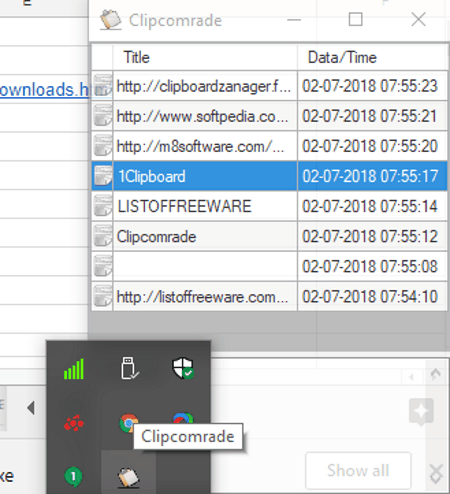
Clipcomrade is another completely free clipboard history viewer software for Windows. This software can automatically save text, images, file paths, etc. that come to the clipboard. It retains all the newly added and previously saved clipboard entries that you can view from its Entry List or Clipboard history Section. In the entry list, you can view each recorded clipboard entry along with the exact date and time of the entry. From its entry list, you can also preview each clipboard entry. This preview feature comes in handy in case of images as you can preview the actual images through it instead of just viewing the image name.
To operate this software quickly and efficiently, you can use its predefined hotkeys like Ctrl+S (to show/hide entry list), Ctrl+J (copy to clipboard), etc. All the hotkeys are configurable and you can easily set your own set of hotkeys to use this software.
M8 Free Clipboard
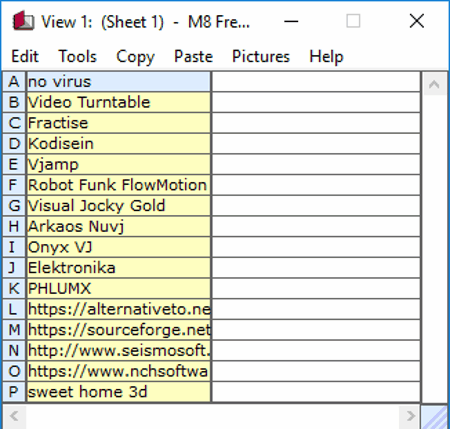
M8 Free Clipboard is the next free clipboard history viewer software for Windows. Like other similar software, it can also automatically save text, URL link, image, etc. as soon as it finds any new entry on the clipboard. In order to view the current and older entries or clipboard history, you need to press the Ctrl+Alt+V hotkey. Its interface is like a spreadsheet where you can view all saved clipboard entries. However, this free version of M8 Free Clipboard has one major limitation that it can only save 14 permanent clips with each clip having the capacity to save up to 26 entries.
ClipX
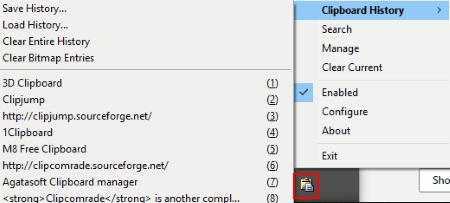
ClipX is the next free and easy to use clipboard history viewer software for Windows. Using this software, you can view the history of all clipboard entries. It automatically creates a list of clipboard entries whenever you add a word, image, file name, etc. to the clipboard. You can easily view and retrieve any saved clipboard entry from its interface. By clicking on the icon of this software, you can view all the recently added clipboard entries. To view the complete clipboard history, you need to use its Clipboard History Section. From its history section, you can also export all clipboard history in a CLX file that you can again import in this software. Besides clipboard history viewer, you also get two handy options named as Search (to search clipboard entries by their names) and Manage (to view, edit, and delete clipboard entries) are also present.
PasteCopy.NET
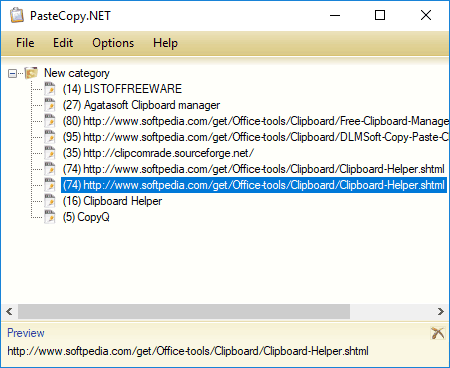
PasteCopy.NET is yet another free clipboard history viewer software for Windows. It mainly works as a clipboard manager and lets you copy text, images, and URLs from the clipboard. It stores the clipboard data in multiple categories and you can create your own categories too. The main interface of this software works as a history section as it keeps all the clipboard entries that you can view from its interface. You can also use its Preview Option to view the actual clipboard image apart from the name of the image. Besides these features, you also get the option to export all or some selected clipboard entries as the RTF file.
Free Clipboard Manager
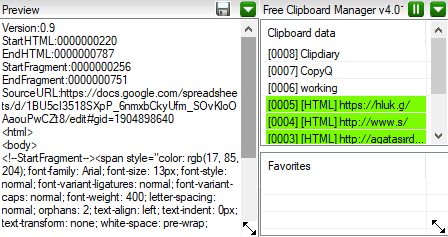
Free Clipboard Manager is a free portable clipboard history viewer software that also maintains clipboard history. As a clipboard manager, it lets you copy text, images, and URLs to its clipboard. You can easily recall and use the copied items later using predefined hotkeys. All the copied items can easily be accessed from its interface that also acts as clipboard history section as it maintains all clipboard entries. Besides accessing and viewing the clipboard entries, you can also preview entries and even mark some entries as your favorite ones to access them quickly. Overall, it is a lightweight software whose purpose is to help users manage clipboard content and view clipboard history in a clean and intuitive working environment.
AgataSoft Clipboard Manager
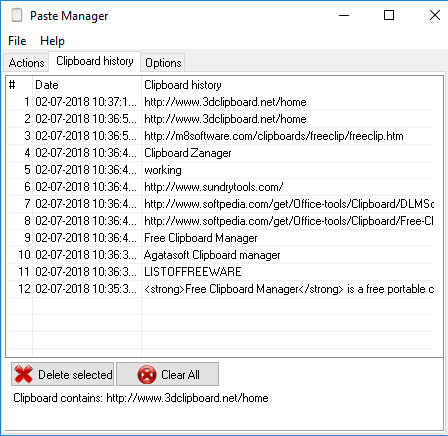
AgataSoft Clipboard Manager is another one of free clipboard history viewer software for Windows. It is a simple and straightforward software that saves all the clipboard entries and helps you recall any saved entry when required. It is capable of saving an unlimited number of clipboard entries of different types like text, images, links, URLs, HTML content, etc. By going to its Clipboard History Section, you can view all saved clipboard content in form of a list with the exact date and time entry. It also provides a handy Actions section, using which you can set hotkeys for different entries to quickly recall any entry that you want without launching its interface. In general, it is an easy to use software to view clipboard history.
Copy Recorder
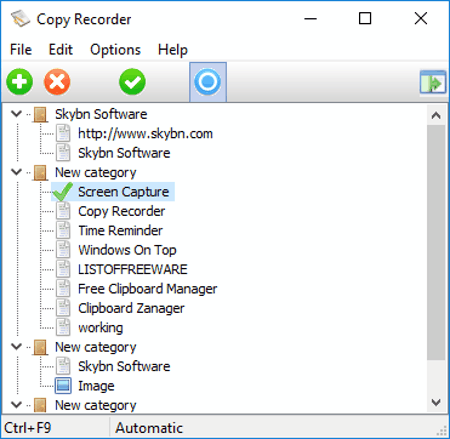
Copy Recorder is the next free clipboard history viewer software for Windows. Like many other similar software, it also acts as a clipboard manager software that detects any new clipboard entry and immediately saves it for later use. However, you can disable its automatic clipboard entry saving feature completely.
In it, you can create multiple different categories to save clipboard data of certain type in one specific category. You can view all the categories and clipboard entries residing within different categories on its interface. A separate preview section is also provided by it, where you can view all information associated with a clipboard entry.
CLCL
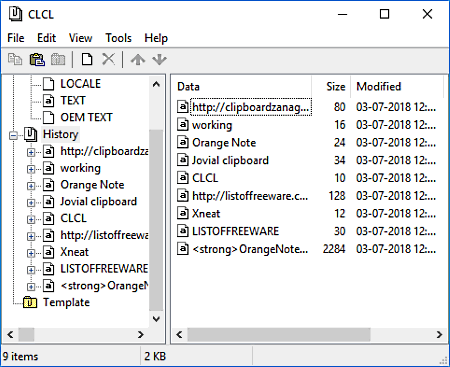
CLCL is a free clipboard caching utility software that can also be used to view clipboard history. As a clipboard caching utility, it automatically saves data of various formats like HTML code, UNICODE, LOCALE, TEXT, Image, etc. when found on the clipboard. You can easily view and recall any saved clipboard data through its interface. To view the recently captured data, you need to press Alt + C hotkey. However, to view complete clipboard history, open its main interface by right-clicking on its icon that can be found in the system tray. From its clipboard history section, you can recall, edit, and delete any clipboard data that you want. Plus, this software also allows you to export the whole clipboard history section as the DAT file.
Yankee-Clipper
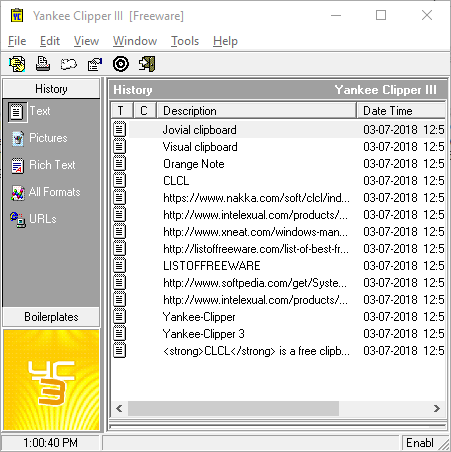
Yankee-Clipper is yet another free clipboard history viewer software for Windows. This software is also used to capture and view clipboard entries of various formats namely Text, Pictures, Rich Text, and URL links. It automatically moves all the captured clipboard entries to the History section. However, its history section does not save captured data permanently. To save data permanently, use its Boilerplates tabs. You can view and recall data saved in either of the tabs. Plus, both the tabs are capable of separating clipboard data automatically on the basis of their formats which is another useful feature of this software. To view and recall the recently captured clipboard data, it provides you a Global shortcut (Ctrl + Alt + V).
Visual Clipboard
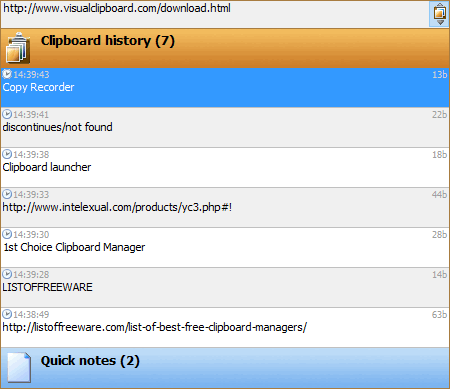
Visual Clipboard is a completely free clipboard history viewer software for Windows. It also acts as a basic clipboard manager that automatically fetches any new clipboard entry. It can save an unlimited number of clipboard entries that you can easily recall from its interface. Its interface basically acts as a clipboard history section from where you can view all new and old clipboard entries. To open its interface, you can either use Ctrl + Left Click or Ctrl + Alt + V hotkey. A Quick note section is also available in it, in which you can save your frequently used words or phrases.
If you use a clipboard manager app on Windows 10, updating to the Windows 10 October 2018 update may negate the need for it. This new version lets you store your Windows 10 clipboard history and recall a previous entry with a simple keyboard shortcut. Here’s how you can view clipboard history in this version of Windows.
“>
First, make sure you’re on the October 2018 build by opening the run box and typing winver. The version should be 1809. If you’re using an older version, run Windows Update to get the latest edition.
Before you can view clipboard history on Windows 10, you need to first enable it:
- Open the Settings app (press Win+i to get there immediately).
- Select the System group of settings.
- Select the Clipboard tab.
- Turn on Clipboard history.
You can view clipboard history on Windows 10 from this point forward. Anything that you copied before enabling it will not appear.
How to Open Windows 10 Clipboard History
How you get to the clipboard history is easy: Tap Windows +v. A little panel will open that will list all items, images, and text, that you copied to your clipboard. Scroll through it and click an item you want to paste again.
If you look closely at the panel, you will see that each item has a little pin icon on it. Clicking it will exempt the item from being cleared when you clear your clipboard history.
Speaking of which, you can clear your history by clicking the Clear all button on the clipboard history panel. You can also delete it from the Clipboard tab in the Settings app.
The clipboard can also be synced across devices, but this option isn’t enabled by default.
A word of caution on clipboard history
Users tend to copy and paste sensitive information like logins, passwords, and even banking information to their clipboard.
This isn’t a good idea, ever, but before the 2018 update, it wasn’t as dangerous because Windows only remembered the last entry on your clipboard.
If you enable clipboard history on Windows 10, you need to take special care that you do not copy sensitive information to your clipboard. If you do copy sensitive information to the clipboard, make sure that you clear it out immediately. You can remove individual items from your history.
Disabling Windows 10 Clipboard History
Turning off the clipboard history on your computer is easy. Whether for privacy reasons or something else, reverse the setup steps above, this time turning off the Windows 10 clipboard history:
- Open Settings (press Win+i).
- Go to System > Clipboard.
- Find the Clipboard history toggle and select it to switch it off.
Parting words
The history will persist past a system restart so you have to be proactive about keeping it clean.
Sensitive information shouldn’t be stored there but to make sure that it’s still usable, you should trim the items on the clipboard regularly so that only important items are kept long term.
There doesn’t seem to be any limit on how many items it can store but since this is a native Windows 10 feature, you can expect it to store a reasonably large number of items.
Frequently Asked Questions
- How do I turn on my clipboard history? Select Windows logo key + V, and then select Turn on.
- How do I sync my clipboard items to my Computer? Select Start > Settings > System > Clipboard . Choose On under Sync across devices.
- How do I clear my clipboard history? Select Start > Settings > System > Clipboard > Clear clipboard data > Clear — this will clear everything on your device and the cloud, except for pinned items. Select Windows logo key + V and then select the Clear all option at the top — this will clear your device clipboard history.
- What if I want to get rid of something in the clipboard history? Select Windows logo key + V to open the clipboard settings and then next to the item in question, select Delete.
- How do I sync my clipboard to my phone? Unfortunately, you can’t sync your clipboard history to your phone yet. This feature will be added in the future.

Fatima Wahab
Fatima has been writing for AddictiveTips for six years. She began as a junior writer and has been working as the Editor in Chief since 2014.
Fatima gets an adrenaline rush from figuring out how technology works, and how to manipulate it. A well-designed app, something that solves a common everyday problem and looks
Windows 10 clipboard history is a feature that allows users to see a list of items that they have copied over time. Users can also select a specific item to be pasted from the clipboard history list.
The clipboard history is a set of all data that you copied to the clipboard. This includes texts in various formats (plain text, rtf, html), images, file lists, etc.
In Windows 10, the clipboard history is disabled by default. But the new clipboard has many advantages if used properly. Here are some of the benefits you will get using the Windows 10 clipboard:
- You can copy multiple items and paste them anywhere you want.
- You can pin the item you use frequently. In this way, the item is kept in clipboard memory and can be used without copying the item again.
- You can synchronize the clipboard across multiple devices wherever you login with your Microsoft ID.
If you want to take your clipboard experience to the next level, you must make use of Windows 10 clipboard management.
Let’s begin by enabling the clipboard history feature in Windows 10.
See also: Windows 10 Power Toys
Table of Contents
How to enable or disable Windows 10 clipboard history?
There are four ways to enable/disable clipboard history.
1. Enable or disable Clipboard history using Windows Settings
- Open Windows Settings by pressing Windows key + i
- Go to System –> Clipboard.
- Under Clipboard history, switch the toggle button to ON.
To verify that the clipboard history is enabled, press Windows key + V. This will bring up the list of items you copied in Windows clipboard memory.
Please note that clipboard memory is temporary. It will be erased when you restart the computer. The clipboard history is not maintained upon restart.
You can also disable clipboard history at any time. Just do the following:
- Go to Windows Settings –> System –> Clipboard
- Under Clipboard history, toggle the button to OFF.
2. Enable Clipboard history using Keyboard shortcut
If you want to quickly enable clipboard history, follow these steps:
- Simply press the Windows key + V.
- It will open the clipboard history prompt.
- Click on Turn on.
- Now the clipboard history is turned on, and anything you have copied can be viewed on the clipboard.
3- Enable or disable clipboard history using Windows Registry
If you are an advanced user, you can easily enable clipboard history using the Registry. Here are the steps:
- Open Registry Editor (Run –> regedit)
- Go to the following key:
HKEY_CURRENT_USER\Software\Microsoft\Clipboard - In the right-hand pane, right-click –> New –> DWORD Value. Name it EnableClipboardHistory.
- The following values will enable or disable the clipboard history:
- 1 = Enable clipboard history
- 2 = Disable clipboard history
Please note that you will need to restart the computer for the changes to take effect.
4- Enable or disable clipboard history using Group Policy
If you are a sysadmin or want to enable or disable clipboards for multiple users, the best way is to use the Group Policy settings.
- Open Group Policy Editor (Run –> gpedit.msc)
- Go to Computer Configuration –> Administrative Templates –> System –> OS Policies.
- From the right hand pane, double-click Allow clipboard history.
- Select Enable to enable clipboard history
- Select Disable to disable clipboard history
Please note that this will disable or enable clipboard history for all users in the system.
How to sync clipboard history?
You can sync your clipboard history across various devices.
Follow these steps to enable clipboard history sync:
- Go to Windows Settings –> System –> Clipboard
- Under Sync across devices, click on the Get Started button.
- Follow the instructions to enable synchronization options.
Please note that the sync option requires that you use Microsoft ID instead of your local account to sync all data across devices. All devices that have the same Microsoft ID signed in will share the same clipboard history.
How to clear clipboard history?
You can easily clear clipboard history. There are several ways to do it. However, I am providing a method using Windows Settings:
- Go to Windows Settings –> System –> Clipboard
- In the right-hand pane, under Clear clipboard data, press the Clear button.
This will delete your entire clipboard history.
How do I clear specific items from the clipboard?
- Open the clipboard history list using Windows key + V.
- Click on the three dots in the section of the data you wish to remove.
- Select Delete
- Now this particular thing will be removed from your clipboard history.
Conclusion
Clipboard can be a handy tool, especially when you wish to copy multiple things into a space or into different spaces.
Synchronization feature allows you to use the same copied data to use across different devices so you can paste data on different devices too.
How do you use the clipboard on your Windows 10 computer? Do you use it for copying multiple items or just a single item?
Last Updated :
04 Oct, 2024
The Windows clipboard history feature allows you to save and manage multiple copied items for easy access later. If you’re looking to enable clipboard history in Windows, this guide will walk you through the steps to turn it on and use clipboard history effectively. Whether you need to copy and paste multiple items or manage your clipboard data, the Windows clipboard feature is a powerful tool for boosting productivity.
Table of Content
- How to Enable Clipboard History in Windows 10
- Method 1: Windows Shortcut to Open The Clipboard History
- Method 2: Switch on Clipboard history
- How to Enable and Use Clipboard History in Windows – FAQ’s
How to Enable Clipboard History in Windows 10
Turning on the clipboard history is very simple. You can do it via two methods.
Method 1: Windows Shortcut to Open The Clipboard History
Press Windows + V on your keyboard and one pop-up will appear which tells you that it can’t show history and asks you to turn on clipboard history. If you press the Turn On button, it will now start to save your copied data.
Click on the Turn On button and turn history on.
Method 2: Switch on Clipboard history
1. Go to the search box present at the left corner of your screen and search for “Clipboard Setting“.
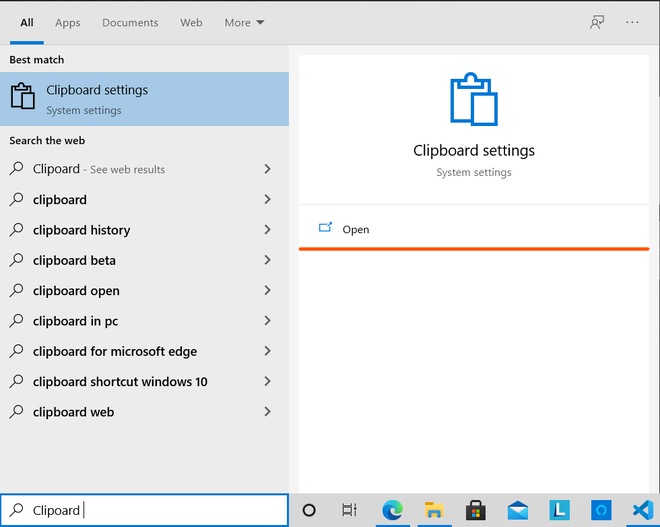
Open clipboard settings by searching in the search box
2. In the clipboard settings, find the Clipboard history option and turn that toggle ON.
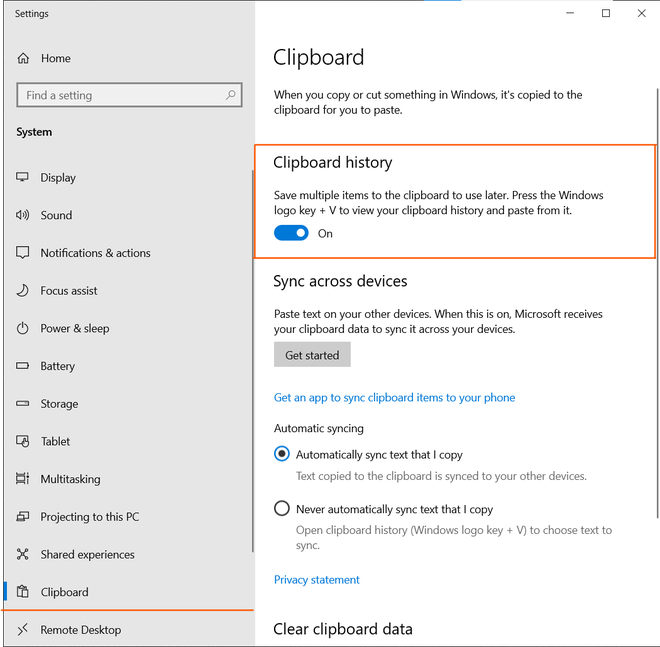
Turn ON the clipboard history toggle from settings.
That’s all to enable the clipboard history. Now, whenever you press Windows + V, you will see a small window that shows the most recent items copied by you, which may be images, text, or urls. You need to click on any item in the Clipboard history list to paste it wherever you want.
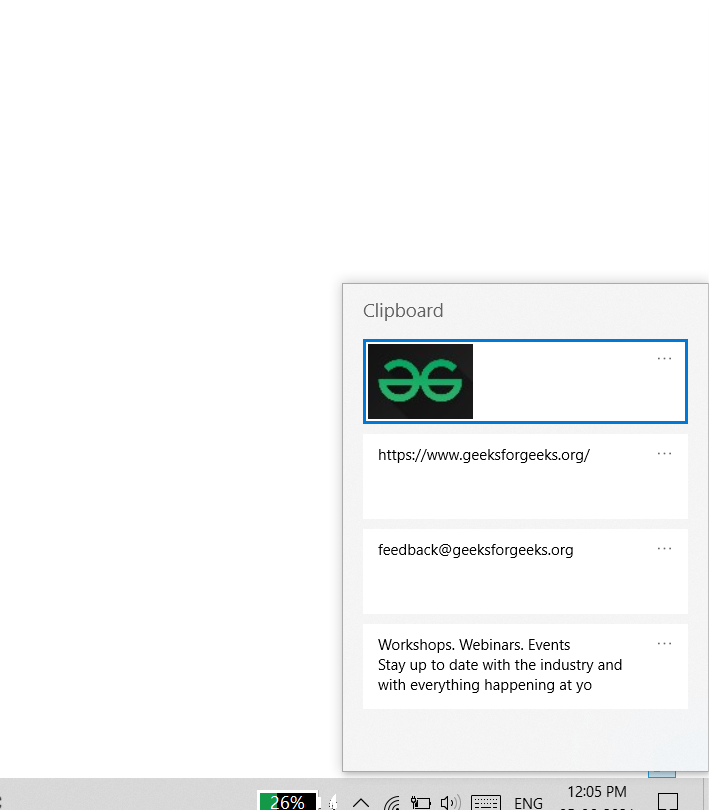
Clipboard history window
Keep in mind that clipboard history vanishes after you restart your computer. Hence, if you want to save a particular item permanently on your clipboard, you need to pin it by clicking on three dots in the top-right corner.
You’ll get three options in the top-right corner:
- Delete: Permanently remove an item from your clipboard history.
- Pin: Keep an item even if you clear all the history or restart your PC.
- Clear all: Delete all items from your clipboard history except pinned items.
Three options in the clipboard history
So this is how you can view and paste items that were copied previously. Clipboard history is a very useful feature for you if you need to paste multiple items at a time. You can copy multiple things at the same time and then paste them one by one using the Windows + V keyboard shortcut.
Conclusion
By learning how to enable clipboard history in Windows, you’ll be able to access and manage your copy-and-paste history more efficiently. This feature is perfect for handling multiple items at once, saving you time and effort when working with text, images, and files. Make sure to explore all the options available in the Windows clipboard settings to fully take advantage of this helpful tool.




