Сценарий: У вас системные ошибки, и их необходимо исправить.
Утилита проверки и исправления ошибок на жёстком диске Microsoft CHKDSK (“проверка диска”) была представлена более 30 лет назад, но используется до сих пор. Даже пользователи последних версий операционной системы Microsoft могут воспользоваться данной командой, чтобы выполнить проверку своих жёстких дисков на ошибки и их исправление при необходимости. Ниже приведена инструкция по запуску CHKDSK в Windows 10.
Если после использования утилиты CHKDSK у вас всё ещё возникают ошибки, попробуйте альтернативные программы.
Сначала выберите “Поиск в Windows” и выполните поиск Командной строки, введя “cmd”. Щёлкните по ярлыку правой кнопкой мыши и выберите “Запуск от имени администратора” в контекстном меню.
После входа в качестве администратора, вы окажетесь в Командной Строке Windows, знакомой пользователям операционных систем до Windows NT. Введите команду “chkdsk”, нажмите пробел, а затем букву диска, который вы желаете проверить или исправить. В нашем случае, это внешний диск “L”.
Выполнение команды CHKDSK без аргументов лишь покажет состояние диска, и не исправит ошибки, присутствующие на разделе. Чтобы попросить CHKDSK исправить ошибки на диске, нужно указать параметры. После ввода буквы диска введите следующие параметры, каждый из которых отделён пробелом: “/f /r /x”.

Параметр “/f” указывает CHKDSK выполнить исправление найденных ошибок; “/r” указывает программе обнаружить повреждённые секторы на диске и восстановить информацию, которую возможно прочитать; “/x” заставляет диск размонтироваться перед началом процесса. Дополнительные параметры доступны для более специализированных заданий, и подробно расписаны на web-сайте Microsoft.
В итоге полная команда, которую требуется ввестив Командную Строку, выглядит так:
chkdsk [Диск:] [параметры]
В нашем случае:
chkdsk L: /f /r /x
Стоит отметить, что CHKDSK должен заблокировать диск, поэтому не удастся выполнить проверку системного загрузочного диска, если компьютер работает. В нашем случае целевой диск – внешний, поэтому процесс начнётся сразу после ввода команды. Если целевой диск – загрузочный, система спросит вас, хотите ли вы запустить команду перед следующей загрузкой. Введите “yes”, перезагрузите компьютер, и команда запустится до загрузки операционной системы, получив полный доступ к диску.
Выполнение команды CHKDSK может занять продолжительное время, особенно на больших дисках. При завершении программа подытожит результаты, такие как общий объём места на диске, размещение байтов, а также самое главное – информацию о найденных и исправленных ошибках.
Команда CHKDSK доступна во всех версиях Windows, поэтому пользователи как Windows 7, так и Windows XP, могут выполнить приведённые выше шаги для инициализации проверки жёсткого диска. В случае использования старых версий Windows, можно выполнить следующее:
- Нажать “Пуск – Выполнить…”
- Ввести cmd
- Ввести chkdsk [Диск:] [параметры]

Этапы “CHKDSK”
5 главных этапов описаны ниже:
Этап 1. Проверка базовой структуры файловой системы…
На первом этапе файлы с записями в MFT (главная файловая таблица) сравниваются и проверяются.
Этап 2. Проверка связей имен файлов…
На данном этапе проверяются директории и структура. Они проверяются на соответствие размеру файла и временной метки информации.
Этап 3. Проверка дескрипторов безопасности…
На последнем этапе проверки (3), файлы и папки проверяются на наличие дескрипторов безопасности, включая информацию о владельце прав NTFS.
Четвёртый и пятый этапы выполняются только при наличии аргумента /r!
Этап 4. Поиск поврежденных кластеров в данных пользовательских файлов…
Секторы кластера, включая данные, проверяются на возможность использования.
Этап 5. Поиск поврежденных и свободных кластеров…
На пятом этапе секторы кластера проверяются на отсутствие данных.
Если невозможно решить проблемы с жёстким диском, используя “CHKDSK”, рекомендуется использовать утилиты для работы с жёстким диском соответствующих производителей.
Также в Windows можно получить доступ к графическому интерфейсу CHKDSK
Для выполнения проверки с использованием графического интерфейса, выполните следующее:
Щёлкните правой кнопкой мыши по диску, который вы хотите проверить. Выберите Свойства – Сервис – Выполнить проверку.
Это графический интерфейс “CHKDSK”. Две опции соответствуют параметрам “/f” и “/r”.
Alignment Tool, Backup & Recovery, Disk Wiper, Drive Copy, ExtFS for Windows, GPT Loader, Hard Disk Manager, HFS+ for Windows, Migrate OS to SSD, Partition Manager, Virtualization Manager, Продукты для Windows, Частные
Tags: check, check disk, chkdsk, disk, windows, диск, инструкция, общее, ошибки, проблема, проверить
Loading…
Встроенная утилита CHKDSK.exe (check disk) используется в Windows для проверки диска на ошибки. Сhkdsk проверяет файловую систему на физические и логические ошибки, находит поврежденные секторы (bad sectors) и исправляет найденные проблемы.
Содержание:
- Проверка и восстановление диска с помощью команды chkdsk
- Просмотр результатов проверки Chkdsk в Windows
Проверка и восстановление диска с помощью команды chkdsk
Чтобы проверить жесткий диск на ошибки, запустите командную строку с правами администратора и выполните:
chkdsk E: /F /R
Данная команда:
- Выполнит проверку диска E:\
- Исправит автоматически найденные ошиьки (/F)
- Попытаться восстановить данные при обнаружении поврежденных секторов, она попытается восстановить информации (/R).
Полная проверка диска может занять длительное время в зависимости от емкости носителя и количества файлов. После окончания проверки диска вы увидите подробную статистику диска, информацию о поврежденных секторах и файлах, предпринятых действиях по восстановлению.
Если утилита chkdsk не обнаружила проблем на диске, появится сообщение:
Windows has scanned the file system and found no problems. No further action is required.

Утилита chkdsk не позволяет выполнить online проверку системного диска (C:\). При запуске команды chkdsk C: /F /R появится уведомление:
Cannot lock current drive. Chkdsk cannot run because the volume is in use by another process. Would you like to schedule this volume to be checked the next time the system restarts? (Y/N).
Невозможно выполнить команду Chkdsk, так как указанный том используется другим процессом. Следует ли выполнить проверку этого тома при следующей перезагрузке системы?
Чтобы запланировать проверку диска при следующей загрузке Windows, нажмите
Y
->
Enter
.
This volume will be checked the next time the system restarts
.

Чтобы отменить запланированную проверку диска, выполните:
chkntfs /x c:
Чтобы отключить топ перед проверкой, добавьте атрибут /X в команде chkdsk. В этом случае Windows принудительно закрое все открытые файловые дескрипторы, отмонтирует диск и выполнит проверку на ошибки.
Если вам нужно выполнить проверку большого NTFS тома, но вы не хотите блокировать диск, можно сначала просканировать диск на ошибки:
chkdsk E: /f /offlinescanandfix
Утилита найдет ошибки и сохранит их в файл $corrupt для дальнейшего исправления
Чтобы исправить найденные ошибки, не тратя время на полное сканирование тома, выполните:
chkdsk D: /spotfix
Это существенно сократит время недоступности тома для пользователя при исправлении ошибок.
В консоли PowerShell для проверки диска можно использовать командлет Repair-Volume как аналог команды chkdsk:
Repair-Volume -driveletter C -scan
Также рекомендуем перед проверкой проверить SMART состояние жестких дисков с помощью встроенных PowerShell командлетов из модуля управления дисками:
Get-PhysicalDisk | Sort Size | FT FriendlyName, Size, MediaType,SpindleSpeed, HealthStatus, OperationalStatus -AutoSize

Просмотр результатов проверки Chkdsk в Windows
Chkdsk при онлайн сканировании диска выводит результаты прямо в консоль. Если вы запланировали проверку диска при загрузке Windows, то результаты можно получить только из журнала событий Windows (Event Viewer).
- Откройте консоль Event Viewer (
Eventvwr.msc
) и перейдите в раздел Windows Logs -> Application; - Щелкните правой клавишей по разделы Application и выберите Filter Current Log. В поле Event Source выберите Chkdsk и Wininit и нажмите ОК;
- Подробные результаты проверки диска содержатся в описании события. Обратите внимание, что у онлайн событий проверки диска будет указан источник Chkdsk. Если выполнялась офлайн проверка диска при загрузке Windows, у такого события будет источник Wininit и EventID 1001.
Можно получить лог проверки диска с помощью PowerShell командлета Get-WinEvent. Например, чтобы выгрузить результаты последних 5 проверок диска в текстовый файл CHKDSK_SCAN.txt на рабочем столе, выполните команду:
Get-WinEvent -FilterHashTable @{logname="Application"; id="1001"}| ?{$_.providername –match "wininit"} | fl timecreated, message| out-file $home\Desktop\CHKDSKResults.txt
Открыть полученный файл с логом chkdsk:
notepad.exe $home\Desktop\CHKDSKResults.txt

Если размер лога Chkdks очень большой, журнал событий может обрезать его. В этом случае можно открыть полный лог проверки диск в System Volume Information. Чтобы получить доступ к этой папке, нужно запустить командную строку от имени SYSTEM (проще всего с помощью утилиты psexec):
.\PsExec.exe -i -s cmd.exe
После этого можно открыть лог chkdsk:
notepad.exe "c:\System Volume Information\Chkdsk\Chkdsk20231129072214.log"

- Что делает chkdsk?
- Как запустить chkdsk?
- Какие параметры существуют для chkdsk?
- Как использовать атрибуты?
Утилита chkdsk — это одна из встроенных в Windows служебных программ, которая позволяет автоматически находить и исправлять повреждения и сбои файловой системы дисков. Рассмотрим, как использовать программу и какие дополнения для нее есть в системе.
Что делает chkdsk?
Программа chkdsk позволяет найти и исправить повреждения файловой системы диска и другие ошибки раздела. Она работает в автоматическом режиме и не требует участия пользователя после запуска. С ее помощью можно восстановить работоспособность диска и вернуть доступ к файлам, которые были недоступны из-за неисправностей раздела. Chkdsk — удобный инструмент для быстрого устранения ошибок.
Как запустить chkdsk?
Выполнить chkdsk можно двумя способами — через свойства раздела в Проводнике или в Командной строке. Используя второй метод, можно оптимизировать работу программы, изменив некоторые параметры. Рассмотрим оба способа.
Проводник
Простой способ выполнить проверку раздела с помощью chkdsk — запустить утилиту через свойства диска в Проводнике. Для этого:
1. Откройте каталог Этот компьютер.
2. Щелкните правой кнопкой по проверяемому диску и нажмите на пункт Свойства.
3. В появившемся окне перейдите во вкладку Сервис и кликните на кнопку Проверить.
Завершив работу, программа сообщит об этом в окне с уведомлением. Утилита выведет на экран результат. Нажав на ссылку Показать подробности, можно получить больше информации о выполненной работе в Просмотре событий.
Командная строка
Чтобы воспользоваться утилитой chkdsk через консоль Windows, проследуйте инструкции:
1. Введите команду cmd в строке поиска на панели задач или в меню Пуск.
2. Щелкните ПКМ по пункту Командная строка в результатах поиска и запустите консоль от имени администратора.
3. В появившемся окне введите команду со всеми нужными атрибутами, указав букву диска, и нажмите Enter на клавиатуре. Например: chkdsk C: /f /r (такая конфигурация позволит проверить диск «C» и автоматически исправить найденные ошибки и повреждения файловой системы).
По окончанию работы программа выведет на экран результат выполненных действий.
Какие параметры существуют для chkdsk?
Выполняя chkdsk в Командной строке, можно использовать дополнительные опции, которые позволят запустить команду в определенной измененной конфигурации. Рассмотрим основные атрибуты для утилиты.
/?
Выводит в окно консоли подробную справку о команде со сведениями обо всех доступных параметрах.
/f
Основной параметр, автоматически устраняет ошибки, найденные программой на диске.
/r
Позволяет найти и исправить поврежденные сектора, по возможности, восстановив доступ к данным, которые были записаны на них.
/v
Выводит на экран названия всех файлов, находящихся на диске, во время проверки.
/x
При использовании этого атрибута раздел будет автоматически отключен, если возникнет необходимость. В таком случае остальные параметры перестанут действовать.
/C
Сокращает время выполнения программы, за счет отключения проверки циклов в структуре каталогов диска. Работает только с разделами в файловой системе NTFS.
/i
Позволяет провести менее глубокую проверку записей индекса, ускорив работу утилиты. Параметр возможно использовать только с дисками в NTFS.
Как использовать атрибуты?
Все дополнительные параметры для chkdsk нужно указывать поочередно, через пробел. Они должны располагаться после команды и буквы проверяемого диска или пути к директории. Например:
chkdsk C: /f /v /r
Команда в такой конфигурации позволит выполнить проверку системного диска «C» с автоматическим исправлением найденных неполадок раздела и его файловой системы, а также отображением всех записанных файлов в окне Командной строки во время работы.
Повлиять на стабильность работы операционной системы может множество факторов, начиная от повреждения системных файлов и заканчивая аппаратными неполадками. При этом по характеру проблем иногда можно установить их причину, например, ошибки чтения/записи, пропажа раздела или «превращение» в RAW могут косвенно указывать на наличие ошибок файловой системы, повреждение ее логической структуры или появлению на диске так называемых битых секторов. По вполне понятным причинам физические повреждения не подлежат устранению, однако данные, записанные в проблемные сектора, могут быть перемещены в «здоровую» область диска, а сами участки с повреждениями помечены особыми маркерами, чтобы операционная система больше не пыталась записывать в них информацию. С повреждениями логической структуры всё намного проще, в большинстве случаев вызванные ими неполадки удается устранить без особых помех, воспользовавшись штатной утилитой CHKDSK.
Chkdsk в Windows 10, для чего он нужен и как его использовать
Основным предназначением этого консольного инструмента в Windows является поиск и устранение неполадок жестких дисков и внешних Flash-накопителей. Будучи запущенным с соответствующими параметрами, CHKDSK исправляет логические ошибки, маркирует bad-сектора и перемещает записанные в них данные в неповрежденные области диска. Проверка диска/раздела с помощью этого инструмента не представляет особой сложности, хотя определенные нюансы его использования всё же имеются. Чтобы проверить, скажем, раздел D, необходимо открыть от имени администратора командную строку или консоль PowerShell и выполнить в ней такую команду:
chkdsk d:
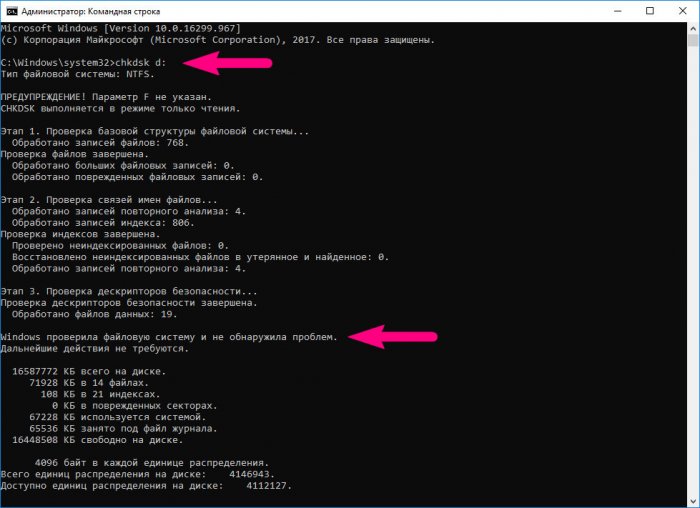
Запущенная без параметров, утилита проверит раздел на предмет ошибок и выведет соответствующее сообщение. Если ошибки будут найдены, CHKDSK предложит исправить их, выполнив команду с параметрами /F и /R, в некоторых случаях утилита может предложить выполнить команду chkdsk с параметром /scan, чтобы найти проблемы и поставить их в очередь на исправление. Лучше, однако, использовать /F и /R, так как ключ /scan служит для оперативного сканирования томов и применим только в файловой системе NTFS. Итак, чтобы исправить ошибки диска D, выполните такую команду:
chkdsk d: /f /r
Ключ F исправляет логические ошибки, ключ R выполняет поиск поврежденных секторов и переносит их содержимое. Это что касалось пользовательских томов и подключенных носителей. А вот с системным томом всё не так однозначно. Существует вероятность, что при попытке проверить раздел C вы получите сообщение «Не удается открыть том для прямого доступа». Здесь можно предложить два решения: мягкое и жесткое. Первое предполагает запуск утилиты с параметром /scan, вот так:
chkdsk C: /scan
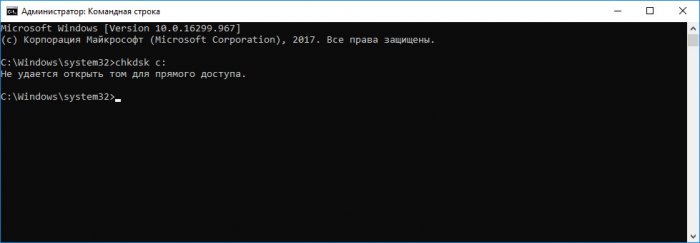
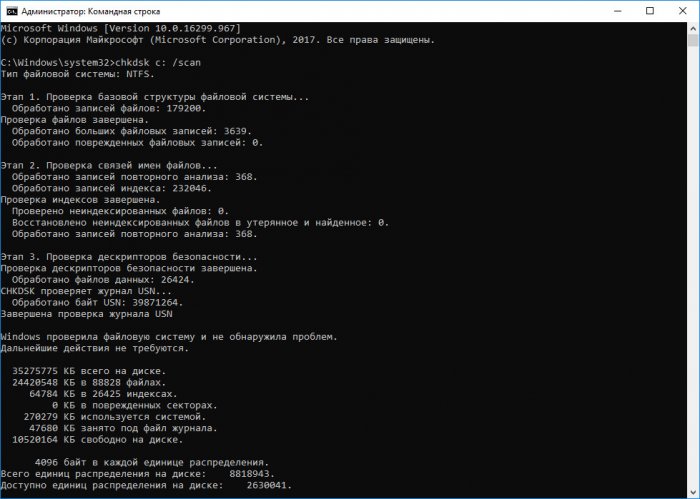
Второе решение более трудоемкое, но и зато и более эффективное. Чтобы получить монопольный доступ к системному разделу, загрузите компьютер с установочного диска, а затем произведите проверку chkdsk, предварительно определив букву тома, так как в загрузочной среде буквы разделов отличаются. Диск C, к примеру, в среде WinPE имеет букву D. Параметры /f и /r используем в случае необходимости.
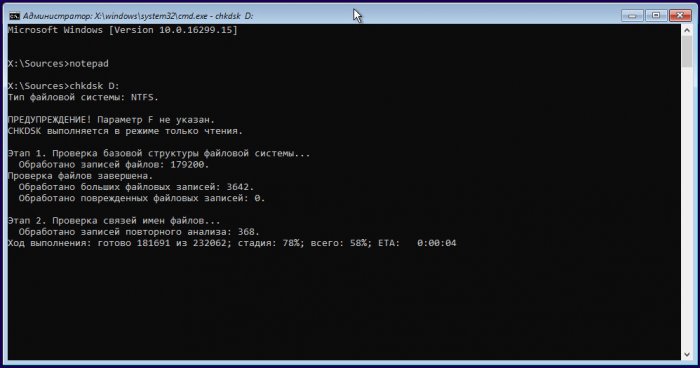
До этого момента мы проверяли тома, которым присвоена буква, а теперь представьте, что нужно проверить раздел, не имеющий буквы, допустим, «Зарезервировано системой». Как быть в этом случае? Вариантов опять же несколько. Вы можете присвоить букву тому в оснастке управления дисками, воспользоваться сторонними программами вроде Acronis Disk Director, умеющими выполнять проверку томов без буквы либо прибегнуть к услугам посредника — встроенной консольной утилиты mountvol, позволяющей монтировать разделы без буквы.
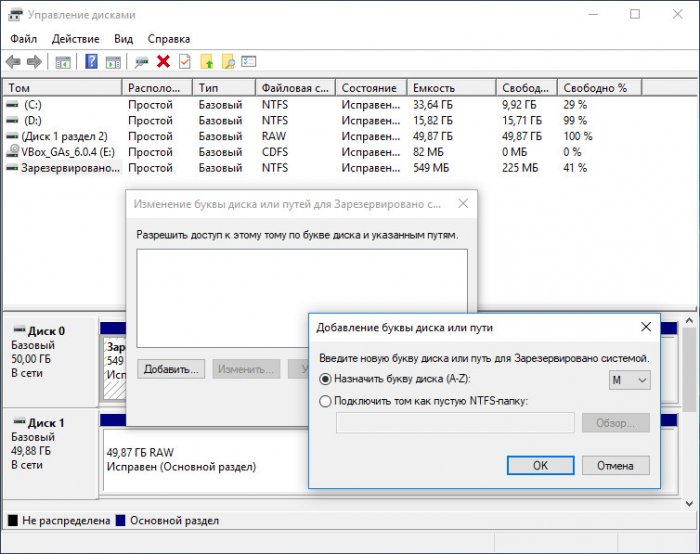
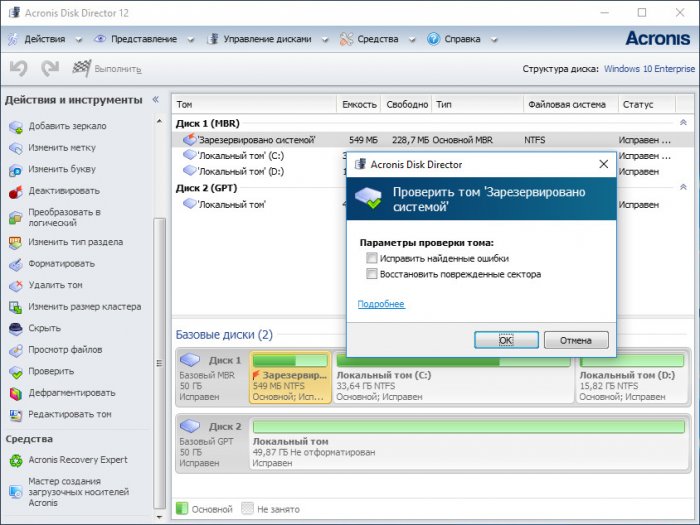
Алгоритм действий следующий. Выполните в запущенной от имени администратора командной строке mountvol и найдите в выведенном списке разделы с меткой «НЕТ ТОЧЕК ПОДКЛЮЧЕНИЯ». Как правило, первым в списке располагается зарезервированный раздел. Копируем его ID вместе с \\?\Volume и формируем такую команду, заменив значение в фигурных скобках своим:
Chkdsk \\?\Volume{xxxxxxxx-xxxx-xxxx-xxxx-xxxxxxxxxxxx}
Если надо, указываем после Chkdsk ключи /f и /r. В случае добавления последних, так как том является системным, утилита попросит отключить его, введя Y и нажав ввод. В случае обнаружения ошибок их исправления будет выполнено при следующей загрузке Windows. По большому счету это всё, что нужно знать пользователю о применении Chkdsk. Если вы хотите знать больше об этом инструменте, дополнительную информацию найдете на официальном сайте компании Microsoft.
Целостность файлов на жёстком диске является важной компонентной стабильно работающей компьютерной системы. Появление в файлах и файловой структуре различных ошибок, нарушение логической структуры диска, возникновение на диске битых секторов приводит к некорректной работе ПК, сбоям в работе системы, глюкам и зависаниям. Для профилактики подобных проблем в операционной системе, начиная с архаичной MS DOS и заканчивая современными версиями ОС Windows 10, предусмотрен специальный инструмент, призванный проверять и восстанавливать целостность файловой системы, бороться с логическими и физическими ошибками на диске. Речь идёт о системной утилите CHKDSK, и в данном материале я расскажу, что это за утилита, для чего она предназначена, и как может помочь команда CHKDSK /F /R для восстановления работы файлов на вашем ПК.
Что такое CHKDSK?
CHKDSK (сокращение от английского «check disk» — проверка диска) – это системный инструмент, предназначенный для проверки жёсткого диска на наличие логических ошибок, битых секторов (bad sector), а также исправления найденных им проблем.
Функционал CHKDSK позволяет восстанавливать логическую структуру диска, включая исправление некорректных точек входа MFT (главной файловой таблицы). В случае нахождения битых секторов, выступающих в двух основных формах – «мягкой» (появляются, когда данные были записаны некорректно) и «жёсткой» (битые сектора возникли из-за физического повреждения диска), CHKDSK обычно восстанавливает «мягкие» битые сектора, и маркирует «жёсткие» таким образом, чтобы они не могли быть далее использованы системой.
Работа данной утилиты может занять довольно продолжительное время, причём для своей работы CHKDSK требует обязательного наличия эксклюзивных прав на запись диска. Потому, если вы, находясь в ОС Виндовс, захотите проверить системный диск (обычно С) с помощью данного инструмента, то система предложит вам перезагрузить компьютер, и, при последующем старте, CHKDSK получит расширенные права, а затем проведёт проверку вашего диска на наличие ошибок.
Функционал команды CHKDSK
Существуют две основные формы активации данной утилиты, позволяющие вам запустить chkdsk:
- Активация стандартным способом. Жмём на «Мой компьютер», выбираем нужный диск для проверки, наводим на него курсор, и кликаем правую клавишу мыши. В появившемся меню выбираем «Свойства», переходим на вкладку «Сервис» и жмём на «Выполнить проверку» вверху.
- В появившемся окошке установите галочки рядом с имеющимися двумя параметрами, а затем нажмите на «Ок».
- Если диск не системный, тогда проверка будет проведена незамедлительно, если же диск системный – тогда компьютер внесёт в своё расписание проверку данного диска, и при последующей перезагрузке ваш диск будет проверен функционалом CHKDSK;
- Активация с помощью командной строки. Запустите командную строку от имени администратора, в ней введите:
CHKDSK (имя тома) /(флаг)
Например, часто используемой формой активации CHKDSK является команда:
CHKDSK C: /F /R
где С: — имя тома, /F и /R — используемые флаги.
Приведённая мной команда запускает CHKDSK, предписывая последнему выполнить проверку диска С на наличие повреждённых секторов, и восстановить имеющиеся на них данные (флаг /F обязывает CHKDSK исправлять ошибки на диске, флаг /R обязывает CHKDSK искать на диске повреждённые сектора, и попытаться восстановить данные на них).

Другие флаги (команды) CHKDSK таковы:
- /V – во время проверки файловой системы FAT/FAT32 показывает путь к файлам на диске и их имена;
- /X – предварительное отключение тома (требуется обязательное задействование флага /F);
- /I – отключает тщательную проверку индексов. Используется только в файловой системе NTFS, позволяет ускорить проверку диска;
- /C — отключает проверку циклов внутри папок. Используется только в NTFS, также позволяет ускорить проверку;
- /L:(размер в килобайтах) – изменение размера файла журнала до указанной величины (только NTFS);
- /B – повторная проверка повреждённых кластеров диска (только NTFS, требует обязательного наличия ключа /R)
Если же вы просто введёте в командной строке команду «CHKDSK» (без кавычек), то утилита CHKDSK /F /R для избавления от плохих секторов на диске просканирует ваш диск на наличие ошибок в режиме «просто чтение» (read only), никак не исправляя их.
Заключение
Применение команды CHKDSK /F /R в командной строке от имени администратора позволяет исправить логические ошибки на диске, а также провести поиск имеющихся на диске битых секторов с попыткой их последующего восстановления. Используйте CHKDSK при малейших подозрениях на повреждение файловой системы, её функционал, как и функционал системной утилиты SCANNOW, является полезным инструментом в руках опытного пользователя ПК.


