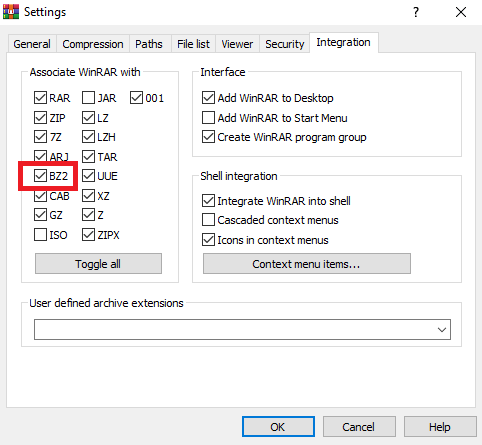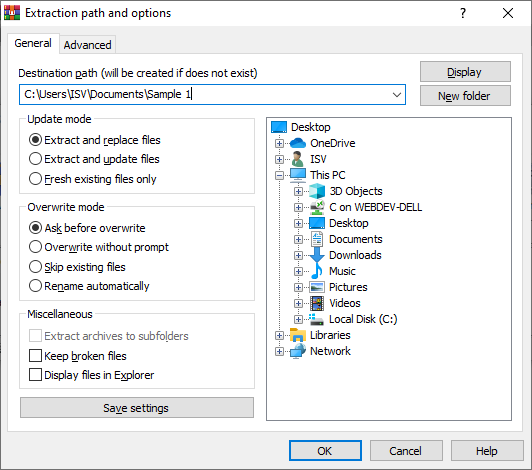Need to Open a BZ2 File?
Download WinRAR to Open Your BZ2 Files Now!
USER VOTES 4.5 stars by CNET
These are files that have been created using bzip2 compression software, used most commonly on Unix and Linux systems. The .BZ2 format can only compress single files. You should compile all files into an archive first, then use bzip2 to compress the archive. This is often done using the TAR utility.
WinRAR is the World’s third most installed software after Google Chrome & Acrobat Reader, making it the World’s most popular compression file utility!
How to Open BZ2 Files
1. If you have a BZ2 file to open, ensure that the .BZ2 file extension check box is ticked in the WinRAR Integration panel:
-
- WinRAR can open .BZ2 extension
2. Double-click on the file and it will be displayed in WinRAR. Choose the files you want to extract/open and click on the “Extract To” icon at the top of the WinRAR window:
Click “OK” and your BZ2 file will be saved in your destination folder!
-
- WinRAR can extract .BZ2 files
A BZ2 file is a compressed file type for archiving large files using a Bzip2 algorithm. The algorithm provides higher compression rates while maintaining low decompression speeds.
Files with a .bz2 extension typically appear on Unix-like operating systems, but they can also be unzipped on Windows. Various utilities help extract the file’s contents, and the process differs depending on the operating system.
This guide demonstrates how to unzip a BZ2 file on Linux/Unix and Windows using two methods.
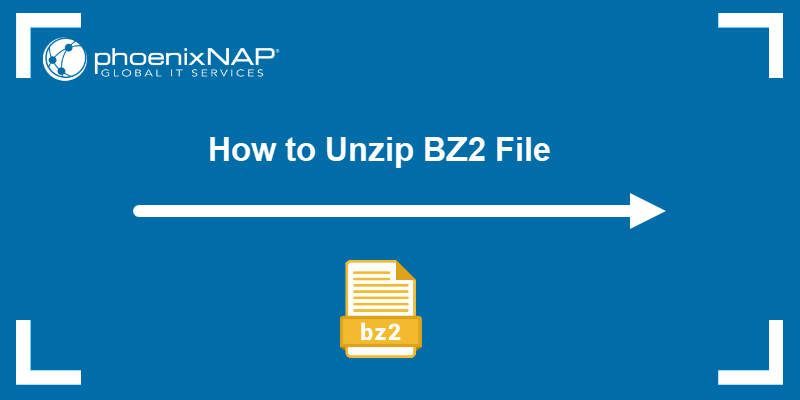
Prerequisites
- An unzipping utility or access to the command line/terminal.
- Sufficient disk space (see how to check disk space in Linux).
- Read and write permissions in the destination.
How to Unzip BZ2 Files on Linux and Unix
Several tools specialize in unzipping bz2 files on Linux and Unix. The main difference is the mode of operation. Some tools work in mono-threaded mode, whereas others are multi-threaded.
The sections below demonstrate both tool types.
Method 1: Using bzip2 and bunzip2 Command
The bzip2 command compresses and decompresses BZ2 files. The tool comes preinstalled on Linux. If the command is not available on the system, install the bzip2 tool with the following:
sudo apt install bzip2To extract a .bz2 file, open the terminal and run the following command and specify a file name:
bzip2 -d file.bz2
The -d option performs decompression. The alias for the command and option is bunzip2, so the following command does the same:
bunzip2 file.bz2
The original input .bz2 file disappears after running the command. To preserve the original file, add the -k option:
bzip2 -kd file.bz2
The file decompresses in the same directory and keeps the original compressed file.
Method 2: Using lbzip2 or lbunzip2 Command
The lbzip2 tool enables multi-threaded bz2 decompression. Multi-threaded decompression offers better performance when working with large files. If lbzip2 is not available by default, install it with the following command:
sudo apt install lbzip2Use the lbzip2 command with the -d tag to switch to decompression mode. For example:
lbzip2 -d file.bz2
Alternatively, use the lbunzip2 alias:
lbunzip2 file.bz2
The command automatically picks the number of threads. To specify the number of threads manually, use the -n option and provide the number:
lbzip2 -d -n 16 file.bz2The command sets sixteen threads for the decompression.
How to Unzip BZ2 Files on Windows
Although bz2 files primarily appear on Linux, there are Windows programs that can unzip the file type. There is no readily-available default program on Windows, but there are plenty of third-party solutions.
For example, the 7-Zip tool offers a command line tool and GUI program to unzip bz2 files. Additional tools, such as WinZip, WinRAR, or PeaZip, all support the .bz2 file format.
The methods below use the 7-Zip program, open-source and free to use. Download it directly from the 7-Zip downloads page.
Method 1: Using CMD in Windows
To use the 7z command, do the following:
1. Open the command prompt.
2. Navigate to the .bz2 file.
3. Extract the file with the following command:
7z x file.bz2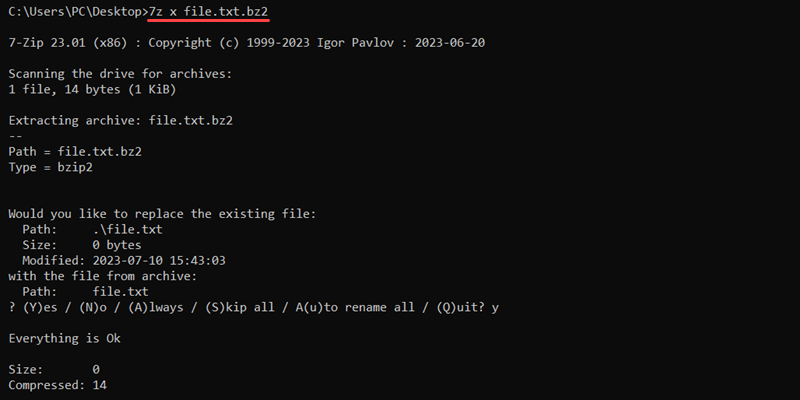
Note: If the command is not found, add the 7-Zip installation folder to the PATH environment variable.
4. Choose whether to replace the existing file. The 7z command completes the extraction according to the provided answer.
Method 2: Using GUI in Windows
The 7-Zip tool provides a user-friendly GUI program to extract compressed files, including files in the .bz2 format. To extract a .bz2 file, open the 7-Zip program and do the following:
1. Navigate to the file location.
2. Select the file and choose Extract in the top menu.
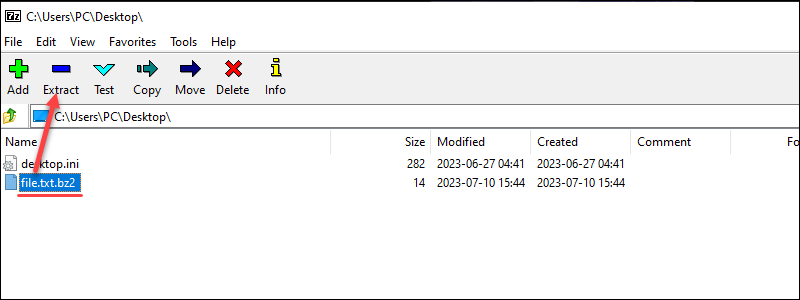
3. A new window opens with extraction options. Choose the location and click the OK button to extract the .bz2 file.
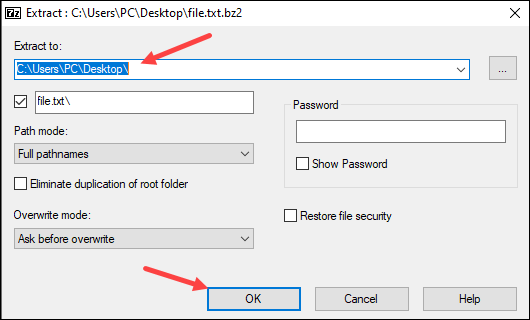
4. The extraction process creates a new folder with the same name as the file.
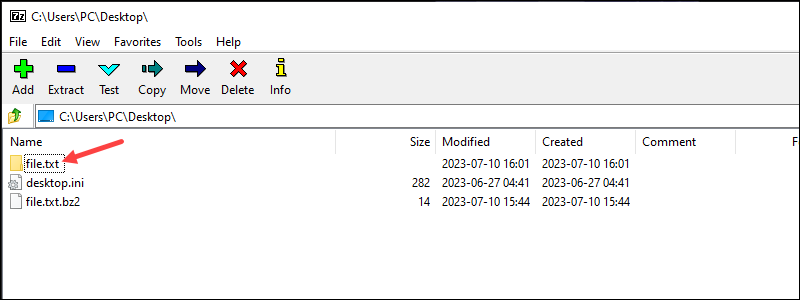
Open the new folder to view the extracted file.
Conclusion
After reading this guide, you know what BZ2 files are and how to extract them on Linux and Windows. Archive files come in various formats, and the .bz2 format is excellent when working with large files.
Next, check out our article and learn how to unzip tar.bz2 files.
Was this article helpful?
YesNo
Чем открыть, описание – 1 формат файла
Архив Bzip2
Bzip2 Compressed File
Тип данных: Двоичный файл
Разработчик: Julian Seward
Заголовок и ключевые строки
HEX: 42 5A 68
ASCII: BZh
Подробное описание
Файл BZ2 — это сжатый архив, созданный с помощью стандартной утилиты сжатия данных bzip2 в UNIX-системах. Формат BZ2 использует алгоритм сжатия Барроуза-Уилера и обеспечивает высокую степень компрессии данных, часто применяется для распространения дистрибутивов программных пакетов в операционных системах Linux.
Архив BZ2 может включать только один файл. Для архивации нескольких файлов их сначала объединяют в архив TAR, который затем сжимают утилитой bzip2. Полученный в результате архив имеет расширение .tar.bz2.
Программное обеспечение bzip2 доступно в виде исходного кода, который может быть скомпилирован для других платформ. Открыть архивы BZ2 в операционных системах Microsoft Windows и Mac OS также можно с помощью поддерживающих данный формат программ-архиваторов, например, 7-Zip, WinRAR и Smith Micro StuffIt Deluxe.
Как, чем открыть файл .bz2?
Инструкция — как выбрать программу из списка, скачать и использовать ее для открытия файла
Для более точного определения формата и программ для открытия файла используйте функцию определения формата файла по расширению и по данным (заголовку) файла.
If you’ve never seen a .tar.bz2 file before, don’t worry—it’s just a compressed archive used on Linux and Unix-based systems to save space. A .tar.bz2 file is created in two steps—first, a .tar archive bundles multiple files, then bzip2 compresses it to save space. This format is commonly used in Linux and Unix systems for backups, software distribution, and large datasets. Knowing how to extract these compressed archives helps with file management and storage efficiency.
Learning to extract tar.bz2 files can save you a lot of time and headaches, especially when dealing with large file archives. In this article, we’ll explore simple ways to open and extract these files on Linux, Windows, and macOS.
What are tar.bz2 Files?
The tar.bz2 file format combines the power of two tools:
- Tar: Short for “tape archive,” this utility collects multiple files into a single archive, preserving directory structures and file metadata.
- Bzip2: A compression algorithm that reduces the size of the archive, making it easier to store or transfer.
A .tar.bz2 file is simply a .tar archive that’s been compressed using the bzip2 algorithm, making it ideal for reducing file size while keeping the original directory structure intact.
When handling Linux archive files, choosing between .tar.gz and .tar.bz2 depends on your priority. If you need faster extraction speeds, gzip is the better choice. If smaller file size matters, bzip2 offers better compression, making it ideal for long-term storage and large backups.
Comparing tar.bzip2 vs tar.gzip Performance
Performance tests comparing .tar.gz and .tar.bz2 show that gzip is significantly faster, especially when compressing large directories. In benchmark tests on a 1GB dataset:”
- tar.gz (gzip) → Compress: ~35 seconds | Extract: ~12 seconds
- tar.bz2 (bzip2) → Compress: ~95 seconds | Extract: ~28 seconds
While bzip2 achieves up to 20% better compression ratios, it takes nearly 3x longer to compress files. If you prioritize quick extraction, gzip is the better option, while bzip2 is ideal for archiving large files.
Want to learn more? Check out the man page for the tar command.
Prerequisites for Extracting .tar.bz2 files
Before you can extract tar.bz2 files, ensure the following:
- Tools and utilities: Most systems already include the necessary tools like
tarandbzip2. - Command-line access: For Linux and macOS, having Terminal access is essential.
- File manager: A GUI-based approach can simplify the process if you prefer not to use commands.
On Windows, tools like 7-Zip are invaluable for handling these archives. Having the right tools ensures you can decompress tar.bz2 files without any hassle.
Extracting tar.bz2 Files on Linux
Using the Command Line
Using the Terminal is the fastest way to extract .tar.bz2 files in Linux distributions like Ubuntu, Debian, and Fedora.
- Open a Terminal window and navigate to the file location.
- Use the following command to extract the contents of the tar.bz2 file:
tar -xvjf filename.tar.bz2Breakdown of options:
-f→ Specify the filename-x→ Extract files-v→ Show progress (optional)-j→ Usebzip2compression
By default, extracted files land in the same folder as the .tar.bz2 archive, but you can specify a different location if needed.
Using File Managers
If you prefer a graphical interface, most Linux distributions offer GUI-based file managers that can handle tar.bz2 files.
- Navigate to the location of your tar.bz2 file.
- Right-click the file and select “Extract Here” or a similar option from the context menu.
- The contents will be extracted to the same directory or a subfolder, depending on your system settings.
Pro Tip: Ensure your file manager has the necessary archive support. Tools like Ark (for KDE) or File Roller (for GNOME) work seamlessly with compressed files.
Table 1: Command Line Options for tar.bz2 Files
| Option | Description | Example Usage |
|---|---|---|
-x |
Extract files from the archive | tar -xvjf file.tar.bz2 |
-v |
Verbose: Show detailed output | tar -xvjf file.tar.bz2 |
-j |
Use bzip2 for compression or decompression | tar -xvjf file.tar.bz2 |
-t |
List contents of the archive without extracting | tar -tvjf file.tar.bz2 |
-f |
Specify the file name to work with | tar -xvjf file.tar.bz2 |
Extracting tar.bz2 Files on macOS
Using Terminal
macOS Terminal works just like Linux for extracting .tar.bz2 archives, making it easy to open compressed files without extra software.
- Open Terminal (you can find it in Applications > Utilities).
- Navigate to the folder containing your tar.bz2 file using the
cdcommand:cd /path/to/your/file
tar -xvjf filename.tar.bz2Breakdown of options:
-f→ Specify the filename-x→ Extract files-v→ Show progress (optional)-j→ Usebzip2compression
Just replace filename.tar.bz2 with your actual file name. The extracted files will appear in the same folder.
Using The Unarchiver
For users who prefer GUI-based tools, The Unarchiver is an excellent option:
- Download and install The Unarchiver from the Mac App Store.
- Open the app and set it as the default for handling tar.bz2 files.
- Double-click the tar.bz2 file, and The Unarchiver will extract its contents to a folder.
This method is ideal for those who aren’t comfortable using the command line but still need to manage bzip2 compressed files.
Extracting tar.bz2 Files on Windows
Using 7-Zip
Since Windows lacks built-in support for .tar.bz2 files, free tools like 7-Zip or WinRAR make extraction simple.
- Download and Install 7-Zip:
- Go to the official 7-Zip website.
- Download the appropriate version for your system (32-bit or 64-bit).
- Install the application.
- Extract the tar.bz2 File:
- Right-click on your tar.bz2 file and select “7-Zip” from the context menu.Choose “Extract Here” or “Extract to [Folder Name]” depending on where you want the files.
Since
.tar.bz2uses two compression layers, extract the.tarfile first, then extract its contents. - Once complete, your files will be available in the selected directory.
Using Command Prompt with 7-Zip
For those comfortable with the command line, 7-Zip also supports command-based extraction:
- Open Command Prompt (type
cmdin the Start menu). - Navigate to the directory containing the tar.bz2 file:
cd C:\path\to\file - Use the following commands:
- To extract the tar.bz2 file:
7z e filename.tar.bz2 - To extract the tar archive:
7z x filename.tar
- To extract the tar.bz2 file:
This method is efficient for batch processing or advanced workflows.
Extracting Specific Files from a tar.bz2 Archive
Need only a few files from a large .tar.bz2 archive? You can extract specific files without unpacking everything.
Listing the Contents
Check the archive’s contents before extracting to find the exact file you need:
tar -tvjf filename.tar.bz2-t: Lists the contents without extracting.-v: Shows details like file size and permissions.-jand-f: Indicate bzip2 compression and specify the filename.
Extracting Specific Files
To extract a particular file or directory, use the following command:
tar -xvjf filename.tar.bz2 path/to/fileReplace path/to/file with the exact name or directory you want to extract.
Example Use Case:
If your archive contains a folder named docs and you only want that:
tar -xvjf archive.tar.bz2 docs/This is especially useful when working with large archives where you don’t need everything.
Example: Extracting Files to a Specific Directory
Add to the Linux/macOS Command Section:
To extract a .tar.bz2 archive directly into a specific folder, use the -C flag:
tar -xvjf filename.tar.bz2 -C /path/to/destination Example Use Case:
If you want to extract backup.tar.bz2 into /home/user/documents, run:
tar -xvjf backup.tar.bz2 -C /home/user/documents This ensures the extracted files go directly into the target directory instead of cluttering the current folder.
Common Errors and Troubleshooting
“Command not found” Errors
If you see errors like tar: command not found or bzip2: command not found, it means the required tools aren’t installed.
- On Linux, use your package manager to install them:
sudo apt install tar bzip2 # For Debian-based systems sudo yum install tar bzip2 # For Red Hat-based systems
“Cannot open file” Errors
This usually happens when the file path is incorrect or you lack permissions:
- Double-check the file path.
- Use
sudoif you’re on Linux and need admin rights.
Corrupted Files
If the .tar.bz2 file won’t open due to corruption, verify its integrity before attempting another extraction.
- Verify the file’s integrity by checking its checksum (e.g.,
sha256sum). - Re-download the file if necessary.
How to prevent extraction errors:
- Always use updated tools.
- Ensure you have enough disk space before extracting large archives.
FAQs
What is a tar.bz2 file?
A tar.bz2 file is a compressed archive combining tar (for bundling files) and bzip2 (for compression). It’s commonly used on Linux and Unix-based systems to reduce file size while preserving directory structures.
How do I extract a tar.bz2 file on Windows?
Use 7-Zip or WinRAR. Right-click the file, choose Extract Here, then repeat the process for the extracted .tar file to get the final contents.
Can I extract a tar.bz2 file without Terminal?
Yes, Linux and macOS users can use File Roller (GNOME) or Ark (KDE). Windows users can use 7-Zip or The Unarchiver on macOS for a GUI-based approach.
What if I only need one file from a tar.bz2 archive?
Run tar -xvjf archive.tar.bz2 filename in Terminal, replacing “filename” with the file you need. This extracts only the specified file without unpacking everything.
Why am I getting a “command not found” error?
Your system may not have tar or bzip2 installed. On Linux, install them using sudo apt install tar bzip2 (Debian) or sudo yum install tar bzip2 (Red Hat).
Conclusion
Whether you’re on Linux, macOS, or Windows, extracting tar.bz2 files is a simple process once you know the right tools and commands. From the command line to GUI-based options like 7-Zip and The Unarchiver, you have multiple ways to get the job done.
Now that you know how to handle tar.bz2 extraction, practice these methods and save time managing your files. You’ll be amazed at how much smoother your workflows become!