Updated on Apr 28, 2025
The hard drive is the most important place to store data in your computer, and it cannot be replaced like other software or hardware. Its lifespan will continue to shorten during constant reading and writing.
So, it’s crucial that you maintain a close eye on hard drive health in Windows 11 and Windows 10 to prevent any unforeseen crashes and the subsequent data loss they would cause. We have attempted to cover the precise methods to check hard drive health in this text. Let’s start straight now.
When Do We Need to Check Hard Drive Health on Windows 11/10
Given that you cannot predict how long your hard disk will last, it is critical to remain alert for any indications of trouble. The following are some signs you should be careful of to check if a disk is healthy and avoid corrupted hard drives:
Physical Hard Drive Failure Symptoms:
- Overheating
- Sharp screeching or clicking sounds
- Slow boot or slow processes
Logical Hard Drive Failure Symptom:
- Blue screen of death appears
- Frequent system crashes
- Files/folders disappearing
- Operating system is unable to boot
- Longer file load times in File Explorer
You can avoid data loss and hassle if you can identify the problem with your HDD before it happens. If you believe your hardware is nearing the end of its useful life, you can also prepare by purchasing a new storage drive.
If you want to know more about repair tools on Windows 11, click the link below:
There are different ways to check for physical and logical hard drive damage. Let’s look at how to check hard drive health physically or logically.
#1. Via EaseUS Partition Master
EaseUS Partition Master is an all-in-one disk partitioning software for all Windows systems. It offers the «Disk Health» feature to check different properties of the hard drive, such as free space, health, temperature, performance, etc.
This tool simplifies the process of Windows built-in tools so that even a computer novice can master computer skills like a technical expert. Check out the steps below to check the health of your disk.
Step 1. Launch EaseUS Partition Master and click the blue arrow to activate the «Disk Health» feature under the «Discovery» section.

Step 2. Select the target disk and click the «Refresh» button. Then, you can see the health condition of your disk.

In addition, the tool can perform a disk surface test to check for corrupted file systems or bad sectors and repair them. Feel free to share this professional and easy method to help more of your friends monitoring disk health on their own:
You may also like:
#2. Via CMD
Windows provides command line tools to check hard drive health and provide simple conclusions such as «OK,» «Pred Fail,» etc. Performing a hard disk health check can be done quickly using WMIC (Windows Management Instrumentation).
Follow the steps to check hard drive health via CMD:
- Click Windows + R to open the Run window and type cmd.
- Type «wmic» and press Enter.
- Type «wmic diskdrive get status,» and press Enter to view the disk health status.

If you receive «OK,» the drive is in good condition. If you receive «bad,» «unknown,» or «caution,» the disk drive is faulty, and you should use EaseUS Partition Master to repair it.
#3. Via CHKDSK
CHKDSK is an abbreviation for check disk. This command is another method provided by Windows to check the operational status of the disk. This tool checks the integrity of the file system and fixes its logical errors.
- Open a Run window and type cmd.
- Type «CHKDSK» in the Command Prompt window and Enter. It will run a basic scan.
- If you want to repair errors on your hard drive, use the chkdsk/f/r command.

To get more details about hard drives, click the link below to learn.
#4. Via Defrag and Optimize
The disk defragmenter provided by Windows can detect the fragmentation level on your hard disk and help reorganize fragmented data. Using this tool will enhance disk health and improve overall computer performance. To complete defragmentation, follow these steps:
Step 1. Click on the search box, type «defrag,» and select «Defragment and Optimize Driver.»

Step 2. Select your hard drive and click «Optimize» to start the defragmentation.

- Notice:
- If you are using an SSD, defragmentation is not necessary. Otherwise, it may cause wear and tear on the hardware and shorten its life.
Video Tutorial of Checking Hard Drive Health
This video shows you the comprehensive methods provided on this page to viewing hard drive health from different angels, follow and to learn more about the details if you need a more clear guide:

#5. Via HDD Manufacturer’s Tools
Most hard drive manufacturers offer free tools to check the health and performance of hard drives, such as Western Digital, Samsung, and Seagate all offer diagnostic tools. If you do not know the manufacturer of your hard drive, you can check it in Device Manager:
Step 1. Right-click on the Windows icon and select «Device Manager.»
Step 2. Click on «Disk Drives» to view the list of storage devices.
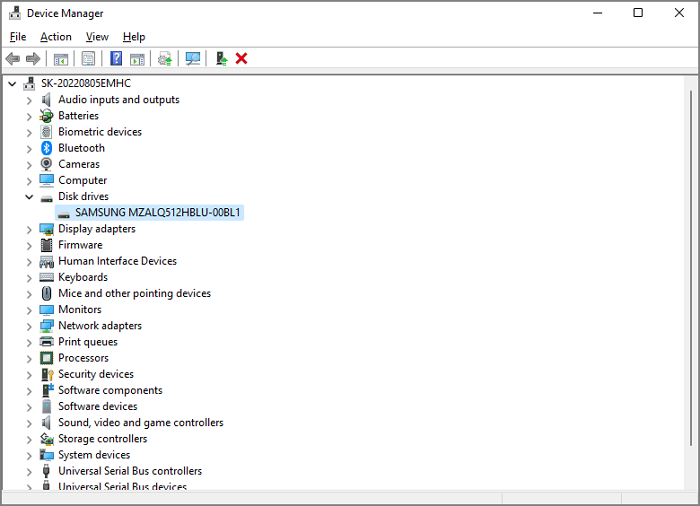
Step 3. Copy the drive model number to Google search to see the manufacturer’s name.
Step 4. Download and install the manufacturer’s tool to analyze the drive’s status.
Download page for some well-known hard drive brands:
- Seagate
- Samsung
- Western Digital
#6. Check Hard Drive Health Physically
It is the fastest and simplest way to check hard drive health. You should safely open your computer case and follow the steps to check its health status:
Step 1. Check connections: Ensure that the cables are securely linked and connected correctly.
Step 2. Clear dust and debris: The dust from the case and hard drive should be safely blown away with a can of pressurized air.
Step 3. Look for physical damage: Check the possible exterior damage and listen for weird noises.

If your hard drive is physically damaged, you may need to replace it with a new one. If your hard drive is not physically damaged, you can perform a logical check by following the methods above.
Now, we have finished learning the six ways to check hard drive health. Here are some other topics related to hard drive. You can click the button to learn more:
Conclusion
Hard drives are necessary storage devices that may cause more damage if not checked in time. This article helps you analyze when you should perform a disk check. For example, when you encounter strange noises, when your hard drive starts to heat up, or when you receive frequent error messages, it is time for you to actively track the hard drive’s health.
This article provides five effective ways to check hard drive health on Windows 11/10. One of them, EaseUS Partition Master, is the easiest. As a powerful tool related to disk partition, it not only checks hard drive health but also provides the ability to repair corrupted file systems and bad sectors if they exist.
Moreover, you can also apply this tool to: Tell if a Hard Drive Is Bad, Tell if a Hard Drive is New or Used, etc.
FAQs Of Checking Hard Drive Health
Let’s take a look at some other frequently asked questions related to checking the health of your hard drive:
1. How do you check if an HDD is dying?
If any of these signs are present, your HDD is having problems, and its life may be affected:
- The hard drive is constantly noisy and hot
- Slow boot and processing speeds
- Many bad sectors on the hard drive
- Data is lost, and files cannot be opened
- Frequent blue or black screens on your computer
2. What is the best program to check HDD health?
EaseUS Partition Master is one of the best tools to check HDD health. It can also repair bad sectors and corrupted file systems. Alternatively, you can use the command line tool that comes with Windows, CHKDSK also provides very powerful functions, but you need to avoid parameter errors when entering commands.
3. How can I test the health of my hard drive?
You can either download EaseUS Partition Master and test the health of your hard drive or use the command line tool with Windows.
Step 1. Hold down Windows + R to open the Run window and type cmd.
Step 2. Type CHKDSK and press Enter.
Position: Resource — Disk Utilities — 8 Best Programs to Check Hard Drive Health in Windows 11/10
The hard drive or SSD is a crucial part of your PC, installing operating system and storing all your data. Without it, you wouldn’t be able to save any of your work. Since it’s constantly in use, the hard drive is one of the busiest components of your computer, and thus it needs regular checks and maintenance to prevent problems.
With our busy schedules, it’s easy to forget to check our hard drive’s health regularly. Plus, many people aren’t sure how to do these checks. Luckily, there are many hard drive health check tools available online. But which one should you choose? Don’t worry, we’ve put together a list of the 8 best programs to check hard drive health in Windows. Check out the features of each program to find the best option.
HDD test tool #1. DiskGenius Free Edition
DiskGenius Free Edition is a versatile tool that offers a wide range of functionalities beyond just checking health status for hard drives, SSDs and SD cards. It also includes features like data recovery, disk partition management, disk cloning, migrating Windows, wiping HDD, making it a comprehensive solution for managing your storage devices.
|
Pros: |
Cons: |
|
|
How to use the tool:
1. Check hard drive health by checking S.M.A.R.T. information.
Step 1. After launching DiskGenius Free Edition, select the hard drive or SSD for which you want to test health condition, then click Disk – View S.M.A.R.T. Information.
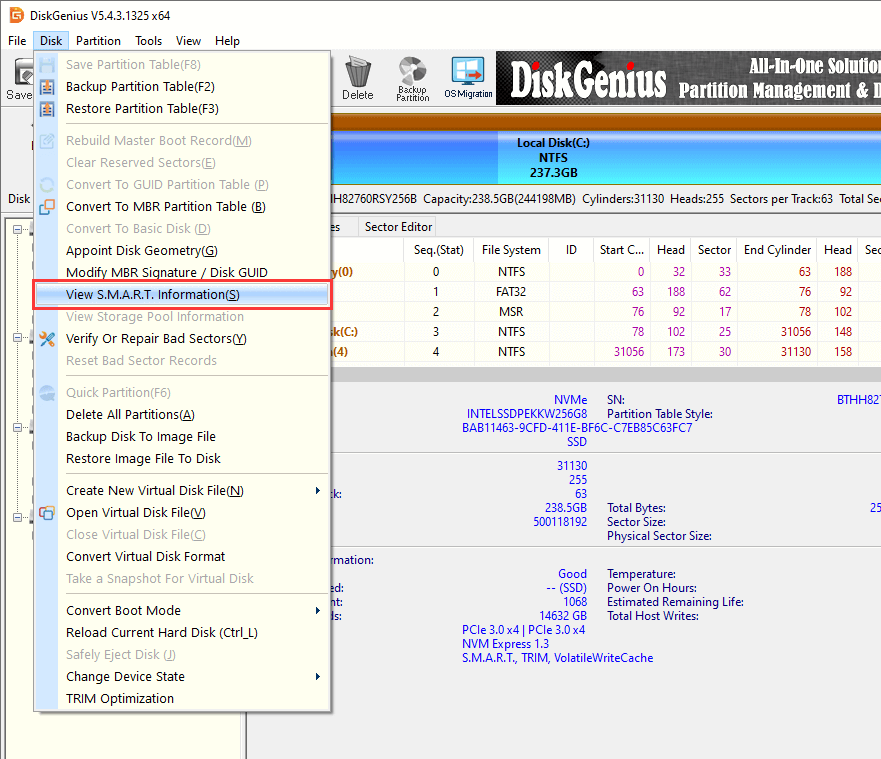
Step 2. You can view detailed info to know the health status, such as Health Status, Power On Hour, Remaining Life, Critical Warning, etc.
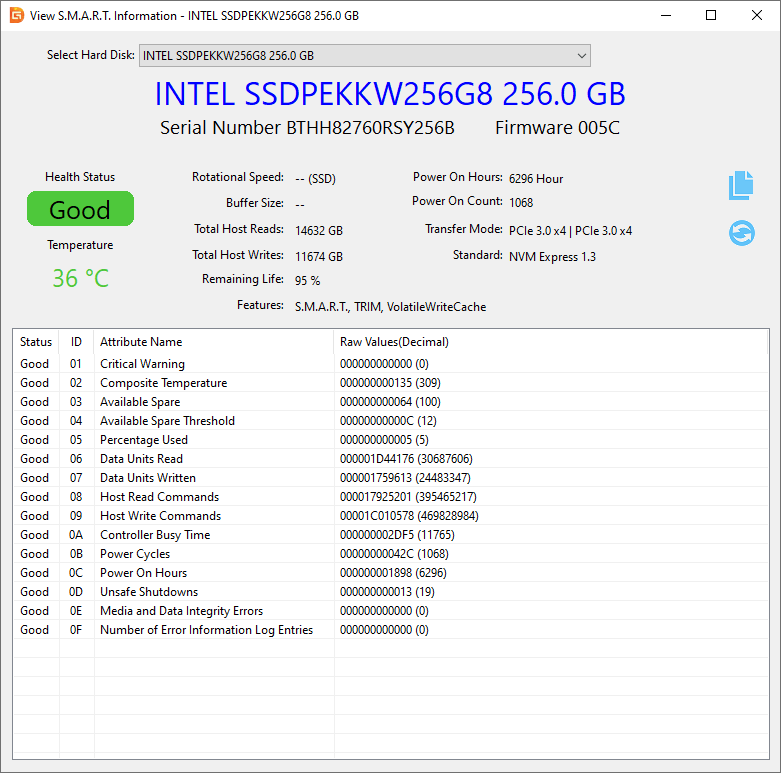
Here is the video guide to check SMART data for hard drives:
2. Check and repair bad sectors
Step 1. On the left side of the DiskGenius interface, click the hard drive that you want to test, and then click Disk – Verify Or Repair Bad Sectors.
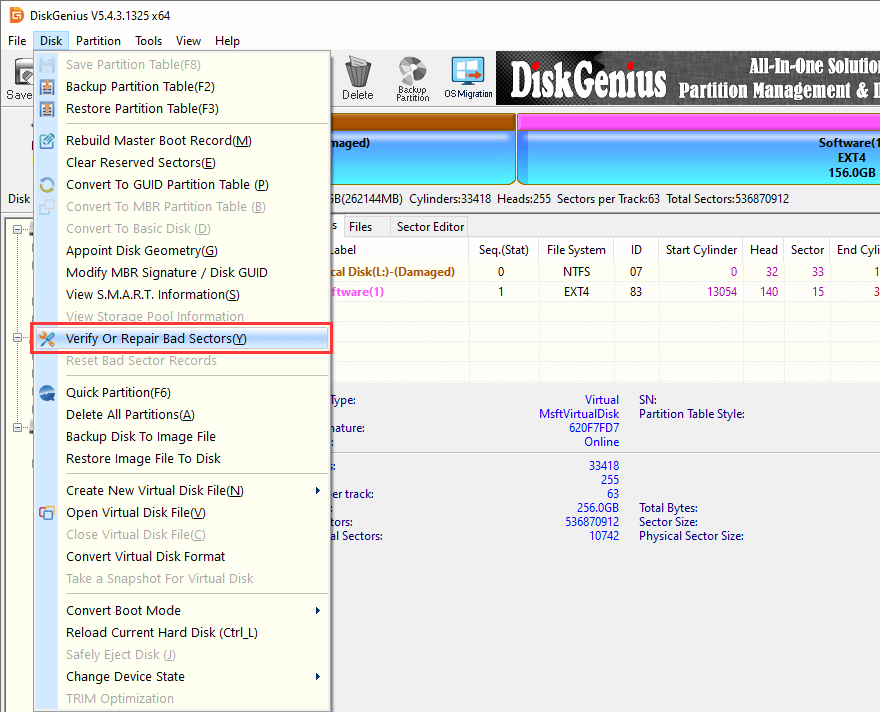
Step 2. Click Start Verify, and the application will begin scanning the disk to check if there are bad sectors.
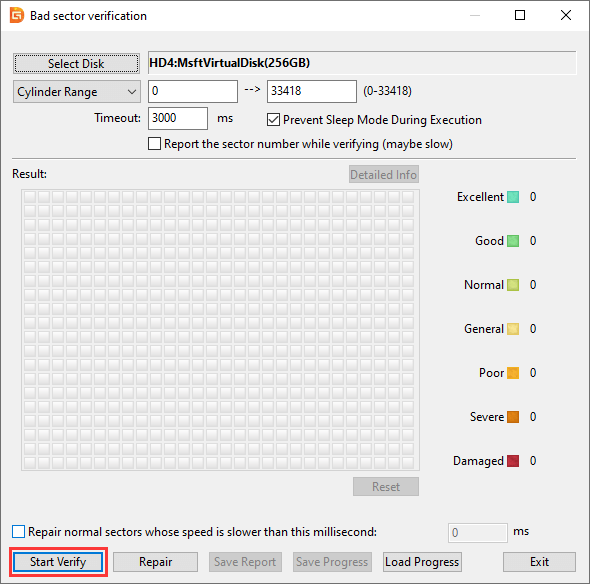
Disk health status is presented by colorful blocks, for example, the red block means bad sectors.
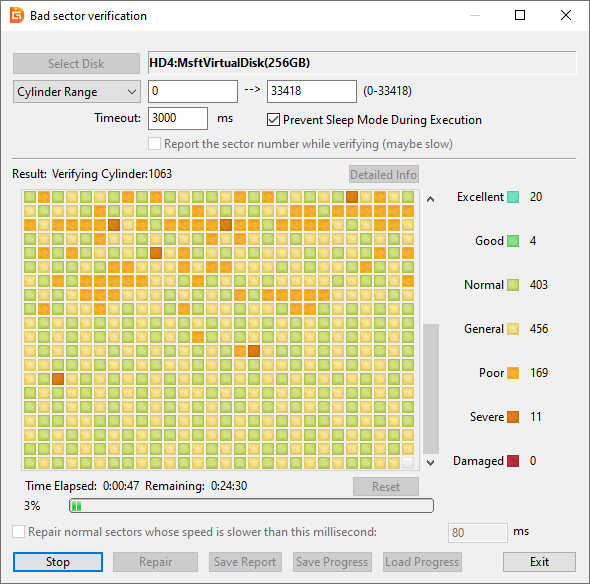
Here’s the video guide to check bad sectors using DiskGenius Free Edition:
HDD test tool #2. Windows Error-Checking tool
The Windows Error Checking tool is a graphical interface for CHKDSK, making it easier for users to check and repair hard drive errors without using the Command Prompt. It is a built-in feature in Windows that helps identify and fix issues with your hard drive.
|
Pros: |
Cons: |
|
|
How to use the tool to check HDD health:
Step 1. Open File Explorer and right-click on the drive you want to check.
Step 2. Select «Properties» from the context menu.
Step 3. Go to the «Tools» tab and click «Check» under Error checking. Follow the prompts to scan and repair the drive.
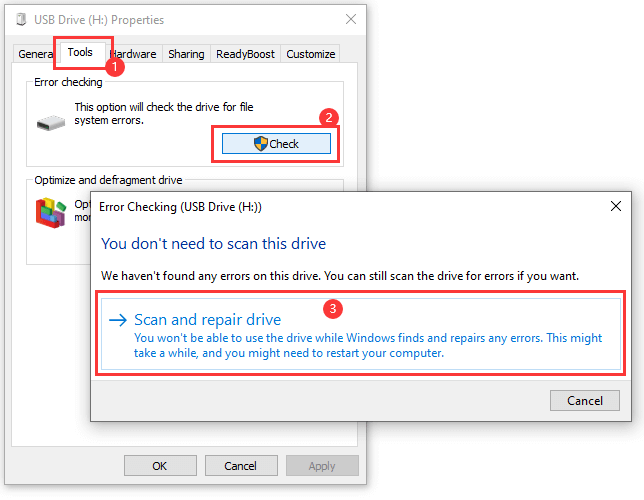
HDD test tool #3. CHKDSK
CHKDSK is a built-in Windows utility that checks the file system and file system metadata of a volume for logical and physical errors. It can fix file system errors and recover data from bad sectors, making it a valuable tool for maintaining hard drive health.
|
Pros: |
Cons: |
|
|
How to use CHKDSK to test hard drive health:
Step 1. Open Command Prompt as an administrator.
Step 2. Type chkdsk E: /r (replace E: with the drive letter you want to check).
Step 3. Press Enter and follow the on-screen prompts.
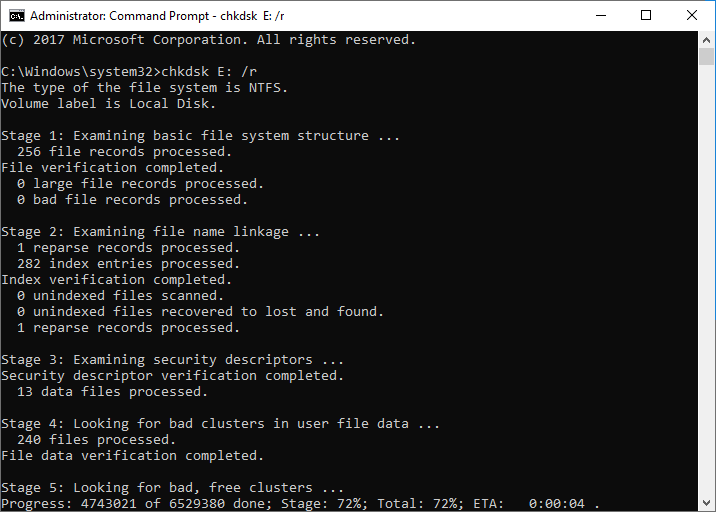
HDD test tool #4. CrystalDiskInfo
CrystalDiskInfo is a free and lightweight tool that provides comprehensive information about your hard drive’s health, including detailed S.M.A.R.T. (Self-Monitoring, Analysis, and Reporting Technology) attributes.
|
Pros: |
Cons: |
|
|
How to use the tool to check SMART data for HDDs/SSDs:
Step 1. Download and install CrystalDiskInfo from the official website.
Step 2. Open the program, and it will detect and display the health status of your drives.
Step 3. Review the S.M.A.R.T. data and temperature readings to assess the drive’s condition.

HDD test tool #5. HD Tune Pro
HD Tune Pro is a well-known utility for hard drive health monitoring, performance benchmarking, and error scanning. It provides detailed information about your hard drive’s performance and health status, making it a popular choice among both casual and advanced users.
|
Pros: |
Cons: |
|
|
How to use the tool:
Step 1. Download and install HD Tune Pro from the official website.
Step 2. Launch the program and navigate to the «Health» tab.
Step 3. Select the drive you want to check from the dropdown menu.

HDD test tool #6. HDDScan
HDDScan is a free utility that performs diagnostics on your hard drive, including health monitoring, error scanning, and performance tests. It is suitable for both home users and professionals who need a reliable tool for hard drive diagnostics.
|
Pros: |
Cons: |
|
|
How to use the software:
Step1. Download and install HDDScan from the official website.
Step2. Launch the program and select the drive you want to test from the dropdown menu.
Step 3. Choose the desired test (e.g., S.M.A.R.T. test, surface test) from the list of options.
Step 4. Start the test and review the results once the process is complete.

HDD test tool #7. AIDA64 Extreme
AIDA64 Extreme is a comprehensive system diagnostic and benchmarking tool that includes hard drive health monitoring among its many features. It is designed for users who want detailed information about their system’s hardware and performance.
|
Pros: |
Cons: |
|
|
How to use the program:
Step 1. Download and install AIDA64 Extreme from the official website.
Step 2. Open the program and navigate to the «Storage» section in the main menu.
Step 3. Select «SMART» to view detailed health information for your hard drives.

HDD test tool #8. BIOS
BIOS (Basic Input/Output System) can provide basic information about your hard drive’s health, especially if your hard drive supports S.M.A.R.T. (Self-Monitoring, Analysis, and Reporting Technology). Accessing the BIOS is a simple way to perform an initial health check on your hard drive without needing to boot into Windows.
|
Pros: |
Cons: |
|
|
How to check HDD health in BIOS:
Step 1. Restart your computer and enter the BIOS setup by pressing a specific key during startup (commonly F2, Del, Esc, or F10).
Step 2. Navigate through the BIOS menus to find the section displaying hard drive information. This section is often labeled as «Hardware Monitor,» «System Health» or «S.M.A.R.T. Status».
Step 3. Review the S.M.A.R.T. status or other health indicators provided for your hard drive.

1. What is HDD health?
HDD health refers to the overall condition and functionality of a hard drive, including its performance, error rates, and physical state. Monitoring HDD health helps in detecting potential issues that could lead to data loss or drive failure.
2. How do I check may hard drive for problem?
You can check your hard drive for problems using various software tools like DiskGenius Free Edition, HD Tune Pro, CrystalDiskInfo, AIDA64 Extreme, HDDScan, CHKDSK, or the Windows Error Checking tool. These tools can perform scans to detect errors, monitor S.M.A.R.T. data, and assess the drive’s health.
3. How do I check if a hard drive is good?
To check if a hard drive is good, use software like DiskGenius Free Edition to monitor the S.M.A.R.T. data or check for bad sectors. The software provides information on the drive’s health status, temperature, and error rates. If the drive shows no significant issues, it is likely in good condition.
4. How to stress test a hard disk?
To stress test a hard disk, use tools like HD Tune Pro or DiskGenius, which offer benchmarking and stress testing features. These tools will run intensive read/write operations on the drive to test its performance and stability under load. Monitor the drive’s temperature and error rates during the test to ensure it can handle the stress without issues.
Conclusion
Maintaining the health of your hard drive is crucial for the overall performance and longevity of your computer. Regularly checking your hard drive’s health can help you catch potential issues early and prevent data loss. The tools mentioned above provide various features to help you monitor and maintain your hard drive’s health. By using these tools, you can ensure that your hard drive remains in good condition and avoid unexpected failures.
Related guides:
- How To Check Hard Drive / SSD Health in Windows 11/10/8/7?
- How to Check SD Card Health in Windows 11/10/8/7?
- SSD Bad Sectors: How to Check and Repair Bad Sectors?
- HDD Bad Sector: Check and Repair Bad Sectors on Hard Disks
- Fixed: S.M.A.R.T. Status Bad Backup and Replace
Checking the health of your disk in Windows 10 is a crucial step to ensure that your computer runs smoothly. Here’s a quick guide: open the Command Prompt as an administrator, type “chkdsk,” and press Enter. This will initiate a scan of your disk to identify and fix any issues. More detailed steps are explained below.
Want to make sure your disk is in good shape? Follow these easy steps to check disk health in Windows 10. This guide will walk you through how to use the built-in tools to monitor and maintain your disk’s performance.
Step 1: Open Command Prompt
Open the Command Prompt as an administrator.
Press the Windows key and type “cmd.” Right-click on “Command Prompt” and select “Run as administrator.” This opens a window where you can input commands to check your disk.
Step 2: Type the Command
Type “chkdsk” and press Enter.
This command will initiate a disk check. You can also add parameters like “/f” to fix errors or “/r” to locate bad sectors. For example, you can type “chkdsk /f /r” for a thorough scan and repair.
Step 3: Wait for the Scan to Complete
Allow the scan to run its course.
The time it takes will vary depending on the size of your disk and the number of errors found. Patience is key here as the process can take anywhere from a few minutes to several hours.
Step 4: Review the Results
Review the scan results displayed after the check is complete.
The results will show if any issues were found and whether they were fixed. If errors persist, consider using additional tools or consulting a professional.
Step 5: Close the Command Prompt
Close the Command Prompt window.
You’re done! Your disk’s health has been checked, and any minor issues should be resolved.
After completing these steps, your computer might run smoother and faster. You’ve essentially given it a mini-tune-up, identifying and fixing issues that could lead to bigger problems down the line.
Tips for Checking Disk Health in Windows 10
- Regular Checks: Make it a habit to check your disk health regularly to catch issues before they escalate.
- Use Parameters: Utilize parameters like “/f” to fix errors or “/r” to locate bad sectors during the scan.
- Monitor Performance: Keep an eye on your computer’s performance. Slowdowns can be a sign that your disk needs attention.
- Backup Data: Always back up important data before running a disk check, just in case something goes wrong.
- Use Additional Tools: Consider using additional programs like CrystalDiskInfo for more detailed disk health data.
Frequently Asked Questions (FAQs)
What does “chkdsk” stand for?
“Chkdsk” stands for “Check Disk.” It is a command used in Windows to scan and repair disk issues.
Can I use my computer while “chkdsk” is running?
It’s best to avoid using your computer while “chkdsk” is running to ensure the scan completes without interruptions.
How often should I check my disk health?
Checking your disk health once a month is a good practice, especially if you use your computer frequently.
What should I do if “chkdsk” finds errors?
If “chkdsk” finds errors, it’s recommended to follow the prompts to fix them or consult a professional if the errors persist.
Are there any risks to running “chkdsk”?
Running “chkdsk” is generally safe, but always back up your data before performing the scan to avoid any potential data loss.
Steps Summary
- Open Command Prompt.
- Type the command “chkdsk” and press Enter.
- Wait for the scan to complete.
- Review the results.
- Close the Command Prompt.
Conclusion
Checking disk health in Windows 10 is like giving your computer a regular check-up. It helps you catch potential issues early, keeping your system running smoothly. By following these simple steps, you can ensure your disk is in good shape and prolong the lifespan of your computer.
Remember, regular maintenance is key. Make it a habit to check your disk health periodically. If you encounter issues or persistent errors, don’t hesitate to seek professional help. With this guide, you’re now equipped to keep your Windows 10 disk in tip-top condition. So go ahead, give your computer the care it deserves!
Matt Jacobs has been working as an IT consultant for small businesses since receiving his Master’s degree in 2003. While he still does some consulting work, his primary focus now is on creating technology support content for SupportYourTech.com.
His work can be found on many websites and focuses on topics such as Microsoft Office, Apple devices, Android devices, Photoshop, and more.
A hard disk is an essential component of your computer, responsible for storing all your files, operating system, and programs. Over time, your hard disk can experience wear and tear, which may affect its performance or even lead to data loss. Therefore, regularly checking your hard disk’s health in Windows is crucial to ensure it’s running smoothly and to avoid potential failures. This article will guide you through different methods to check hard drive health.
check hard drive health is important because it helps prevent data loss, improves your computer’s performance, and avoids unexpected crashes. The hard disk stores all your files and programs, and if it starts to fail, you could lose important information or experience slowdowns and system freezes. Regularly checking the hard disk’s health helps you detect issues early, allowing you to back up your data, fix problems, and even extend the life of your hard disk, saving you time and money in the long run.
Related Article: What Is Hard Disk , Types & functions
Methods to Check Hard Disk Health
Checking the health of your hard disk on a Windows system is important to ensure your computer is running smoothly and to prevent data loss. Here are some easy methods to check your hard disk’s health:
Use Windows Built-in Error Checking Tool (CHKDSK)
Windows’ Built-in Error Checking Tool, also known as CHKDSK (Check Disk), is a utility that helps find and fix problems on your computer’s hard drive. It scans your disk for errors, such as bad sectors or file corruption, and attempts to repair them. This tool is useful for maintaining your drive’s health and ensuring that your files are stored safely. You can run CHKDSK when your computer is acting slow, files are missing, or when you notice any disk issues. It helps improve performance and prevents data loss.
- Open File Explorer and right-click on the drive you want to check (e.g., Local Disk C:).
- Select Properties > Tools > Check under Error Checking.
- If errors are found, CHKDSK will fix them.
Use the Command Prompt
- Open “Command Prompt” with Run as administrator privilege
- type the following command and hit Enter chkdsk C: /f /r
- Replace “C:” with the letter of the drive you want to check.
If the system asks you to schedule a check after the next reboot, press Y for yes, and restart your computer . Once your computer restarts, CHKDSK will run, scanning the drive for errors and fixing them if possible. The process may take some time, depending on the size and condition of your hard disk.
Using Windows’ Disk Management Tool
Windows’ Disk Management Tool is a built-in utility that helps users manage their computer’s hard drives and other storage devices. With this tool, you can perform tasks like creating, deleting, formatting, and resizing partitions (sections of the hard drive), assigning drive letters, and marking a partition as active. It’s a simple way to organize and manage disk space without needing third-party software. For example, if you want to add more space to a drive or set up a new hard disk, you can do it easily through Disk Management.
- Step 1: Press Windows + X and select Disk Management from the menu.
- Step 2: In the Disk Management window, you’ll see a list of all the drives connected to your computer.
- Step 3: Check the status of each disk. A healthy disk will show the status as “Healthy.” If there are any issues, you might see warnings or error messages.
While Disk Management doesn’t provide detailed information about your hard disk’s health, it can give you a quick overview of the disk’s status.
Related Article : Secondary Storage Device?
Using SMART To Check Hard Disk Health
SMART (Self-Monitoring, Analysis, and Reporting Technology) is a built-in feature in most modern hard drives and SSDs that helps monitor their health. It tracks various indicators like temperature, error rates, and performance to predict potential problems before they become serious. By using SMART, you can check your drive’s health status and get alerts about possible issues. Most operating systems and third-party tools can access SMART data to give you insights into your disk’s condition.
- Step 1: Open Command Prompt as an administrator.
- Step 2: Type the following command and press Enter:
wmic diskdrive get status - Step 3: After running the command, you will see the health status of your hard drive. If it says “OK,” the drive is healthy. If you see “Pred Fail” or any error, it indicates that the drive may fail soon.
Using Third-Party Software (CrystalDiskInfo)
Third-party software for checking hard disk health refers to programs created by companies other than your computer’s operating system developer. These tools provide additional features to monitor and assess the condition of your hard drive. They can offer detailed reports on your disk’s performance, health, and potential issues. Examples include programs like CrystalDiskInfo and HD Tune. These tools often give more in-depth analysis and easy-to-understand visuals compared to built-in options, helping you keep track of your disk’s status and spot problems early.
- CrystalDiskInfo: This is a popular tool that gives real-time S.M.A.R.T. data, disk temperature, and performance metrics.
- HDDScan: This tool offers deeper diagnostics and can check for bad sectors.
- Hard Disk Sentinel: This provides comprehensive hard disk health reports and alerts about potential failures.
How to Use CrystalDiskInfo
- Step 1: Download and install CrystalDiskInfo from the official website.
- Step 2: Open the program, and it will automatically detect your hard drives.
- Step 3: You’ll see detailed information such as temperature, health status, and error rates. It uses color coding: blue for healthy, yellow for caution, and red for warning.
CrystalDiskInfo offers a more detailed look at your hard disk’s performance, and it can monitor various attributes, making it a helpful tool for regular disk health checks.
Using Windows PowerShell
Windows PowerShell can be used to check hard disk health by running specific commands that access and display information about your drive. One common command is Get-PhysicalDisk, which shows details about your hard drives, including their health status. Another useful command is Repair-Volume -DriveLetter C, which can fix errors on your drive if it finds any. Using PowerShell, you can quickly get insights into your disk’s condition and perform basic maintenance tasks without needing additional software.
- Step 1: Right-click the Start button and select Windows PowerShell (Admin).
- Step 2: Type this command and press Enter:
Get-PhysicalDisk - Step 3: PowerShell will display details about your hard disk, including its HealthStatus and OperationalStatus. If the health status shows “Healthy,” your disk is functioning correctly.
Using Manufacturer’s Diagnostic Tools
Manufacturer’s diagnostic tools are special programs provided by the company that made your hard drive or SSD. These tools are designed to check the health of your drive by running tests that look for problems or potential issues. They often offer more detailed and specific information about your drive’s condition compared to general tools. For example, tools from brands like Seagate or Western Digital can run thorough diagnostics and provide accurate results, helping you ensure your drive is working properly or spot any issues early
Steps to Use Manufacturer Tools
- Step 1: Visit your hard drive manufacturer’s website and download their official diagnostic tool.
- Step 2: Install and run the tool on your system.
- Step 3: Follow the instructions to run tests on your hard drive. Most tools offer quick and extended tests to check for problems.
Conclusion
Regularly check hard drive health in Windows is essential for maintaining optimal system performance and avoiding unexpected failures. Whether you use built-in tools like CHKDSK, Disk Management, and SMART, or third-party applications like CrystalDiskInfo, each method offers a way to monitor the condition of your hard disk. By performing regular checks and adopting good maintenance practices, you can ensure your hard disk lasts longer and your data stays safe.
Recommended Article
-
ALU Full Form in Computer: Definition, Functions, and Importance
-
What Is A Computer Mouse? Features, Functions, Types, And Uses
-
What Is VRAM? Everything You Need To Know About VRAM
-
32 Bit vs 64 Bit : Performance, Compatibility, and Limitations
-
What Is Device Driver? Functions, Types, and Examples
-
What Is Motherboard? Types Functions, Features, And Importance
-
What Is Icons In Computer And Why Are They Important?
-
What Is Data? Types, Usage And Importance In Computing?
-
DDR3 vs DDR4: Speed, Efficiency, and Performance
- About
- Latest Posts

The internal storage of your PC, also known as the hard drive, is a mechanical part that may experience wear and tear over time. Have you ever heard a creaking sound coming from your laptop or CPU? It might be the sound of your hard disk rotating at unusual speeds.
Keeping track of the hard drive’s health is crucial to optimizing your PC’s speed. Slowly read and write speeds, poor processing time, and degraded storage capacity are a few telltale signs of an unhealthy hard drive.
If your Windows PC is becoming slow over time, the hard drive is causing the issue. Checking drive health at regular intervals can help you prevent such an issue.
In this blog, let’s talk about a few DIY ways to check the hard drive’s health and optimize its performance. Without further ado, let’s jump right into it!
Ways To Check Hard Drive Health on Your PC
-
Use CHKDSK Command
The CHKDSK command is the common way of knowing the status of your drive. It scans the hard disk and lets you know about the bad sectors of your hard drive. It is integrated with Windows and can be run using the following instructions –
– Press Windows + R to open the Run Box. Type cmd to open Command Prompt
– In the Command Prompt, Type the CHKDSK command to initiate the process

– This will initiate a deeper scan and yield insights about your storage.

– If you find errors on your hard disk, there are various extended commands for CHKDSK, such as – /f, /r, /x, or /b that can be used to fix them.
-
Check for Health via Disk Properties
One of the easiest ways to scan your hard disk for errors is provided in the properties of your hard disk as an in-built feature. All you have to do is –
– Open Windows Explorer and select the drive you want to examine.
– Right-click on the drive and open Properties.
– In Properties, select Tools and click on Check

– This will prompt you to scan the drive. It is a background process; you can keep using the drive while the scan is in process.

Start the scan and wait for the results. Keep in mind that since it is a manual and Windows-integrated process, it might take a little extra time. Once the scan is completed, you will learn about the errors and how to resolve them.
-
Defragmentation & Optimization
Defragmentation and optimization is another way of dealing with the slow processing speeds of your hard disk. Defragmentation is about breaking down the little fragments formed over time on your hard disk. It helps in optimizing the overall functioning of your PC.
To initiate defragmentation, you must follow the steps below –
– Open Windows Menu and type “Defrag” on the search bar.
– Open the Defragment and Optimize application from the search results

– Click on the Optimize button & the defragmentation process will start.
Once the process is completed, all the issues in your hard drives will be fixed, and you will experience enhanced processing speed and performance.
-
Run Disk Check Using Advanced System Optimizer
Advanced System Optimizer is a PC optimization software that can help you make your PC fast in no time. One of the core reasons behind your hard drive not functioning to its full potential can be the fragments that have been formed over time on the drive. Fragments are scattered files throughout your drive that take up a percentage of your storage unnecessarily.
The tool has multiple ways to optimize your PC’s overall performance, including your hard drive. Here’s how the tool works –
- Download and install Advanced System Optimizer on your PC
- Run the application and you will find all the options that can help you optimize your PC’s performance.

- Click on Disk Cleaner & Optimizers to find more disk cleaning options.

- Click on the Disk Optimizer option in the center of the app interface to start the process.

- Click Start Scan Now after selecting the drive you want to optimize.

Note : Make sure you do not defrag the disk partition that is in use or has your OS installed driver as you might lose crucial data in the process. If you want to run the defragmentation anyway, make sure you save and close all the running processes.
- Let the process finish. It might take time, considering the size of your drive.
Once the process is completed, your hard drive will be clean and optimized.
These ways can help you understand how your hard disk is performing. While all of the above ways can highlight potential threats to your hard disk, Advanced System Optimizer is one such approach that can help you with the solution too.
Not to mention, running commands and defragmenting your hard disk is a lengthy process that seems tedious. On the other hand, the Advanced System Optimizer does all of it in just a few clicks, which is much more suitable from the user’s point of view.
Parting Words
All in all, what matters is that your hard drive should be recovered from all the issues. The performance of your PC might be hampered due to the issue; thus, it is always better to check your hard disk health regularly.
I hope this blog assists you with the necessary tools to take care of your hard drive. While the role of a disk drive seems to be as simple as storing data on your PC, it can affect the performance of your computer.
If you have any other ways or a routine you follow to ensure that your hard disk stays healthy, feel free to share it in the comment section below! That’s all for this blog; thanks for reading! Follow us on social media – Facebook, Instagram, and YouTube.
Recommended-
- How To Identify and Remove Bloatware?
- How to Uninstall OneDrive on Windows 10 – OneDrive Uninstaller
- Windows 11 Keeps Crashing? How To Fix It
- How to Free Up Space in Windows 11,10








