In this article, you will learn-
- 1 Character Map
- 1.1 How to open the Windows Character Map or charmap
- 1.2 Windows 7, 8, and 10 users
- 1.3 Windows XP and earlier users
- 1.4 What font should I use in Character Map?
- 1.5 Example of inserting a checkmark into Microsoft Word
- 1.6 For More Latest Articles Click on Below Link
- 1.7 https://www.worldofitech.com/computer-tips-and-tricks/
The Character Map is a Microsoft Windows utility for seeing every single accessible character and Unicode in every one of the text styles introduced on the PC. Imagined is a case of what the Character Map or charmap resembles in Microsoft Windows.
How to open the Windows Character Map or charmap
Windows 7, 8, and 10 users
Snap Start, open Windows Accessories, and pick Character Map. Or on the other hand, press the Windows key, type charmap, and press Enter.
Windows XP and earlier users
Snap Start, Run, and type charmap and press Enter.
What font should I use in Character Map?
The font all depends on what kind of character image you are attempting to discover. For non-English characters, practically any textual style should work. For other increasingly particular character images like a bolt, checkmark, book, working framework, hands, and so forth we propose utilizing the Wingdings font.
Example of inserting a checkmark into Microsoft Word
- Open Microsoft Word and Charmap.
- In the Character Map window, select Wingdings as the font.
- Scroll down until you see the checkmark (character code: 0x6FC).
- Click the checkmark and then click the Select button.
- Once the checkmark is entered into the characters to copy the text box, click the Copy button.
- Switch back to Microsoft Word and then paste the checkbox into the document.
For More Latest Articles Click on Below Link
https://www.worldofitech.com/computer-tips-and-tricks/
Character Map is a useful tool in Windows operating systems that allows users to view and use special characters and symbols that are not readily available on their keyboards. These characters may include foreign language characters, mathematical symbols, and even emoticons. In this tutorial, we will guide you through the steps to open and use the Character Map in Windows 10, 8, and 7.
What is Character Map?
Character Map is a built-in utility in Windows that allows users to view and insert special characters and symbols into documents, emails, and other text-based applications. It provides a convenient way to access characters that are not easily accessible through standard keyboards. By using Character Map, users can easily copy and paste special characters into their documents without having to memorize alt codes or use third-party software.
How to Open Character Map in Windows 10/8/7
Opening Character Map in Windows 10, 8, and 7 is a straightforward process. Follow the steps below to access and use the Character Map utility on your computer:
- Using the Start Menu
The easiest way to open Character Map in Windows is through the Start menu. Here’s how you can do it:
-
Click on the «Start» button located in the bottom left corner of your screen.
-
In the search bar, type «Character Map» and press Enter.
-
The Character Map utility should appear in the search results. Click on it to open the application.
-
You can now browse through the various characters and symbols available in Character Map and select the ones you want to use.
-
Using the Run Command
If you prefer using the Run command to open applications in Windows, you can also launch Character Map using this method. Here’s how:
-
Press the Windows key + R on your keyboard to open the Run dialog box.
-
Type «charmap» in the text field and press Enter.
-
The Character Map utility will open, allowing you to view and insert special characters into your documents.
-
Using the Control Panel
You can also access Character Map through the Control Panel in Windows. Here’s how you can do it:
-
Open the Control Panel by clicking on the Start menu and selecting «Control Panel» from the list of options.
-
In the Control Panel window, navigate to the «Appearance and Personalization» section.
-
Click on «Fonts» to open the Fonts folder.
-
In the Fonts folder, you will find the Character Map utility. Double-click on it to open the application.
-
You can now use Character Map to browse and insert special characters and symbols into your documents.
Using Character Map
Once you have opened the Character Map utility in Windows, you can start exploring the various characters and symbols available for use. Here are some tips on how to effectively use Character Map:
- Browse Characters
Character Map allows you to browse through different fonts and character sets to find the special characters you need. You can use the drop-down menus at the top of the application to select a specific font and character set to view. As you click on different characters, they will be displayed in the «Characters to copy» box at the bottom of the window.
- Copy Characters
To copy a character from Character Map, simply click on it in the main window. The character will be highlighted, and you can then click on the «Copy» button to copy it to the clipboard. You can then paste the character into your document by pressing Ctrl + V or right-clicking and selecting «Paste.»
- Zoom In/Out
If you have trouble viewing smaller characters in Character Map, you can use the Zoom In and Zoom Out buttons to adjust the size of the characters. This can make it easier to see and select the characters you want to use in your documents.
- Character Details
When you click on a character in Character Map, you can view additional information about it in the «Character details» section at the bottom of the window. This includes the Unicode code point, font information, and a description of the character.
- Search Characters
If you are looking for a specific character in Character Map, you can use the search box located at the top of the window. Simply type in the character you are looking for, and Character Map will display all matching characters in the main window.
Conclusion
Character Map is a useful tool in Windows that allows users to access and insert special characters and symbols into their documents. By following the steps outlined in this tutorial, you can easily open and use the Character Map utility in Windows 10, 8, and 7. Whether you need to insert foreign language characters, mathematical symbols, or emoticons, Character Map provides a convenient way to access these characters without the need for alt codes or third-party software. Give it a try and enhance your documents with unique and special characters today!
From Wikipedia, the free encyclopedia
Character Map
| Other names | charmap.exe |
|---|---|
| Developer(s) | Microsoft |
| Operating system | Windows NT 3.1 Windows NT 3.5 Windows NT 3.51 Windows NT 4.0 Windows 2000 Windows XP Windows Vista Windows 7 Windows 8 Windows 8.1 Windows 10 Windows 11 |
| Platform | IA-32, x86-64 and ARM (and historically DEC Alpha, Itanium, MIPS, and PowerPC) |
| Type | Character map |
Character Map is a utility included with Microsoft Windows operating systems and is used to view the characters in any installed font, to check what keyboard input (Alt code) is used to enter those characters, and to copy characters to the clipboard in lieu of typing them.[1] Other operating systems have apps which do the same things that Character Map does; for example, Apple MacOS Character Viewer (formerly Character Palette).[2]
The tool is usually useful for entering special characters.[1] It can be opened via the command-line interface or Run command dialog using the ‘charmap’ command.
The «Advanced view» check box can be used to inspect the character sets in a font according to different encodings (code pages), including Unicode code ranges, to locate particular characters by their Unicode code point and to search for characters by their Unicode name. For Unicode fonts, the characters can be grouped by their Unicode subrange. Although the Unicode standard already extends character field to plane 16 and many codepoints of plane 1 are assigned with characters, this tool still only supports code points on plane 0 (between U+0000 and U+FFFF). Additionally, it does not display certain characters in that range for reasons unexplained.
With all versions of Windows the utility can be started by entering charmap in the Start / Run dialog box.
On Windows 2000, Windows XP, Windows Vista, and Windows 7, the utility is in All Programs → Accessories → System Tools → Character Map in the Start Menu. On Windows 10 and Windows 11, the utility is in the Windows Accessories/Windows tools folders in the Start Menu, respectively. Beginning with Windows Vista, the user can also type the name of the utility in the Start Menu search box.[3]
A secondary character map program is accessible in a text field on Windows 10 and Windows 11 computers, using the keyboard shortcut ⊞ Win+., or the 😀 key in Windows 10’s virtual touch keyboard, which is mainly used for the purposes of using emoji, but also allows access to a smaller set of special characters.
The Windows NT series of operating systems from Workstation and Server 4.0 build 1381 and the Windows 9x-series from Windows 95 onwards also contain the character map, as do versions of Windows CE using a GUI based on these systems’ explorer.exe, introduced with Windows 95. Another version of the character map is found in the Progman.exe-based Windows 3.11 and Windows NT 3.51.[4]
Other operating systems
[edit]
Other operating systems such as some Unix-Linux variants with GUIs, the HP-48 series graphing calculators and others also have a similar accessory.
The OS/2 analogue of the character map called Characters Map is available from third parties for systems from OS/2 Warp 3 onwards to current ArcaOS versions.[5] The MacOS version is included in the Font Book app, and is shown when viewing the «Repertoire» of a font. A Linux GNUstep character map application, «Charmap», is developed by GNU Savannah.[6]
- gucharmap (GNOME Character Map)
- BabelMap (includes tools for entering Chinese characters)
- ^ a b Microsoft. «Using special characters (Character Map): frequently asked questions». Archived from the original on 6 January 2007. Retrieved January 4, 2015.
- ^ «Character Viewer in Macintosh». Symbol Codes. 17 July 2015. Retrieved 12 July 2021.
- ^ Bott, Ed; Siechert, Carl; Stinson, Craig (2007). «Searching from the Start Menu». Windows Vista Inside Out. Microsoft Press. pp. 264–266. ISBN 978-0735622708.
- ^ «Windows 3.x Tips».
- ^ «Downloads – GlassMan Software». Retrieved 28 November 2024.
- ^ «Charmap — A powerful character map».
- Character Map Utility Windows XP and Vista
February 28, 2018 updated by
Leave a reply »
How can I access Character Map in order to type a special character that is not shown on my keyboard? Character Map is the built-in utility for helping you insert all possible text symbols or special characters into your document. In this tutorial we’ll show you different ways to open Character Map in Windows 10.
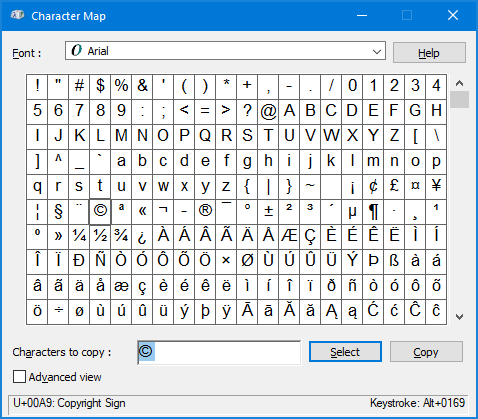
Method 1: Open Character Map in Windows 10 via Run Command
Press the Windows key + R on your keyboard to open Run command box, type charmap and press Enter.

The Character Map utility will start. When you first using Character Map, you may be amazed at what characters you could insert into a document.
Method 2: Open Character Map in Windows 10 via Start Menu
Click the Start button. When the Start Menu opens, scroll down to the Windows Accessories folder. Expand it and you’ll see the Character Map shortcut.
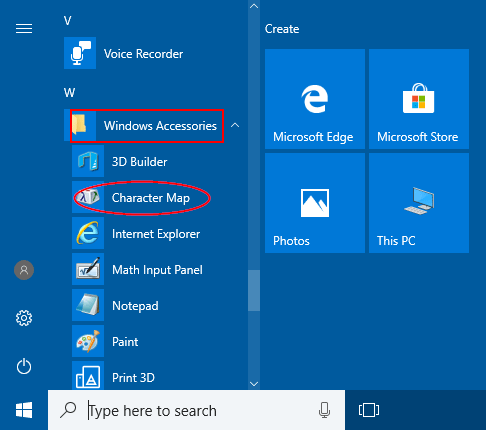
If you’re running Windows 7, you can access Character Map via Start > All Programs > Accessories > System Tools > Character Map.
Method 3: Open Character Map in Windows 10 via Cortana Search
Simply type character into the Cortana Search box at the taskbar, then click the Character Map app appeared in the result list.
Method 4: Create a Character Map Shortcut on Your Desktop
Open your Windows Explorer and browse to the C:\Windows\System32\ folder. Right-click on the charmap.exe file and then select “Send to” -> “Desktop (create shortcut)” from the context menu.
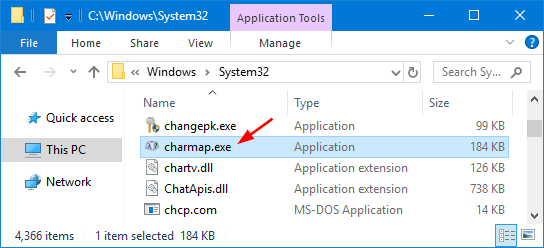
Once the shortcut is created on your desktop, you can rename it to “Character Map“. When you need to type special symbols, just double-click the Character Map shortcut to launch it quickly.
- Previous Post: How to Completely Delete Microsoft Account on Windows 10
- Next Post: Fix: Can’t Type Special Characters on Windows Login Screen
В данной статье показаны различные способы открытия и использования таблицы символов Windows (charmap.exe).
В случае необходимости использования символов и знаков которые отсутствуют на клавиатуре, можно воспользоваться таблицей символов Windows.
Таблица символов — это встроенная утилита для вставки всех возможных текстовых символов или специальных символов в документ.
Как открыть таблицу символов Windows
Далее рассмотрено несколько различных способов запуска утилиты Таблица символов (charmap.exe).
Чтобы открыть таблицу символов, нажмите на клавиатуре сочетание клавиш + R и в открывшемся окне Выполнить введите charmap и нажмите клавишу Enter ↵.

Также открыть таблицу символов можно используя поиск в Windows, для этого нажмите на значок поиска в панели задач или нажмите сочетание клавиш + S, и в поиске введите таблица, в результатах поисковой выдачи выберите Таблица символов.

Чтобы открыть таблицу символов используйте меню Пуск, для этого откройте меню «Пуск», в списке приложений найдите папку Стандартные — Windows и выберите Таблица символов.

Также можно закрепить приложение на начальном экране или на панели задач, выбрав соответствующий пункт контекстного меню, которое вызывается нажатием правой кнопкой мыши.

Также открыть таблицу символов можно в проводнике Windows, для этого перейдите по следующему пути: C:\\Windows\\System32, затем дважды щелкните по файлу charmap.exe

Вы можете создать ярлык для запуска таблицы символов, для этого нажмите правой кнопкой мыши на файле charmap.exe и в открывшемся контекстном меню выберите Отправить > Рабочий стол (создать ярлык)
Как использовать таблицу символов Windows
Пользоваться таблицей символов достаточно просто.
Чтобы скопировать нужный символ, дважды кликните по нему левой кнопкой мыши, при этом символ отобразится в строке Для копирования:, затем нажмите кнопку Копировать и выбранный символ будет скопирован в буфер обмена, после чего можно вставить его в нужный документ.

Также, чтобы скопировать символ, щёлкните по нужному символу левой кнопкой мыши, при этом он увеличится, затем нажмите кнопку Выбрать, символ отобразится в строке Для копирования: и теперь нажмите кнопку Копировать, выбранный символ будет скопирован в буфер обмена, после чего можно вставить его в нужный документ.

Чтобы быстрее отыскать необходимый символ в таблице используйте группировку, для этого установите флажок опции Дополнительные параметры и в выпадающем списке Группировка: выберите Диапазоны Юникода.

Затем в открывшемся окне Группировка, выберите в списке необходимый набор символов и далее в окне Таблица символов скопируйте нужный вам символ.

Таким образом можно найти и добавить в тексты различные символы, отсутствующие на клавиатуре.
