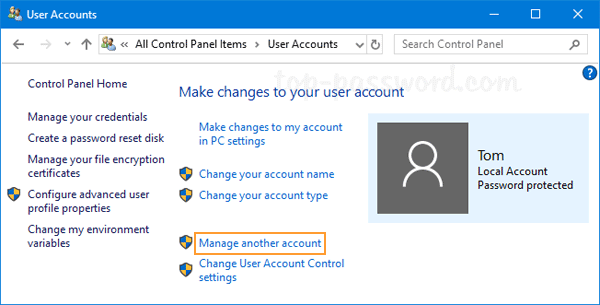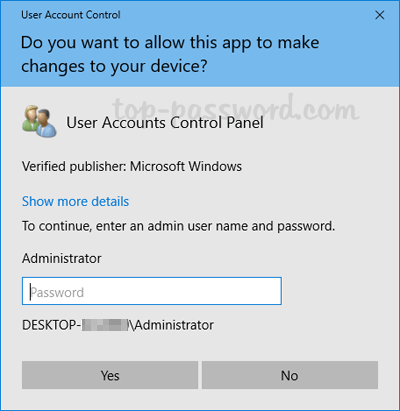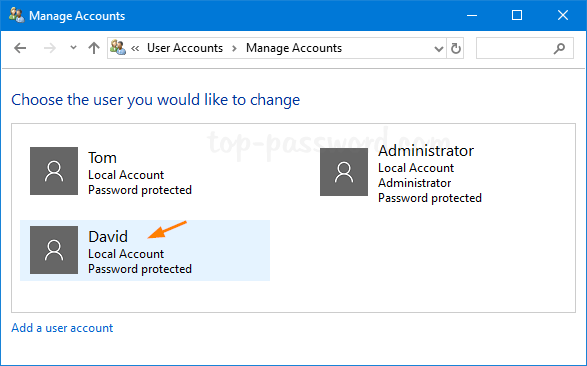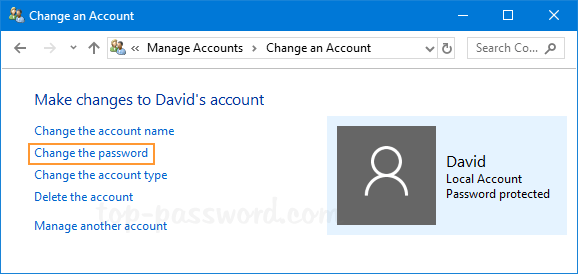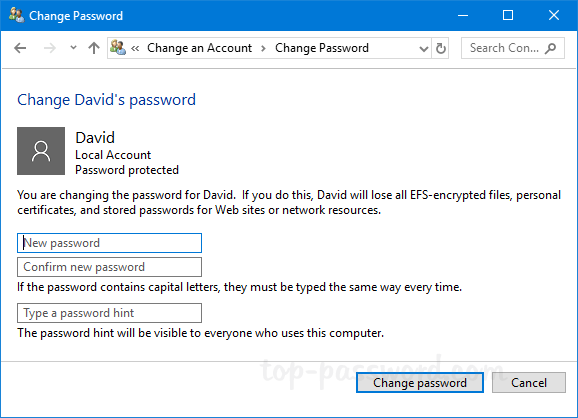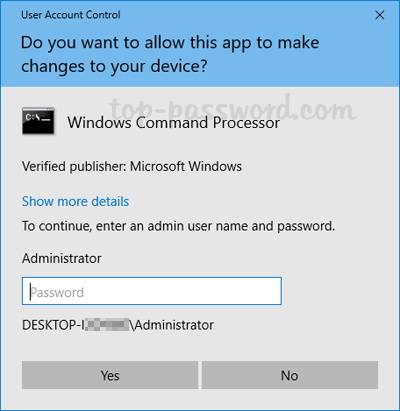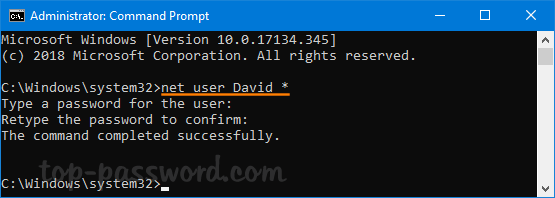It’s easy to change a user’s password through Control Panel
What to Know
- Windows 11, 10 & 8: Go to Control Panel > User Accounts > User Accounts > Manage another account.
- Select the user, choose Change the password, then enter a new password in the boxes.
- Select Change password to immediately change the user’s password.
There are plenty of ways to find lost Windows passwords, but an easy method, assuming there are multiple user accounts on the computer, is to change the user’s password from within another account. These steps to change a user’s password work in Windows 11, 10, 8, 7, and Vista.
How to Change a User’s Password in Windows
The directions vary slightly between the various versions of Windows, but we call out those differences below.
Your Windows account must be configured as an administrator before you change another user’s password. You can change the administrator if you need to.
-
Open Control Panel. On touch interfaces, the easiest method is through its link on the Start menu (or Apps screen in Windows 8), but the control command or Power User Menu (Windows
is probably faster if you have a keyboard or mouse.
-
What you select for this step depends on your version of Windows:
- Windows 11/10/Vista: Select User Accounts.
- Windows 8/7: Select User Accounts and Family Safety.
If the View by setting is on Large icons or Small icons, then you won’t see this link. Choose User Accounts instead and skip to Step 4.
-
Select User Accounts.
-
Choose Manage another account.
-
Select the user you want to change the password for.
If you don’t see Password protected listed somewhere under the username, then that user doesn’t have a password set up and should be able to log in without entering anything in the password field.
-
Choose Change the password.
Don’t see a Change the password link? This probably means that the user you want to change the password for logs into Windows with a Microsoft account, not a typical local account. It’s even easier to reset a Microsoft account password.
-
Enter a new password for the user in both the first and second text boxes.
When you change a Windows password from outside the account, the user you’re changing the password for will lose all access to EFS-encrypted files, personal certificates, and any stored passwords like those for network resources and website passwords. However, most users don’t have EFS-encrypted files and the loss of stored passwords probably isn’t a big deal.
-
In the last text box, you’re asked to type a password hint. This step is not required.
Since you’re probably changing this person’s password for them because they’ve forgotten it, it’s fine if you want to skip the hint. After the person regains access to their account, have them change their Windows password to something more private and set up a hint.
-
Select Change password to save the password change.
Once signed on, be proactive and have the user create a Windows password reset disk or switch to a Microsoft account, either of which will provide an easier way to get a new password in the future.
FAQ
-
If it’s still available, try logging in as the built-in Windows administrator. To do this, select Switch User at the Windows sign-in screen and type in «Administrator» as the user name but leave the password field blank. You can also access the built-in admin by booting Windows in Safe Mode.
-
You’ll need to log into your router as administrator in order to change the Wi-Fi password. Be sure to have the user name, password, and router’s IP address on-hand before attempting.
-
Windows HomeGroup has been removed from Windows 10 as of version 1803, which saw its end of service in November of 2019. If you’re using Windows 10 version 1803 or higher, you won’t be able to adjust any settings or passwords for HomeGroup anymore.
Thanks for letting us know!
Get the Latest Tech News Delivered Every Day
Subscribe
If another user on your Windows PC has forgotten his password, you can reset his account if you have an admin account. Windows offers built-in tools that allow you to change the password of any account.
So, if you are looking for the best ways to change another user’s password on Windows 10, you are at the best place. Here, EaseUS will provide you with two ways to reset other user’s passwords from the admin user. So, read the post till the end.
Suppose you want to change another user’s password on Windows 10. In that case, you must log into the admin user account, but if you have no access to the admin account or the PC is already locked out, then you have to take the help of any reliable third-party software to reset the password. Here, we will give you two scenarios to follow the methods according to your needs.
Way 1. Use EaseUS Partition Master If the PC Is Locked
If your PC is locked and you want to change the user’s password, use a reliable third-party tool with a Password Reset feature. Here, we suggest you go with the EaseUS Partition Master Professional.
This reliable tool comes with an advanced Password Reset feature, which allows users to reset or completely wipe out other users’ passwords without knowing the admin password. If you are in a situation where the PC is locked and want to change the other user’s passwords, download EaseUS Partition Master from its official website for safety purposes.
If you want to know the complete process of the Password Reset process through EaseUS Partition Master, then follow the below steps.
Step 1. Insert the target USB disk into the computer, download and run EaseUS Partition Master, and click «Toolkit» > «Password Reset.»

Step 2. A small window will pop up. After reading it carefully, click «Create».

Step 3. Select the correct USB flash drive or external mobile hard disk and click «Create» again. Wait patiently. After the password reset USB flash drive is created, click «Finish.»

Step 4. Remove the password reset USB, insert it into the locked PC, and restart. You will be asked to change the boot drive to boot the PC from USB. Once completed, the system will automatically boot from USB.
Step 5. After restarting, find EaseUS Partition Master again and go to «Password Reset.» All accounts on the PC will be displayed in the interface; click on the target account and check «Reset & Unlock.»

Step 6. When you receive this prompt, click «Confirm» to continue. Your password will be erased.

Video Tutorial in Remove Password When PC Gets Locked
This video includes the automated method and a CMD manual way to help you unlock your PC without a password. Follow to learn the details:
This tool can also help with the following password reset issues, such as:
- Reset Windows 11 password with USB
- Reset Windows 10 password without a disk
- Remove Password in Windows 10 without login
- Unlock Lenovo/Dell/HP/ASUS laptop without password
- Create a password reset USB for the current PC and another PC
If you are going to bypass the login screen or change another user’s password without knowing the admin password, download this tool to help.
Way 2. Change Other User’s Password From Control Panel
If you log into the admin account and want to change the other user’s password, it may be easier. You can easily change other user’s passwords from the control panel; check the complete process below. However, if you are locked out of the current PC and stuck in the login screen, you still need to turn to EaseUS Partition Master.
Step 1. Left-click on the Windows main menu, search for the control panel, and click to open it.
Step 2. Now, please find out the User Accounts and click on it.

Step 3. You will find several links down, as shown in the image, but select Manage another account.

Step 4. Select the user for whom you want to change the password.
Step 5. Choose Change the password.
Step 6. On the Change username’s password interface, enter a new password in both the first and second text boxes.

Step 7. Then, choose Change password to save the password change.
Read Also:
Don’t forget to share this article to let others know how to change passwords for other user accounts.
Why Can’t I Reset the Password for Another User on Windows 10
Many users came up with this problem on the forum like Superuser. If you cannot reset the password for another user on Windows 10, this might be because you are not an administrator or the user account is not a local account. Let’s discuss this briefly.
Only administrators can reset the password for other users. You cannot see the Manage other accounts option in the Control Panel if you are not an administrator.
If the user account is a Microsoft account, not a local one, you cannot reset the password using the methods mentioned in this article. You will need to follow Microsoft’s password reset procedure.
Conclusion
In this post, we have given you two of the best ways to change another user’s password on Windows 10 under two different situations. We suggest you go with the best solution according to your requirements. If the article indeed helps you, don’t hesitate to share it with other users facing the same error.
Change Another User’s Password FAQs
In this section, we’ve answered some frequently asked questions about how to change another user’s password on Windows 10, which will help you clear your additional doubts, so don’t skip this part.
1. Can the Admin change the user password?
Yes, the admin can change the user password. To change the user password, the admin should follow the below steps.
- Access the control panel search field, type user accounts, and click on user accounts from the list.
- Now click Manage another account.
- Select the local account with the forgotten password.
- Click on the cChangethe password option.
2. How to change other users’ passwords on Windows 7?
To change other user’s passwords on Windows 7, follow the steps below.
- Open the Control Panel.
- Click on and choose the User Account and Family Safety.
- Click on the Manage another account option.
- Select the account that you want to change the password.
- Click on Change the password.
- Enter the current password and then enter the new password twice.
- Click on Change password.
3. How do you change the user password in Windows 10 as Admin?
Admin can easily change the user password by using the Control Panel. Follow the steps below to do so.
- Open the Control Panel.
- Click on User Accounts.
- Click on Manage another account.
- Select the user account for which you want to change the password.
- Click on Change the password.
- Enter the current password and then enter the new password twice.
- Click on Change password.
In a shared environment, managing user accounts, particularly when it comes to user passwords, is an essential skill, particularly for system administrators, IT professionals, and families sharing a computer. Windows 10 and 11 provide several methods for changing another user’s password, whether you are working in a local network environment or dealing with a standalone machine. In this comprehensive guide, we will delve into various approaches to change another user’s password depending on your specific situation, detailing the steps involved and what requirements you need to meet.
Understanding User Accounts in Windows
Before we jump into how to change another user’s password, it’s important to grasp a few fundamental concepts about user accounts in Windows:
-
User Accounts: Windows supports different types of user accounts—Administrator accounts and Standard user accounts. Administrator accounts have the ability to make changes to the system, install software, and configure settings, including managing other user accounts.
-
Local and Microsoft Accounts: Users can log into Windows using local accounts (which are specific to a single machine) or Microsoft accounts (which sync across devices). A Microsoft account adds additional features, such as access to cloud storage via OneDrive, but also has its own method of password recovery.
-
Password Reset vs. Change: Changing a password not only involves altering the existing password but also ensuring that the user knows their new password. A password reset, on the other hand, typically allows users to create a new password without knowing the old one.
Prerequisites for Changing Another User’s Password
To change another user’s password, you need to meet the following prerequisites:
-
Administrator Privileges: You must be logged in with an account that has administrative privileges. Standard users do not have permission to manage or change passwords for other users.
-
User Information: Know the username of the account whose password you wish to change. If you change an account’s password, you should inform the user about the changes to avoid confusion.
Changing Another User’s Password using the Windows Settings App
The easiest way to change another user’s password in Windows 10 or 11 is through the Windows Settings app. Here’s how it’s done:
-
Open Settings: Click on the Start Menu and select the gear icon, or press
Windows + Ito open the Settings app. -
Navigate to Accounts: In the Settings window, click on «Accounts.»
-
Access Family & Other Users: In the left sidebar, select «Family & other users» (or «Other users» in Windows 11).
-
Select the User: Under the «Other Users» section, find the user account for which you need to change the password. Click on the account name.
-
Change Password: Click on «Change account type» and if applicable, select «Change password.» You will be prompted to enter a new password for that user.
-
Set the New Password: Enter the new password and confirm it. Click «OK» to finish.
Changing Another User’s Password Using Control Panel
Another robust method to change a user’s password is through the Control Panel. Here are the steps:
-
Open Control Panel: Search for «Control Panel» in the Start Menu and open it.
-
User Accounts: Click on «User Accounts.»
-
Manage Another Account: Click on «Manage another account» option.
-
Select User Account: Select the user account whose password you want to change.
-
Change Password: Once you are on the user account page, you will see an option to «Change the password.» Click it.
-
Set New Password: Enter in the new password and confirm it. Save the changes.
Using the Command Prompt to Change User Passwords
If you are familiar with Command Line Interface (CLI), Windows offers the command prompt as a powerful tool to change user passwords. Follow these steps carefully:
-
Open Command Prompt as Administrator: Search for «cmd» in the Start Menu, right-click on «Command Prompt» and select «Run as administrator.»
-
Use the net user Command: The syntax for changing a user’s password is as follows:
net user [username] [newpassword]For instance, if the user’s name is «John» and you want to set the new password to «newpass123», the command would look like this:
net user John newpass123 -
Press Enter: After typing the command, press Enter. You should see a message indicating that the command completed successfully.
Changing Passwords Using PowerShell
PowerShell is another powerful tool available in Windows for managing user accounts. Here’s how to do it:
-
Open PowerShell as Administrator: Search for «PowerShell» in the Start Menu, right-click on «Windows PowerShell,» and select «Run as administrator.»
-
Use the Set-LocalUser Command: The syntax for changing a user’s password in PowerShell is:
Set-LocalUser -Name "username" -Password (ConvertTo-SecureString "newpassword" -AsPlainText -Force)For example:
Set-LocalUser -Name "John" -Password (ConvertTo-SecureString "newpass123" -AsPlainText -Force) -
Press Enter: Execute the command to change the password. A confirmation message should appear upon successful completion.
Resetting a Password from the Lock Screen
If the user is currently at the login screen and cannot remember their password, you can reset their password directly from the lock screen if you have administrative access:
-
Press
Ctrl + Alt + Delete: At the login screen, press these keys simultaneously. -
Select ‘Change a Password’: Choose the «Change a password» option.
-
Provide the Necessary Information: You may need to input your administrator credentials to proceed.
-
Set New Password: Enter the username, the old password (if applicable), and the new password you wish to set.
-
Confirm Changes: Follow the prompts to finalize the password change.
Security Considerations When Changing Passwords
When changing another user’s password, security should always be a priority. Here are some considerations to keep in mind:
-
Inform the User: Always inform the user whenever you change their password. This helps maintain trust and integrity and prevents confusion.
-
Use Strong Passwords: Encourage the use of strong passwords that include a mix of letters, numbers, and special characters.
-
Avoid Sharing Passwords: As a general rule, avoid sharing passwords or management details with unauthorized individuals.
-
Consider User Privacy: If you are in a workplace setting, changing a user’s password might give you access to their files and data. It’s essential to respect their privacy.
Troubleshooting Common Issues
Users and administrators may face issues or errors during the password change process. Here’s how to troubleshoot common problems:
-
Access Denied Error: If you encounter an «Access Denied» error while changing a password, ensure that you are logged in with an Administrator account.
-
Incorrect Username: Double-check the username you are attempting to modify. Mismatched user credentials will prevent successful changes.
-
Non-Responsive System: Sometimes, a slow or crashing system may hinder the password change process. Ensure that you restart your machine and try again.
-
Networked Users: If you’re attempting to change a password for a user connected to a domain, you may need to use Active Directory tools.
Conclusion
Changing another user’s password in Windows 10 and 11 can be accomplished through various methods, each suited for different user needs and environments. Whether you choose the user-friendly Settings app, the Control Panel, the command line, or PowerShell, understanding these processes makes you well-equipped for account management in a shared digital landscape.
For families sharing devices or IT professionals managing a domain, knowing how to change or reset user passwords is invaluable. Always prioritize security, inform users of changes, and ensure that all password practices comply with best practices for security and privacy. With the right guidelines and tools, managing user accounts on Windows becomes a seamless experience.
Если на вашем ПК Windows 10 несколько пользователей и один из локальных пользователей забыл свой пароль это можно легко исправить.
Хотя биометрия становится все более распространенным способом входа в ПК и ноутбуки, многие по-прежнему полагаются на старые добрые пароли.
Комбинация букв, цифр и специальных символов служит шлюзом для всего вашего устройства, так что же произойдет, если вы ее забудете?
Если это общий компьютер, возможно, вам повезло. Есть способ изменить пароль используя запись администратора, что позволяет легко получить доступ к к любой учетной записи пользователя.
Как изменить пароль другого пользователя в Windows 10
Прежде чем продолжить, мы должны упомянуть, что смена пароля приведет к потере файлов зашифрованных EFS, личных сертификатов и сохраненных паролей. Многие пользователи не используют EFS-шифрование и могут легко ввести новый пароль (или кликнуть кнопку я не помню свой пароль), но об этом стоит знать.
Приведенный ниже процесс включает использование панели управления, поэтому он будет примерно таким же в Windows 8:
Шаг 1: Важно. Убедитесь, что вы используете учетную запись Администратора. Любая другая учетная запись не сможет изменять пароли для других пользователей.
Шаг 2: Откройте панель управления, с помощью меню «Пуск» или «Поиска» и нажмите «Изменение типа учетной записи» на появившемся экране.

Шаг 3: Теперь выберите пользователя для которого вы хотите изменить пароль. Если под именем нет надписи «Защищена паролем», это означает, что любой может войти в систему, не вводя пароль.

Шаг 4: В следующем окне, еще раз нажмите «Изменить пароль». Если вы не видите эту опцию, вам, возможно, необходимо сбросить пароль учетной записи Microsoft.

Шаг 5: Введите новый пароль в оба верхних поля, а также в подсказку ниже, а затем нажмите «Сменить пароль».

Все! Теперь, когда вы попытаетесь войти в эту учетную запись, новый пароль будет работать.
Однако, если на вашем ПК только один пользователь или вы не можете войти в учетную запись администратора. В этом случае вот как получить доступ к ноутбуку без пароля.
Статьи по теме: Автоматический вход в Windows 10 без ввода пароля.
Как создать учетную запись локального пользователя без пароля в Windows 10.
Как Сбросить пароль или PIN-код с экрана блокировки в Windows 10.
Как изменить пароль учетной записи с помощью командной строки в Windows 10.
Как удалить пароль в Windows 10.
Как отключить ПИН-код в Windows 10
Как отключить запрос пароля во время выхода из режима сна.
October 25, 2018 updated by
Leave a reply »
How can I change other user password without logging in as that user? Provided you are the administrator, you have many ways to reset any Windows user password. If you try to change another user’s password from a standard account, you may receive the “access denied” error message.
Here we’re going to show you several ways to change another user’s password from standard account in Windows 10 / 8 / 7. Privilege elevation is required for this task.
Method 1: Change Another User’s Password from Control Panel
- Open the Control Panel in Large icons view, and click on User Accounts.
- Click on the Manage another account link as shown in the image below.
- If you’re logged on as a standard account, a UAC prompt will ask you for the administrator password in order to gain elevated privileges.
- Select another user that you want to change password for.
- Click the “Change the password” option.
- Type new password and confirm it, then click on the “Change password” button on the lower right hand side.
Method 2: Change Another User’s Password from Elevated Command Prompt
- Click on Start, and begin typing “cmd“. You’ll see the Command Prompt appear at the top of the search results. Right-click on it and select “Run as administrator“.
- In the UAC elevation prompt, enter your administrator password and click Yes.
- In order to change another user’s password, type
net user user_name *and press Enter. It will ask you to type a new password twice. For security purpose, the new password you typed won’t appear on the screen.
If you’re still unable to change another user’s password, follow our tips for promoting your standard account to administrator in Windows 10 / 8 / 7. That’s it!
- Previous Post: How to Open Elevated Command Prompt from Standard User in Windows
- Next Post: 4 Ways to Find out if Your Windows PC Has a TPM Chip

 is probably faster if you have a keyboard or mouse.
is probably faster if you have a keyboard or mouse.