В одной из предыдущих статей я рассказывал о том, как можно узнать дату установки Windows. Сегодня я расскажу о том, как эту дату можно изменить.
Для начала выясним дату установки. Как сделать это с помощью PowerShell описано в прошлой статье, а сегодня мы воспользуемся утилитой командной строки systeminfo и выполним команду:
systeminfo | find /i "Original Install Date"

Дату установки выяснили, теперь надо ее изменить. Для этого открываем редактор реестра и переходим в раздел «HKLM\SOFTWARE\Microsoft\Windows NT\CurrentVersion». Оригинальная дата установки системы хранится в параметре InstallDate и представлена в Unix-формате. Проще говоря, значение параметра вычисляется как количество секунд, прошедшее между 01.01.1970 (начало эпохи Unix) и датой установки.
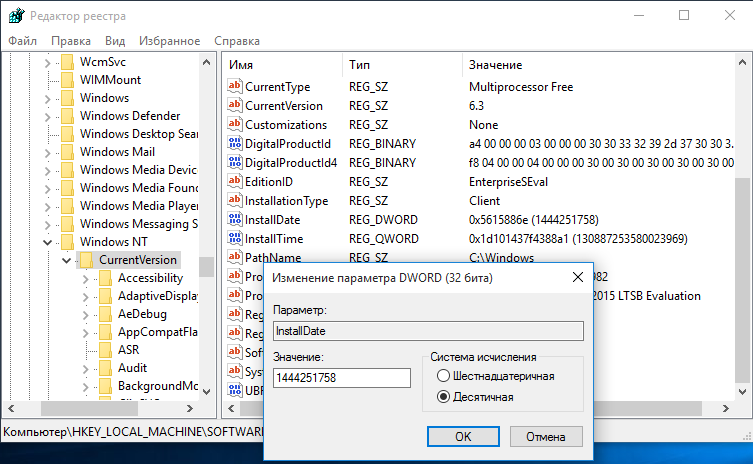
Соответственно для изменения даты надо прибавить (или отнять) от исходного значения нужное количество секунд. Для примера добавим к дате установки год с помощью несложных вычислений:
60 сек x 60 мин x 24 час = 86400 сек (1 день)
86400 x 365 дней = 31536000 сек (1 год)
Вычисленное число суммируем с имеющемся значением, записываем получившееся значение в реестр и проверяем результат. Как видите, дата установки изменилась ровно на год.

Таким образом можно установить практически любую дату установки. Впрочем, вся эта информация не имеет практического применения и приведена мной исключительно в познавательных целях 🙂
Дополнение
Обычно я не дописываю уже завершенные статьи, но тут решил сделать исключение. Итак, в ответ на вопрос, заданный в комментариях — можно ли изменить дату так, чтобы она отображалась в свойствах системы. Как оказалось — можно.
Во всех более-менее свежих операционных системах Windows, начиная с Windows 10\Windows Server 2019 на вкладке свойств системы отображается дата установки.

И как выяснилось, эта дата не зависит от параметра InstallDate, она хранится в параметре InstallTime. Что интересно, эти два параметра располагаются рядом, в одной ветке реестра, и хранят в себе одно и то же значение. Однако у них есть одно важное отличие — InstallDate хранит данные в формате Unix 32-bit Timestamp, тогда как InstallTime — в формате Windows 64-bit Timestamp.

Для перевода InstallTime в читаемую форму достаточно выполнить простую PowerShell команду:
[datetime]::FromFileTime("132882336000000000")

Ну а для изменения надо взять желаемую дату, сконвертировать ее:
$date = Get-Date "2/2/2022"
$date.ToFileTimeUtc()

и полученное значение подставить в параметр InstallTime.

Вот и все.

Рассмотрим несколько способов как узнать дату установки Windows, а так же как ее изменить.
Через свойства папки
Для каждой папки можно посмотреть время ее создания. Поэтому, используя эту возможность, можно посмотреть, когда был создан каталог Windows, а это, в свою очередь, и будет временем инсталляции системы. Для этого:
- Откройте «Проводник» и зайдите на диск, на котором установлена ваша операционная система (ОС). Обычно это диск C.
- Найдите папку Windows, нажмите на ней правой кнопкой мыши и выберите пункт Свойства в контекстном меню.
- Откроется окно свойств системы, в котором можно увидеть, когда была создана ОС.
В этом способе есть один недостаток. Дело в том, что, начиная с Windows Vista, Microsoft изменила метод установки системы и теперь при инсталляции файлы извлекаются из образа установочного диска. Т.е. в окне свойств директории Windows будет показаны не дата и время инсталляции ОС, а когда был создан образ для установочного диска.
Как же быть пользователям Vista и более поздних версий? Есть выход. Дело в том, что время создания можно посмотреть для любой папки на компьютере. Т.е. нужно найти каталоги, которые создавались не путем извлечения из образа установочного диска, а были созданы обычным способом во время инсталляции ОС или сразу после ее окончания. Таких папок можно найти много, но самым простым примером будет директория учетной записи пользователя, созданного при установке (при условии, что он не был удален). Она находится диске C в папке Пользователи (Users).

Нажимаем на папке пользователя правой кнопкой мыши, выбираем пункт Свойства и смотрим, когда она была создана. В данном примере — это пользователь с именем Alex. На вашем компьютере может быть несколько папок разных пользователей. Смотрите, какая из них самая старшая по дате.
С помощью команды SystemInfo
Существует более точный способ узнать дату установки Windows с помощью команды SystemInfo:
- Запустите командную строку от имени администратора.
- Теперь введите SystemInfo и нажмите клавишу Enter. После выполнения команды на экран будет выведен список с информацией о вашей системе.
- Прокрутите это список вверх и найдите пункт «Дата установки». Это и будет дата и время инсталляции ОС.

Чтобы не искать в списке нужную строку, можно запустить SystemInfo со следующими параметрами:
systeminfo | find /i “Дата установки”
или
systeminfo | find /i “дата”
в английском варианте
systeminfo | find /i “Original Install Date”

Используя команду WMIC
Существует еще одна команда, с помощью которой можно определить когда была установлена система: WMIC (Windows Management Instrumentation Command-line).
- Запустите командную строку от имени администратора.
- Введите WMIC со следующими параметрами:
WMIC OS GET installdate
В результате выполнения команды будут показаны искомые данные в формате: ГодМесяцЧислоЧасыМинутыСекунды

В нашем примере: 2022 – год, 05 – месяц, 25 – число, 22 – часы, 24 – минуты, 54 – секунды.
С помощью PowerShell
Извлечь дату установки из операционной системы можно с помощью WMI:
$system = Get-WmiObject -Class Win32_OperatingSystem
$system.Installdate
Полученная таким способом дата включает в себя время с точностью до секунды, а также географическую зону (180). Выглядит не очень понятно, поэтому преобразуем дату в удобочитаемый формат:
$InstallDate = [Management.ManagementDateTimeconverter]::ToDateTime($system.installdate)
$system.Installdate

Как можно увидеть, что это более читабельнее.
Ну и для подсчета времени с момента установки можно вычесть из текущей даты полученное значение, например так мы получим количество дней:
$AfterInstallDays = ((Get-Date) — $Installdate).Days
$AfterInstallDays
Создадим небольшой скрипт, который можно запускать и проверять дату установки с прошедшим количеством дней.
$system = Get-WmiObject -Class Win32_OperatingSystem
# Получаем дату установки ОС
$InstallDate = [Management.ManagementDateTimeconverter]::ToDateTime($system.installdate)
# Вычисляем время, прошедшее с момента установки
$AfterInstallDays = ((Get-Date) — $Installdate).Days
$AfterInstallHours = ((Get-Date) — $Installdate).Hours
$AfterInstallMinutes = ((Get-Date) — $Installdate).Minutes
# Переводим дату установки в короткий формат
$ShortInstallDate = “{0:yyyy-MM-dd HH:MM}” -f ($InstallDate)
# Выводим результаты
$InstallDateString = “Система установлена: $ShortInstallDate (Прошло дней:$AfterInstalldays часов:$AfterInstallHours минут:$AfterInstallMinutes)”
$InstallDateString
В результате

С помощью реестра (узнать и изменить)
Открываем редактор реестра и переходим в раздел
HKLM\SOFTWARE\Microsoft\Windows NT\CurrentVersion
Оригинальная дата установки системы хранится в параметре InstallDate и представлена в Unix-формате. Проще говоря, значение параметра вычисляется как количество секунд, прошедшее между 01.01.1970 (начало эпохи Unix) и датой установки.

Соответственно для изменения даты надо прибавить (или отнять) от исходного значения нужное количество секунд. Для примера добавим к дате установки год с помощью несложных вычислений:
60 сек x 60 мин x 24 час = 86400 сек (1 день)
86400 x 365 дней = 31536000 сек (1 год)
Вычисленное число суммируем с имеющемся значением, записываем получившееся значение в реестр и проверяем результат. Как видите, дата установки изменилась ровно на год (с 2022 на 2023).

Таким образом можно установить практически любую дату установки.
Нажмите на звезду, чтобы оценить!
In my Previous Article, I showed how to Find Your Computer’s Windows Installation Date and Time, and now I am gonna show you How to Change Windows Installation Date and Time Using the Registry Editor.
Change Windows Installation Date using Registry Editor:
Step 1: First of all Open “Run” dialog box. To do so you can either do it by typing “Run” in the Start Menu search or by pressing the “Win+R” key combination.
Step 2: Now type “regedit” in the box that appears and hit enter. You can also type “regedit” in the Start Menu search to open Registry Editor.
Step 3: Navigate to “HKEY_LOCAL_MACHINE > SOFTWARE > Microsoft > Windows NT > CurrentVersion > “ in the Registry Editor Windows.
Step 4: You will find a key named “InstallDate” in the Right sidebar as shown in below image.Just Double Click on it.
Step 5: A new popup box will appear showing numerical value. This is the number of seconds between 1/1/1970 and your installation time.
Step 6: To change your Windows installation date just add or subtract the duration by which you want to change your date. For Example – If you wish to add one day to your installation date, then add “60x60x24=86400″ to the value.
If I wanted to add one day to my installation date, I would change the value to “1350224291″. Now Click OK after that.
That’s it, Now go and Check your Installation Date and See the Difference.
Some days back I talked about finding your Windows installation date using Command Prompt. And some people asked me if they could alter this date manually. So this article is to guide them through the complete process for changing date of your Windows installation using Registry Editor.
- Open “Run” dialog box. You can do this either by typing “Run” in the Start Menu search or by pressing the “Win+R” key combination.
- Now type “regedit” in the box that appears. You can alternatively type “regedit” in the Start Menu search to open Registry Editor.
- Navigate to “HKEY_LOCAL_MACHINE > SOFTWARE > Microsoft > Windows NT > CurrentVersion > “
- You will find a key named “InstallDate”
- Double click on it and it will show a numerical value. This is the number of seconds between 1/1/1970 and your installation time.
- To change your Windows installation date just add or subtract the duration by which you want to change your date. If you wish to add one day to your installation date, then add “60x60x24=86400” to the value. If I wanted to add one day to my installation date, I would change the value to “1350224291”.
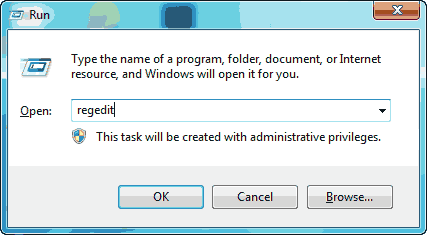
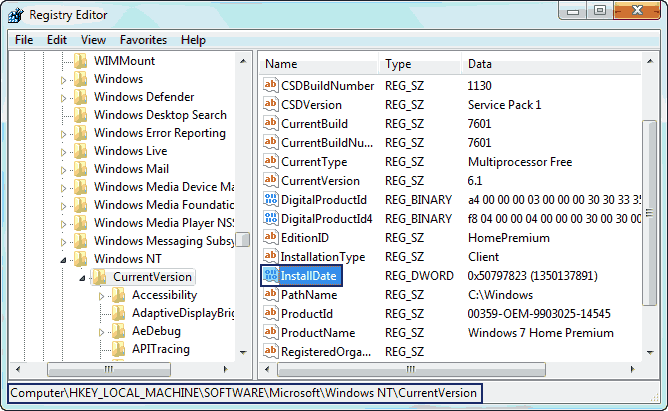
That’s it. Now check your installation date and see the difference.
