Applies ToWindows 11 Windows 10
При входе с помощью пароля учетной записи Майкрософт
Если вы забыли пароль учетной записи Майкрософт и хотите сбросить его, вы можете выбрать следующие варианты:
-
На экране входа выберите Я забыл пароль.
-
На экране входа выберите Параметры входа , а затем — Веб-вход. Следуйте инструкциям, чтобы войти в систему, а затем выберите Забыли пароль.
-
В любом браузере перейдите к разделу Сброс пароля.
Вы можете изменить пароль с помощью приложения «Параметры».
-
В приложении «Настройки» на устройстве с Windows, выберите Учетные записи > параметры входа или воспользуйтесь следующим сочетанием клавиш:
Параметры входа
-
Выберите Пароль > Изменить, а затем следуйте инструкциям. Вам потребуется ввести старый пароль, чтобы создать новый.
-
Если вы забыли пароль, выберите Забыли текущий пароль и следуйте инструкциям, чтобы проверить учетную запись и создать новую.
-
При входе с помощью ПИН-кода
Если вы забыли пароль учетной записи Майкрософт, но знаете свой ПИН-код, вы можете изменить пароль с помощью приложения «Параметры».
-
В приложении «Настройки» на устройстве с Windows, выберите Учетные записи > параметры входа или воспользуйтесь следующим сочетанием клавиш:
Параметры входа
-
Выберите Пароль > Изменить, а затем следуйте инструкциям. Вам потребуется ввести старый пароль, чтобы создать новый.
-
Если вы забыли пароль, выберите Забыли текущий пароль и следуйте инструкциям, чтобы проверить учетную запись и создать новую.
-
Если вы забыли пароль и вам нужно сбросить его, это можно сделать на экране входа в Windows. Вам потребуется заблокировать компьютер, когда вы будете готовы выполнить указанные ниже действия.
-
Нажмите кнопку ввода пароля .
-
Нажмите кнопку ОК , а затем сброс пароля.
-
Ответьте на контрольные вопросы, которые вы настроили при создании учетной записи.
При входе с помощью пароля локальной учетной записи
Если вы забыли пароль и вам нужно сбросить его, это можно сделать на экране входа в Windows.
-
Нажмите кнопку ввода пароля .
-
Нажмите кнопку ОК , а затем сброс пароля.
-
Ответьте на контрольные вопросы, которые вы настроили при создании учетной записи.
Совет: Если вы создали диск сброса пароля, можно выбрать параметр Использовать диск сброса пароля вместо этого и следовать инструкциям.
Вы можете изменить пароль с помощью приложения «Параметры».
-
В приложении «Настройки» на устройстве с Windows, выберите Учетные записи > параметры входа или воспользуйтесь следующим сочетанием клавиш:
Параметры входа
-
Выберите Пароль > Изменить, а затем следуйте инструкциям. Чтобы создать новый пароль, необходимо ввести старый пароль.
-
Если вы забыли пароль, выберите Я забыл пароль и следуйте инструкциям, чтобы проверить свою учетную запись и создать новую.
-
Ответьте на контрольные вопросы.
-
Введите новый пароль.
-
Если у вас есть доступ к учетной записи администратора, уже настроенной на компьютере, можно сбросить пароль для локальной учетной записи, к которую вы пытаетесь получить доступ, выполнив следующие действия.
-
Открыть управление компьютером
-
Разверните узел Локальные пользователи и группы > пользователи
-
Щелкните правой кнопкой мыши пользователя, для которого требуется изменить пароль, и выберите пункт Задать пароль…
-
Введите новый пароль и подтвердите его.
Важно: Если у вас нет учетной записи администратора для изменения пароля, вам потребуется сбросить устройство с Windows. Дополнительные сведения см. в разделе Сброс компьютера.
Дополнительные сведения
Важно: Учетные записи Майкрософт, операционная система Windows и другие продукты Майкрософт содержат пароли для защиты вашей информации. В этой статье приведены некоторые параметры, которые можно использовать для сброса или восстановления пароля, если вы забудете его. Если эти параметры не работают, служба поддержки Майкрософт не может помочь вам получить или обойти потерянный или забытый пароль.
Не можете войти?
Если вам не удается войти в учетную запись Майкрософт, большинство проблем можно определить с помощью нашего Вспомогательного приложения для входа.Вспомогательное приложение для входа
Обращение в службу поддержки
Чтобы получить техническую поддержку, перейдите в раздел Обращение в службу поддержки Майкрософт, опишите проблему и выберите Техническая поддержка. Если вам по-прежнему нужна помощь, выберитеОбратитесь в службу поддержки, чтобы получить наилучший вариант поддержки.
Важно: Чтобы защитить учетную запись и ее содержимое, нашим агентам поддержки не разрешается отправлять ссылки для сброса пароля или получать доступ к сведениям об учетной записи и изменять их.
Нужна дополнительная помощь?
Нужны дополнительные параметры?
Изучите преимущества подписки, просмотрите учебные курсы, узнайте, как защитить свое устройство и т. д.
In this article, you will learn how to change the administrator password in Windows VPS (server). You might not be comfortable with the default password, as it is system-generated, too complex to remember, or simply want to change the administrator password.
Method 1 – How to change the administrator password in Windows using Settings
1. First, connect to your Windows VPS. Then navigate to the Windows button and go to the Windows settings by clicking the gear icon.
2. Once the Windows Settings window is open, navigate to the Accounts option.
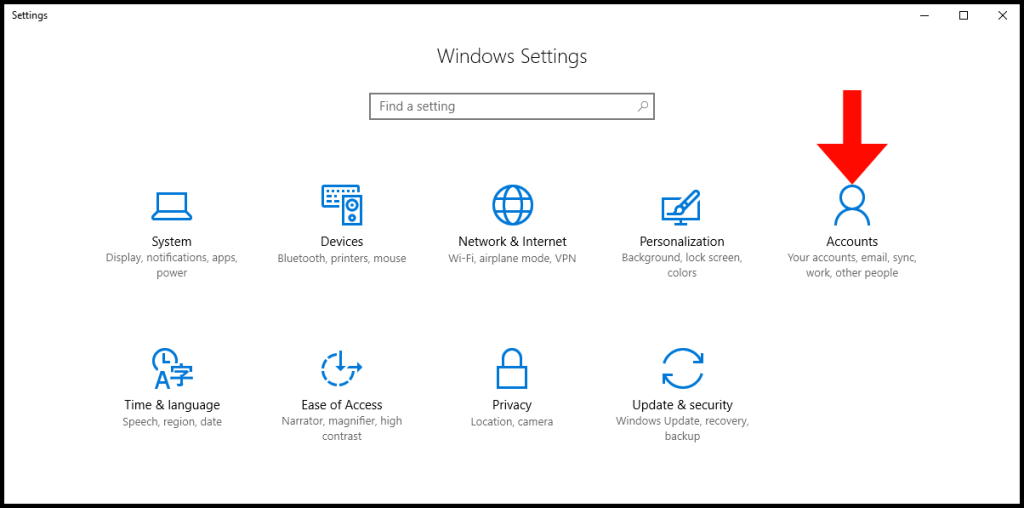
3. Next, on the left-hand menu click Sign-in options to proceed.
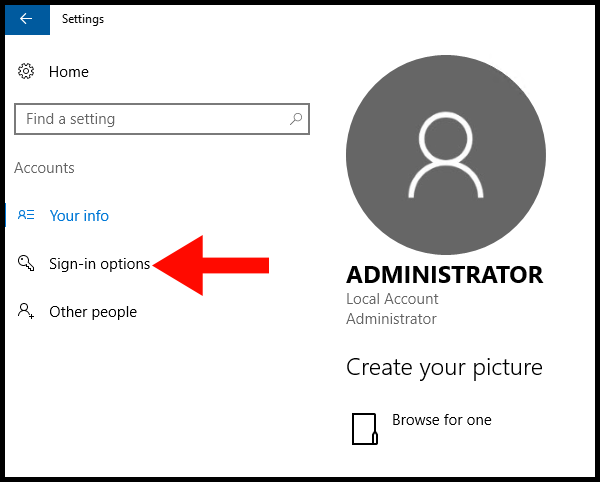
4. Under Change your account password, press the button labeled Change.
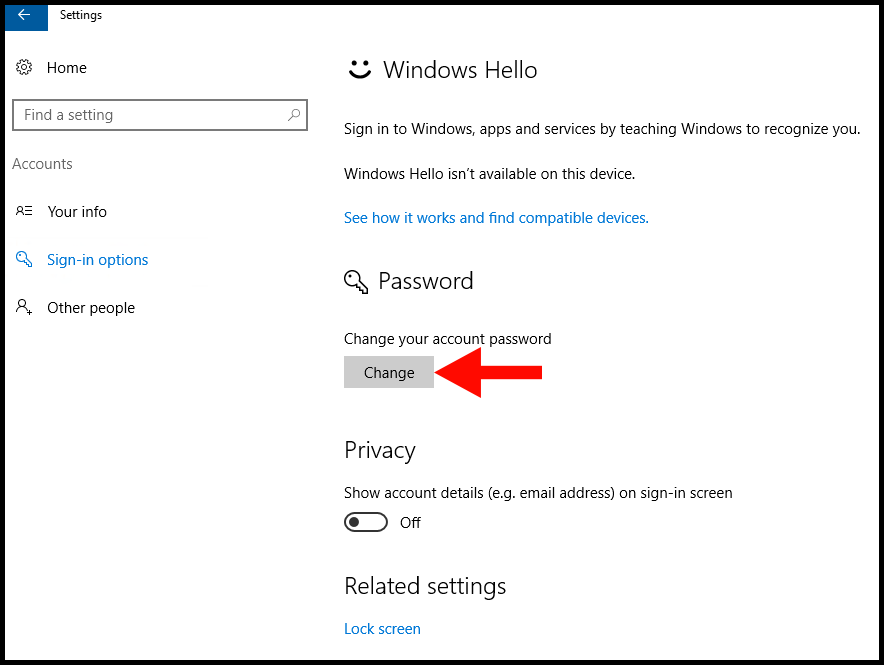
5. Next, type in your current password in the text box.
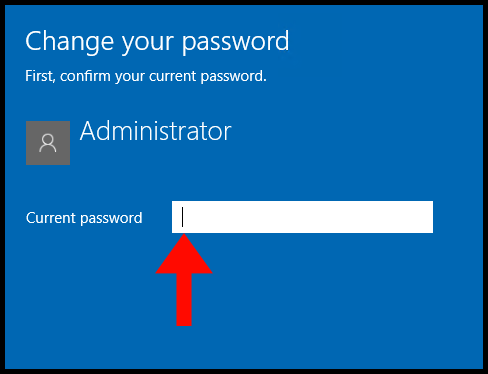
6. Enter the desired password next to New Password and confirm it by reentering it. We recommend putting in a Password Hint, which might save you from forgetting the password. Then, click on Next to continue.
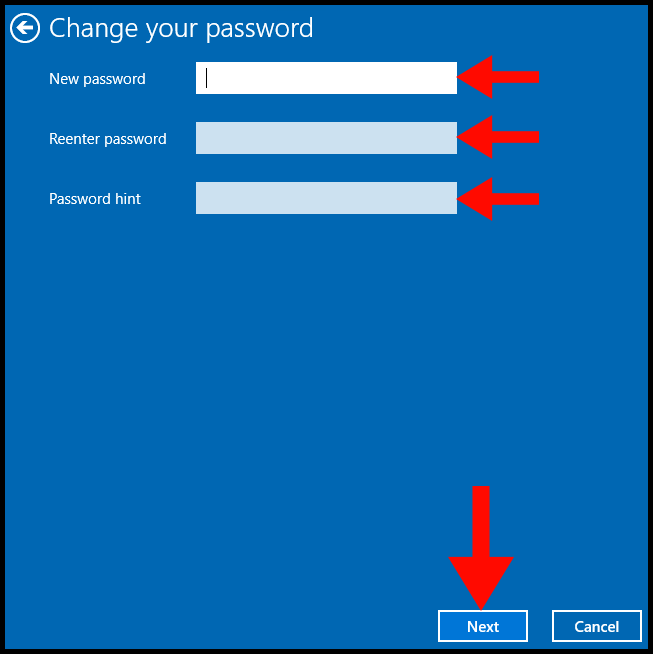
7. Lastly, click on Finish. The next time you sign in, remember to use the new password.
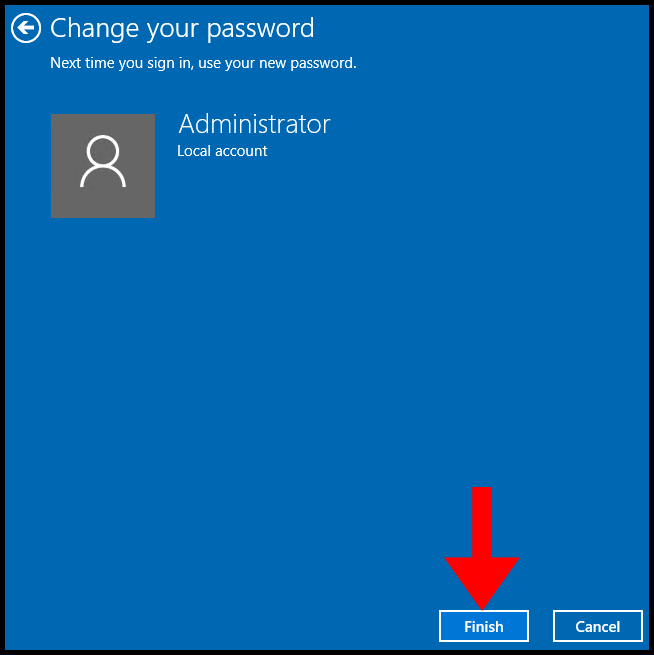
Method 2 – How to change the administrator password in Windows using Control Panel?
1. Log in to Windows VPS/Server and search Control Panel in the Windows search bar.
2. Next, click on Change account type under User Accounts to proceed.
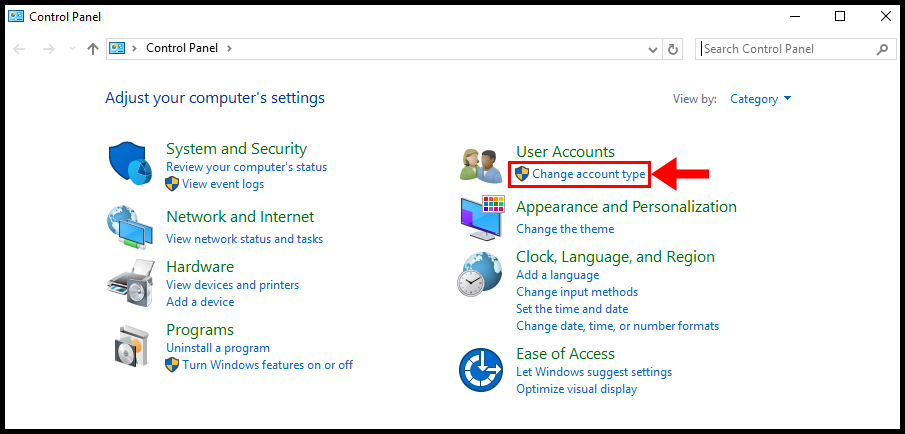
3. Then, click on the Administrator account.
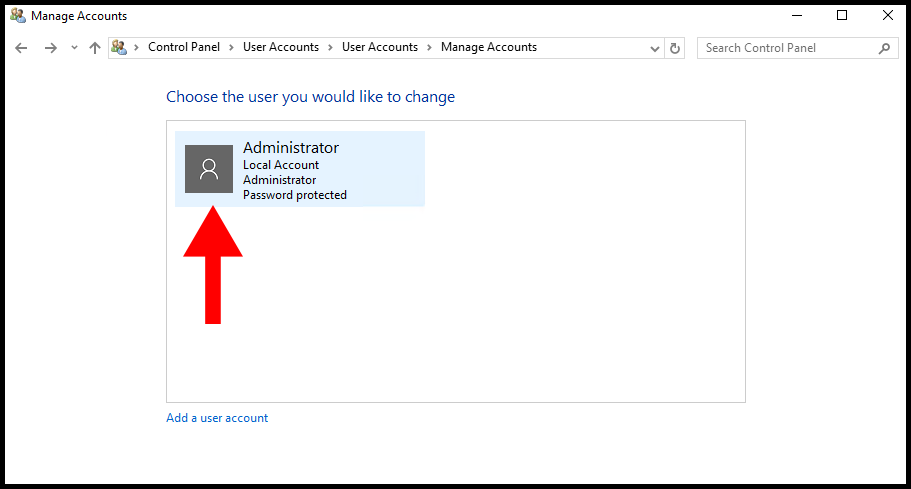
4. Next, select Change the password to change the password.
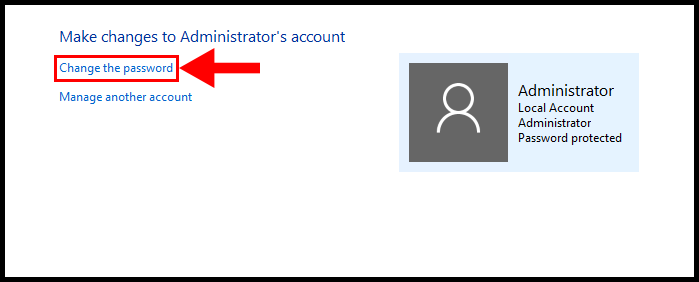
5. Fill in the below details and click on Change Password once done,
Current Password: Enter your current password.
New Password: Enter your new desired password.
Confirm New Password: Re-enter the above-entered password.
Password Hint (Optional): Enter a password hint in case you forget the new password.
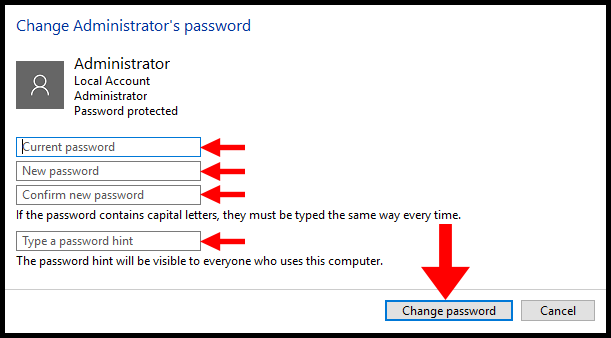
Method 3 – How to change the administrator password in Windows using compmgmt.msc
Note this method is not recommended unless you have completely forgotten your password as you may experience data loss from this method.
1.Log into Windows VPS/Server and search Computer Management or compmgmt.msc in the Windows search bar.
2. After, in the left-hand menu under System Tools expand the Local Users and Groups drop-down. Then select Users.
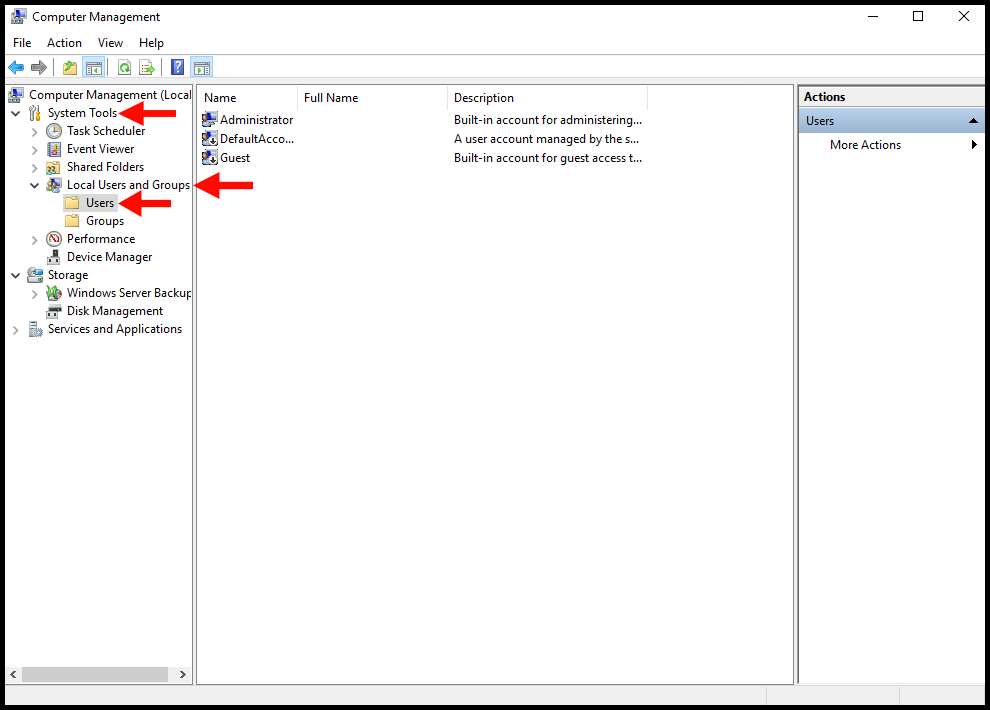
3. Next, right-click on Administrator, then click on Set Password.
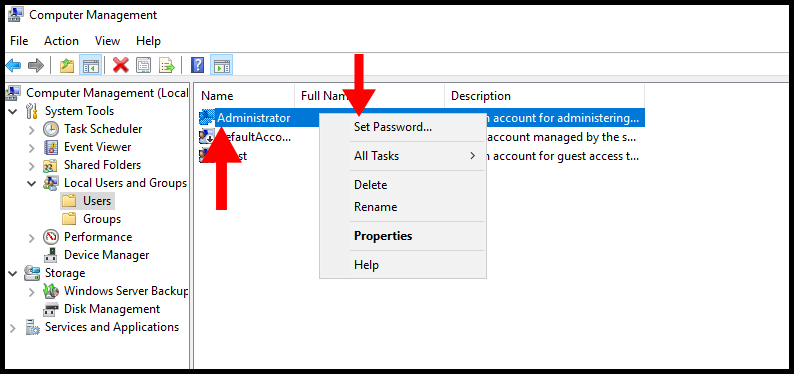
4. A warning window will appear, once you have read the warning click Proceed to continue.
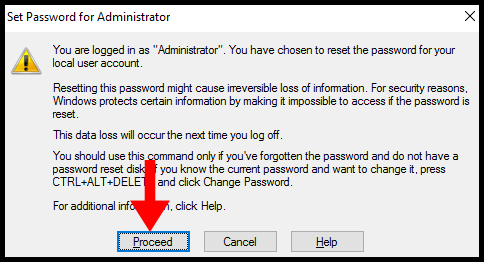
5. Enter your desired new password and once done click OK to finish.
Method 4 – How to change the administrator password in Windows using Control-Alt-Delete
1. First log in to your Windows VPS and then press Ctrl + Alt + Del.

2. Once this page appears, click on Change a Password.
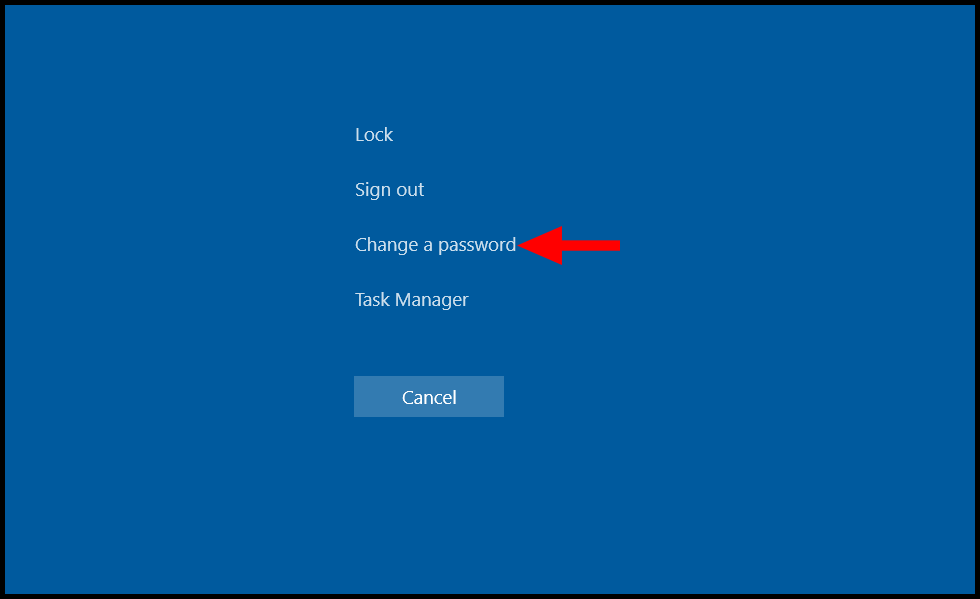
3. Fill in the below details and click on the “→” once done,
Old password: Enter your current password.
New password: Enter your new desired password.
Confirm password: Re-enter the above-entered password.
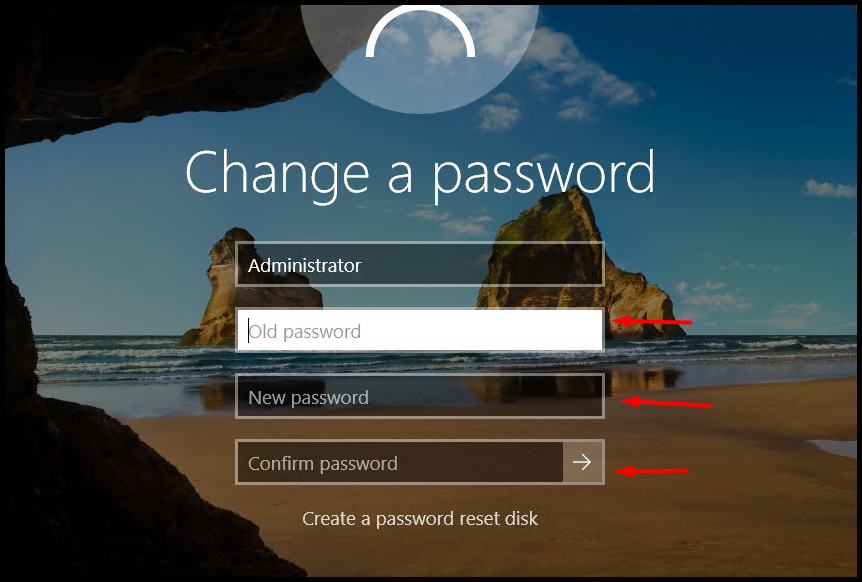
Method 5 – How to change the administrator password using Hyonix Portal
1. Log into the Hyonix Portal using https://my.hyonix.com.
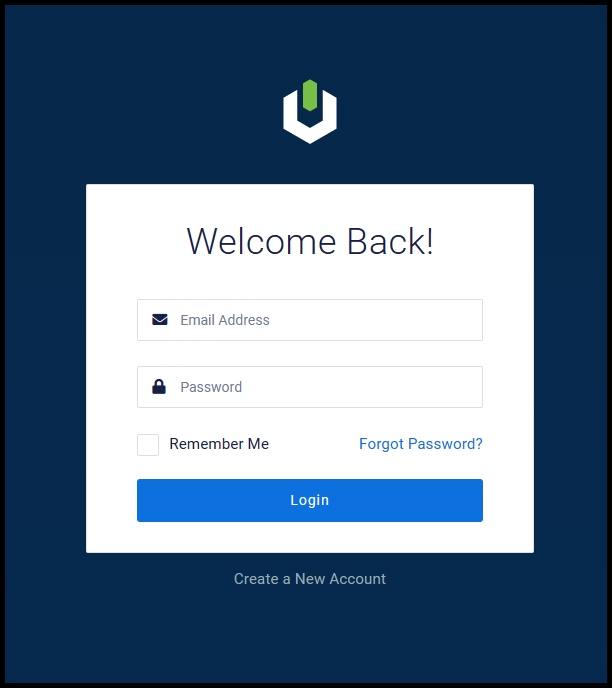
2. Once you are logged in, navigate to the Server Control Panel by clicking Manage button of the server you want to reset password.
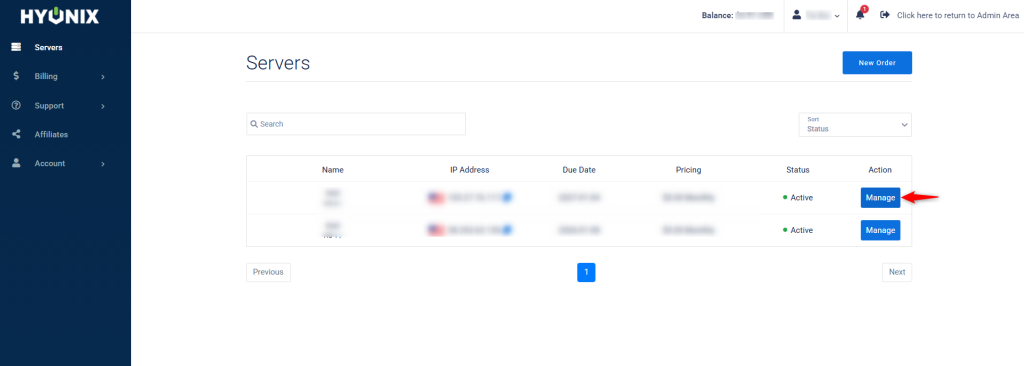
3. Next, navigate to the Settings tab. Then under Reset Password click on Request to reset the VPS password.
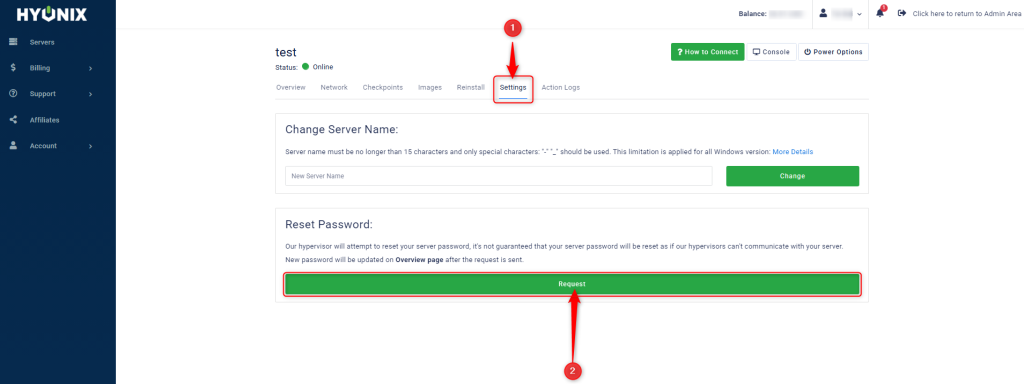
4. Lastly, navigate back to the Overview to check the new password.
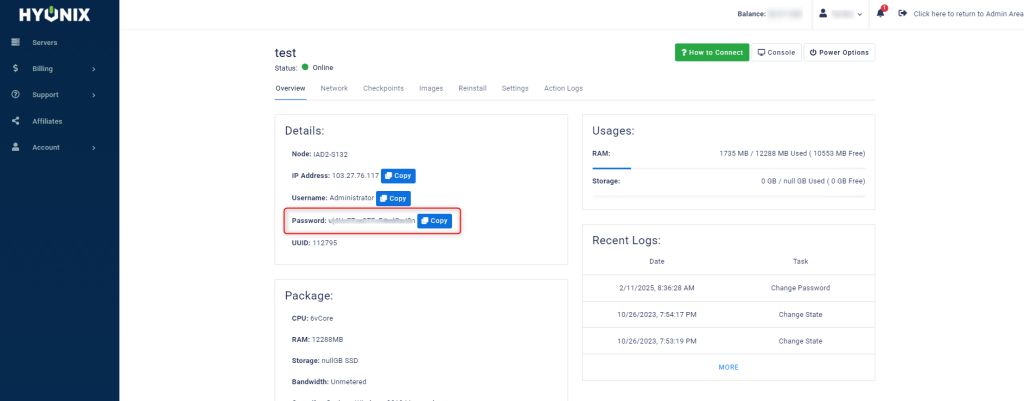
In this tutorial, we will demonstrate using various scenarios, how to change the Administrator password, which is the main administrative account, on Windows 10 and Windows Server 2016, the enterprise version of Windows 10.
Method 1. You know the current Administrator password
If you already know the password, it is pretty easy to change the Administrator password.
-Open the Start Menu;
-Search for Windows Settings;
-After opening a new window with Settings, go to the Accounts tab;
-Search for Sign-in Options, where you will find the Password button;
-After pressing the Password button, you need to enter the New password in the first field and Re-enter the password in the second field.
Voila, you have changed the Administrator password.
Method 2. You have forgotten the password of your Microsoft Live Account
If you don’t know the Administrator password and use a Microsoft Account to login to your computer, you need to:
-Go to the Reset your password page;
-Choose the reason you need your password reset, then click Next;
-Enter the Microsoft account email address you’re trying to recover;
-Enter the characters you see on the screen, then click Next;
-If you have security info activated on your account, Microsoft will send a one-time code to your phone number or email address;
-After you enter the code on the next screen, you can input a new password.
Voila, you have changed the Administrator password for your Microsoft Live Account.
PS: There is no option to use your Microsoft Live account on Windows Server 2016, as this is a Client OS feature, which is not supported on Server systems.
Method 3. You have forgotten the password of your Local Account
First, start by booting the setup of your Windows 10 installation by changing the boot order in your BIOS to take priority with the CD, or use the ISO as a startup disk instead.
Once the setup starts, hit Shift+F10.
This will bring up a command prompt. From here, we’re going to use the command prompt to replace the Utility Manager at the login screen with cmd.exe with the following commands:
move d:\windows\system32\utilman.exe d:\windows\system32\utilman.exe.bak
copy d:\windows\system32\cmd.exe d:\windows\system32\utilman.exe
Once this is complete, use this command to reboot the machine:
wpeutil reboot
Once your computer is back at the login screen, click the Utility Manager. If everything went right, you should see a cmd.exe window.
This is the window you’ll use to create a new user with Administrator power. Type in the following commands, replacing <username> with the name you’d like to assign to the new account.
net user <username> /add
net localgroup administrators <username> /add
Now close the prompt, reboot, and you should see your new user in the login screen.
After you have logged-in, open the Start Menu and select or search for “Computer Management”.
Navigate to “Local Users and Groups”, scroll down to the Administrator account, and click right. Select the “Set Password” option, and choose a new password to regain access to your Administrator account.
Please note that this method only works to recover local accounts that are designated to sign on locally. If you want to retrieve your Microsoft Live account password, you’ll have to recover it using the 2nd method.
Microsoft Windows Server 2016
Method 1. You know the current Administrator password
If you already know the password, it is pretty easy to change the Administrator password. The procedure is exactly the same as on Windows 10.
-Open the Start Menu;
-Search for Windows Settings;
-After opening a new window with Settings, go to the Accounts tab;
-Search for Sign-in Options, where you will find the Password button.
-After pressing the Password button, you need to enter the New password in the first field and Re-enter the password in the second field.
Method 2. Reset Microsoft Windows Server 2016 Forgotten Password with Installation Disk
If you have the Windows Server 2016 install DVD, you can recover your Windows Server 2016 password through these steps:
-Boot the system using the Windows Server 2016 Install DVD.
-When the Setup screen appears, press SHIFT + F10 keys to open cmd.exe.
In the Command Prompt window, run these commands:
d:
cd Windows\System32
ren Utilman.exe Utilman.exe.original
copy cmd.exe Utilman.exe
shutdown -r -t 0
-The server should now reboot and present the logon screen. Press Windows Key + U or click the Ease of Access button, Command Prompt will pop up and type:
net user Administrator XXXX(Your password of choice)
-Close the Command Prompt and proceed to login to your Microsoft Windows Server 2016 using the password you have provided in the previous step.
-After logging in, browse to the directory C:\Windows\System32, delete Utilman.exe and rename Utilman.exe.original back to Utilman.exe.
Congratulations, you have successfully changed your Microsoft Windows Server 2016 Administrator password!
Если вам известен текущий пароль доступа, вы можете изменить его как в панели управления, так и средствами операционной системы.
Если же пароль неизвестен, вы можете сбросить его из панели управления аккаунтом.
Сброс пароля в панели управления
Вы можете сбросить текущий пароль доступа к серверу в панели timeweb.cloud/my.
- Перейдите на вкладку «Дашборд» и кликните на значок замка.
- В открывшемся окне подтвердите сброс пароля, после чего новый пароль администратора придет на контактный e-mail аккаунта.
Сброс пароля через панель сработает только при условии, что пользователь с именем Администратор (или Administrator в англоязычных версиях ОС) не был удален или переименован.
Изменение пароля в ОС Windows
Если текущий пароль вам известен, но вы хотите сменить его, вам необходимо выполнить следующие действия.
- Подключитесь к серверу по RDP.
- Нажмите правой кнопкой мыши на кнопку «Пуск» и выберите «Управление компьютером» (Computer Management).
- В открывшемся окне найдите пункт «Локальные пользователи» (Local Users and Groups), разверните его и выберите папку «Пользователи» (Users).
- В правой части окна кликните правой кнопкой мыши на нужного пользователя и выберите «Задать пароль» (Set Password).
- В появившемся окне подтверждения нажмите «Продолжить» (Proceed).
- Введите новый пароль в полях «Новый пароль» (New password) и «Подтверждение» (Confirm password).
Пароль должен соответствовать следующим требованиям:
— Не содержать имени учетной записи пользователя или частей полного имени пользователя длиной более двух рядом стоящих знаков.
— Иметь длину не менее 6 знаков.
— Содержать знаки как минимум трех следующих категорий:
1. Латинские заглавные буквы (от A до Z).
2. Латинские строчные буквы (от a до z).
3. Цифры (от 0 до 9).
4. Специальные символы (!, $, #, % и др.).
Нажмите «ОК». Пароль изменен.
Была ли статья полезна?
Ваша оценка очень важна
Если по какой-то причине вам потребовалось изменить пароль пользователя в Windows 10 — сделать это обычно очень просто, при условии, что вы знаете текущий пароль: для этого предусмотрено несколько способов, о которых — в этой инструкции. Если вам не известен текущий пароль, должно помочь отдельное руководство Как сбросить пароль Windows 10.
Прежде чем приступить, учтите один важный момент: в Windows 10 у вас может быть учетная запись Майкрософт или локальная учетная запись. Простой способ изменения пароля в параметрах работает и для той, и для другой учетной записи, а вот остальные описываемые методы — отдельные для каждого типа пользователя.
Чтобы узнать, какой тип учетной записи используется на вашем компьютере или ноутбуке, зайдите в пуск — параметры (значок шестеренки) — учетные записи. Если вы увидите имя пользователя с указанием адреса E-mail и пунктом «Управление учетной записью Майкрософт», это, соответственно, учетная запись Майкрософт. Если же только имя и подпись «Локальная учетная запись», то этот пользователь «локальный» и его настройки не синхронизируются онлайн. Также может оказаться полезным: Как отключить запрос пароля при входе в Windows 10 и при выходе из спящего режима.
Изменение пароля пользователя в параметрах Windows 10
Первый из способов изменения пароля пользователя — стандартный и, вероятно, самый простой: с использованием параметров Windows 10, специально предназначенных для этого.
- Зайдите в Пуск — Параметры — Учетные записи и выберите пункт «Варианты входа».
- В разделе «Пароль» нажмите кнопку «Изменить».
- Вам потребуется ввести свой текущий пароль пользователя (причем, если у вас учетная запись Майкрософт, для изменения пароля также потребуется, чтобы компьютер был подключен к Интернету в момент выполнения этих шагов).
- Введите новый пароль и подсказку для него (в случае локального пользователя) или еще раз старый пароль плюс дважды новый пароль (для учетной записи Майкрософт).
- Нажмите «Далее», а затем, после применения сделанных настроек — Готово.
После этих шагов при повторном входе вам необходимо использовать уже новый пароль Windows 10.
Примечание: в случае, если для входа используется ПИН-код, изменить его можно на той же странице параметров в соответствующем разделе. А если цель изменения пароля — более быстрый вход в систему, вместо того, чтобы изменять его, на той же странице настроек («Варианты входа») вы можете установить ПИН-код или графический пароль для входа в Windows 10 (при этом пароль останется прежним, но вводить его для того, чтобы войти в ОС не потребуется).
Изменение пароля учетной записи Майкрософт онлайн
В том случае, если вы используете учетную запись Майкрософт в Windows 10, вы можете поменять пароль пользователя не на самом компьютере, а онлайн в параметрах учетной записи на официальном сайте Майкрософт. При этом, сделать это можно с любого устройства, подключенного к Интернету (но для того, чтобы войти под паролем, установленным таким образом, ваш компьютер или ноутбук с Windows 10 при входе также должны быть подключены к Интернету, чтобы синхронизировать изменившийся пароль).
- Зайдите на страницу https://account.microsoft.com/?ref=settings и войдите с вашим текущим паролем учетной записи Майкрософт.
- Измените пароль, используя соответствующую настройку в параметрах учетной записи в разделе Дополнительные действия.
После сохранения настроек на сайте Майкрософт, на всех устройствах, где был выполнен вход с помощью этой учетной записи, подключенных к Интернету, пароль также будет изменен.
Способы изменить пароль локального пользователя Windows 10
Для локальных учетных записей в Windows 10 существует сразу несколько способов изменить пароль, помимо настроек в интерфейсе «Параметры», в зависимости от ситуации можно использовать любой из них.
С помощью командной строки
- Запустите командную строку от имени Администратора (Инструкция: Как запустить командную строку от Администратора) и по порядку используйте следующие команды, нажимая Enter после каждой из них.
-
net user
в результате выполнения этой команды, обратите внимание на имя нужного пользователя, чтобы не допустить ошибок в следующей команде.
-
net user имя_пользователя новый_пароль
здесь имя_пользователя — нужное имя из пункта 2, а новый пароль — пароль, который требуется установить. Если имя пользователя содержит пробелы, возьмите его в кавычки в команде.
Готово. Сразу после этого для выбранного пользователя будет установлен новый пароль. При желании, указав вместо пароля две кавычки (без пробела посередине), вы можете удалить пароль учетной записи и в дальнейшем вход в нее будет выполняться без ввода пароля.
Изменение пароля в панели управления
- Зайдите в панель управления Windows 10 (в поле «Просмотр» вверху справа установите «Значки») и откройте пункт «Учетные записи пользователей».
- Нажмите «Управление другой учетной записью» и выберите нужного пользователя (в том числе текущего, если изменяем пароль для него).
- Нажмите «Изменить пароль».
- Укажите текущий пароль и дважды введите новый пароль пользователя.
- Нажмите кнопку «Сменить пароль».
Можно закрыть управление учетными записями панели управления и при следующем входе в систему использовать новый пароль.
Параметры пользователей в «Управление компьютером»
- В поиске на панели задач Windows 10 начните набирать «Управление компьютером», откройте этот инструмент
- Зайдите в раздел (слева) «Управление компьютером» — «Служебные программы» — «Локальные пользователи и группы» — «Пользователи».
- Нажмите правой кнопкой мыши по нужному пользователю и выберите пункт «Задать пароль».
Надеюсь, что описанных способов смены пароля вам окажется достаточно. Если же что-то не получается или ситуация сильно отличается от стандартной — оставьте комментарий, возможно, мне удастся вам помочь.










