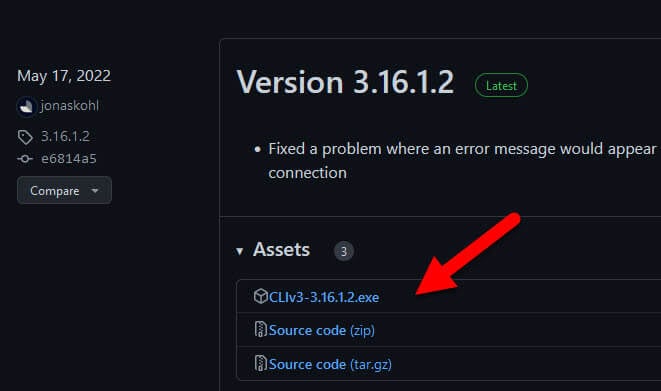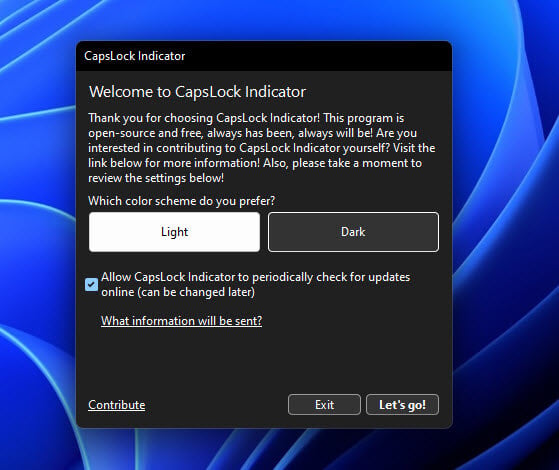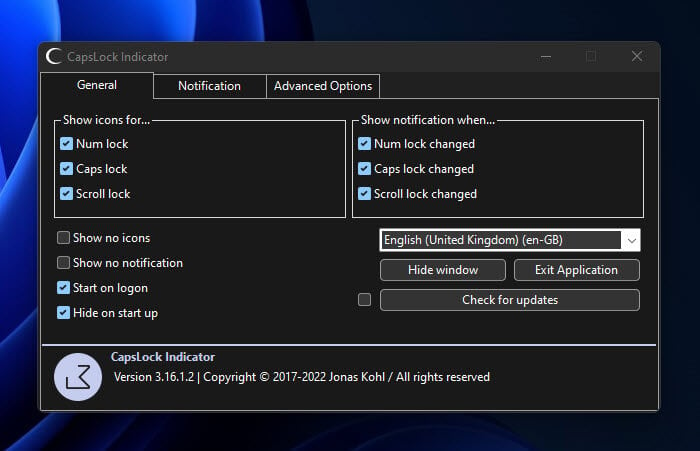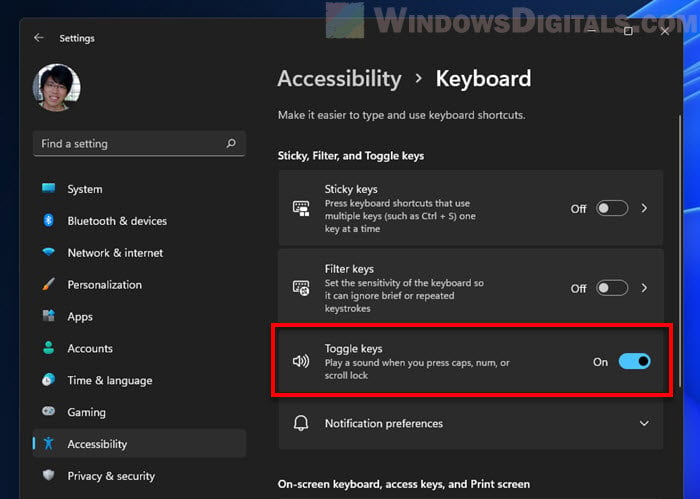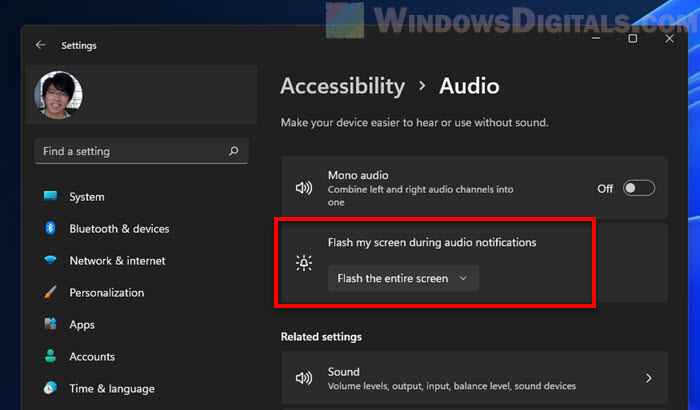If you want to be visually notified when you turn Caps Lock on or off, this guide will show you two ways to show the on-screen Caps Lock indicator in Windows 11.
Some laptops or high-end keyboards will have their own pre-installed programs that will display an overlay or other kind of indicator when you turn Caps Lock, Num Lock or Scroll Lock on or off. The screenshot below shows an example of the on-screen Caps Lock indicator on a Lenovo computer, which can be enabled or disabled via the Lenovo Utility software.
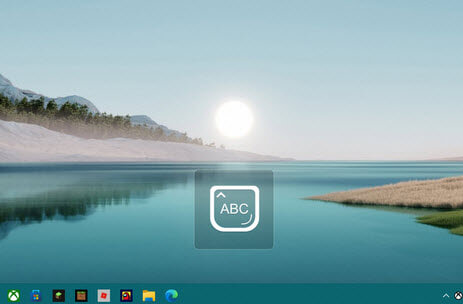
However, if your computer or keyboard does not have such a feature, you can use a third-party application instead to show an indicator whenever you turn Caps Lock on or off. Alternatively, you can enable the Windows 11 built-in audio and visual indicator for all toggle keys (Caps, Num and Scroll Lock) if you don’t want to install any third-party app.
Also see: How to Swap Ctrl, Caps Lock, Alt and Shift in Windows 11
Depending on your needs, choose a method below to show an on-screen indicator for Caps Lock in Windows 11.
Use a third-party app to show on-screen Caps Lock indicator
If you only use regular keyboard and computer that do not come with any software capable of showing notifications for Caps Lock on the screen, you can use a third-party program instead to display the Caps Lock indicator in Windows 11.
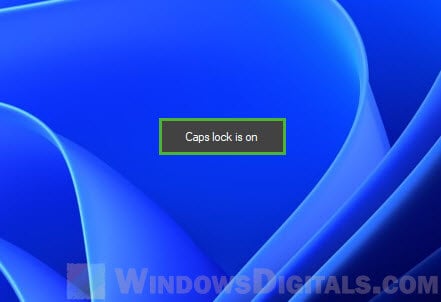
While there are plenty of apps that can do this, we will use an app called “CapsLock Indicator” because it is lightweight, free to use, and works well in Windows 11. To use this application to show on-screen Caps Lock indicator in Windows 11, follow these steps.
- First, download the app from its GitHub releases page.
- Once downloaded, run the app.
- When the app opens, select a color scheme that you prefer to use – Light or Dark.
- Next, in the “Show icons for” and “Show notification when” sections, select the toggle keys (Caps Lock, Num Lock and Scroll Lock) that you want to get notified when you turn them on or off.
- Optionally, you can enable “Start on logon” to have the application run automatically when Windows starts. This is because the Caps Lock indicator only works when the application is running in the background.
- That’s it! You can now try to press the Caps Lock key to see the overlay indicator.
Related issue: Caps Lock Stuck on Windows 11 (How to Fix)
In addition, you can change the overlay position to the center or any side of the screen via the Notification tab in the app. You can also change the duration of the overlay before it disappear under the “Display time” section. Other settings such as the font, colors, border thickness and opacity can also be configured under the Notification tab in the app.
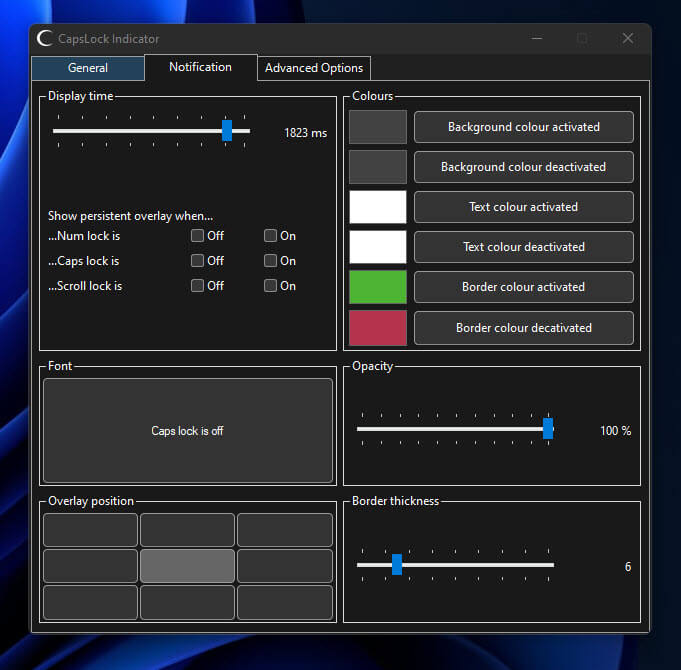
You can close the app’s window. it will still be running in the background. As long as the app is running (check the taskbar corner overflow), you will see the overlay indicator when you press the Caps Lock key.
Turn on Caps Lock sound and visual indicator via Windows 11 Settings
If you don’t want to install any app just to show the Caps Lock indicator, you can configure Windows 11 built-in settings to alert you by audio and visual whenever you press any of the toggle keys – Caps Lock, Num Lock and Scroll Lock.
To enable the Caps Lock audio and visual indicator in Windows 11 settings, follow the steps below.
- Press Win + i to open Settings.
- In the Settings window, select Accessibility on the left pane, then select Keyboard on the right.
- Under “Stick, Filter and Toggle keys” settings, turn on “Toggle keys“. This will tell Windows to notify you by playing a sound when you press Caps, Num or Scroll lock.
- Next, if you also want to enable visual notification, go back to the Accessibility Settings and select Audio.
- Under “Flash my screen during audio notifications”, click the drop-down menu and select “Flash the entire screen” or another option that better suits your need. This will tell Windows to flash your screen whenever there is an audio notification. This option is often used in conjunction with audio notifications to allow Windows to notify you via audio and visual when there is a notification.
With the above options enabled, Windows will play a short “beep” and briefly flash your screen when you press the Caps Lock key. This is the best the default Windows 11 settings can do for the Caps Lock indicator. This method does not display any specific overlay like those provided by third-party applications.
Caps Lock and Num Lock keys on most keyboards have physical LED indicators for showing their active status. However, some laptops, wireless and non-backlit keyboards may not have these physical indicator lights.
Most of these laptops with a non-backlit keyboard provide a visual alert or notification on the screen when you press these keys. However, this feature is not a part of Windows and most probably, is enabled by a pre-installed software from the manufacturer.
This feature may be completely unnecessary for some people but there are users who need some form of alert or indication for these keys. If your laptop computer doesn’t have a physical or on-screen indication for these keys then you can use one of the methods explained below to enable this feature.
Enable Visual and Audio Alerts For Caps Lock in Windows
Windows doesn’t provide a visual alert or notification for these keys but you have the option of enabling Toggle keys Sounds.
When enabled, Windows would play a tone when you press the Caps Lock, Num Lock or Scroll Lock keys. The steps for both Windows 10 and 11 are given below.
Steps for Windows 10
To enable this feature, press the Windows + R shortcut and then type the following command in the Run dialog. Alternatively you can also open this setting by going to, Settings > Ease of Access > Keyboard Settings.
ms-settings:easeofaccess-keyboard
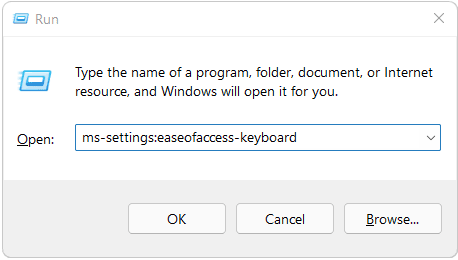
In the Keyboard window, look for “Use Toggle Keys” and enable it.
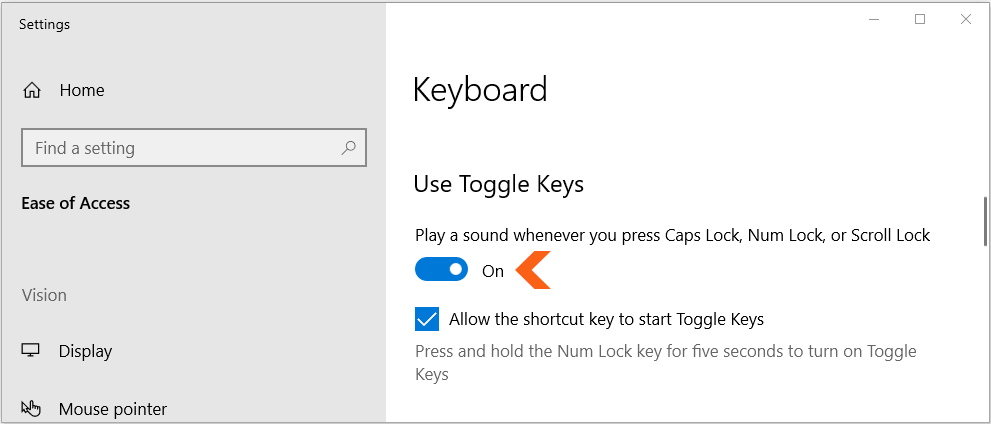
Now, windows would play a beep sound when you press the Caps, Num or Scroll lock keys.
Along with the beep sound you can also enable a visual indication for these keys. To do so, Open the Settings > Ease of Access > Audio Settings, by pressing the Windows + R keys and typing the following command in the Run dialog.
ms-settings:easeofaccess-audio
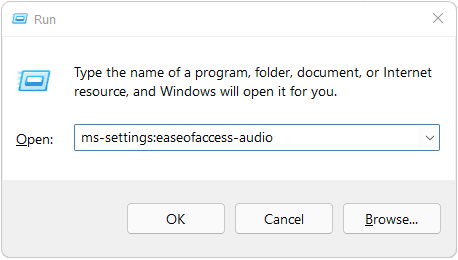
In this window, Look for “Show audio alerts visually” and click on the dropdown and select any one of the options from the list.
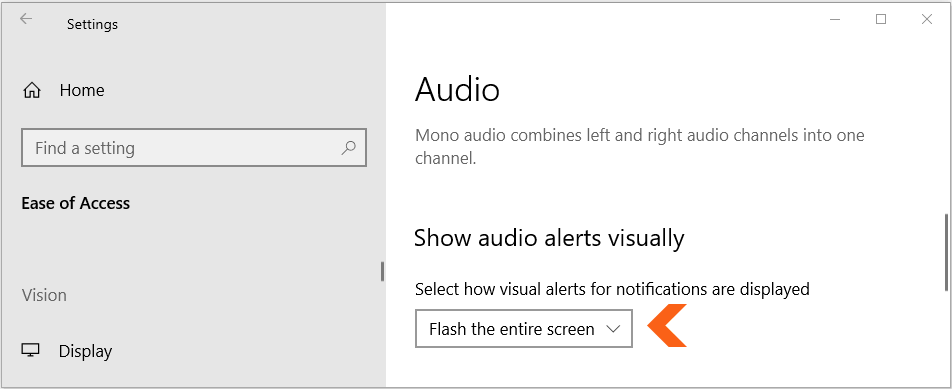
From now on, Windows would play a beep sound and flash your screen or window whenever you press the Caps, Num or Scroll Lock keys.
Steps for Windows 11
In Windows 11, press the Windows + R shortcut key and then type the following command in the Run dialog. Alternatively, You can also open this setting by going to, Start > Settings > Accessibility > Keyboard.
ms-settings:easeofaccess-keyboard
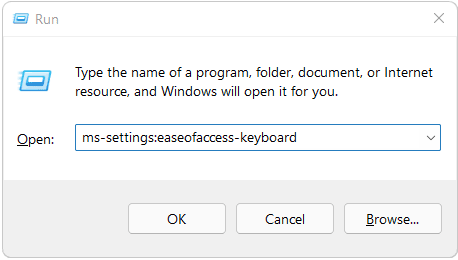
Look for “Toggle Keys” and enable this setting. Windows would from now on, play a beep sound when you press the CAPS, NUM or SCROLL Lock keys.
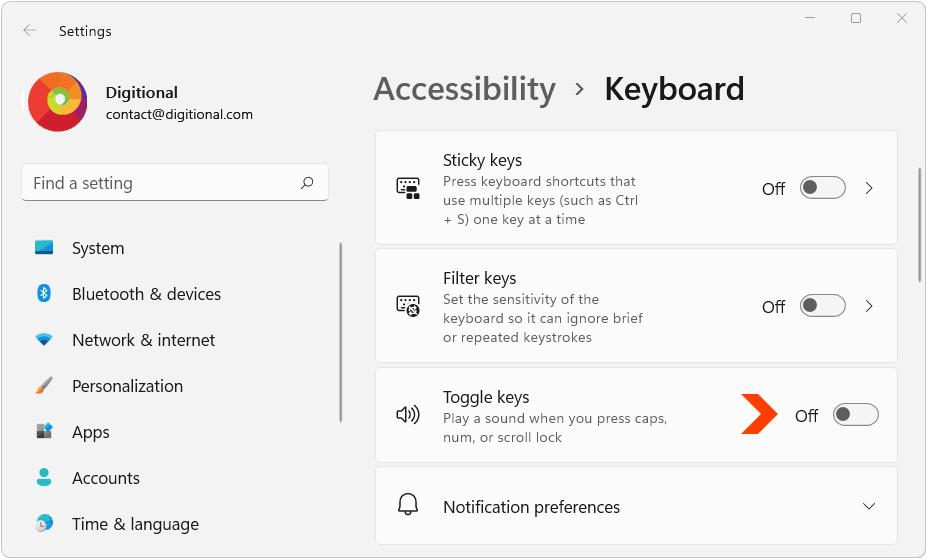
Now, press the Windows + R keys and type the following command in the Run dialog.
ms-settings:easeofaccess-audio
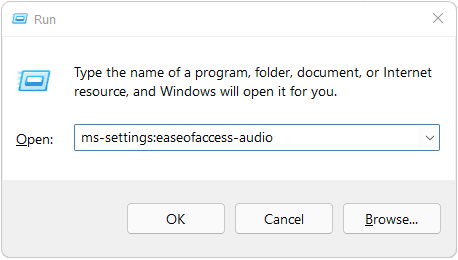
In the Accessibility > Audio window, click on the dropdown next to “Flash my screen during audio” and select any one of the options from the list.
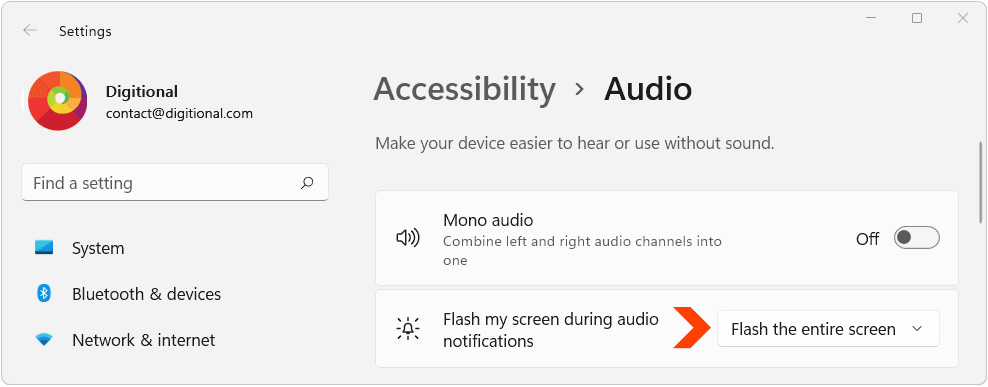
From now on, Windows would play a beep sound and flash the screen or window whenever you press the Caps, Num or the Scroll Lock keys.
Enable it using Third Party Programs
You can install third party apps like TrayStatus to enable this feature. This is a paid app with a 30 day trial but the Caps Lock and Num Lock indication feature would continue working after the trial period is over.
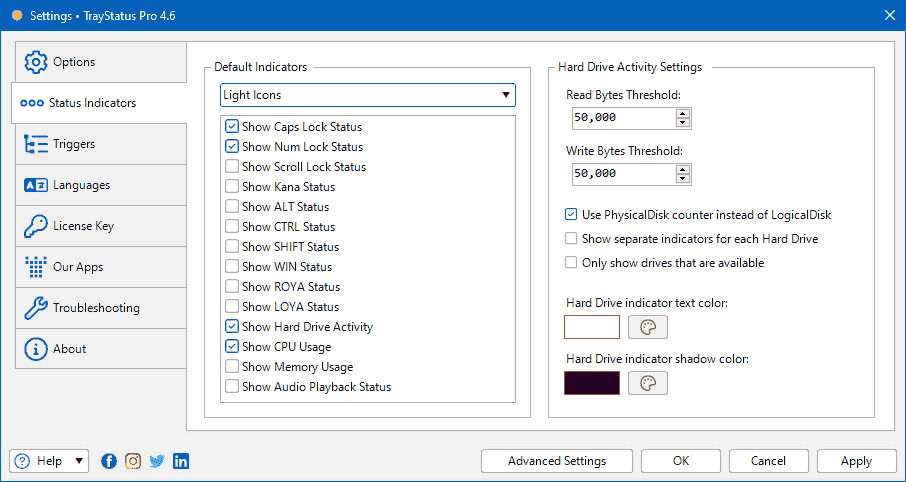
It would show the status in the taskbar in the bottom right corner. It would also show a notification when you press the Caps, Num or the Scroll Lock keys.
You can download it from the following link.
traystatus.com/Download
Important Note: This is not a sponsored recommendation or an official recommendation by us. It’s totally up to you to trust/not trust these software or their makers.
Enable using Logitech SetPoint for Wireless Keyboards.
Logitech SetPoint is a software package for its Wireless keyboard and mice. It shows indicators for Battery status of your Wireless mouse and keyboard and also has on-screen indicators for Caps Lock and the Num Lock keys.
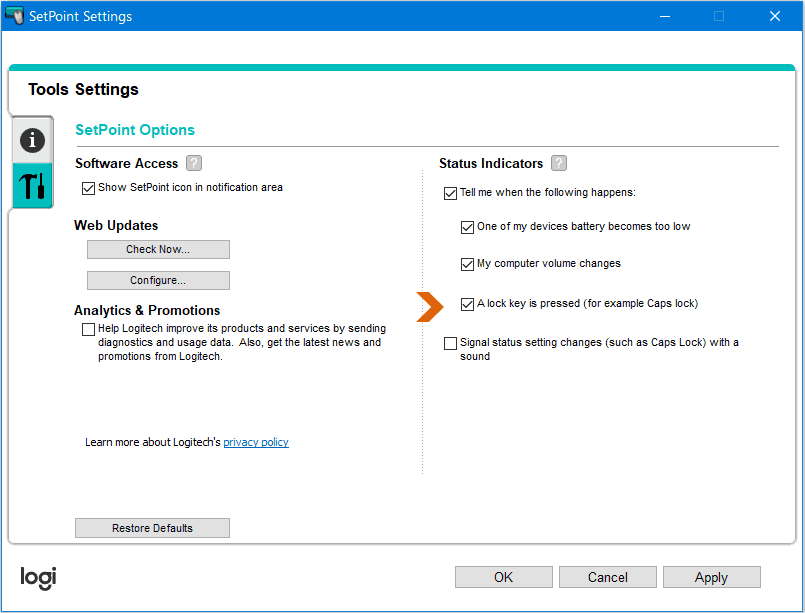
If you have a Logitech Mouse or keyboard then you can use this software to enable this feature. This software is free and can be downloaded from Logitech’s official website. However, it would only show the indication when the wireless receiver is connected to your computer.
You can download it from the following link.
SetPoint – Logitech Support + Download
Important Note: This is not a sponsored recommendation or an official recommendation by us. It’s totally up to you to trust/not trust this software or its maker.
Install the Software Package from Your Device Maker
If you initially had the On – screen indicators and alerts for these keys but it got disabled or disappeared altogether, then you would have to reinstall the software or driver package which handled this feature, to bring it back.
In Acer Laptops with non-backlit keyboards, this feature is provided by Acer Quick Access Software. You can download it from the following page after selecting your device model and category.
Download Acer Support Drivers and Manuals
In Lenovo laptops and computers, installing Lenovo Power Management driver or software sometimes fixes this issue.
So, Look for the device drivers and software packages from your computer’s manufacturer to fix this issue.
Roll Back Windows Updates
You should try rolling back Windows updates, If this feature was working initially and then stopped after installing an update.
To do so, press Windows + R shortcut key and then type the following command in the Run dialog.
ms-settings:windowsupdate
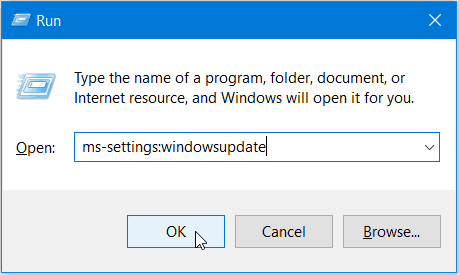
Now, click on “Update history”.
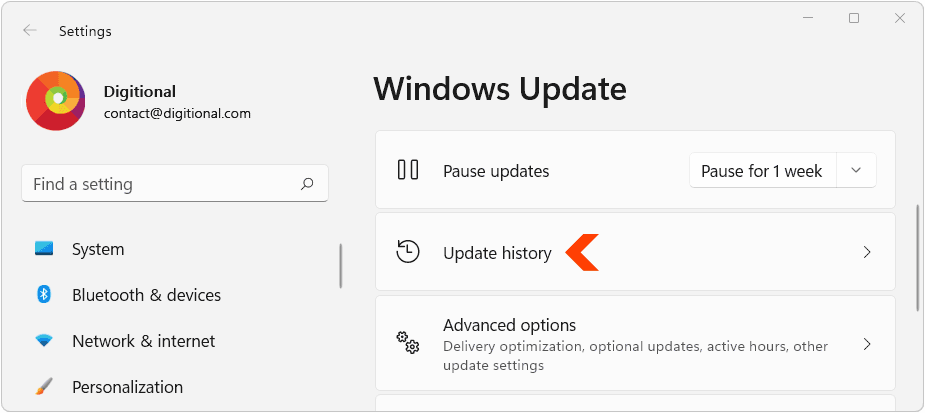
On the following window, Click on ‘Uninstall Updates’ under ‘Related Settings’.
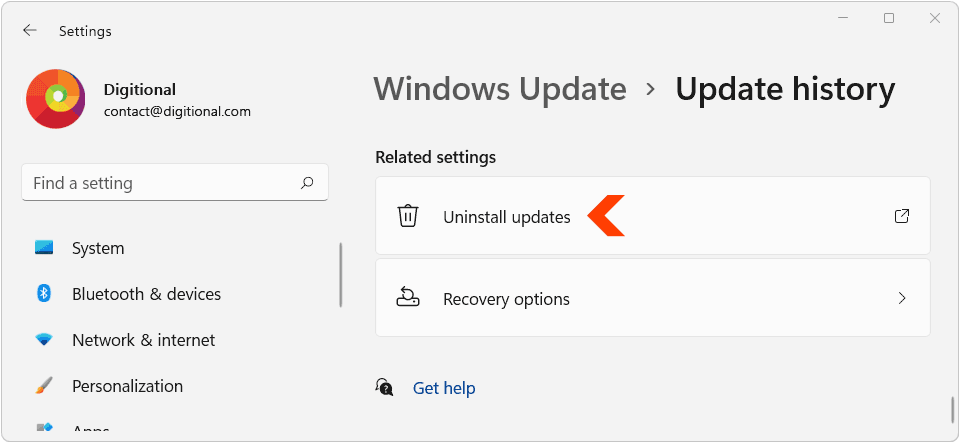
Select the latest updates by looking at the Installed On date. Click on Uninstall at top to remove them.
Readers help support Windows Report. We may get a commission if you buy through our links.
Read our disclosure page to find out how can you help Windows Report sustain the editorial team. Read more
Caps Lock’s on-screen display notifications can be both useful and problematic. For laptops that don’t feature an LED Caps Lock light, it becomes critical, while for others, it may be a source of conflict and affect the device’s functioning. So, that’s why you must know both how to enable and disable Caps Lock on-screen display notifications in Windows 10.
Also, for anyone wondering whether Windows has a Caps Lock indicator, the answer is No. There is no built-in direct setting or configuration to turn on/off Caps Lock’s on-screen notifications.
Instead, the functionality is provided by the manufacturer via the installed driver. Most of us use a tool provided by the OEM. For instance, it’s the Dell Peripheral Manager on Dell devices.
How do I get the Caps Lock indicator on my screen in Windows 10?
1. Turn on Caps Lock notifications via Screen configurations
Tip
This method will only work on selected devices as it’s a functionality added by the manufacturer and doesn’t come built-in on Windows. Check for it, and if the option doesn’t exist, move to the solutions listed next.
- Press Windows + I to open Settings, select the System option, and then in the Display tab, click on Advanced display settings.
- Click on Display adapter properties. The option is usually followed by the display number.
- Now, go to the Screen configurations tab and enable the toggle for Always show the indicator on the screen under both While the numeric lock or the caps lock is ON and While the numeric lock or the caps lock is OFF.
- Click on Apply and OK to save the changes.
If the Screen configuration tab and the Always show the indicator on the screen option exist, you can also uncheck the options to turn off the on-screen Caps Lock indicator in Windows 10.
2. Enable Toggle Keys
- Press Windows + I to open Settings, and go to Ease of Access.
- Select Keyboard under Interaction from the left pane.
- Finally, enable the Use Toggle Keys setting.
Enabling Toggle Keys in Windows 10 won’t show an on-screen display notification for Caps Lock, but there will be a small beep every time you enable it. This is the only Caps Lock notification-related setting available to users on Windows 10.
3. Use the OEM’s native tool
If the built-in Caps Lock notification setting is not available and you don’t want only audio cues, perhaps consider using a tool provided by the OEM. The best is that it’s usually pre-installed on your computer.
Here are the tools you must use for different manufacturers (doesn’t cover all):
- Dell: Dell Peripheral Manager
- HP: HP System Event Utility (not available officially anymore)
4. Download a third-party tool
When it comes to using third-party tools to enable/disable the Caps Lock on-screen display notifications in Windows 10, a good option is the CapsLock Indicator.
NOTE
Windows Report is not affiliated with CapsLock Indicator. I used the tool and found it to work well, clearly displaying the Caps Lock notifications, both while turning it on and off. I would still recommend you scan the software for malware.
To enable the Caps Lock on-screen notifications using CapsLock Indicator > install the tool > run it > enable the checkbox for Caps lock changed under Show notification when.

What I personally liked was the CapsLock Indicator’s notification colour scheme. It had a green outline when enabling Caps Lock and a red one when disabling it, facilitating quick identification of the Caps Lock status in the absence of an LED indicator.
How can I disable Caps Lock on-screen display in Windows 10?
1. Via the OEM’s utility
NOTE
The steps listed here are for the Dell Peripheral Manager, although they remain similar across all such tools.
- Launch the Dell Peripheral Manager and go to Settings from the top-right corner.
- In the General tab, untick the checkbox for Enable lock key notifications.
2. Disable relevant startup apps
- Press Ctrl + Shift + Esc to open the Task Manager, and go to the Startup apps tab.
- Select any OEM utility, say the HP System Event Utility or Dell Peripheral Manager, and click on Disable.
- Similarly, disable all such apps from OEM and third parties.
3. Uninstall third-party software
- Press Windows + R to open Run, type appwiz.cpl in the text field, and hit Enter:
- Select any official or third-party utility used to configure the Caps Lock notifications, and click on Uninstall.
- Follow the on-screen instructions to complete the process.
- Similarly, uninstall Logi Options+ and HP System Event Utility.
Often, utilities from OEM or third parties can run at startup even after you disable them, especially after an update. In this case, it’s best to uninstall the app. If that doesn’t work, consider using an effective software uninstaller tool.
While this guide focuses on Windows 10, you can just as easily turn off Caps Lock notifications on Windows 11. Remember, these settings are critical. I have seen cases where Caps Lock notifications close active games.
Which method worked for you? Share with our readers in the comments section.
Kazim Ali Alvi
Windows Hardware Expert
Kazim has always been fond of technology, be it scrolling through the settings on his iPhone, Android device, or Windows PC. He’s specialized in hardware devices, always ready to remove a screw or two to find out the real cause of a problem.
Long-time Windows user, Kazim is ready to provide a solution for your every software & hardware error on Windows 11, Windows 10 and any previous iteration. He’s also one of our experts in Networking & Security.
Are you tired of the on-screen caps lock indicator on Windows 11? Well, here’s a solution that will give you a sigh of relief. Let’s explore the simple yet significant steps to turn off the on-screen caps lock indicator in Windows 11.
The on-screen caps lock indicator in Windows 11 can sometimes be a distraction or annoyance. Luckily, disabling it is quick and easy. By following a few simple steps, you can remove this feature and improve your overall user experience. Whether you’re a professional looking to minimize distractions or a casual user seeking a streamlined interface, turning off the on-screen caps lock indicator is a beneficial customization option for Windows 11.
To turn off the on-screen Caps Lock indicator in Windows 11, follow these steps:
1. Press the Windows key + I to open the Settings app.
2. Click on «Accessibility» in the left sidebar.
3. Select «Keyboard» from the Accessibility settings.
4. Scroll down and toggle off the «Show the Caps Lock onscreen indicator when typing» switch.
By following these steps, you can easily disable the on-screen Caps Lock indicator in Windows 11.
Introduction
Windows 11 comes with various features and customization options to enhance the user experience. One of these features is the on-screen Caps Lock indicator, which displays a visual notification when the Caps Lock key is activated. While some users find this feature helpful, others may find it distracting or unnecessary. If you fall into the latter category and want to turn off the on-screen Caps Lock indicator in Windows 11, this article is here to guide you through the process.
1. Using the Settings App
The Settings app in Windows 11 provides a straightforward method to disable the on-screen Caps Lock indicator. Follow these steps to do so:
Step 1:
Click on the Start button located at the bottom left corner of the screen or press the Windows key on your keyboard to open the Start menu.
Step 2:
Select the «Settings» option, which is represented by a gear icon. Alternatively, you can press the «Windows key + I» on your keyboard to directly open the Settings app.
Step 3:
In the Settings app, click on the «Accessibility» tab on the left-hand side.
Step 4:
Scroll down and click on the «Keyboard» option.
Step 5:
In the Keyboard settings, toggle off the switch for «Use the On-Screen Keyboard» option.
By following these steps, you have successfully turned off the on-screen Caps Lock indicator in Windows 11 using the Settings app.
1.1 Alternative Method: Using the Search Function
If you prefer using the search function to access the Settings app, follow these steps:
Step 1:
Click on the Start button or press the Windows key on your keyboard to open the Start menu.
Step 2:
Type «Settings» in the search bar at the bottom of the Start menu.
Step 3:
From the search results, click on the «Settings» app to open it.
Step 4:
Proceed with Step 3 from the previous method to disable the on-screen Caps Lock indicator using the Settings app.
1.2 Advantages of Using the Settings App
The Settings app method provides a user-friendly interface for customizing various options in Windows 11. By turning off the on-screen Caps Lock indicator using this method, you can conveniently manage different accessibility features and preferences from a centralized location.
Furthermore, the Settings app offers a consistent and reliable approach to modify system settings, ensuring that your changes are applied correctly without affecting other aspects of your operating system.
2. Using the Registry Editor
If you prefer making changes directly in the Windows registry, you can use the Registry Editor to disable the on-screen Caps Lock indicator. Please note that modifying the registry can have unintended consequences if not done correctly, so proceed with caution and follow these steps:
Step 1:
Open the Registry Editor by pressing the «Windows key + R» on your keyboard to open the Run dialog box. Then, type «regedit» and press Enter or click «OK.»
Step 2:
In the Registry Editor, navigate to the following location:
HKEY_CURRENT_USER\Software\Microsoft\Windows NT\CurrentVersion\Accessibility\CapsLockState
Step 3:
Double-click on the «Flags» DWORD value on the right-hand side.
Step 4:
Change the value data from «0» to «122» and click «OK.»
Step 5:
Close the Registry Editor, and the on-screen Caps Lock indicator should be turned off.
2.1 Advantages of Using the Registry Editor
Using the Registry Editor allows for more advanced customization options and fine-tuning of system settings. By modifying the registry, you have more control over specific features and can make changes that may not be available through the Settings app.
However, it is crucial to exercise caution when using the Registry Editor, as incorrect changes can cause system instability or other issues. Make sure to follow the steps carefully and consider creating a backup of your registry before making any changes.
3. Using Third-Party Software
If you’re not comfortable making changes to the system settings manually, you can utilize third-party software to disable the on-screen Caps Lock indicator in Windows 11. Various third-party applications offer advanced keyboard customization options, including the ability to disable the on-screen overlay for the Caps Lock key.
Before downloading and installing any third-party software, ensure that you do thorough research to find a reputable and trusted application. Read reviews, check for compatibility with Windows 11, and ensure the software is from a reliable source to avoid any potential security risks or malware.
3.1 Benefits of Using Third-Party Software
Third-party software can offer additional features and customization options beyond what is available in the built-in Windows settings. These applications often have intuitive interfaces, making it easy to navigate and modify various keyboard settings according to your preferences.
Additionally, using third-party software allows you to explore a broader range of options for personalizing your keyboard behavior and visual indicators.
Exploring Different Dimensions of ‘Turn off On-Screen Caps Lock Indicator Windows 11’
Now that we have covered the process of turning off the on-screen Caps Lock indicator in Windows 11 using different methods, let’s explore some additional dimensions related to this topic:
1. Pros and Cons of Disabling the On-Screen Caps Lock Indicator
Pros:
- Reduces visual distractions: Disabling the on-screen Caps Lock indicator can help declutter your screen and minimize distractions while working or gaming.
- Personal preference: Some individuals simply prefer not to have the indicator on their screen and find it unnecessary.
Cons:
- Limited feedback: Without the on-screen indicator, it may be challenging to determine whether the Caps Lock key is activated, leading to potential errors in typing or data entry.
- Accessibility considerations: For individuals with certain disabilities or accessibility needs, the on-screen indicator can be beneficial in providing visual cues for keyboard state changes.
Consider your personal preferences and requirements before deciding to disable the on-screen Caps Lock indicator.
2. Alternatives to Disabling the On-Screen Caps Lock Indicator
If you still want the Caps Lock indicator but find the on-screen overlay distracting, there are alternative solutions available:
Keyboard-specific indicators:
Some keyboards have built-in light indicators that illuminate when the Caps Lock key is activated. These physical indicators can provide a visual cue without cluttering your screen.
Third-party software:
In addition to disabling the on-screen indicator, certain third-party software can provide customizable indicators or sounds to notify you when the Caps Lock key is pressed.
Explore these alternatives to find the solution that best suits your needs.
Overall, turning off the on-screen Caps Lock indicator in Windows 11 can streamline your visual experience and reduce distractions. However, it’s important to weigh the pros and cons and consider alternative solutions before making a decision. Whether you choose to disable the indicator or explore alternative options, you now have the knowledge to customize your Windows 11 experience according to your preferences.

Disabling the On-Screen Caps Lock Indicator in Windows 11
Windows 11, the latest operating system from Microsoft, includes an on-screen caps lock indicator that notifies users when the caps lock key is pressed. While this feature can be helpful, some users may find it distracting or unnecessary. Fortunately, there is a way to disable the on-screen caps lock indicator in Windows 11.
To turn off the on-screen caps lock indicator in Windows 11, follow these steps:
- Open the Start menu and click on «Settings.»
- In the Settings window, select «Accessibility.»
- Under the «Keyboard» section, click on «Keyboard indicators.»
- Toggle off the «Show indicator for caps lock» option.
By following these steps, you can disable the on-screen caps lock indicator in Windows 11. This can help reduce distractions and improve your overall user experience. If you ever need to re-enable the feature, simply follow the same steps and toggle on the «Show indicator for caps lock» option.
Key Takeaways for «Turn off On-Screen Caps Lock Indicator Windows 11»:
- To turn off the on-screen caps lock indicator in Windows 11, you can use the Registry Editor.
- Open the Registry Editor by pressing the Windows key + R, typing «regedit», and pressing Enter.
- Navigate to the following key in the Registry Editor: HKEY_CURRENT_USER\Control Panel\Keyboard
- Create a new DWORD value named «InitialKeyboardIndicators» if it doesn’t already exist.
- Set the value data for «InitialKeyboardIndicators» to «0» to turn off the on-screen caps lock indicator.
Frequently Asked Questions
Here are some commonly asked questions about turning off the on-screen caps lock indicator in Windows 11.
1. How can I disable the on-screen caps lock indicator in Windows 11?
To disable the on-screen caps lock indicator in Windows 11, follow these steps:
— Press the Windows key + I to open the Settings app.
— Click on «Accessibility» and then select «Keyboard» from the left sidebar.
— Scroll down to the «Indicator» section and toggle off the «Show indicators on-screen when you change the input method» option.
— The on-screen caps lock indicator will now be disabled.
2. Can I turn off the on-screen caps lock indicator without accessing settings?
No, the on-screen caps lock indicator can only be disabled by accessing the Settings app in Windows 11.
3. Is there a keyboard shortcut to turn off the on-screen caps lock indicator?
No, there is no direct keyboard shortcut to turn off the on-screen caps lock indicator in Windows 11. You need to go through the Settings app to disable it.
4. What is the purpose of the on-screen caps lock indicator?
The on-screen caps lock indicator is designed to visually indicate whether the caps lock key is on or off. It helps users know the current state of the caps lock key while typing.
5. Can the on-screen caps lock indicator be customized?
No, the on-screen caps lock indicator cannot be customized in Windows 11. It follows the default system settings and appearance.
These are some frequently asked questions about turning off the on-screen caps lock indicator in Windows 11.
In summary, turning off the on-screen Caps Lock indicator in Windows 11 is a straightforward process. By following a few simple steps, you can disable this feature and enjoy a clutter-free screen.
First, access the Windows Settings by clicking on the Start button and selecting the gear icon. Then, navigate to the Ease of Access section and select Keyboard from the sidebar. Finally, toggle off the «Use the On-Screen Keyboard» option. By disabling this setting, you will no longer see the Caps Lock indicator on your screen.
Having on-screen indicators for Caps Lock and Num Lock can be incredibly useful, especially if your keyboard lacks physical indicator lights. Here’s a detailed guide on how to enable these features across different platforms and devices.
How can I enable On-Screen Indicators via Windows Settings?
1. Open Settings
- Press the Windows key on your keyboard or click the Start button on the taskbar.
- Type Settings in the search bar and press Enter.
2. Access Ease of Access Settings
- In the Settings window, click on Ease of Access.
3. Navigate to Keyboard Settings
- In the left sidebar, click on Keyboard.
4. Enable Indicator
- Scroll down to the Use Toggle Keys section.
- Toggle on the switch for Show the Caps Lock status on the screen.
This method helps by providing a visual cue whenever Caps Lock is activated, reducing typing errors.
Use Built-In Software on HP Laptops
1. Check for Pre-Installed HP Software
- Open the Start menu and look for any HP utility or software that may offer on-screen indicators.
- Check the system tray (bottom-right corner of the screen) or the Start menu for relevant programs.
2. Enable On-Screen Indicator via HP Software
- Follow the instructions in the HP utility to enable the on-screen indicators for Caps Lock and Num Lock.
Using built-in software ensures compatibility and smooth functionality with your device.
Update Keyboard Drivers
1. Open Device Manager
- Press Windows key + X on your keyboard.
- Select Device Manager from the menu.
2. Locate Keyboard
- Find the Keyboards section and expand it.
- Right-click on your keyboard device and select Update Driver.
3. Search for Drivers
- Choose Search automatically for updated driver software.
- Follow the on-screen instructions to complete the update.
Updating drivers can fix issues related to the Caps Lock indicator not working properly.
Undo Problematic Windows Updates
1. Open Settings
- Press Windows key + I to open the Settings app.
- Click on Update & Security.
2. View Update History
- Click Update History.
- Note down the problematic update.
3. Uninstall Updates
- Click Uninstall Updates.
- Find and double-click the problematic update to remove it.
Removing conflicting updates can resolve issues with the on-screen indicators.
Use Third-Party Software
1. Download Third-Party Software
- Search for third-party apps like TrayStatus or CapsLock Indicator.
- Download and install the software.
To enable the Caps Lock on-screen notifications, use CapsLock Indicator > install the tool > run it > enable the checkbox for Caps Lock changed under Show notification when.
What I liked was the CapsLock Indicator’s notification color scheme. It had a green outline when enabling Caps Lock and a red one when disabling it, facilitating quick identification of the Caps Lock status without an LED indicator.
2. Configure Software
- Follow the software’s instructions to enable Caps Lock and Num Lock indicators.
- Customize settings as needed.
Third-party software can provide advanced features and custom notifications.
How can I enable Sound Notifications via Accessibility Settings?
1. Open Accessibility Settings
- Press Windows key + U.
2. Go to Keyboard Settings
- Scroll down and click on Keyboard under the Interaction section.
3. Enable Toggle Keys
- Turn on the toggle switch for Toggle keys.
This feature provides an audible alert whenever Caps Lock or Num Lock is pressed, useful for those who prefer sound notifications.
Open the On-Screen Keyboard
1. Open Settings
- Press Windows key + I to open the Settings app.
- Go to Ease of Access.
2. Enable On-Screen Keyboard
- Click on Keyboard.
- Toggle on the On-Screen Keyboard option.
You can use the on-screen keyboard to check and control the Caps Lock and Num Lock states.
Use an External Keyboard
1. Connect External Keyboard
- Plug an external keyboard into your computer.
2. Check Caps Lock Indicator
- Use the external keyboard to see if the Caps Lock indicator issue persists.
Using an external keyboard can help determine if the issue is with the internal keyboard.
Configure Lenovo Keyboard Settings
1. Open Control Panel
- Press the Start button and type Control Panel.
- Select Control Panel from the results.
2. Access Keyboard Settings
- Click on View devices and printers under Hardware and Sound.
- Right-click your PC and select Keyboard Settings.
3. Enable Caps Lock Display
- In the Mouse and Keyboard center, click Change Microsoft keyboard settings.
- Enable Display Caps Lock status on the screen.
This method provides a Lenovo-specific solution for enabling on-screen indicators.
By following these methods, you can ensure that you have a reliable Caps Lock and Num Lock indicator on your screen, helping you avoid typing errors and improving your overall typing experience.