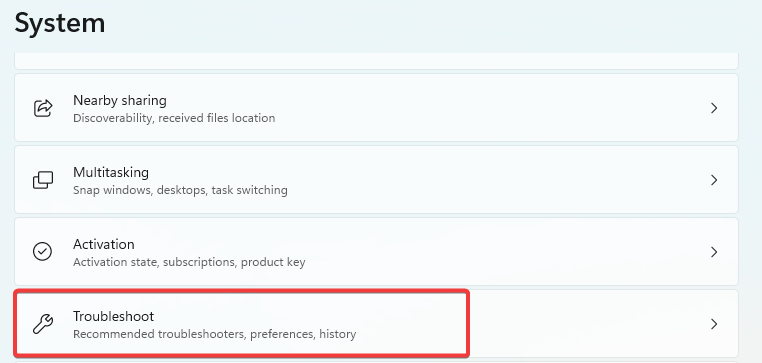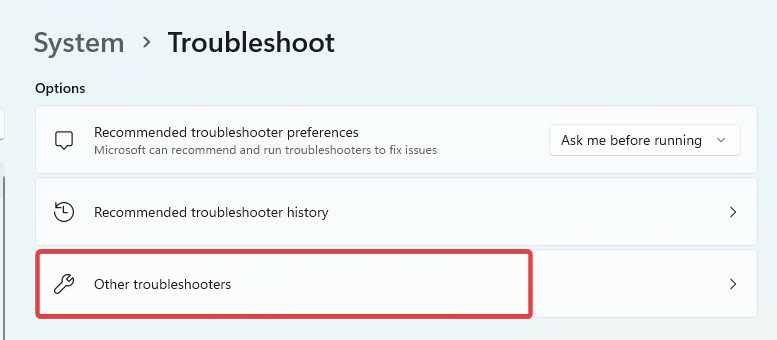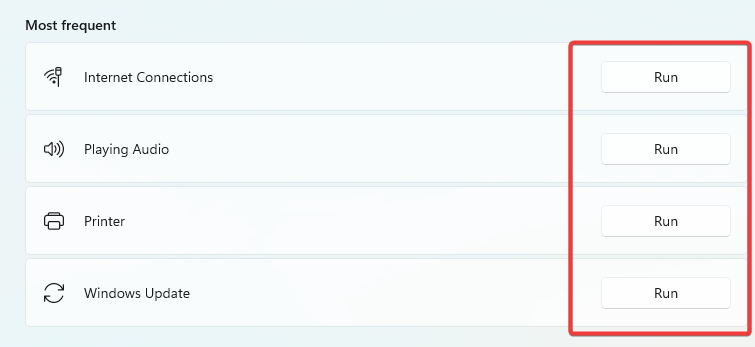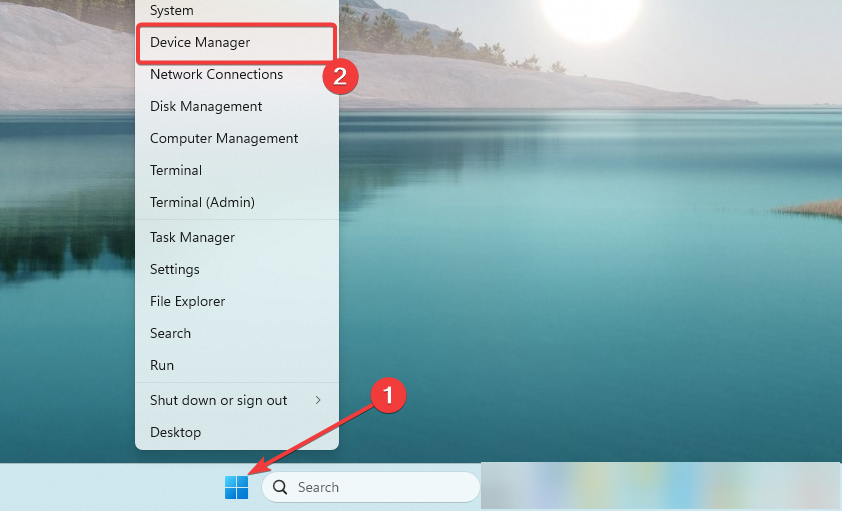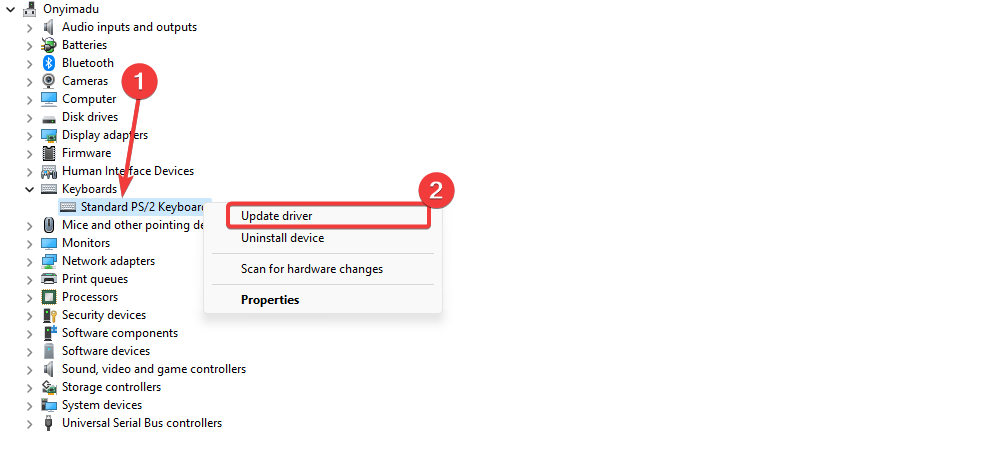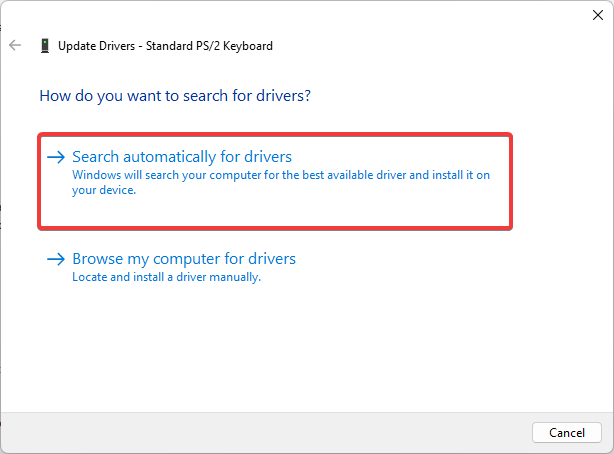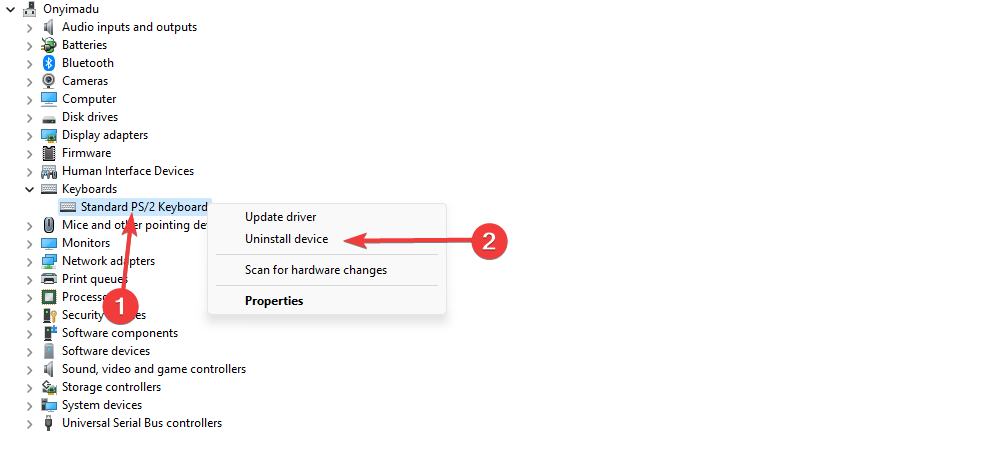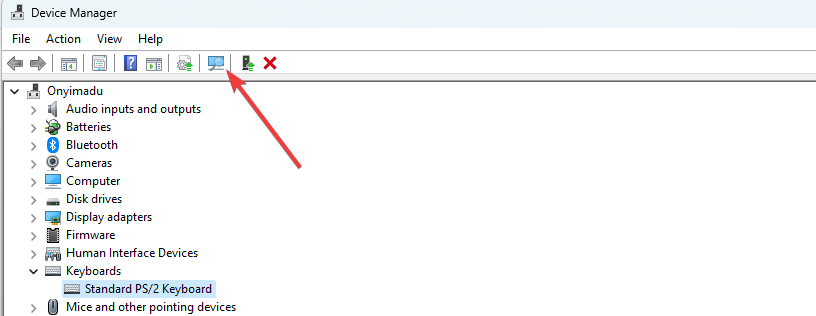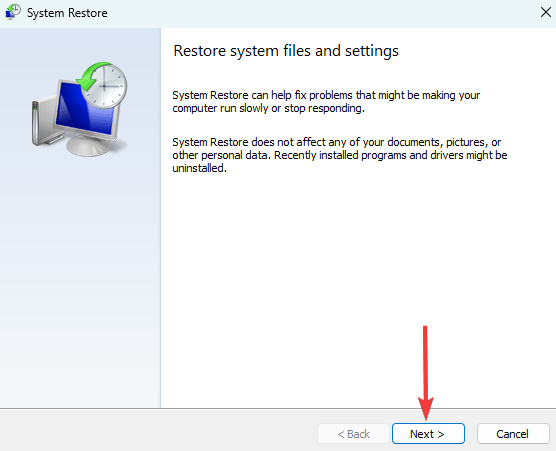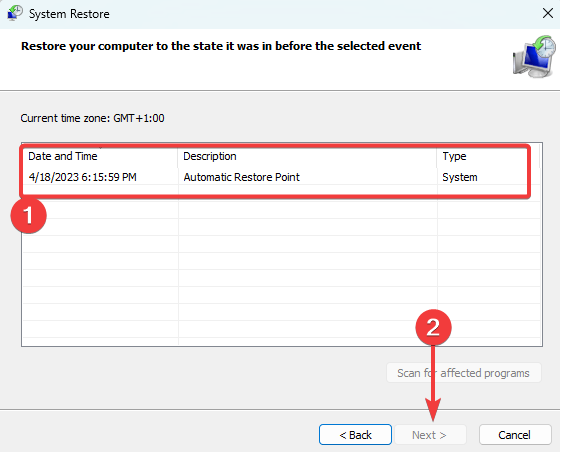Fix “Windows Cannot Start This Hardware Device…” (Code 19) Error (Expert Recommended Solution)
Some Windows users have complained of strange errors that rarely occur but hamper the performance of their Windows PCs. One such error is Code 19, which displays, “Windows cannot start this hardware device because its configuration information (in the registry) is incomplete or damaged.”
It is associated with faulty hardware connected to your computer or is the result of improper connections. The most common hardware with which this error arises is the CD/DVD ROM. We have listed a few methods to help you fix the error. Without further delay, let us begin.
What Is The “Windows Cannot Start This Hardware Device…” (Code 19)
This error typically occurs when there’s an issue with a hardware device driver or a problem in the registry. It can prevent Windows from properly recognizing or using the device, such as a printer, graphics card, USB device, or other hardware components. This error usually appears in Device Manager under the Device Status section. It is often accompanied by the message: “This device is not working properly because Windows cannot load the drivers required for this device.”
What Are The Common Causes of the Code 19 Error?
The most common cause of this error is outdated, corrupted, or missing device drivers. If the necessary drivers are not installed or have become corrupted, Windows will not be able to properly communicate with the device.
- Code 19 can also be triggered by incorrect or damaged registry entries associated with the device or its driver. Windows may fail to load the driver if the registry information is incorrect or modified by a software issue or malware.
- Conflicts can occur if multiple devices use the same system resources or if incompatible drivers are installed. This can result in Windows being unable to load one or more device drivers.
- If the hardware is physically damaged or malfunctioning (such as a faulty USB port, hard drive, or a damaged PCI card), Windows may fail to recognize the device properly, causing the error.
- A recent Windows update may sometimes cause driver compatibility issues or corruption, leading to the Code 19 error.
- Installing drivers from third-party websites or unofficial sources may lead to errors like Code 19, as they might not be fully compatible with your system or may be incomplete.
- Malware infections or software conflicts can sometimes corrupt device drivers or registry settings, causing errors.
- If a program or hardware driver is uninstalled incorrectly, it can leave remnants in the registry or file system that interfere with the proper functioning of other devices.
10 Ways to Fix The “Windows Cannot Start This Hardware Device…” (Code 19)
Method 1 – Restart PC
Experts suggest that the (Code 19) error could be due to a temporary glitch that a simple reboot can resolve. Just restart your PC and check if the issue persists. If yes, then move on to the next method below.
Method 2 – Run a Hardware & Device Troubleshooter
The next step is a simple one where you have to run an in-built troubleshooter to identify and fix hardware issues within your PC. Here are the steps you need to follow –
1. Press Win + R to open the RUN box.
2. Copy and paste the following command and press the Enter key.
msdt.exe -id DeviceDiagnostic
3. A new box will open here. Click the Advanced link.

4. Ensure that the “Apply Repairs Automatically” box has been checked.

5. Click on the Next button and follow the onscreen instructions.
6. Restart your PC after the scan and repair process are complete.
Also Read – Application Has Been Blocked from Accessing Graphics Hardware Error on Windows – Fixed
Method 3 – Rollback Driver
If the “Windows cannot start this hardware device because its configuration information (in the registry) is incomplete or damaged. (Code 19)” error is still prevalent on your PC. It could be due to drivers installed on your PC. Sometimes, driver updates are known to create conflicts, and the only solution, till a further fixup patch is released, is to roll back drivers to their previous version. Here is what you need to do –
Editors’ Note – Drivers are small programs that help bridge the gap between the hardware and software. Without drivers, the Windows OS cannot use the hardware.
1. Press Win + X to open the Power Menu and choose Device Manager.
2. In the Device Manager window, locate the drivers with yellow exclamation marks and right-click on them to choose Properties.
3. Click on the Driver tab in the Properties box.
4. Select the Roll Back Driver button and follow the onscreen instructions.
5. If the button is grayed out, then move to the next step.
After you have restored the previous driver versions, check if the issue persists. If yes, then follow the next step to uninstall drivers.
Method 4 – Uninstall And Reinstall Drivers
If the Rollback Drivers method does not work, we suggest you uninstall and reinstall the drivers for the affected hardware. It is easy to carry out the steps to uninstall the driver only. The driver will be reinstalled automatically after you reboot your PC. Here is what you need to do –
1. Press Win + R to launch the RUN dialog box.
2. Type devmgmt.msc and press the OK button.
3. In the Device Manager box, right-click on the driver associated with the hardware producing the Code 19 error and choose Uninstall from the context menu.

4. Adhere to the online instructions and exit the Device Manager window.
5. Restart your PC, and Windows will auto-detect the drivers that have been uninstalled and reinstall them for you.
Also Read – Fix – LiveKernelEvent 141 Hardware Error
Method 5 – Update Drivers
Experts have also recommended updating your drivers if the above-mentioned driver-related methods do not work. There are three ways to do this.
1. Update Drivers by downloading/installing drivers from the device manufacturer’s website.
2. Update Drivers using the Device Manager by right-clicking on the concerned driver and choosing Update Driver from the context menu.
3. Update Drivers using the Advanced Driver Updater app that can scan, identify, and fix all driver anomalies: outdated, missing, incompatible, and corrupted drivers.

Also Read – Top Features to Look For in Driver Updater Software
Method 6 – Make Changes In the Windows Registry
After completing driver-related troubleshooting, if the issue persists, we can conclude that the (Code 19) error is not due to Driver anomalies. We need to carry out Windows-related troubleshooting steps, starting from making changes in the Windows Registry. Here is what you need to do –
1. Press Win + R to launch the RUN box and type “Regedit.”
2. Click the OK button, and if any UAC prompt appears, click Yes.
3. Copy and paste the following path into the Registry editor’s address bar.
Computer\HKEY_LOCAL_MACHINE\SYSTEM\CurrentControlSet\Control\Class\{36fc9e60-c465-11cf-8056-444553540000}
Note : If there is a path already in the address bar, click once on the bar to make the blinking cursor visible and press the Backspace key until all the content is wiped out.
4. Press the Enter key and the {36fc9e60-c465-11cf-8056-444553540000} Registry entry will be highlighted.

5. Right-click on this entry and select Delete from the context menu.
6. Next, locate {4D36E965-E325-11CE-BFC1-08002BE10318} Registry entry under Class and click on it.
7. In the right panel, locate UpperFilters and LowerFilters values. Right-click on these values and choose Delete.
Editor’s Note – If you do not get these Registry entries on your PC, move to the next method.
7. Restart your PC and check if the issue has been resolved.
Method 7 – Uninstall iTunes
This may sound strange, but some experts have observed that iTunes can cause Code 19 errors. To identify if that is the case, you must uninstall iTunes and check if the issue has been resolved. You can reinstall iTunes later. Here are the steps to remove an app from a Windows PC.
1. Press Win + X to open the Power Menu and select Settings.
2. Click on Apps in the left panel and Installed Apps in the right section.
3. A list of apps installed on your system will be displayed. Type iTunes in the search bar at the top, and it will be highlighted.

4. Click on the three dots next to iTunes and choose Uninstall from the context menu.5. Follow the steps on the screen to remove iTunes from your PC.
6. After uninstallation, reboot your PC and check if the issue persists.
7. Reinstall iTunes from a valid source.
Method 8 – System Restore
If this issue has occurred recently, you can use System Restore to revert your PC to a previous state before the problem began. This can help resolve issues such as “Windows Cannot Start This Hardware Device…” (Code 19) Error On. Here’s how to do it:
1. Press Win + R to open the Run dialog, then type “rstrui.exe”.
2. Click OK to open the System Restore window.
3. Select a restore point before the issue occurs, then click Next and Finish.
Note : Your data will not be affected, but any changes to Windows settings and programs installed after the selected restore point will be reversed.
Method 9 – Reset Windows
If you still face issues after trying other solutions, performing a Windows Reset might be the best option to fix persistent problems like the Code 19 error. This will reinstall Windows while allowing you to keep or remove your files. Here’s how to do it:
1. Open the Start menu and search for ‘Reset this PC.’ Then, select the appropriate option from the search results.

2. Click on “Reset PC.”

3. Select “Keep my files.”

4. Follow the on-screen instructions to start the reset process for your Windows computer.
Method 10 – Replace The Hardware
The final solution is to replace the hardware that is causing the issue. Try to obtain a new device and check it by attaching it to your PC.
The Final Word on Fixing the Error
By following these steps, you can typically resolve the Code 19 error and restore proper functionality to your hardware. If the issue persists despite all troubleshooting options, further investigation into hardware problems or a fresh installation of Windows may be necessary. However, in most cases, addressing driver issues and fixing corrupted files will resolve the error efficiently.
Read Also: How to Reduce Hardware Reserved Memory too High on Windows
This article covers error codes that are generated by Device Manager in Windows. You probably reached this article because Device Manager or another tool like DXDiag reported an error code, and you are not sure how to resolve it. In this article, we will help you find your error code and suggest what you might try to correct the error.
Follow the recommended resolutions for that error code. You may also click the specific error code to get more detail information.
Note: This article doesn’t contain all error codes generated by Device Manager. If you are getting an error code that isn’t listed here, you can contact the hardware device vendor’s technical support or Microsoft Support for help.
How to find your error code in Device Manager
-
In Device Manager, double-click the device type that has the problem.
-
Right-click the device that has the problem, and then click Properties. This opens the device’s Properties dialog box. You can see the error code in the Device status area of this dialog box.
Error Codes and their resolutions
Cause
The device has no drivers installed on your computer, or the drivers are configured incorrectly.
Recommended Resolution
Update the Driver
In the device’s Properties dialog box, click the Driver tab, and then click Update Driver to start the Hardware Update Wizard. Follow the instructions to update the driver. If updating the driver does not work, see your hardware documentation for more information.
Note You may be prompted to provide the path of the driver. Windows may have the driver built-in, or may still have the driver files installed from the last time that you set up the device. If you are asked for the driver and you do not have it, you can try to download the latest driver from the hardware vendor’s website.
Full error message
“The driver for this device might be corrupted, or your system may be running low on memory or other resources. (Code 3)”
Cause
The device driver may be corrupted, or you are runningout of memory; the system is running low on system memory and may need to free up or add more memory.
Recommended Resolutions
Close some open applications
If the computer has insufficient memory to run the device, you can close some applications to make memory available. You can also check memory and system resources, and the virtual memory settings.
-
To check memory and system resources, open Task Manager. To do this, press CTRL+ALT+DELETE, and then click Task Manager.
-
To check virtual memory settings, open the System Properties dialog box, click the Advanced tab, and then click Settings in the Performance area.
Uninstall and reinstall the driver
The device driver may have become corrupted. Uninstall the driver from Device Manager and scan for new hardware to install the driver again.
-
In the device’s Properties dialog box, click the Driver tab, and then click Uninstall. Follow the instructions.
-
Restart your computer.
-
Open Device Manager, click Action, and then click Scan for hardware changes. Follow the instructions.
Note You may be prompted to provide the path of the driver. Windows may have the driver built-in, or may still have the driver files installed from the last time that you set up the device. However, sometimes, it will open the New Hardware Wizard which may ask for the driver. If you are asked for the driver and you do not have it, you can try to download the latest driver from the hardware vendor’s website.
Install additional RAM
You may have to install additional random access memory (RAM).
Full error message
«Windows cannot identifythis hardware because it does not have a valid hardware identification number. For assistance, contact the hardware manufacturer. (Code 9)»
Cause
Invalid device IDs for your hardware have been detectedby your PC.
Recommended Resolutions
Contact the hardware vendor. The hardware or the driver is defective.
Full Error Message
«This device cannot start. Try upgrading the device drivers for this device. (Code 10)»
Cause
Typically, the device’s hardware key contains a «FailReasonString» value, and the value string is displays an error message defined by the hardware manufacturer. If the hardware key does not contain a “FailReasonString” value the message above is displayed.
Recommended resolutions
Update the driver
In the device’s Properties dialog box, click the Driver tab, and then click Update Driver to start the Hardware Update Wizard. Follow the instructions to update the driver.
Note You may be prompted to provide the path of the driver. If you are asked for the driver and you do not have it, you can try to download the latest driver from the hardware vendor’s website.
Full Error Message
This device cannot find enough free resources that it can use. If you want to use this device, you will need to disable one of the other devices on this system. (Code 12)
Cause
This error can occur if two devices that are installed on your computer have been assigned the same I/O ports, the same interrupt, or the same Direct Memory Access channel (either by the BIOS, the operating system, or both). This error message can also appear if the BIOS did not allocate enough resources to the device.
Recommended Resolution
Windows Vista and later versions of Windows
Use Device Manager to determine the source of and to resolve the conflict. For more information about how to resolve device conflicts, see the Help information about how to use Device Manager. This error message can also appear if the BIOS did not allocate sufficient resources to a device. For example, this message will display if the BIOS does not allocate an interrupt to a USB controller because of an invalid multiprocessor specification (MPS) table.
Windows Server 2003, Windows XP, and Windows 2000
-
Open Device Manager.
-
Double-click the icon that represents the device in the Device Manager window.
-
On the device property sheet that appears, click Troubleshoot to start the hardware troubleshooter for the device.
This error message can also appear if the BIOS did notallocate sufficient resources to a device. For example, this message will be displayed if the BIOS does not allocate an interrupt to a USB controller because of an invalid multiprocessor specification (MPS) table.
Full Error Message
“This device cannot work properly until you restart your computer. To restart your computer now, click Restart Computer. (Code 14)”
Recommended Resolution
Restart your computer. From Start, click Shut Down, and then select Restart.
Full Error Message
“Windows cannot identify all the resources this device uses. To specify additional resources for this device, click the Resources tab and fill in the missing settings. Check your hardware documentation to find out what settings to use. (Code 16)”
Cause
The device is only partly configured and might need additional manual configuration of the resources the device requires.
Recommended Resolution
The following steps might only work if the device is a Plug and Play device. If the device is not Plug and Play, you can refer to the device documentation or contact the device manufacturer for more information.
-
From Start, search for device manager and select Device Manager from the results.
-
Double-click the device in the list, and choose the Resources tab.
-
In the Resource Settings list, check to see if there is a question mark next to a resource. If so, select that resource, and assign it to the device.
-
If a resource cannot be changed, click Change Settings. If Change Settings is unavailable, try to clear the Use automatic settings check box to make it available.
Recommended Resolution
Reinstall the device driver using the Hardware Update wizard
-
From Start, search for device manager and select Device Manager from the results.
-
Right-click the device in the list.
-
On the menu that appears, choose Update Driver to start the Hardware Update wizard.
Reinstall the device driver manually
-
From Start, search for device manager and select Device Manager from the results.
-
Right-click the device in the list.
-
Select Uninstall from the menu that appears.
-
After the device is uninstalled, choose Action on the menu bar.
-
Select Scan for hardware changes to reinstall the driver.
Note You may be prompted to provide the path of the driver. If you are asked for the driver and you do not have it, you can try to download the latest driver from the hardware vendor’s website.
Full Error Message
Windows cannot start this hardware device because its configuration information (in the registry) is incomplete or damaged. (Code 19)
Cause
This error can result if more than one service is defined for a device, there is a failure opening the service key, or the driver name cannot be obtained from the service key.
Recommended Resolution
Uninstall and reinstall the driver
-
From Start, search for device manager and select Device Manager from the results.
-
Right-click the device in the list.
-
Select Uninstall from the menu that appears.
-
After the device is uninstalled, choose Action on the menu bar.
-
Select Scan for hardware changes to reinstall the driver.
Note You may be prompted to provide the path of the driver. If you are asked for the driver and you do not have it, you can try to download the latest driver from the hardware vendor’s website.
Revert to the most recent successful registry configuration
To roll a system back to the most recent successful configuration of the registry, you can restart the computer in Safe Mode and select the Last Known Good Configuration option, or if you’ve created a system restore point, you can try restoring to it.
Recovery options in Windows 10
Back up and restore your PC (Windows 8.1)
What are the system recovery options in Windows? (Windows 7)
Full Error Message
Windows is removing this device. (Code 21)
Cause
This error means that Windows is in the process of removing the device. However, the device has not yet been completely removed. This error code is temporary, and exists only during the attempts to query and then remove a device.
Recommended Resolutions
You can either wait for Windows to finish removing the device or restart the computer.
-
Wait several seconds, and then press the F5 key to update the Device Manager view.
-
If that does not resolve the problem, restart your computer. Click Start, click Shut Down, and then select Restart in the Shut Down Windows dialog box to restart the computer.
Cause
The device was disabled by the user in Device Manager.
Recommended Resolution
In Device Manager, click Action, and then click Enable Device. This starts the Enable Device wizard. Follow the instructions.
Full Error Message
This device is not present, is not working properly, or does not have all its drivers installed. (Code 24)
Cause
The device is installed incorrectly. The problem could be a hardware failure, or a new driver might be needed. Devices stay in this state if they have been prepared for removal. After you remove the device, this error disappears.
Recommended Resolution
Remove the device, and this error should be resolved.
Recommended Resolution
Reinstall the device driver manually
-
From Start, search for device manager and select Device Manager from the results.
-
Right-click the device in the list.
-
Select Uninstall from the menu that appears.
-
After the device is uninstalled, choose Action on the menu bar.
-
Select Scan for hardware changes to reinstall the driver.
Note You may be prompted to provide the path of the driver. If you are asked for the driver and you do not have it, you can try to download the latest driver from the hardware vendor’s website.
Full Error Message
This device is disabled because the firmware of the device did not give it the required resources. (Code 29)
Recommended Resolution
Enable the device in the BIOS of the device. For information about how to make this change, see the hardware documentation or contact the manufacturer of your computer.
Full Error Message
This device is not working properly because Windows cannot load the drivers required for this device. (Code 31)
Recommended Resolution
Reinstall the device driver using the Hardware Update wizard
-
From Start, search for device manager and select Device Manager from the results.
-
Right-click the device in the list.
-
On the menu that appears, choose Update Driver to start the Hardware Update wizard.
Note You may be prompted to provide the path of the driver. If you are asked for the driver and you do not have it, you can try to download the latest driver from the hardware vendor’s website.
Full Error Message
A driver (service) for this device has been disabled. An alternate driver may be providing this functionality. (Code 32)
Cause
The start type for this driver is set to disabled in the registry.
Recommended Resolution
Reinstall the device driver manually
-
From Start, search for device manager and select Device Manager from the results.
-
Right-click the device in the list.
-
Select Uninstall from the menu that appears.
-
After the device is uninstalled, choose Action on the menu bar.
-
Select Scan for hardware changes to reinstall the driver.
Note You may be prompted to provide the path of the driver. If you are asked for the driver and you do not have it, you can try to download the latest driver from the hardware vendor’s website.
Cause
The translator that determines the kinds of resources that are required by the device has failed.
Recommended Resolutions
-
Try using the BIOS setuputility, or update the BIOS.
-
Configure, repair, or replace hardware.
Contact the device hardware vendor for more information about updating your BIOS and how to configure or replace the device.
Full Error Message
Windows cannot determine the settings for this device. Consult the documentation that came with this device and use the Resource tab to set the configuration. (Code 34)
Recommended Resolution
The device requires manual configuration. See the hardware documentation or contact the hardware vendor for instructions on manually configuring the device. After you configure the device itself, you can use the Resources tab in Device Manager to configure the resource settings in Windows.
Full Error Message
Your computer’s system firmware does not include enough information to properly configure and use this device. To use this device, contact your computer manufacturer to obtain a firmware or BIOS update. (Code 35)
Cause
The Multiprocessor System (MPS) table, which stores the resource assignments for the BIOS, is missing an entry for your device and must be updated.
Recommended Resolution
Contact the manufacturer of your computer to update the BIOS.
Full Error Message
This device is requesting a PCI interrupt but is configured for an ISA interrupt (or vice versa). Please use the computer’s system setup program to reconfigure the interrupt for this device. (Code 36)
Cause
The interrupt request (IRQ) translation failed.
Recommended Resolution
Change the settings for IRQ reservations in the BIOS.
For more information about how to change BIOS settings, see the hardware documentation or contact the manufacturer of your computer. You can also try to use the BIOS setup tool to change the settings for IRQ reservations (if such options exist). The BIOS might have options to reserve certain IRQs for peripheral component interconnect (PCI) or ISA devices.
Cause
The driver returned a failure when it executed the DriverEntry routine.
Recommended Resolution
Reinstall the device driver manually
-
From Start, search for device manager and select Device Manager from the results.
-
Right-click the device in the list.
-
Select Uninstall from the menu that appears.
-
After the device is uninstalled, choose Action on the menu bar.
-
Select Scan for hardware changes to reinstall the driver.
Note You may be prompted to provide the path of the driver. If you are asked for the driver and you do not have it, you can try to download the latest driver from the hardware vendor’s website.
Full Error Message
Windows cannot load the device driver for this hardware because a previous instance of the device driver is still in memory. (Code 38)
Cause
The driver could not be loaded because a previous instance is still loaded.
Recommended Resolution
Restart your computer. From Start, click Shut Down, and then select Restart.
Full Error Message
Windows cannot load the device driver for this hardware. The driver may be corrupted or missing. (Code 39)
Recommended Resolution
Reinstall the device driver manually
-
From Start, search for device manager and select Device Manager from the results.
-
Right-click the device in the list.
-
Select Uninstall from the menu that appears.
-
After the device is uninstalled, choose Action on the menu bar.
-
Select Scan for hardware changes to reinstall the driver.
Note You may be prompted to provide the path of the driver. If you are asked for the driver and you do not have it, you can try to download the latest driver from the hardware vendor’s website.
Full Error Message
Windows cannot access this hardware because its service key information in the registry is missing or recorded incorrectly. (Code 40)
Cause
Information in the registry’s service subkey for the driver is invalid.
Recommended Resolution
Reinstall the device driver manually
-
From Start, search for device manager and select Device Manager from the results.
-
Right-click the device in the list.
-
Select Uninstall from the menu that appears.
-
After the device is uninstalled, choose Action on the menu bar.
-
Select Scan for hardware changes to reinstall the driver.
Note You may be prompted to provide the path of the driver. If you are asked for the driver and you do not have it, you can try to download the latest driver from the hardware vendor’s website.
Full Error Message
Windows successfully loaded the device driver for this hardware but cannot find the hardware device. (Code 41)
Cause
This problem occurs if you install a driver for a non-Plug and Play device, but Windows cannot find the device.
Recommended Resolution
Reinstall the device driver manually
-
From Start, search for device manager and select Device Manager from the results.
-
Right-click the device in the list.
-
Select Uninstall from the menu that appears.
-
After the device is uninstalled, choose Action on the menu bar.
-
Select Scan for hardware changes to reinstall the driver.
Note You may be prompted to provide the path of the driver. If you are asked for the driver and you do not have it, you can try to download the latest driver from the hardware vendor’s website.
Full Error Message
Windows cannot load the device driver for this hardware because there is a duplicate device already running in the system. (Code 42)
Cause
A duplicate device was detected. This error occurs when a bus driver incorrectly creates two identically named sub-processes (known as a bus driver error), or when a device with a serial number is discovered in a new location before it is removed from the old location.
Recommended Resolution
Restart your computer. From Start, click Shut Down, and then select Restart.
Cause
One of the drivers controlling the device notified the operating system that the device failed in some manner.
Recommended Resolution
If you have already tried the «Try these steps first» section, check the hardware documentation or contact the manufacturer for more information about diagnosing the problem.
Reinstall the device driver manually
-
From Start, search for device manager and select Device Manager from the results.
-
Right-click the device in the list.
-
Select Uninstall from the menu that appears.
-
After the device is uninstalled, choose Action on the menu bar.
-
Select Scan for hardware changes to reinstall the driver.
Note You may be prompted to provide the path of the driver. If you are asked for the driver and you do not have it, you can try to download the latest driver from the hardware vendor’s website.
Recommended Resolution
Restart your computer. From Start, click Shut Down, and then select Restart.
Full Error Message
Currently, this hardware deviceis not connected to the computer. To fix this problem, reconnect this hardware device to the computer. (Code 45)
Cause
This error occurs if a device that was previously connected to the computer is no longer connected. To resolve this problem, reconnect this hardware device to the computer.
Recommended Resolution
No resolution is necessary. This error code is only used to indicate the disconnected status of the device and does not require you to resolve it. The error code resolves automatically when you connect the associated device to the computer.
Full Error Message
Windows cannot gain access to this hardware device because the operating system is in the processof shutting down. The hardware device should work correctly next time you start your computer. (Code 46)
Cause
The device is not available because the system is shutting down.
Recommended Resolution
No resolution is necessary. The hardware device should work correctly next time that you start the computer. This error code is only set when Driver Verifier is enabled and all applications have already been shut down.
Full Error Message
Windows cannot use this hardware device because it has been prepared for safe removal, but it has not been removed from the computer. To fix this problem, unplug this device from your computer and then plug it in again. (Code 47)
Cause
This error code occurs only if you used the Safe Removal application to prepare the device for removal, or pressed a physical eject button.
Recommended Resolution
Unplug the device from the computer, and then plug it back in. Restart your computer if that doesn’t resolve the error. From Start, click Shut Down, and then select Restart.
Full Error Message
The software for this device has been blocked from starting because it is known to have problems with Windows. Contact the hardware vendor for a new driver. (Code 48)
Recommended Resolution
Contact the manufacturer of your hardware device to obtain the latest version or the updated driver. Then, install it on your computer.
Full Error Message
Windows cannot start new hardware devices because the system hive is too large (exceeds the Registry Size Limit). (Code 49)
Cause
The system hive has exceeded its maximum size and new devices cannot work until the size is reduced. The system hive is a permanent part of the registry associated with a set of files that contains information related to the configuration of the computer on which the operating system is installed. Configured items include applications, user preferences, devices, and so on. The problem might be specific devices that are no longer attached to the computer but are still listed in the system hive.
Recommended Resolution
Uninstall any hardware devices that you are no longer using.
-
Set Device Manager to show devices that are no longer connected to the computer.
-
From Start, click Run.
-
In the Open box, type cmd. The Command Prompt window opens.
-
At the prompt, type the following command, and then press Enter: set devmgr_show_nonpresent_devices=1
-
-
In Device Manager, click View, and then click Show hidden devices. You will now be able to see devices that are not connected to the computer.
-
Select a non-present device. On the Driver tab, choose Uninstall.
-
Repeat step 3 for any non-present devices that you are no longer using. Then restart your computer.
-
Check the device Properties dialog box in Device Manager to see whether the error is resolved.
Full Error Message
Windows cannot apply all of the properties for this device. Device properties may include information that describes the device’s capabilities and settings (such as security settings for example). To fix this problem, you can try reinstalling this device. However,we recommend that you contact the hardware manufacturer for a new driver. (Code50)
Recommended Resolution
Reinstall the device driver manually
-
From Start, search for device manager and select Device Manager from the results.
-
Right-click the device in the list.
-
Select Uninstall from the menu that appears.
-
After the device is uninstalled, choose Action on the menu bar.
-
Select Scan for hardware changes to reinstall the driver.
Note You may be prompted to provide the path of the driver. If you are asked for the driver and you do not have it, you can try to download the latest driver from the hardware vendor’s website.
Full Error Message
This device is currently waiting on another device or set of devices to start. (Code 51).
Recommended Resolution
There is currently no resolution to this problem. To help diagnose the problem, examine other failed devices in the device tree that this device might depend on. If you can determine why another related device did not start, you might be able to resolve this issue.
Full Error Message
Windows cannot verify the digital signature for the drivers required for this device. A recent hardware or software change might have installed a file that is signed incorrectly or damaged, or that might be malicious software from an unknown source. (Code 52)
Cause
The driver may be unsigned or corrupted.
Recommended Resolution
Download the latest driver from the hardware manufacturer’s website, or contact the manufacturer for help.
Full Error Message
This device has been reserved for use by the Windows kernel debugger for the duration of this boot session. (Code 53)
Recommended Resolution
Disable Windows kernel debugging to allow the device to start normally.
Cause
This is an intermittent problem code assigned while an ACPI reset method is being executed. If the device never restarts due to a failure, it will be stuck in this state and the system should be rebooted.
Recommended Resolution
Restart your computer. From Start, click Shut Down, and then select Restart.
You may also like…
Microsoft’s PC Manager to help protect and improve computer performance. Not available in all locales.
Related articles
-
Device Manager does not display devices that are not connected
-
Update drivers in Windows 10
-
Fix sound problems in Windows 10
-
Fix printer connection and printing problems in Windows 10
-
Camera does not work in Windows 10
The “Windows cannot start this hardware device (Code 19)” error typically results in devices like keyboards, mice, CD/DVD drives, or audio equipment becoming non-functional and flagged with a yellow exclamation mark in Device Manager. This error indicates that the device’s configuration data in the Windows registry is either incomplete or corrupted.
Common causes include incorrect or corrupted registry entries related to UpperFilters and LowerFilters values. Additionally, software conflicts—often arising from recent driver installations or updates, or programs like iTunes or CD/DVD burning software—can also lead to this problem.
Now that you know the causes, let’s discuss the solutions.
1. Reboot your System
Sometimes, just restarting your computer can fix temporary issues by refreshing the system’s registry and reloading drivers. This ensures all hardware devices are reinitialized, which can resolve minor problems without needing more steps.
This process effectively gives your system a fresh start, clearing minor issues that may have arisen from recent changes or updates.
- Press the Windows key to open the Start menu and access the power menu.
- Choose Restart and allow your system to reboot. Check if the issue still persists after restarting.
2. See if iTunes is Causing the Problem
iTunes can change registry settings for media devices, causing the Code 19 error. Checking or reinstalling iTunes can fix these settings and remove any conflicts.
- Press the Windows key, type Control Panel, and open it.
- Switch to Large icons view and click on Programs and Features.
- Locate iTunes in the list, select it, and click Repair from the top toolbar. Follow the prompts to complete the repair process, then restart your device. If iTunes was the issue, it should now be resolved.
3. Delete UpperFilters and LowerFilters from the registry
Corrupted or conflicting registry entries, like UpperFilters and LowerFilters, can interfere with how Windows talks to hardware devices. Removing these registry values can fix the setup, helping the device to be correctly recognized and used by the system.
- Press Windows key + R, type regedit, and click OK to open the Registry Editor.
- To backup the registry, go to File > Export, set Export Range to All, and save the file to a memorable location.
- Navigate to:
HKEY_LOCAL_MACHINE\System\CurrentControlSet\Control\Class\{4d36e967-e325-11ce-bfc1-08002be10318} - In the right pane, find and delete UpperFilters and LowerFilters. Confirm each deletion.
Note: Proceed with caution as removing these can affect system functionality.
- Close the Registry Editor and restart your computer to apply changes.
Kevin Arrows
Kevin Arrows is a highly experienced and knowledgeable technology specialist with over a decade of industry experience. He holds a Microsoft Certified Technology Specialist (MCTS) certification and has a deep passion for staying up-to-date on the latest tech developments. Kevin has written extensively on a wide range of tech-related topics, showcasing his expertise and knowledge in areas such as software development, cybersecurity, and cloud computing. His contributions to the tech field have been widely recognized and respected by his peers, and he is highly regarded for his ability to explain complex technical concepts in a clear and concise manner.
This article explains the cause and how to fix Windows Device Manager Error Code 19: Windows cannot start this hardware device because its configuration information (in the registry) is incomplete or damaged.
This error is caused by broken association between device-related registry keys in the SYSTEM registry hive: software key, hardware key and service key. It can be fixed by removing first two keys from registry and triggering Windows Plug and Play device installation sequence.
As usual on prime-expert.com, this article is on-topic, right-to-the-point, exact and accurate.
It’s unlike articles on the other sites written by jack-of-all-trades, master-of-none, cargo-cult random
clickers whose advice boils down to the three options: defragment disk C:, reinstall Windows and
throw away the hardware. Unlike them, we present a precise technical description of the very specific
registry condition that needs to be fixed manually.
1. Symptoms
Windows Device Manager displays yellow triangle with an exclamaton mark and the following warning:
Windows cannot start this hardware device because
its configuration information (in the registry) is incomplete or damaged. To fix this problem you
should uninstall and then reinstall the hardware device. (Code 19)
or:
Windows cannot start this hardware device because
its configuration information (in the registry) is incomplete or damaged. To fix this problem you
can first try running a Troubleshooting Wizard. If that does not work, you should uninstall and
then reinstall the hardware device. (Code 19)
2. Definitions
Let’s start with come definitions to put further discussion to the context.
| Term | Meaning |
| SYSTEM Registry Hive | A registry hive mounted at HKEY_LOCAL_MACHINE\ |
| Current Control Set | Virtual registry key HKEY_LOCAL_MACHINE\ |
| Service | There are two types of services: user mode service and kernel mode services. Latter divide into two categories: device drivers and Windows OS components (such as NTFS and TCP/IP). Service configuration is stored in the registry key <Current Control Set>\ |
| Device ID | Device identifier, as reported by the device driver to Windows. For example, if we have 4 Tb Western Digital HDD with product code WD40EFRX, then it will have the following Device ID: IDE\DiskWDC_WD40EFRX-68WT0N0 Note that Device Id has bus type identifier (IDE\ in this example) prepended to it. This indicates that said device is connected to IDE bus, or at least Windows thinks so. |
| Device Instance ID | This identifier uniquely represents the device in system. For example, if we have two 4 Gb Western Digital HDDs with product code WD40EFRX attached to the system, they may have Device Instance IDs like this: IDE\DiskWDC_WD40EFRX-68WT0N0 IDE\DiskWDC_WD40EFRX-68WT0N0 As indicated above, <Device Instance ID> = <Device ID>\<Instance Specific ID>. Instance Specific ID is a random stuff to tell apart multiple instances of the same device in the system, like port number device is attached to. Sometimes Instance Specific ID contains device serial number. It is determined by device driver what would it look like. |
| Device Hardware Key | Registry key corresponding to device instance. There device driver and Windows PnP Manager may store device settings, configuration data or whatever else they deem necessary, and whatever makes sense for a specific instance of the device. It’s location in registry is <Current Control Set>\ |
| Device Software Key | Registry key corresponding to a device driver. Devices managed by the same driver sometimes have matching Device IDs, but not necessarily. It is perfectly OK to have devices with totally unrelated Devices IDs, but as long as they are managed by the same driver, there will be just one registry key storing configuration of that driver. Example Device Software Key: <Current Control Set>\Control\ |
| INF File | Text file with device setup information, provided by device vendor along with device driver. A lot of such files come preinstalled with Windows. In pre-Vista versions of Windows, INF files were used to install Windows itself. INF file instructs Windows about file and registry operations required to install device driver, and contains list of Device IDs this driver is associated with. Installed INF files are stored by Windows in the folder C:\Windows\Inf. Device ID to INF file associations are stored separately, in the undocumented binary format which heavily depends on the Windows version. |
| Plug and Play | When device is plugged in, if Device Software Key and Device Hardware Key registry keys are missing (either keys were deleted by user, or device is discovered by Windows for the first time), then these registry keys will be created and populated automatically by Windows PnP Manager and Windows Setup API. INF files are considered primary source of truth for the purpose of creation and population of Device Hardware Keys and Device Software Keys. Entire technology of reparsing and executing INF files, creating registry keys and values, and loading drivers is called «Plug and Play». But Setup API is a user-mode component of Windows OS, so INF files are not parseable and can’t be executed at boot time, before Windows is fully loaded. |
| Critical Device Database | Unability of Windows to parse INF files and install drivers at boot time is a pity, so bypass mechanism exists to circumvent this problem for boot critical devices, such as hard disks. For Windows NT 4.0, Windows 2000, Windows XP/2003, Windows Vista and Windows 7 this bypass mechanism is called Critical Device Database. Under <Current Control Set>\ |
| Driver Database | Starting with Windows 8, Critical Device Database was replaced by essentially a binary cache of preparsed INF files. Not all syntax features of INF files are supported by this binary cache, but unsupported features are declared obsolete by Microsoft and no longer qualify for Windows Logo and digital signature requirements for drivers. This binary cache of INF files allows Windows Kernel PnP Manager to install drivers without assistance from Setup API, in kernel mode, at boot time. It is a core feature which enables Windows To Go for Windows 8.x and Windows 10/11. |
3. Questions and answers
Let’s explore this topic further by asking and answering relevant questions.
| Question | Answer |
| How Device Hardware Key is associated with Device Software Key? | There’s a link from Device Hardware Key to Device Software Key. It’s stored in the registry value Driver of type REG_SZ. |
| How Device Hardware Key is associated with Service Name? | There’s a link from Device Hardware Key to Service Name. It’s stored in the registry value Service of type REG_SZ. |
| What’s the source of Error Code 19? | This error occurs in the Windows Kernel, in the context of PnP Manager, if Device Hardware Key contains invalid reference to Device Software Key or to the Service Name. |
| Why error number is so low? It doesn’t look like valid Win32 error code or NTSTATUS. | It’s a bit number in small bitfield (32-bit unsigned integer) shared between Windows Kernel PnP Manager, Windows User-Mode PnP Manager and Windows Setup API. |
| Why Error Code 19 occurs? | Usually it is an indication of abnormal interruption (e.g. unsheduled reboot or power loss) of Plug and Play device installation sequence. Or some crazy user who deleted Service Key in registry without deleting Device Hardware Keys and Device Software Keys. |
| How to get rid of Error Code 19? | Delete Device Software Key(s) and Device Hardware Key(s) while registry is mounted in offline mode. Plug and Play technology will kick in during the next reboot, and these keys will be recreated from INF files or from binary cache of INF files. |
| How do I find Device Software Key(s)? | Look for device GUID in the INF file, then find all registry keys under <Current Control Set>\ |
| How do I find Device Hardware Key(s)? | Find all registry keys under <Current Control Set>\Enum which link to previously found Device Software Key(s) via Driver registry value. |
| Won’t missing Device Software/Hardware Key(s) affect windows bootability? | No, Critical Device Database bypasses them, and they are recreated later from scratch using INF files or using a binary cache of INF files in Windows 8+ Driver Database. |
| There are undeleteable registry subkeys called Properties under Device Hardware Keys. What can be done about them? | Use Registry Editor from Emergency Boot Kit. It ignores access control lists in registry keys and lets you delete any registy keys. Also it has a very powerful and convenient registry search capabilities. Also it’s a very good idea to avoid deleting kernel-mounted registry keys on the live system. User Guide for EmBootKit Registry Editor. |
| Are there any other recommendations? | Save a copy of \Windows |
| What versions of Windows this article and error code 19 applies to? | All NT-based versions of Windows: Windows NT 4.0, Windows 2000, Windows XP, Windows Vista, Windows 7, Windows 8, Windows 8.1, Windows 10 and Windows 11. Also Windows Server 2003, Windows Server 2003 R2, Windows Server 2008, Windows Server 2008 R2, Windows Server 2012, Windows Server 2012 R2, Windows Server 2016 and Windows Server 2019. Also Windows 2011 Home Server, Windows FLP, Windows POSReady and Windows Embedded. (All versions of Windows, except DOS-based Windows 95, Windows 98 and Windows ME.) |
Readers help support Windows Report. We may get a commission if you buy through our links.
Read our disclosure page to find out how can you help Windows Report sustain the editorial team. Read more
You must have gotten the code 19 error message Windows cannot start this hardware device because its configuration information (in the registry) is incomplete or damaged.
This is mainly a hardware-triggered error. So, in this guide, we explore the best solutions as well as possible causes so that you may avoid a repeat occurrence.
What are the causes of hardware device code 19?
- Hardware conflicts – If there are conflicts between hardware devices in your system, it could lead to code 19 errors.
- Incompatible or outdated drivers – If your system is experiencing code 19 errors, it could be due to an outdated or incompatible device driver.
- Faulty hardware – If Windows cannot start a hardware device, it may be caused by a faulty or damaged hardware device.
How do I fix Windows cannot start this hardware device (code 19)?
We recommend you try the following easy workarounds first:
- Restart the computer – A restart is often strong enough to kill problematic processes that may spark the code 19 error.
- Scan for viruses – A simple virus scan with a robust antivirus may eliminate the chances of the error due to malware.
- Test for hardware damage – You may try the hardware on a different computer to ascertain that it is not faulty.
After these workarounds, you may proceed to the solutions below if the error remains unresolved.
1. Run the specific hardware troubleshooter
- Press Windows + I to open the Settings app.
- On the right pane, click on Troubleshoot.
- Select Other troubleshooters.
- Search for the hardware component that triggers the error and click on its Run button.
- Verify if Windows cannot start this hardware device with error code 19 is fixed.
2. Update drivers
- Right-click on the Start menu, and select Device Manager.
- Expand any category where you have an outdated driver (they usually will have a yellow badge).
- Right-click on the driver and select Update driver.
- Select the Search automatically for updates option.
- Finally, verify that Windows cannot start this hardware device with device code 19 error is fixed.
If you need a quicker and more reliable method to update any drivers on the PC, there’s no better option than a dedicated app.
It helps you scan the system for outdated drivers and fix them with their official manufacturer version.
⇒ Get Outbyte Driver Updater
3. Reinstall drivers
- Right-click on the Start menu, and select Device Manager.
- Expand any category where you have an outdated driver (they usually will have a yellow badge).
- Right-click on the driver and select Uninstall device.
- Confirm your choice.
- Restart your computer and relaunch the Device Manager.
- Click on the Scan for hardware changes.
- Finally, verify that the error is resolved.
- D3dx11_42.dll Not Found: How to Fix it
- Windows 11 Shutdown After Inactivity: 4 Ways to Stop it
- Windows Shuts Down Instead of Restarting: 4 Ways to Fix it
- Error no Ace Condition 804 (0x324): Fix it With 4 Steps
- Windows 11 Shutdown But User Stays Logged in: How to Fix it
4. Perform a System Restore
- Press Windows + R, type rstrui, and hit Enter.
- Click the Next button.
- Lastly, select a restore point and hit the Next button.
That is as far as we share in this guide. As a last resort, you may reset your computer, but this is not recommended as you may lose valuable information. We have written a comprehensive guide on how to reset a Windows 11 device.
So, if you encounter Windows cannot start this hardware device code 19, try the above solutions starting from whichever you feel is most applicable.
Lastly, let us know in the comments section what fix was most effective.
Afam Onyimadu
Windows Software Expert
Afam is a geek and the go-to among his peers for computer solutions. He has a wealth of experience with Windows operating systems, dating back to his introduction to Windows 98. He is passionate about technology amongst many other fields. Aside from putting pen to paper, he is a passionate soccer lover, a dog breeder, and enjoys playing the guitar and piano.