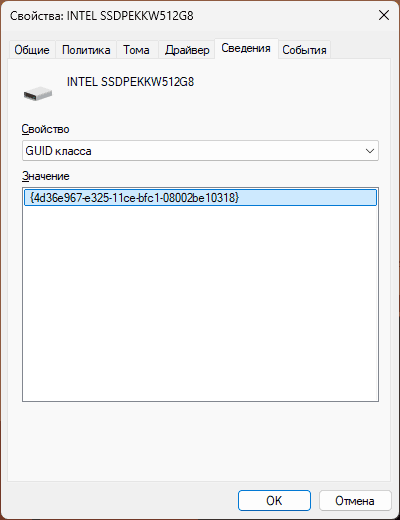В случае, если рядом с именем устройства в диспетчере устройств Windows отображается желтый восклицательный знак, а в свойствах устройства указано «Запуск этого устройства невозможен. (Код 10)». Также может показываться дополнительная информация, например «Такой запрос не поддерживается», «Превышение времени ожидания устройства» или другая, как правило, проблему можно исправить, но не всегда сделать это легко.
В этой инструкции подробно об исправлении ошибки «Запуск этого устройства невозможен» код 10 для различных типов устройств в Windows 11/10 и предыдущих версий системы, с большой вероятностью один из методов позволит решить возникшую проблему.
Простые способы исправить ошибку «Код 10» в диспетчере устройств

Прежде всего стоит попробовать следующие простые шаги для исправления рассматриваемой проблемы:
- Если ошибка «Запуск этого устройства невозможен» возникает в Windows 11/10 или 8.1, при этом только после завершения работы или режима сна, но исчезает после перезагрузки, причем независимо от того, о каком устройстве идет речь, помочь может одно из следующих действий:
- Отключение функции «Быстрый запуск».
- Ручная установка драйверов чипсета, Intel Management Engine (для Intel компьютеров и ноутбуков), управления электропитанием (часто необходимы для ноутбуков). Следует скачать эти драйверы с официального сайта производителя ноутбука или материнской платы (если у вас ПК) и вручную установить их. Важно: даже если у вас установлена Windows 11/10, а на официальном сайте драйверы для предыдущей версии системы, все равно следует их установить.
- Если проблема возникла с USB устройством, попробуйте подключить его в другой разъем на компьютере или ноутбуке, можно также попробовать другой тип разъема (USB 2.0 вместо 3.0 и наоборот). При использовании USB-хабов, попробуйте подключить устройство напрямую к разъему.
- Для некоторых устройств, в свойствах которых в диспетчере устройств присутствует вкладка «Управление электропитанием» помогает снятие отметки «Разрешить отключение этого устройства для экономии энергии», применение настроек и перезагрузка компьютера.
- Откат драйвера устройства. Откройте свойства устройства в диспетчере устройств, на вкладке драйвер проверьте активность кнопки «Откатить». Если кнопка активна — используйте её.
- Обновление драйвера устройства. Важно: обновление — это не нажать «Обновить драйвер» в диспетчере устройств (он с большой вероятностью сообщит, что драйвер не требует обновления, даже если это не так), а вручную скачать последнюю версию драйвера с сайта производителя устройства и установить его.
- Удаление проблемного устройства в диспетчере устройств (правый клик по устройству — удалить), а затем использование пункта «Действие» — «Обновить конфигурацию устройства» в главном меню диспетчера устройств.
Дополнительно в случае, если проблема возникает с USB устройством или Wi-Fi адаптером, при этом не регулярно (то есть может исчезать), попробуйте такой вариант: зайдите в Панель управления — Электропитание, нажмите «Настройка схемы электропитания» рядом с названием текущей схемы, а затем перейдите в раздел «Изменить дополнительные параметры питания».
В следующем окне обратите внимание на параметры адаптера беспроводной сети (если проблема с Wi-Fi адаптером) и «Параметры USB».

Установите значения «Максимальная производительность» и «Запрещено», как на изображении выше, а затем примените настройки и перезагрузите компьютер.
Исправление ошибки «Запуск этого устройства невозможен» в редакторе реестра
Следующий метод решения проблемы — использование редактора реестра. Перед этим рекомендую создать точку восстановления системы или резервную копию реестра, они помогут в случае, если что-то пойдет не так.
Шаги будут следующими:
- В диспетчере устройств откройте свойства устройства с ошибкой, перейдите на вкладку «Сведения» и выберите пункт «GUID класса». Не закрывайте окно, эти сведения нам потребуются на 3-м шаге.
- Запустите редактор реестра, для этого можно нажать клавиши Win+R и ввести regedit.
- Перейдите в раздел реестра (папки слева):
HKEY_LOCAL_MACHINE\SYSTEM\CurrentControlSet\Control\Class\GUID_класса
- В правой части окна реестра удалите значения UpperFilters и LowerFilters при их наличии, нажав по ним правой кнопкой мыши и выбрав пункт «Удалить».
- Закройте редактор реестра и перезагрузите компьютер.
Наиболее часто требуемые разделы (но лучше уточнить в диспетчере устройств):
- {36fc9e60-c465-11cf-8056-444553540000} — USB-контроллеры
- 4d36e972-e325-11ce-bfc1-08002be10318 — сетевые адаптеры
- 4d36e968-e325-11ce-bfc1-08002be10318 — видеокарты
- 4d36e96c-e325-11ce-bfc1-08002be10318 — аудио и видео устройства
- 4d36e96f-e325-11ce-bfc1-08002be10318 — мыши
- 4d36e96b-e325-11ce-bfc1-08002be10318 — клавиатуры
- 6bdd1fc6-810f-11d0-bec7-08002be2092f — камеры и сканеры
- 4d36e967-e325-11ce-bfc1-08002be10318 — жесткие диски
- 4d36e96a-e325-11ce-bfc1-08002be10318 — контроллеры жестких дисков
- 4d36e96d-e325-11ce-bfc1-08002be10318 — модемы
- 4d36e978-e325-11ce-bfc1-08002be10318 — последовательные и параллельные порты
- 4d36e97b-e325-11ce-bfc1-08002be10318 — контроллеры SCSI и RAID
- 4d36e97d-e325-11ce-bfc1-08002be10318 — системные шины и мосты
После внесения изменений не забывайте о перезагрузке компьютера.
В случае, если предложенные решения не сработали, но у вас есть точки восстановления системы на дату, когда проблема не проявляла себя, можно попробовать использовать их, возможно, это поможет исправить проблему. Также вы можете выполнить сброс системы или автоматическую переустановку.
This article covers error codes that are generated by Device Manager in Windows. You probably reached this article because Device Manager or another tool like DXDiag reported an error code, and you are not sure how to resolve it. In this article, we will help you find your error code and suggest what you might try to correct the error.
Follow the recommended resolutions for that error code. You may also click the specific error code to get more detail information.
Note: This article doesn’t contain all error codes generated by Device Manager. If you are getting an error code that isn’t listed here, you can contact the hardware device vendor’s technical support or Microsoft Support for help.
How to find your error code in Device Manager
-
In Device Manager, double-click the device type that has the problem.
-
Right-click the device that has the problem, and then click Properties. This opens the device’s Properties dialog box. You can see the error code in the Device status area of this dialog box.
Error Codes and their resolutions
Cause
The device has no drivers installed on your computer, or the drivers are configured incorrectly.
Recommended Resolution
Update the Driver
In the device’s Properties dialog box, click the Driver tab, and then click Update Driver to start the Hardware Update Wizard. Follow the instructions to update the driver. If updating the driver does not work, see your hardware documentation for more information.
Note You may be prompted to provide the path of the driver. Windows may have the driver built-in, or may still have the driver files installed from the last time that you set up the device. If you are asked for the driver and you do not have it, you can try to download the latest driver from the hardware vendor’s website.
Full error message
“The driver for this device might be corrupted, or your system may be running low on memory or other resources. (Code 3)”
Cause
The device driver may be corrupted, or you are runningout of memory; the system is running low on system memory and may need to free up or add more memory.
Recommended Resolutions
Close some open applications
If the computer has insufficient memory to run the device, you can close some applications to make memory available. You can also check memory and system resources, and the virtual memory settings.
-
To check memory and system resources, open Task Manager. To do this, press CTRL+ALT+DELETE, and then click Task Manager.
-
To check virtual memory settings, open the System Properties dialog box, click the Advanced tab, and then click Settings in the Performance area.
Uninstall and reinstall the driver
The device driver may have become corrupted. Uninstall the driver from Device Manager and scan for new hardware to install the driver again.
-
In the device’s Properties dialog box, click the Driver tab, and then click Uninstall. Follow the instructions.
-
Restart your computer.
-
Open Device Manager, click Action, and then click Scan for hardware changes. Follow the instructions.
Note You may be prompted to provide the path of the driver. Windows may have the driver built-in, or may still have the driver files installed from the last time that you set up the device. However, sometimes, it will open the New Hardware Wizard which may ask for the driver. If you are asked for the driver and you do not have it, you can try to download the latest driver from the hardware vendor’s website.
Install additional RAM
You may have to install additional random access memory (RAM).
Full error message
«Windows cannot identifythis hardware because it does not have a valid hardware identification number. For assistance, contact the hardware manufacturer. (Code 9)»
Cause
Invalid device IDs for your hardware have been detectedby your PC.
Recommended Resolutions
Contact the hardware vendor. The hardware or the driver is defective.
Full Error Message
«This device cannot start. Try upgrading the device drivers for this device. (Code 10)»
Cause
Typically, the device’s hardware key contains a «FailReasonString» value, and the value string is displays an error message defined by the hardware manufacturer. If the hardware key does not contain a “FailReasonString” value the message above is displayed.
Recommended resolutions
Update the driver
In the device’s Properties dialog box, click the Driver tab, and then click Update Driver to start the Hardware Update Wizard. Follow the instructions to update the driver.
Note You may be prompted to provide the path of the driver. If you are asked for the driver and you do not have it, you can try to download the latest driver from the hardware vendor’s website.
Full Error Message
This device cannot find enough free resources that it can use. If you want to use this device, you will need to disable one of the other devices on this system. (Code 12)
Cause
This error can occur if two devices that are installed on your computer have been assigned the same I/O ports, the same interrupt, or the same Direct Memory Access channel (either by the BIOS, the operating system, or both). This error message can also appear if the BIOS did not allocate enough resources to the device.
Recommended Resolution
Windows Vista and later versions of Windows
Use Device Manager to determine the source of and to resolve the conflict. For more information about how to resolve device conflicts, see the Help information about how to use Device Manager. This error message can also appear if the BIOS did not allocate sufficient resources to a device. For example, this message will display if the BIOS does not allocate an interrupt to a USB controller because of an invalid multiprocessor specification (MPS) table.
Windows Server 2003, Windows XP, and Windows 2000
-
Open Device Manager.
-
Double-click the icon that represents the device in the Device Manager window.
-
On the device property sheet that appears, click Troubleshoot to start the hardware troubleshooter for the device.
This error message can also appear if the BIOS did notallocate sufficient resources to a device. For example, this message will be displayed if the BIOS does not allocate an interrupt to a USB controller because of an invalid multiprocessor specification (MPS) table.
Full Error Message
“This device cannot work properly until you restart your computer. To restart your computer now, click Restart Computer. (Code 14)”
Recommended Resolution
Restart your computer. From Start, click Shut Down, and then select Restart.
Full Error Message
“Windows cannot identify all the resources this device uses. To specify additional resources for this device, click the Resources tab and fill in the missing settings. Check your hardware documentation to find out what settings to use. (Code 16)”
Cause
The device is only partly configured and might need additional manual configuration of the resources the device requires.
Recommended Resolution
The following steps might only work if the device is a Plug and Play device. If the device is not Plug and Play, you can refer to the device documentation or contact the device manufacturer for more information.
-
From Start, search for device manager and select Device Manager from the results.
-
Double-click the device in the list, and choose the Resources tab.
-
In the Resource Settings list, check to see if there is a question mark next to a resource. If so, select that resource, and assign it to the device.
-
If a resource cannot be changed, click Change Settings. If Change Settings is unavailable, try to clear the Use automatic settings check box to make it available.
Recommended Resolution
Reinstall the device driver using the Hardware Update wizard
-
From Start, search for device manager and select Device Manager from the results.
-
Right-click the device in the list.
-
On the menu that appears, choose Update Driver to start the Hardware Update wizard.
Reinstall the device driver manually
-
From Start, search for device manager and select Device Manager from the results.
-
Right-click the device in the list.
-
Select Uninstall from the menu that appears.
-
After the device is uninstalled, choose Action on the menu bar.
-
Select Scan for hardware changes to reinstall the driver.
Note You may be prompted to provide the path of the driver. If you are asked for the driver and you do not have it, you can try to download the latest driver from the hardware vendor’s website.
Full Error Message
Windows cannot start this hardware device because its configuration information (in the registry) is incomplete or damaged. (Code 19)
Cause
This error can result if more than one service is defined for a device, there is a failure opening the service key, or the driver name cannot be obtained from the service key.
Recommended Resolution
Uninstall and reinstall the driver
-
From Start, search for device manager and select Device Manager from the results.
-
Right-click the device in the list.
-
Select Uninstall from the menu that appears.
-
After the device is uninstalled, choose Action on the menu bar.
-
Select Scan for hardware changes to reinstall the driver.
Note You may be prompted to provide the path of the driver. If you are asked for the driver and you do not have it, you can try to download the latest driver from the hardware vendor’s website.
Revert to the most recent successful registry configuration
To roll a system back to the most recent successful configuration of the registry, you can restart the computer in Safe Mode and select the Last Known Good Configuration option, or if you’ve created a system restore point, you can try restoring to it.
Recovery options in Windows 10
Back up and restore your PC (Windows 8.1)
What are the system recovery options in Windows? (Windows 7)
Full Error Message
Windows is removing this device. (Code 21)
Cause
This error means that Windows is in the process of removing the device. However, the device has not yet been completely removed. This error code is temporary, and exists only during the attempts to query and then remove a device.
Recommended Resolutions
You can either wait for Windows to finish removing the device or restart the computer.
-
Wait several seconds, and then press the F5 key to update the Device Manager view.
-
If that does not resolve the problem, restart your computer. Click Start, click Shut Down, and then select Restart in the Shut Down Windows dialog box to restart the computer.
Cause
The device was disabled by the user in Device Manager.
Recommended Resolution
In Device Manager, click Action, and then click Enable Device. This starts the Enable Device wizard. Follow the instructions.
Full Error Message
This device is not present, is not working properly, or does not have all its drivers installed. (Code 24)
Cause
The device is installed incorrectly. The problem could be a hardware failure, or a new driver might be needed. Devices stay in this state if they have been prepared for removal. After you remove the device, this error disappears.
Recommended Resolution
Remove the device, and this error should be resolved.
Recommended Resolution
Reinstall the device driver manually
-
From Start, search for device manager and select Device Manager from the results.
-
Right-click the device in the list.
-
Select Uninstall from the menu that appears.
-
After the device is uninstalled, choose Action on the menu bar.
-
Select Scan for hardware changes to reinstall the driver.
Note You may be prompted to provide the path of the driver. If you are asked for the driver and you do not have it, you can try to download the latest driver from the hardware vendor’s website.
Full Error Message
This device is disabled because the firmware of the device did not give it the required resources. (Code 29)
Recommended Resolution
Enable the device in the BIOS of the device. For information about how to make this change, see the hardware documentation or contact the manufacturer of your computer.
Full Error Message
This device is not working properly because Windows cannot load the drivers required for this device. (Code 31)
Recommended Resolution
Reinstall the device driver using the Hardware Update wizard
-
From Start, search for device manager and select Device Manager from the results.
-
Right-click the device in the list.
-
On the menu that appears, choose Update Driver to start the Hardware Update wizard.
Note You may be prompted to provide the path of the driver. If you are asked for the driver and you do not have it, you can try to download the latest driver from the hardware vendor’s website.
Full Error Message
A driver (service) for this device has been disabled. An alternate driver may be providing this functionality. (Code 32)
Cause
The start type for this driver is set to disabled in the registry.
Recommended Resolution
Reinstall the device driver manually
-
From Start, search for device manager and select Device Manager from the results.
-
Right-click the device in the list.
-
Select Uninstall from the menu that appears.
-
After the device is uninstalled, choose Action on the menu bar.
-
Select Scan for hardware changes to reinstall the driver.
Note You may be prompted to provide the path of the driver. If you are asked for the driver and you do not have it, you can try to download the latest driver from the hardware vendor’s website.
Cause
The translator that determines the kinds of resources that are required by the device has failed.
Recommended Resolutions
-
Try using the BIOS setuputility, or update the BIOS.
-
Configure, repair, or replace hardware.
Contact the device hardware vendor for more information about updating your BIOS and how to configure or replace the device.
Full Error Message
Windows cannot determine the settings for this device. Consult the documentation that came with this device and use the Resource tab to set the configuration. (Code 34)
Recommended Resolution
The device requires manual configuration. See the hardware documentation or contact the hardware vendor for instructions on manually configuring the device. After you configure the device itself, you can use the Resources tab in Device Manager to configure the resource settings in Windows.
Full Error Message
Your computer’s system firmware does not include enough information to properly configure and use this device. To use this device, contact your computer manufacturer to obtain a firmware or BIOS update. (Code 35)
Cause
The Multiprocessor System (MPS) table, which stores the resource assignments for the BIOS, is missing an entry for your device and must be updated.
Recommended Resolution
Contact the manufacturer of your computer to update the BIOS.
Full Error Message
This device is requesting a PCI interrupt but is configured for an ISA interrupt (or vice versa). Please use the computer’s system setup program to reconfigure the interrupt for this device. (Code 36)
Cause
The interrupt request (IRQ) translation failed.
Recommended Resolution
Change the settings for IRQ reservations in the BIOS.
For more information about how to change BIOS settings, see the hardware documentation or contact the manufacturer of your computer. You can also try to use the BIOS setup tool to change the settings for IRQ reservations (if such options exist). The BIOS might have options to reserve certain IRQs for peripheral component interconnect (PCI) or ISA devices.
Cause
The driver returned a failure when it executed the DriverEntry routine.
Recommended Resolution
Reinstall the device driver manually
-
From Start, search for device manager and select Device Manager from the results.
-
Right-click the device in the list.
-
Select Uninstall from the menu that appears.
-
After the device is uninstalled, choose Action on the menu bar.
-
Select Scan for hardware changes to reinstall the driver.
Note You may be prompted to provide the path of the driver. If you are asked for the driver and you do not have it, you can try to download the latest driver from the hardware vendor’s website.
Full Error Message
Windows cannot load the device driver for this hardware because a previous instance of the device driver is still in memory. (Code 38)
Cause
The driver could not be loaded because a previous instance is still loaded.
Recommended Resolution
Restart your computer. From Start, click Shut Down, and then select Restart.
Full Error Message
Windows cannot load the device driver for this hardware. The driver may be corrupted or missing. (Code 39)
Recommended Resolution
Reinstall the device driver manually
-
From Start, search for device manager and select Device Manager from the results.
-
Right-click the device in the list.
-
Select Uninstall from the menu that appears.
-
After the device is uninstalled, choose Action on the menu bar.
-
Select Scan for hardware changes to reinstall the driver.
Note You may be prompted to provide the path of the driver. If you are asked for the driver and you do not have it, you can try to download the latest driver from the hardware vendor’s website.
Full Error Message
Windows cannot access this hardware because its service key information in the registry is missing or recorded incorrectly. (Code 40)
Cause
Information in the registry’s service subkey for the driver is invalid.
Recommended Resolution
Reinstall the device driver manually
-
From Start, search for device manager and select Device Manager from the results.
-
Right-click the device in the list.
-
Select Uninstall from the menu that appears.
-
After the device is uninstalled, choose Action on the menu bar.
-
Select Scan for hardware changes to reinstall the driver.
Note You may be prompted to provide the path of the driver. If you are asked for the driver and you do not have it, you can try to download the latest driver from the hardware vendor’s website.
Full Error Message
Windows successfully loaded the device driver for this hardware but cannot find the hardware device. (Code 41)
Cause
This problem occurs if you install a driver for a non-Plug and Play device, but Windows cannot find the device.
Recommended Resolution
Reinstall the device driver manually
-
From Start, search for device manager and select Device Manager from the results.
-
Right-click the device in the list.
-
Select Uninstall from the menu that appears.
-
After the device is uninstalled, choose Action on the menu bar.
-
Select Scan for hardware changes to reinstall the driver.
Note You may be prompted to provide the path of the driver. If you are asked for the driver and you do not have it, you can try to download the latest driver from the hardware vendor’s website.
Full Error Message
Windows cannot load the device driver for this hardware because there is a duplicate device already running in the system. (Code 42)
Cause
A duplicate device was detected. This error occurs when a bus driver incorrectly creates two identically named sub-processes (known as a bus driver error), or when a device with a serial number is discovered in a new location before it is removed from the old location.
Recommended Resolution
Restart your computer. From Start, click Shut Down, and then select Restart.
Cause
One of the drivers controlling the device notified the operating system that the device failed in some manner.
Recommended Resolution
If you have already tried the «Try these steps first» section, check the hardware documentation or contact the manufacturer for more information about diagnosing the problem.
Reinstall the device driver manually
-
From Start, search for device manager and select Device Manager from the results.
-
Right-click the device in the list.
-
Select Uninstall from the menu that appears.
-
After the device is uninstalled, choose Action on the menu bar.
-
Select Scan for hardware changes to reinstall the driver.
Note You may be prompted to provide the path of the driver. If you are asked for the driver and you do not have it, you can try to download the latest driver from the hardware vendor’s website.
Recommended Resolution
Restart your computer. From Start, click Shut Down, and then select Restart.
Full Error Message
Currently, this hardware deviceis not connected to the computer. To fix this problem, reconnect this hardware device to the computer. (Code 45)
Cause
This error occurs if a device that was previously connected to the computer is no longer connected. To resolve this problem, reconnect this hardware device to the computer.
Recommended Resolution
No resolution is necessary. This error code is only used to indicate the disconnected status of the device and does not require you to resolve it. The error code resolves automatically when you connect the associated device to the computer.
Full Error Message
Windows cannot gain access to this hardware device because the operating system is in the processof shutting down. The hardware device should work correctly next time you start your computer. (Code 46)
Cause
The device is not available because the system is shutting down.
Recommended Resolution
No resolution is necessary. The hardware device should work correctly next time that you start the computer. This error code is only set when Driver Verifier is enabled and all applications have already been shut down.
Full Error Message
Windows cannot use this hardware device because it has been prepared for safe removal, but it has not been removed from the computer. To fix this problem, unplug this device from your computer and then plug it in again. (Code 47)
Cause
This error code occurs only if you used the Safe Removal application to prepare the device for removal, or pressed a physical eject button.
Recommended Resolution
Unplug the device from the computer, and then plug it back in. Restart your computer if that doesn’t resolve the error. From Start, click Shut Down, and then select Restart.
Full Error Message
The software for this device has been blocked from starting because it is known to have problems with Windows. Contact the hardware vendor for a new driver. (Code 48)
Recommended Resolution
Contact the manufacturer of your hardware device to obtain the latest version or the updated driver. Then, install it on your computer.
Full Error Message
Windows cannot start new hardware devices because the system hive is too large (exceeds the Registry Size Limit). (Code 49)
Cause
The system hive has exceeded its maximum size and new devices cannot work until the size is reduced. The system hive is a permanent part of the registry associated with a set of files that contains information related to the configuration of the computer on which the operating system is installed. Configured items include applications, user preferences, devices, and so on. The problem might be specific devices that are no longer attached to the computer but are still listed in the system hive.
Recommended Resolution
Uninstall any hardware devices that you are no longer using.
-
Set Device Manager to show devices that are no longer connected to the computer.
-
From Start, click Run.
-
In the Open box, type cmd. The Command Prompt window opens.
-
At the prompt, type the following command, and then press Enter: set devmgr_show_nonpresent_devices=1
-
-
In Device Manager, click View, and then click Show hidden devices. You will now be able to see devices that are not connected to the computer.
-
Select a non-present device. On the Driver tab, choose Uninstall.
-
Repeat step 3 for any non-present devices that you are no longer using. Then restart your computer.
-
Check the device Properties dialog box in Device Manager to see whether the error is resolved.
Full Error Message
Windows cannot apply all of the properties for this device. Device properties may include information that describes the device’s capabilities and settings (such as security settings for example). To fix this problem, you can try reinstalling this device. However,we recommend that you contact the hardware manufacturer for a new driver. (Code50)
Recommended Resolution
Reinstall the device driver manually
-
From Start, search for device manager and select Device Manager from the results.
-
Right-click the device in the list.
-
Select Uninstall from the menu that appears.
-
After the device is uninstalled, choose Action on the menu bar.
-
Select Scan for hardware changes to reinstall the driver.
Note You may be prompted to provide the path of the driver. If you are asked for the driver and you do not have it, you can try to download the latest driver from the hardware vendor’s website.
Full Error Message
This device is currently waiting on another device or set of devices to start. (Code 51).
Recommended Resolution
There is currently no resolution to this problem. To help diagnose the problem, examine other failed devices in the device tree that this device might depend on. If you can determine why another related device did not start, you might be able to resolve this issue.
Full Error Message
Windows cannot verify the digital signature for the drivers required for this device. A recent hardware or software change might have installed a file that is signed incorrectly or damaged, or that might be malicious software from an unknown source. (Code 52)
Cause
The driver may be unsigned or corrupted.
Recommended Resolution
Download the latest driver from the hardware manufacturer’s website, or contact the manufacturer for help.
Full Error Message
This device has been reserved for use by the Windows kernel debugger for the duration of this boot session. (Code 53)
Recommended Resolution
Disable Windows kernel debugging to allow the device to start normally.
Cause
This is an intermittent problem code assigned while an ACPI reset method is being executed. If the device never restarts due to a failure, it will be stuck in this state and the system should be rebooted.
Recommended Resolution
Restart your computer. From Start, click Shut Down, and then select Restart.
You may also like…
Microsoft’s PC Manager to help protect and improve computer performance. Not available in all locales.
Related articles
-
Device Manager does not display devices that are not connected
-
Update drivers in Windows 10
-
Fix sound problems in Windows 10
-
Fix printer connection and printing problems in Windows 10
-
Camera does not work in Windows 10
Have you ever seen an error message like «This device cannot start. (Code 10) {Operation Failed} The requested operation was unsuccessful» or «This device cannot start. Try upgrading the device drivers for this device. (Code 10)» on your computer? If yes, don’t panic! This post will introduce why it happens and how to solve the error code 10 issue on Windows!
Why «This Device Cannot Start. (Code 10)» Occurs on Your Computer
Typically, the device’s hardware key contains a «FailReasonString» value, and the value string displays an error message defined by the hardware manufacturer. The message «This device cannot start. (Code 10)» displays if the hardware key does not contain a «FailReasonString» value.
How to Fix «This Device Cannot Start. (Code 10)» on a Windows PC
If the error code 10 occurs on your computer, refer to the nine effective solutions to fix this error:
| Workable Solutions | Step-by-step Troubleshooting |
|---|---|
| Fix 1. Reboot Your Device | Restarting your device is one of the most effective steps to fix many system errors…Full steps |
| Fix 2. Run Troubleshooter | Navigate to Settings > Troubleshoot, and the troubleshooter will pull up a report…Full steps |
| Fix 3. Update Device Drivers | Find and right-click the problematic device in Device Manager and choose Properties…Full steps |
| Fix 4. Roll Back Driver | Right-click your device driver and choose Properties in the Device Manager window…Full steps |
| More 4 Fixes | Check for Windows updates, fix the corrupted registry entries, re-enable the USB controller…Full steps |
Fix 1. Reboot Your Device
Restarting your Windows 11/10/8/7 PC may sound simple, but it’s one of the most effective steps to fix many system errors on your computer! A temporary issue in Device Manager may cause the error code 10, so rebooting your PC can fix this error.

Fix 2. Run Troubleshooter
Windows provides users with a hardware and device troubleshooter feature that helps fix the «This device cannot start. (Code 10)» issue. Check out the following steps:
Step 1. Navigate to «Settings > Troubleshoot» on your PC.

Step 2. The troubleshooter will scan and pull up a report. Select the ones you want to fix and click on «Run».
If you think this post is helpful, share it with your friends on SNS and help more people learn how to fix the «This device cannot start. (Code 10)» issue on a Windows PC.
Fix 3. Update Device Drivers
If the driver on your Windows PC has a hardware problem or an option failure, consider installing the latest drivers, which will remove the code 10 error:
Step 1. Go to «Search,» type device manager, and choose «Device Manager» to open it.
Step 2. Find and right-click the problematic device and choose «Properties.»
Step 3. Click «Driver > Update Driver».

Fix 4. Roll Back Driver
If Windows still throws the error code 10, consider undoing the recent changes you made on the Device Driver. Rolling back the device driver could be one of the choices to fix the issue:
Step 1. Right-click your device driver and choose «Properties» in the «Device Manager» window.
Step 2. Navigate to «Driver > Roll Back Driver.»
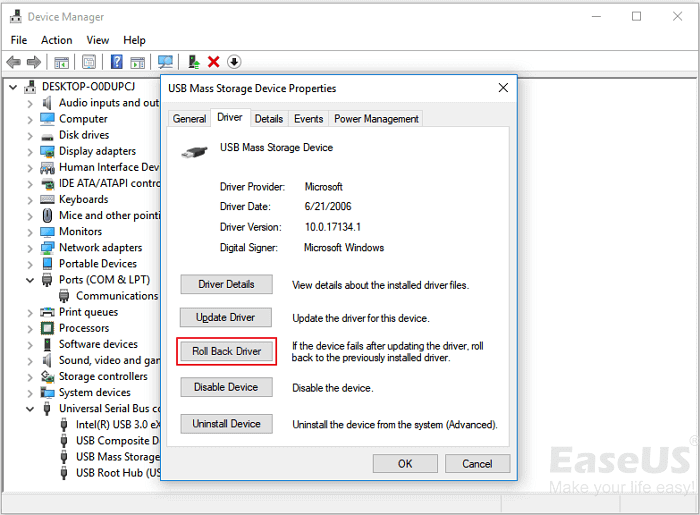
Updating or rolling back the device driver also helps to solve the error code 43 when a USB device is not recognized on a Windows computer. Read this article to learn more detailed information!
Error Code 43: USB Device Not Recognized
This post provides all the possible solutions when you check your USB properties and see your device status: Windows has stopped this device because it has reported problems (code 43). Read more >>
Fix 5. Check for Windows Updates
The error code 10 may be an operating system problem. Microsoft often updates the operating system to fix system bugs and improve performance. Therefore, updating the operating system with the latest security patches may help solve the «This device cannot start. (Code 10)» issue.
Step 1. Click the Windows main menu and select the «Settings» option.
Step 2. Choose the «Windows Update» option from the left side panel. It will open the Windows update page, where you must click the «Check for updates» option.

Fix 6. Manually Fix Corrupted Registry Entries
Don’t get disheartened if the above methods become futile. You still have a chance to get things sorted by fixing your corrupted registry manually when it comes to the error code 10, «This device cannot start.» Remove the «upper and lower filters» registry values, and you can solve the error code 10 hassle-free:
Step 1. Open the run dialog box by pressing the «Windows + R» keys together.
Step 2. Type Regedit and hit the Enter key or «OK» button.
Step 3. Look for the «HKEY_LOCAL_MACHINE» and expand it from the left panel of the screen.
You need to do this continuously until you get to the following path:
HKEY_LOCAL_MACHINE\SYSTEM\CurrentControlSet\Control\Class (expand the Class key)
You will notice a big list of subkeys under «Class,» where each subkey is different for GUID, denoting each type/class of hardware or device in your system.
Step 4. Examine the right or, should we say, the problematic Class GUID from the list. When you find the device’s class GUID, click on it and wait for the results.
Step 5. Locate the UpperFilters and LowerFilters values, right-click them, and then select «Delete» to remove them.
Step 6. You will see the question to confirm the deletion process; go ahead with «Yes» or hit «Y.»
Deleting certain registry values could cause system instability. Are you sure you want to permanently delete this value?
Step 7. Quit the Registry Editor and restart your computer.
This method also works when various Device Manager error codes, like error 19, error 32, error 41, error 43, etc., occur for incorrect UpperFilter and LowerFilter values.
Fix 8. Perform System Restore
Restoring your operating system may solve the error code 10 and fix system glitches. However, you should notice that the restore process can not be interrupted or undone.

Here are steps to perform System Restore on a Windows PC:
Step 1. Reboot your computer into «Advanced Startup > Troubleshoot».

Step 2. Select «Advanced options > System Restore».

Step 3. Click on the «Administrator Account» and enter your password; click «Continue» to move on.

Step 4. Click «Next» on the System Restore window, select the restore point, which is Undo under the Type column, and click «Next».

Step 5. Click «Scan» for affected programs to see what will be changed by undoing your current restore point.
Conclusion
If the «This device cannot start. (Code 10)» occurs on your Windows PC, don’t worry! Read eight effective solutions in this post to fix the error code 10 quickly and safely! Install EaseUS Data Recovery Wizard to ensure no data loss during or after the fixing process!
Here are questions people frequently ask when they search for «This device cannot start code 10». Read to learn more information!
1. How can a «device cannot start code 10» be fixed?
You can roll back the driver to a version prior to your update, perform System Restore to undo recent Device Manager changes, or reinstall the drivers for the device to fix the «device cannot start code 10» on a Windows PC.
2. What is error code 10 on the Wi-Fi adapter?
Usually, a Code 10/43 error is temporary, generated when Device Manager can’t start the hardware device. However, this error is considered a generic message that indicates an unspecified problem. This most commonly occurs after running a Windows* Update that includes Wi-Fi or Bluetooth updates.
3. Is code 10 a hardware issue?
A hardware issue is one of the most common causes of the Code 10 error, which is an issue with the device driver. This can be due to outdated, corrupted, or missing drivers. Hardware issues: A malfunctioning or damaged device can also cause the Code 10 error.
My external storage devices aren’t working since my computer made automatic updates last night. Whenever I try to connect any of my drives like USB, HDD, etc., I get this error message– “This device cannot start. (Code 10). {Operation Failed} The request option was unsuccessful.” Is there any way available to fix this issue? Any help would be appreciated!
-Windows User
When you want to use any internal or external drive on your system, and you get this error message- ‘The Device Cannot Start Code 10’ (See image 1), it means the device management can’t load the specific device drivers due to incompatibility or corruption. Due to this error, you may lose access to the device and data stored on it.
Restore such data using a Professional Data Recovery Software. Read on to know the best methods to fix this error.
Methods to fix ‘The Device Cannot Start Code 10’ Error
Method 1: Update Device Drivers
This error can occur due to corrupt or faulty device drivers. You may try fixing it by updating the driver in the Device Manager with the help of the following steps:
a. Open Device Manager by pressing Windows + X. (See Image 2)
b. Find and select the category of the devices to see the name of the devices and right-click on the one you want to update.
c. Go to Properties and click Driver tab on the open window.
d. There, click Update Driver. (See Image 3)
e. Choose the option Search automatically for updated driver software. (See Image 4)
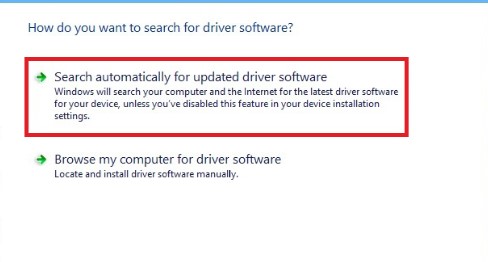
f. Windows will find the latest driver for the device. Once you update the drivers, close the window, and restart your system to check if the error is fixed.
Method 2: Rollback Device Drivers
You may also try to fix the error ‘The device cannot start code 10’ by rolling back the driver. To do so, follow the given troubleshooting steps:
a. Open Device Manager and select the category to see the name of the devices connected to the system.
b. Right-click on the device you want to take action for.
c. Go to the device’s Properties. Click on Driver tab and then click Roll Back Driver > Ok. (See Image 5)
d. Select a reason to roll back the driver from the open window and click Yes. (See Image 6)
e. Once done with the process, reboot your system and check if the error still persists.
Method 3: Run Hardware and Device troubleshooter
‘Hardware and Device troubleshooter’ is a Windows built-in utility, which lets you get rid of any error related to the system’s hardware, internal or external devices. Follow the below mentioned steps:
a. Open Settings by pressing Windows + I and double-click Update & Security.
b. Double-click Troubleshoot and locate Hardware and Devices.
c. Click on Hardware and Devices and then click Run the troubleshooter. (See Image 7)
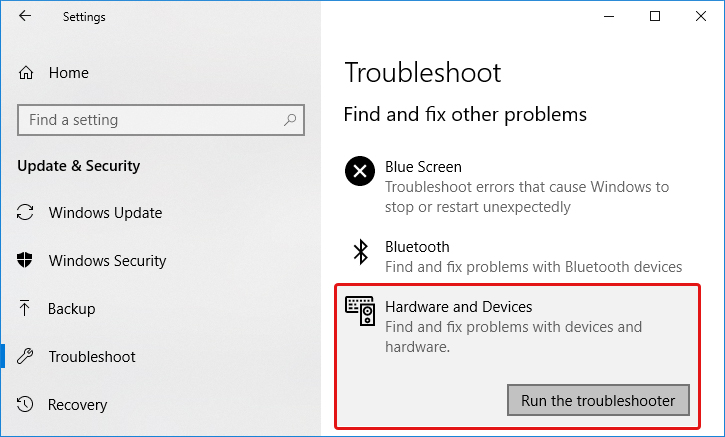
d. Close the window once done. Reboot the system and check if the problem is solved.
Method 4: Uninstall then Re-install Driver
You may fix the corrupt or faulty device drivers by uninstalling them and then reinstalling the latest and compatible drivers for the device with the help of the below mentioned steps:
a. Go to Device Manager. Select the device with which you are facing trouble.
b. Right-click on the device. If you see the ‘Uninstall driver’ option available in the list, click on it. (See Image 
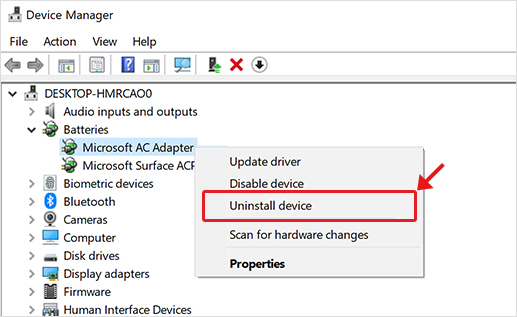
c. If you see Properties on right-clicking the device, open it. Go to Driver tab and click Uninstall Driver from the available option. Click OK (See Image 9)
d. Delete the driver package from the system. Move to the Action menu of the device manager.
e. Select Scan for hardware changes. It will reinstall the device driver.
f. Once the driver is reinstalled. Close the Device Manager and restart your PC.
Method 5: Delete Invalid Registry Entries
The UpperFilters and LowerFilters values in the registry could be corrupted and may cause the error ‘the device cannot start code 10’. You may try fixing this by deleting these values. To do so, follow the given troubleshooting steps:
a. Open Run window by pressing Windows + R, type regedit and hit Enter to open Registry Editor. (See Image 10)
b. In the left pane, click HKEY_LOCAL_MACHINE and select SYSTEM. (See Image 11)
c. Expand SYSTEM and double-click on CurrentControlSet. (See Image12)
d. From the options available, open Control and move to Class. (See Image 13)
e. Select 36FC9E60-C465-11CF-8056-444553540000}, right-click on it and select Delete. (See Image 14)
f. If you see UpperFilters and LowerFilters, delete them and close the Registry Editor.
g. Reboot your PC to see if the error is fixed now.
Method 6: Uninstall Problematic Windows Update
If you start seeing this error after installing certain Windows 10 update, you may fix by uninstalling with the following steps:
a. Go to Settings > Update & Security > View update history and open it. (See image 15)
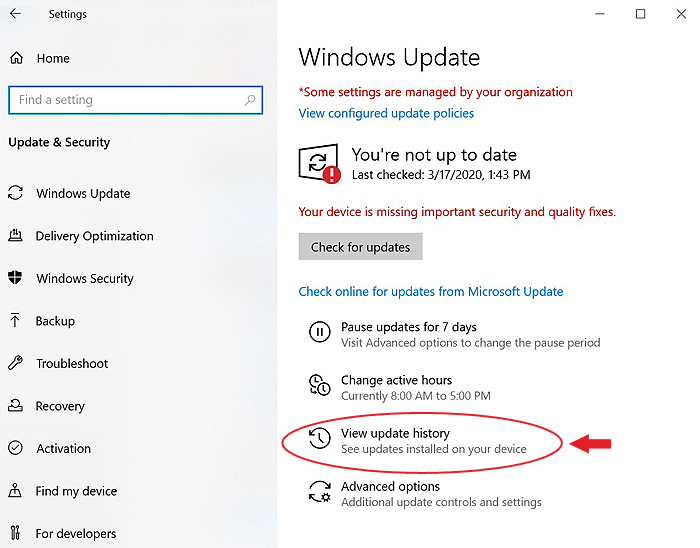
b. The View update history window will open. Click Uninstall Updates. (See Image 16)
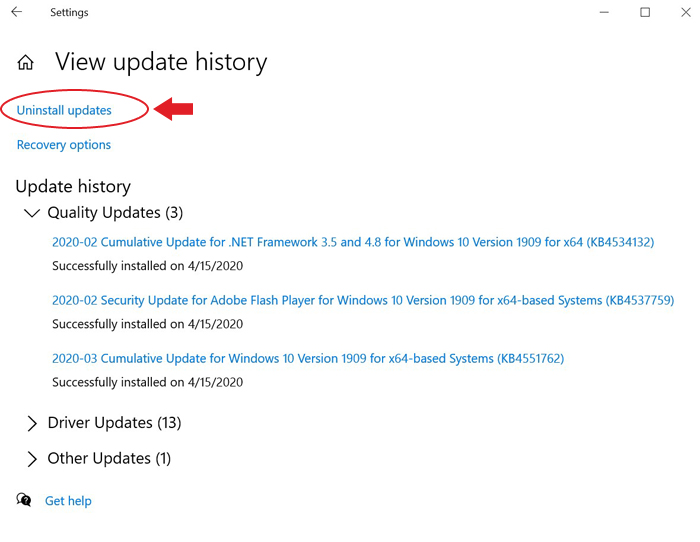
c. Choose the recently installed Windows 10 update, and follow Uninstall > Yes. (See Image 17)
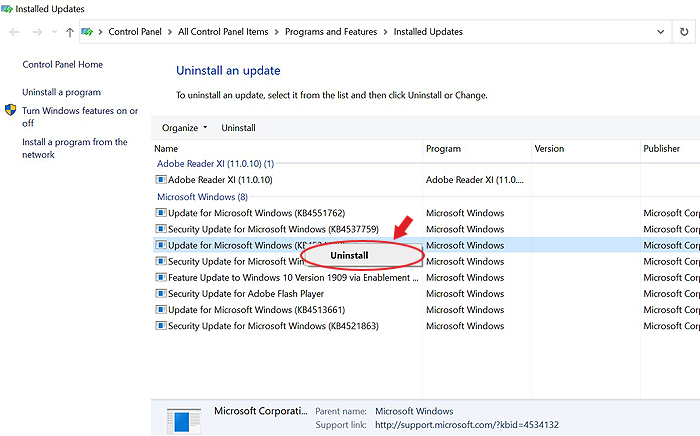
d. On completing this method, restart the PC.
Method 7: Perform System Restore
If the error occurs due to any system changes or issues, you may perform the system restore, which may create checkpoints automatically and fix the issue.
[Caution: Performing System restore will undo all the Device Manager related changes. However, it will affect your system programs, system files, drivers, and registry settings as well, which may eventually result in complete data loss. Hence, it is recommended to have a backup of your files, folders, and other important data stored on your internal hard drives. ]
Follow the given steps to do so:
a. Type Create a restore point in the Windows search box and open it. (See Image 18)
b. Under the System Protection tab, click System Restore and then click OK. (See Image 19)
c. Restart the system to check if the error still persists.
Method 8: Reinstall Windows
If none of the above methods work, you will need to reinstall Windows. You may install Windows 10 using Windows media creation tool. Installing fresh Windows may help you get rid of the error. However, this leads to permanent data loss as it completely wipes out the system and removes all the existing data.
Lost Data due to ‘The Device Cannot Start Code 10’ on Windows 10?
Recover your important data using a powerful data recovery tool such as Stellar Data Recovery Professional. This do-it-yourself software can easily recover files, folders, documents, photos, videos, and more. It supports recovery from formatted, corrupted or encrypted HDDs, SSDs, external USB drives. The data can be retrieved even from lost or deleted Windows partitions and completely formatted, crashed & unbootable systems. It comes with a ‘Create Recovery Drive’ utility, which enables users to restore their crucial data from non-bootable Windows PCs.
Wrapping Up
‘The device cannot start code 10’ error generally occurs due to corrupt, faulty, or missing device drivers. To help you with fixing this error, we have mentioned all the best possible methods in this post. However, a few methods such as Performing System Restore or Reinstalling Windows may lead to major data loss. No need to worry! You may restore data using a powerful data recovery tool such as Stellar Data Recovery Professional. This DIY software is efficient at retrieving data from formatted, corrupted, or even crashed Windows PC and storage devices.
Was this article helpful?
YES0
NO
Readers help support Windows Report. We may get a commission if you buy through our links.
Read our disclosure page to find out how can you help Windows Report sustain the editorial team. Read more
Encountering the Windows error message, This device cannot start Code 10? It may appear daunting at first, but it can be resolved quickly.
This error revolves mainly around the Device Manager, and we have investigated and will offer some of the most practical solutions as well as probable causes.
What Is Error Code 10?
This error message indicates that Windows cannot correctly operate a particular hardware, like a USB drive or printer. The following may trigger the error:
- Driver-related issues – When the device drivers are outdated or corrupted, the device may encounter difficulties in starting up properly.
- Conflicts between hardware devices – If other hardware devices on your system are conflicting, the device might fail to start.
- Hardware issues – If there is a problem or damage to the device, it may not start properly and could result in code 10 errors.
- Registry errors – If there are issues or corruption within the Windows registry about the device, it could potentially result in the device failing to start.
How do I fix error code 10 this device cannot start?
Before going into our main fixes, try these:
- Restart the computer – A reboot may be able to force problematic processes to end and resolve the error.
- Remove peripherals – Since attached hardware may trigger the error, you may first remove every peripheral.
After the workarounds, you may proceed to more detailed fixes below.
1. Run the Hardware Troubleshooter
- Press Windows + R to open the Run dialog.
- Type cmd and hit Ctrl + Shift + Enter to open an elevated Command Prompt.
- Type the script below and hit Enter.
msdt.exe -id DeviceDiagnostic - Tick Apply and repair automatically and hit Next.
- Finally, select Apply this fix, and wait for the process to complete.
2. Update drivers
- Right-click on the Start menu and select Device Manager.
- Expand any category where you have an outdated driver (they usually will have a yellow badge).
- Right-click on the driver and select Update driver.
- Select the Search automatically for updates option.
- Finally, verify this device cannot start code 10 is fixed.
Since this process may be complex and tedious, you may use any robust driver update software to automate the process.
More specifically, we suggest you’re using a specialized driver tool that can entirely scan the PC and detect outdated drivers that need to be updated. Afterward, you’ll fix it with a click.
⇒ Get Outbyte Driver Updater
3. Perform an OS update
- Press Windows + I to open the Settings app.
- On the left pane, click Windows update; on the right, select Check for updates.
- Click on Download & install all.
- Restart the computer and verify this device cannot start code 10 is fixed.
- D3dx11_42.dll Not Found: How to Fix it
- Windows 11 Shutdown After Inactivity: 4 Ways to Stop it
- Windows Shuts Down Instead of Restarting: 4 Ways to Fix it
4. Make registry modifications
- Press Windows + R to open the Run dialog.
- Type regedit and hit Enter to open the Registry.
- Navigate to the path below:
Computer\HKEY_LOCAL_MACHINE\SYSTEM\CurrentControlSet\Control\Class{36fc9e60-c465-11cf-8056-444553540000} - On the left pane, delete the UpperFilters and LowerFilters options if they exist (In the image below, they do not exist).
- Lastly, verify this device cannot start code 10 error is fixed.
5. Perform a System Restore
- Press Windows + R, type rstrui, and hit Enter.
- Click the Next button.
- Lastly, select a restore point and hit the Next button.
- Click on Finish and wait for the process to complete.
And there you go. Any of these five solutions may resolve the code 10 error. We have not written them in any particular order, so once you get through the pre-solutions, you should try any fix that seems the most relevant.
As a last resort, you may try a clean installation of Windows; however, you will lose all your valuable information. For more like issues like code 19, check out our detailed article.
Please let us know what worked in the comments section below.
Afam Onyimadu
Windows Software Expert
Afam is a geek and the go-to among his peers for computer solutions. He has a wealth of experience with Windows operating systems, dating back to his introduction to Windows 98. He is passionate about technology amongst many other fields. Aside from putting pen to paper, he is a passionate soccer lover, a dog breeder, and enjoys playing the guitar and piano.