Are you receiving “Corrupt master file table. Windows cannot recover master file table. CHKDSK aborted” error? This article will explain how to repair corrupt master file table and recover data when Windows cannot recover master file table CHKDSK aborted in Windows 10/8/7/XP.
When you try to access a corrupted NTFS partition you may receive error messages such as “The parameter is incorrect” “The file or directory is corrupted and unreadable”. If you search for solutions to fix corrupt drive, you’ll found many guides suggest chkdsk. However, disk check does not work on all such situations, for example MFT (master file table) of NTFS partition is badly corrupted and chkdsk will be aborted, and you’ll receive following message:
The type of the file system is NTFS. Volume label My Passport. Corrupt master file table. Windows will attempt to recover master file table from disk. Windows cannot recover master file table. CHKDSK aborted.
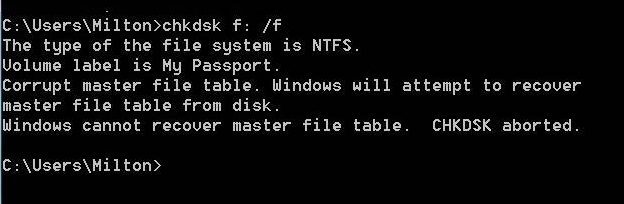
Note: The volume label is the name of the drive in question, thus it might be different on your case.
Let’s see one of such cases found on forums:
“I have a 1TB Toshiba external HDD which is divided into one partition. It was bought last and works well on both PC and laptop. But this morning when I use on the computer at office, I get the error ‘You need to format the disk in drive G: before you can use it. Do you want to format it’. I tried disk check in Command Prompt but failed with error ‘Corrupt master file table…CHKDSK aborted’. I do not want to format that drive, as I can’t lose files stored on it. Can anyone suggest a solution to fix corrupt master file table?”
What is master file table? Master file table, the short form MFT, is a file contained in NTFS file system. MFT is absolutely the most important part in NTFS file system, as it stores all information about a file such as size, time, date stamps, permissions and data content. When a file is added to NTFS partition, its entry will be added to MFT. When the file is deleted from NTFS volume, its NTFS entry will be marked as free for reuse. If master file table gets corrupt, files in the NTFS file system volume will be inaccessible.
Reasons behind “Corrupt master file table Windows cannot recover master file table” error
In many cases, corrupt NTFS partition is the result of damaged master file table. It seems that MFT corrupt is inevitable, as there are various reasons accounting for this issue. Let’s see common cases together:
- Sudden crash of Windows system, such as BSOD (Blue Screen of Death)
- Severe virus or malware damage, some virus is designed for damaging MFT so that the entire partition cannot be accessed.
- Application malfunction
- Remove external disks improperly
- The storage device contains bad sectors
Fix “corrupt master file table Windows cannot recover master file table” issue
There are several solutions you can try to repair corrupt master file table when Windows cannot recover it.
One thing you need to be aware of is that some solutions such as formatting the drive will cause the loss of data, programs and user settings that stored on that volume. If there is any data on that partition that you do not want to lose, you should make backups or recovering files before proceeding with these solutions. The ending part of the article discusses how to recover data from inaccessible NTFS partition with corrupt MFT.
Solution 1: Repair corrupt MFT with CHKDSK utility
Step 1. Connect the disk whose MFT is corrupt and open File Explorer. Right-click the corrupt NTFS partition and choose Properties from context menu.
Step 2. On the disk properties windows click Tools tab and then click Check button under Error Checking.
Step 3. Select Scan drive on the Error Checking message box.
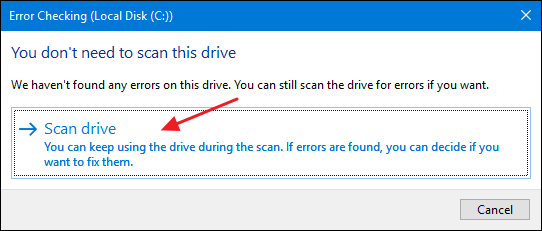
If CHDKS is aborted due to errors, go to next method.
Solution 2: Perform Startup repair
This solution will be a little bit complicated than the first method. If you are not experienced in these steps, please ask an advanced user to help you. Here we take Windows 7 as example, and steps might be slightly different from other Windows editions.
- Boot to System Recovery Options screen using installation disk, bootable USB drive or system repair disc. Insert the bootable disk or CD to computer, restart system and enter BIOS by pressing specified key. Then modify booting order to make computer boot from CD or the USB disk. Save changes and restart computer.
- Press any key when you see message “Press any key to boot from CD/DVD” on screen.
- You’ll see a message saying setup is copying files. Let is boot to a screen where you can select language and keyboard setting. Click Next after selecting proper options.
- Select Repair your Computer when you see the screen that asks if you want to install. This option locates in the corner together with another two options.
- Select the Startup Repair option from recovery tools list on the system recovery option window.
- Startup repair will scan computer and attempt to fix any problems.
Solution 3: Run FixMbr command in Windows Recovery Environment
This method fix the “Windows cannot recover master file table” error by running FixMbr command to fix corrupt MBR. To do this, please follow these steps:
- Follow step 1 – 4 in solution 2 to get System Recovery Options window.
- Select Command Prompt to open a command prompt window.
- Type bootrec.exe and press Enter.
The parameter /FixMbr allows the repair of a corrupted or damaged Master Boot Record (MBR).
Solution 4: Format the drive
If previous solutions do not work, you’ll have to format the drive to fix the issue. Open File Explorer, right-click the volume and select Format from context menu; click OK button to perform a quick formatting.
How to recover data when Windows cannot recover corrupt master file table chkdsk aborted?
DiskGenius (old name PartitionGuru) is professional data recovery program and disk management tool. It provides advanced function to recover data from corrupt NTFS partitions. In many cases, it is able to display files and folders of inaccessible or RAW NTFS partition directly without any scanning. Thus NTFS partition recovery will be very quick and easy. To recover data from “Corrupt master file table, chkdsk aborted” error, follow these steps:
Step 1: Launch DiskGenius (old name PartitionGuru) to get the main interface. Select the corrupt volume and click “Files” table to check if your files are listed. If not, go to next step.
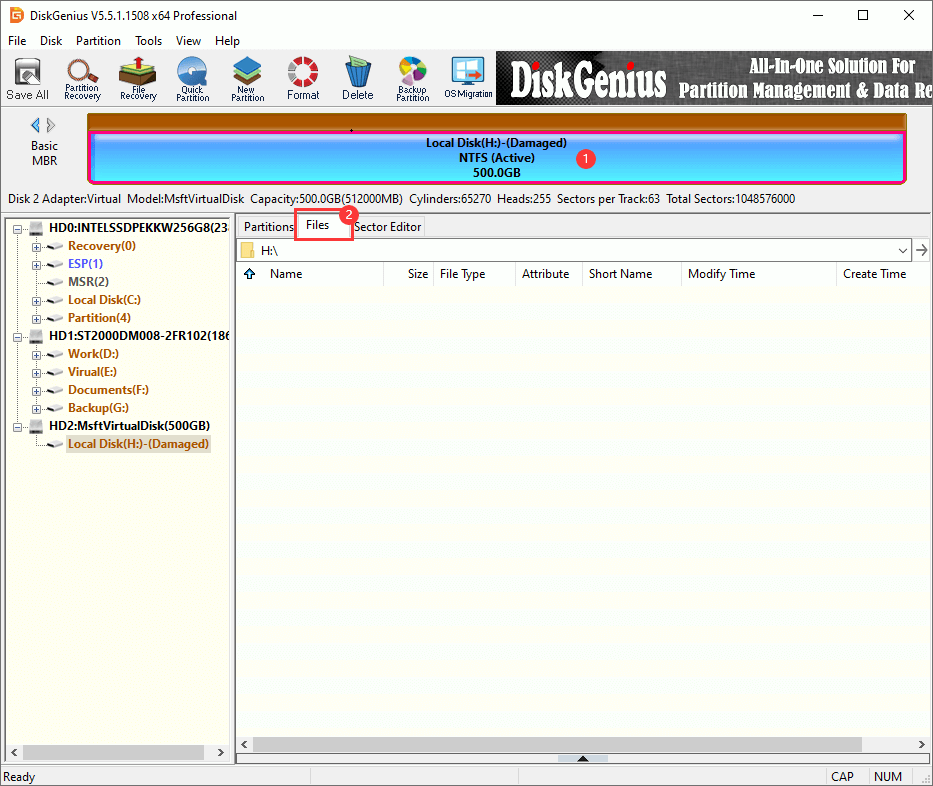
Step 2: Select the partition with corrupt MFT and click “Load Current Partition Intelligently” from Tools menu.
If the corrupt NTFS partition is not damaged that badly, all files and folders will be displayed. This function applies to NTFS partition only. No worries if your files are not listed, you still have chance to recover them with rest steps.
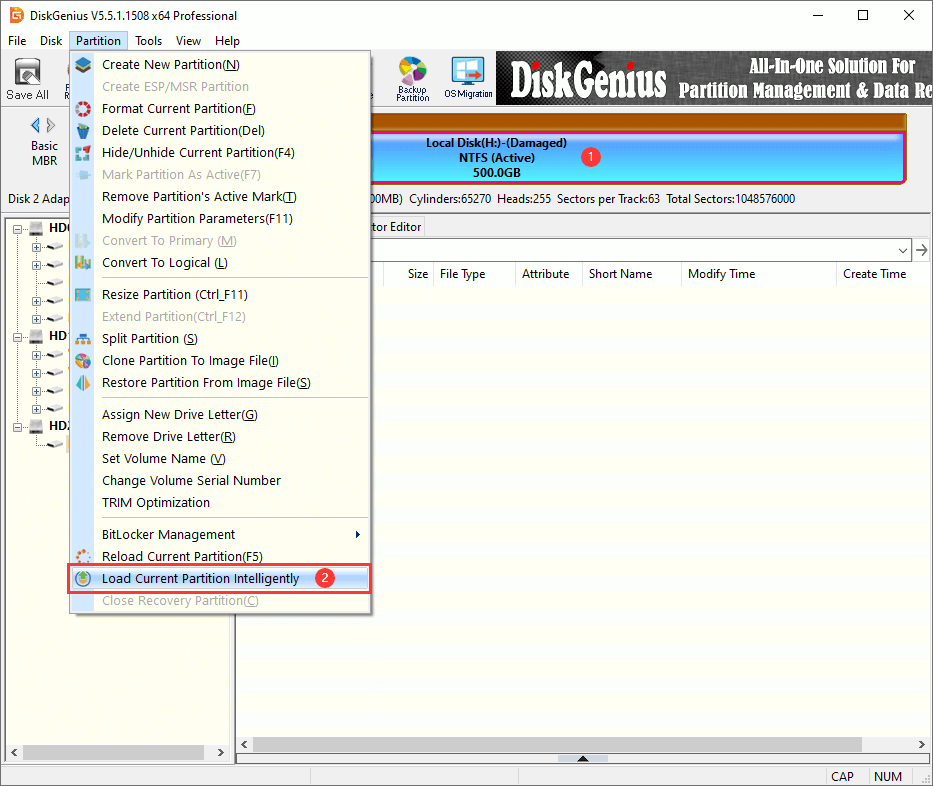
Step 3: Still select the partition in question and click the File Recovery button. Click Start button to run a complete scanning.

Step 4: Preview and save recovered data.
Double click a file on the right side, and you can preview file content on a pop-up window.

Once scanning is paused or completed, you can save files to a specified location.
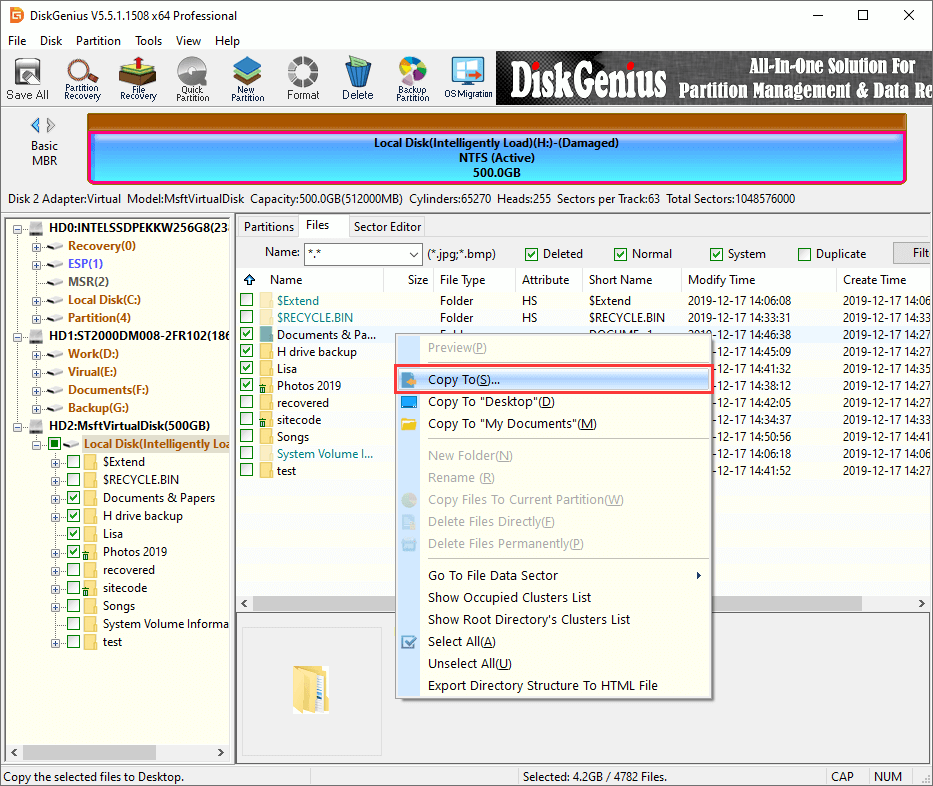
Have you ever encountered corrupt master file table error when running chkdsk in Command Prompt? This article will show you how to fix corrupt master file table chkdsk aborted error and how to recover data when Windows cannot recover master file table in Windows 10/8/7.
You may have encountered corrupt master file table chkdsk aborted error when using chkdsk commands to check or fix hard drive errors. This article will explain you the reasons for this error message and show you how to fix corrupt master file table error with 3 quick fixes.
Before I show you the solutions to Windows cannot recover master file table issue, do you know what master file table is? I believe many of you may have never heard about that. So I will give you a brief introduction about the master file table.
What Is Master File Table
The master file table is also short for MFT. It is a database that stores every file’s information including file name, creation date, access permissions, data content and size on an NTFS volume.
A file may have one or more MFT records. And each record contains attributes that tell the operating system how to handle the file or directory associated with the record.
When a file is added to an NTFS file system volume, its entry is added to the MFT. With more entries added, the MFT also increases in size. When files are deleted from an NTFS file system volume, their MFT entries are marked as free and may be reused.
Sometimes, master file table can be corrupt. If master file table gets corrupt, the files stored in the NTFS file system volume will be inaccessible. And when you try to access the drive, it will give error messages like “The parameter is incorrect” or “The file or directory is corrupted and unreadable”.
If you try using chkdsk commands to fix the drive inaccessible error, you may receive following message:
- Corrupt master files table. Windows will attempt to recover master file table from disk.
- Windows cannot recover master file table. CHKDSK aborted.
Well then, why the corrupt master file table chkdsk aborted error would occur? How to repair corrupt master file table and recover data from the inaccessible partition?
What will Cause Corrupt Master File Table Error
Here are some reasons for the corrupt master file table chkdsk aborted error. Let’s have a look together.
- Sudden system crash like Windows Blue Screen of Death
- Virus Attack or malware damage
- Application malfunction
- Improper removal of external disks
- A lot of bad sectors on hard drive
These factors can lead to corrupt master files table. If you encounter the corrupt master file table chkdsk aborted error, you can try using the methods mentioned in this post to fix it.
Before you try the master file table repair methods in this post, I recommend you to make a backup of important files in case of any accidental data loss. Please make backups in advance. Then you can try the following solutions to repair MFT in Windows 10/8/7/XP.
Solution 1. Check File System
If you encounter corrupt master file table chkdsk aborted error when running chkdsk commands in Windows 10/8/7/XP, you can try the Windows chkdsk alternative – MiniTool Partition Wizard Free Edition.
It is an all-in-one partition manager which enables you to resize partition, extend partition, convert MBR to GPT, migrate OS to SSD, convert FAT to NTFS, and check file system, etc. And it can be installed on all Windows versions.
To down the MiniTool Partition Wizard Free Edition, you can click the following button.
MiniTool Partition Wizard FreeClick to Download100%Clean & Safe
Then you can follow the steps as below to check and fix file system error with MiniTool Partition Wizard Free Edition.
Step 1. Choose the Target Partition
- Launch MiniTool Partition Wizard Free Edition.
- Select the target partition.
- Choose Check File Systemfrom the left action panel.
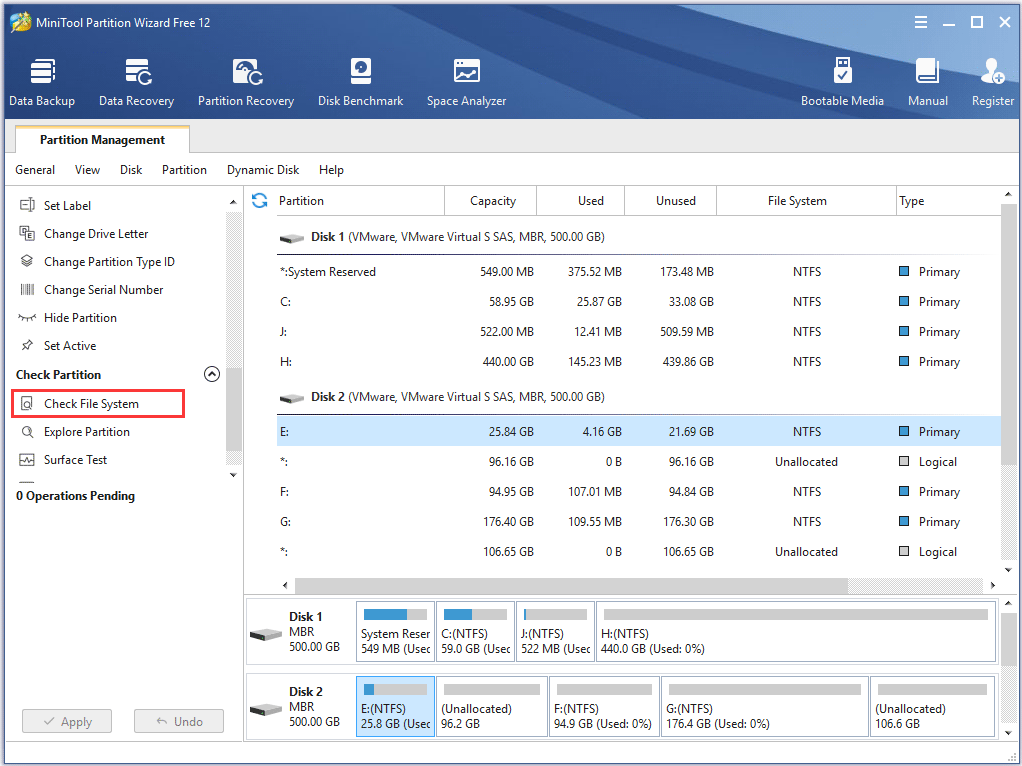
Step 2. Check and Fix File System Error
1. On the pop-up window, choose Check & fix detected errors.
- Check only: The software will only scan the drive for errors but will not repair the hard drive errors during the process.
- Check & fix detected errors: The software will scan and fix any detected hard drive errors automatically.
2. Click the Start button to check and fix file system immediately.
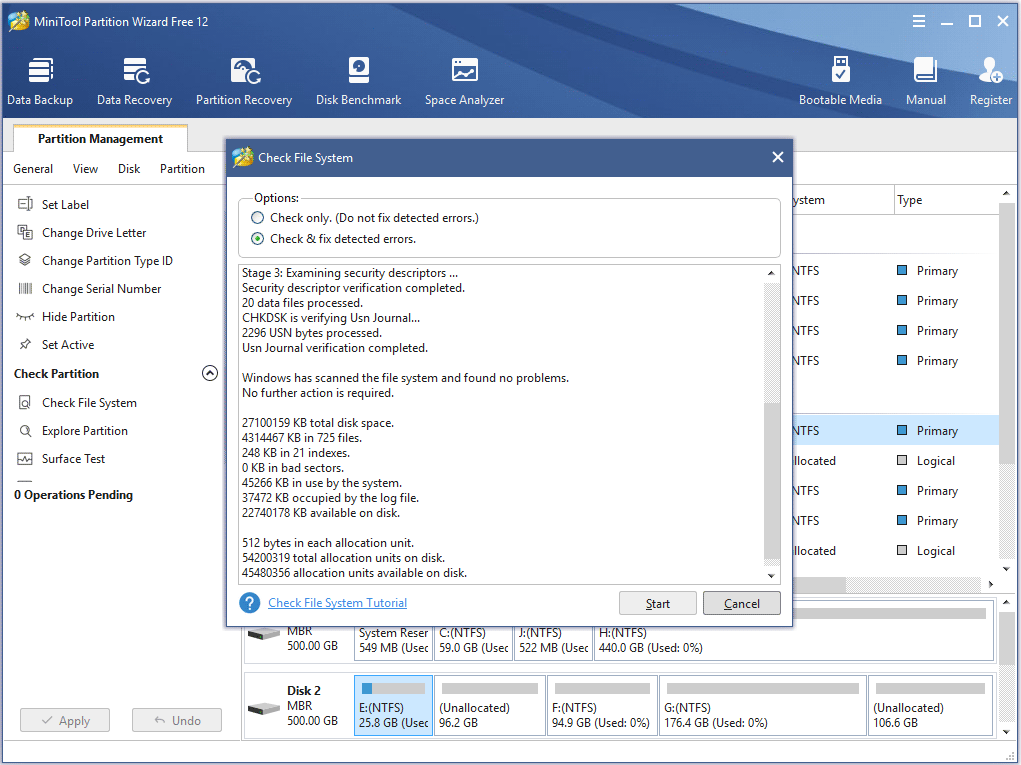
Tip: If the Windows operating system is not bootable, you can use MiniTool Partition Wizard Bootable Edition to check file system without OS.
Solution 2. Reinstall the Drive
You may receive the corrupt master file table error after installing some new applications. You can solve this error with the master file table repair tutorial below. To reinstall the drive to fix this error, follow the steps as below .
Warning: If the drive that you encounter corrupt master file table error is a system drive, never do this.
Step 1. Launch Device Manager
You can follow one of the two methods as below to launch Device manager.
- Right-click Windows start menu and choose Device Manager.
- Input Device Manager in the Windows search box and click the best match.
Step 2. Uninstall the Drive
- Find Disk drives on the interface and double-click it.
- Select the drive that you encounter corrupt master file table error.
- Right-click it and choose Uninstall device.
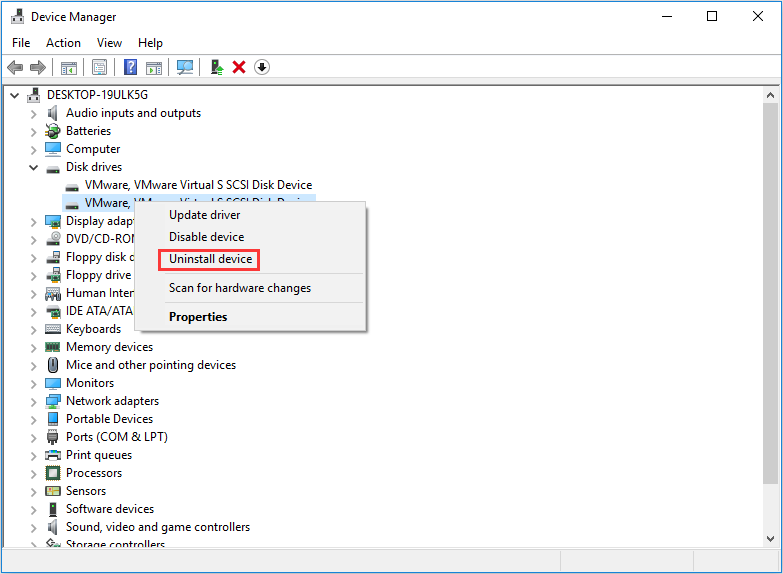
Step 3. Reinstall the Drive
- Click Scan for hardware changes under Action bar.
- Wait for the uninstalled disk to be detected and reinstalled.
- Restart your computer.
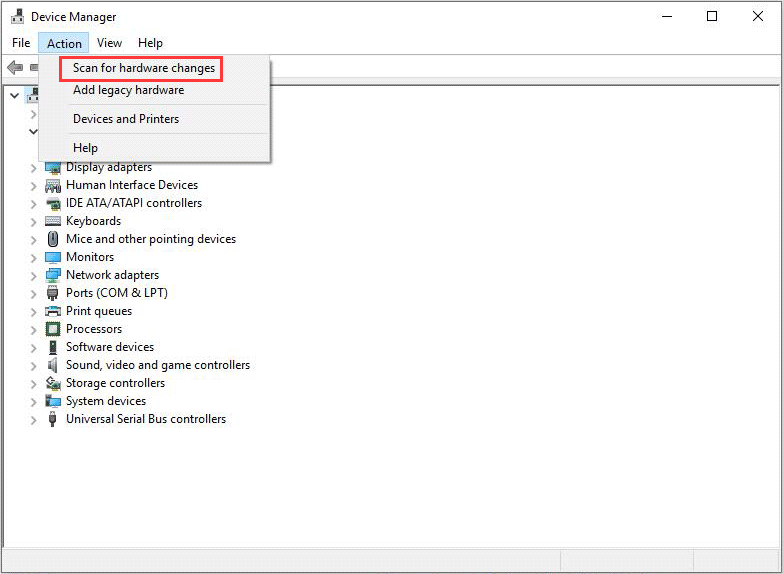
Solution 3. Recover Data and Format the Drive
If the above fixes can help you, you can recover data from the corrupted partition and then format the partition for reuse. Follow the detailed steps to recover data and format the drive now.
To recover data from the partition which you encounter corrupt master file table CHKDSK aborted error, you’ll need to use a piece of professional data recovery software. And I recommend you to use MiniTool Partition Wizard Pro Ultimate.
As an expert in disk data recovery, MiniTool Partition Wizard Pro Ultimate enables users to recover data from various storage media like USB flash drive, SSD, HDD, SD card and so on. With this disk data recovery software, you can recover all kinds of file types such as documents, photos, audio, music, videos, emails archives from SSD drive effectively.
You can click the following button to get the data recovery software. Then follow the steps as below to recover data and format your drive.
MiniTool Partition Wizard DemoClick to Download100%Clean & Safe
Step 1. Launch Data Recovery
- Launch MiniTool Partition Wizard Pro Ultimate.
- Click Data Recovery on the main interface.
Tip: You can also right-click a partition or unallocated space and choose Data Recovery to scan the drive directly.
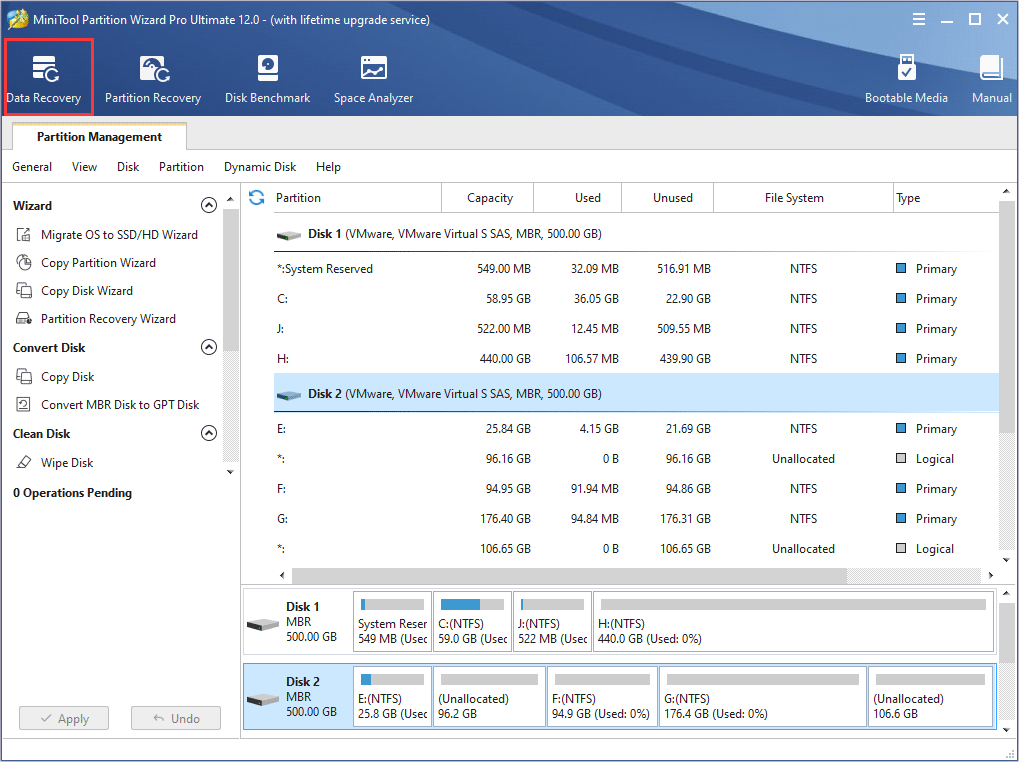
Step 2. Scan Your Hard Drive
1. Select the partition with the corrupt master file table error.
2. Click Scan on the lower right corner.
- If the target partition or disk is not listed, just click the refresh icon on the top to refresh the interface.
- The Settings near the Scan button enables you to set which file types and file systems to scan. You can set the parameters by yourself.
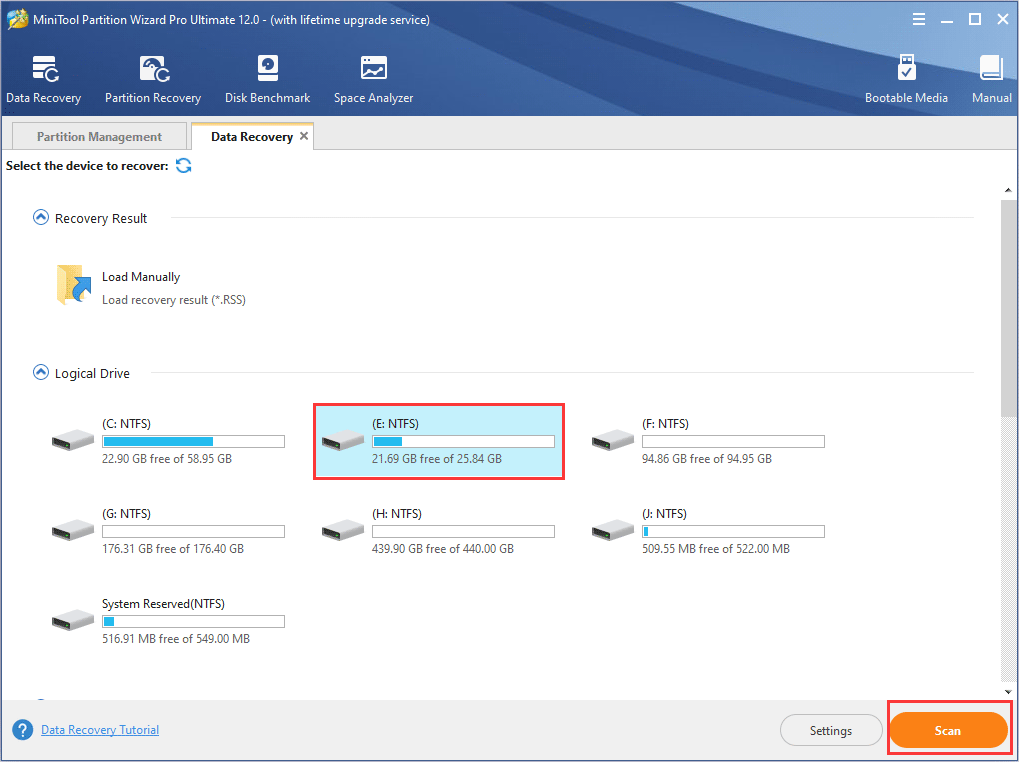
Here are three parts on the interface of Data Recovery:
- Recovery Result:this part will show the record of the last scanning result if you have scanned. And you can also manually load recovery result to save needed files directly.
- Logical Drive: this part will show all existing partitions on your computer, including the partition you cannot access. If the partition does not have a drive letter, it will be arranged at the last.
- Hard Disk:this part will list all disks including USB flash drive, SSD and HDD on your computer. You can also select a hard disk to scan.
- Lost Partition and Unallocated space parts will be listed as well if there is any unallocated space or lost partition on your computer.
3. The data recovery software is scanning your drive now. Wait for the scanning process completed.
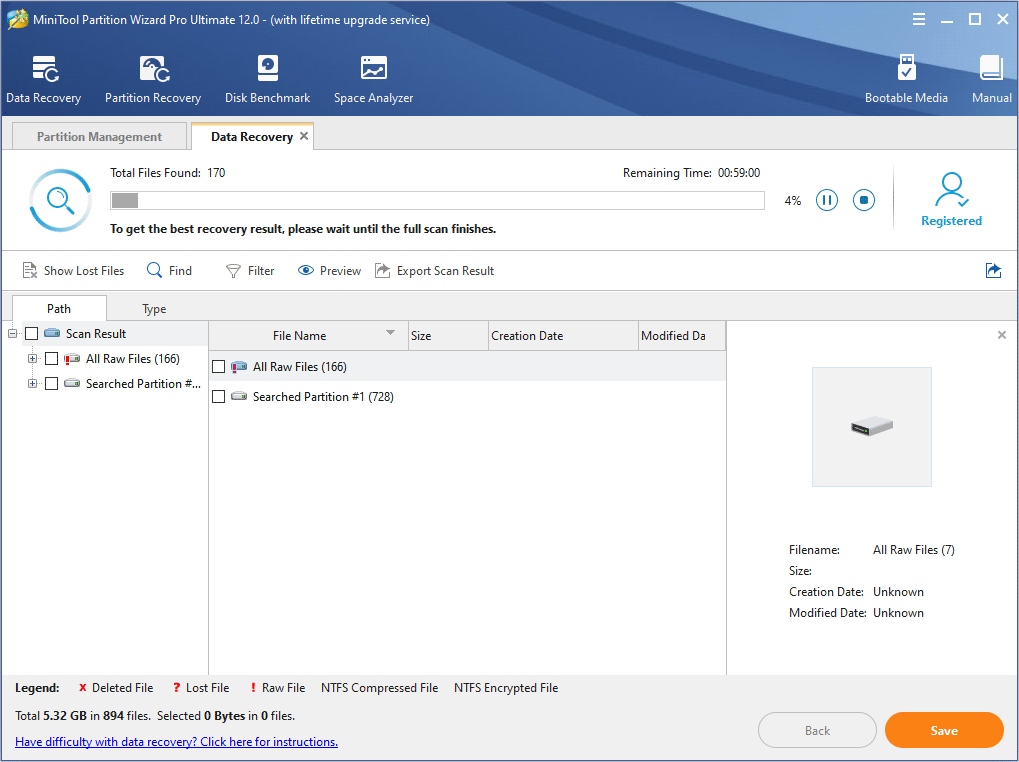
Tip: You can manually pause or stop the scanning process if you find the files you want but the scanning is not finished.
Step 3. Check and Save Needed Files
1. Check need files in the recovery result.
2. Click Save button on the lower right corner.
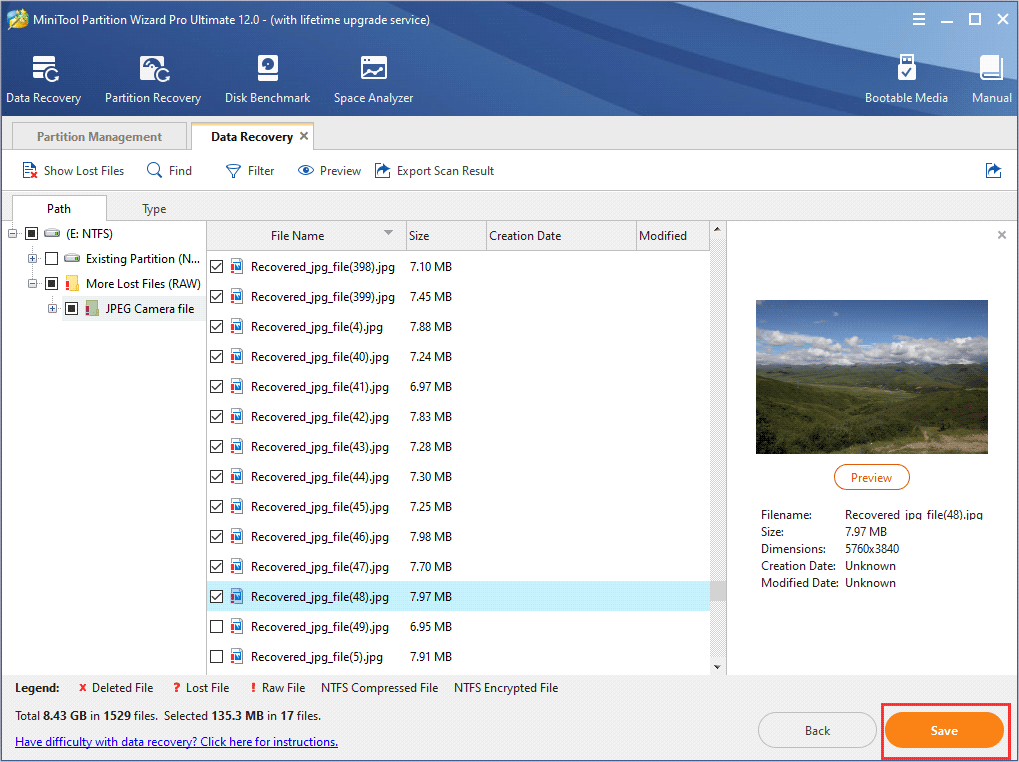
You can utilize these tools on the upper tool bar to find needed files quickly.
- Show Lost Files: This feature will make the recovery result only show you the lost files on your drive.
- Find: You can input the specific file name so as to quickly find the needed file.
- Filter: You can search files by filename/extension, file size, creation or modification date with this feature.
- Preview: You can preview a picture or .txt file which should be smaller than 20MB.
3. Choose a directory to save selected files.
Note: It is recommended to save the recovered files on another drive. Otherwise, the lost/deleted data could be overwritten.
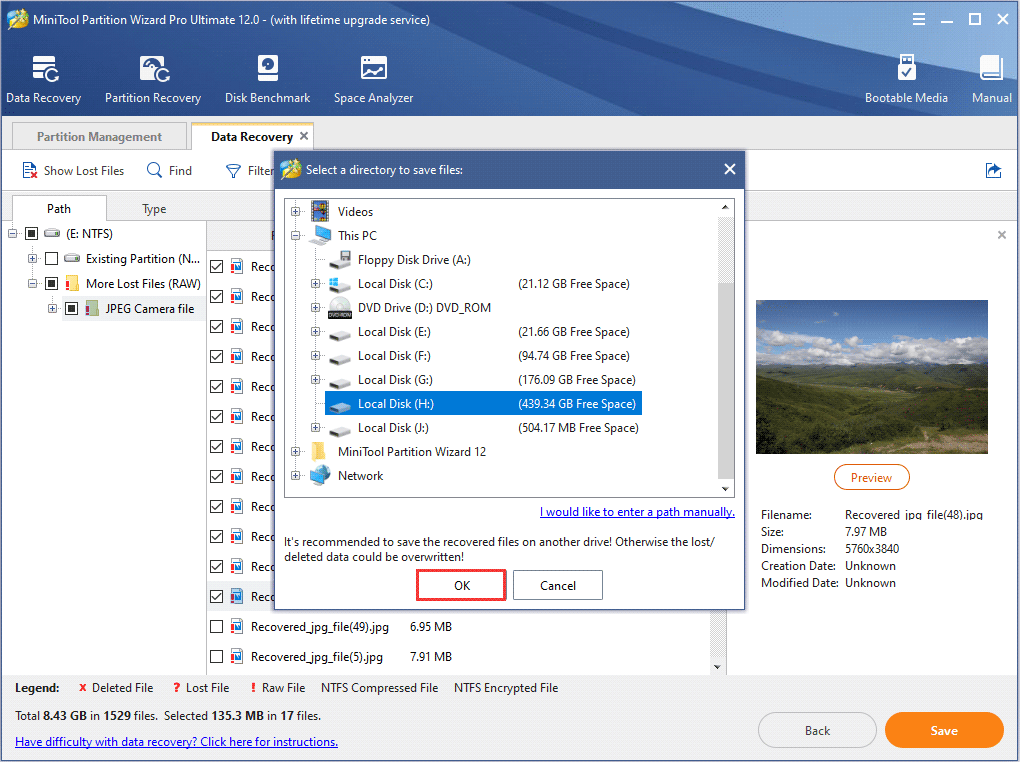
After that, you can go to the drive and check if the needed files have been recovered. Then you can format the drive for master file table repair.
Step 4. Format the Drive
1. Select the partition in the main interface of MiniTool Partition Wizard Pro Ultimate.
2. Choose Format Partition from the left action panel.
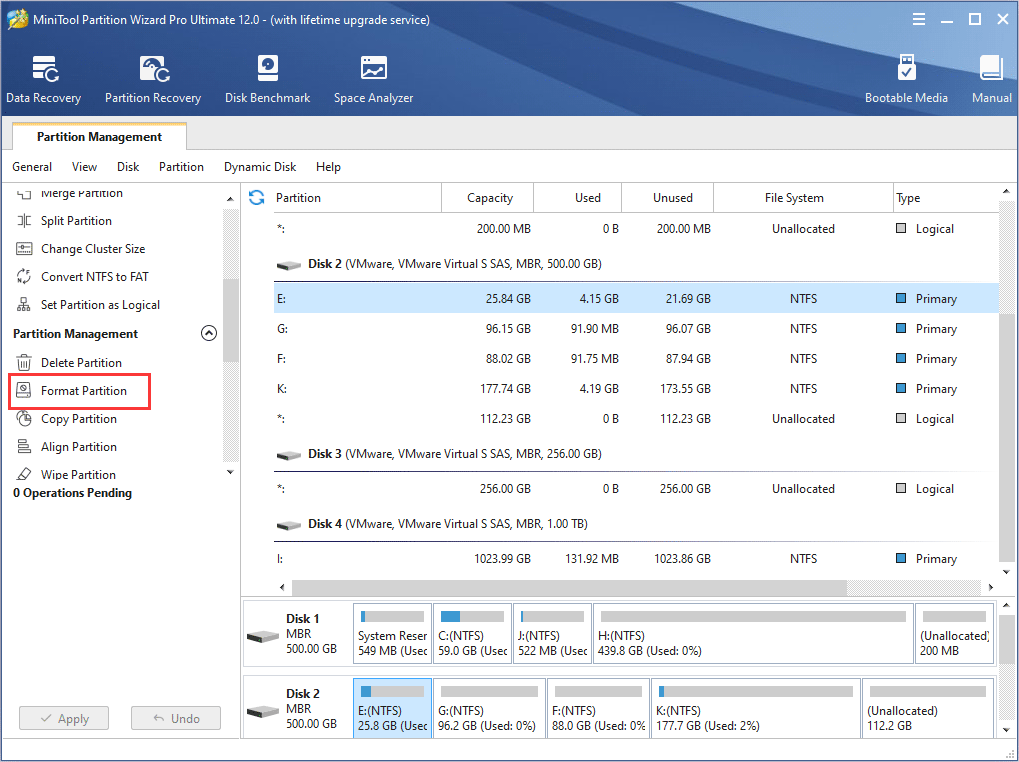
3. Set partition label, file system and cluster size and click OK.
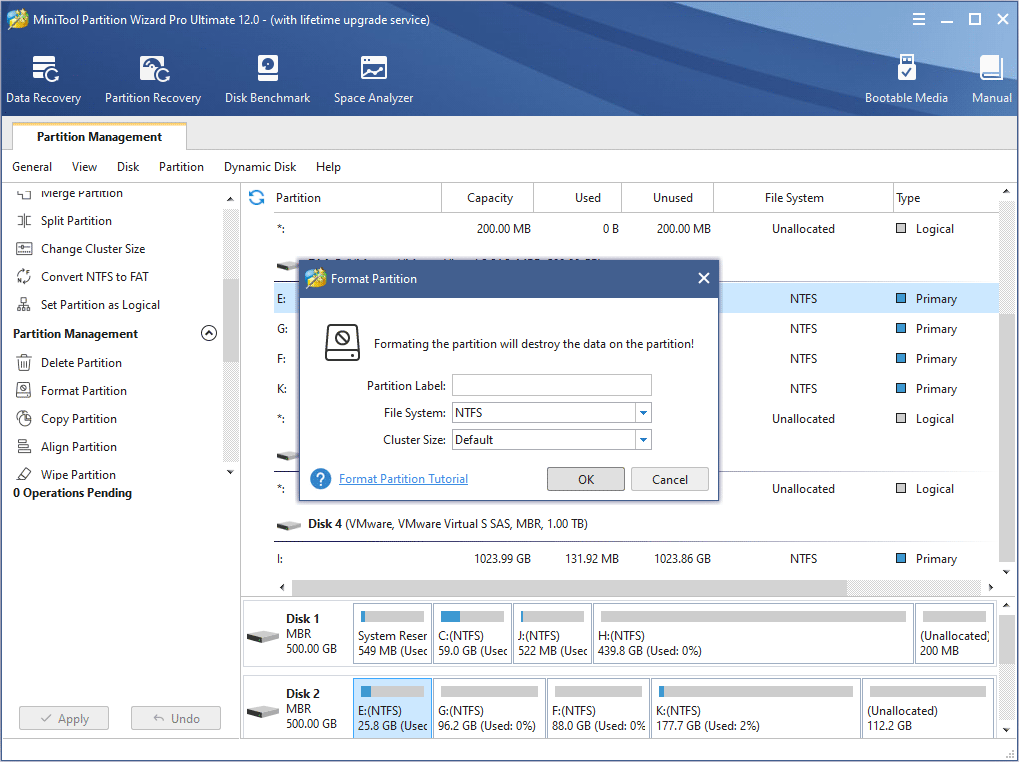
4. Click the Apply button to allow the pending operation.
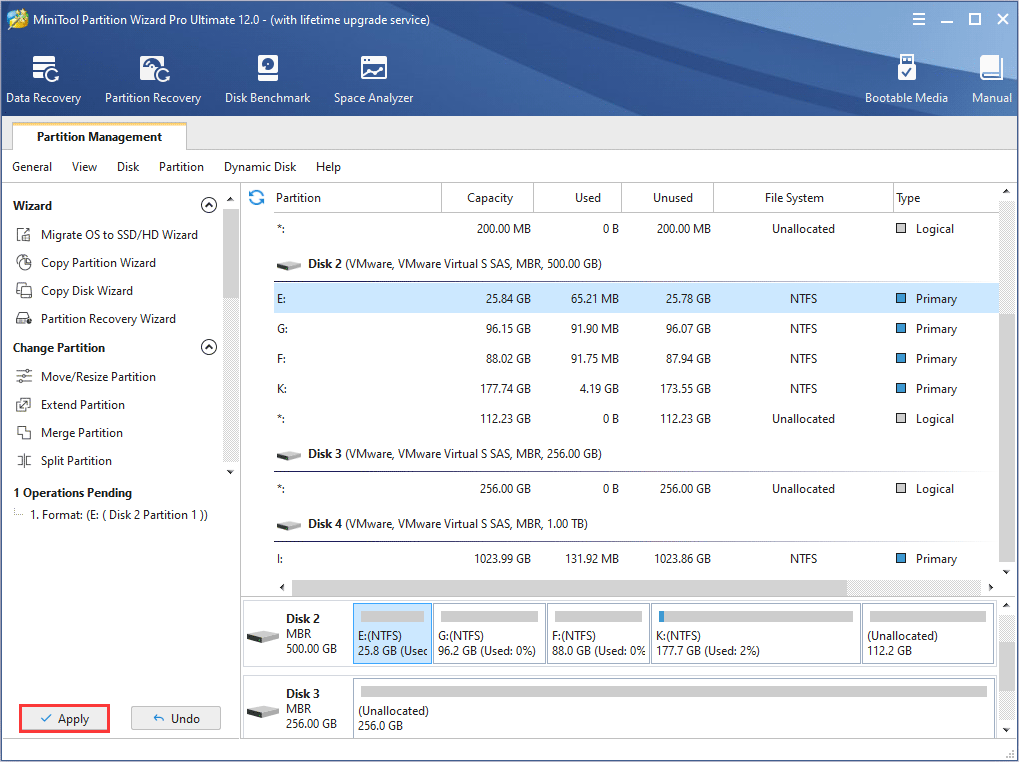
You see, with the assistance of MiniTool Partition Wizard Pro Ultimate, you can finish data recovery and drive formatting for master file table repair in very simple steps.
If you want to recover data from the partition that you encounter the corrupt master file table error, you can click the following button to get the professional hard drive recovery tool – MiniTool Partition Wizard Pro Ultimate.
MiniTool Partition Wizard DemoClick to Download100%Clean & Safe
With the help of MiniTool Partition Wizard Pro Ultimate, I successfully recovered files from the inaccessible partition with corrupt master file table error.Click to Tweet
Normally you should fix the corrupt master file table error after trying the Solution 3. However, if you still cannot fix the problem and access the drive, you should consider replacing it with a new disk. Since formatting doesn’t work, there is a great possibility that the hard drive is failing.
You can perform a surface test to check bad sectors. If there are too many bad sectors, transfer all the data to another disk as soon as possible.
Bottom Line
Now you know how to fix corrupt master file table chkdsk aborted error in Windows 10/8/7. If you need to repair MFT Windows 10 or recover data from the MFT corrupt partition, you can try the three methods in this post. And Solution 3 is strongly recommended!
If you have other good solutions on how to fix corrupt master file table chkdsk aborted error in Windows 10/8/7/XP or if you have any question, you can leave a message in the following comment section and we will reply as soon as possible. If you need any help when using MiniTool software, please contact us via [email protected].
«Corrupt master file table. Windows cannot recover master file table. CHKDSK aborted»
«I have been using a Seagate HDD with one NTFS partition in my Windows 10 ACER laptop to save data for two years. But this morning when I turned on the computer, I got the error «Corrupt master file table. Windows will attempt to recover the master file table from disk. Windows cannot recover the master file table. CHKDSK aborted.» Now when I try opening the drive, it says: «E:\ is not accessible. The file or directory is corrupted and unreadable.» Can anyone suggest a method for recovering the data and MFT so I can get a copy at least?»
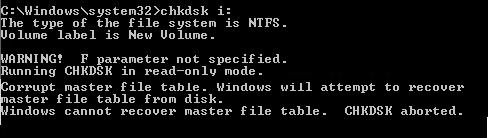
Master File Table is the most critical file in an NTFS file system. It keeps track of all files on the volume, as well as their logical location in folders, physical location on the hard, and metadata about the file. If the master file table gets corrupted, files in the NTFS file system volume will be inaccessible.
Common reasons for corruption of Master File Table are:
- Windows system crash
- Malware and virus attack for MFT
- A lot of bad sectors on the hard drive
- Application crash or malfunction
- Pull out external disk improperly
When you encountered such a situation, you can run CHKDSK in repair mode to check and repair bad sectors to fix this problem. When you encountered such a situation and try to run CHKDSK to fix the problem, but at most times, it will not help and prompt «Corrupt master files table. Windows will attempt to recover master file table from disk. Windows cannot recover master file table. CHKDSK aborted». Then how can you repair the master file table when Windows cannot recover it. Read on and check the following practical approaches.
Fix «Corrupt Master File Table» Error in Windows 10/8/7 and Recover Data
- Tip
- Hard drive formatting is one of the methods, so before you try the fixes below, you need to back up the hard drive to prevent any unexpected data loss.
Solution 1: Repair Corrupt Master File Table with CHKDSK Utility
1. Right-click the hard drive with a corrupt master file table and choose «Properties».
2. Click «Tools» > «Check». And choose «Scan drive».
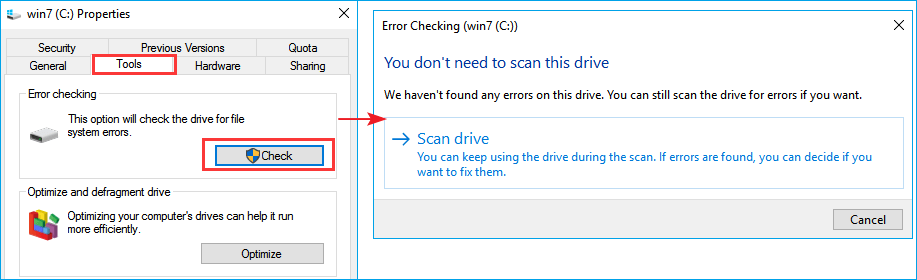
If CHDKS is aborted, move to Solution 2.
Solution 2: Use FixMbr Command to Repair MFT
1. Enter System Recovery Options screen. Connect a bootable USB drive to your computer, restart PC and continuously press F2 or F8 to enter the BIOS setup. Go to Startup or Boot column and set the computer to boot from your new drive. Save the changes and restart your PC.
2. Follow the onscreen message, and select «Repair your Computer» when you get to the System Recovery Options window.
3. Select «Command Prompt» to open a command prompt window. Type bootrec.exe and press Enter.
The parameter /FixMbr allows the repair of a corrupted Master Boot Record.
Solution 3: Recover Data and Format the Drive
If the above fixes can’t address «Corrupt master file table. Windows cannot recover master file table. CHKDSK aborted» issue; the final try is formatting the hard drive to make it accessible and usable. But to avoid data loss, you need to recover data from the corrupted partition with EaseUS Data Recovery Wizard in advance.
How to Recover Data from Corrupted Hard Drive
Here, we highly recommend you try EaseUS data recovery program, which works exceptionally well to recover files from a corrupted hard drive or raw disk in Windows 10/8/7 or any other previous versions. It is also capable of recover lost data from various storage media like USB flash drive, SSD, HDD, CF/SD card, and so on because of formatting, deletion, partition loss, application/system crash, virus attack, etc.
Click the following button to get this easy-to-use data recovery tool. Then follow the steps below to recover data from hard drive with corrupted master file table.
Step 1. Launch EaseUS file recovery software on your Windows computer. Choose the exact location where you lost the files and click the «Search for Lost Data» button.

Step 2. The software will immediately start scanning the drive, and the deleted files will be displayed soon. If you find the files you need during the scan, you can stop the scan. In order to find the target file quickly, you can use the file format filter or search in the search box.

Step 3. Select files, such as Word, Excel, PDF, photos, videos, or emails and click the «Recover» button. You can browse for a different location or Cloud drive to keep the recovered files.

When the data recovery completes, you can format the hard drive to NTFS or FAT to use again.
1. Go to This PC or Disk Management, and right-click on the partition or drive, select «Format».
2. Set Volume Label, File System, and Allocation unit size as you need. Then, click «OK» to start the process.
Consult with EaseUS Data Recovery Experts for one-on-one manual recovery service. We could offer the following services after FREE diagnosis:
- Repair corrupted RAID structure, unbootable Windows OS and corrupted virtual disk file (.vmdk, .vhd, .vhdx, etc.)
- Recover/repair lost partition and re-partitioned drive
- Unformat hard drive and repair raw drive (BitLocker encrypted drive)
- Fix disks that become GPT protected partitions
Last updated on 6/11/2018
«My 2TB Seagate external hard drive was used to save all my family photos and videos in the past 5 years, however rently when I use it on my computer, it warns ‘You need to format the disk in drive F: before you can use it. Do you want to format it now?’. I got quite upset about this and I did some search on the internet and tried CHKDSK to repair the damaged disk, however the command prompt failed too with the error ‘Warning! F parameter not specified. Running CHKDSK in read-only mode. Corrupt master file table. Windows will attempt to recover master file table from disk’
And the next message I got is «Windows cannot recover recover master file table, CHKDSK Aborted».
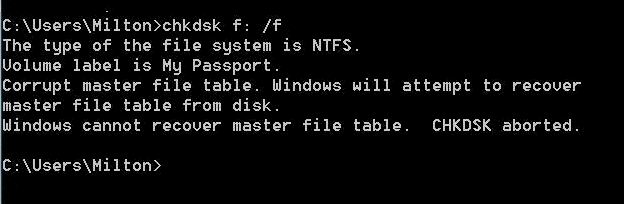
This article contains the following parts
Part 1: Recover files
Part 2: Fix Windows cannot recover master file table error
The reason why it happened
There are some possible reasons for this chkdsk aborted when windows cannot recover master file table.
- Remove the disk without safe removal
- Bad sectors
- virus attack
- power failure
- System crash…
Part 1: Recover files from unreadable hard drive/usb
STEP1: download iCare Data Recovery Pro to retrieve data from hard drive with corrupt mft error/file directory corrupted unreadable error.
>>File recovery after receiving corrupt master file table error
Download iCare Data Recovery Pro to restore inaccessible photos, videos and files from external hd/hdd/ssd/usb drive saying corrupt master file table chkdsk aborted error.
STEP2: install and open iCare, choose ‘Deep Scan Recovery’ mode

STEP3: Save data after scanning and save them to another disk.

Part 2: Fix Corrupt Master File Table Error on a USB Hard Drive/Partition
Really want to fix/repair/rebuild corrupt master file table of your usb hdd/partition/usb stick/cf memory card when Windows reports Mft corrupt error code 6 please run chkdsk error? No worry! Follow below methods to resolve/solve/repair ntfs mft:
1). CHKDSK MFT repair
Run chkdsk (also called Windows error-checking tool) to repair corrupt master file table:
Right click drive/partition => Properties => Tools => Error-checking.
And then ‘Check now…’ to fix corrupt mft with chkdsk.
==>If chkdsk cannot run due to raw format hard drive/memory card, go read CHKDSK is not available for raw drive
2). Run FixMbr command in Windows Recovery Environment
This method fix the “Windows cannot recover master file table” error by running FixMbr command to fix corrupt MBR.
- Open Command Prompt
- Type bootrec.exe and press Enter.
The parameter /FixMbr allows the repair of a corrupted or damaged Master Boot Record (MBR).
3). Format the disk with cmd or disk management or hp format tool
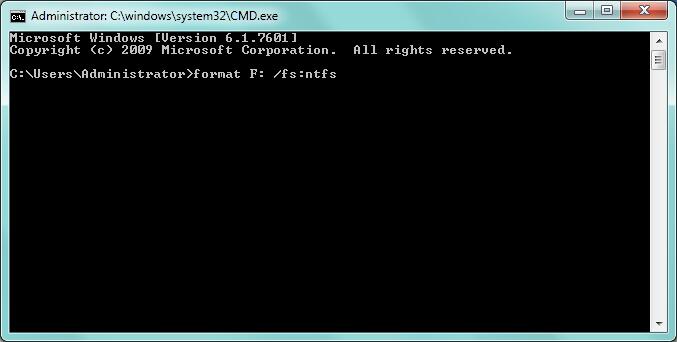

4). Download and Run TestDisk
When Windows cannot recover master file with chkdsk/cmd/diskpart or chkdsk cannot run because the volume is used by another process or else reasons, free download and run TestDisk which can help rebuilt hard disk bootable sector to take chances.
==>You may want to read this: TestDisk convert raw to ntfs without data loss
5). Free master file repair software
As with ntfs file system hard drive/memory card corrupt mft error, there are many free master file repair software tools which is able to perform master file table recovery and rebuilt mft when you cannot recover master table file on your Windows computers.
What Is Hard Drive/Memory Card Master Table File?
The all ntfs file system external drive/usb/sd memory card is designed with a master file table (also briefly called MFT) file which records all information of the files stored in this hard drive/memory card, like their names, size, date and contents and more. However, once there is something wrong with MFT file, like corrupted/missing/deleted master file table file, your hard drive/memory card files can not only be inaccessible, your bootable hard drive even unable to boot up. Hence, fix/rebuild corrupted mft soon to restore its common use.
==>Read more details to know what to do when drive is not accessible, File or directory is corrupted and unreadable.
Last updated on March 26, 2025
Related Articles
- Recover deleted phone memory card data
- Format raw usb thumb drive without data loss
- File recovery from hard drive not accessible crc error
- Data recovery from inaccessible hdd with incorrect parameter
- Flash drive access denied
Hot Articles
- Mistakenly formatted Kinston flash drive
- How to fix blank sd card
- USB hard drive shows as raw
- Not Recognized external hard disk file recovery
- Cannot format usb pen drive
Data Recovery > RAW to FAT32 > Howto > Format Recovery > Corrupt Master File Table Aborted
Corrupt Master File Table is a CHKDSK error that appears when a user runs a CHKDSK scan on a corrupt and inaccessible NTFS drive such as hard drive or SSD to fix the file system errors. During the scan, if the command-line based disk error checking utility – CHKDSK – detects severe file system errors and corruption beyond repair, the utility displays the error as shown in the following screenshot.
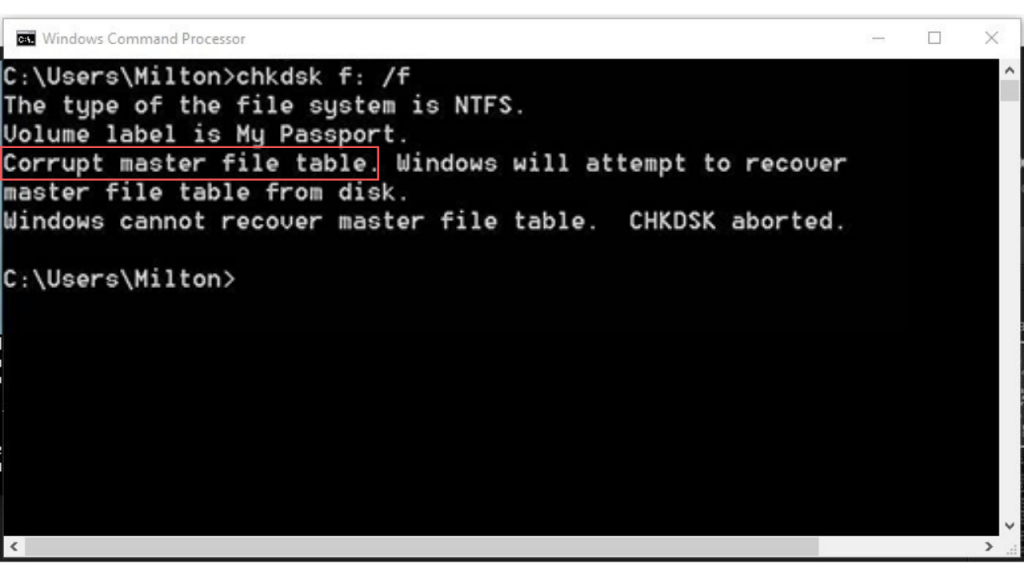
Cause of Drive Corruption and CHKDSK Error
Windows system relies on the boot sector of the drive volume(s) to access the storage and data. If the boot sector gets corrupt, the system fails to recognize the drive and sometimes displays the volume as RAW. Thus, you can’t access such drive, and if you try to, the system displays a prompt to format disk.
You should never click ‘Format disk’ if you ever see such prompt.
An NTFS drive may get corrupt or suffer from file system errors due to malware or virus infection, system crash, bad sectors, unplugging drive (without ejecting), and more. But a corrupt NTFS drive can be repaired with the help of CHKDSK utility as NTFS drive contains a backup copy of the boot sector, which can be restored by running a simple CHKDSK scan.
However, in case the CHKDSK fails to find the spare boot sector, it displays the following error-
Corrupt master file table. Windows will attempt to recover master file table from disk.
Windows cannot recover master file table. CHKDSK aborted.
How to Fix Corrupt Master File Table Error
Follow these steps in the given order and fix the CHKDSK error without data loss.
Step 1: Stop Using the Drive
To avoid permanent data loss, do not attempt any further fix via Disk Management or any third-party partition manager tool after you see the CHKDSK error.
Step 2: Use Error Checking Tool
- Open File Explorer and right-click on your corrupt drive volume.
- Choose Properties and click the ‘Tools’ tab.
- Click the ‘Check’ button and grant admin permission to begin drive repair.
- Click ‘Scan Drive’ and wait for the process to finish.
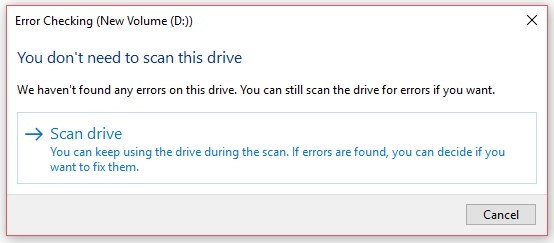
- Restart the system and check if the issue is resolved.
NOTE: In case you see an option to format drive instead of ‘Scan Drive’ click ‘No’ or ‘Close’ and head to the next step.
Step 3: Restore Data
To restore data from such drives, you need a powerful data recovery software such as Stellar Data Recovery Professional. The software is free to download, and you can install it on your Windows PC to recover files from your inaccessible and corrupt drive by following the steps in the video.
Step 3: Format the Drive
Once you have the access to all your files from your corrupt NTFS hard drive, go ahead and format the drive to fix the CHKDSK error – ‘Corrupt master file table’.
- Press Windows+R and type diskmgmt.msc
- Press the ‘Enter’ key to open Disk Management tool.
- Right-click on your corrupt disk volume and choose Format…
- Follow the format wizard to complete the disk formatting.
- Once done, open File Explorer to access drive and transfer the recovered files back to the drive.
And to prevent data loss, backup your important files to an external drive, cloud storage, or both.
Conclusion
Corrupt Master File Table error indicates severe damage to the storage drive’s file system and boot sector that turns a disk inaccessible. If you try to access such drive via ‘File Explorer’, the system prompts you to format the drive; however, doing so will lead to a permanent data loss situation.
Thus, in the event of such CHKDSK error, you should immediately leverage a powerful professional data recovery software that can restore files from a corrupt or severely corrupt storage media. One such tool is Stellar Data Recovery Professional that can restore files from any Windows-based storage media including formatted, corrupt, and missing drive partitions.
Was this article helpful?
YES0
NO
